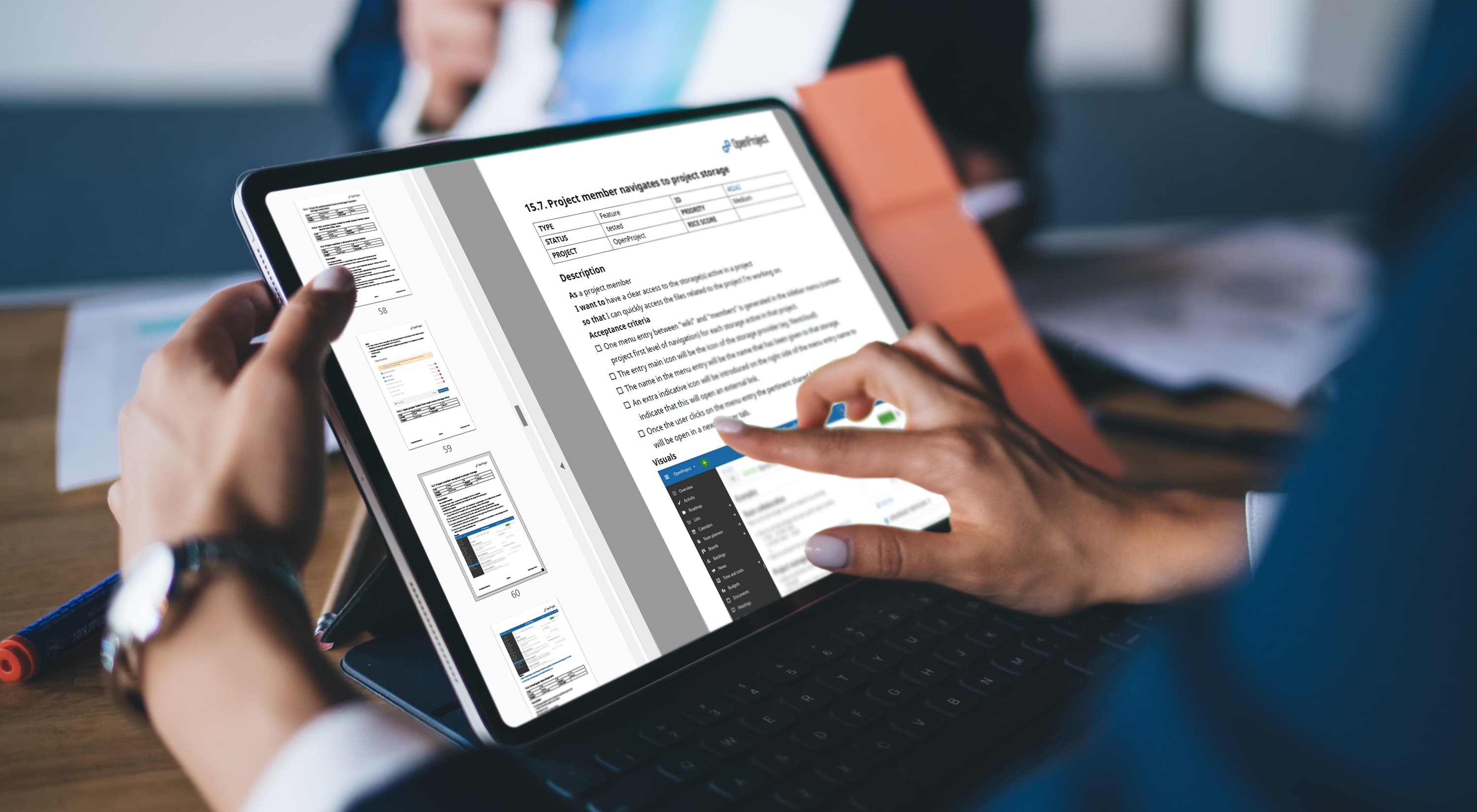
How to easily create a professional project management plan
Creating a project management work plan can be quite time-consuming, especially in the public sector. You really have so much more important work to do than styling and editing a 50-pages project management plan. Why not focus on your work and let the software create a project management plan?
With OpenProject, you have it all in one system: Plan your project, create and work on tasks – and create a project management plan with our brand new PDF report feature in a quick and professional way.
It’s 9 am. Your workday has just started, and the work is already piling on your desk. Your student assistant should give you the project management plan soon that he is assigned to style. It’s about an urgent risk management that requires many pages of possible danger scenarios and corresponding solution strategies. Now you see that your colleague has made further changes to the document – but not to the version your assistant is working on, but to a long outdated one. Now you have to ask somebody to synchronize those versions. Again. And the submission deadline of the project management plan is in two days.
Does this situation sound at least a little familiar to you? When collaborating with different people and the same amount of working methods, creating a common project management plan can be quite challenging and, before all, unnecessarily time-consuming. Countless rounds of editing and reviewing can be overwhelming, leaving you with little time for other critical tasks.
Let your project management software create a professionally styled PDF work plan for you
If you’re seeking a solution that streamlines project planning and documentation, the PDF report feature of OpenProject might be your answer. With the recent version of OpenProject 13.0, the software not only helps you organize your project but also generates a comprehensive project management plan based on your existing work packages, i.e. tasks, milestones, change requests, risk, and so on.
The thing is: You do all your project planning in form of work packages – assign them to a project member, log time and costs and upload associated files right there. Why should you leave the system to copy and paste it all into a large Word document, which is predestined to be outdated by the time you click the save button? With OpenProject, you have one single source of truth. If changes are required, make them directly in the project management application where they can easily and transparently be tracked or followed-up. So no more need to laboriously compare files, and manually track changes to synchronize different versions. And no more misunderstandings about agreements that only one party documented.
Export work packages from OpenProject into PDF, XLS and more formats
If you already work and plan your projects in OpenProject, creating a project management plan is just two clicks away. Simply navigate to the work package view that includes every task, milestone and so on that you wish to be displayed in your plan. Click on export and choose from different options:
- PDF Table
- PDF Report (with or without images)
- XLS (with or without descriptions or relations)
- CSV
- Atom
The PDF Report option will probably be your choice if you’re looking to create a project management plan. OpenProject will generate a PDF, starting with a (linked!) table of contents. Each work package is displayed with the title, the description and a table showing attributes corresponding to the columns of your work package table. The work package ID attribute is clickable, so you or one of your colleagues can quickly change something in the original source. And export the project management plan again, if necessary.
Example of a project management plan generated with OpenProject
Take a look at this example of a project management plan that has been automatically created on the basis of work packages in OpenProject:
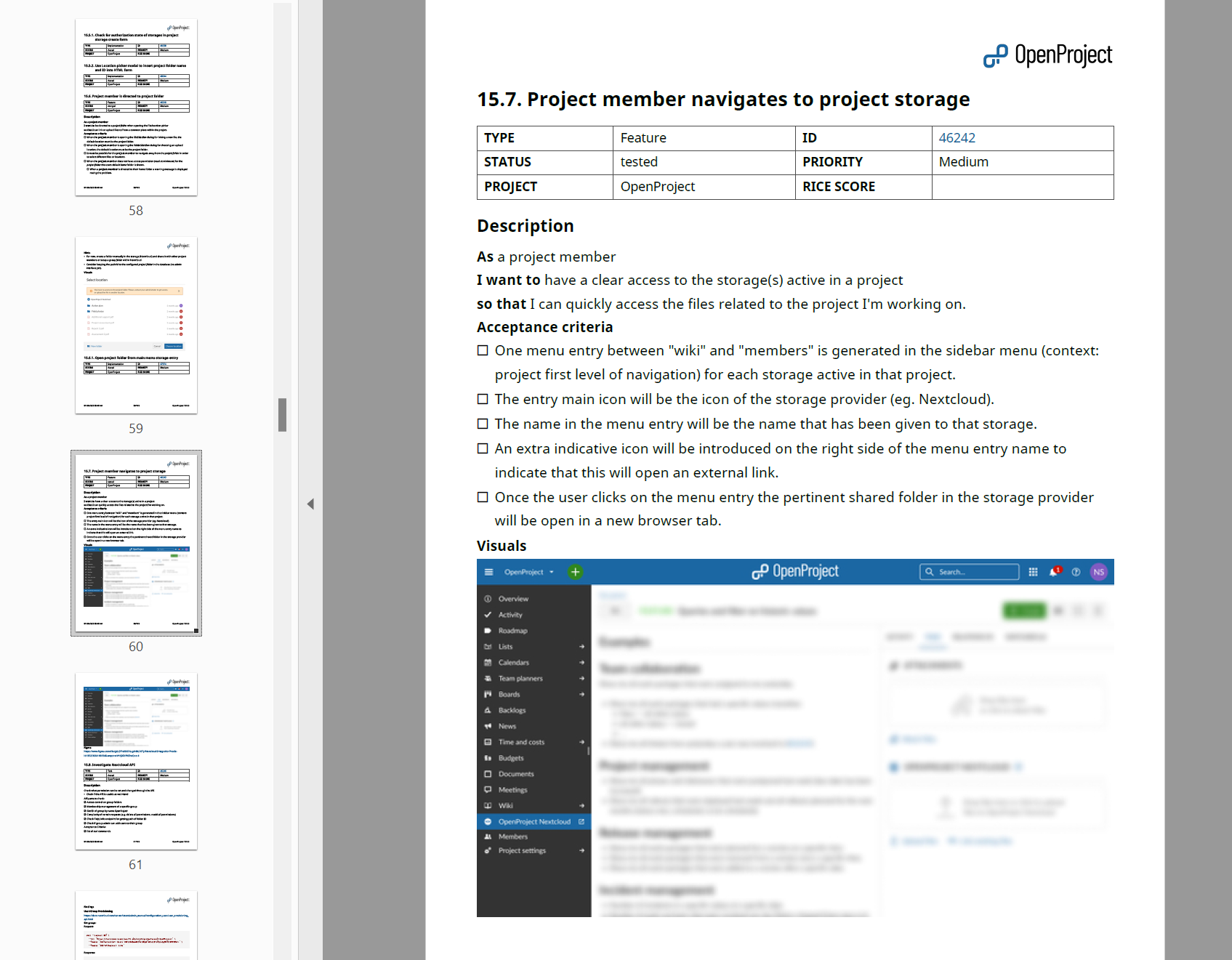
As described before, you can see the name of each work package, a table of important criteria (that you choose by styling your work package table), a description of the work package and – as we chose the corresponding option – visuals. Of course, the content and extent of the description is up to you and/or your co-workers. If you often work with the same structure of descriptions, you can customize the template of a work package type (e.g. risks or change requests). This allows employees to follow the given structure and, for example, only complete predefined sentences. So using a template for your work package type also helps to save time and costs in the creation of a project management plan.
Of course, the example above only displays one page of the whole project management plan. Imagine how much work it would be to manually create and design this large document instead of just exporting everything you already have in a professionally designed form! This is why the PDF report feature particularly becomes important for large work plans.
Safe more time by using OpenProject’s Excel synchronization feature
Another great feature of OpenProject that supports you creating a project management plan is the Excel synchronization. If you are accustomed to working with Excel, OpenProject offers you a seamless integration that enables easy data import from existing spreadsheets or export of work packages into Excel for added convenience. So no more reason to hesitate starting anew with OpenProject!
Use OpenProject to generate project management plans in one system
Have you tried out OpenProject’s new PDF report feature yet? We are excited to hear about your experience! How do you create project management plans and to what extent does OpenProject support your work?
If you are new to OpenProject, get your free trial here and contact us if you have any questions. Happy planning and managing your projects!


