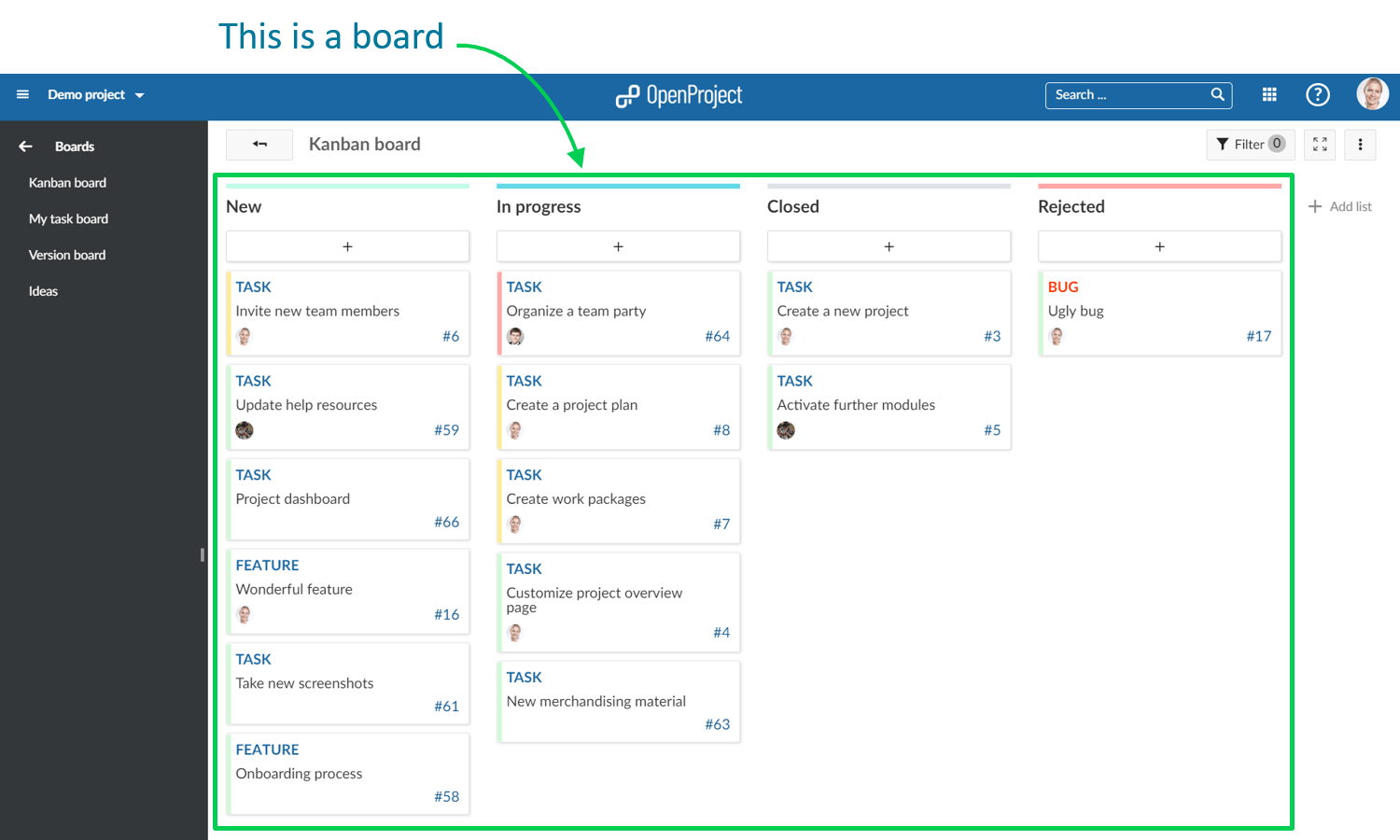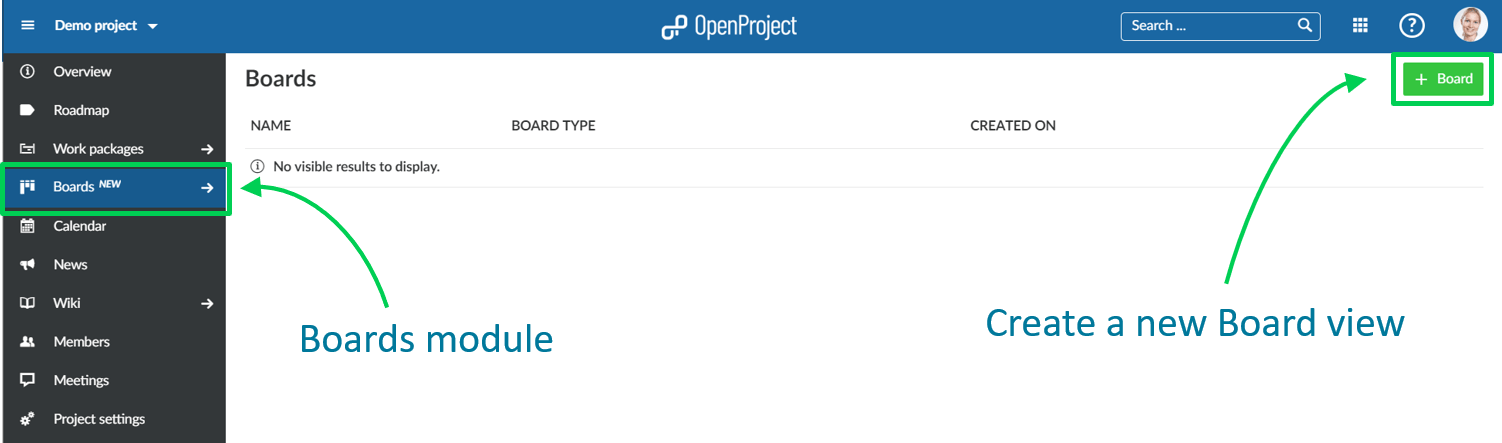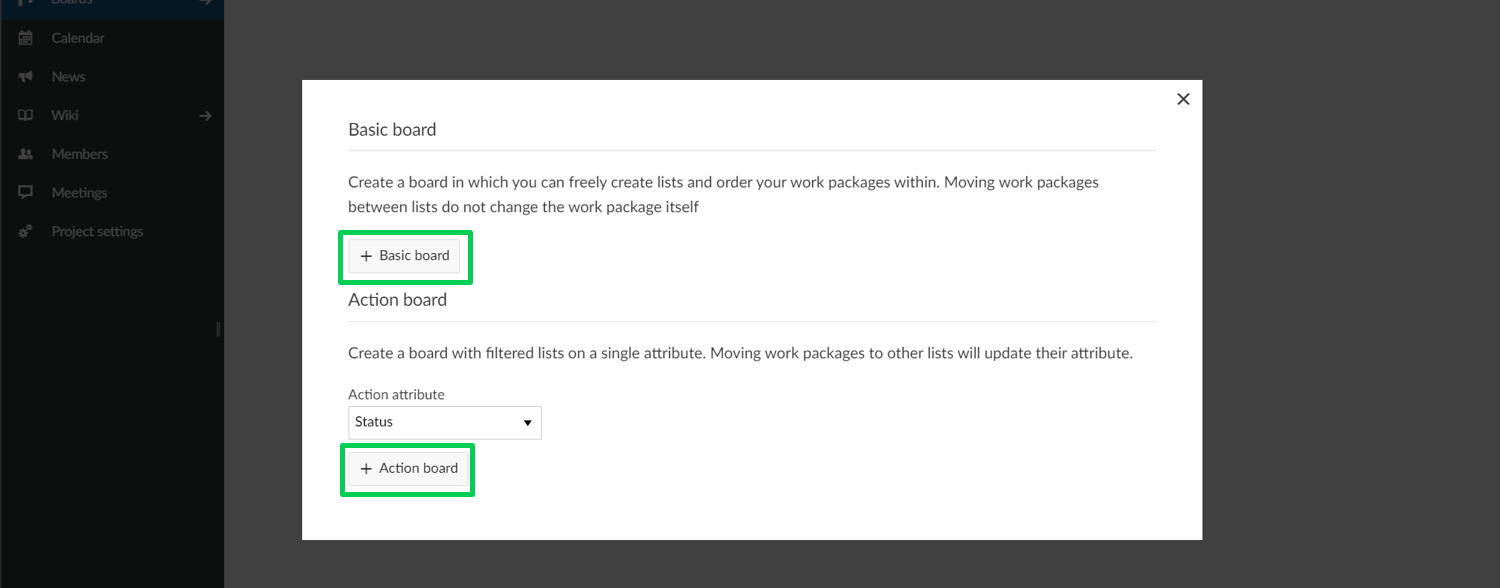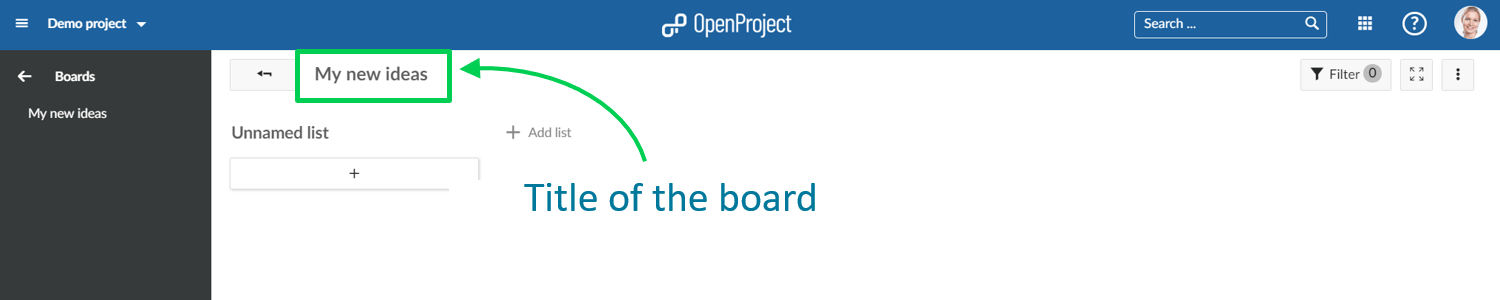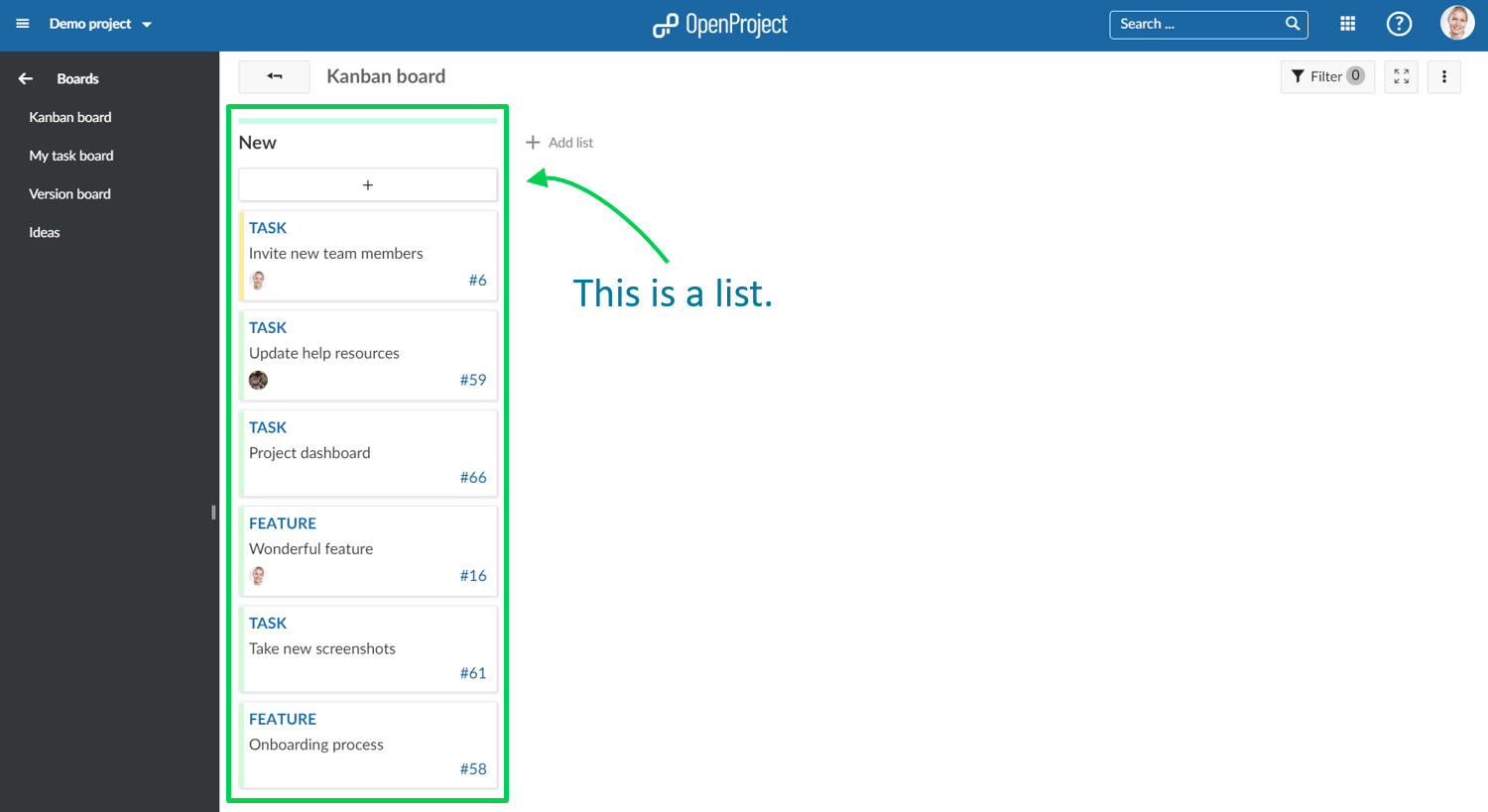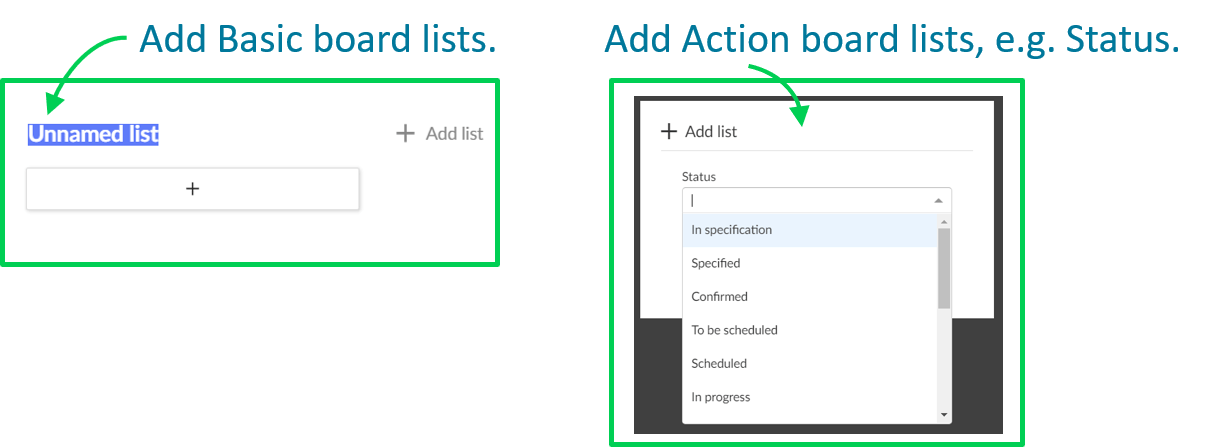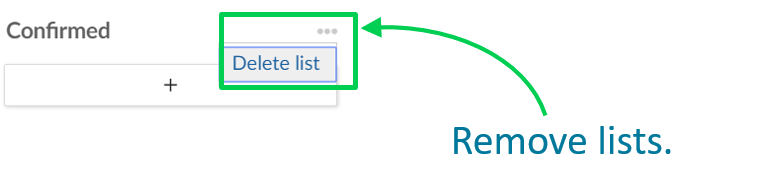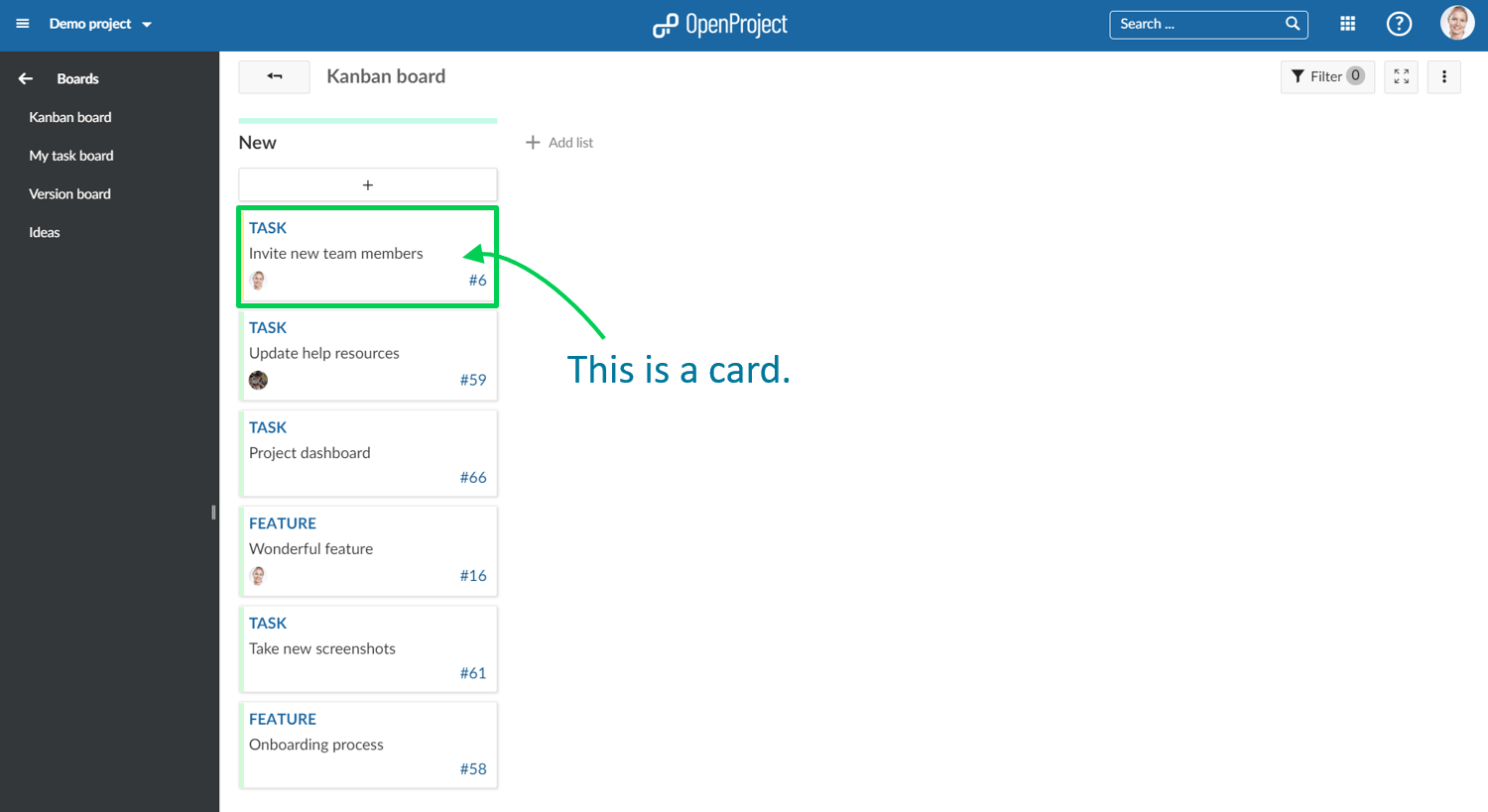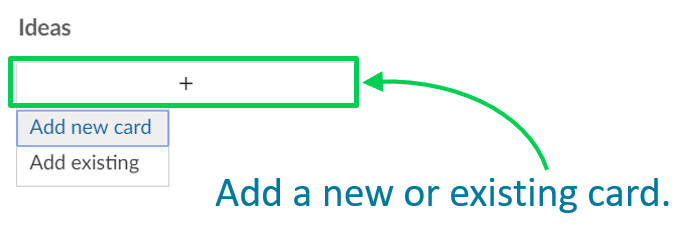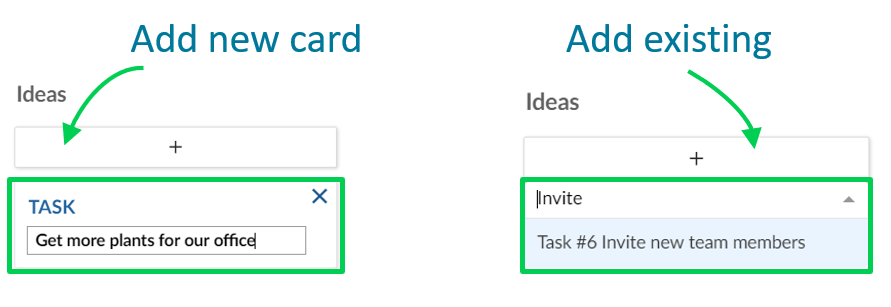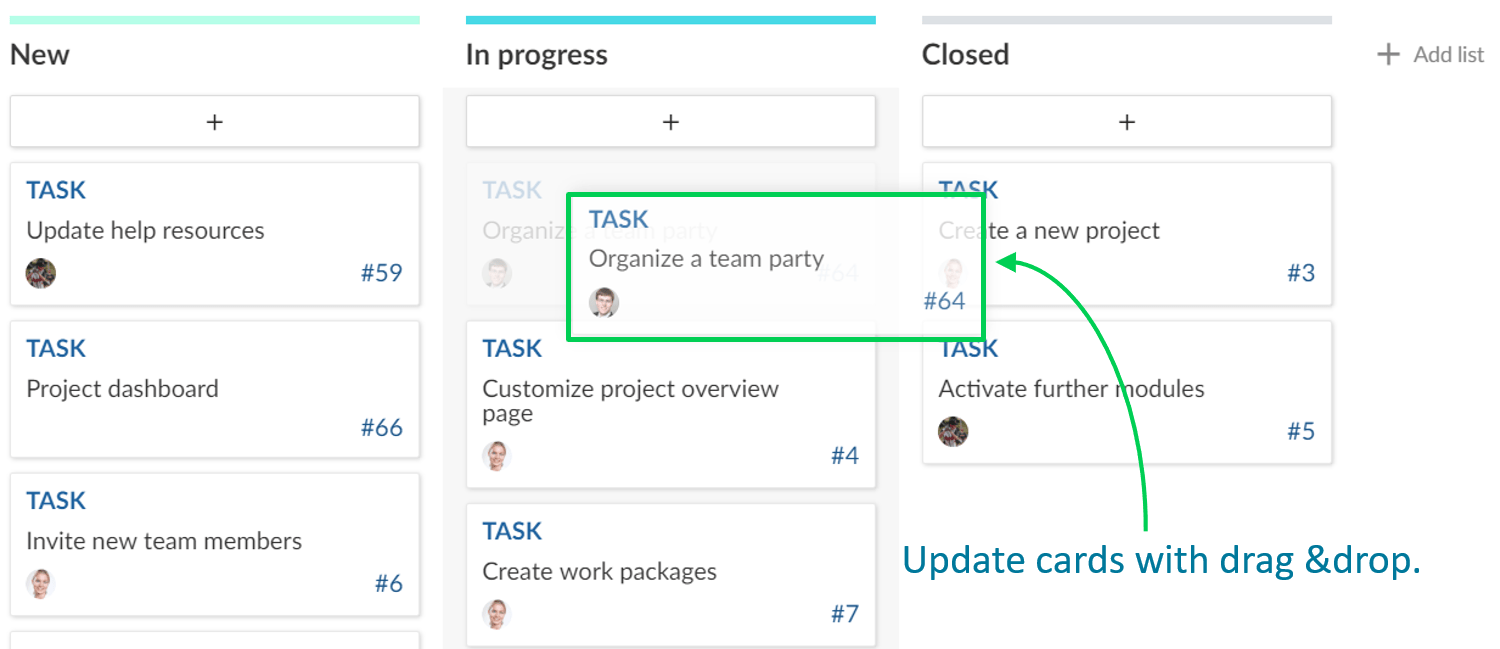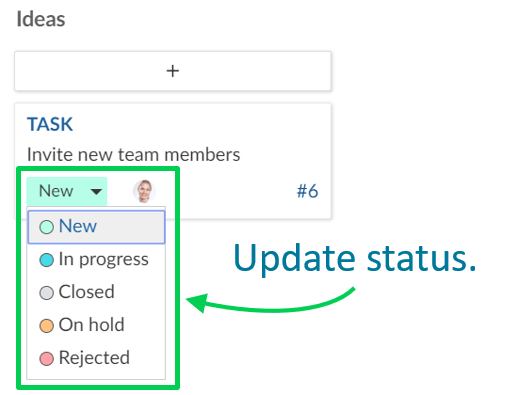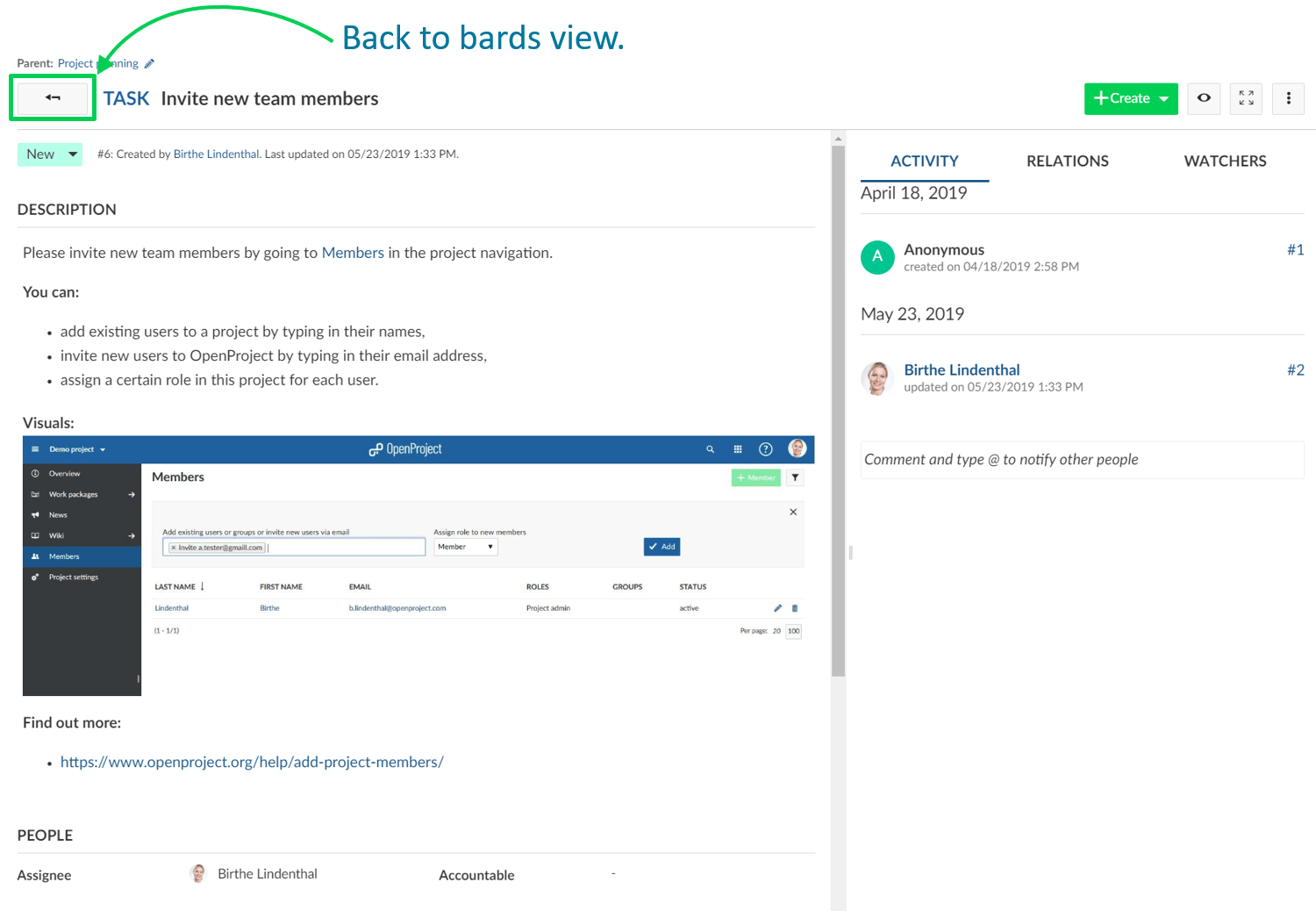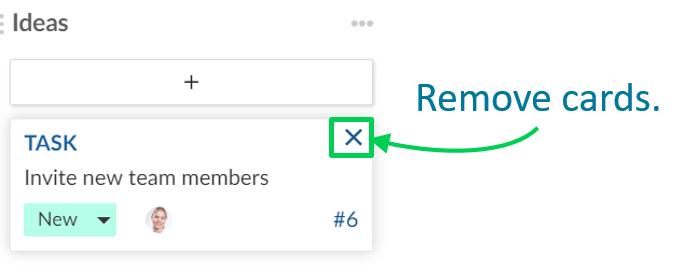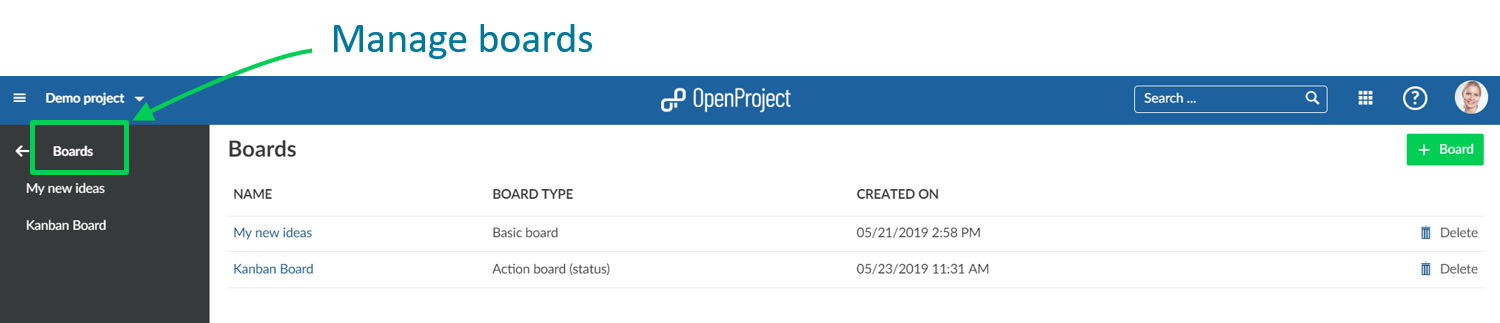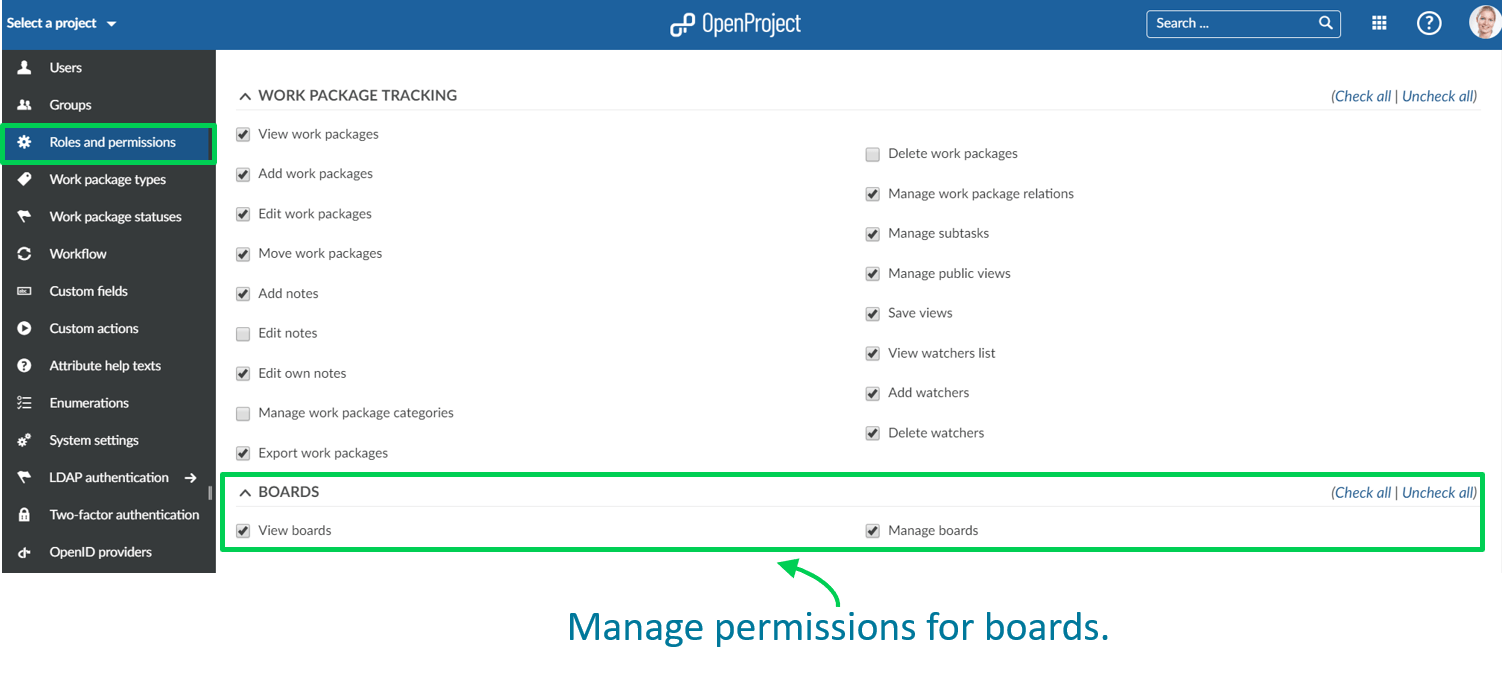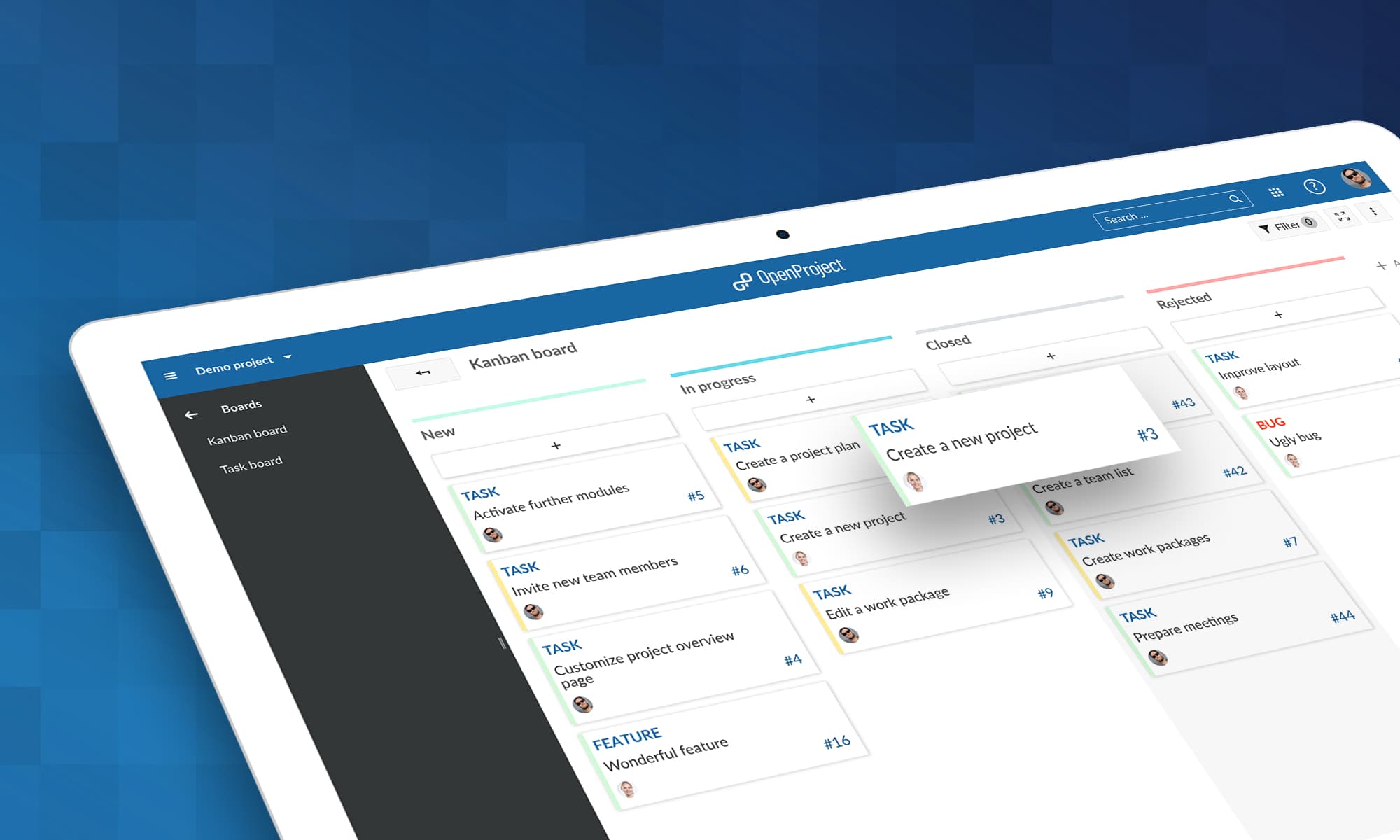
How to get started with Boards for Scrum and Agile Project Management: a Step-by-Step Guide
Introducing new Scrum and Agile Boards in OpenProject
OpenProject is a powerful open source software for Scrum and Agile Project Management. Scrum and Agile Boards are a great new feature in OpenProject. They support Scrum and Agile Teams to visualize the progress of work to be done in a project.
Boards can be for anything you would like to keep track of within your projects: Tasks to be done, Bugs to be fixed, Things to be reviewed, Features to be developed, Risks to be monitored, Ideas to be spread, anything!
The new Boards are tightly integrated with all other project management functionalities in OpenProject, i.e. work packages or Gantt charts. This makes it so easy and practical to include the Boards in your daily project management routines and to gain a much quicker overview of important topics in your project.
Step-by-Step Guide to get started with Boards
1. Create new Boards
2. Basic board and Action board
3. Give the board a title
4. Add lists to your board
5. Add cards to a list
6. Update cards
7. Remove cards
8. Manage boards
1. Create a new Boards view
You can create as many flexible boards in a project as you need and configure them to your needs. First, you need to create a new Boards view.
If you haven’t done so yet, activate the Boards module within your project. Also, we recommend to verify Roles and Permissions within your system’s Administration.
Click on the green +Board button to create a new Board view.
2. Choose between Basic board and Action board
Next, you need to choose if you want to create a Basic board or an Action board.
Basic board: You can freely create lists, name them and order your work packages within. If you move work packages between the lists, there will be NO changes to the work package itself. This allows you to create flexible boards for any kind of activity you would like to track, e.g. Management of Ideas.
Action board: Create boards with filtered lists on a single attribute, e.g. Status. Moving work packages between the lists will update the attribute, e.g. Status. You can choose between Action boards for Status or Versions. More to be added soon.
3. Give the board a title
Choose a meaningful title for your Board so that it is clear, e.g. for other team members, what you want to do.
4. Add lists to your board
Lists usually represent a status workflow, a version, or anything that you would like to track within your project. You can add as many lists that you need to a Board.
Action boards lists: can be for Status, Versions, and more to come. Remember: if you change a card between the lists, the respective attribute (e.g. Status) will be updated automatically.
Basic board lists: you can create any kind of list and name them to your needs. Remember: no updates to the attributes will happen when moving cards between the lists.
Click + add list to add lists to your board.
Action board lists: choose an attribute which the list shall represent, e.g. Status “In specification”.
Basic board lists: give the list any meaningful name.
To remove lists, click on the three dots next to a list’s title, and select Delete list.
5. Add cards to a list
You can add cards to a list. Cards represent a work package in OpenProject. They can be any kind of work within a project, e.g. a Task, a Bug, a Feature, a Risk, anything.
Click + under the lists’ title to add a card: create a new card or choose an existing work package and add it as a card to your list.
Add new card: enter a title and click Enter.
Add existing: enter an existing title or an ID and click Enter.
6. Update cards
You can update cards in the following ways:
Move cards with drag and drop within a list or to a new list. Remember: moving cards to another list in an Action board will update their attributes, e.g. Status.
Update status in a Basic board directly in the card.
A double click on a card will open the details view. The arrow on top will bring you back to the boards view.
7. Remove cards
To remove a card from a Basic board hover over the card and press the X.
Cards from Actions boards will be removed automatically from a list as soon as the respective attribute (e.g. Status) is changed.
8. Manage boards
To create new boards, open existing boards, or delete boards, navigate to the main Boards menu item.
Verify and update roles and permissions for boards in the system’s Administration.
Best open source Scrum and Agile Project Management software
Providing features from both worlds: classical as well as Agile Project Management
We will continuously develop the Boards module, add more features and improve usability and design. We aim to be the best open source software for Scrum and Agile project management.
Since we already have a full feature set of project management functionalities, this new module integrates perfectly with the existing functionalities. So teams can easily manage classical projects as well as Agile projects in the same system, and easily switch between both worlds.
Just as all other features in OpenProject, Boards are open source software. They will be part of the Enterprise add-ons package for our OpenProject Enterprise cloud and Enterprise on-premises. Learn more about Agile Boards in OpenProject.