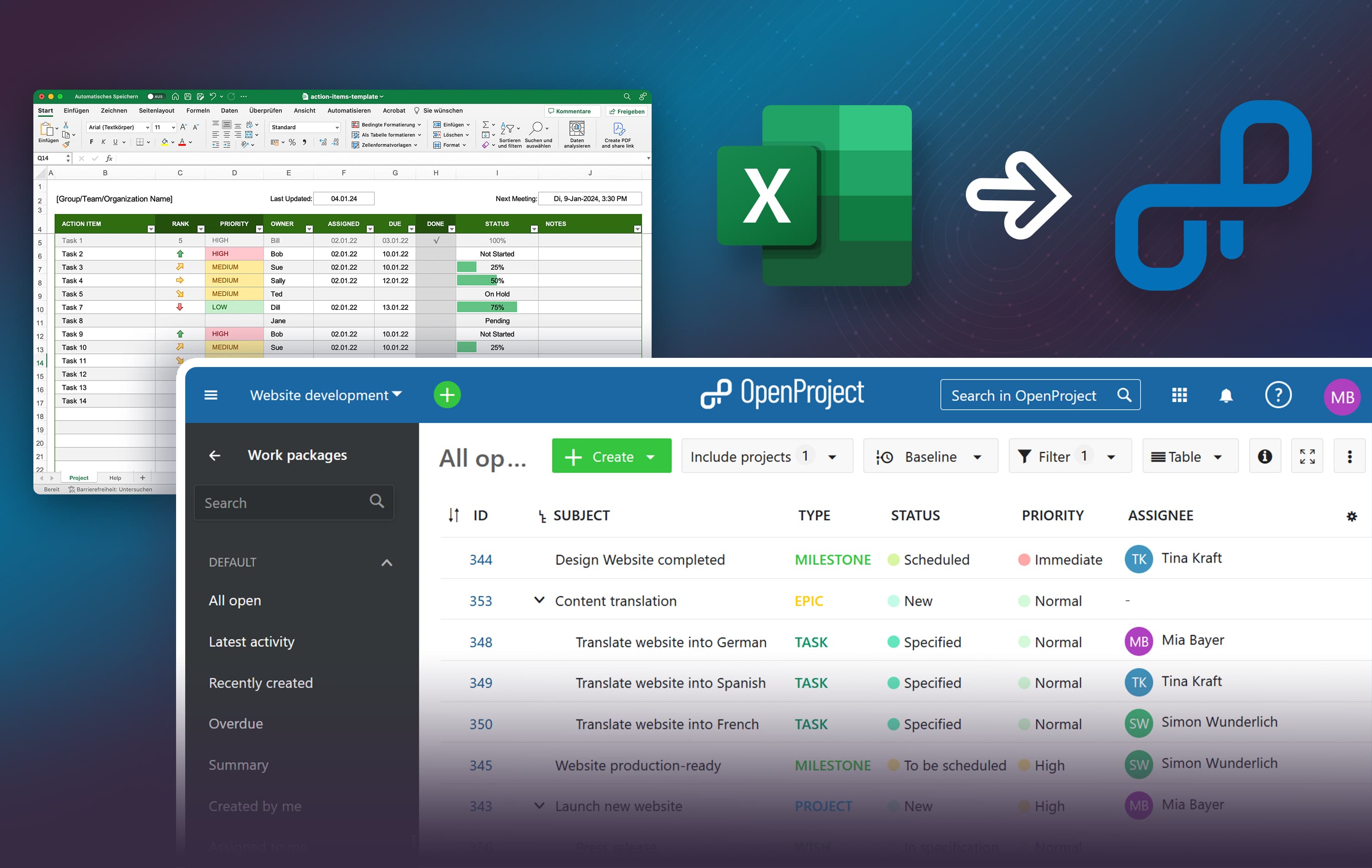OpenProject: Die kollaborative Excel-Alternative für Projektmanagement
Excel für Projektmanagement
Excel ist eine weit verbreitete und häufig genutzte Standardanwendung. Excel ist häufig bereits installiert und die Nutzer:innen sind bereits mit der Nutzung vertraut. Wenn Unternehmen Projektmanagement einführen, ist es nur logisch, dass viele mit Excel beginnen.
Limitierungen von Excel
Zwar wird Excel häufig für Projektmanagement verwendet, doch es hat einige Limitierungen bei der Verwendung für effektives Projektmanagement:
- Excel ermöglicht nur eine eingeschränkte Zusammenarbeit. Zwar ist es jetzt möglich, dass mehr als ein Benutzer gleichzeitig an einem Arbeitsblatt arbeitet, doch wird dies mit zunehmender Komplexität eines Projekts immer schwieriger.
- Aufgrund der mangelnden Automatisierung ist keine effektive Zuordnung zu Projektmitgliedern möglich. Nutzer:innen werden nicht über Projekte, Meilensteine oder Arbeitspakete, zu denen sie zugewiesen sind, informiert.
- Zudem bietet Excel nur begrenzte Möglichkeiten bei der Erstellung von Gantt-Diagrammen: Eine einfache Visualisierung ist daher nicht möglich. Während es Templates gib dies zu adressieren, können komplexe Abhängigkeiten nicht gut dargestellt werden.
Excel kann zwar für eine erste Top-Down Projektplanung verwendet werden, für eine effektive Projektdurchführung fehlt allerdings Kollaboration, Kontomanagement und Workflow-Management.
OpenProject ist die optimale Lösung um den nächsten Schritt von einem groben Projektplan zu tatsächlicher Projektkollaboration und -implementierung zu nehmen. OpenProject schließt die Lücke, indem Nutzer:innen die Möglichkeit gegeben wird anpassbare Tabellenansicht (ähnlich wie Excel) zu erstellen, während gleichzeitig Funktionen zur Kollaboration und zum professionellen Projektmanagement geboten werden.
Schauen wir uns ein Beispiel für einen Projektplan in Excel an und sehen wir, wie er in OpenProject nachgebildet und verbessert werden kann.
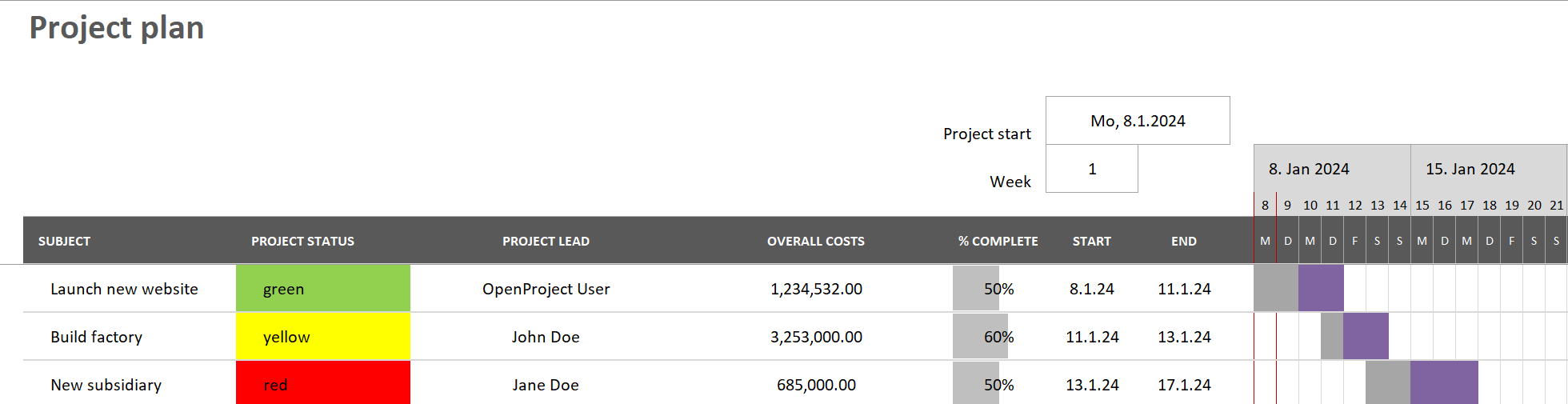
Excel-Tabellen in OpenProject übertragen - und zusammenarbeiten
OpenProject kann frei konfigurierbare Spalten in der Arbeitspaket-Tabelle anzeigen - und erlaubt damit die gleichen Spaltennamen wie in Excel-Tabellen zu verwenden. Dadurch wird OpenProject zu einer mächtigen Excel-Alternative. Projektnamen, Phasen und Meilensteine, die zuvor in Excel festgehalten wurden, können somit direkt in OpenProject nachverfolgt werden.
Zusätzlich können Nutzer:innen zu den verschiedenen Projekten, Meilensteinen und Arbeitspaketen zugewiesen werden. Diese Projektmitglieder werden via E-Mail über Änderungen informiert. OpenProject’s Workflows und Status-Aktualisierungen helfen dabei die Änderungen zu verfolgen. Um Meilensteine eines Projekts direkt im Projektplan darzustellen, können Sie die OpenProject Enterprise cloud oder Enterprise on-premises Edition verwenden und Relationen (z. B. “enthält”) als Spalten in der Tabellenansicht darstellen. Dies erlaubt die direkte Darstellung der enthaltenen Meilensteine.
Sie können die verschiedenen Ansichten speichern um schnell verschiedene Aspekte eines Projekts darzustellen (z.B. um den gesamten Projektplan oder nur die enthaltenen Meilensteine anzuzeigen).

OpenProject konfigurieren um Projektinformationen darzustellen
Der Wechsel von Excel zu OpenProject ist einfach. Zur Darstellung relevanter Informationen können eigene Spalten direkt in OpenProject konfiguriert werden.
Eigene Typen erstellen
Standardmäßig können Sie in OpenProject Phasen, Meilensteine und Aufgaben erstellen. Falls Sie weitere Typen verwenden möchten (z.B. um Projekte in der Projektliste anzuzeigen), navigieren Sie zur Administration und wählen Sie Arbeitspakete und dann Typen aus. Klicken Sie auf die grüne Schaltfläche + Typ, geben Sie einen Namen ein (z.B. Projekt), kopieren Sie einen Workflow (z.B. aus Aufgabe).
Um den Typ in allen neu erstellten Projekten zu verwenden, aktivieren Sie Typ für neue Projekte standardmäßig aktivieren. Klicken Sie schließlich auf Erstellen.
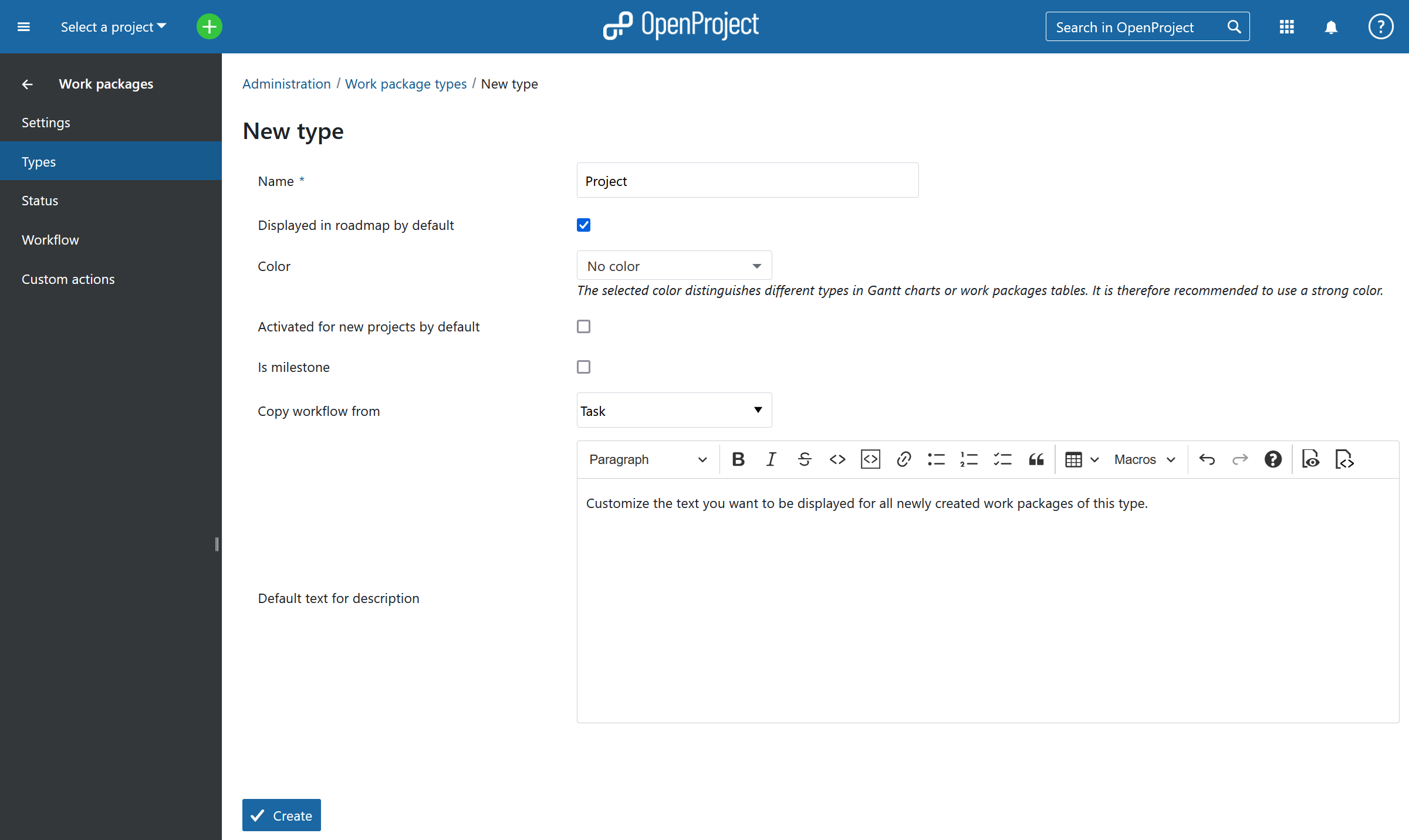
Angezeigte Spalten konfigurieren
OpenProject erlaubt die Erstellung eigener Spalten - ähnlich wie Excel. Beispielhaft erstellen wir die Spalte Projektstatus. Beispielhaft erstellen wir die Spalte Projektstatus. Dies kann über selbstdefinierte Felder in OpenProject getan werden.
Um selbstdefinierte Felder zu erstellen, gehen Sie zu Administration und wählen Sie Selbstdefinierte Felder aus dem Seitenmenü aus. Stellen Sie sicher, dass der Arbeitspakete Tab ausgewählt ist und klicken Sie auf den angezeigten Link oder Button um ein neues selbstdefiniertes Feld zu erstellen. Geben Sie den Namen ein (z.B. Projektstatus) und ändern Sie das Format in Liste. Geben Sie anschließend die Werte ein, die die Nutzer:innen auswählen können sollen (z.B. Grün, Gelb, Rot). Wählen Sie Für alle Projekte ein um das selbstdefinierte Feld in allen Projekten zu aktivieren.
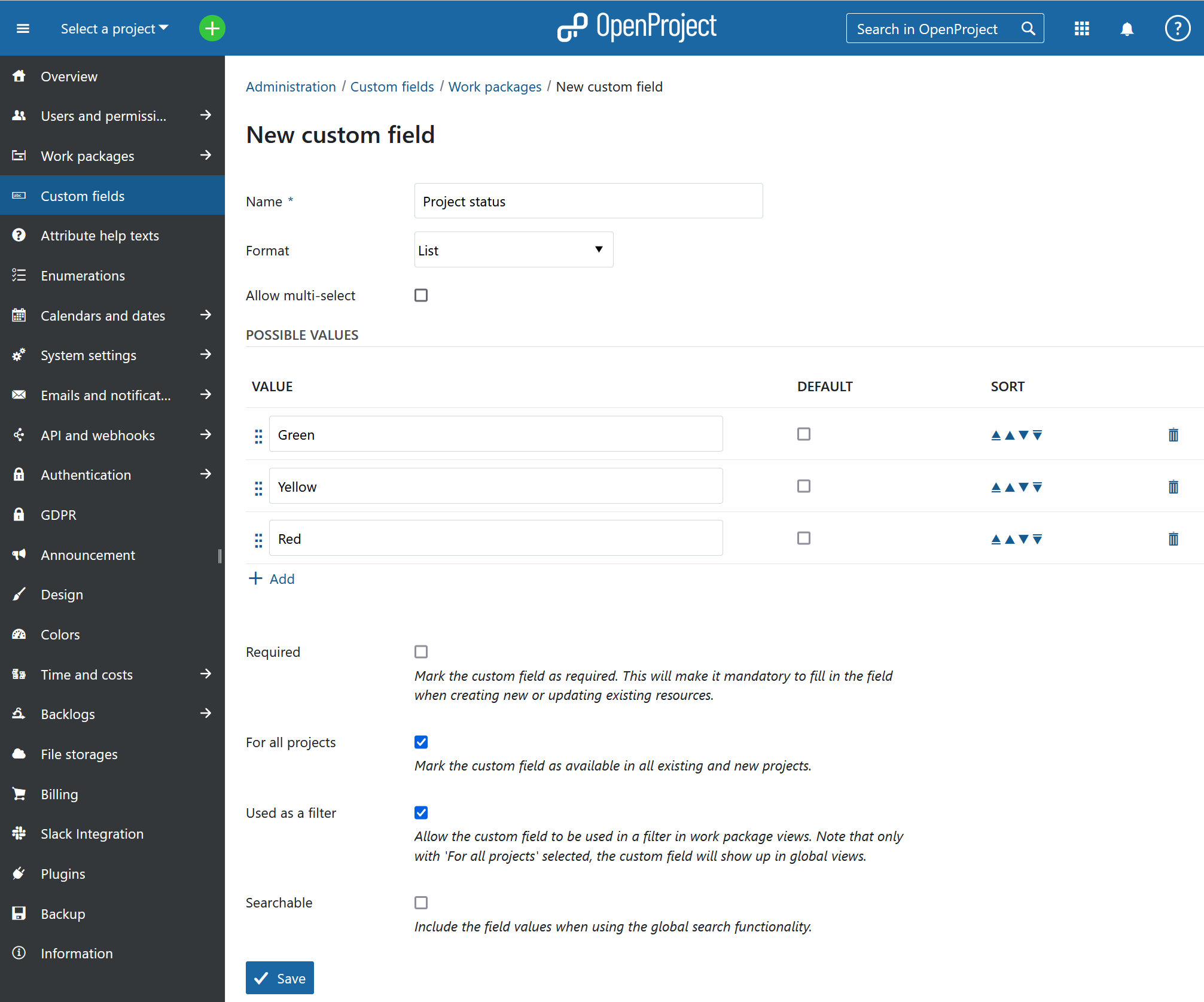
Im nächsten Schritt, wählen Sie Arbeitspakte und dann Typen aus dem Seitenmenü aus und wählen Sie einen Typ, für den der Wert gesetzt werden soll. In diesem Beispiel wählen wir den Typ Projekt aus. Im Tab Formkonfiguration verschieben Sie das erstellte Feld (Projektstatus) zu einer der Attributgruppen (z.B. Details auf der linken Seite (via Drag & Drop). Klicken Sie auf Speichern am Ende der Seite.
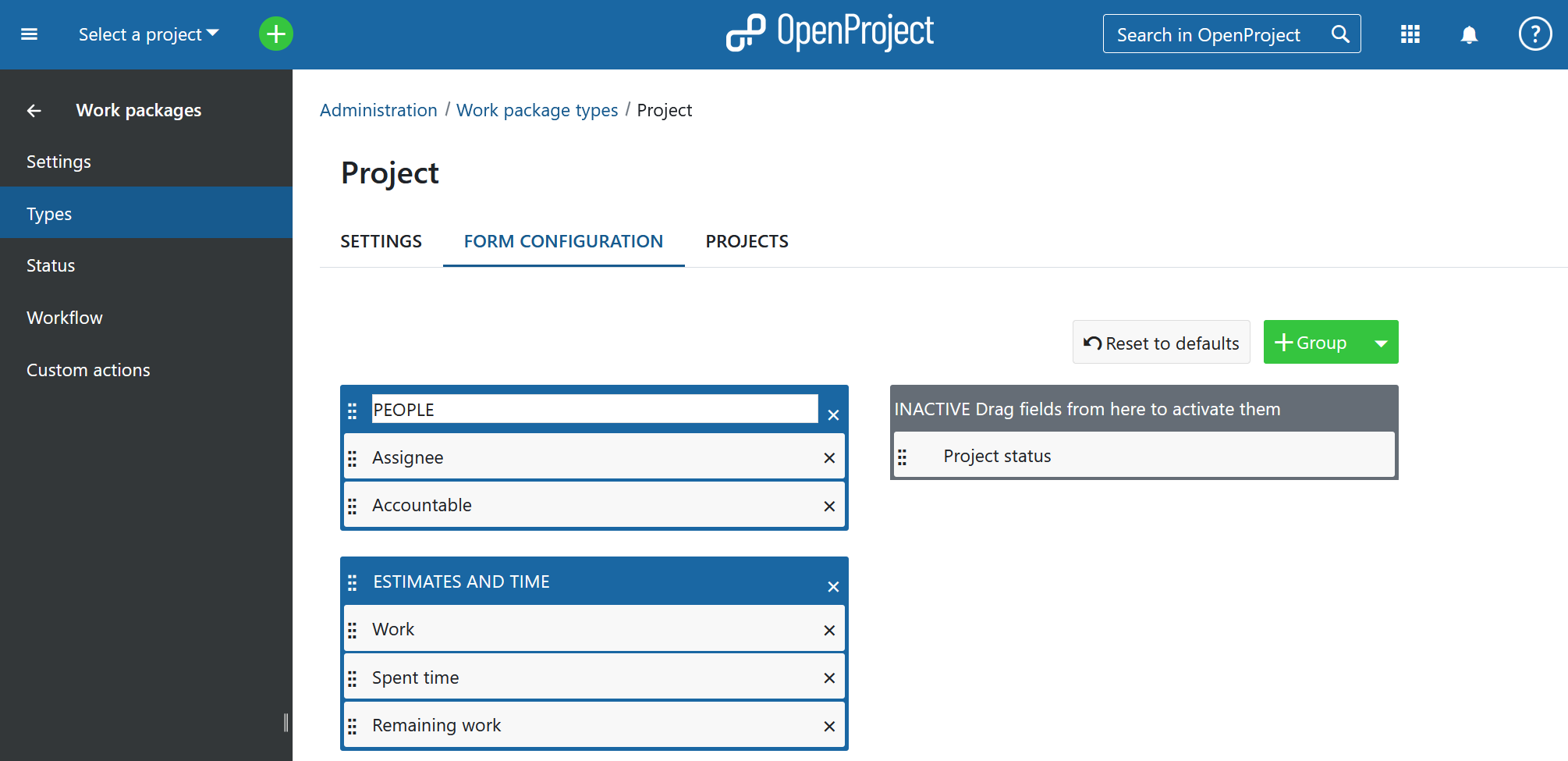
Wiederholen Sie diese Schritte um weitere Spalten hinzuzufügen.
Nachdem diese Schritte abgeschlossen sind können wir den Projektplan erstellen.
Projektplan erstellen
Navigieren Sie zu einem bestehenden Projekt oder erstellen Sie ein neues Projekt (selektieren Sie _Projekt auswählen_im Topmenü oben links und wählen Sie + Projekt aus dem Dropdown-Menü aus) und wählen Sie Arbeitspakete auf der linken Seite aus.
Klicken Sie in der angezeigten Liste auf das Symbol mit drei vertikalen Punkten auf der rechten Seite der Spalten und wählen Sie Spalten hinzufügen. Dies öffnet ein Pop-up Menü zur Anpassung der angezeigten Spalten. Wählen Sie zusätzliche Spalten aus der Liste der verfügbaren Optionen aus und wählen Sie das neu erstellte benutzerdefinierte Feld (z.B. Projektstatus). Ändern Sie optional die Sortierung der Spalten (via Drag & Drop) und entfernen Sie nicht benötigte Spalten. Mit der OpenProject Enterprise cloud](/enterprise-edition/#hosting-options) oder Enterprise on-premises können Sie Abhängigkeiten, wie z. B. Enthält, direkt in der Liste anzeigen um z. B. in Projekten enthaltene Meilensteine darzustellen.
Klicken Sie schließlich auf Erstellen.
Erstellen Sie anschließend die verschiedenen Projekte, Phasen und Meilensteine. Um dies zu tun, klicken Sie auf den grünen + Erstellen Button auf der rechten Seite und wählen Sie z.B. Projekt. Geben Sie den Projektnamen ein und klicken Sie auf Anleggen. Wiederholen Sie diesen Schritt für die anderen Projekte.
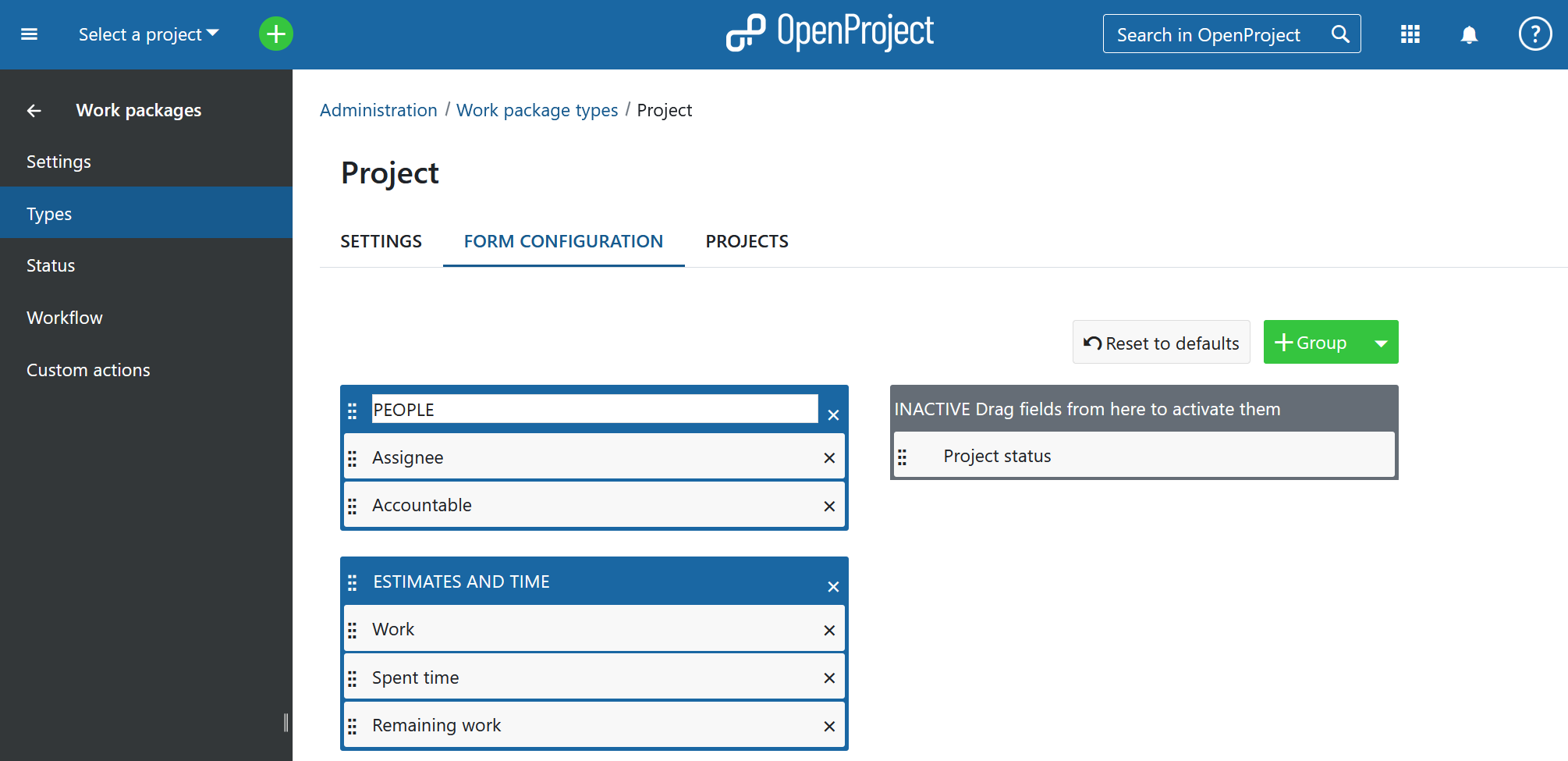
Um die Projekte, Phasen und Meilensteine zu planen, aktivieren Sie das Gantt-Diagramm indem Sie auf das Gantt-Icon in der Toolbar auf der oberen rechten Seite klicken. Hovern Sie über den Zeitplan und setzen Sie das Start- und Enddatum, indem Sie über dies via Drag- und Drop mit der Maus ziehen.
Speichern Sie die Ansicht, indem Sie auf das Konfiguration Icon (mit den drei Punkten) klicken und Speichern aus dem Dropdown-Menü auswählen. Geben Sie einen Namen ein (z.B. Projektplan), aktivieren Sie Seite in Projektnavigation anzeigen und klicken Sie auf Speichern. Die Ansicht ist nun im Seitenmenü unterhalb des Arbeitspakete-Eintrags sichtbar und kann leicht erreicht werden.
Sie können diesen Projektplan nun in OpenProject als Alternative zur Verwaltung von Projekten in Excel oder anderen Tabellenkalkulationen verwenden.

Um mehr über dieses Thema zu erfahren, werfen Sie einen Blick auf einen detaillierteren Vergleich von OpenProject mit Excel.
Sie benötigen eine Demo oder möchten zu OpenProject wechseln?
Für einen einfachen Wechsel von Excel zu OpenProject konsultieren Sie bitte die Anleitung für Excel Synchronisation.
Wenn Sie OpenProject testen möchten, erstellen Sie einfach eine kostenlose 14-tägige Demo-Umgebung.
Um mehr über die OpenProject Enterprise on-premises zu lernen und OpenProject professionell einzusetzen, vereinbaren Sie einen Termin für eine Enterprise Edition Demo.