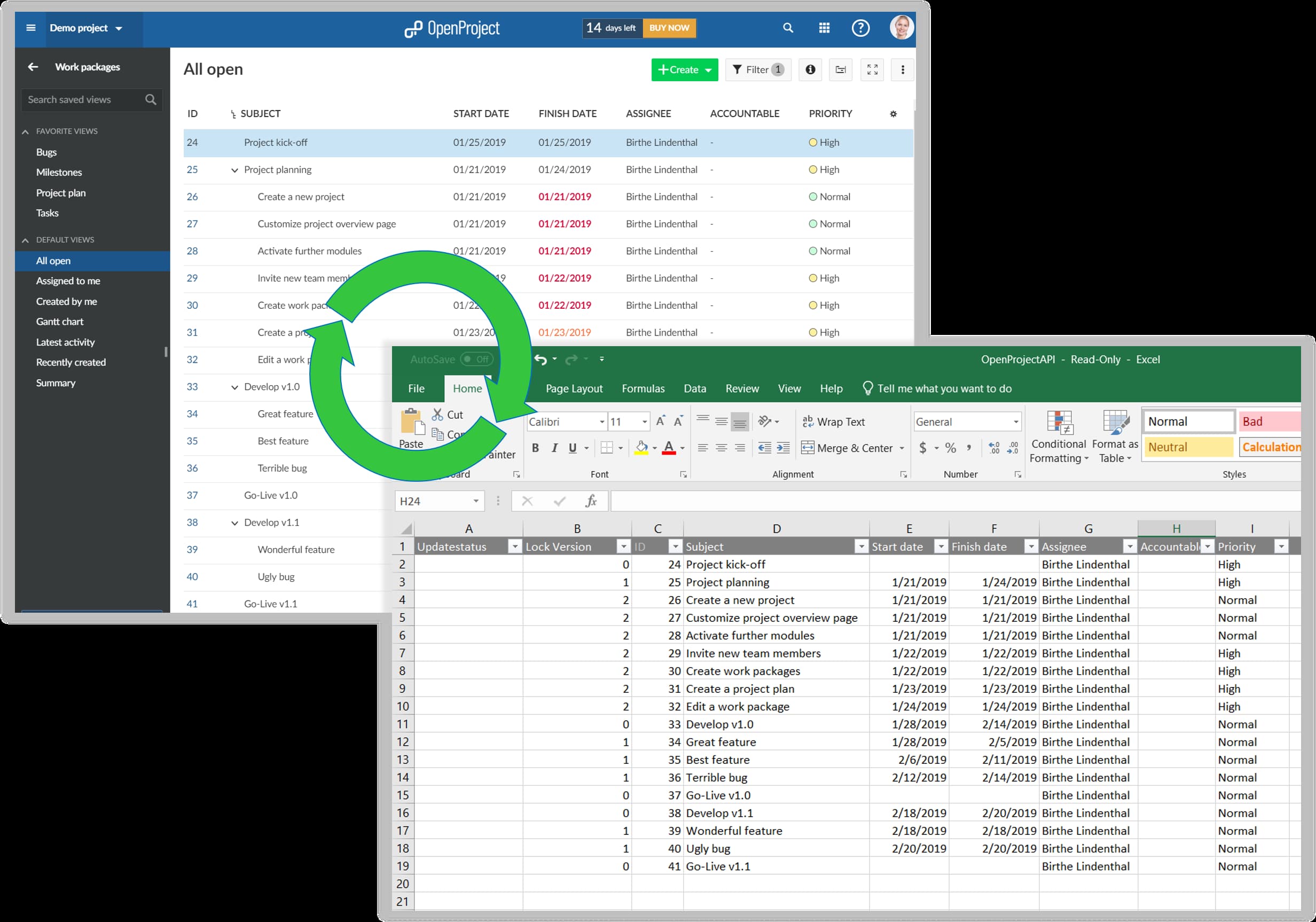Schritt-für-Schritt-Anleitung für die Synchronisierung Ihrer Excel-Tabelle mit OpenProject
OpenProject ist die beste Excel-Alternative für die Projektverwaltung. Wenn Sie Ihre Aufgaben aus Excel in OpenProject importieren, ist der Einstieg ganz einfach.
Wie wir in unserem Blogartikel OpenProject: Die kollaborative Excel-Alternative für Projektmanagement gibt es einige Einschränkungen bei der Nutzung von Excel für Projektmanagement. Die fehlende Möglichkeit, andere Funktionen für die Projektzusammenarbeit einzubinden, ist nur eine der zu erwähnenden Einschränkungen. Wer nach einer Alternative zu Excel sucht, stellt sich oft die Frage, wie sich die vorhandenen Daten in eine neue Software übertragen lassen.
Viele Unternehmen, die kein spezialisiertes Projektmanagement-Tool nutzen, greifen auf Excel-Tabellen zurück, um Aufgaben, Anforderungen, Bugs, Risiken oder andere projektbezogene Informationen zu verfolgen. Um den Umstieg auf OpenProject als webbasierte, kollaborative Projektmanagement-Software zu erleichtern, gibt es eine einfache Möglichkeit, alle Einträge aus einer Excel-Liste in OpenProject zu importieren.
Die Excel-Liste einrichten
-
Um Ihre Aufgaben von einer vorhandenen Excel-Liste zu OpenProject hochzuladen, müssen Sie OpenProjectExcel auf GitHub aufrufen.
-
Klicken Sie auf den grünen Code Button.
-
Wählen Sie die Option Download ZIP.
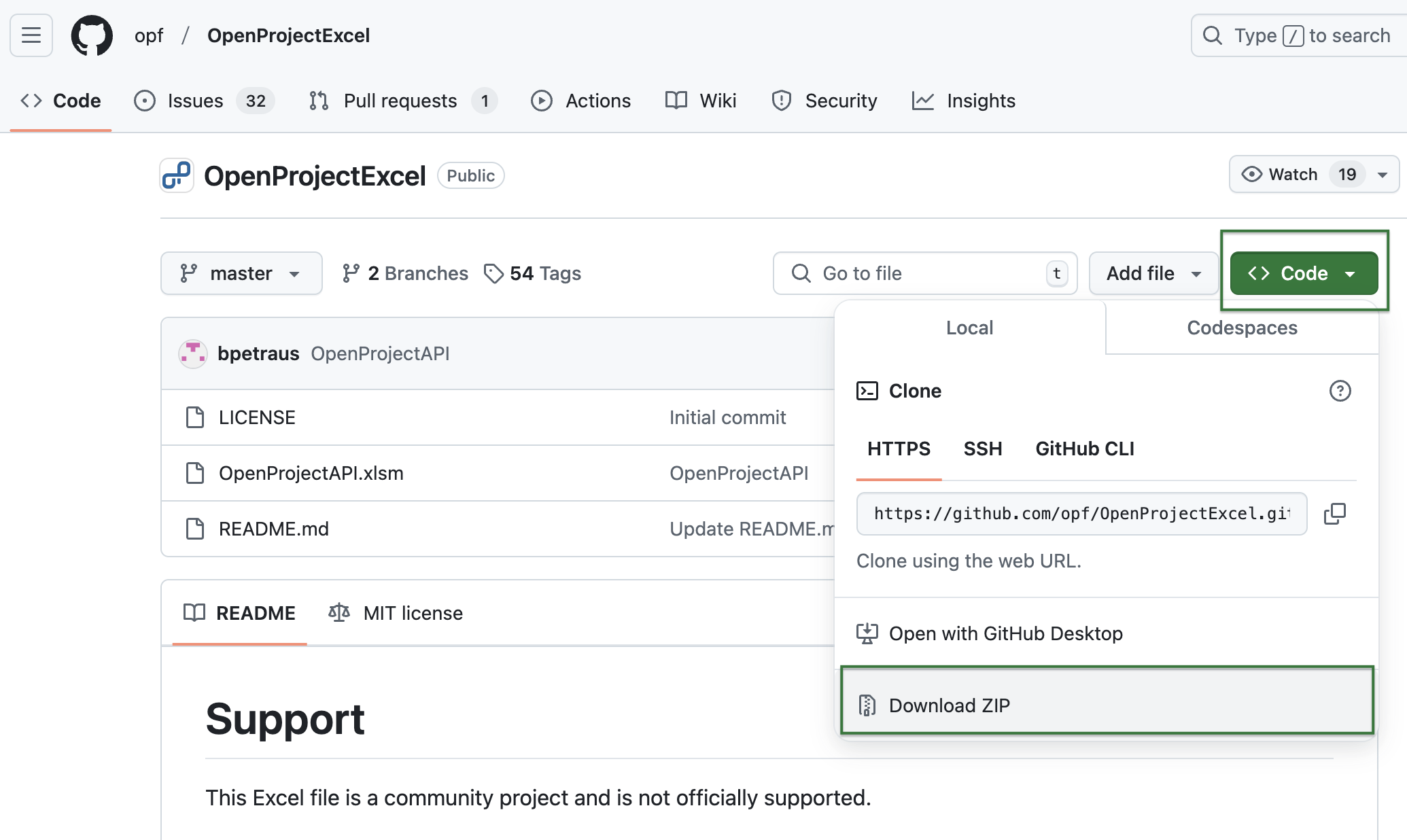
- Anschließend müssen Sie die ZIP-Datei entpacken und das OpenProjectAPI Excel-Dokument öffnen.
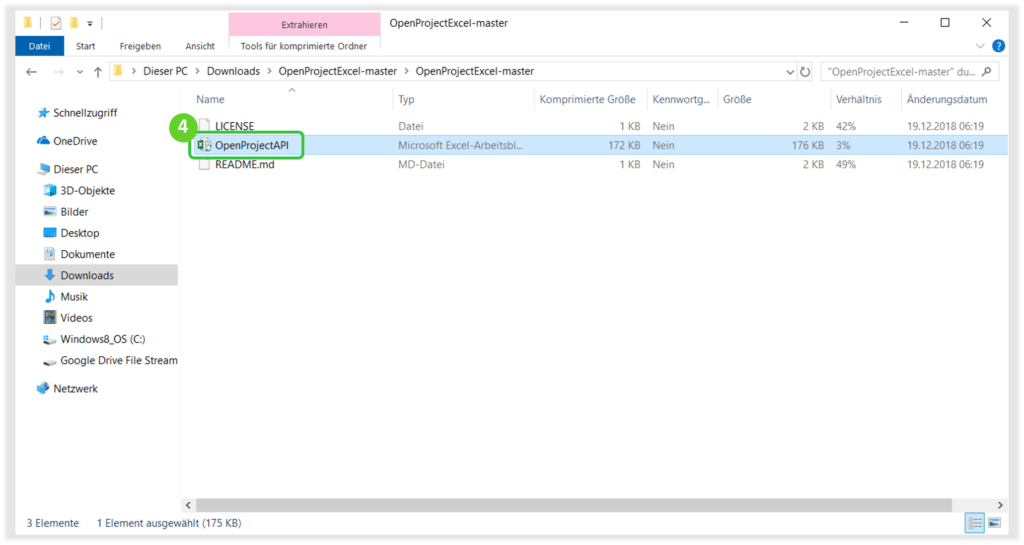
-
Als nächstes werden Sie im Excel-Dokument aufgefordert, die Bearbeitung zu aktivieren (“Enable Editing”).
-
Aktivieren Sie den Inhalt (“Content”), um Makros in Ihrem Dokument zu aktivieren.
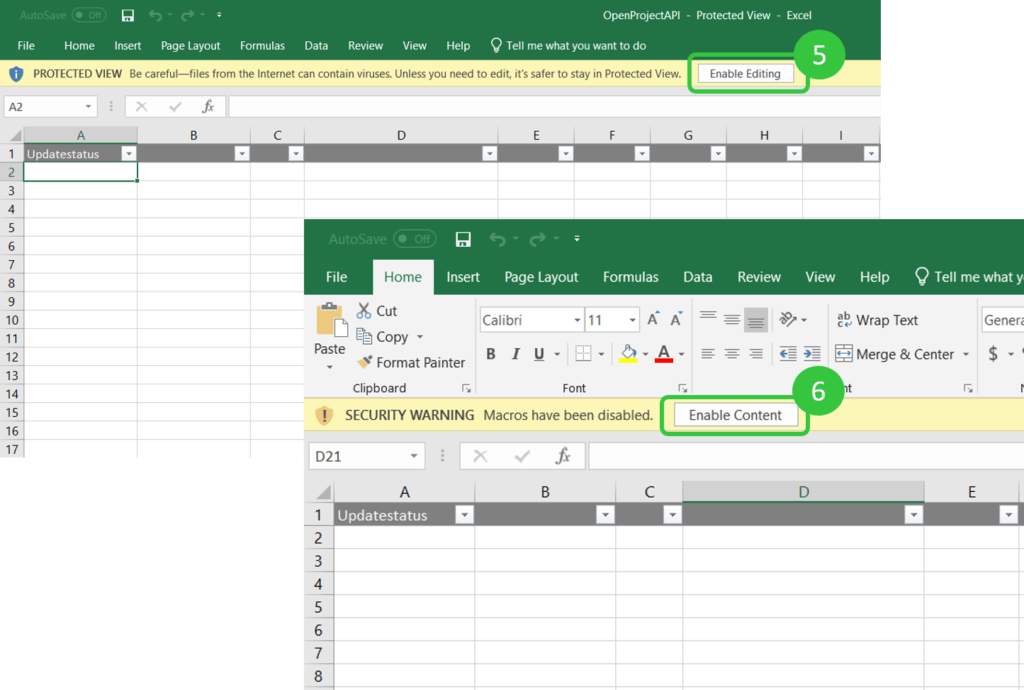
- Geben Sie Einstellungen (URL und API-Token) ein und wählen Sie ein Projekt (und optional eine Arbeitspaketabfrage), mit dem Sie Ihre Daten synchronisieren möchten.
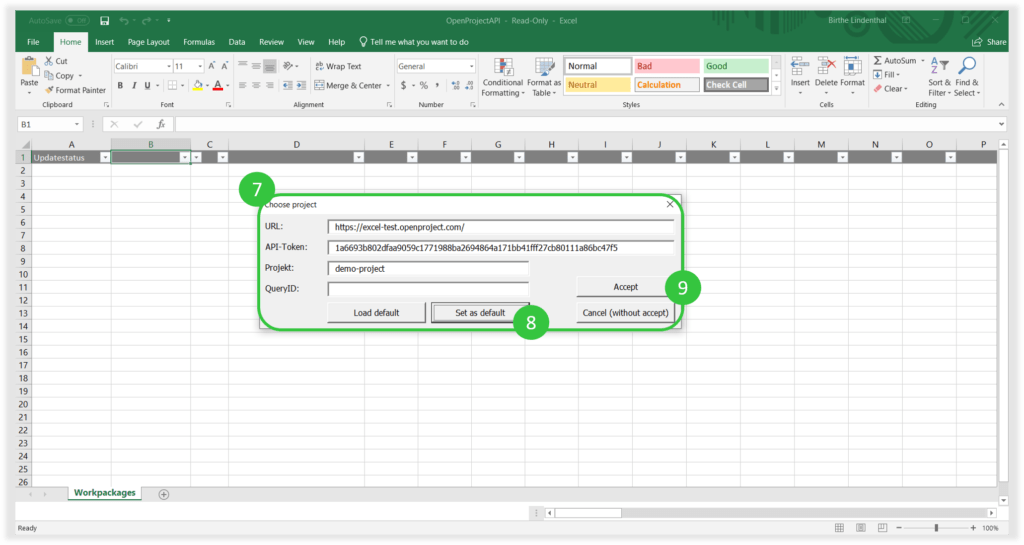
URL: die URL Ihrer OpenProject-Instanz. API-Token: kann innerhalb Ihrer OpenProject-Installation → Kontoeinstellungen → Zugriffstoken generiert werden. Generieren Sie ein neues API-Token und kopieren Sie & fügen Sie es in dieses Formular ein. Projekt: Dies ist die Projektkennung, die Sie in dem Projekt finden, das Sie synchronisieren möchten → Projektkonfiguration → Informationen. Sie wird auch in der URL angezeigt, wenn Sie ein Projekt öffnen. Query-ID (dieses Feld ist optional): Geben Sie die ID einer Arbeitspaket-Abfrage innerhalb eines Projekts ein, mit der Sie Ihre Excel-Liste synchronisieren möchten.
-
Als Standard festlegen: Aktivieren, um die Einstellungen als Standard zu speichern.
-
Akzeptieren, um die Synchronisation zu starten.
-
Sie müssen ein Minimum an Spalten auswählen, um mit der Synchronisation zu beginnen. Für Spaltenauswahl, klicken Sie in der Kopfzeile und öffnen Sie die Dropdown-Liste neben dem regulären Dropdown-Symbol: Wählen Sie mindestens die folgenden Spaltenüberschriften aus: Update-Status, Lock Version ,ID, Subject.
Zusätzlich Sie können so viele andere Spalten auswählen, die synchronisiert werden sollen - immer indem Sie in die Kopfzeile klicken und das Dropdown-Symbol auswählen, das neben dem regulären Symbol erscheint. Es stehen Ihnen alle Felder zur Verfügung, einschließlich selbstdefinierter Felder.
Wichtig: Stellen Sie sicher, dass alle Felder, die aus Ihrer Excel-Liste synchronisiert werden müssen, auch in OpenProject verfügbar sind. Einige können zuvor als selbstdefinierte Felder in OpenProject erstellt werden. Attribute, die im ausgewählten Projekt in OpenProject nicht vorhanden sind, sind in der Überschrift NICHT verfügbar. Sie können nicht im Header ausgewählt werden (über das Dropdown). Sie können auch keine neue Spalte mit einem Attribut erstellen, das in OpenProject nicht existiert. Dies generiert eine Fehlermeldung.
Kopieren und fügen Sie alle Daten entsprechend aus Ihrer bestehenden Excel-Liste in dieses Dokument ein.
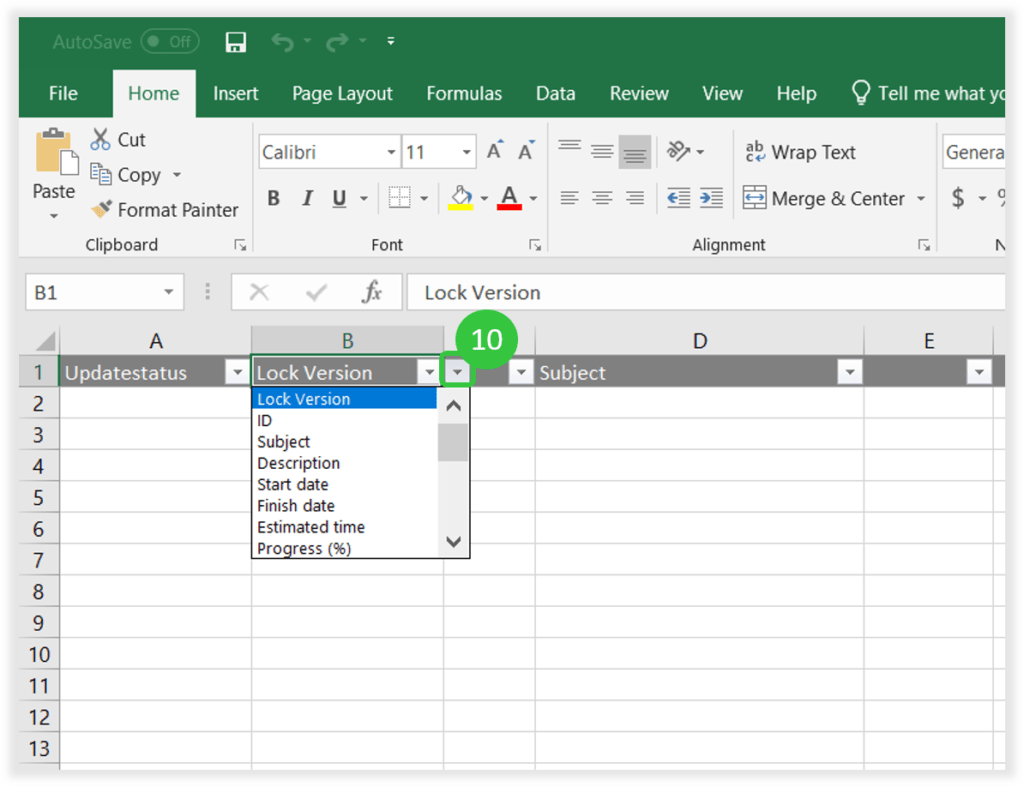
- Wichtig: Strg + B öffnet das Synchronisierungsmodul, um zwischen den folgenden Optionen zu wählen:
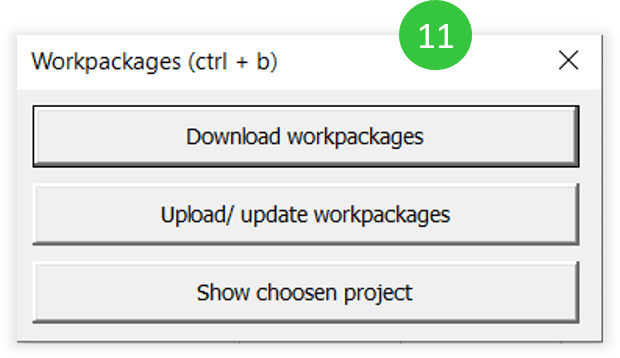
Download work packages (Arbeitspakete herunterladen): lädt zunächst alle Arbeitspakete aus dem ausgewählten Projekt (und Abfrage) herunter. Upload / update work packages (Arbeitspakete hochladen/aktualisieren): Änderungen an den Arbeitspaketen vornehmen, z.B. neue Arbeitspakete hinzufügen oder Informationen ändern. Diese Option muss ausgewählt werden, um eine vorhandene Excel-Liste erstmalig zu importieren. Show chosen project (Ausgewähltes Projekt) anzeigen: Öffnet die Einstellungen um URL, API-Schlüssel, Projekt oder Abfrage-ID anzupassen.
Herzlichen Glückwunsch! Sie können nun Ihre Daten zwischen Excel und OpenProject synchronisieren.
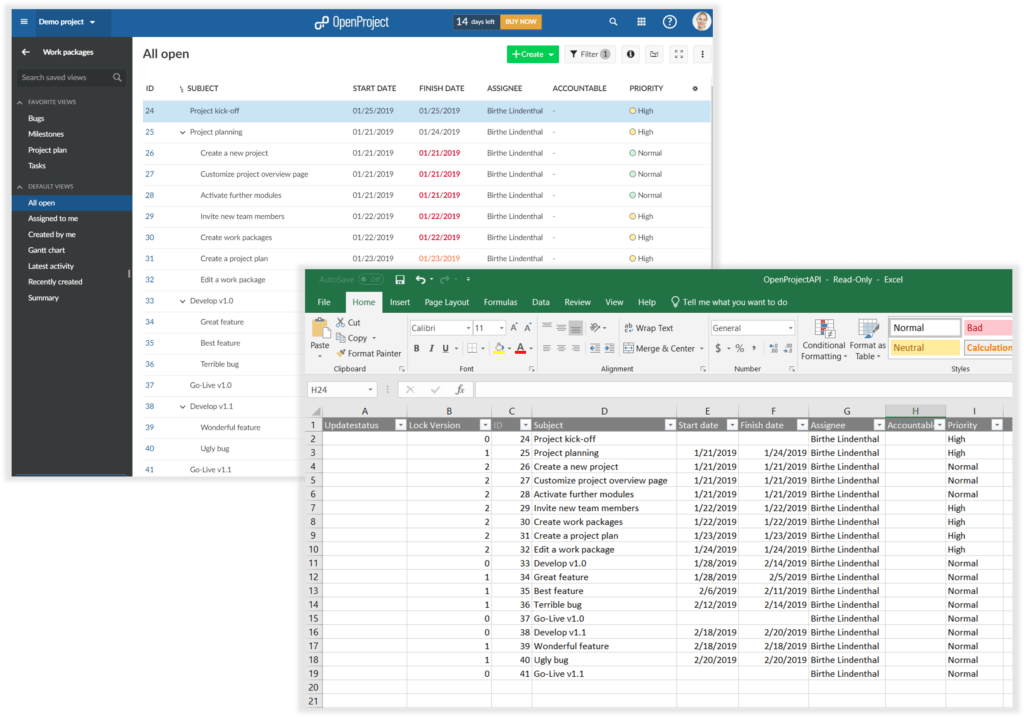
- Um Hierarchien (Eltern- und Kind-Beziehungen) zu synchronisieren, fügen Sie die Spalte Parent (Eltern) in die Kopfzeile des Excel-Blattes ein, wie oben beschrieben (Abbildung 10).
Um eine neue Eltern-Kind-Beziehung hinzuzufügen oder zu bearbeiten, haben Sie zwei Möglichkeiten:
A) Sie können ein Kind zu einem Arbeitspaket hinzufügen, wenn Sie 4 Leerzeichen eingeben (drücken Sie 4x Umschalt), bevor Sie den Betreff des Kind-Arbeitspakets eingeben.
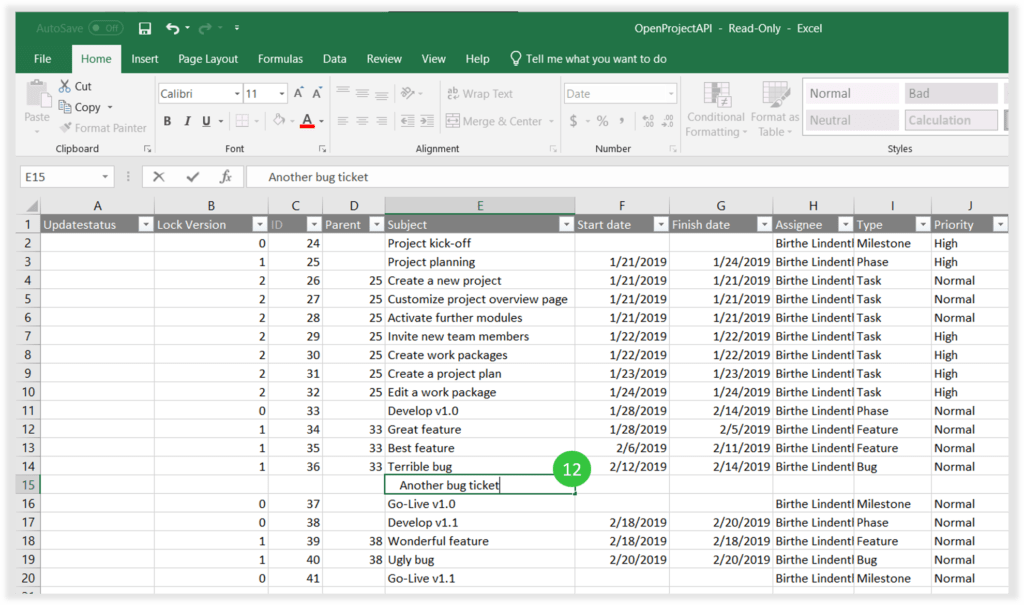
Experten-Tipp: Es müssen keine Leerzeichen sein (Standard 4 Leerzeichen) um die nächste Hierarchie abzugrenzen. Sie können auch ein „-“ und für die nächste Hierarchie „—“ nehmen. Der Nachteil ist, dass der Bindestrich auch im Arbeitspaket-Titel angezeigt wird. Daher empfehlen wir die Leerzeichen, da sie in OpenProject nicht angezeigt werden.
- Drücken Sie Strg + B und wählen Sie Upload / update work packages (Arbeitspakete hochladen / aktualisieren) öffnet ein Fenster, um ein neues Zeichen für die Einstellung einer Eltern-Kind-Beziehung zu definieren (Standard sind 4 Leerzeichen).
Klicken Sie OK, wenn der Bildschirm für die Zeichen-Suche erscheint (Abbildung 13). Die IDs in der Spalte Parent (Eltern) werden dann automatisch aktualisiert.
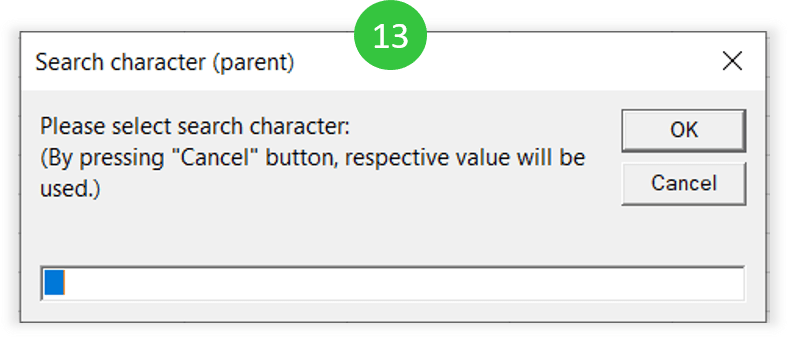
Cancel (Abbrechen) ignoriert die Hierarchie - egal, was eingefügt wurde. Dies ist relevant für Option B:
B) Sie können die IDs in der übergeordneten Spalte manuell bearbeiten. Wenn Sie die IDs manuell in der übergeordneten Spalte bearbeitet haben, klicken Sie einfach Cancel (Abbrechen) wenn das obige Suchzeichen (Abbildung 13) erscheint. Dann wird die Hierarchie entsprechend der IDs in der Spalte Parent (Eltern) aktualisiert.
- Die Eltern-Kind-Beziehung wird in OpenProject angezeigt.
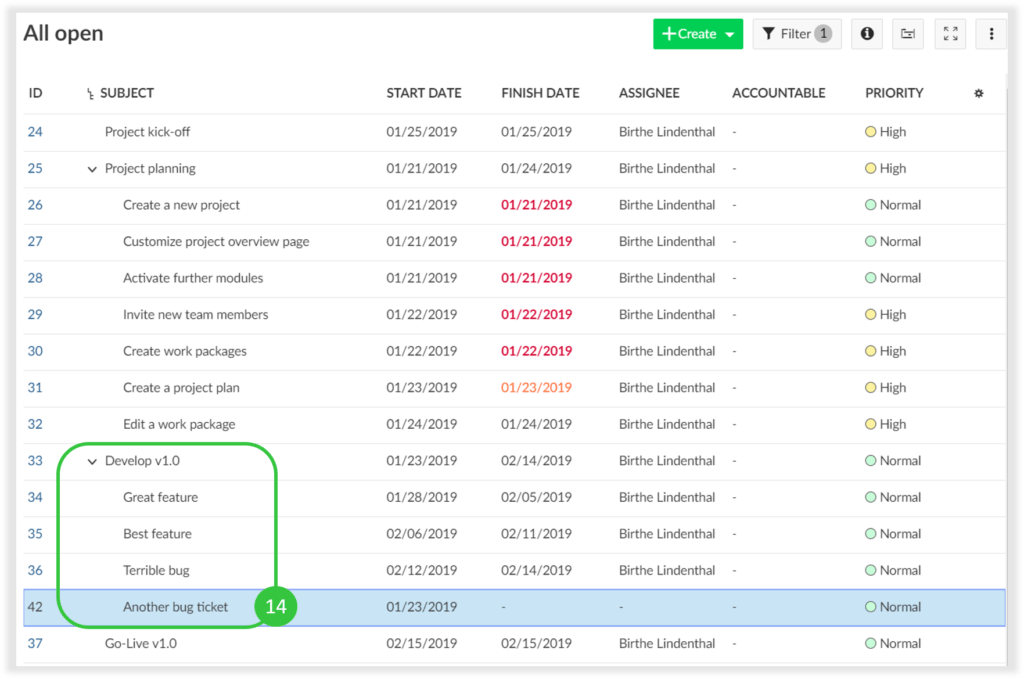
Wir hoffen, dass Sie viel Zeit sparen, wenn Sie Ihre alten Excel-To-Do-Listen importieren und mit OpenProject loslegen.
Viel Spaß!