Anmeldung und Registrierung
Hier erhalten Sie einen Überblick, wie Sie sich anmelden und sich bei einer existierenden OpenProject-Installation registrieren können.
Hinweis: Falls Sie noch keine OpenProject Installation haben, besuchen Sie bitte unser Handbuch zum Thema Erstellen einer OpenProject-Testinstallation.
| Thema | Inhalt |
|---|---|
| Mit bestehendem Konto anmelden | Melden Sie sich mit einem bestehenden Konto bei einer OpenProject-Installation an. |
| Mit Google anmelden | Erfahren Sie, wie Sie sich mit einem Google-Konto anmelden können. |
| Über die OpenProject-Website anmelden | Melden Sie sich über die Website bei einer bestehenden OpenProject Cloud Edition an. |
| Neues Konto erstellen | Erstellen Sie ein neues Konto für OpenProject. |
| Wählen Sie Ihre Sprache | Wie Sie Ihre Sprache in OpenProject auswählen. |
| Passwort zurücksetzen | Finden Sie heraus, wie Sie Ihr Passwort zurücksetzen können. |
Dieses Video ist derzeit nur in englischer Sprache verfügbar.
Mit bestehendem Konto anmelden
Um sich bei einer OpenProject-Installation mit einem bestehenden Konto anzumelden, geben Sie bitte die URL Ihrer OpenProject-Instanz (z.B. documentation.openproject.com) in einem modernen Browser ein.

Geben Sie Ihren Usernamen und Ihr Passwort in die entsprechenden Felder ein und klicken Sie auf den blauen Anmelden-Button. Sie werden dann in Ihre OpenProject-Umgebung eingeloggt. Wenn die Autologin Option für Ihre Installation aktiviert wurde, können Sie auch mehrere Tage lang eingeloggt bleiben.
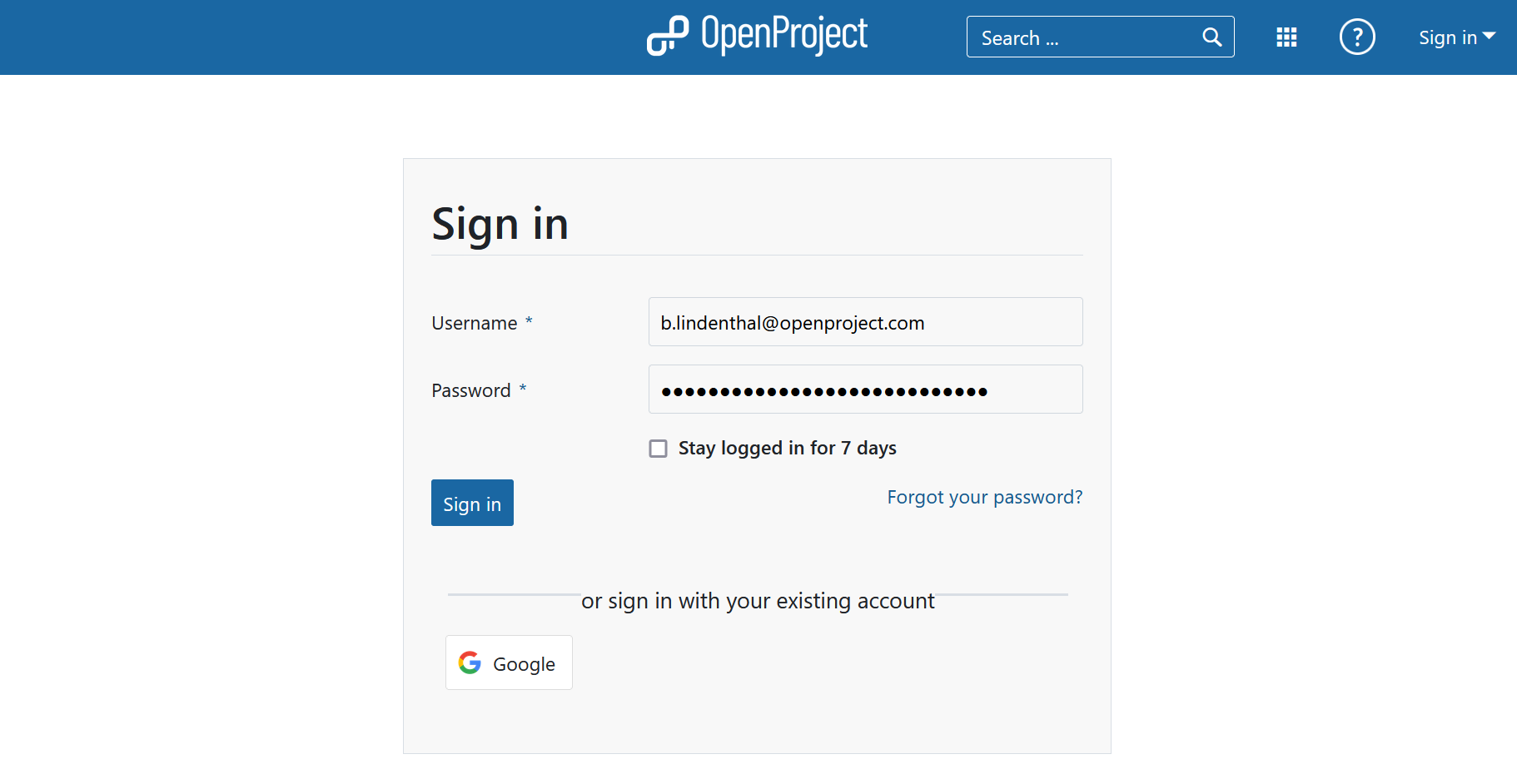
Mit einem Google-Konto anmelden
Wenn Sie die Enterprise On-Premises Edition oder die Enterprise Cloud Edition nutzen, können Sie sich mit OpenID Connect unter Verwendung Ihres Google-Kontos anmelden. Um sich anzumelden, klicken Sie einfach auf den Google-Button unterhalb des Anmeldeformulars.
Bitte geben Sie Ihre E-Mail-Adresse ein und klicken Sie auf den blauen Button Weiter.
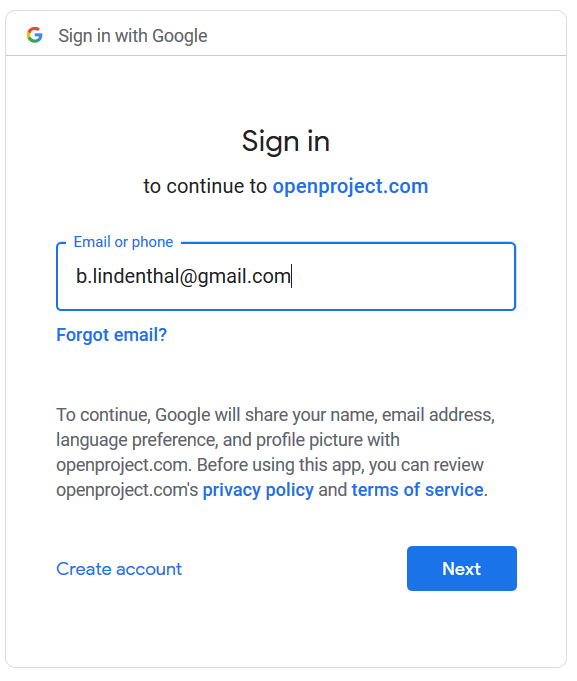
Geben Sie Ihr Passwort ein und klicken Sie auf den blauen Button Speichern.
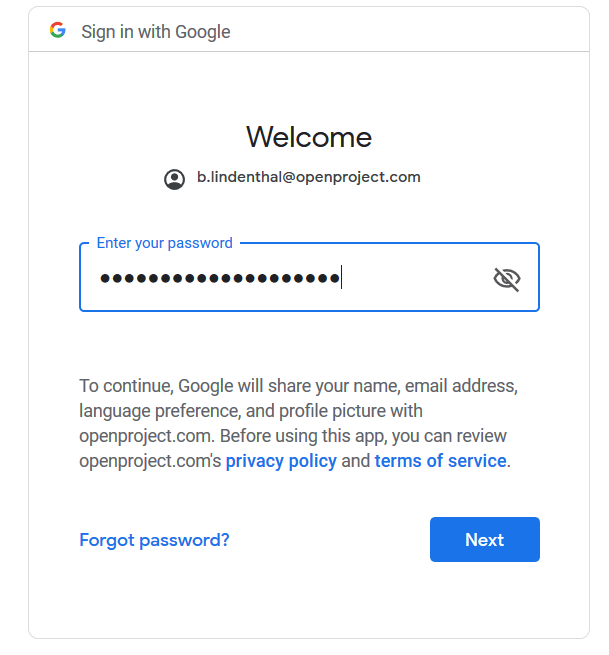
Wenn Sie die Zwei-Faktor-Authentifizierung aktiviert haben, geben Sie bitte Ihren zweiten Faktor ein und klicken Sie auf den blauen Button Weiter.
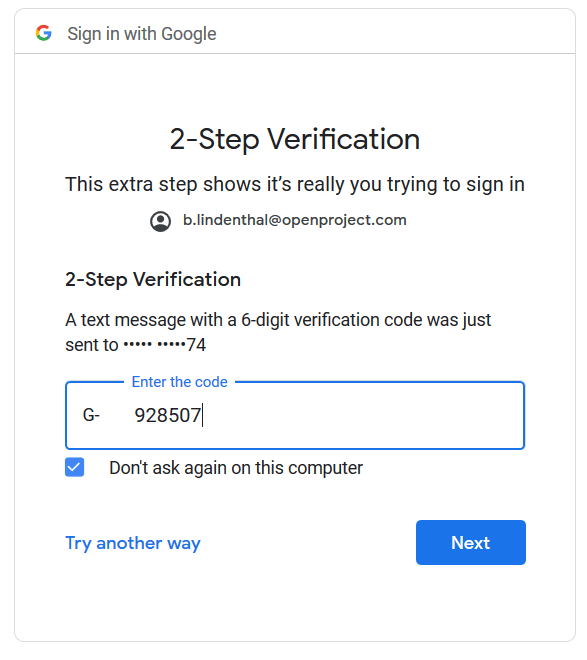
Dann werden Sie aufgefordert, Ihr OpenProject Konto zu erstellen.
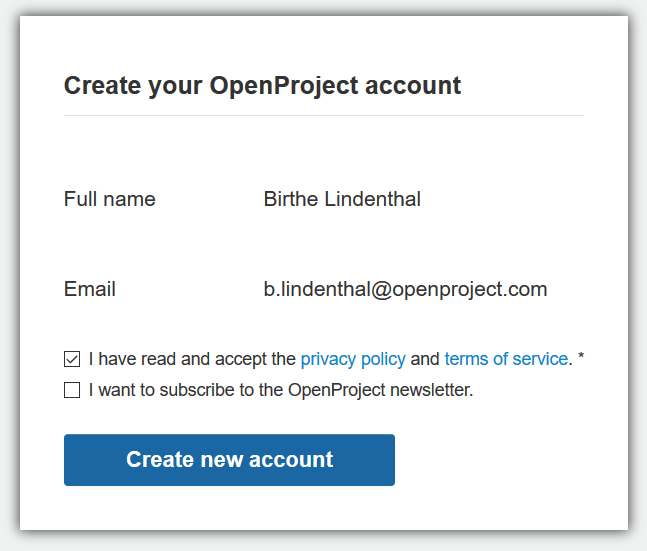
Über die OpenProject Webseite anmelden
Wenn Sie die OpenProject Cloud Edition verwenden, können Sie sich direkt über die OpenProject Webseite anmelden.
Bitte folgen Sie den Anweisungen in unserer Enterprise Cloud Edition Anleitung.
Neues Konto erstellen
Wenn Sie per E-Mail zu einer OpenProject Installation eingeladen wurden oder Ihre eigene OpenProject (Test-)Installation eingerichtet haben, werden Sie aufgefordert, ein neues Konto in Ihrem System zu erstellen.
Bitte klicken Sie auf den Link in der Einladungs-E-Mail:

Ergänzen Sie die folgenden Informationen:
- Vorname
- Nachname
- (Firmen-)E-Mail Adresse
- Passwort
Bitte bestätigen Sie die Datenschutzerklärung und die Nutzungsbedingungen und klicken Sie auf den blauen Button Neues Konto erstellen.
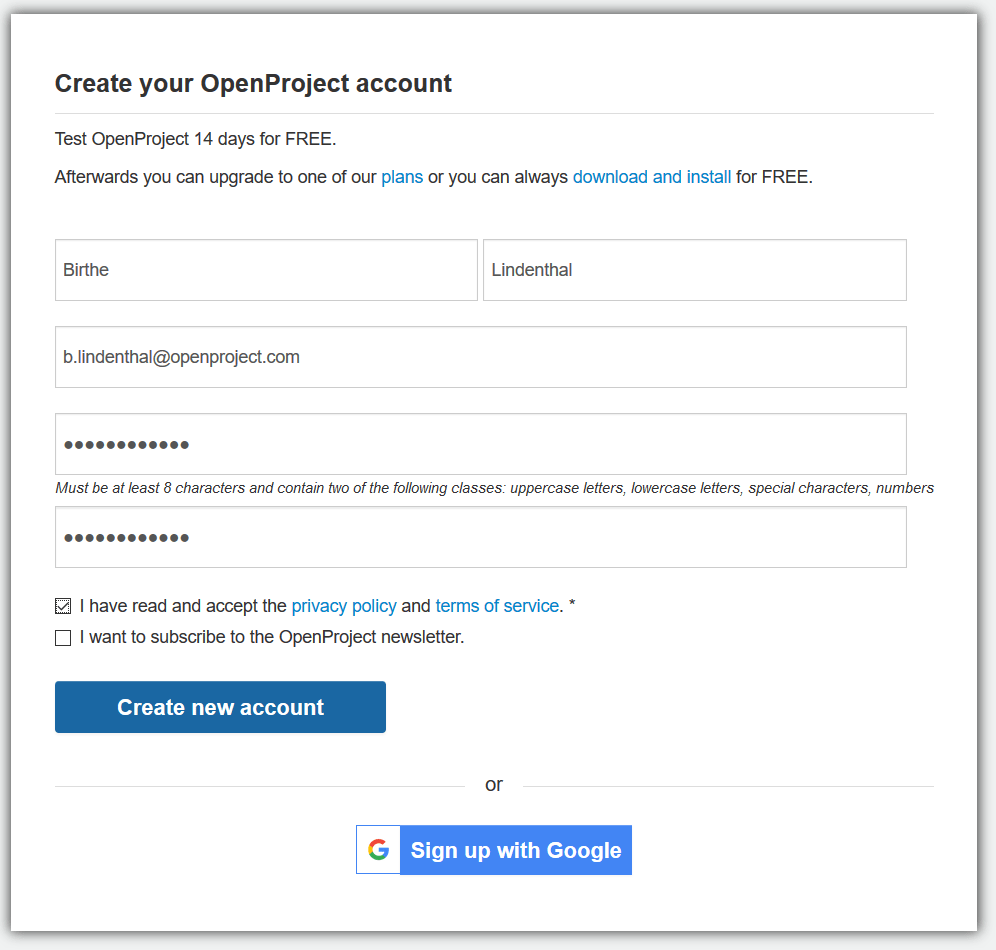
Bitte merken Sie sich Ihr Passwort, um sich zu einem späteren Zeitpunkt erneut anmelden zu können.
Wählen Sie Ihre Sprache
Nach der Erstellung Ihres Kontos sind Sie automatisch im System eingeloggt. Sie werden dann aufgefordert, Ihre Sprache auszuwählen. Bitte wählen Sie Ihre bevorzugte Sprache aus dem Dropdown-Menü.
Hinweis: OpenProject ist in mehr als 30 Sprachen verfügbar. Wenn Sie Ihre bevorzugte Sprache nicht finden, muss diese zuerst in der Systemadministration aktiviert werden. Bitte sprechen Sie mit Ihrem Systemadmin, damit die entsprechende Sprache für Sie zur Auswahl aktiviert wird.
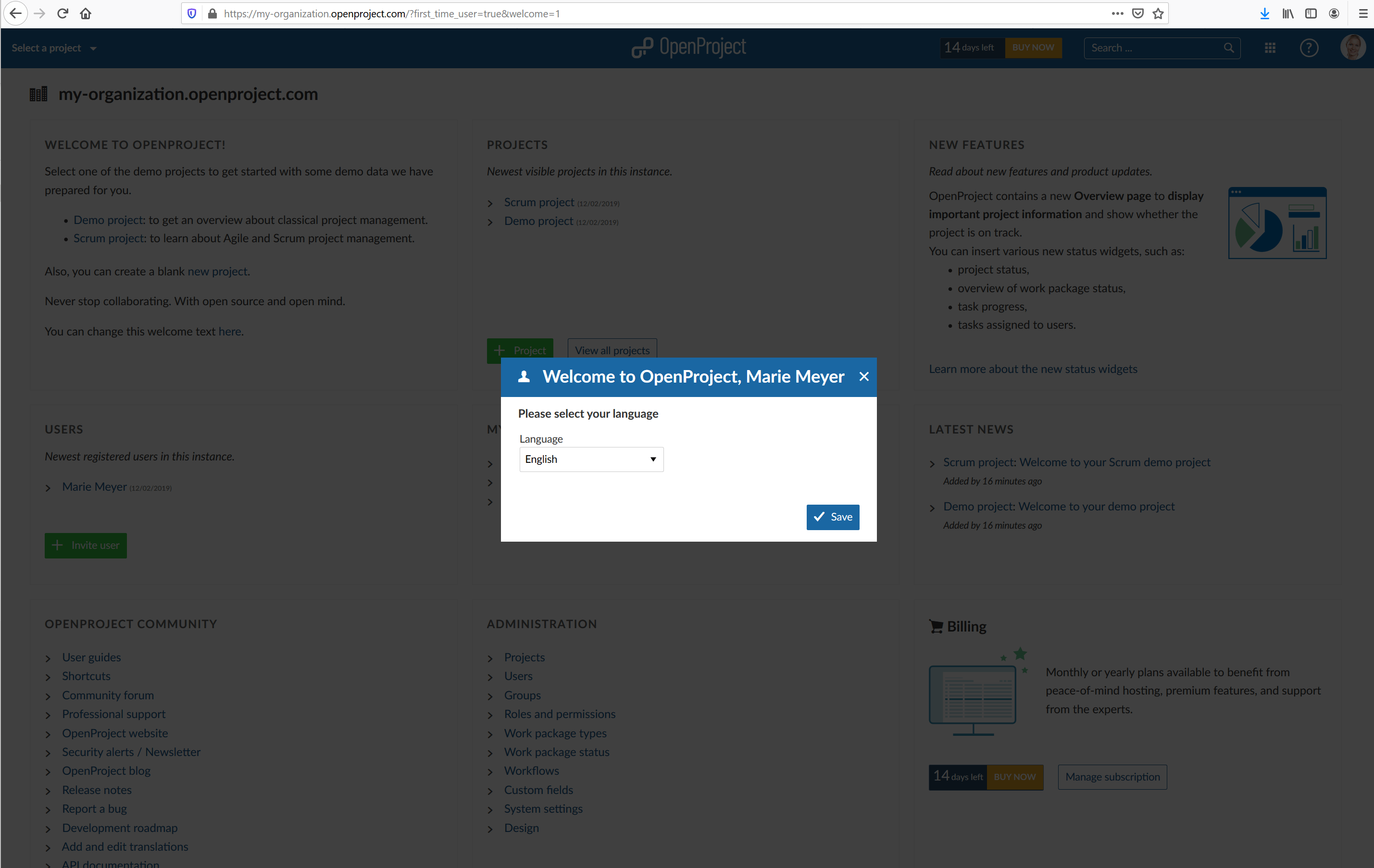
Wenn Sie sich bereits vorher angemeldet haben, können Sie Ihre Sprache in Ihrem Profil einstellen.
Passwort zurücksetzen
Wenn Sie Ihr Passwort vergessen haben, können Sie es zurücksetzen, indem Sie auf den blauen Link Passwort vergessen, direkt unter dem Anmeldefeld, klicken.
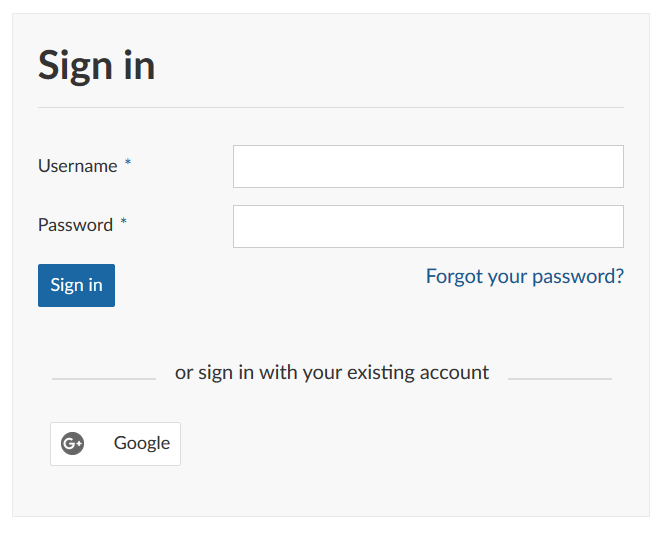
Sie werden dann aufgefordert die E-Mail-Adresse einzugeben, mit der Sie sich in OpenProject registriert haben.
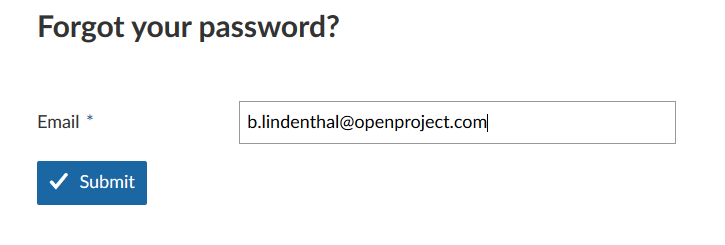
Anschließend erhalten Sie eine E-Mail mit dem Link zum Zurücksetzen Ihres Passworts.
Notiz: Wenn Sie mit einem Google-Konto angemeldet haben, können Sie Ihr Passwort an dieser Stelle nicht zurücksetzen.


