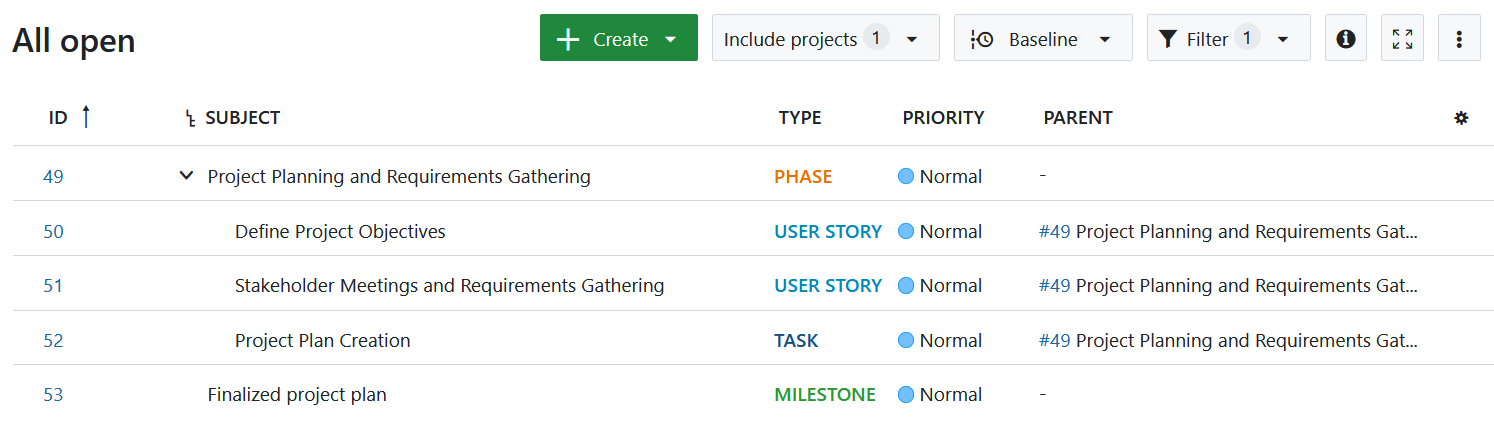Arbeitspaket-Beziehungen und Hierarchien
Sie können Arbeitspaket-Beziehungen und -Hierarchien erstellen.
Beziehungen bezeichnen jede funktionale oder zeitliche Beziehung (z.B. folgt oder Vorgänger von, blockiert durch, Teil von usw.). Hierarchien sind eine hierarchische Beziehung (Eltern-Kind-Beziehung, also über-, oder untergeordnete Arbeitspakete).
| Thema | Inhalt |
|---|---|
| Arbeitspaket-Beziehungen | Wie kann eine Beziehung zwischen zwei Arbeitspaketen gesetzt werden und welchen Beziehungen können dafür ausgewählt werden? |
| Anzeige von Relationen in der Arbeitspaket-Tabelle | So können Sie Beziehungen von Arbeitspaketen in der Arbeitspaket-Tabelle anzeigen. |
| Arbeitspakethierarchie | Was ist die Arbeitspaket-Hierarchie? Lernen Sie, wie Sie Arbeitspakete über- oder unterordnen. |
| Ein untergeordnetes Arbeitspaket hinzufügen | Welche Möglichkeiten gibt es, Arbeitspakete unterzuordnen? |
| Übergeordnetes Arbeitspaket ändern | So können Sie ein übergeordnetes Arbeitspaket verändern. |
| Arbeitspaket-Hierarchien anzeigen | Hier erfahren Sie mehr über die Beziehungen von über- oder untergeordneten Arbeitspaketen. |
Arbeitspaket-Beziehungen
Arbeitspaketbeziehungen zeigen an, dass Arbeitspakete ein ähnliches Thema behandeln oder Statusabhängigkeiten bestehen. Um eine Beziehung zwischen zwei Arbeitspaketen zu erstellen:
- Wählen Sie ein Arbeitspaket aus, klicken auf den Tab für Beziehungen und anschließend auf + Beziehung.
- Wählen Sie die Art der Beziehung aus dem Dropdown-Menü.
- Geben Sie die ID oder den Namen des Arbeitspakets ein, zu dem die Beziehung erstellt werden soll. Der Autocompleter wird Ihnen das gesuchte Arbeitspaket vorschlagen.
- Geben Sie eine Beschreibung der Beziehung ein. Es wird für beide zugehörigen Arbeitspakete sichtbar sein.
- Drücken Sie die Eingabetaste und klicken Sie auf die Schaltfläche Speichern.
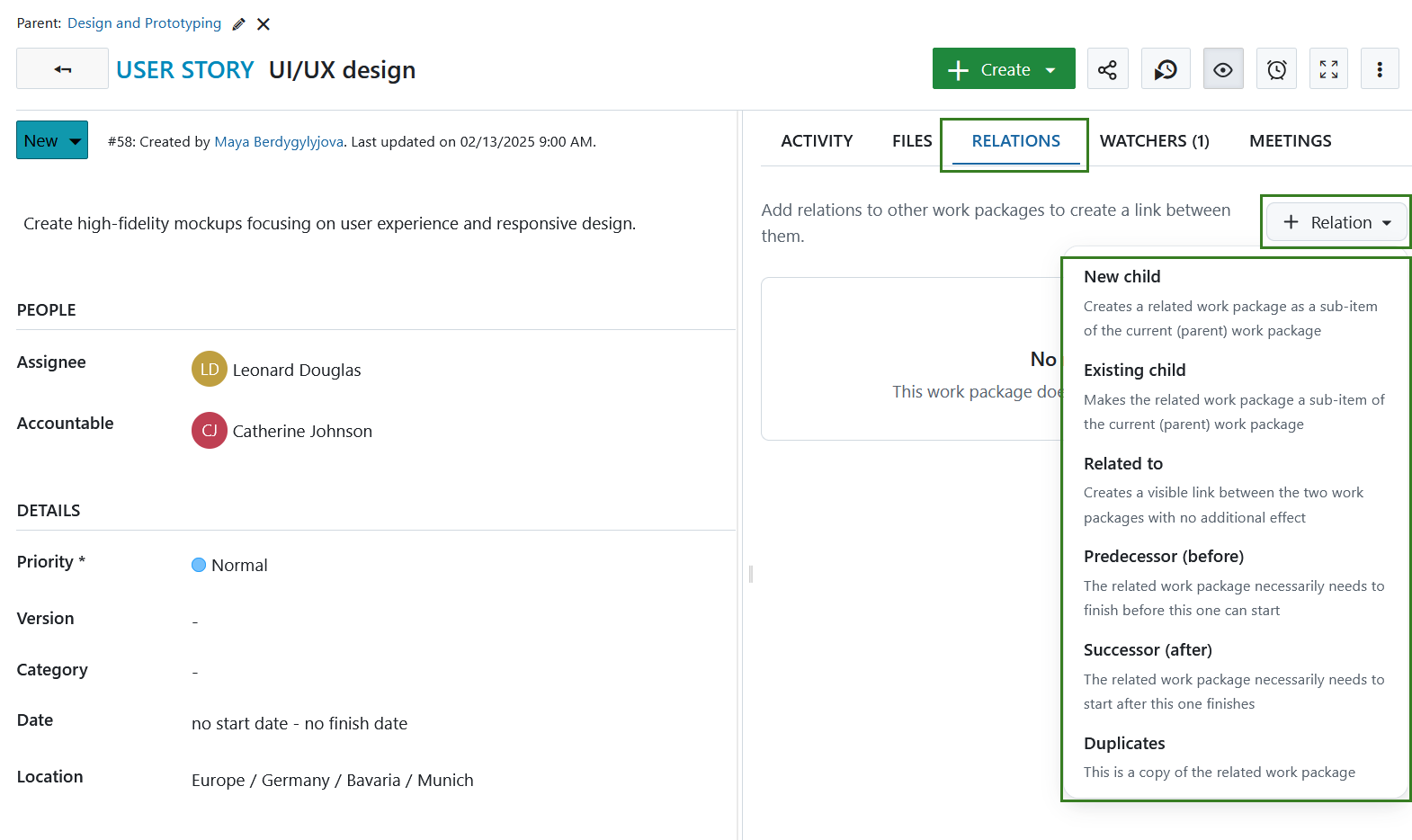
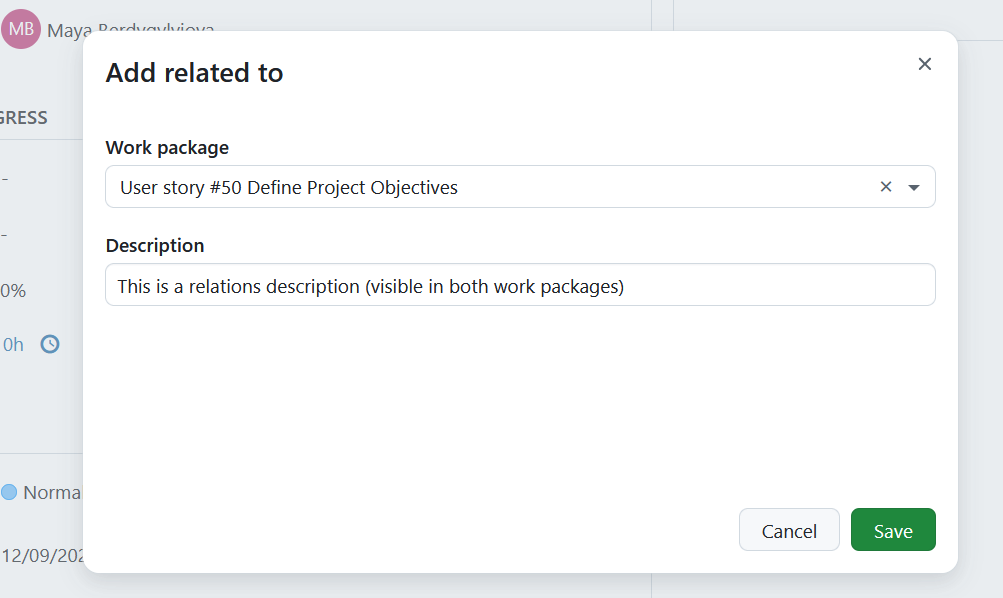
Sie können eine der folgenden Beziehung auswählen:
-
Neues Kind - Mit dieser Option können Sie ein neues Paket erstellen und es automatisch als Kind zum aktuellen (Eltern-) Arbeitspaket hinzufügen.
-
Vorhandenes Kind - Mit dieser Option können Sie ein bestehendes Arbeitspaket als Kind zum aktuellen (Eltern-) Arbeitspaket hinzufügen.
-
Verwandt mit - Diese Option fügt einen Link von Arbeitspaket A zu Arbeitspaket B hinzu, so dass die Projektmitglieder die Verbindung sofort sehen können, auch wenn die Arbeitspakete nicht zur gleichen Hierarchie gehören.
-
Dupliziert / Dupliziert durch - Diese Option zeigt an, dass das Arbeitspaket B ein Arbeitspaket A auf die eine oder andere Weise dupliziert, zum Beispiel, dass beide dieselbe Aufgabe behandeln. Dies kann nützlich sein, wenn Sie das gleiche Arbeitspaket haben, das gleichzeitig Teil eines geschlossenen und eines öffentlichen Projekts sein muss. Die Verbindung ist in diesem Fall nur semantisch, die Änderungen, die Sie in Arbeitspaket A vornehmen, müssen in Arbeitspaket B manuell angepasst werden.
Hinweis
Einige Statusänderungen werden automatisch für das duplizierte Arbeitspaket angepasst. Genauer gesagt, wenn der Status eines Arbeitspakets A auf “abgeschlossen” gesetzt wird (oder auf einen beliebigen Status, der in den Systemeinstellungen als “abgeschlossen” definiert ist, z.B. gilt “abgelehnt” oft als “abgeschlossen”), ändert sich der Status des Arbeitspakets B auf “abgeschlossen”. Beachten Sie, dass dies richtungsabhängig ist. Nur wenn das Arbeitspaket A geschlossen ist, wird auch das Arbeitspaket B geschlossen und nicht umgekehrt.
-
Blockiert / Blockiert durch - Mit dieser Option werden Statusänderungsbeschränkungen zwischen zwei Arbeitspaketen festgelegt. Wenn Sie ein Arbeitspaket A setzen, um Arbeitspaket B zu blockieren, kann der Status des Arbeitspakets B nicht auf geschlossen oder gelöst gesetzt werden, solange das Arbeitspaket A nicht geschlossen ist.
-
Vorgänger (vorher)/Nachfolger (nachher) - Definiert eine chronologische Beziehung zwischen zwei Arbeitspaketen. Wenn Sie zum Beispiel ein Arbeitspaket A vor einem Arbeitspaket B einplanen, muss das Startdatum von B mindestens einen Tag nach dem Enddatum von A liegen. Bitte beachten Sie: Wenn sich Arbeitspaket B im manuellen Planungsmodus befindet, hat die Änderung des Enddatums von Arbeitspaket A keine Auswirkungen auf Arbeitspaket B.
Tipp
Vor 15.1 hieß Nachfolger (nachher) Folgt.
Für die Beziehungen vom Typ Vorgänger/Nachfolger können Sie auch Verzögerung definieren, d.h. die Mindestanzahl von Arbeitstagen, die zwischen den beiden Arbeitspaketen liegen müssen. Die Standardeinstellung für die Verzögerung ist 0 Arbeitstage. Sie können die Felder Beschreibung und Verzögerung auch zu einem späteren Zeitpunkt bearbeiten.
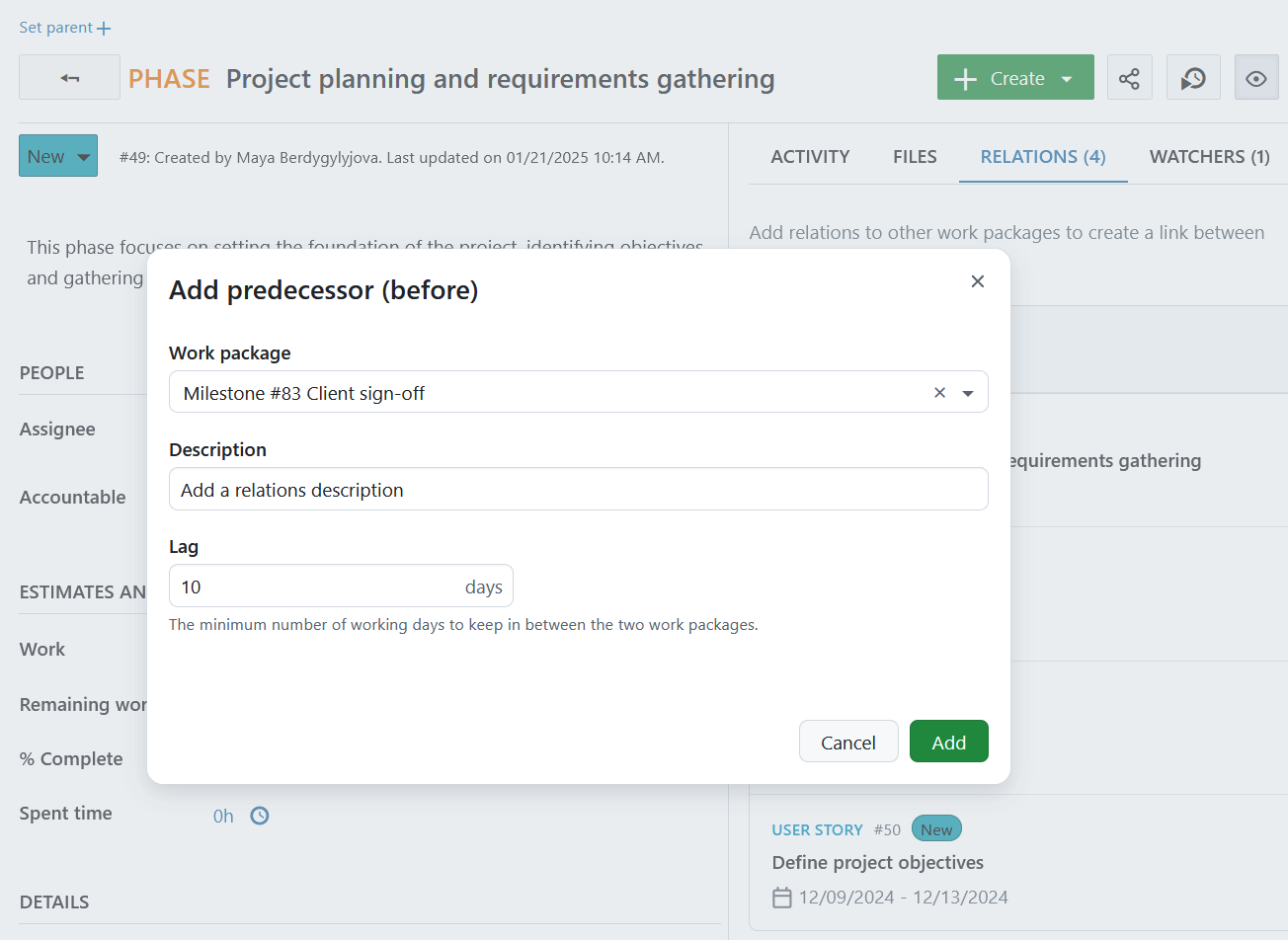
-
Enthält / Teil von - Definiert ob Arbeitspaket A Teil von Arbeitspaket B ist oder es beinhaltet. Dieser Relation-Typ kann zum Beispiel verwendet werden, wenn Sie ein Roll-out-Arbeitspaket haben und Arbeitspakete, die als eingebunden angezeigt werden sollen, ohne hierarchische Beziehungen zu verwenden. Es gibt keinen zusätzlichen Effekt.
-
Benötigt / Benötigt von - Definiert ob das Arbeitspaket A das Arbeitspaket benötigt oder von ihm benötigt wird. Es gibt keinen zusätzlichen Effekt.
Tipp
Der ausgewählte Beziehungsstatus wird automatisch in dem Arbeitspaket angezeigt, welches Sie für die Beziehung auswählen. Wenn Sie z.B. im aktuellen Arbeitspaket A die Option “Blockiert” auswählen und Arbeitspaket B angeben, wird in Arbeitspaket B automatisch angezeigt, dass es von A “blockiert” wird.
Zugehöriges Arbeitspaket hinzufügen
Die Vorgänger/Nachfolger-Beziehung ist die einzige, die die Daten von Arbeitspaketen einschränken oder beeinflussen kann.
Arbeitspakete, die in einer Vorgänger-/Nachfolger-Beziehung stehen, müssen nicht unmittelbar aufeinander folgen; es kann eine Lücke geben. In diesem Fall können Sie sich zeitlich entweder vorwärts oder rückwärts bewegen, ohne dass sich dies auf die andere Seite auswirkt, solange das Enddatum des Vorgängers vor dem Startdatum des Nachfolgers liegt.
Ein Nachfolger kann nicht so verschoben werden, dass er vor dem Enddatum seines Vorgängers beginnt. Allerdings kann ein Vorgänger tatsächlich so verschoben werden, dass er nach dem Startdatum seines Nachfolgers beginnt oder endet. In diesem Fall wird der Nachfolger so in die Zukunft verschoben, dass er am Tag nach dem neuen Enddatum des Vorgängers beginnt.
Beziehungen in der Arbeitspaket-Tabelle anzeigen (Enterprise Add-on)
Als Nutzer:in der Enterprise On-Premises Edition oder einer Enterprise Cloud Edition können Sie Beziehungen als Spalten in der Arbeitspaket-Tabelle anzeigen.
Dies ist nützlich, wenn Sie einen Überblick über bestimmte Arten von Beziehungen zwischen Arbeitspaketen erhalten möchten. Sie können zum Beispiel sehen, welche Arbeitspakete andere Arbeitspakete blockieren.
Um Beziehungs-Spalten hinzuzufügen, navigieren Sie zur oberen rechten Ecke der Arbeitspaket-Tabelle und klicken Sie auf das Symbol mit den drei Punkten. Wählen Sie Spalten einfügen und geben Sie den Namen der Beziehung in die Suchleiste ein. Wählen Sie dann die Beziehung aus und klicken Sie auf Anwenden.
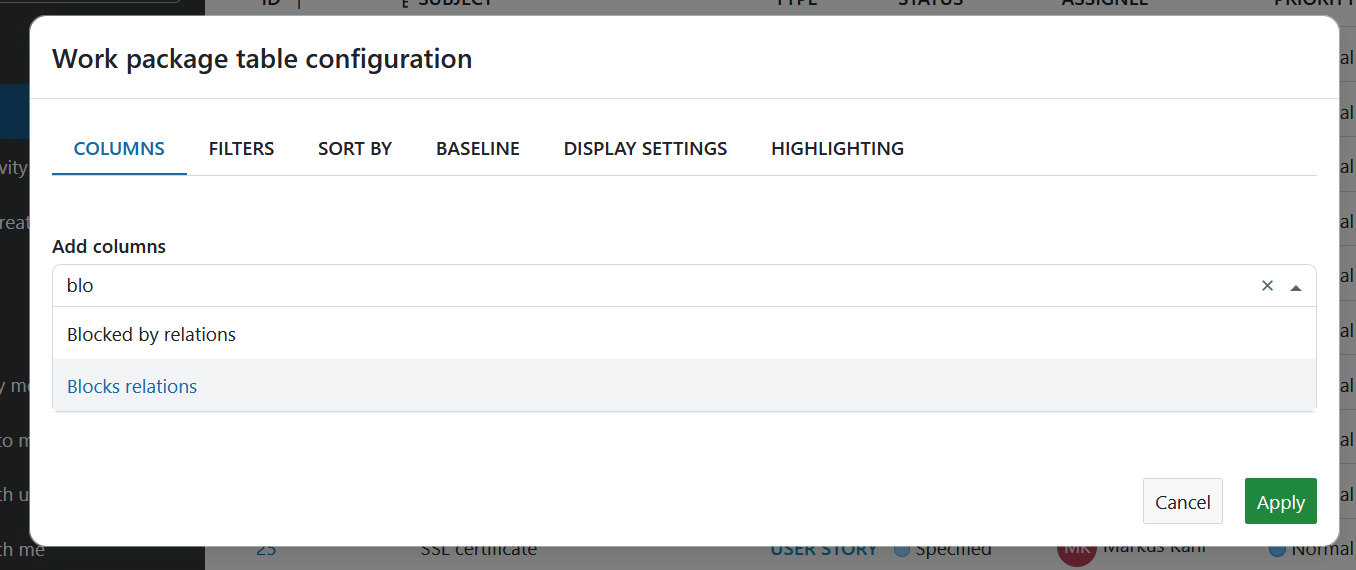
Die Spalte, die Sie für die ausgewählte Beziehung hinzugefügt haben, zeigt alle Beziehungen dieser Art für jedes Arbeitspaket an, sofern diese gesetzt wurde (z.B. “blockiert durch”).
Klicken Sie auf die in der Beziehungs-Spalte angezeigte Nummer (Arbeitspaket ID des in Beziehung gesetzten Arbeitspaketes) um das Arbeitspaket zu öffnen, das mit diesem in Beziehung steht.

Arbeitspakethierarchie
Arbeitspakete können hierarchisch strukturiert werden, um z.B. ein großes Arbeitspaket in mehrere kleinere Aufgaben aufzuteilen. Dies bedeutet, dass es ein übergeordnetes Arbeitspaket mit mindestens einem untergeordneten Arbeitspaket gibt.
Ein untergeordnetes Arbeitspaket hinzufügen
Es gibt 4 Wege ein untergeordnetes Arbeitspaket festzulegen:
-
Hinzufügen eines Childs auf der Registerkarte Beziehungen in der Detailansicht eines Arbeitspakets
-
Rechtsklick auf ein Arbeitspaket in der Arbeitspaket-Tabelle und anschließend “Neue Unteraufgabe” auswählen.
-
Rechtsklick auf ein Arbeitspaket in der Arbeitspaket-Tabelle und anschließend “In Hierarchie einrücken” auswählen.
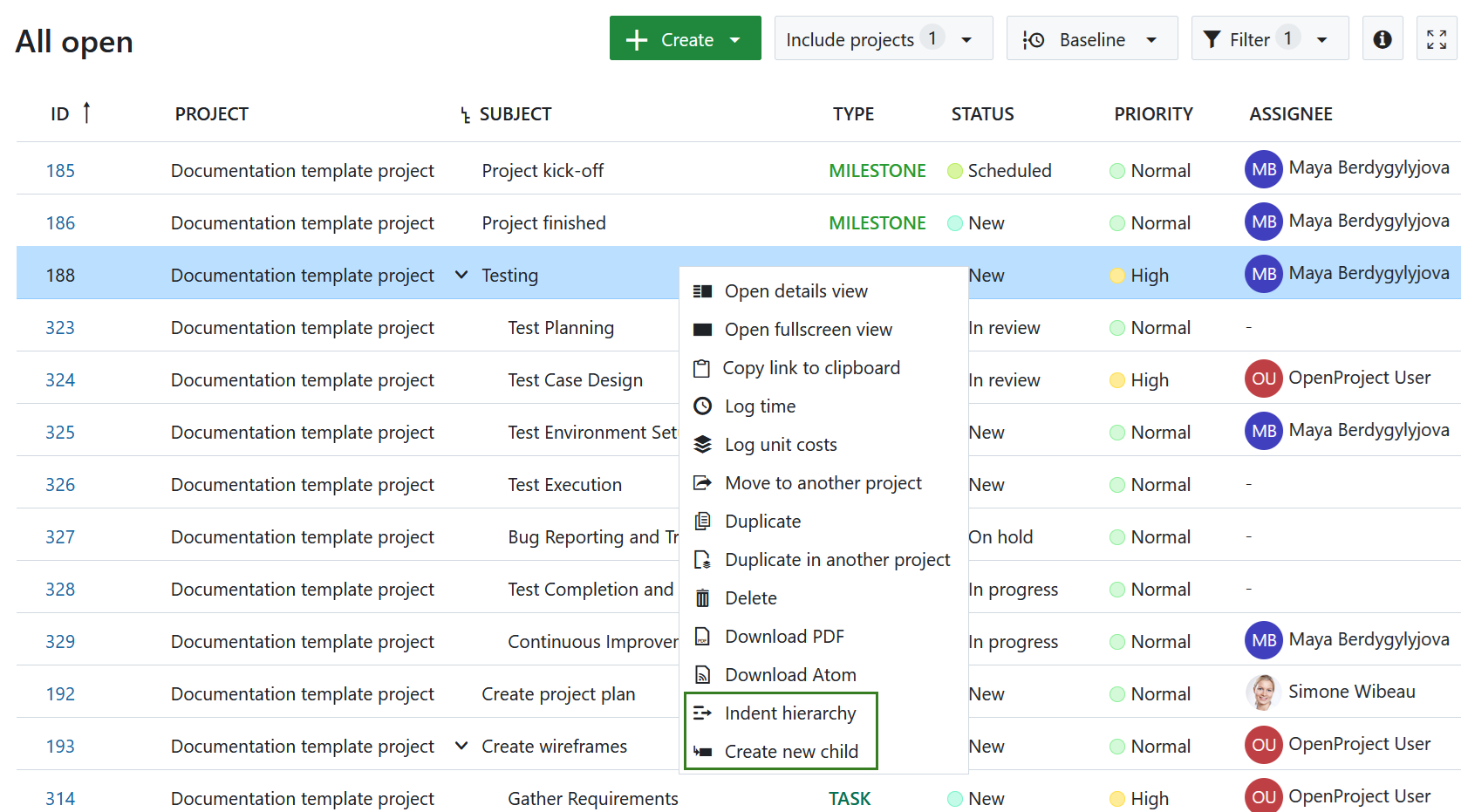
- Sie können ein untergeordnetes Arbeitspaket direkt unter der Tabelle der verbundenen Arbeitspakete hinzufügen. Dazu müssen Sie zunächst eine Tabelle mit verwandten Arbeitspaketen in Arbeitspaketformulare einfügen (Enterprise Add-on).
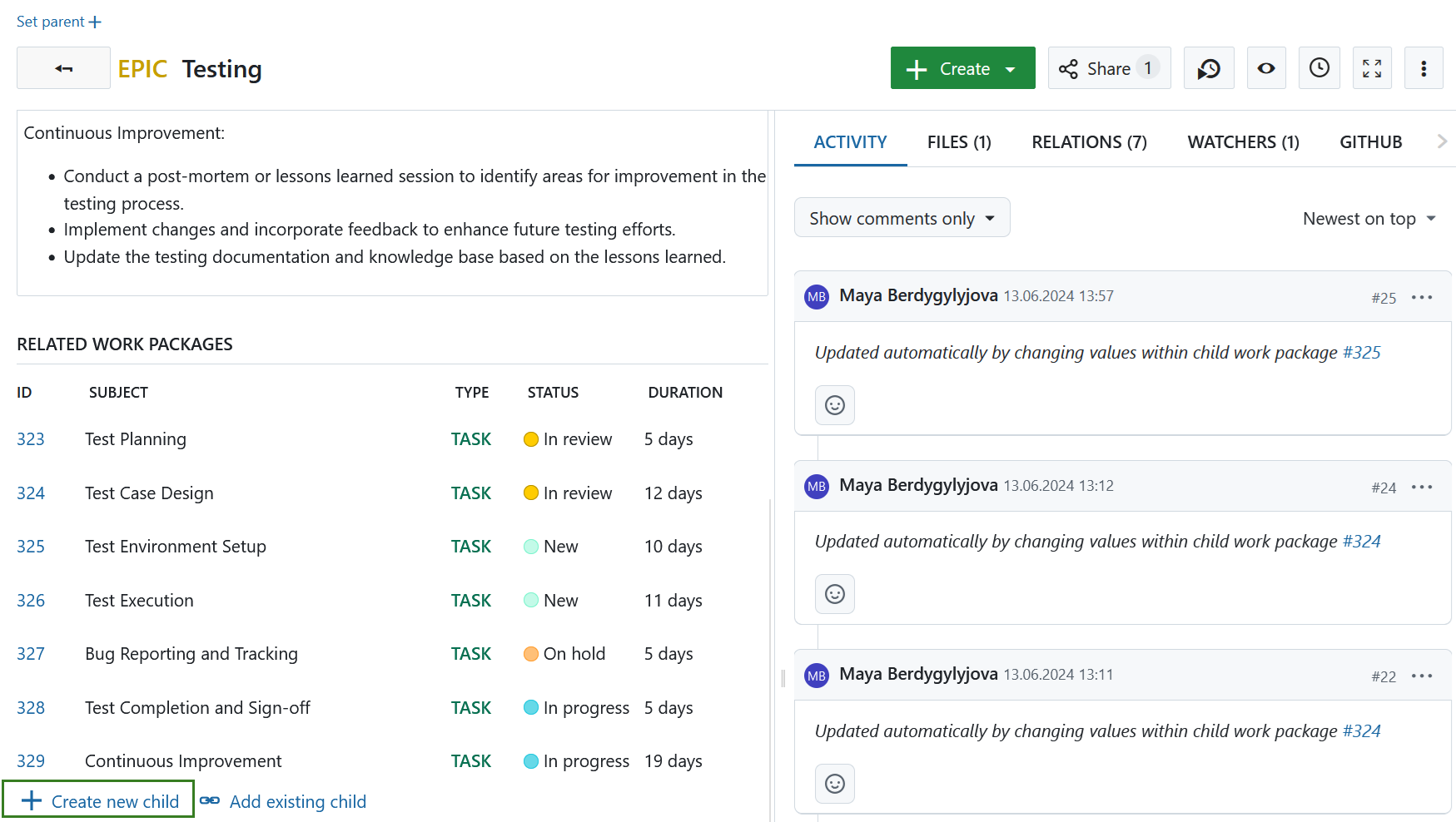
Hinzufügen oder Erstellen eines untergeordneten Arbeitspaketes im Beziehungen-Reiter in der Detailansicht eines Arbeitspakets
Öffnen Sie ein Arbeitspaket und wählen Sie den Reiter Beziehungen. Hier können Sie auf die Schaltfläche + Beziehung klicken und entweder die Option Neues Kind oder Bestehendes Kind wählen, um ein neues oder ein bestehendes Arbeitspaket als untergeordnetes Paket zum aktuellen Paket hinzuzufügen.
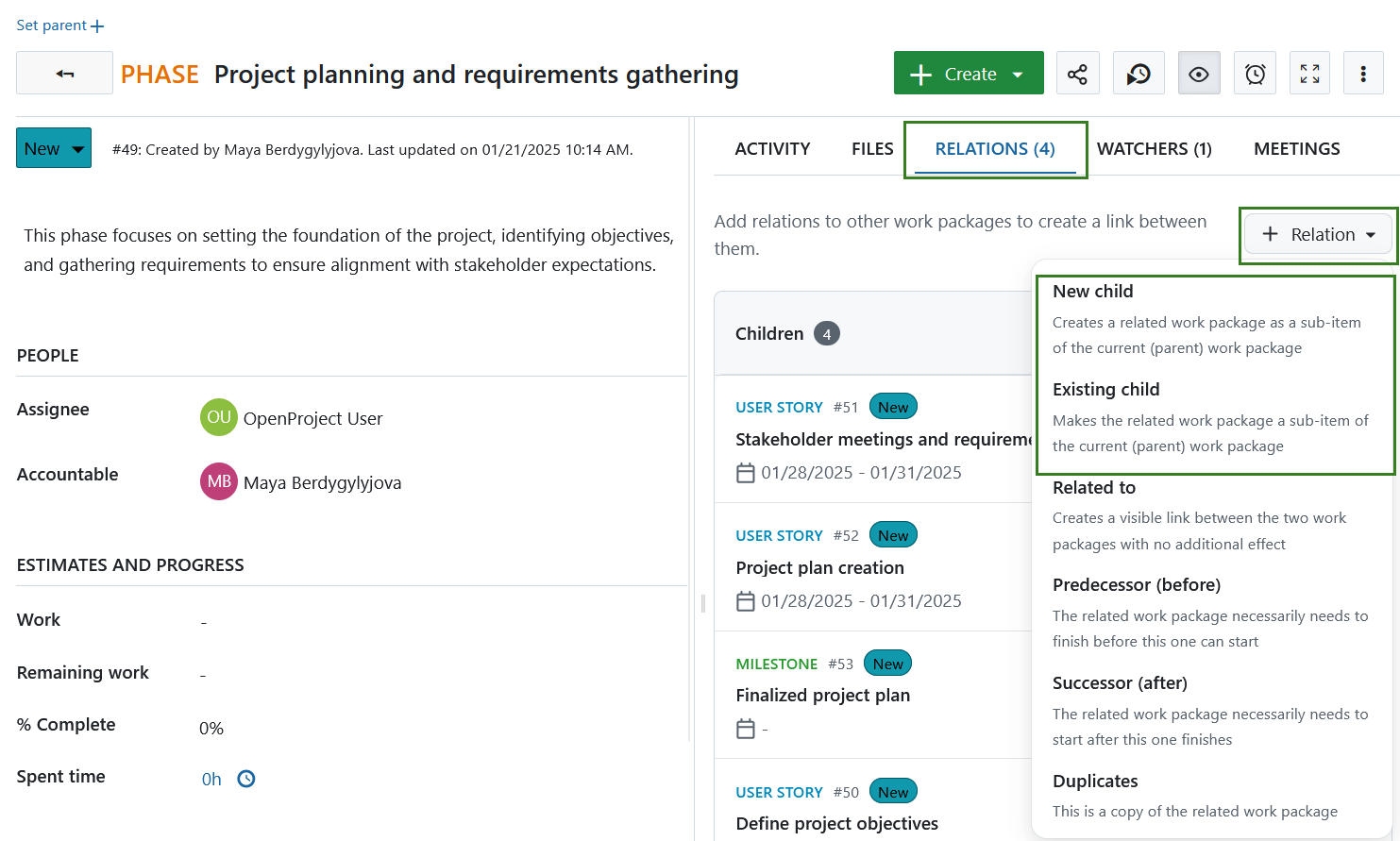
Geben Sie den Namen des neuen Arbeitspakets ein oder wählen Sie ein vorhandenes aus, dann klicken Sie auf Speichern .
Wenn Sie ein neues Arbeitspaket als Kind erstellen, werden Sie aufgefordert, den Typ, einen Betreff auszuwählen und optional Beschreibungstext hinzuzufügen. Wenn für den ausgewählten Typ Pflichtfelder vorhanden sind, werden diese auch hier angezeigt.
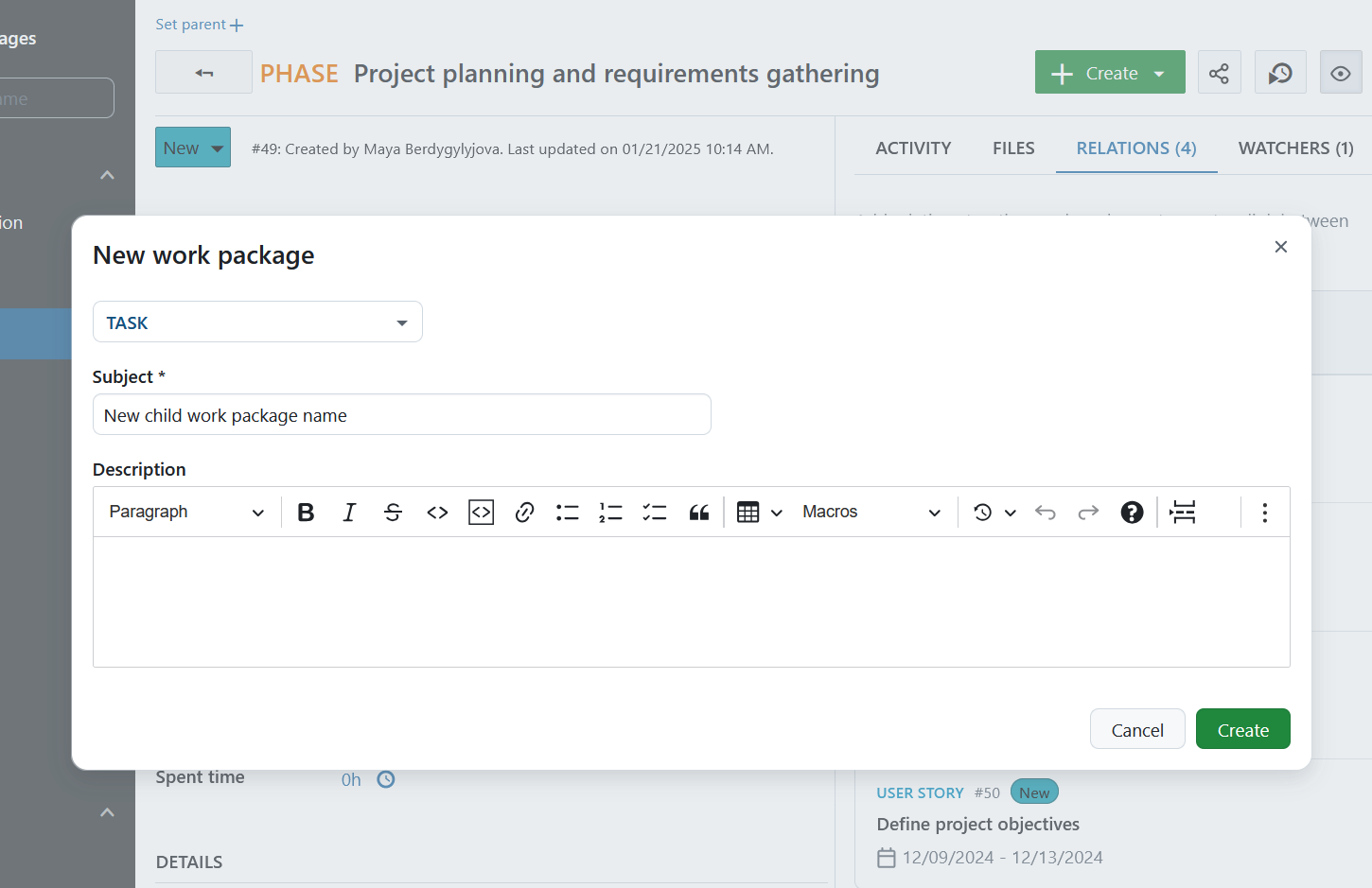
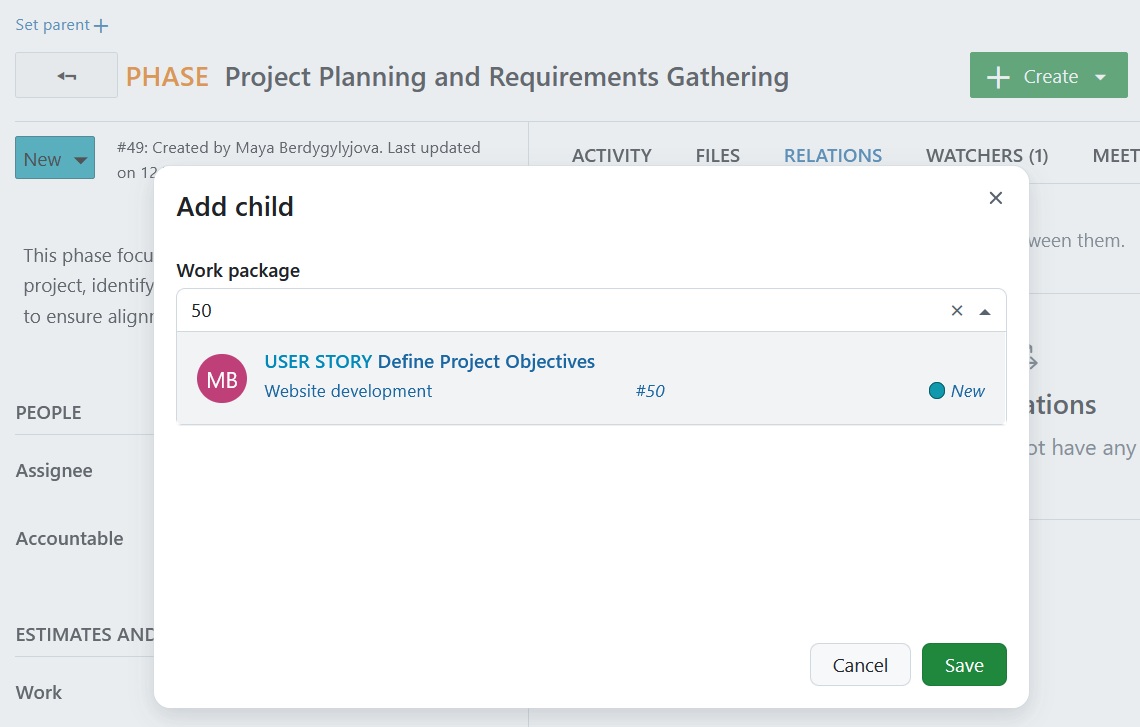
Weitere Informationen zur Erstellung von Arbeitspaketen finden Sie im Benutzerhandbuch unter Erstellung eines Arbeitspakets.
Tipp
Wenn Kinder Arbeitspakete für das aktuelle Arbeitspaket bereits existieren, können Sie auch den Button +Kind in der Kopfzeile des Abschnitts ‘Untergeordnete Arbeitspakete’ verwenden.
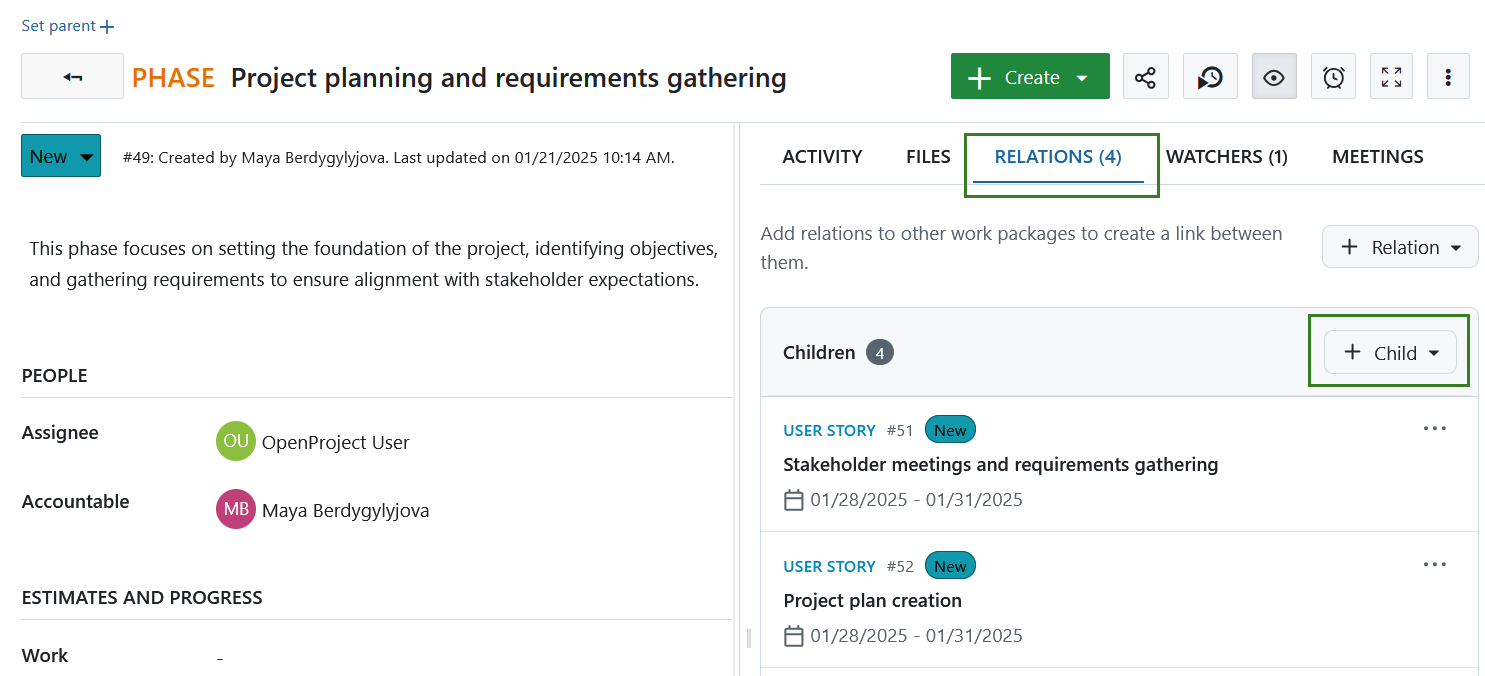
Übergeordnetes Arbeitspaket ändern
Um ein übergeordnetes Arbeitspaket zu bearbeiten oder zu entfernen, öffnen Sie das Arbeitspaket. Oben in der Detailansicht des Arbeitspakets sehen Sie die Arbeitspakethierarchie. Klicken Sie auf das Bearbeiten- oder Löschen-Symbol, um das übergeordnete Arbeitspaket zu ändern. Klicken Sie auf das Stift-Symbol oder Mülltonnen-Symbol, um das Arbeitspaket-Elternteil zu ändern.
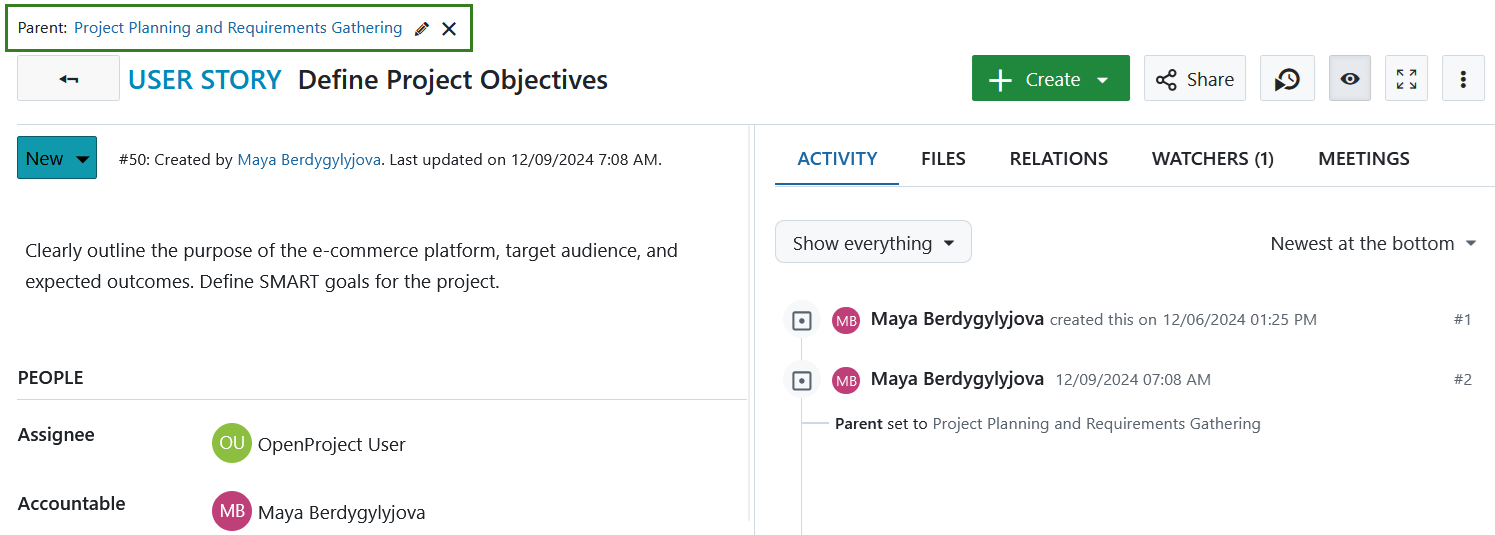
Arbeitspaket-Hierarchien anzeigen
Nach dem Hinzufügen eines übergeordneten oder untergeordneten Arbeitspaketes wird dieses im Reiter Beziehungen aufgelistet. Zusammenhängende Arbeitspakete sind nach der Art der Beziehung in entsprechenden Abschnitten gruppiert.
Hinweis
Beachten Sie, dass im “Beziehungen”-Reiter nur die untergeordneten Arbeitspakete angezeigt werden, nicht die übergeordneten.
Tipp
Daten der zugehörigen Arbeitspakete werden nur für datenbasierte Beziehungen angezeigt: Kinder, Vorgänger und Nachfolger.
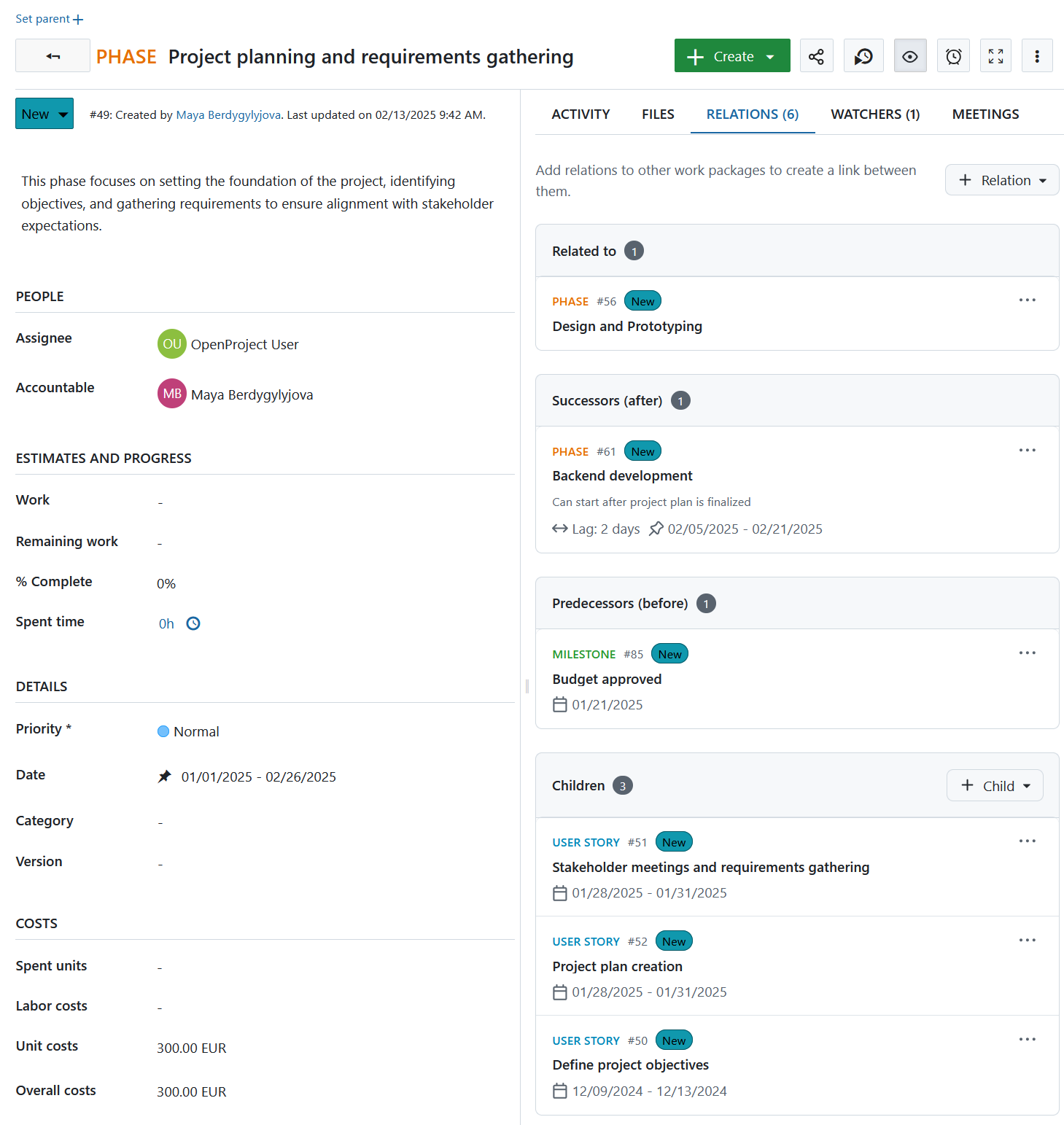
Hinweis
Wenn Sie nicht über die erforderlichen Berechtigungen verfügen (z. B. wenn nur ein bestimmtes Arbeitspaket mit Ihnen geteilt wurde, aber nicht das gesamte Projekt), können Sie zwar sehen, dass ein Arbeitspaket eine Beziehung hat, und die Daten dieses verbundenen Arbeitspakets, aber keine anderen Details dieses verbundenen Arbeitspakets.
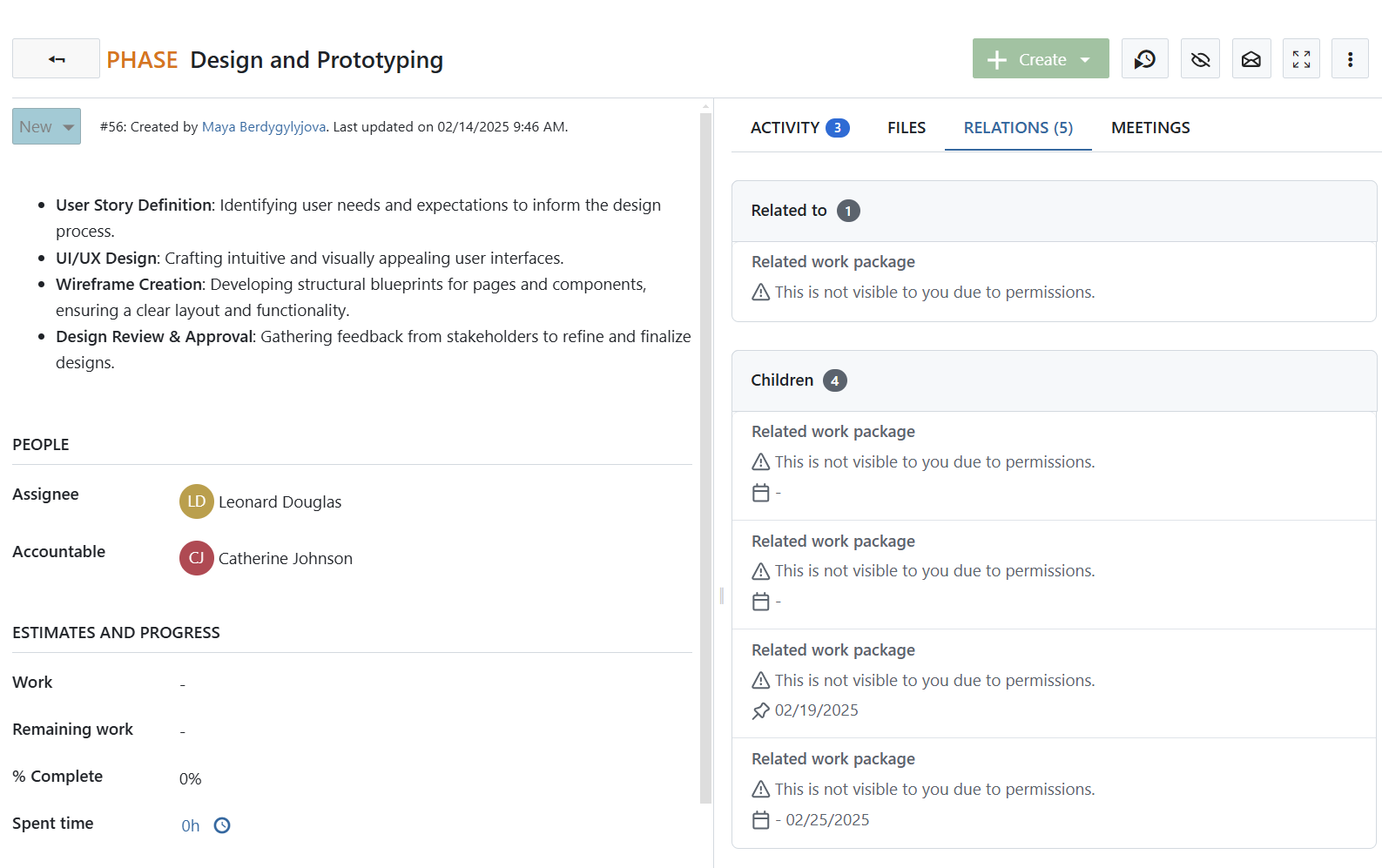
Hierarchien können auch in der Arbeitspaket-Tabelle angezeigt werden. Um Arbeitspaket-Hierarchien anzuzeigen, stellen Sie sicher, dass die Spalte Thema (Subject) angezeigt wird. Sie können die Hierarchie aktivieren oder deaktivieren, indem Sie auf das Symbol neben dem Thema (Subject) drücken.
![]()
Sie können auch eine Spalte mit Informationen zu übergeordneten Arbeitspaketen hinzufügen:
- Klicken Sie auf das Zahnrad in der oberen rechten Ecke der Arbeitspaket-Tabelle, um die Konfiguration der Arbeitspaket-Tabelle zu öffnen.
- Wählen Sie “Eltern” aus dem Dropdown-Menü und klicken Sie auf “Anwenden.”
- Nun wird die Spalte mit den Informationen über eine übergeordnete Beziehung in der Arbeitspaket-Tabelle angezeigt.