Konfiguration der Arbeitspaket-Tabelle
| Thema | Inhalt |
|---|---|
| Spalten hinzufügen oder entfernen | Erfahren Sie wie Sie Spalten in der Arbeitspaket-Tabelle hinzufügen oder entfernen können. |
| Arbeitspakete filtern | Filterung in der Arbeitspaket-Tabelle. |
| Arbeitspaket-Tabelle sortieren | So sortieren Sie Ihre Arbeitspakete in der Tabellenansicht. |
| Anzeigeeinstellungen | Lernen Sie die flache Liste, den Hierarchie-Modus, Gruppierungen und die Summe kennen. |
| Attribute hervorheben (Enterprise Add-on) | So können Sie einzelne Attribute in der Arbeitspaket-Tabelle farblich hervorheben. |
| Arbeitspaket-Ansichten speichern | Neue Arbeitspaket-Ansichten speichern und vorhandene Ansichten ändern. |
Sie können die Arbeitspaket-Tabellenansicht in OpenProject so konfigurieren, dass die Informationen, die Sie in der Tabelle benötigen, mit angezeigt werden.
Sie können die Kopfzeile der Tabelle ändern, indem Sie Spalten hinzufügen oder entfernen, Arbeitspakete filtern und gruppieren oder nach bestimmten Kriterien sortieren. Außerdem können Sie zwischen einer flachen Listenansicht, einer Hierarchieansicht und einer gruppierten Ansicht wechseln.
Speichern Sie die Ansicht um sie direkt in Ihrem Projektmenü zur Verfügung zu stellen. Eine Arbeitspaket-Ansicht ist die Summe aller Änderungen, die Sie an der Standardliste vorgenommen haben (z.B. Filter, die Sie gesetzt haben).
Um die Konfiguration der Arbeitspaket-Tabelle zu öffnen, öffnen Sie bitte die Einstellungen, indem Sie auf das Symbol mit den drei Punkten oben rechts in der Arbeitspaket-Tabelle klicken. Klicken Sie anschließend auf “Ansicht konfigurieren …” (Configure view …).
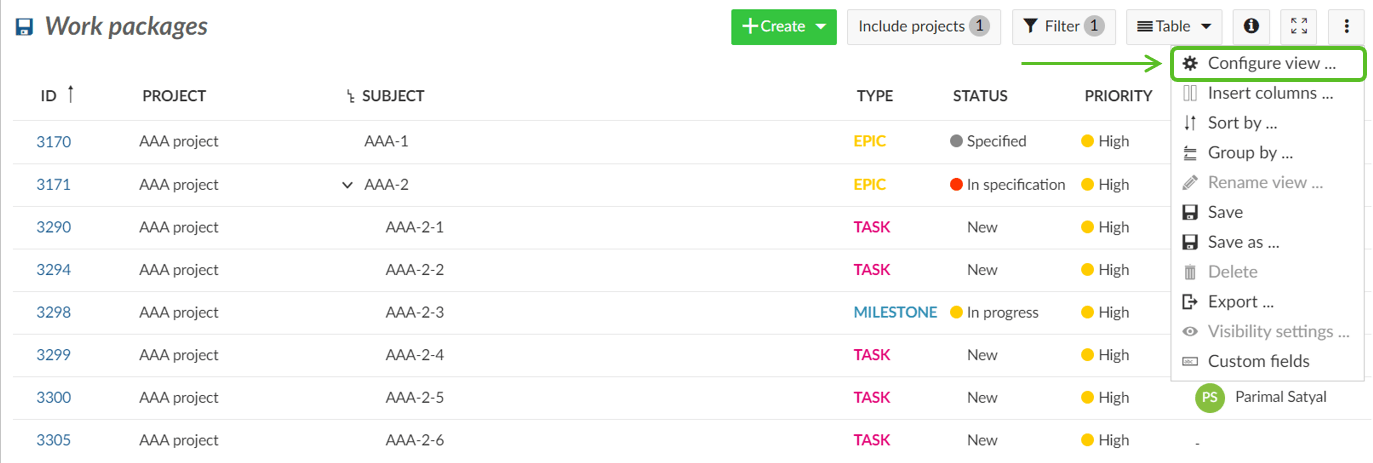
Entfernen oder fügen Sie Spalten Ihrer Arbeitspaket-Tabelle hinzu
Um die Ansicht der Arbeitspaket-Tabelle zu konfigurieren und verschiedene Attribute in der Liste anzuzeigen, können Spalten in der Arbeitspaket-Tabelle hinzugefügt oder entfernt werden.
Öffnen Sie zuerst die Konfiguration der Arbeitspaket-Tabelle.
Geben Sie in der Suchleiste das Attribut ein, welches Sie in der Spalte ergänzen wollen und wählen Sie dies aus.
Sie können Spalten hinzufügen, indem Sie den Namen des Attributs in der Suchleiste eingeben, das Sie hinzufügen möchten.
Sie können Spalten entfernen, indem Sie auf das x Symbol klicken.
Sie können die Reihenfolge der Attribute in der Tabelle per Drag & Drop Funktion neu anordnen.
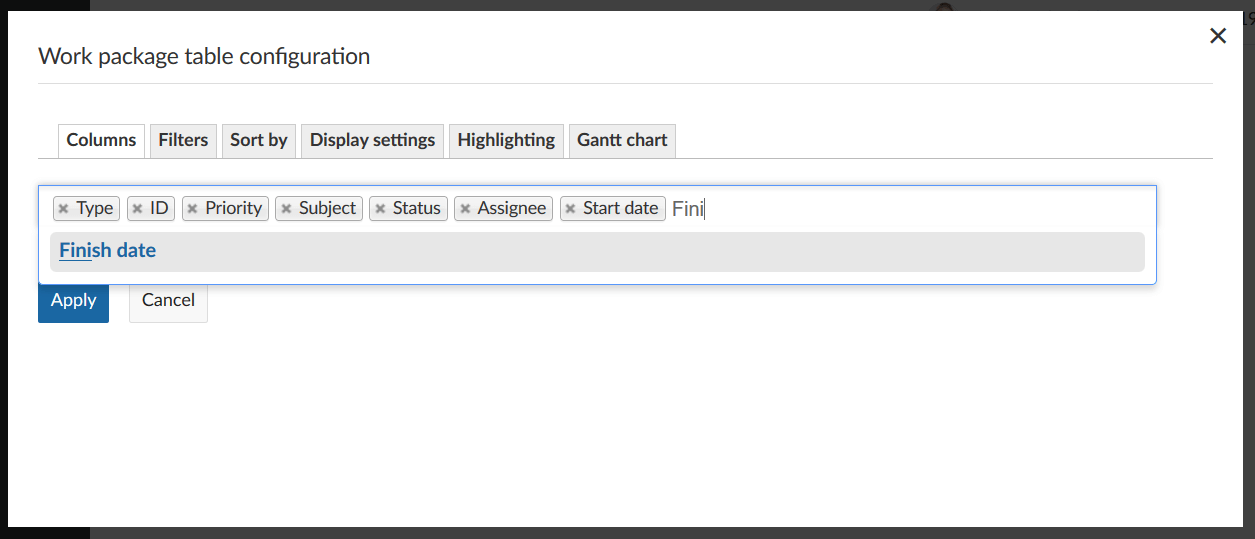
Wenn Sie auf Anwenden klicken, werden Ihre Änderungen gespeichert und die Tabelle entsprechend Ihrer Konfiguration angepasst.

Arbeitspakete filtern
Um die Arbeitspakete in der Tabelle zu filtern, klicken Sie auf den Button Filter oben in der Arbeitspaketansicht. Die dort aufgeführte Zahl zeigt an, wie viele Filterkriterien Sie auf eine Tabelle angewendet haben.
In folgendem Beispiel wird ein Filterkriterium angewendet: Status = offen.
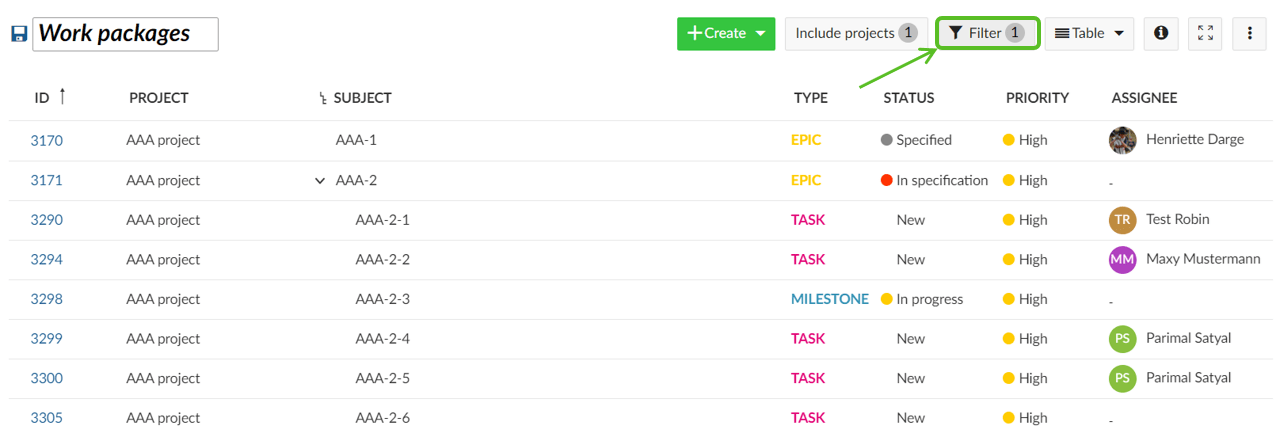
Um ein Filterkriterium hinzuzufügen, wählen Sie eins aus dem Dropdown-Menü neben + Filter hinzufügen oder tippen Sie einen Begriff in die Suchleiste ein, um nach einem Kriterium zu suchen.
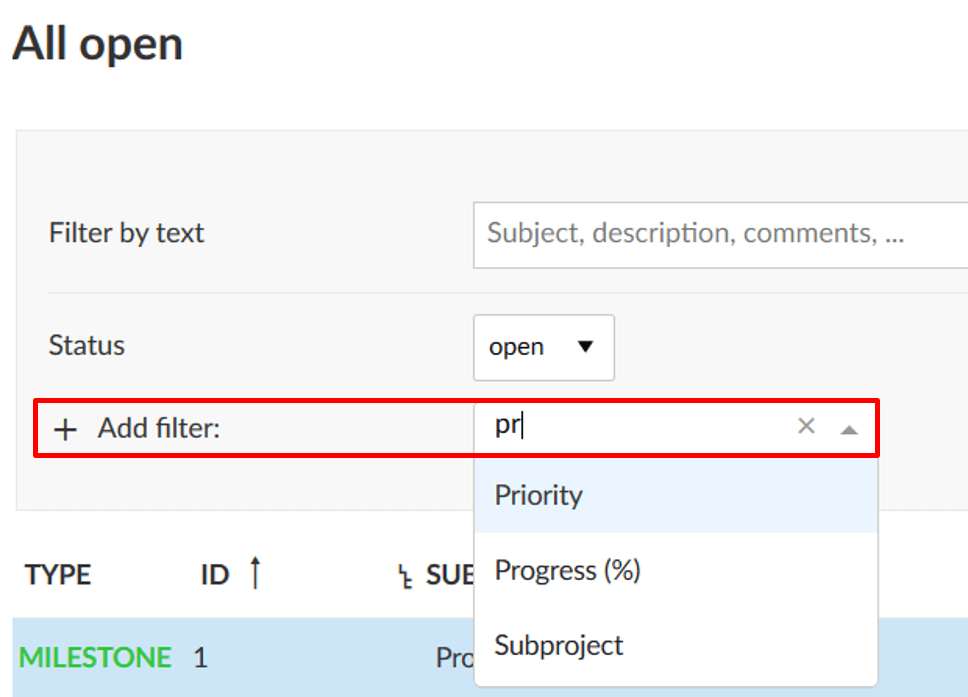
Sie können beliebig viele Filterkriterien hinzufügen. Sie können außerdem nach selbstdefinierten Feldern filter, sofern dies in der Administration eingestellt wurde.
Tipp
Das Filtern einer Arbeitspaket-Tabelle wird vorübergehend den Standard-Arbeitspaket-Typ und den Standardstatus auf die Werte ändern, die in den Filtern verwendet werden, um neu erstellte Arbeitspakete in der Tabelle sichtbar zu machen.
Filter Operatoren
Verschiedene Attribute bieten unterschiedliche Filterkriterien, aber die meisten Auswahlattribute wie z.B. “Zugewiesen an” bieten diese:
- ist (OR): listet alle Arbeitspakete auf, die einem der eingegebenen Werte entsprechen
- ist nicht: listet alle Arbeitspakete auf, die keinem der eingegebenen Werte entsprechen
- ist nicht leer: listet alle Arbeitspakete auf, für die das Attribut einen Wert hat
- ist leer: listet alle Arbeitspakete auf, für die das Attribut keinen Wert hat
Multi-Select-Attribute haben auch eine zusätzliche Option:
- ist (OR): listet alle Arbeitspakete auf, die allen der eingegebenen Werte entsprechen
Andere Attribute wie Status können zusätzliche Kriterien wie offen oder geschlossen enthalten. Erforderliche Attribute können nur zwei Optionen bieten, ist (ODER) und ist nicht, da sie nicht leer sein können.
Nach Text filtern
Wenn Sie nach spezifischen Textelementen im Titel, in der Beschreibung oder den Kommentaren eines Arbeitspakets suchen möchten geben Sie den Test in dem Bereich Nach Text filtern ein, um nach dem Ausdruck zu filtern.
Die Ergebnisse werden entsprechend in der Arbeitspaket-Tabelle angezeigt.
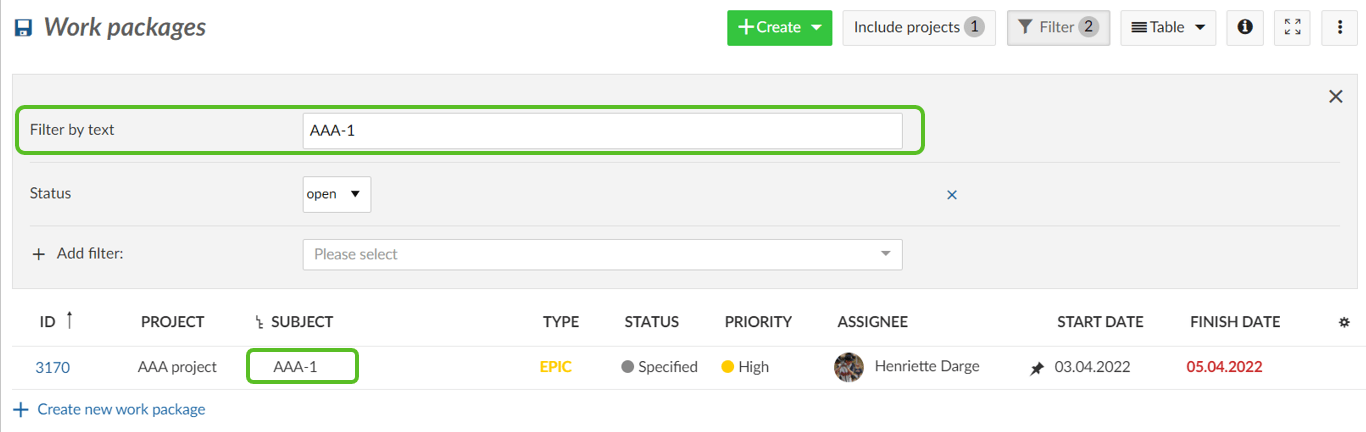
Nach untergeordneten Arbeitspaketen filtern
Wenn Sie nur Arbeitspakete mit bestimmten übergeordneten Arbeitspaketen (z.B. alle Arbeitspakete, die zu einer bestimmten Phase Ihres Projekts gehören), verwenden Sie den Filter “Übergeordnetes Arbeitspaket”. Ergänzen Sie für die Filterung alle benötigten Arbeitspakete und drücken Sie anschließend auf Enter. Diese Ansicht zeigt ausgewählte Arbeitspaket(e) inklusive untergeordneter Arbeitspakete an. Wenn Sie nur Arbeitspakete ohne Kinder auswählen, werden überhaupt keine Arbeitspakete angezeigt.
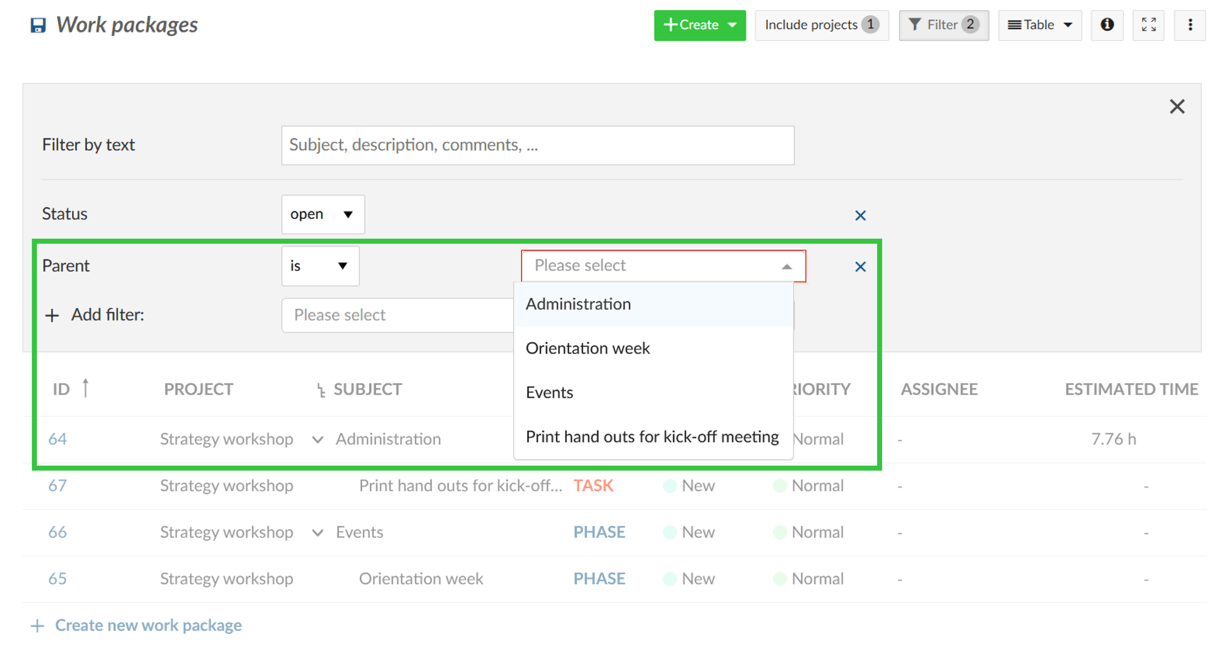
Arbeitspakete von einem bestimmten Projekt oder Unterprojekt einbeziehen/ausschließen
Es ist möglich, die Arbeitspakete von mehreren Projekten anzuzeigen. Um solche Arbeitspakete einzubinden oder auszuschließen, verwenden Sie den Dialog Projekt einbeziehen, in dem Sie die entsprechenden Projekte und Unterprojekte auswählen oder abwählen können. Um automatisch alle Unterprojekte für jedes ausgewählte Projekt einzubinden, markieren Sie Alle Unterprojekte einbeziehen am unteren Rand des Dialogfeldes.
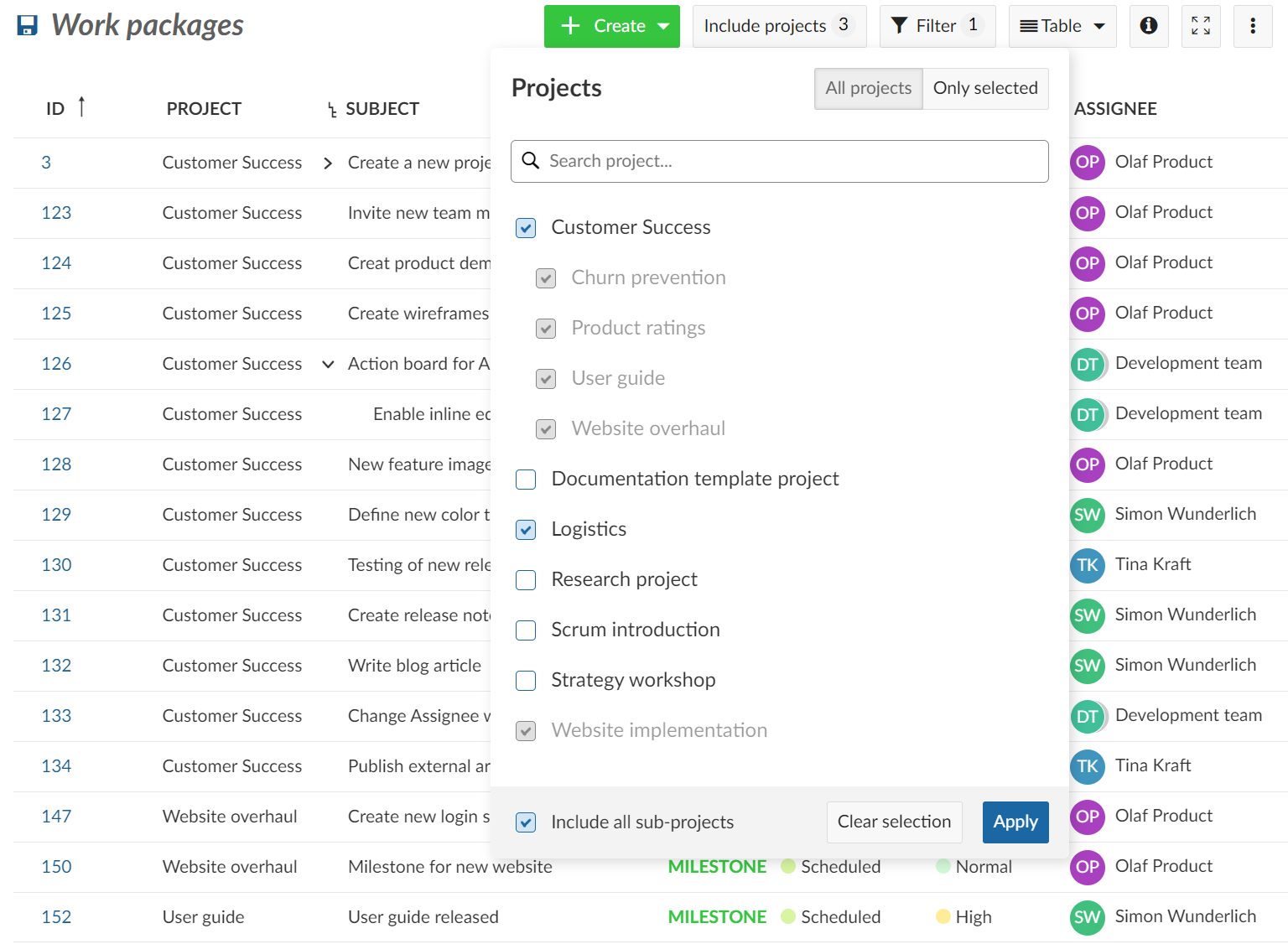
Um alle Arbeitspakete in allen Projekten anzuzeigen, können Sie alles auswählen oder die globale Arbeitspaket-Tabelle verwenden.
Arbeitspakete nach ID oder Namen filtern
Wenn Sie eine Arbeitspaket-Ansicht für ausgewählte Arbeitspakete erstellen möchten, dann können Sie die Tabelle nach der Arbeitspaket-ID filtern. Durch Eingabe der ID oder des Namen von Arbeitspaketen können Sie diese auswählen. Ein anderer Anwendungsfall wäre spezifische Arbeitspakete auszuschließen (z.B. wenn Sie alle Meilensteine bis auf einen darstellen möchten). Verwenden Sie daher die Option “ist nicht” neben dem Namen des Filters auf der linken Seite.
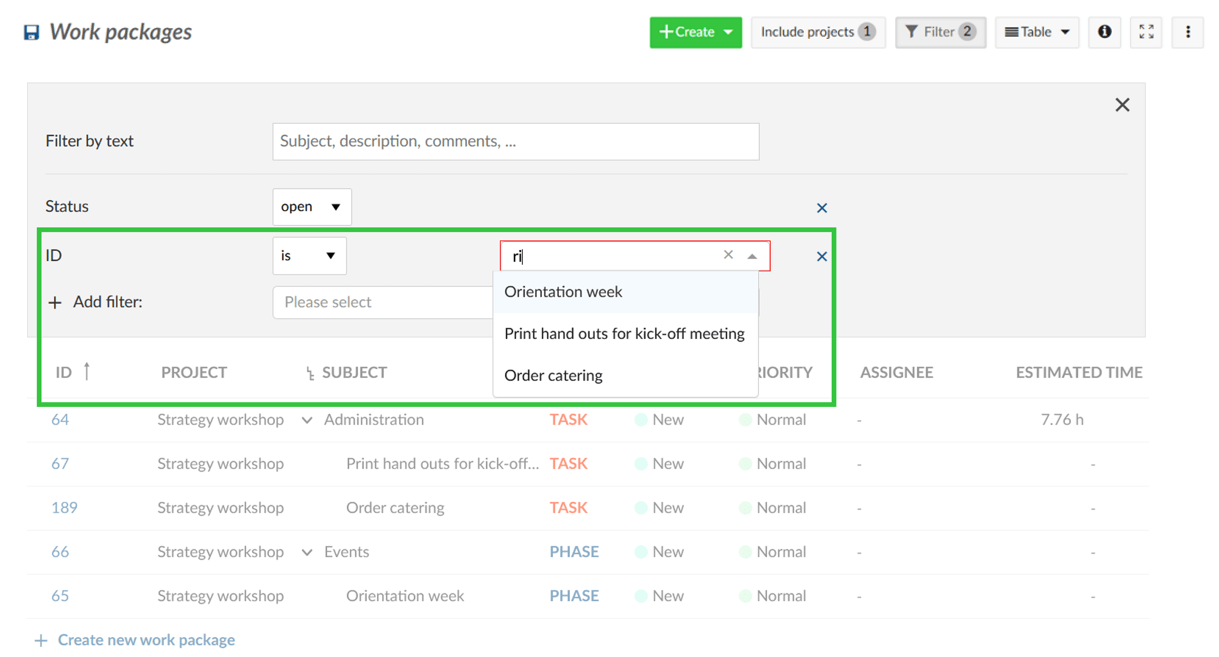
Filtern nach zugewiesenen Mitgliedern oder Gruppen
Es gibt mehrere Optionen, nach der beauftragten Person eines Arbeitspakets zu filtern. Sie können einen dieser Filter auswählen:
- Zugewiesen an: ein Filter für Arbeitspakete, in denen die angegebene Person oder Gruppe als beauftragt festgelegt ist
- Zugewiesen an Person oder deren Gruppe:
- Wenn für eine einzelne Person gefiltert wird: Arbeitspakete, die dieser Person zugewiesen sind, und jede Gruppe, zu der sie gehört
- Wenn für eine Gruppe gefiltert wird: Arbeitspakete, die dieser Gruppe zugewiesen sind, und allen Personen innerhalb der Gruppe
- Gruppe der zugewiesenen Person: ein Filter für Arbeitspakete, die einer Person aus dieser Gruppe zugewiesen sind
- Rolle der zugewiesenen Person: ein Filter für Arbeitspakete, die Personen mit der angegebenen Projektrolle zugewiesen sind
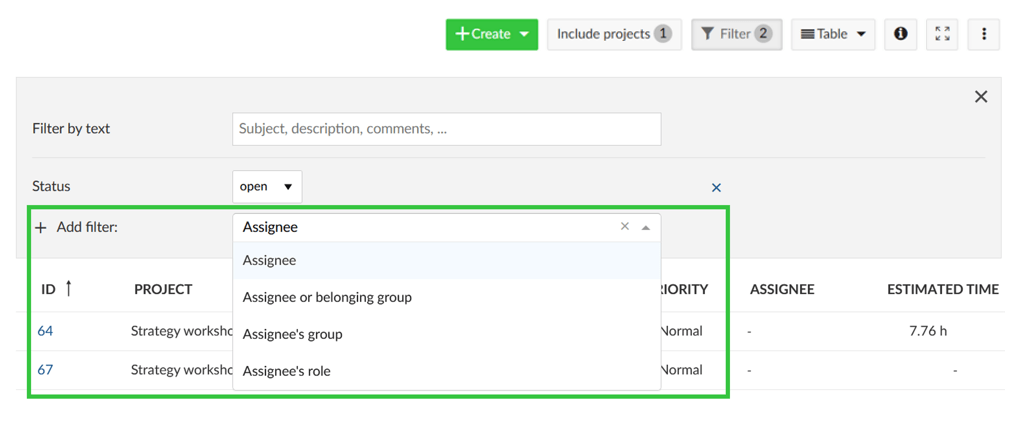
Nach Dateinamen und Inhalt des Anhangs filtern
Mit einem erweiterten Filter können Sie eine Volltextsuche durchführen und nicht nur nach Überschriften und Textinhalten suchen und filtern, sondern auch Dateinamen oder Dateiinhalte angehängter Dokumente in Arbeitspaketen durchsuchen.
Verwenden Sie die Filter “Inhalt des Anhangs” oder “Dateiname des Anhangs”, um angehängte Dokumente in der Arbeitspaket-Tabelle zu filtern.
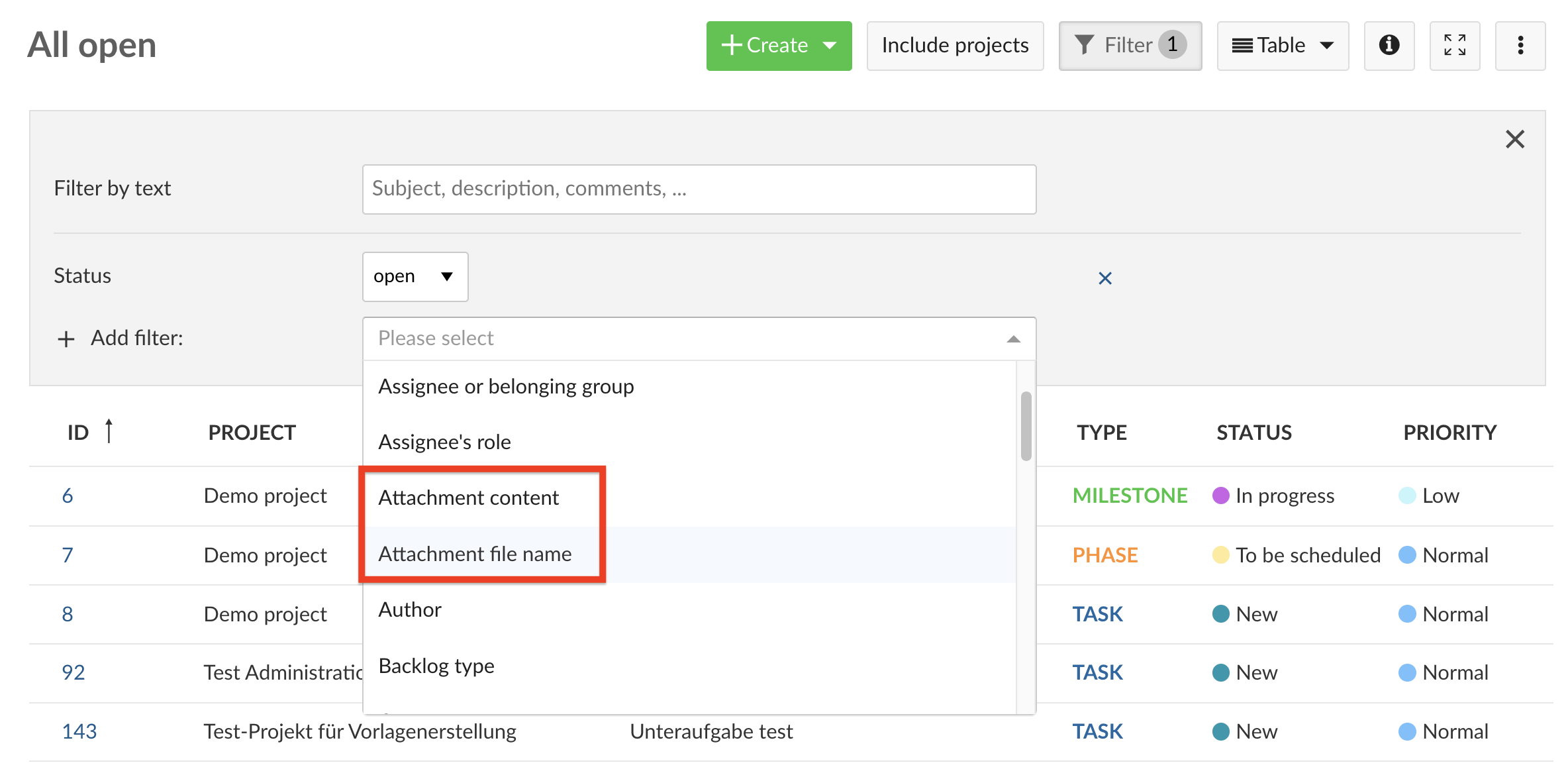
Sowohl für den Dateinamen als auch für den Inhalt können Sie die Filter mit den Optionen “enthält” und “enthält nicht” ergänzen, um ausgewählte Keywords und Textabschnitte zu unterscheiden. Bitte geben Sie dazu den entsprechenden Text in das nebenstehende Feld ein.
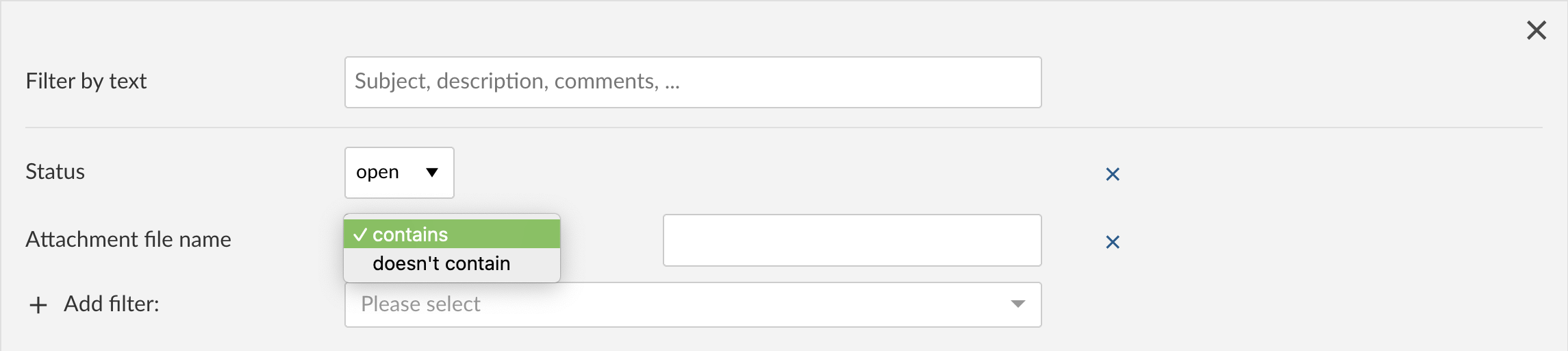
Danach wird das entsprechende Arbeitspaket mit dem Anhang angezeigt.
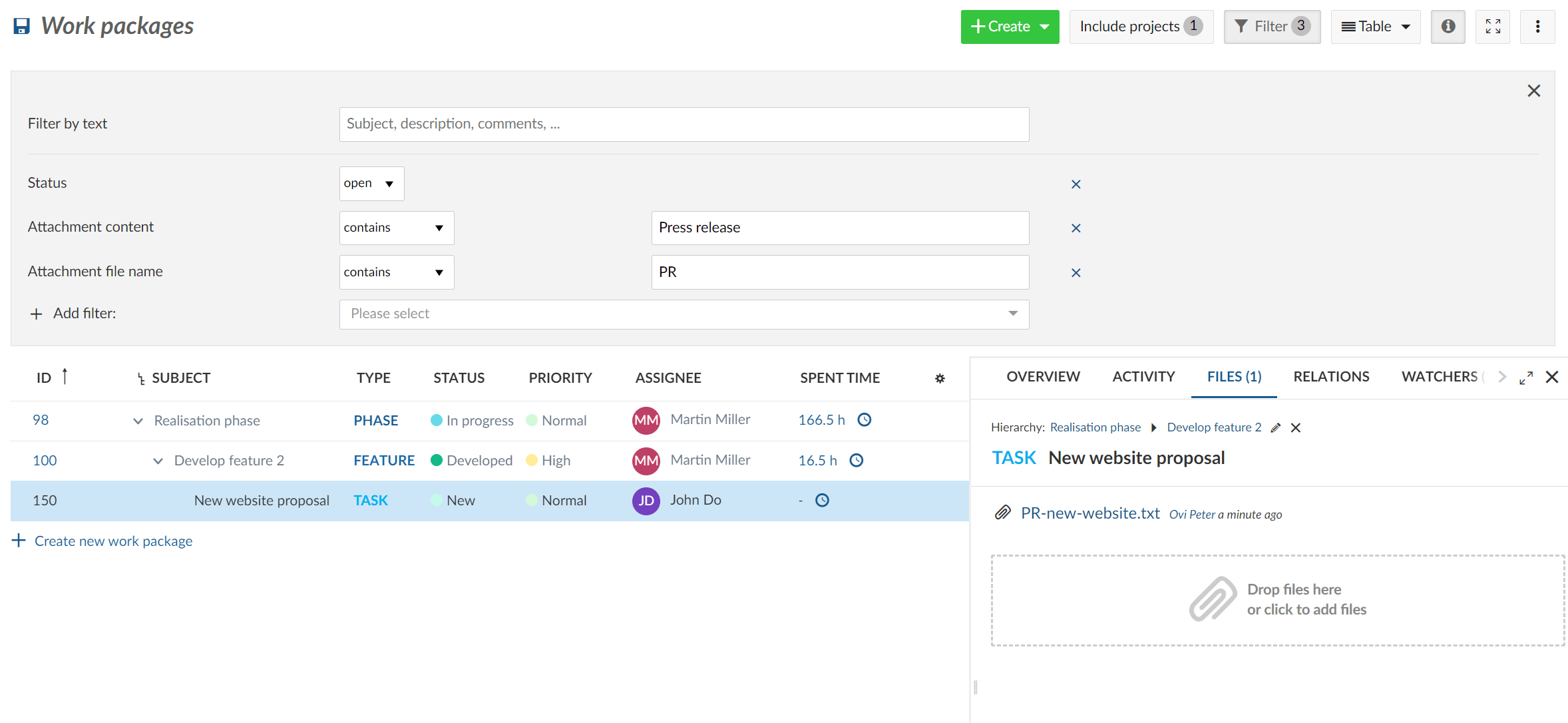
Arbeitspaket-Tabelle sortieren
Automatische Sortierung der Arbeitspaket-Tabelle
Standardmäßig wird die Arbeitspaket-Tabelle nach Arbeitspaket-ID sortiert.
Die ID ist einzigartig für einzelne Arbeitspakete innerhalb von OpenProject. Sie wird automatisch vom System gesetzt. Mit der ID können Sie auf ein bestimmtes Arbeitspaket in OpenProject verweisen.
Um die Arbeitspaketlistenansicht zu sortieren, öffnen Sie die Konfiguration der Arbeitspaket-Tabelle und wählen den Tab Sortieren nach. Sie können nach bis zu drei Attributen sortieren, entweder aufsteigend oder absteigend.
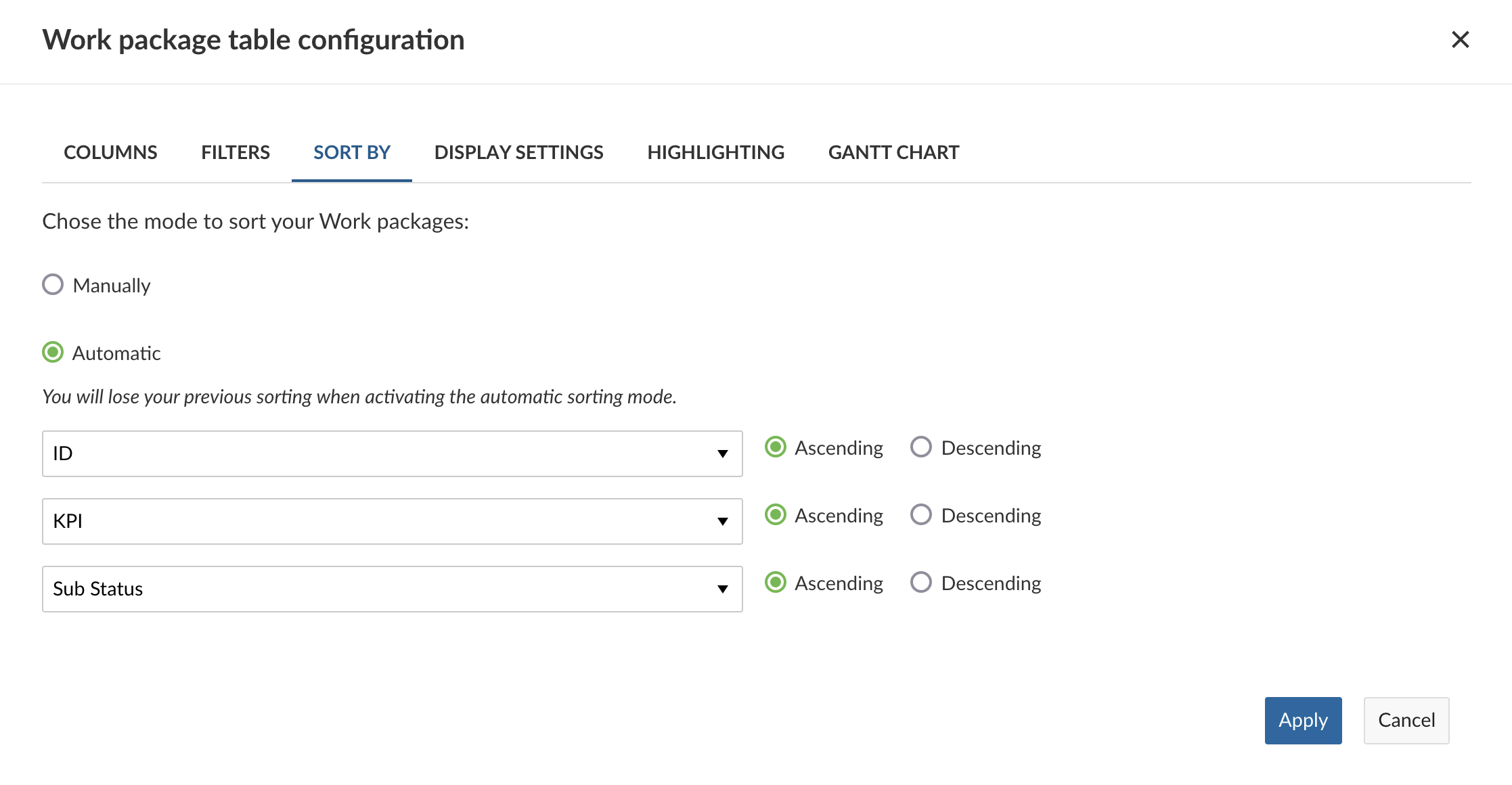
Wenn Sie auf den blauen Anwenden-Button klicken, werden Ihre Änderungen gespeichert und die Tabelle entsprechend Ihrer Konfiguration angepasst.

Hinweis
Wenn Sie den Hierarchie-Modus aktiviert haben, werden alle gefilterten Tabellenergebnisse um ihre Vorfahren erweitert. Hierarchien können erweitert und eingeklappt werden.
Daher können die Ergebnisse variieren, wenn Sie in der flachen Liste oder im Hierarchie-Modus sortieren.
Der gleiche Filter wird im Hierarchie-Modus angewendet.

Manuelle Sortierung der Arbeitspaket-Tabelle
Sie können die Tabelle der Arbeitspakete manuell sortieren, indem Sie das Symbol mit den 3 Punkten auf der linken Seite jedes Arbeitspakets verwenden, um es per Drag & Drop Funktion zu verschieben.
Wenn Sie ein Arbeitspaket verschieben, ändern sich seine Attribute, je nach Art der angezeigten Liste, z.B. Hierarchieänderungen oder Änderungen der Priorität.
Um die Sortierung beizubehalten, ist es notwendig, die Ansicht des Arbeitspakets zu speichern. Bitte beachten Sie: Dies hat keine Auswirkung auf die Ansicht “Alle offenen”; Sie müssen Ihre Sortierung unter einem anderen Namen in einer öffentlichen oder privaten Ansicht speichern.
Einfache Liste, Hierarchie-Modus und gruppierte Ansicht der Arbeitspaket-Tabelle
Sie haben drei verschiedene Optionen, um Ergebnisse in der Arbeitspaket-Tabelle anzeigen zu lassen.
- Eine einfache Liste (Standard), die alle Arbeitspakete in einer Liste enthält, unabhängig davon, wie ihre Beziehungen zu untergeordneten oder übergeordneten Arbeitspaketen festgelegt ist.
- Eine Hierarchie, zeigt die Ansicht, in der die gefilterten Ergebnisse innerhalb der Eltern-Kind-Relation gezeigt werden.
- Gruppieren nach, gruppiert die Arbeitspaket-Tabelle nach einem bestimmten Attribut.
Um die Arbeitspaket-Tabelle anzuzeigen, müssen Sie eine dieser Optionen auswählen.
Um zwischen den unterschiedlichen Anzeigeoptionen zu wechsel, öffnen Sie die Arbeitspaket-Tabellenkonfiguration und anschließend den Reiter Anzeigeeinstellungen. Wählen Sie aus in welcher Form die Arbeitspaket-Tabelle angezeigt werden soll und klicken Sie anschließend auf Anwenden.
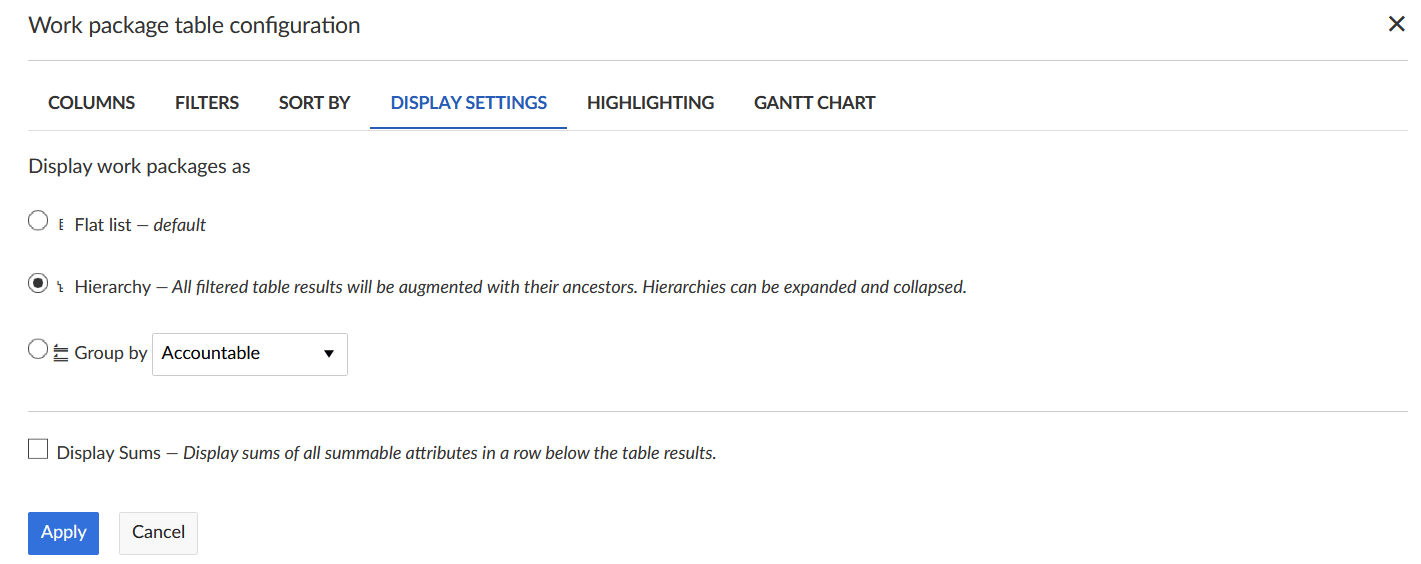
Wenn Sie die Arbeitspaket-Tabelle nach einem Attribut oder nach einem Projekt gruppieren, wird ein Button zum Aufklappen von Gruppen angezeigt: 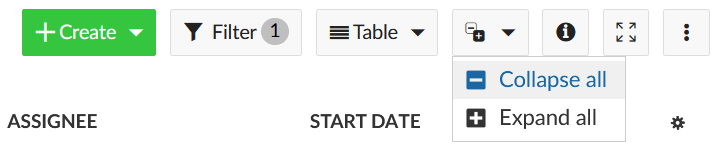
Mit diesem können Sie schnell alle Gruppen gleichzeitig ein- und ausblenden. Hier erfahren Sie, wie Sie diese Funktion nutzen können, um einen schnellen Überblick über mehrere Projekte auf einmal zu erhalten.
Lassen Sie sich Summierungen in der Arbeitspaket-Tabelle anzeigen
Um die Summen der in Frage kommenden Arbeitspaketattribute anzuzeigen, gehen Sie zur Konfiguration der Arbeitspaket-Tabelle und klicken Sie auf den Reiter Anzeigeeinstellungen (siehe Screenshot oben). Wenn Sie den Haken für das Kästchen neben Summen anzeigen aktivieren, werden die Summen der Werte Aufwand (früher: geschätzter Aufwand) und Verbleibender Aufwand sowie der benutzerdefinierten Felder vom Typ Integer oder Float am unteren Ende der Arbeitspaket-Tabelle angezeigt. Wenn Sie die Arbeitspaket-Tabelle gruppieren, werden die Summen für jede Gruppe angezeigt.
Attribute hervorheben (Enterprise Add-on)
Sie können Attribute in der Arbeitspaket-Tabelle hervorheben, um die Bedeutung bestimmter Attribute zu unterstreichen und wichtige Themen in einem Blick zu behalten.
Die folgenden Attribute können in der Tabelle hervorgehoben werden:
- Priorität
- Status
- Endtermin
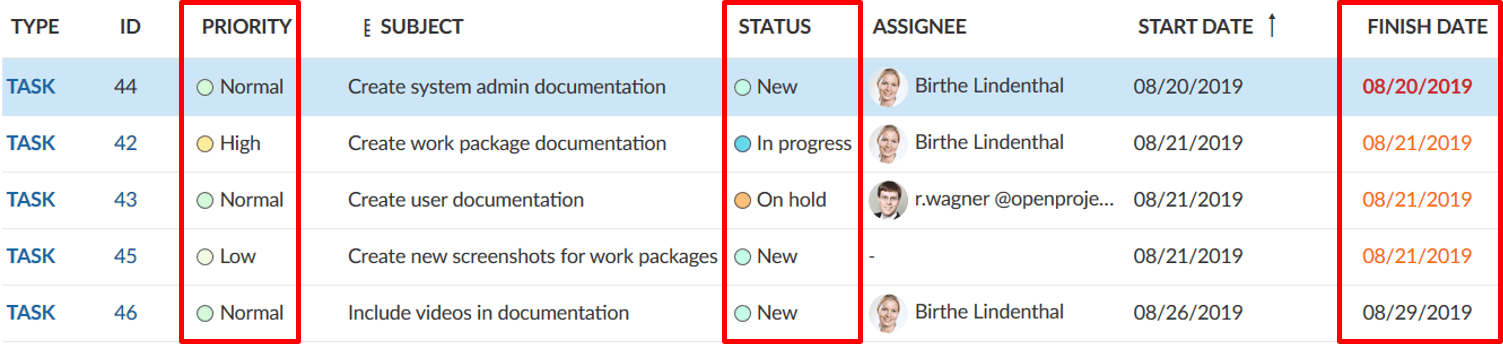
Darüber hinaus können Sie die gesamte Zeile in Bezug auf ein Attribut hervorheben. Die folgenden Attribute können als vollständige Zeile hervorgehoben werden:
- Priorität
- Status
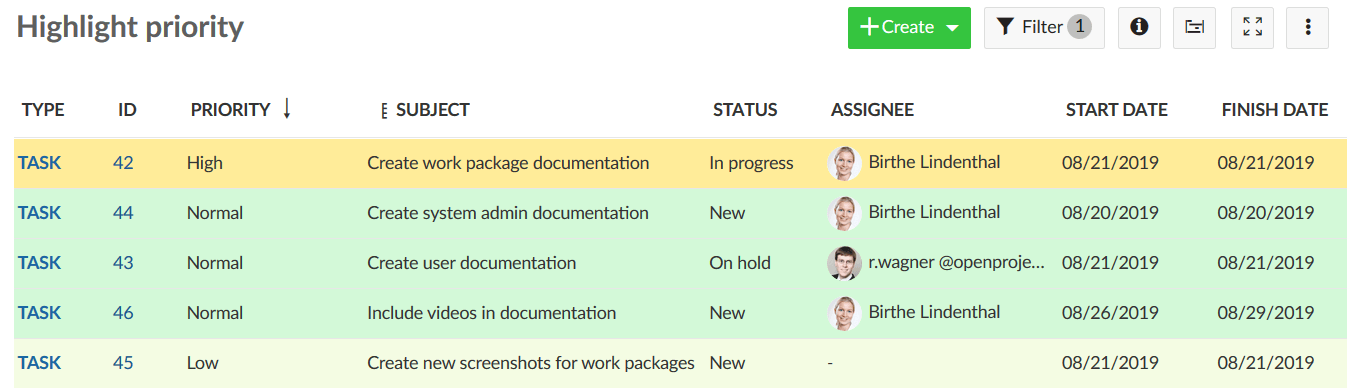
Sie können die Farben für die Hervorhebung von Attributen in der Systemadministration konfigurieren. Erfahren Sie hier, wie Sie es für die Farbe der Priorität einstellen können und für die Farbe des Status finden Sie weitere Informationen hier.
Ansichten der Arbeitspaket-Tabellen speichern
Wenn Sie Ihre Arbeitspaket-Tabelle konfiguriert haben, können Sie die Ansichten speichern, um sie erneut aufzurufen oder mit Ihrem Team zu teilen.
- Klicken Sie auf den Button mit den drei Punkten oben rechts in der Arbeitspaket-Tabelle, um die Einstellungen zu öffnen.
- Wählen Sie Speichern als…
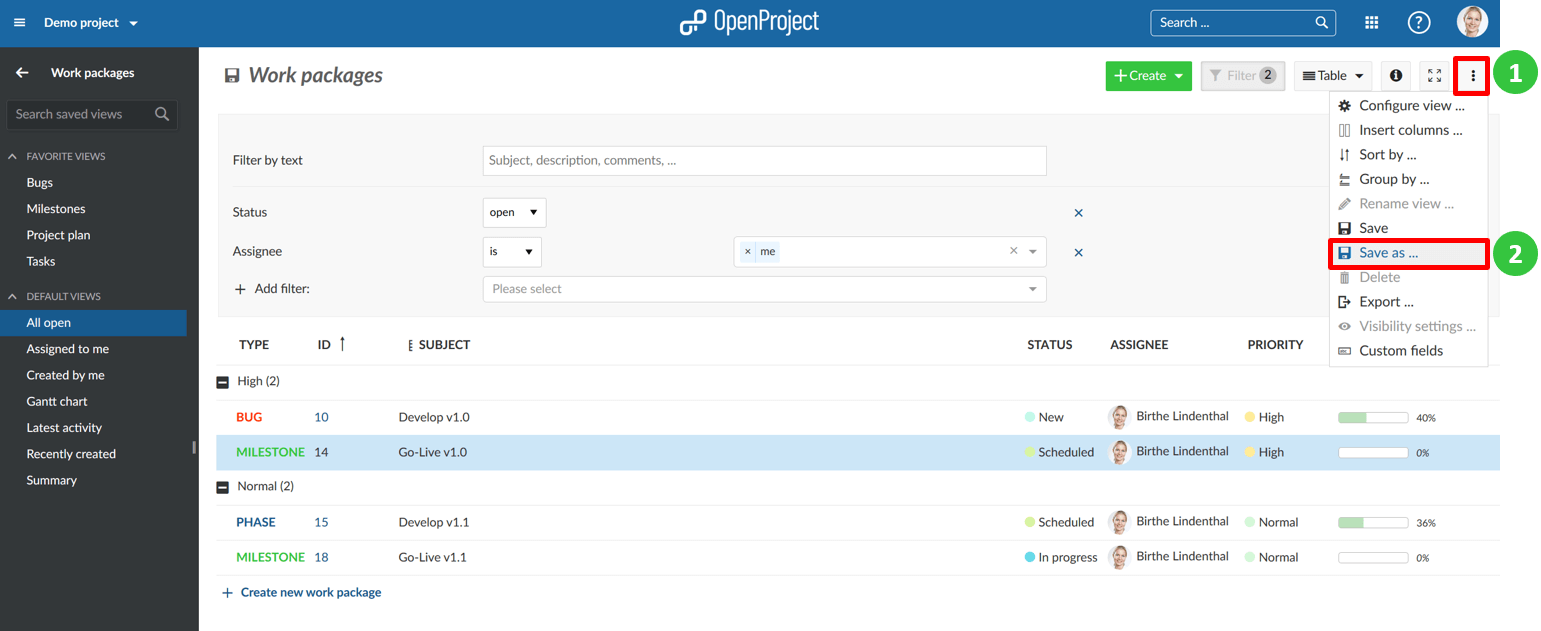
- Geben Sie einen Namen für Ihre gespeicherte Ansicht ein (gemäß den Kriterien, die Sie in der Konfiguration der Arbeitspaket-Tabellen ausgewählt haben).
In diesem Beispiel wurde die Tabelle nach Arbeitspaketen gefiltert, die mir zugewiesen wurden und eine hohe Priorität haben.
Öffentlich: Aktivieren Sie das “Öffentlich” Kontrollkästchen, wenn Sie diese Arbeitspaket-Ansicht auch für andere Mitglieder dieses Projekts zugänglich machen möchten.
Favorisiert: Aktivieren Sie dieses Kontrollkästchen, wenn Sie diese Arbeitspaketansicht als Menüpunkt unter Favoriten anzeigen möchten.
Drücken Sie auf den blauen Button Anwenden, um Ihre Änderungen zu speichern.
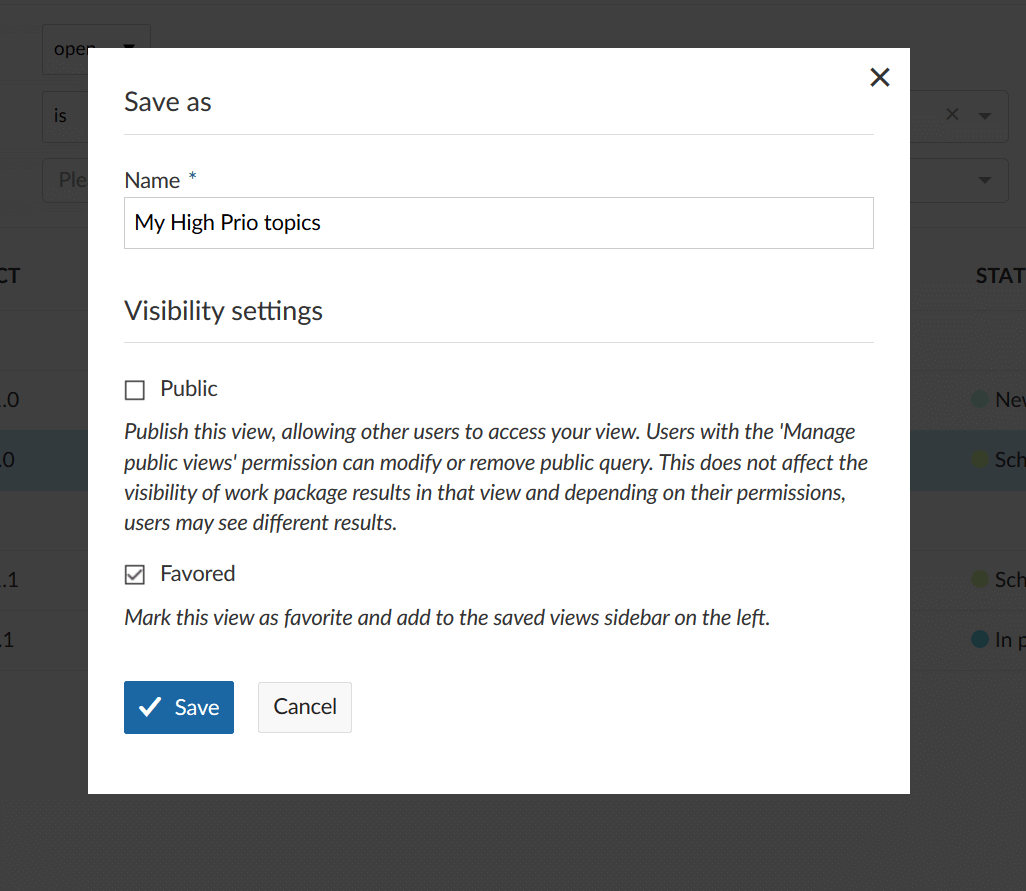
Die Ansicht wird dann im Arbeitspaket-Menü in Ihren Favoritenansichten gespeichert:
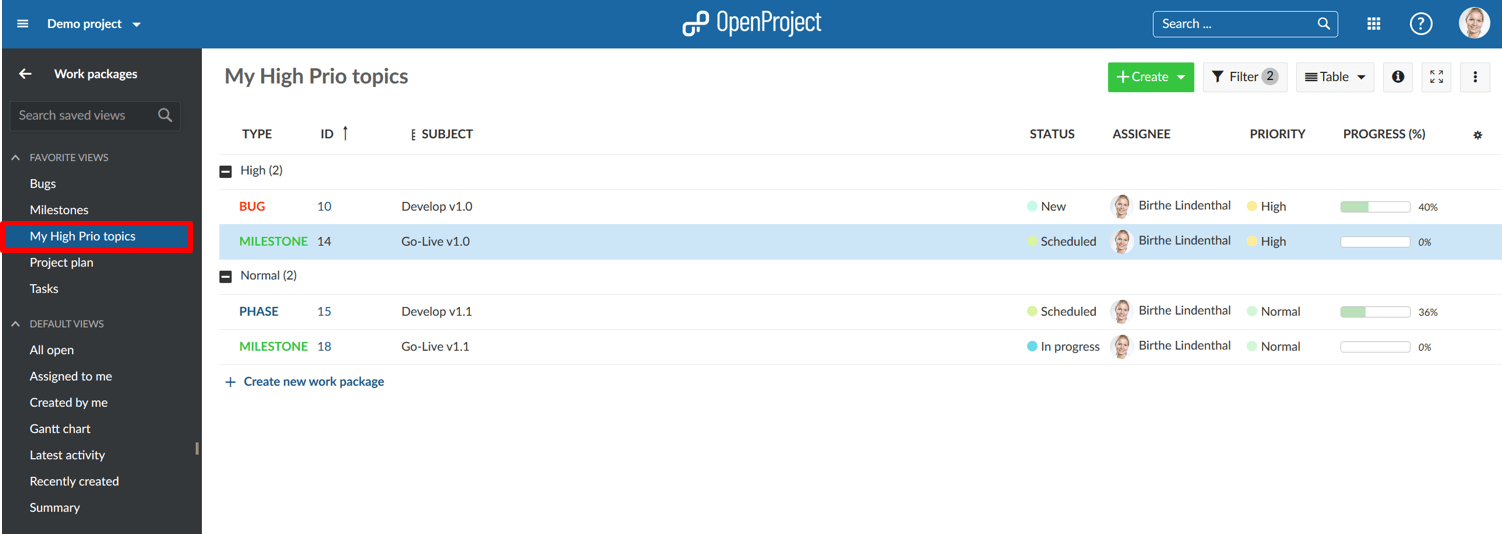
Wenn Sie die öffentliche Sichtbarkeit aktivieren, wird die Ansicht unter Ihren öffentlichen Ansichten im Menü des Arbeitspakets gespeichert:
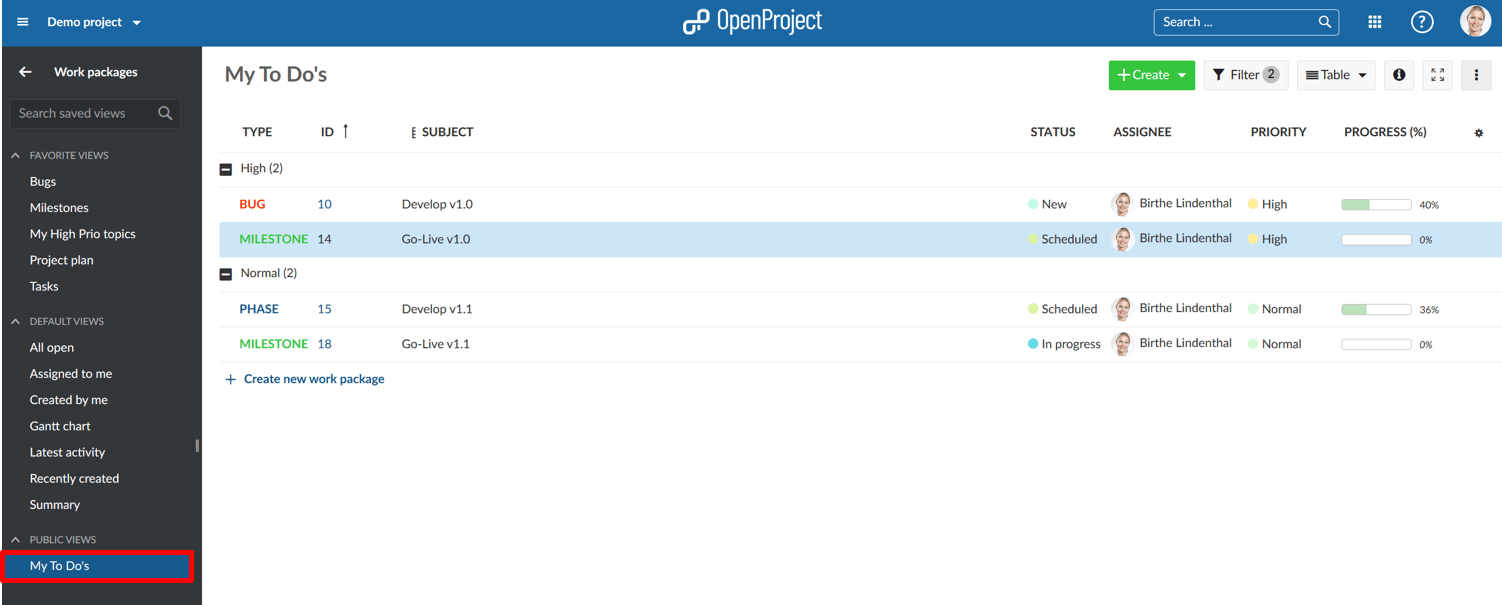
Hinweis
Zusammengeklappte Listen können nicht in eine gespeicherte Sicht übernommen werden und werden daher ausgeklappt angezeigt.
Änderungen der Arbeitspaket-Tabellen-Ansichten speichern
Wenn Sie Änderungen an einer gespeicherten Ansicht vornehmen, z.B. ein Filterkriterium ändern, müssen Sie die neue Ansicht noch einmal speichern. Um die Änderung auf die aktuell gespeicherte Ansicht anzuwenden, klicken Sie auf das Diskettensymbol, das neben dem Titel der gespeicherten Ansicht erscheint:
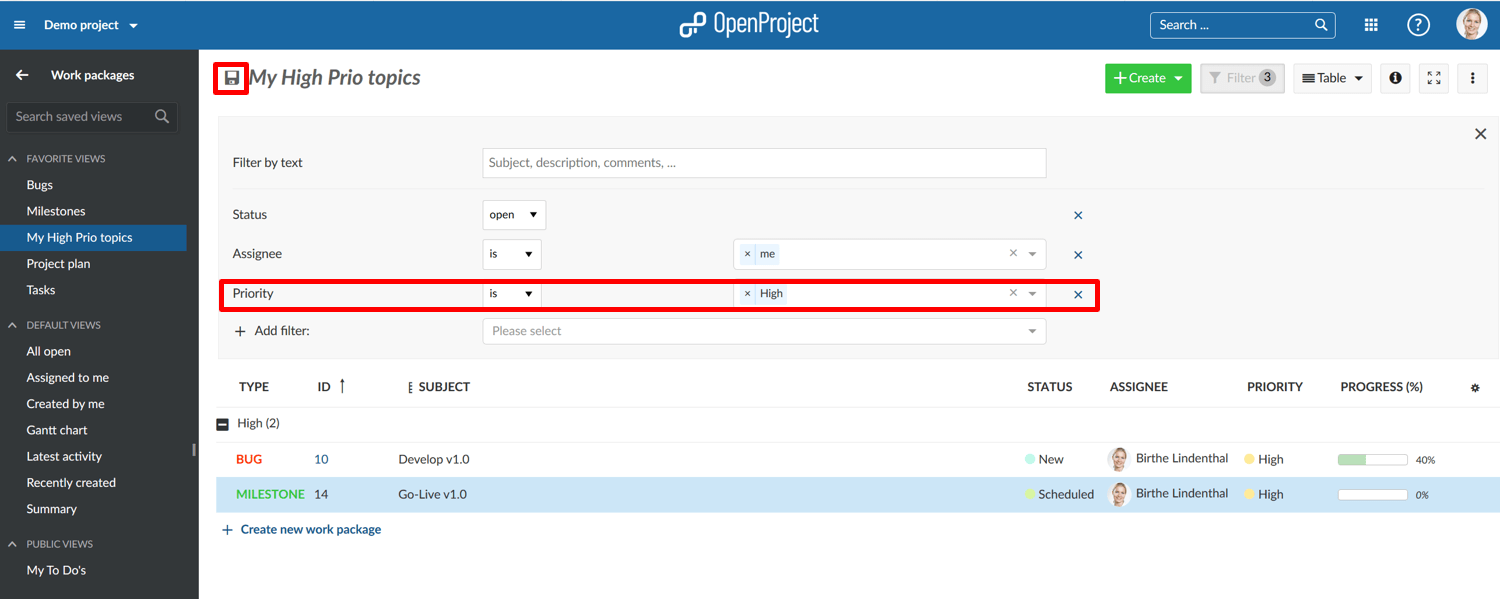
Wenn Sie eine völlig neue Arbeitspaketansicht speichern möchten, klicken Sie erneut auf die Einstellungen und wählen Sie Speichern unter… wie oben beschrieben.
Wichtig
Sie können die Standardansicht “Alle offenen” nicht anpassen. Daher hat das Drücken des Diskettensymbols keine Auswirkung auf die Standardansicht, die angezeigt wird, wenn Sie zum Modul Arbeitspakete navigieren. Sie müssen immer eine neue Ansicht erstellen (Filter, Gruppe, etc.), einen Namen setzen und speichern (privat oder öffentlich).


