Arbeitspakete bearbeiten
| Funktion | Dokumentation |
|---|---|
| Arbeitspaket aktualisieren | So können Sie ein bestehendes Arbeitspaket bearbeiten. |
| Ein Arbeitspaket in einer Tabellenansicht aktualisieren | So können Sie das Schnell-Kontextmenü in der Arbeitspaket-Tabellenansicht verwenden. |
| Dateien an Arbeitspakete anhängen | So können Sie Dateien manuell an Arbeitspakete anhängen. |
| Arbeitspaket-Erinnerungen einstellen | So setzen Sie eine Erinnerung für ein Arbeitspaket. |
| Beobachter:innen | So fügen Sie Beobachter:innen zu einem Arbeitspaket hinzu oder entfernen diese. |
| Arbeitspakete exportieren | So können Sie ein Arbeitspaket exportieren. |
| Bulk Edit für Arbeitspakete | So können Sie mehrere Arbeitspakete auf einmal bearbeiten. |
Arbeitspaket aktualisieren
Um ein Arbeitspaket zu bearbeiten, doppelklicken Sie auf eine Arbeitspaketzeile in der Tabellenansicht oder öffnen Sie die Splitscreen-Ansicht, um die Details anzuzeigen.
In der Arbeitspaketinformation können Sie durch einfaches Klicken in das entsprechende Feld Informationen wie den Status, die zugewiesene Person, die Priorität und die Beschreibung ändern oder einen Kommentar ergänzen.
Tipp
Sie können auch einen Seitenumbruch in das Beschreibungsfeld einfügen, wenn Sie beabsichtigen, ein Arbeitspaket im PDF-Format zu exportieren und die Beschreibung auf einzelnen Seiten eines PDF-Berichts angezeigt werden soll.
Um Änderungen in der Beschreibung zu speichern, klicken Sie auf das Häkchen-Symbol.
Informationen aus anderen Eingabefeldern können mit Enter gespeichert werden.
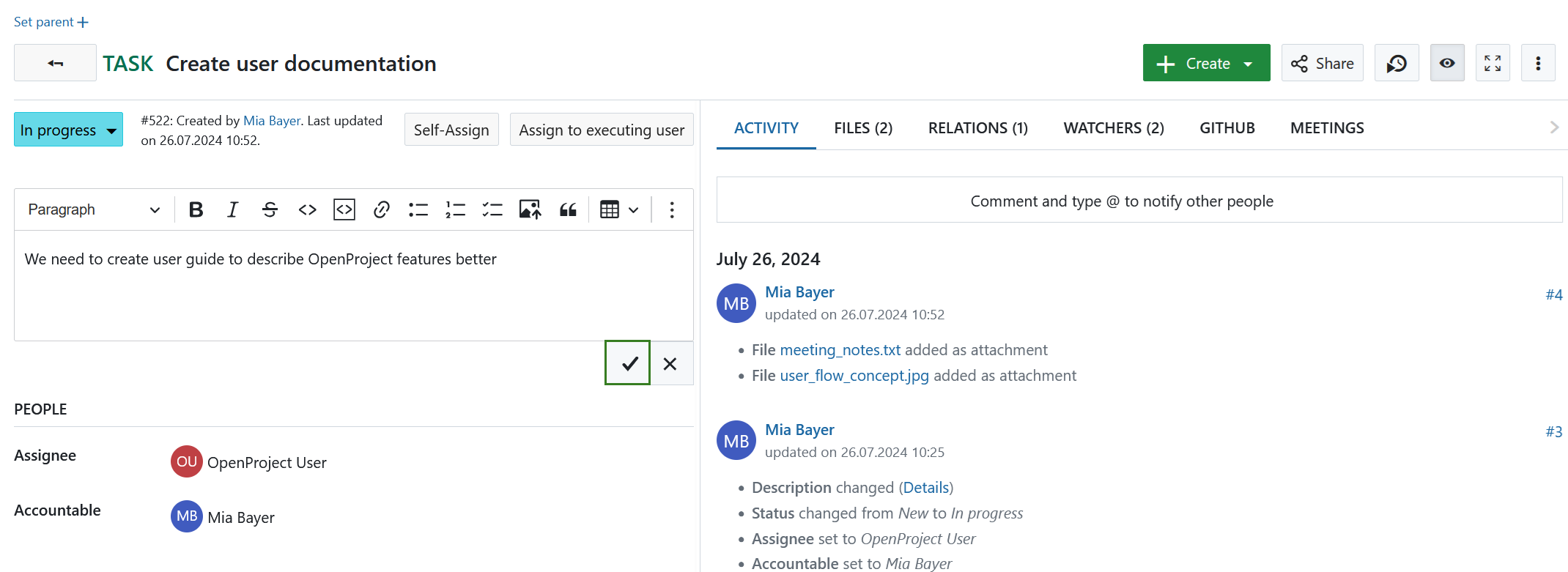
Die grün gefärbte Meldung am oberen Ende des Arbeitspakets zeigt eine erfolgreiche Aktualisierung an.

Tipp
Die von Ihnen vorgenommenen Änderungen werden lokal gespeichert. Wenn Sie die Seite verlassen haben oder Ihre Änderungen aufgrund eines technischen Problems nicht speichern konnten, können Sie die letzten Änderungen über die Symbolleiste des Editors aufrufen.
![]()
Alle Änderungen eines Arbeitspakets sind in der Arbeitspaket-Aktivität dokumentiert.
Hinweis
Es besteht keine Möglichkeit, Änderungen an Arbeitspaketen durch Strg+Z rückgängig zu machen.
Einem Teammitglied ein Arbeitspaket zuweisen
Wenn Sie ein Arbeitspaket einem Teammitglied zuweisen, können Sie zwischen zugewiesen und verantwortlich unterscheiden. Die verantwortliche Person wäre per Definition das für die Lieferung des Arbeitspakets verantwortliche Teammitglied. Die beauftragte Person ist das Teammitglied, dem das Arbeitspaket aktuell zugewiesen ist und welches an dem Arbeitspaket zurzeit arbeitet. Wählen Sie das jeweilige Teammitglied aus der Dropdown-Liste für beauftragte und verantwortliche Person. Wenn Sie ein Teammitglied hinzufügen möchten, das nicht im Dropdown-Menü angezeigt wird, ist diese Person möglicherweise noch nicht Mitglied des Projekts und muss eingeladen werden.
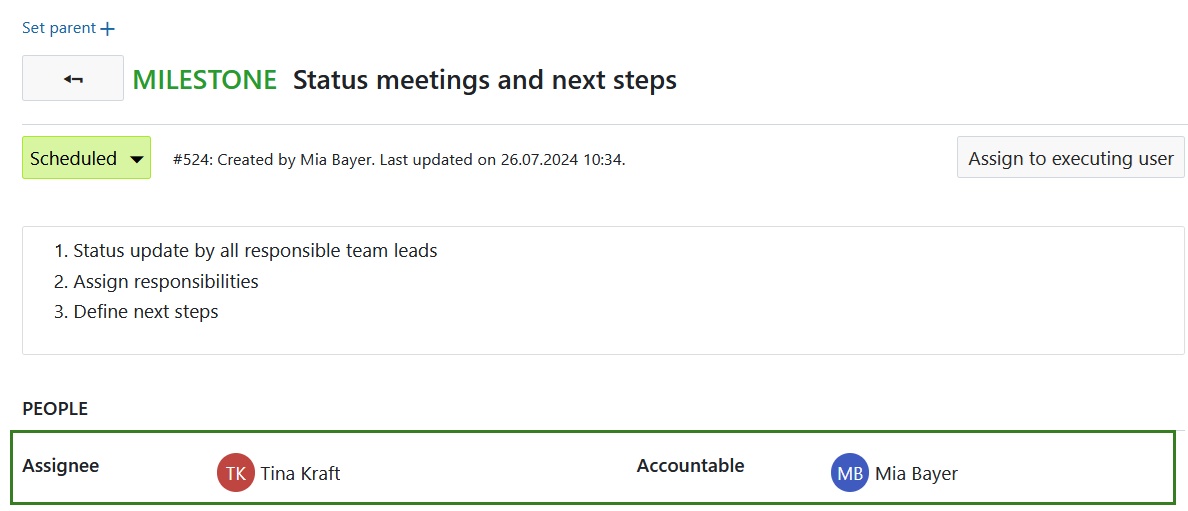
Einen Arbeitspaketstatus aktualisieren
Um den Status eines Arbeitspakets zu aktualisieren, klicken Sie auf den aktuellen Status in den Arbeitspaketdetails und wählen Sie den neuen Status aus dem Dropdown-Menü.
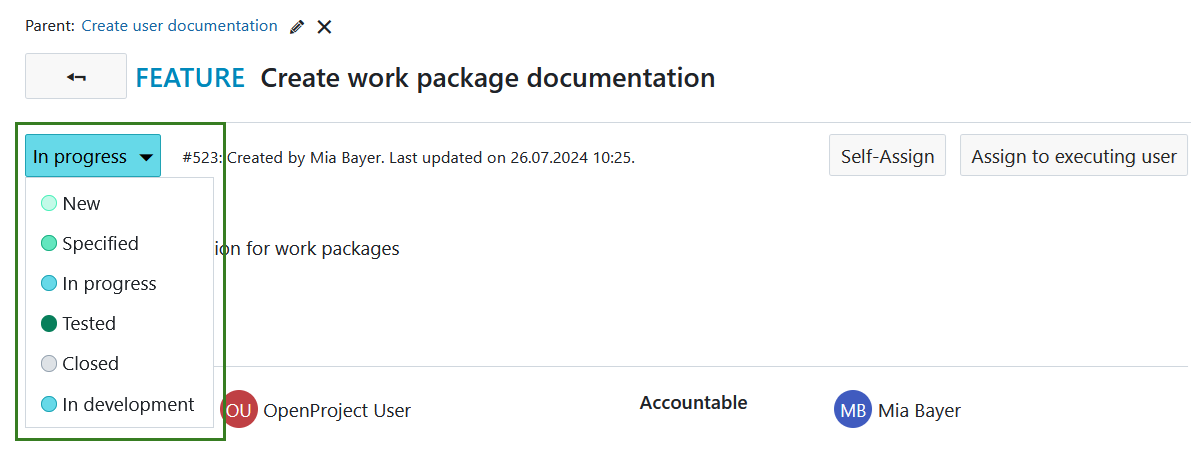
Bitte beachten Sie, dass der Status vom Arbeitspakettyp abweichen kann. Diese können in der Administration erstellt und bearbeitet werden.
Ein Arbeitspaket kommentieren
Um ein Arbeitspaket zu kommentieren, öffnen Sie die Arbeitspaketdetails oder die Splitscreen-Ansicht des Arbeitspaketes. Unter der Registerkarte Aktivität finden Sie unten ein Kommentarfeld.
Tipp
Bei schmaleren Bildschirmen wie Handys und Tablets kann das Kommentarfeld oben angezeigt werden, je nach Ihren Kontoeinstellungen.
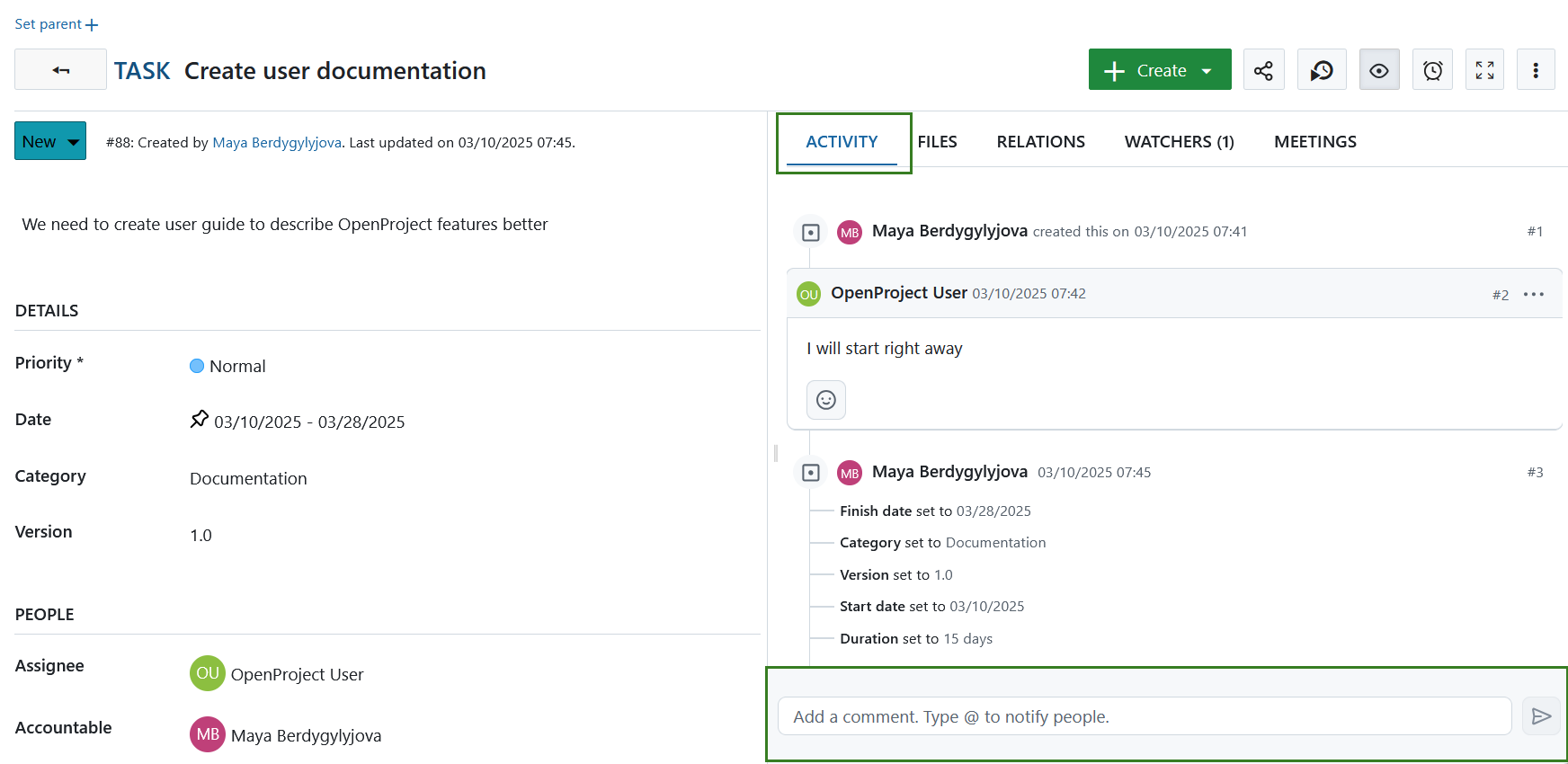
Einen Kommentar in einem Arbeitspaket zitieren
Sie können auch auf einen bestimmten Kommentar antworten und ihn in Ihrem Antworttext zitieren. Klicken Sie dazu auf das Symbol Mehr (drei Punkte) auf der rechten Seite des Kommentars und wählen Sie Diesen Kommentar zitieren.
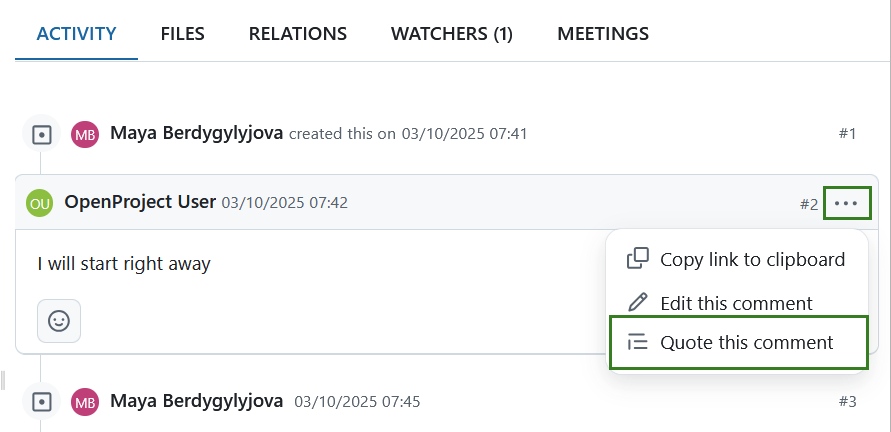
Der Verfasser des zitierten Kommentars wird automatisch @mentioned genannt und über die Antwort auf seinen Kommentar informiert.
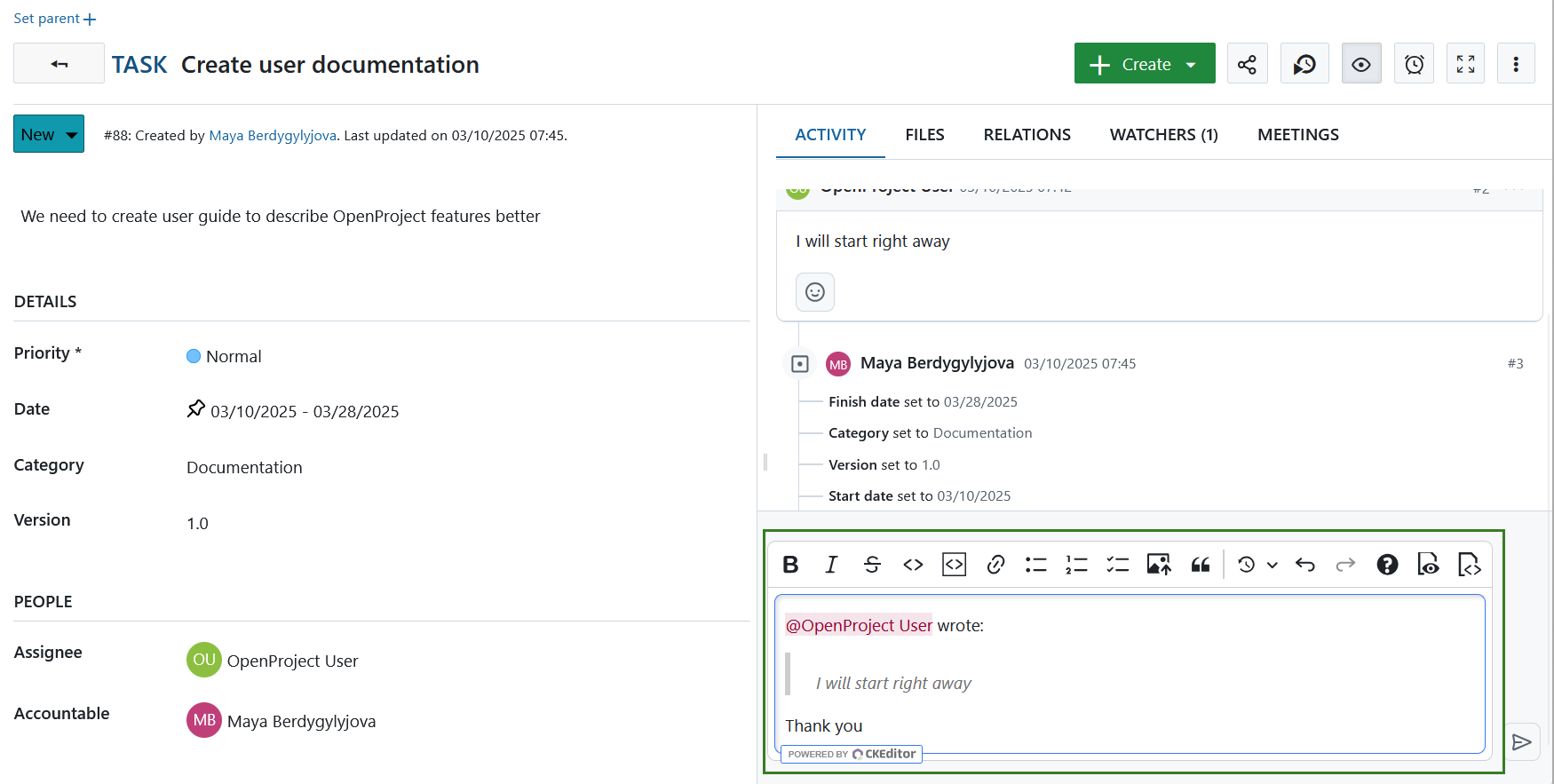
Einen Kommentar in einem Arbeitspaket bearbeiten
Um einen Kommentar zu einem Arbeitspaket zu bearbeiten, klicken Sie auf das Symbol Mehr (drei Punkte) auf der rechten Seite des Kommentars und wählen Sie Diesen Kommentar bearbeiten. Je nach Ihren Rechten können Sie möglicherweise die Kommentare anderer Benutzer bearbeiten.
![]()
Link zum Kommentar eines Arbeitspakets kopieren
Sie können einen direkten Link zu einem bestimmten Arbeitspaketkommentar in OpenProject kopieren. Klicken Sie dazu auf das Symbol Mehr (drei Punkte) auf der rechten Seite des Kommentars und wählen Sie Link in Zwischenablage kopieren.

@ Benachrichtigung (Erwähnung)
Sie können Teammitglieder über @ Benachrichtigung erwähnen und benachrichtigen. Sie erhalten eine Benachrichtigung in OpenProject über die Aktualisierungen (gemäß ihren Benachrichtigungseinstellungen in den Kontoeinstellungen).
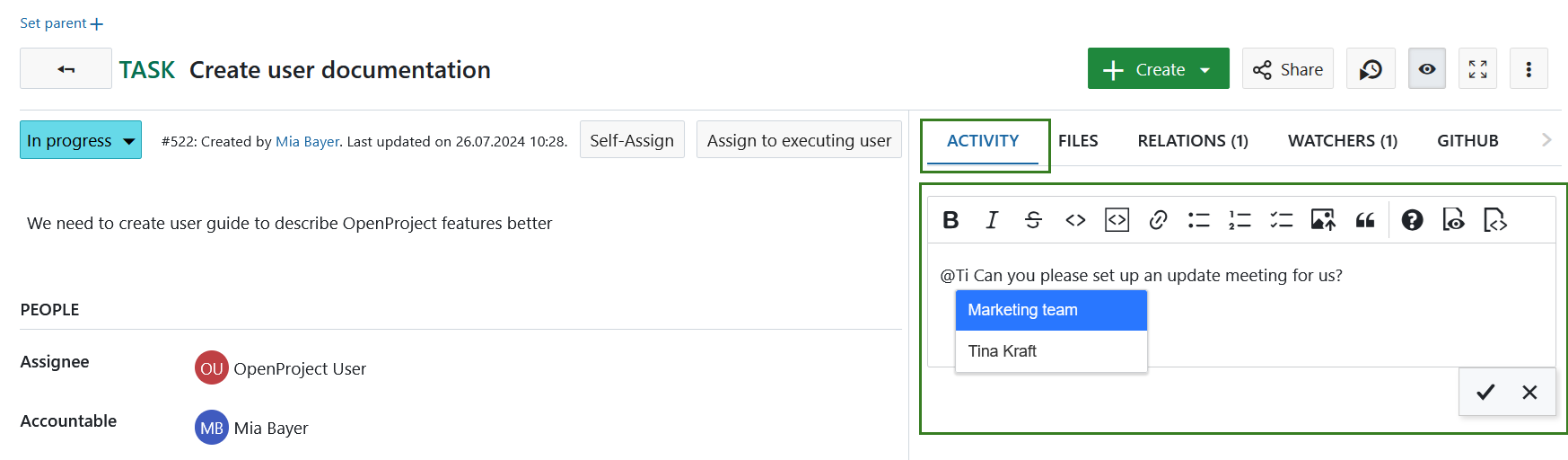
Emojis
Beginnend mit OpenProject 13.0 können Sie Emojis in allen Texteditoren benutzen. Geben Sie einen Doppelpunkt und einen Buchstaben, z.B. :a in den Text-Editor ein und Sie erhalten eine Vorschlagsliste von Emojis, die Sie verwenden können.
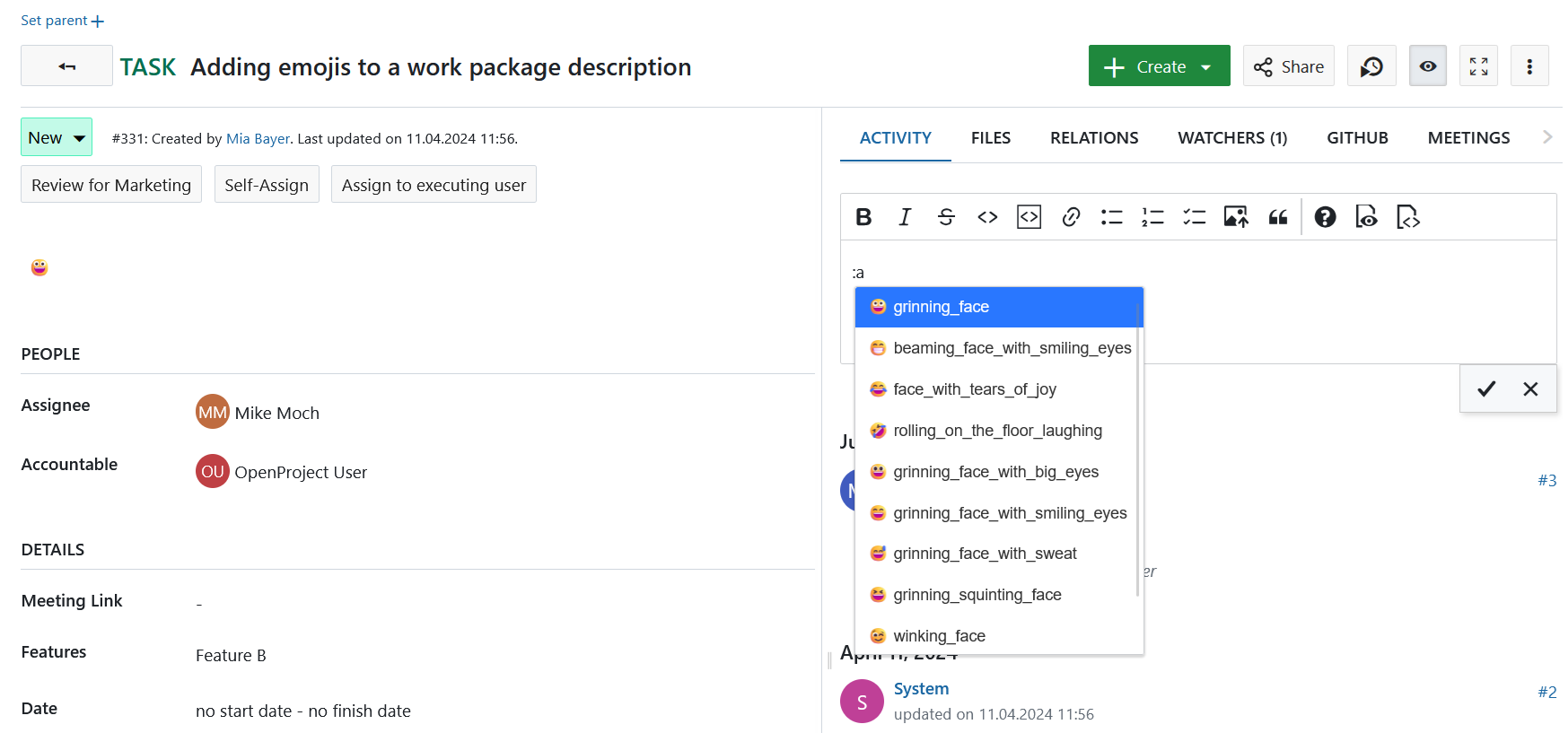
Dateien an Arbeitspakete anhängen
Wichtig
Bitte beachten Sie, dass diese Option von Ihrem Projektadministrator oder Ihrer Projektadministrorin unter Projekteinstellungen aktiviert werden muss.
Sie können Dateien in Arbeitspakete manuell hochladen, direkt unter der Registerkarte Dateien in der Detailansicht des Arbeitspakets. Sie können Dateien entweder durch Ziehen und Ablegen oder über die Option + Dateien anhängen anhängen.
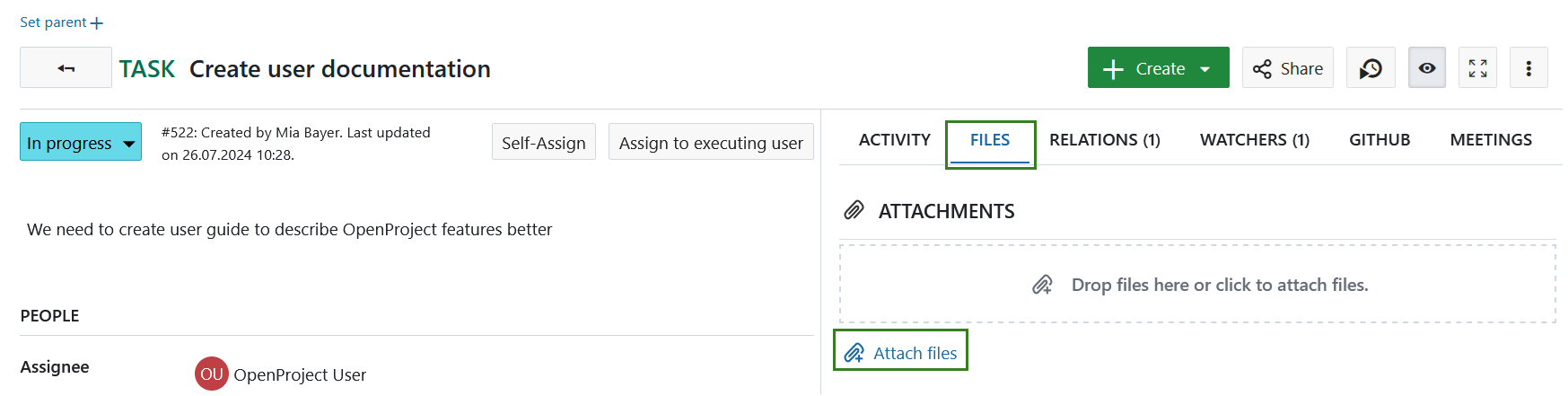
Unter der Registerkarte Dateien sehen Sie eine Liste aller zuvor hochgeladenen Anhänge, einschließlich der Dateinamen, sowie welcher Nutzer:in einen Anhang hochgeladen hat und wann. Wenn noch keine Dateien angehängt wurden, ist die Liste leer.
Sie können einen Anhang entfernen, indem Sie mit dem Mauszeiger darauf fahren und auf das Symbol Löschen klicken.
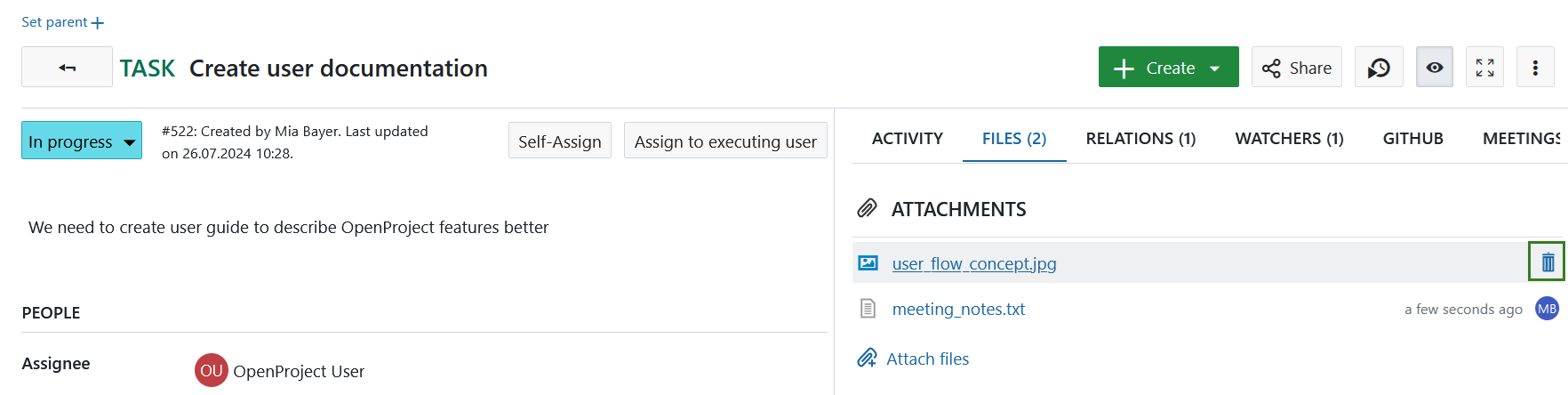
Arbeitspaket-Erinnerungen
Wenn Sie zu einem späteren Zeitpunkt an ein Arbeitspaket erinnert werden möchten, können Sie die Funktion Erinnerung verwenden. Klicken Sie in der Detailansicht des Arbeitspakets auf das Symbol Erinnerung (Wecker).
![]()
Geben Sie die Uhrzeit und das Datum an, an dem Sie erinnert werden möchten, und fügen Sie optional eine Notiz für mehr Kontext hinzu. Klicken Sie dann auf die Schaltfläche Erinnerung einrichten.
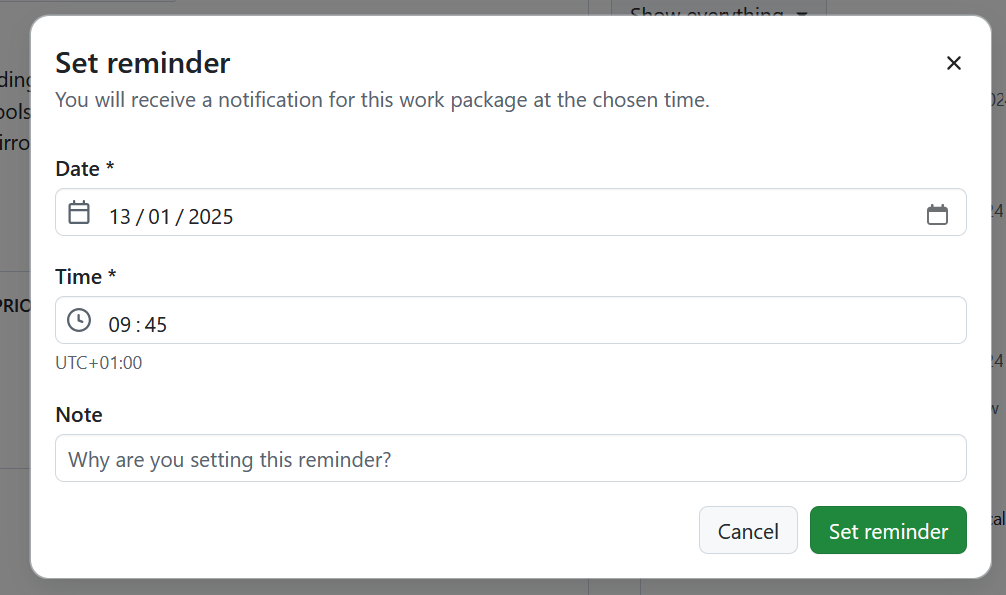
Sobald Sie eine Erinnerung eingerichtet haben, erhalten Sie eine Bestätigungsmeldung. Das Erinnerungssymbol zeigt nun ein Abzeichen an, um anzuzeigen, dass eine Erinnerung eingestellt wurde. Wenn Sie erneut auf das Erinnerungssymbol klicken, können Sie die bestehende Erinnerung ändern.
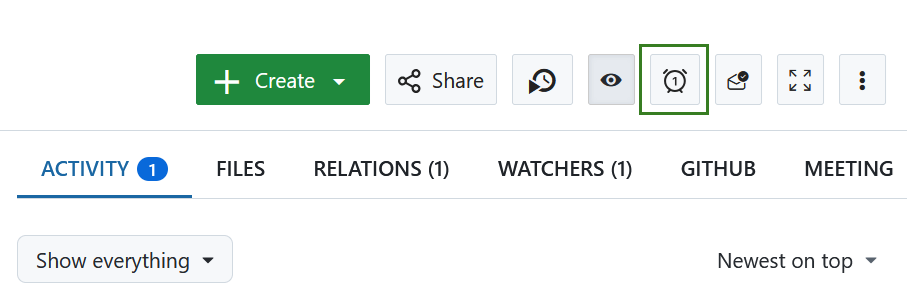
Zum eingestellten Datum und Uhrzeit erhalten Sie die Erinnerung im Benachrichtigungszentrum.
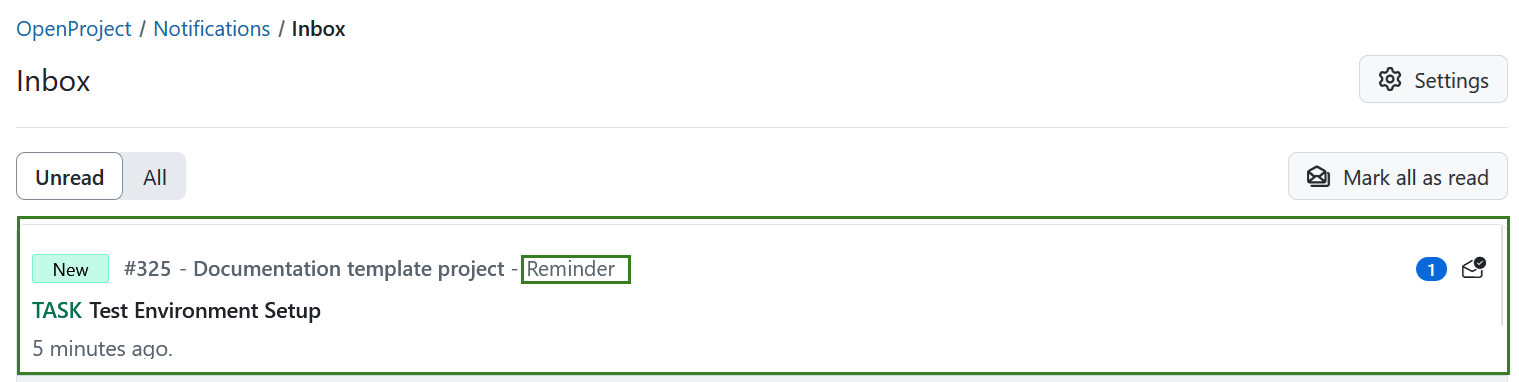
Hinweis
Wenn für ein Arbeitspaket mehrere Benachrichtigungen vorliegen, hat die Erinnerung Vorrang und wird unten auf der Seite angezeigt.
Wenn für ein Arbeitspaket sowohl eine Erinnerungs- als auch eine Datumsbenachrichtigung eingerichtet ist, wird die Datumsbenachrichtigung mit der Erinnerungsnotiz kombiniert, so dass beide sichtbar sind.
Tipp
Sie können einstellen, dass Sie für persönliche Erinnerungen sofortige Benachrichtigungen per E-Mail erhalten. Passen Sie dazu Ihre Kontoeinstellungen entsprechend an.
Beobachten
Beobachter:innen einem Arbeitspaket hinzufügen
Projektmitglieder können als beobachtende Personen zu einem Arbeitspaket hinzugefügt werden, um über Änderungen informiert zu werden. Sie erhalten entsprechend ihren Benachrichtigungseinstellungen Benachrichtigungen, wenn Änderungen am jeweiligen Arbeitspaket vorgenommen werden.
Um beobachtende Personen hinzuzufügen, öffnen Sie die Arbeitspaket-Detailansicht, wählen Sie rechts den Reiter Beobachter:innen aus und wählen Sie die Mitglieder, die Sie hinzufügen möchten, mit dem Dropdown-Menü oder indem Sie beginnen ihre Namen einzugeben.
Es ist auch möglich, sich selbst als beobachtende Person hinzuzufügen (wenn Sie über ausreichende Berechtigungen verfügen).
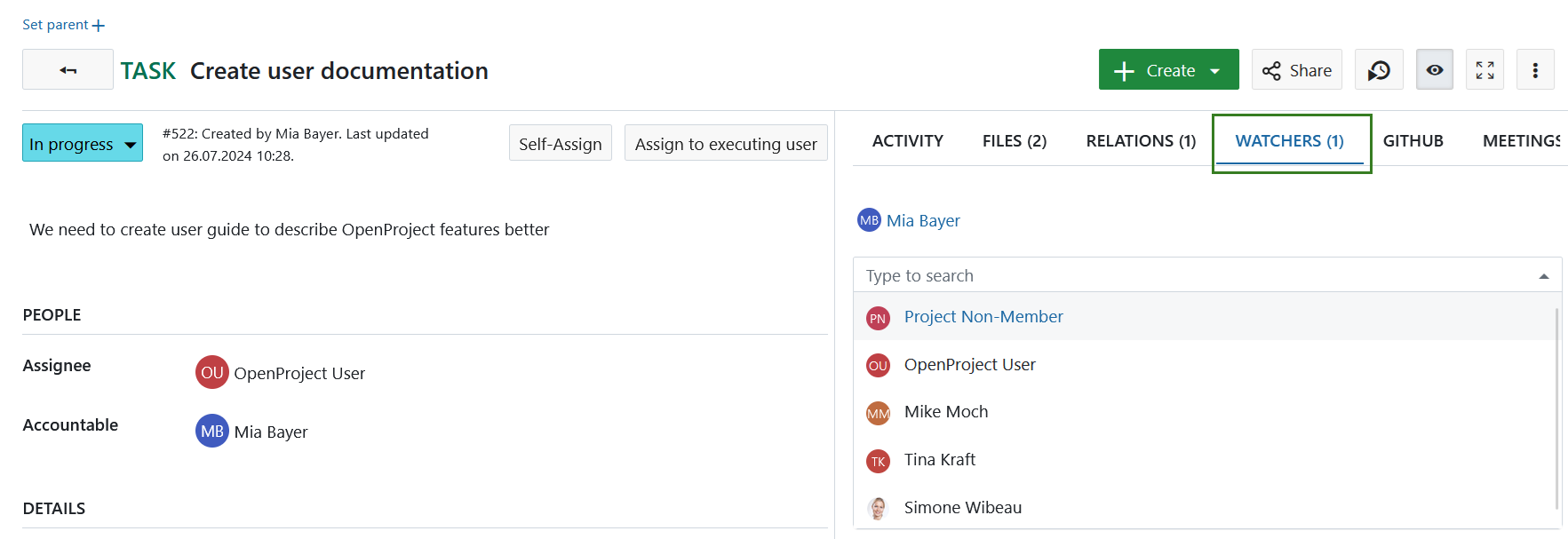
Beobachter:innen entfernen
Um beobachtende Personen zu entfernen, gehen Sie zur Arbeitspaket-Detailansicht und wählen Sie den Reiter Beobachter:innen. Bewegen Sie den Mauszeiger über den Namen des Beobachters, den Sie entfernen möchten, und klicken Sie auf das Kreuzsymbol neben dem Namen des Beobachters. Person erhält in keine weiteren Benachrichtigungen in OpenProject über Änderungen an diesem Arbeitspaket entsprechend ihren Benachrichtigungseinstellungen. Wenn die Person jedoch Autor:in, beauftragte oder verantwortliche Person des Arbeitspakets ist, kann es immer noch Benachrichtigungen geben. Hier finden Sie weitere Informationen.
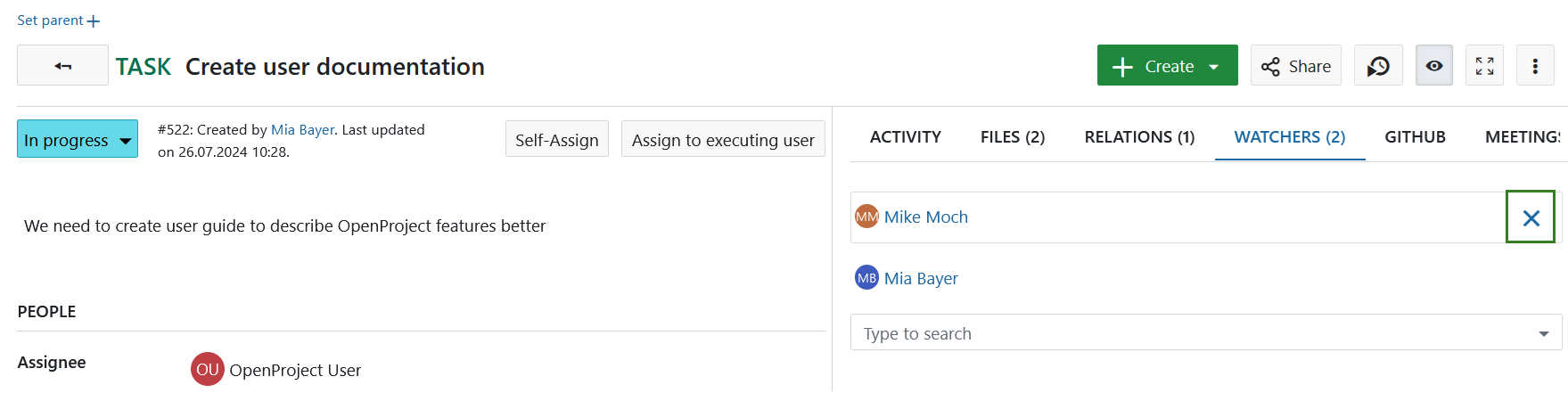
Arbeitspakete exportieren
Um Arbeitspakete zu exportieren, wählen Sie Exportieren im Einstellungsmenü oben rechts in der Arbeitspaket-Tabelle.
Weitere Informationen zum Exportieren von Arbeitspaketen finden Sie in dieser separaten Anleitung.
Bulk Edit für Arbeitspakete
Navigieren Sie zur Arbeitspaket-Tabelle, um mehrere Arbeitspakete gleichzeitig via Bulk Edit zu bearbeiten. Markieren Sie alle Arbeitspakete, die Sie bearbeiten möchten. Tipp: halten Sie Strg gedrückt, um mehrere Arbeitspakete auf einmal zu markieren.
Um das Kontextmenü für die Bearbeitung zu öffnen, drücken Sie die rechte Maustaste.
Anschließend stehen Ihnen folgend Optionen zur Verfügung:
- Detailansicht aller ausgewählten Arbeitspakete öffnen.
- Vollansicht aller ausgewählten Arbeitspakete öffnen.
- Alle ausgewählten Arbeitspakete bearbeiten.
- Bulk-Änderung des Projekts aller ausgewählten Arbeitspakete.
- Bulk-Kopieren aller ausgewählten Arbeitspakete, inkl. der Hierarchiebeziehungen (Eltern-Kind-Beziehungen).
- Bulk-Löschung aller ausgewählten Arbeitspakete.
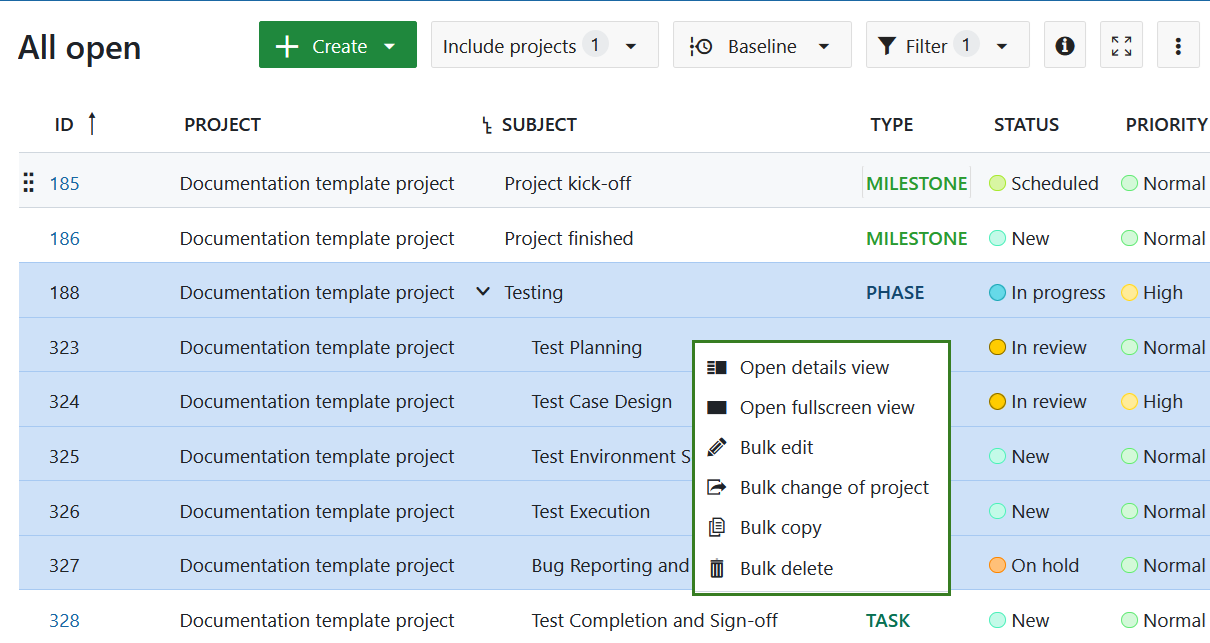
Unten auf der Seite können Sie entscheiden, ob Sie über diese Änderungen benachrichtigt werden möchten oder nicht. Es ist sinnvoll das Kästchen für große Updates nicht anzukreuzen, um zu verhindern, dass Benutzer:innen von E-Mails überschwemmt werden.
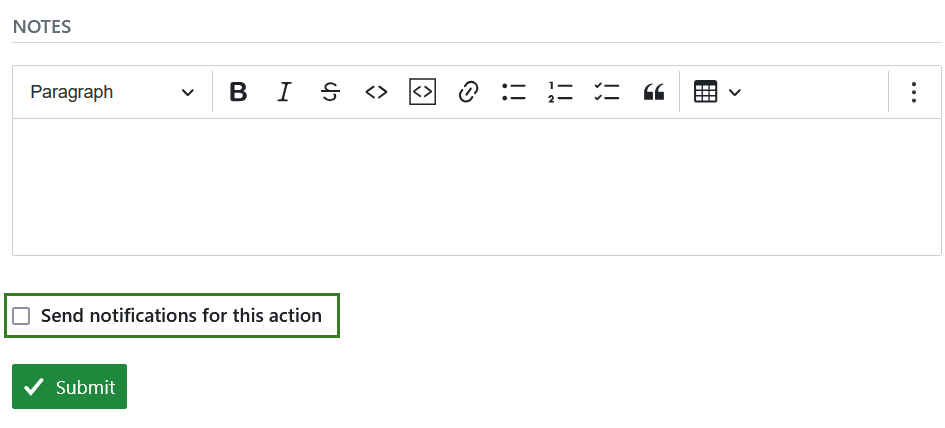
Ein Arbeitspaket in einer Tabellenansicht aktualisieren
In der Arbeitspaket-Tabellenansicht können Sie nicht nur ein einzelnes Arbeitspaket öffnen, sondern auch direkte Aktionen wie Zeit- und Kostenerfassung, Kopieren, Herunterladen oder Löschen des Arbeitspakets auslösen. Um das Schnell-Kontextmenü aufzurufen, klicken Sie einfach mit der rechten Maustaste auf ein Arbeitspaket in der Arbeitspaket-Tabellenansicht und wählen Sie die gewünschte Aktion.
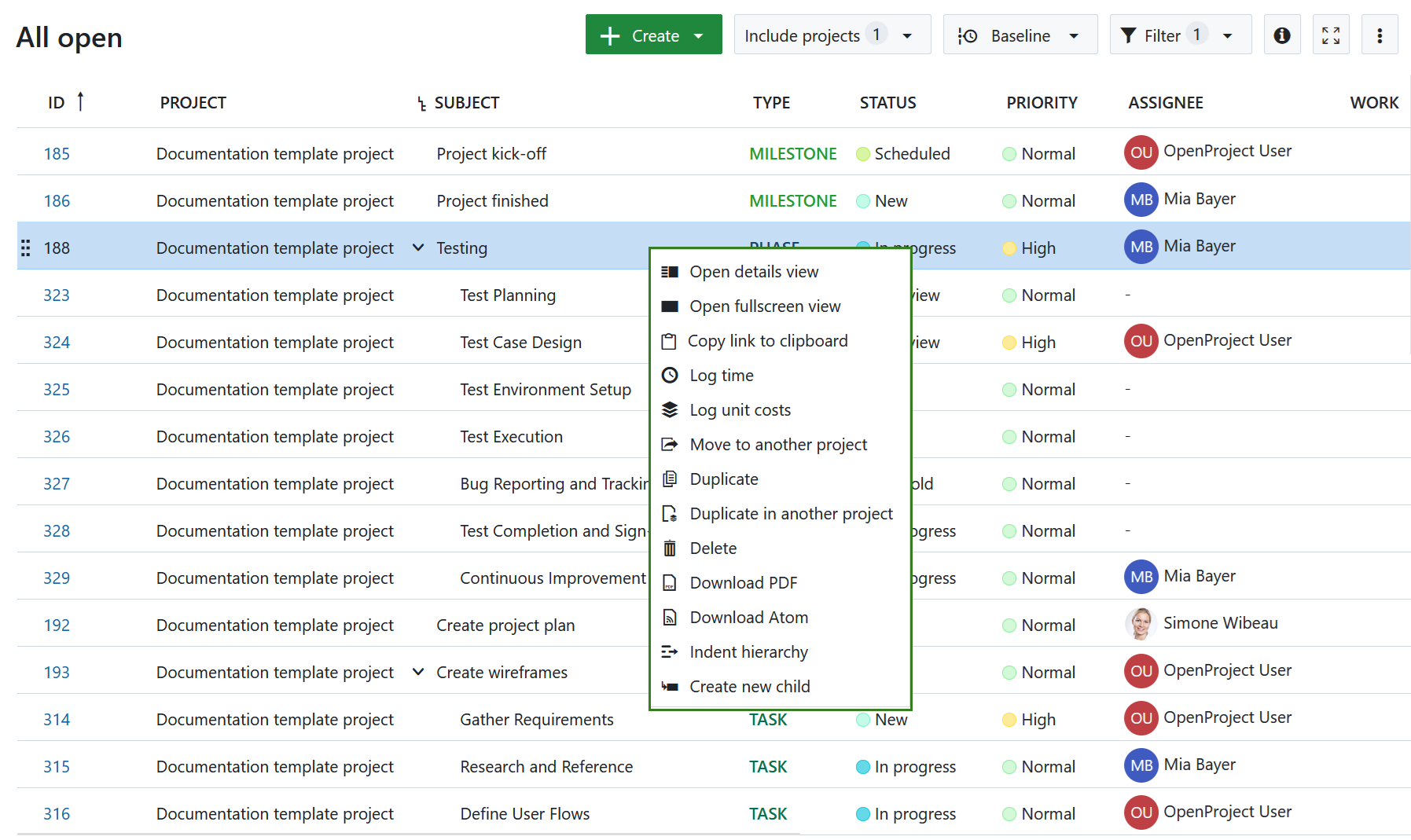
Die folgenden Optionen stehen Ihnen zur Verfügung:
- Detailansicht öffnen - öffnet die Detailansicht eines Arbeitspakets auf der rechten Seite des Bildschirms.
- Vollbildansicht öffnen - öffnet die detaillierte Ansicht eines Arbeitspakets auf dem gesamten Bildschirm.
- Link in Zwischenablage kopieren - kopiere einen Kurzlink zum ausgewählten Arbeitspaket in deine Zwischenablage.
- Zeit buchen - öffnet einen Pop-up-Dialog, der es Ihnen ermöglicht, die Zeit zu buchen direkt in einem Arbeitspaket zu buchen, ohne es vorher öffnen zu müssen.
- Stückkosten buchen - führt Sie zum Bildschirm für die Kostenerfassung. Sobald Sie die Kosten buchen und den Eintrag speichern, kehren Sie zur Arbeitspaket-Tabellenansicht zurück.
- In anderes Projekt verschieben - ermöglicht das Verschieben des ausgewählten Arbeitspakets in ein anderes Projekt.
- Duplizieren - öffnet eine Detailansicht eines neuen Arbeitspakets auf der rechten Seite des Bildschirms. Dieses neue Arbeitspaket ist eine exakte Kopie des von Ihnen ausgewählten Arbeitspakets, wobei Sie beliebige Details anpassen und dann speichern können.
- In anderes Projekt duplizieren - erlaubt es, das ausgewählte Arbeitspaket in einem anderen Projekt zu duplizieren.
- Löschen - Löscht ein Arbeitspaket. Sie müssen die Löschung bestätigen.
- PDF-Download Laden Sie das ausgewählte Arbeitspaket als PDF-Datei herunter.
- Atom-Download - Lade das ausgewählte Arbeitspaket als Atomdatei herunter.
- Aus Hierarchie ausrücken - erstellt eine Kinder-Eltern-Beziehung mit dem Arbeitspaket direkt darüber. Das ausgewählte Arbeitspaket wird zum untergeordneten Arbeitspaket. Das Arbeitspaket direkt darüber zum übergeordneten Arbeitspaket.
- Neue Unteraufgabe - Öffnet ein neues Arbeitspaket auf der rechten Seite des Bildschirms. Dieses neue Arbeitspaket hat bereits eine untergeordnete Beziehung zu dem ausgewählten Arbeitspaket.
Tipp
In OpenProject 14.5 wurde der Begriff Kopieren eines Arbeitspakets durch Duplizieren eines Arbeitspakets ersetzt. Projekt ändern wurde durch In anderes Projekt duplizieren ersetzt.
Wenn Sie das Schnell-Kontextmenü für ein Arbeitspaket geöffnet haben, das ein übergeordnetes Arbeitspaket hat, werden Sie außerdem folgendes sehen:
- Aus Hierarchie ausrücken, wodurch die Kind-Eltern-Beziehung aufgehoben wird.
Hinweis
Wenn Sie das Gantt-Diagramm-Modul öffnen, enthält das Schnell-Kontextmenü andere Optionen als in der Arbeitspaket-Tabellenansicht.


