Anlegen von Arbeitspaketen
| Thema | Inhalt |
|---|---|
| Arbeitspaket erstellen | So erstellen Sie ein neues Arbeitspaket in einem Projekt. |
| Anhänge zu einem Arbeitspaket hinzufügen | So fügen Sie Anhänge zu einem Arbeitspaket hinzu. |
Ein Arbeitspaket erstellen
Es gibt zwei Möglichkeiten, neue Arbeitspakete anzulegen:
- Arbeitspakete können in der Arbeitspaket-Tabelle (ähnlich wie in Excel) erstellt werden - diese Option bietet Ihnen die Möglichkeit schnell mehrere Arbeitspakete zu erstellen.
- Arbeitspakete können in einem Splitscreen erstellt werden - diese Option bietet Ihnen die Möglichkeit von Anfang an detaillierte Informationen anzugeben.
Arbeitspakete gehören immer zu einem Projekt. Daher müssen Sie zuerst ein Projekt auswählen.
Navigieren Sie anschließend zum Modul Arbeitspaket in der Projektnavigation.
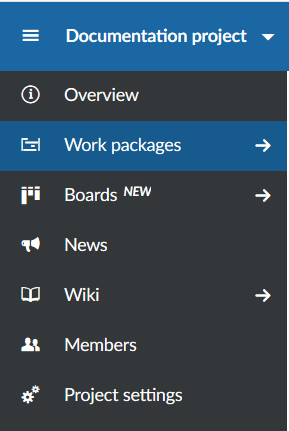
Ein Arbeitspaket in der Tabellenansicht erstellen
Um neue Arbeitspakete direkt in der Tabellenansichtzu erstellen, klicken Sie auf den blauen Link + Erstelle neues Arbeitspaket (+ Create new Work package) unterhalb der Tabelle.
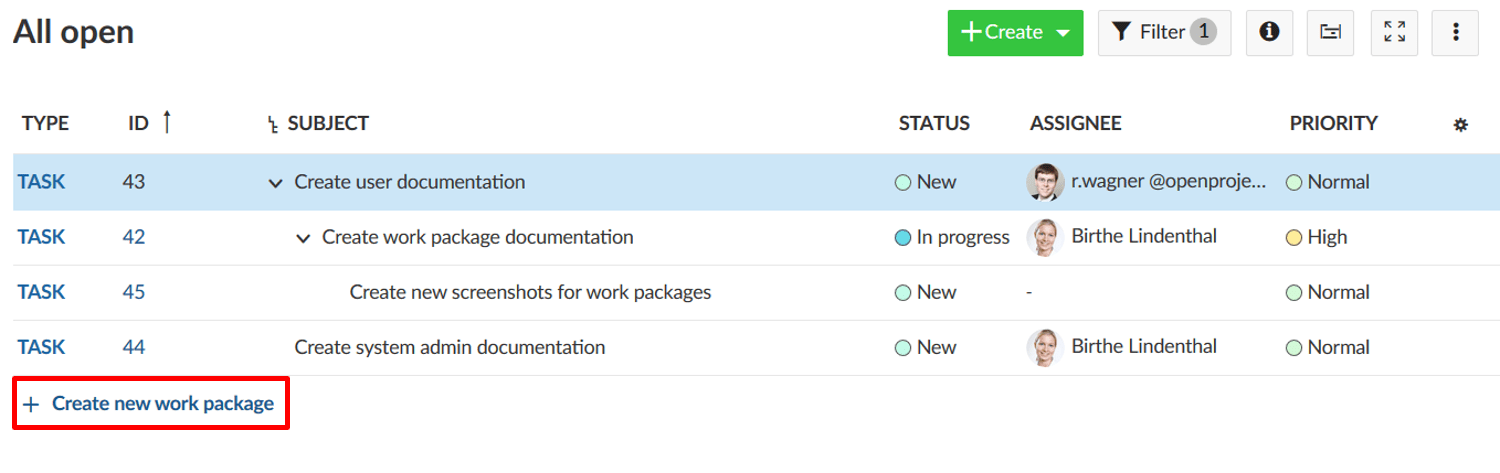
Das neue Arbeitspaket erscheint in einer neuen, grün gefärbten Zeile. Geben Sie einen Namen für des Arbeitspakets ein, ändern Sie die Attribute wie Typ oder Status direkt in der Tabelle und drücken Sie die Eingabetaste, um die Änderungen zu speichern.
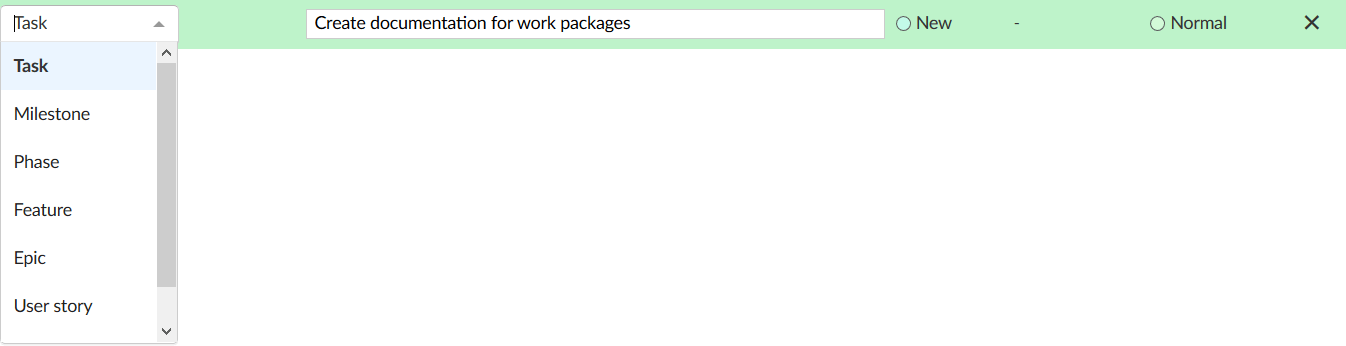
Auf diese Weise können Sie schnell und einfach neue Arbeitspakete in der Tabelle erstellen, genau wie in Excel.
Ein Arbeitspaket in einem Splitscreen erstellen
Um von Anfang an detaillierte Informationen für das Arbeitspaket mit anzugeben, können Sie ein Arbeitspaket in der geteilten Bildschirmansicht erstellen. Klicken Sie im Modul Arbeitspakete auf den grünen Button + Erstellent (+ Create) und wählen Sie den Typ für das Arbeitspaket aus, welches Sie anlegen möchten.
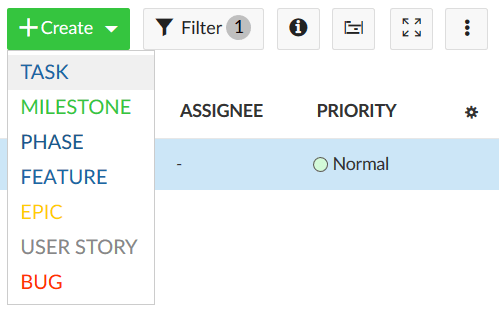
Das neue Arbeitspaket-Formular öffnet sich in einer Splitscreen-Ansicht. Hier können Sie alle Informationen ergänzen, wie z.B. Beschreibung, Zuweisung, Status, Priorität, Enddatum und mehr.
Klicken Sie auf den grünen Button Speichern (Save).
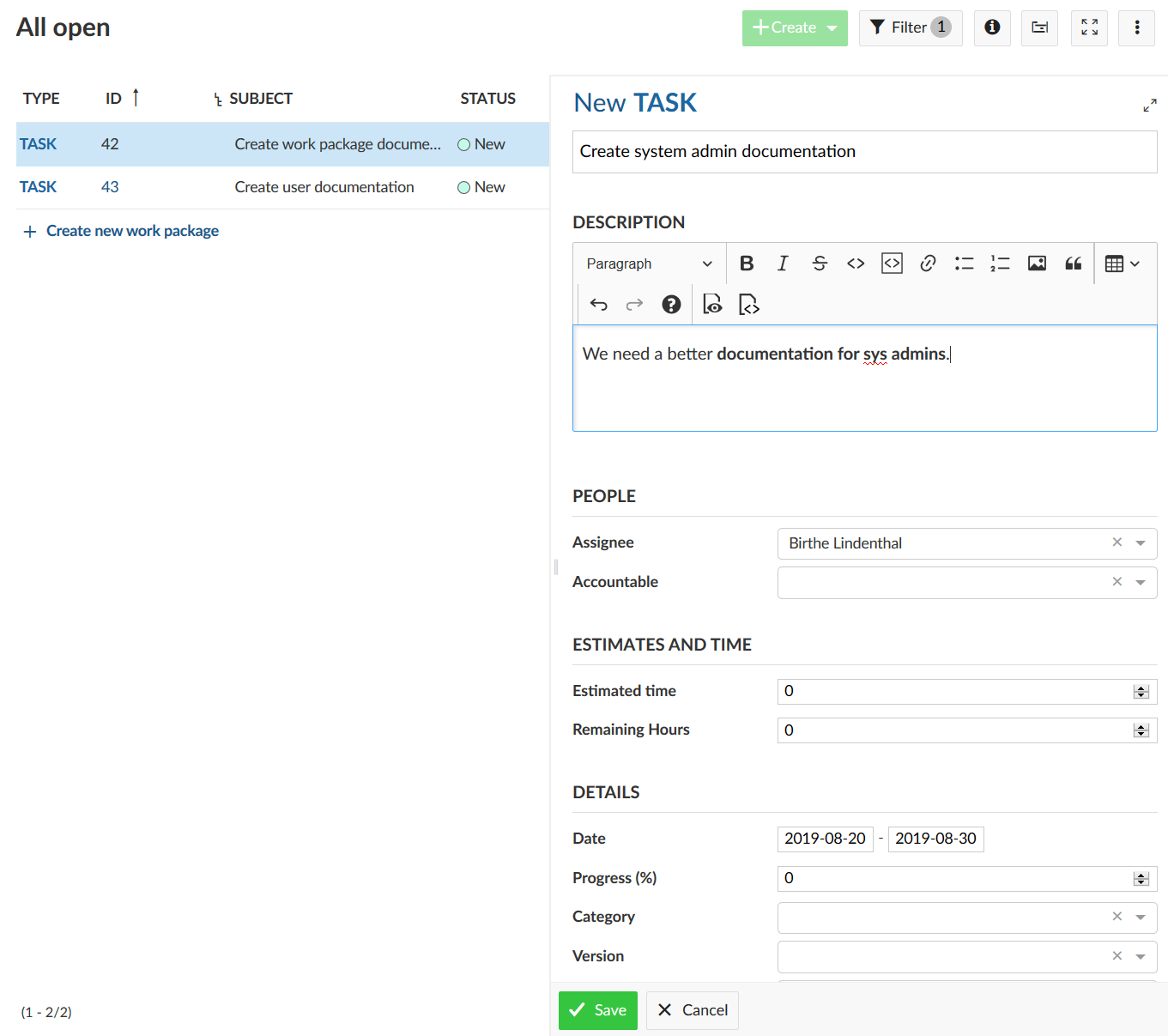
Beginnend mit OpenProject 13.0 können Sie Emojis zu allen Texteditoren hinzufügen, einschließlich der Arbeitspaketbeschreibung. :a, in den Text-Editor ein und Sie erhalten eine Vorschlagsliste von Emojis, die Sie verwenden können.
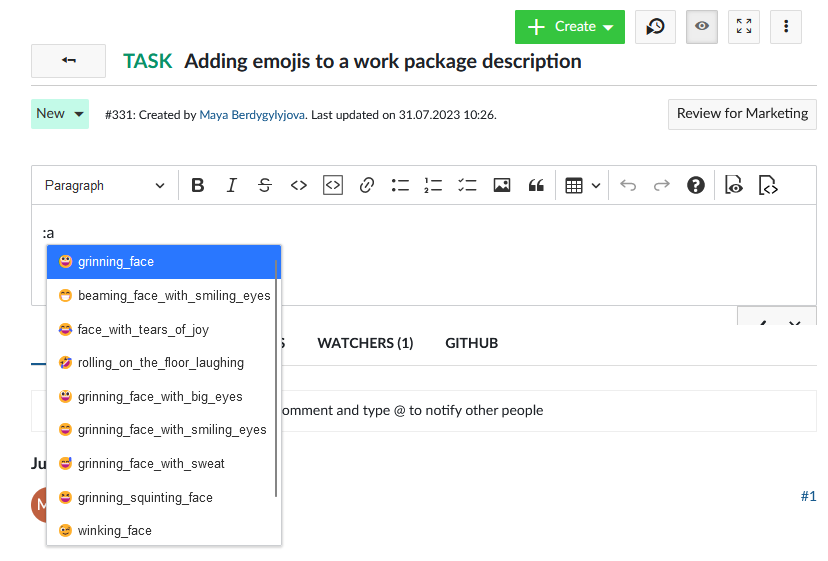
Um herauszufinden, wie Sie eine Neue Unteraufgabe erstellen, klicken Sie bitte hier.
Anhänge zu einem Arbeitspaket hinzufügen
Sie können Bilder direkt hinzufügen, z.B. durch Kopieren und Einfügen in die Arbeitspaketbeschreibung. Außerdem können Sie die Symbolleiste oberhalb der Beschreibung des Arbeitspakets verwenden und auf das Symbol Bild einfügen klicken:
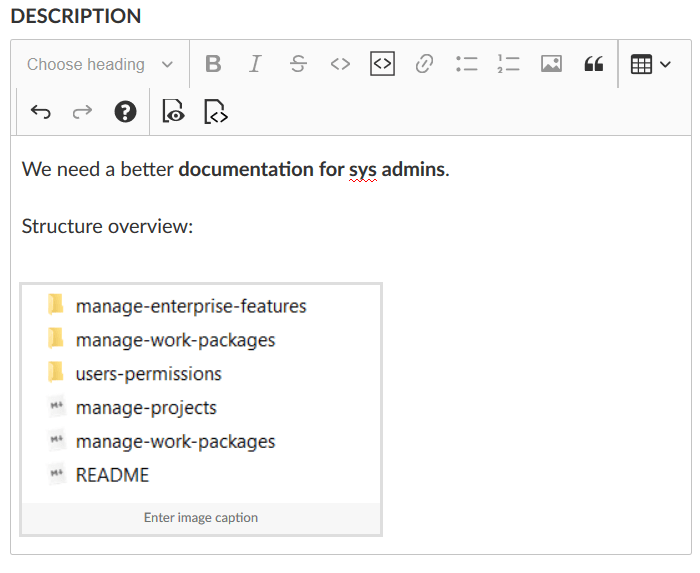
Des Weiteren können Sie am unteren Rand des Arbeitspaketformulars Dateien per Drag & Drop hinzufügen oder die Datei aus einem Ordner auswählen, um sie in das Arbeitspaket hochzuladen.
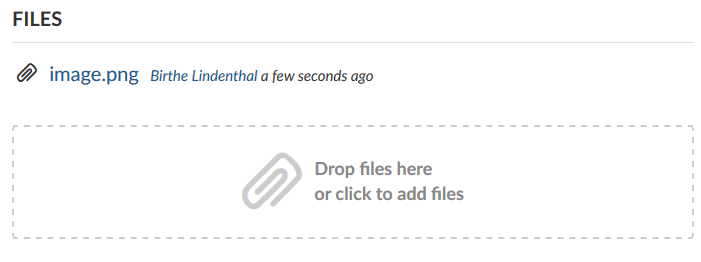
Hinweis
Es ist auch möglich, dass Nutzer:innen, die nicht Mitglieder des Projekts sind, Anhänge zu Arbeitspaketen hinzufügen, wenn sie von einer Person mit Administrationsrechten die Erlaubnis dazu erhalten haben. Dies kann z. B. zur Bestätigung von Fehlerberichten nützlich sein.
Erfahren Sie, wie Sie bestehende Arbeitspakete bearbeiten können.
Hinweis
Sie können auch Nextcloud-Integration verwenden, um Dateien in Nextcloud hochzuladen oder bereits vorhandene Dateien oder Ordner mit einem Arbeitspaket unter der Registerkarte Dateien zu verknüpfen.


