Arbeitspakete teilen (Enterprise-Add-on)
Es ist möglich, Arbeitspakete für Nutzer:innen freizugeben, die nicht Mitglieder eines Projekts sind oder noch nicht auf Ihrer Instanz registriert sind. Im letzteren Fall muss sich die Person registrieren, um das Arbeitspaket einsehen zu können.
Hinweis
Das Teilen von Arbeitspaketen mit Nicht-Mitgliedern ist ein Enterprise Add-on und nur in Enterprise Cloud oder Enterprise on-premises enthalten. Ein Upgrade der kostenlosen Community-Edition ist einfach und hilft OpenProject zu unterstützen.
Arbeitspaket teilen
Um ein Arbeitspaket mit Nicht-Mitgliedn eines Projekts zu teilen, wählen Sie die detaillierte Ansicht eines Arbeitspakets aus und klicken Sie auf die Teilen Schaltfläche.
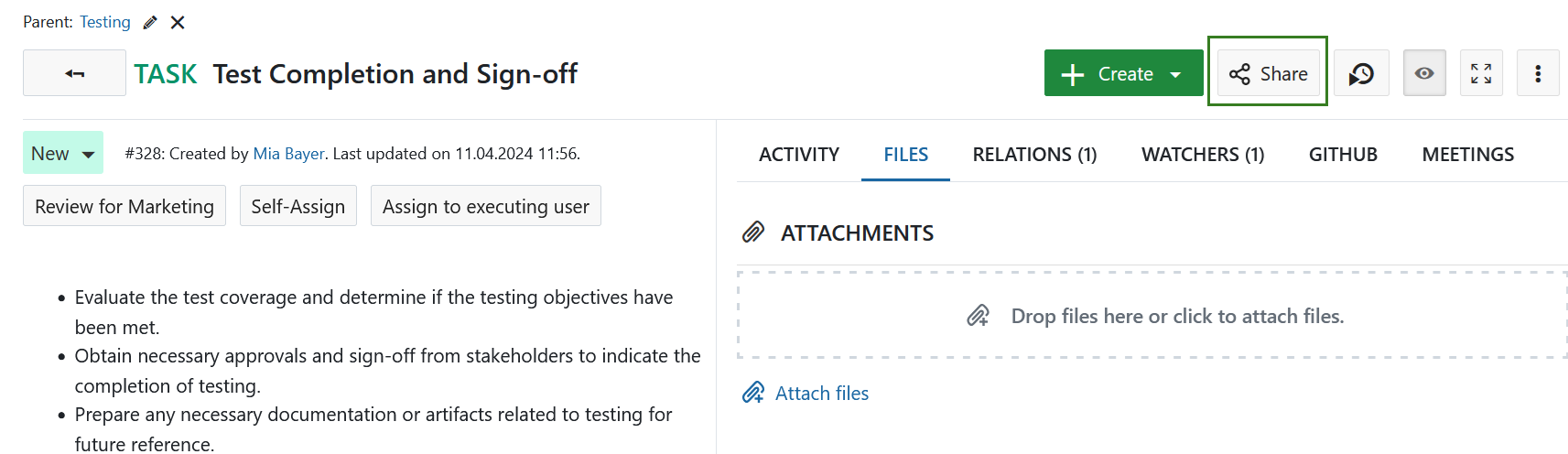
Ein Dialogfenster öffnet sich, in dem die Liste aller Nutzer:innen angezeigt wird, mit denen dieses Arbeitspaket bereits geteilt wurde. Wenn das Arbeitspaket noch nicht geteilt wurde, ist die Liste leer.
Hinweis
Um ein Arbeitspaket mit Nichtmitgliedern teilen zu können, muss Ihnen die globale Rolle Benutzer erstellen zugewiesen worden sein. Wenn Sie nicht die Möglichkeit sehen, ein Arbeitspaket zu teilen, wenden Sie sich bitte an die Person mit Administrationsrechten.
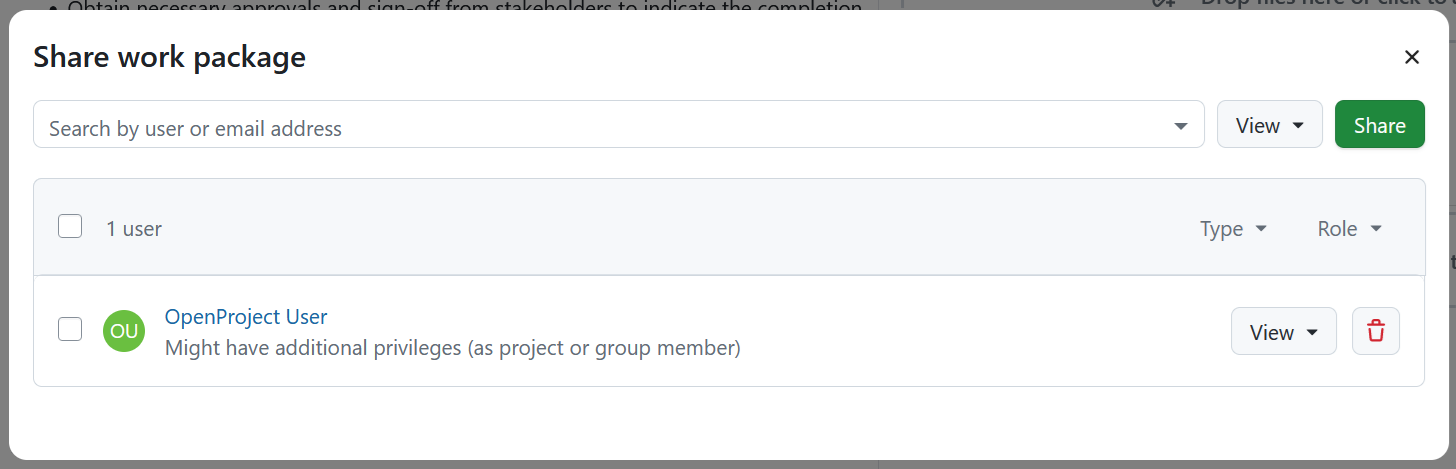
Wenn die Liste mehrere Nutzer:innen enthält, können Sie sie nach Typ oder Rolle filtern.
Folgende Nutzertypen stehen als Filter zur Verfügung:
-
Projektmitglied - zeigt alle Personen, die Projektmitglieder sind
-
Kein Projektmitglied - zeigt alle Personen, die nicht Projektmitglieder sind
-
Projektgruppe - zeigt alle Personen, die Mitglieder einer Gruppe sind, die Teil des Projekts ist
-
Keine Projektgruppe - zeigte alle Personen, die Mitglieder einer Gruppe sind, die nicht Teil des Projekts ist
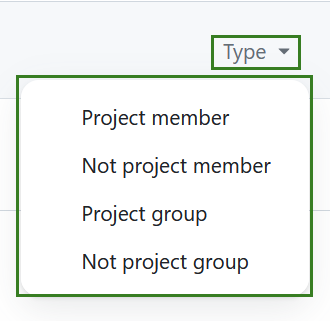
Folgende Nutzerrollen sind als Filter verfügbar:
- Bearbeiten - zeigt alle Personen, die berechtigt sind, ein Arbeitspaket zu bearbeiten
- Kommentar - zeigt alle Personen, die Kommentare zu einem Arbeitspaket hinzufügen dürfen
- Ansicht - zeigt alle Personen, die ein Arbeitspaket ansehen, aber nicht bearbeiten oder kommentieren können
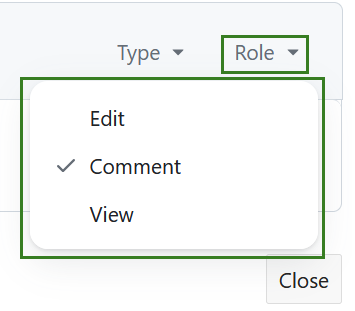
Hinweis
Bitte beachten Sie, dass Personen, die nach Anwendung eines Filters aufgelistet werden, zusätzliche Berechtigungen haben können. Wenn Sie z. B. den Filter Ansicht wählen, ist es möglich, dass die Nutzer:innen, die aufgelistet wird, zusätzliche Rollen als Teil einer Nutzergruppe mit Berechtigungen, die über die der Ansicht hinausgehen, geerbt hat.
Sie können nach Nutzer:innen oder einer Gruppe über einen Nutzernamen, Gruppennamen oder einer E-Mail-Adresse suchen. Sie können entweder bestehende Nutzer:innen aus dem Dropdown-Menü auswählen oder eine E-Mail-Adresse für völlig neue Nutzer:innen eingeben, der dann eine Einladung zur Erstellung eines Kontos auf Ihrer Instanz erhälten.
Es ist möglich, mehrere Nutzer:innen oder Gruppen gleichzeitig hinzuzufügen.
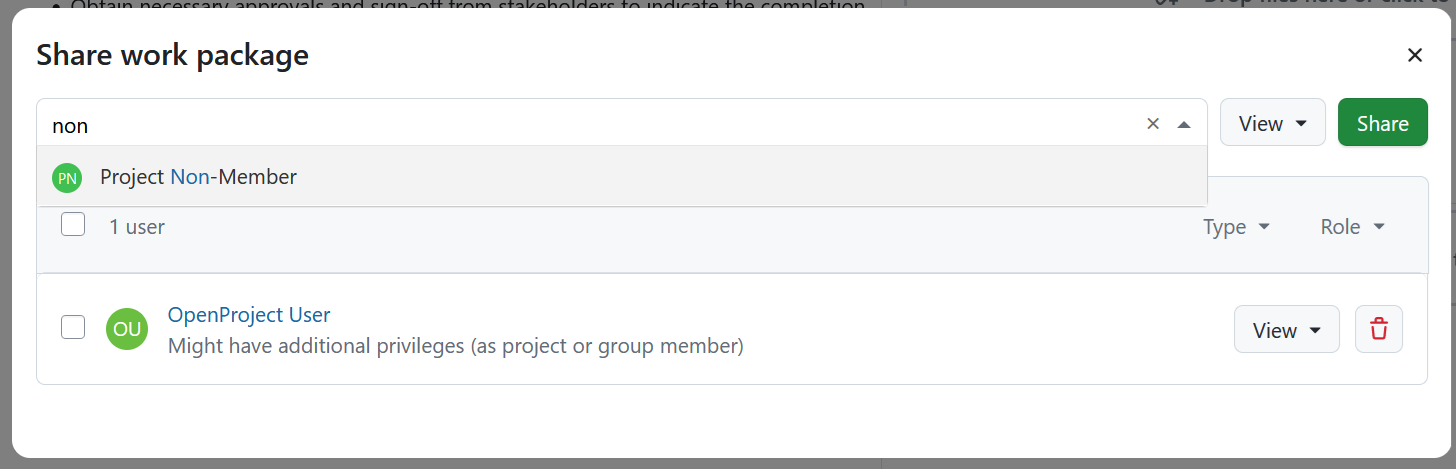
Ein:e Nutzer:in, mit dem/der Sie das Arbeitspaket geteilt haben, wird mit der Rolle Arbeitspaketbetrachter hinzugefügt. Diese:r Nutzer:in ist jedoch nicht automatisch ein Mitglied des gesamten Projekts. Ein Projektmitglied hat in der Regel mehr Berechtigungen innerhalb des Projekts als die Ansicht eines Arbeitspakets.
Nutzer:innen, mit denen Sie das Arbeitspaket geteilt haben, erhalten ebenfalls eine E-Mail-Benachrichtigung, die sie darüber informiert, dass das Arbeitspaket freigegeben wurde.
Sie können die Ansichtsrechte eines:r Nutzer:in jederzeit anpassen, indem Sie eine Option aus dem Dropdown-Menü neben dem Nutzernamen auswählen.

Hinweis
Wenn Sie einer Person die Bearbeitungsrechte erteilen, können Sie diese:n Benutzer:in zu einem Arbeitspaket zum Zugewiesenen oder Verantwortlichen machen.
Sobald ein Arbeitspaket freigegeben wurde, sehen Sie die Anzahl der freigegebenen Nutzer:innen auf dem Teilen Button.
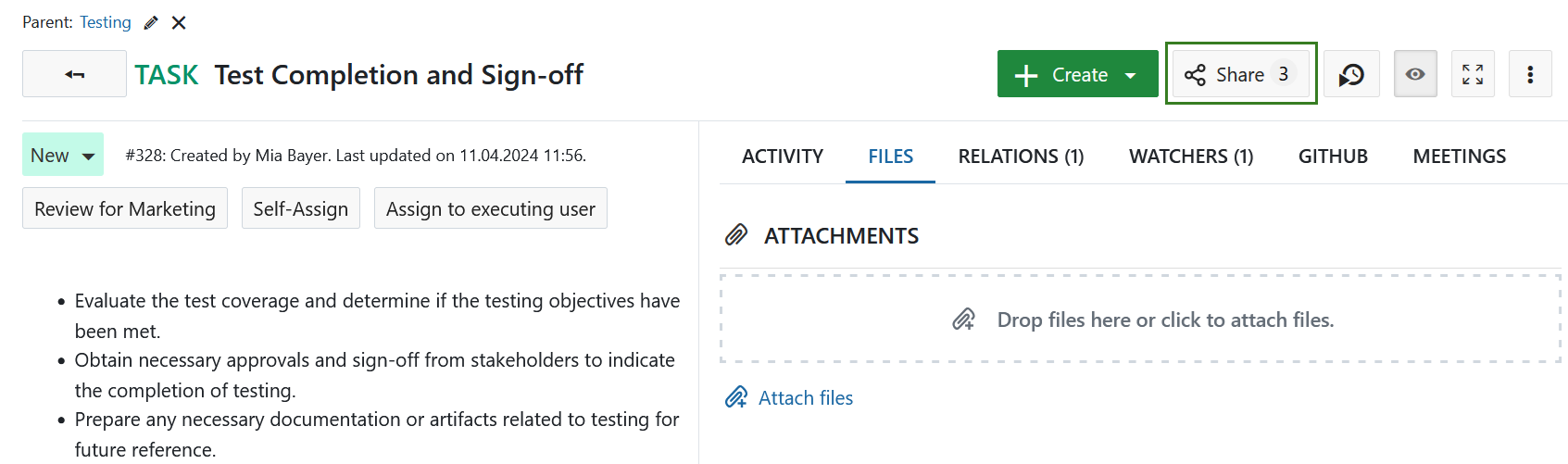
Freigabeberechtigungen entfernen
Sie können die Nutzer:innen auch aus der Liste entfernen, indem Sie auf Entfernen neben dem Nutzernamen klicken. Bitte beachten Sie, dass dadurch ein:e Nutzer:in nicht vollständig entfernt wird, sondern nur die Rechte für dieses Arbeitspaket entzogen werden. Nutzerkonto bleibt intakt.
Wenn Sie bestimmten Nutzer:innen alle Rechte zur gemeinsamen Nutzung entziehen möchten, tun Sie dies bitte unter Projektmitglieder oder wenden Sie sich an Ihre:n Projektadministrator:in.
Wenn Sie eine:n Nutzer:in löschen möchten, machen Sie dies bitte in der Systemverwaltung aus oder kontaktieren Sie Ihre Admins.
Übersicht geteilten Arbeitspakete
Für eine Übersicht aller Arbeitspakete, die mit anderen Nutzer:innen oder Gruppen geteilt wurden, navigieren Sie zu den globalen Modulen, wählen Sie das Modul Arbeitspakete aus und wählen Sie den Filter Geteilt mit Benutzern aus der Liste der standard Arbeitspaket-Filter auf der linken Seite.
Die Standardansicht wird die Geteilt mit Spalte enthalten, die alle Nutzer:innen und/oder Gruppen auflistet, mit denen ein bestimmtes Arbeitspaket geteilt wurde. Wenn mit mehr als zwei Nutzer:innen und/oder Gruppen geteilt wird, werden zwei davon aufgelistet und die Gesamtzahl wird im Badge angezeigt. Wenn Sie auf diese Nummer klicken, werden die Details angezeigt.
Wenn Sie alle geteilten Arbeitspakete in einem bestimmten Projekt sehen möchten, navigieren Sie zuerst zu diesem Projekt und wählen Sie dann denselben Filter. Sie können auch den Filter anpassen und ihn unter den privaten Arbeitspaket-Filtern speichern.
Sie können (mit den richtigen Berechtigungen) die Freigabeoptionen jederzeit ändern oder entfernen.

Konfiguration
Benutzer mit der Berechtigung Arbeitspakete zu bearbeiten können die meisten Attribute eines gemeinsamen Arbeitspakets (z. B. “Betreff” und “Beschreibung”) aktualisieren, auch den Status. Eine Statusänderung wird durch die Workflows geregelt, die für die Rolle des Benutzers konfiguriert sind. Ein Administrator muss daher die notwendigen Workflows einmal einrichten. Eine Meldung am unteren Rand des Bildschirms weist die Administratoren darauf hin:

Dazu kann ein Administrator dem Link in der Nachricht folgen, um zu dem Formular zum Kopieren von Workflows zu gelangen. Wählen Sie in diesem Formular den Quelltyp (z. B. “Aufgabe”) und die Quellrolle (z. B. “Mitglied”) aus, von der Sie den Workflow kopieren möchten. Anschließend wählen Sie das Ziel (z. B. “Aufgabe”) und schließlich die Rolle aus, für die der Workflow kopiert werden soll (z. B. “Arbeitspaketbearbeiter”):
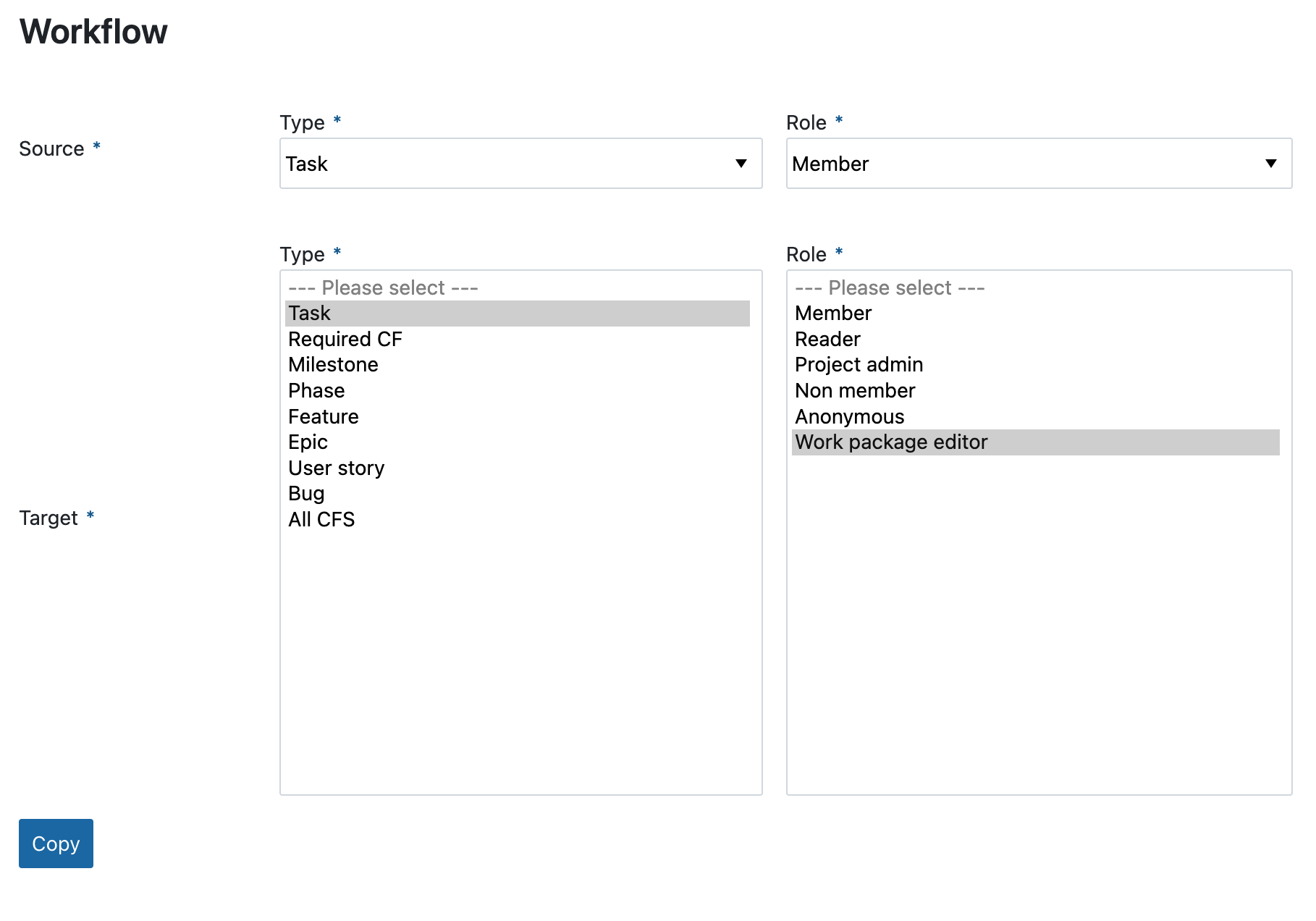
Sie können auch die Workflows für den Quelltyp und die Rolle als eine Vorlage für mehrere Typen gleichzeitig verwenden.
Die Kopie eines Workflows kann später geändert werden, um die gewünschten Übergänge zwischen den Status für die Bearbeitungsrolle besser wiederzugeben. Sie können die gewünschten Arbeitsabläufe auch von Grund auf neu erstellen.


