Daten und Dauer der Arbeitspakete festlegen und ändern
OpenProject bietet zwei Planungsmöglichkeiten für Arbeitspakete: Manuell und Automatisch. Diese Modi bieten Flexibilität bei der Projektplanung und gewährleisten gleichzeitig logische Abhängigkeiten zwischen Aufgaben.
Hinweis
Mit OpenProject 15.4 wurde neben der manuellen Planung ein neuer automatischer Planungsmodus eingeführt. Standardmäßig werden alle neuen Arbeitspakete auf manuelle Planung eingestellt.
| Inhalt | Inhalt |
|---|---|
| Start- und Enddatum festlegen | Start- und Enddatum festlegen und ändern |
| Arbeitstage und Arbeitspaketdauer | Wie man die Arbeitspaketdauer festlegt und wie sich dies auf Start- und Enddatum auswirkt |
| Manueller Planungsmodus | Aktivierung und Funktionen der manuellen Planung |
| Automatischer Planungsmodus | Aktivieren der automatischen Planung und ihre Funktionen |
Start- und Enddatum festlegen
Sie können die Start- und Enddaten eines Arbeitspakets ändern, indem Sie den Datumswähler öffnen. Sie können den Datumswähler für ein Arbeitspaket auf unterschiedliche Arten öffnen:
- Durch Klicken Sie auf das Datumsfeld in der Arbeitspaket-Detailansicht
- Durch Klicken auf das Datumsfeld in der geteilten Ansicht (und jeder anderen Ansicht, einschließlich Benachrichtigungen, Teamplaner, Boards…)
- Durch Klicken auf das Startdatum, das Enddatum oder die Dauer in der Tabellen-Ansicht
Hier ist ein Beispiel für die Datumsauswahl in OpenProject. Sie werden Folgendes sehen:
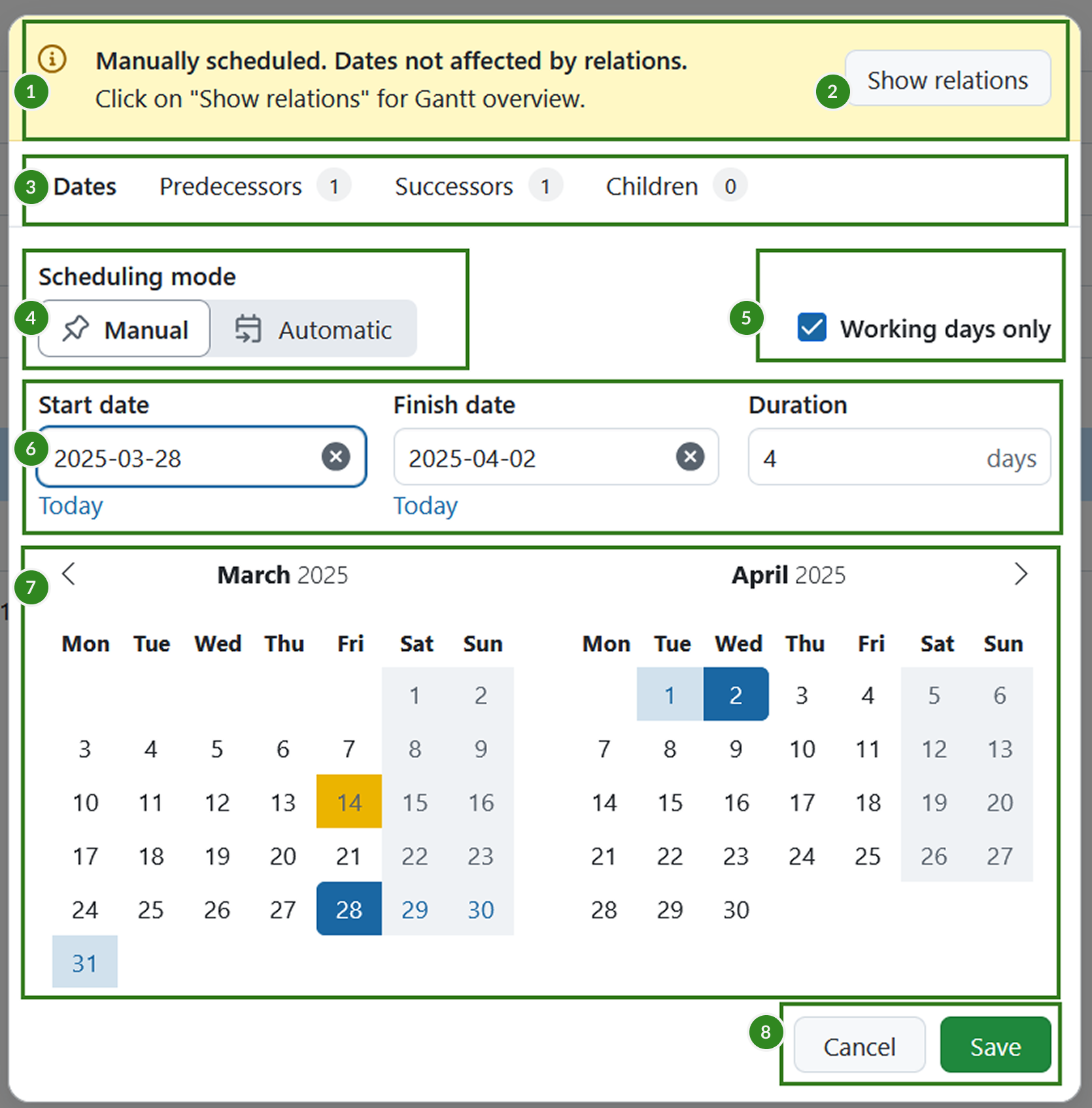
- Der Informationsbanner oberhalb der Datumsauswahl zeigt an, welcher Planungsmodus ausgewählt ist und ob es mögliche Termineinschränkungen aufgrund bestehender Arbeitspaketbeziehungen gibt. Die Meldung hängt vom gewählten Planungsmodus und den bestehenden Arbeitspaketbeziehungen ab. Dieses Banner wird nur bei Arbeitspaketen angezeigt, die Beziehungen haben.
- Die Schaltfläche Beziehungen anzeigen auf dem Banner öffnet eine Gantt-Diagramm-Ansicht, die einen Überblick über alle direkt verbundenen Arbeitspakete zeigt
- Auf den Registerkarten Beziehungen sehen Sie eine Liste der relevanten Beziehungen für das aktuelle Arbeitspaket: Vorgänger, Nachfolger oder Untergeordnete Arbeitspakete
- Mit dem Schalter Planungsmodus können Sie zwischen den [manuellen](#manuelle Planung) und [automatischen](#automatische Planung) Modi umschalten.
- Der Schalter Nur Werktage, mit dem Sie zwischen der Zählung nur von Werktagen oder aller Tage zur Gesamtdauer wechseln können
- Startdatum, Fertigstellungsdatum und Dauer Eingabefelder
- Minikalender für die Vorschau des Datumsbereichs
- Speichern und Abbrechen Schaltflächen.
Informations- und Warnbanner
Hilfreiche Banner am oberen Rand der Datumsauswahl geben Ihnen wichtige kontextbezogene Informationen, wenn Sie Termine und/oder den Planungsmodus für Arbeitspakete mit Beziehungen ändern.
Informationsbanner haben einen blauen oder gelben Hintergrund und zeigen Informationen an, die für Nutzer:innen hilfreich, aber nicht kritisch sind. Warnbanner haben einen orangefarbenen Hintergrund und zeigen wichtige Informationen an, mit möglicherweise größeren Auswirkungen auf die Projektplanung.
Die Informationen in den Bannern enthalten Details zur Planung, wie z. B.:
- Wenn ein verwandtes Arbeitspaket (Vorgänger oder untergeordnetes Arbeitspaket) die Termine für das aktuelle Arbeitspaket im automatischen Planungsmodus festlegt
- Wenn es eine Verzögerung zwischen den Vorgängern und dem aktuellen Arbeitspaket im manuellen Modus gibt
- Wenn es Terminüberschneidungen zwischen Vorgängern und dem aktuellen Arbeitspaket im manuellen Modus gibt
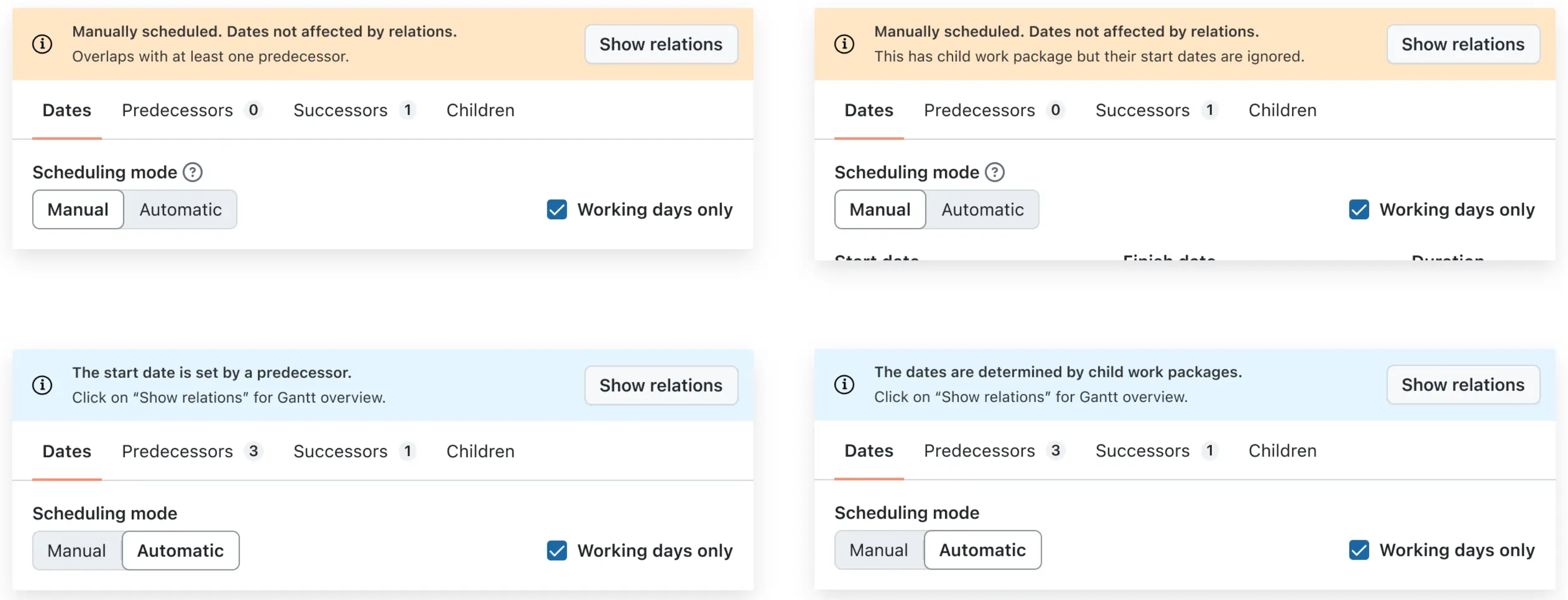
Hinweis
Wenn sowohl eine Information als auch ein Warnbanner auf ein Arbeitspaket anwendbar sind, wird nur das wichtigere Warnbanner angezeigt.
Datumsauswahl Reiter
Neben der Standard-Registerkarte Daten enthält die Datumsauswahl auch die folgenden beziehungsbezogenen Registerkarten:
-
Vorgänger - Zeigt alle Vorgänger-Arbeitspakete an.
- Vorgänger sind Aufgaben, die abgeschlossen werden müssen, bevor die aktuelle Aufgabe beginnen kann.
- Im automatischen Planungsmodus wird der nächste Vorgänger, von dem das aktuelle Arbeitspaket seine Daten ableitet, mit dem Etikett “am nächsten “ markiert.
-
Nachfolger - Zeigt alle Nachfolgearbeitspakete an.
- Nachfolger sind Aufgaben, die nach Beendigung der aktuellen Aufgabe begonnen werden.
- Im automatischen Planungsmodus richten sich die Starttermine der Nachfolger nach dem Endtermin des aktuellen Arbeitspakets.
-
Untergeordnete Arbeitspakete - Zeigt alle untergeordneten Arbeitspakete an.
- Untergeordnete Aufgaben sind Teilaufgaben, die unter das aktuelle Arbeitspaket fallen.
- Wenn ein Arbeitspaket untergeordnete Arbeitspakete hat, wird es in den automatischen Planungsmodus übergehen.
- Die Start- und Endtermine des übergeordneten Arbeitspakets decken die Termine aller seiner untergeordneten Arbeitspakete ab.
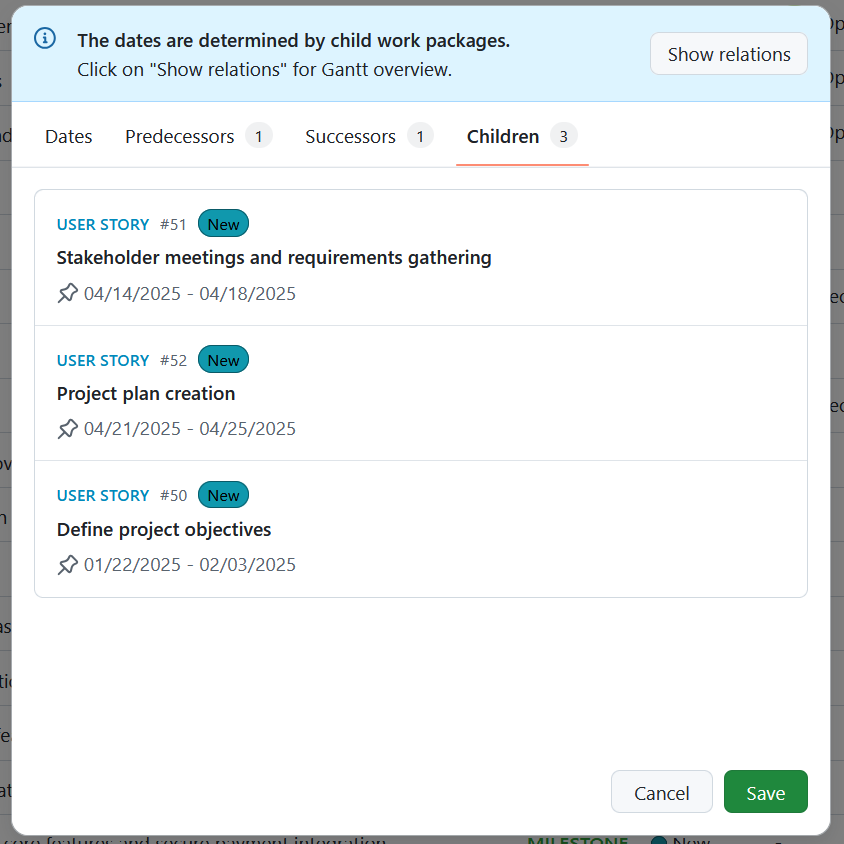
Tipp
Die Anzahl der vorhandenen zugehörigen Arbeitspakete wird durch die Zahl neben dem Namen der Registerkarte angegeben.

Planungsmodus
OpenProject bietet zwei Planungsmöglichkeiten für Arbeitspakete: Manuell und Automatisch.
Im manuellen Planungsmodus können Sie Start- und Endtermine unabhängig von Arbeitspaketbeziehungen frei festlegen. Im automatischen Planungsmodus werden die Termine automatisch von Vorgängern oder untergeordneten Arbeitspaket-Terminen abgeleitet.
Dieses Video ist derzeit nur in englischer Sprache verfügbar.
Manuelle Planung
Die manuelle Terminierung ist sinnvoll, wenn Sie feste Termine benötigen, z. B. wenn Abhängigkeiten unsicher oder noch nicht definiert sind.
Die Aktivierung von Manuelle Planung aktiviert den manuellen Planungsmodus für das Arbeitspaket. In diesem Modus können Sie ein beliebiges Start- und Enddatum festlegen, wobei Abhängigkeiten wie Nachfolger/Vorgänger oder Kinder-Beziehungen ignoriert werden. Um den manuellen Planungsmodus zu aktivieren, klicken Sie auf die Schaltfläche Manuell im Schalter Planungsmodus der Datumsauswahl.
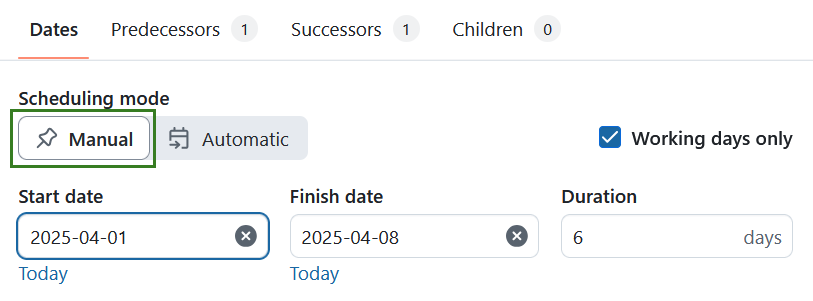 zu aktivieren
zu aktivieren
Tipp
Mit der Einführung des neuen automatischen Modus in OpenProject 15.4 ist der Modus manuelle Planung der Standardplanungsmodus für neu erstellte Arbeitspakete. Lesen Sie mehr darüber in unserem Blog.
Im manuellen Modus sind übergeordnete und untergeordnete Arbeitspakete zu Planungszwecken nicht mehr verknüpft. Die Termine der Eltern werden nicht an die Termine der Kinder angepasst und die Kinder können außerhalb des Bereichs der Eltern geplant werden. Diese Beziehungen bleiben in der Gantt-Ansicht sichtbar, wirken sich aber nicht auf die Planung aus, es sei denn, Sie wechseln wieder in den automatischen Modus.
Beim Wechsel von der automatischen zur manuellen Planung weist ein Warnbanner darauf hin, dass Nachfolger/Vorgänger und Eltern/Kind-Beziehungen jetzt ignoriert werden. Dies ermöglicht eine freie Terminwahl und verhindert, dass sich das Arbeitspaket trotz bestehender Beziehungen auf andere auswirkt.

Automatische Planung
Die automatische Planung ist nützlich, um Arbeitspakete mit bestehenden Abhängigkeiten automatisch einzuplanen.
Ein Arbeitspaket kann sich nur im automatischen Planungsmodus befinden, wenn es Vorgänger oder untergeordnete Arbeitspakete hat.
Ein automatisch eingeplantes Arbeitspaket mit Vorgängern beginnt automatisch einen Arbeitstag nach dem Enddatum des nächstgelegenen Vorgängers. Sie können immer noch eine Dauer eingeben (und damit das Enddatum ändern). Diese temporale Beziehung bleibt auch dann erhalten, wenn die Daten des Vorgängers geändert werden; wenn beispielsweise der Vorgänger zeitlich nach vorne oder hinten verschoben wird (entweder weil sich das Enddatum oder die Dauer geändert hat), ändert das automatisch eingeplante Arbeitspaket auch sein Startdatum, so dass es am Tag nach dem neuen Datum beginnt. So lässt sich eine zuverlässige Kette von automatisch geplanten Arbeitspaketen erstellen, die sich an Planungsänderungen anpassen.
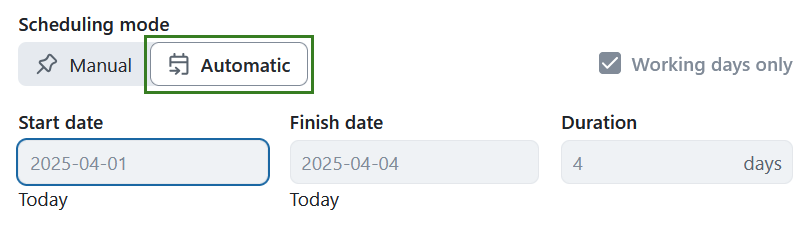 zu aktivieren
zu aktivieren
Beim Wechsel von der manuellen zur automatischen Planung weist ein Warnbanner darauf hin, dass die Termine nicht durch untergeordnete Arbeitspakete bestimmt sind. Dies ermöglicht eine automatische Datumseinstellung auf der Grundlage der bestehenden Beziehungen.

Datumsauswahl in OpenProject
Mit der Einführung des neuen automatischen Modus in OpenProject 15.4 gibt es in OpenProject zwei Datumsmodi, Einzeldatum und Zeitspannenmodus.
Einzeldatum-Modus
Standardmäßig beginnen neue Arbeitspakete im Einzeldatumsmodus, wobei nur das Feld Enddatum aktiv ist. So können Sie schnell einen Termin für eine Aufgabe festlegen.
Wenn Sie auch ein Startdatum hinzufügen möchten, können Sie dies tun, indem Sie auf die Schaltfläche + Startdatum klicken und ein Startdatum auswählen. Das Arbeitspaket geht in den Zeitspannen-Modus mit Start- und Enddatum über. Sie können auch das Enddatum entfernen und die Datumsauswahl wieder in den Einzeldatumsmodus versetzen, wobei diesmal nur das Startdatum als einziges Datum angezeigt wird.

Wenn die Einstellung Aktuelles Datum als Startdatum für neue Arbeitspakete verwenden aktiv ist, wird das Startdatum immer gesetzt und dieses Datum ist das aktive Datum. In diesem Fall können Sie das Enddatum hinzufügen, indem Sie auf den Button + Enddatum klicken.

Eintägige Ereignisse
Arbeitspakete mit nur einem Startdatum oder nur einem Enddatum werden automatisch als eintägige Ereignisse betrachtet. Wenn Sie möchten, dass das Arbeitspaket (zum Beispiel ein Meilenstein) am selben Datum gestartet und beendet wird, klicken Sie zweimal auf das gleiche Datum.

Zeitspannenmodus
Der Zeitspannenmodus ist der Planungsmodus, in dem ein Arbeitspaket sowohl einen Start- als auch einen Endtermin und somit auch eine Dauer hat.
Datumswähler verwenden
Sie können Daten eingeben, indem Sie sie in die Felder für das Anfangs- und Enddatum eintragen.
Hinweis
Die eingegebenen Daten müssen im Format ISO 8601 vorliegen: YYYY-MM-DD (so wäre der 12. Oktober 2022 2022-10-12). Sie werden jedoch in Ihrem gewünschten Format angezeigt (normalerweise je nach Region- oder Spracheinstellungen).
Um das heutige Datum schnell festzulegen, klicke auf den Heute Link unterhalb der Datumsfelder.
Sie können auch die Start- und Enddaten mit Hilfe der Minikalender festlegen. Zwei Kalendermonate werden für eine bessere Sichtbarkeit angezeigt.
Beginnen Sie mit einem Klick auf ein Startdatum. Dies wird das ausgewählte Datum als Startdatum festlegen, mit einer dunklen Farbe in dem Minikalender unten hervorheben und den Fokus auf das Zieldatum verschieben. Wenn Sie den Zeiger über verschiedene Endtermine bewegen, wird Ihnen eine Vorschau des entsprechenden Zeitraums des Arbeitspakets gegeben. Sobald Sie sich für ein Enddatum entschieden haben, klicken Sie darauf. Dies wird das Enddatum in das Datumsfeld eingeben und dieses Datum mit einer weiteren dunklen Farbe markieren. Der Zeitraum dazwischen wird mit einer helleren Farbe hervorgehoben.
Klicken Sie auf Speichern, um Ihre Auswahl zu bestätigen. Eine grüne Bestätigungsmeldung wird angezeigt.

Um ein Datum aus dem Datumsfeld zu entfernen, klicken Sie einfach auf das ×, wenn das entsprechende Feld im Fokus steht.
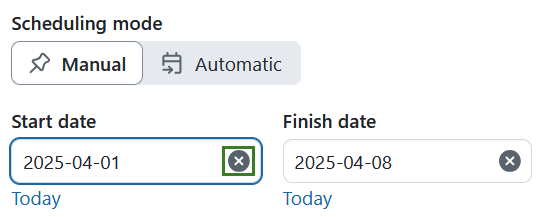
Datumsänderungen werden in der Arbeitspaket-Aktivität dokumentiert.
Erweiterte Funktionen
-
Mit dem Datumswähler können Sie Start- und Enddaten in der entgegengesetzten Reihenfolge auswählen. Wenn Sie ein Startdatum auswählen und dann den Zeiger rückwärts bewegen und ein früheres Datum auswählen, so wird das zuerst ausgewählte Datum als das Enddatum und das danach ausgewählte Datum als Startdatum betrachtet.
-
Für ein Arbeitspaket, das bereits ein Start- und Enddatum hat ist es möglich, nur das Enddatum zu ändern: Klicken Sie auf das Enddatumfeld und klicken Sie dann auf ein neues Datum. Solange das neue Datum nicht vor dem Startdatum liegt, wird das Enddatum entsprechend angepasst. Wenn das gewählte Datum vor dem Startdatum liegt, wird das ursprüngliche Startdatum gelöscht und durch das neue Datum ersetzt. Ein weiterer Klick auf ein späteres Datum legt dann das neue Enddatum fest.
-
Es ist möglich nur eins der beiden Daten zu setzen. Im Zeitspannenmodus löschen Sie einfach das andere Datum und speichern die Datumsauswahl. Es wird nun in den Einzeldatumsmodus geschaltet.
Hinweis
Die Vorgänger / Folgt Beziehung kann die Daten von Arbeitspaketen einschränken oder beeinflussen. Weitere Informationen finden Sie unter Zugehöriges Arbeitspaket hinzufügen.
Schaltfläche Beziehungen anzeigen

Die Info- und Warnbanner haben auch einen Beziehungen anzeigen-Button. Wenn Sie darauf klicken, öffnet sich ein neuer Reiter, der Arbeitspakete mit direkten Beziehungen zum aktuellen Arbeitspaket in der Gantt-Ansicht (im Hierarchie-Modus) anzeigt.
Hinweis
Diese Vorschau soll einen schnellen Überblick über direkte Beziehungen geben, die die Zeitplanungsoptionen für das aktuelle Arbeitspaket beeinflussen könnten. Sie zeigt keine Beziehungen auf zweiter Ebene (und höher). Um die komplette Übersicht zu erhalten, benutzen Sie bitte die Tabellen-Ansicht oder Gantt-Ansicht der Arbeitspakete mit der gewünschten Filter-/Ansichts-Konfiguration.
Arbeitstage und Arbeitspaket Dauer
Sie können die Arbeitspaketdauer manuell eingeben und entscheiden, ob diese Dauer nur Werktage oder alle Kalendertage umfassen soll.
Hinweis
Werktage werden in der Administration Ihrer OpenProject Instanz definiert. Standardmäßig sind sie von Montag bis Freitag. Samstag und Sonntag gelten nicht als Werktage. Wenn Sie Administrationsberechtigungen besitzen, lesen Sie bitte unseren Admin-Guide zu Werktagen.
Werktage
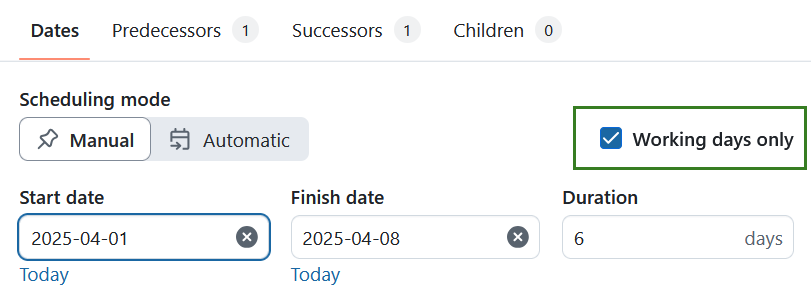
Nur Werktage Schalter ist standardmäßig eingeschaltet, und der Datumswähler überspringt das Wochenende (oder die als nicht Werktage definierten Tage) bei der Planung von Arbeitspaketen und der daraus resultierenden Dauer. In diesem Modus werden nicht-Werktage mit einer dunkleren Farbe gekennzeichnet und sind nicht anklickbar. Arbeitspakete können an diesen Tagen nicht beginnen oder enden. Die Tage werden für die Berechnung der Dauer nicht mitgezählt.
Wenn der Schalter Nur Werktage ausgeschaltet ist, werden die vorher deaktivierten Tage in reguläre Werktage verwandelt und zur Terminplanung zur Verfügung gestellt. Diese Tage werden jetzt bei der Berechnung der Arbeitspaketdauer Berechnung berücksichtigt.
Dauer
Die Dauer wird immer in Tagen ausgedrückt und ist die Gesamtanzahl der Tage zwischen dem Start- und Enddatum (inklusive). Das Feld Dauer steht in direktem Zusammenhang mit dem Start- und Enddatum, benötigt diese aber nicht. Das Ändern von einem dieser Felder wird das andere anpassen.
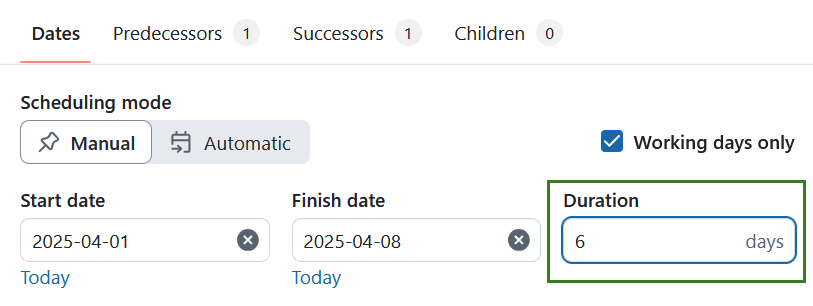
Die Dauer kann entweder automatisch von Start- oder Enddatum abgeleitet oder manuell eingegeben werden. Wenn das Feld Dauer im Fokus ist, können Sie eine Zahl eingeben, die den Tagen entspricht; Sie müssen das Wort „Tage“ (oder das Äquivalent in Ihrer Sprache) nicht eingeben, es wird automatisch hinzugefügt.
Arbeitspaketdauer bei einem existierenden Start- und Enddatum
Wenn Sie ein Start- und Enddatum festlegen, wird die Dauer automatisch abgeleitet. Zum Beispiel: Wenn das Startdatum auf Mittwoch, 12. Oktober 2022 gesetzt wird und das Enddatum auf Freitag, 14. Oktober 2022, wird eine Dauer von 3 Tagen abgeleitet.

Das Ändern der Dauer, wenn sowohl Start- als auch Enddatum bereits festgelegt sind, aktualisiert das Enddatum. In unserem Beispiel kann eine von zwei Dingen passieren, wenn Sie die Dauer auf 4 Tage ändern:
- Wenn der Schalter “nur Werktage” an ist, wird das Enddatum automatisch auf Montag, den 17. Oktober 2022 gesetzt (da Samstag und Sonntag keine Werktage sind).
- Wenn der Schalter “nur Werktage” aus ist, wird das Enddatum automatisch auf Samstag, den 15. Oktober 2022 gesetzt (da alle Kalendertage als Werktage betrachtet werden).
Arbeitspaketdauer, wenn nur ein Datum vorhanden ist
Ein Arbeitspaket kann nicht nur ein Datum und eine Dauer haben; im Zeitspannenmodus wird das andere Datum automatisch abgeleitet und im Einzeldatumsmodus ist das Dauerfeld nicht verfügbar.
Zum Beispiel: Wenn Sie im Zeitspannenmodus als Startdatum Mittwoch, 12. Oktober 2022 eingeben und eine Dauer von 3 Tagen festlegen, wird Freitag, 14. Oktober 2022 automatisch als Enddatum abgeleitet. Umgekehrt, wenn Sie das Enddatum auf Freitag, 14. Oktober 2022 gesetzt haben und dann die Dauer auf 3 Tage setzen, wird der Datumswähler rückwärts zählen und als Startdatum Mittwoch, 12. Oktober 2022 ableiten.
Arbeitspaketdauer ohne Start- und Enddatum
Ein Arbeitspaket kann nur eine Dauer haben, ohne dass ein Start- oder Enddatum festgelegt ist.
Hinweis
Wenn Sie einem Arbeitspaket mit Dauer ein Datum hinzufügen, wird das andere Datum automatisch abgeleitet; es ist nicht möglich, nur ein Datum (Start oder Ende) in Kombination mit einer Dauer festzulegen. Bitte beachten Sie auch, dass bei einem Arbeitspaket mit angegebener Dauer und durch eine Beziehung abgeleitetem Startdatum das Enddatum automatisch auch abgeleitet wird.
Das Festsetzen der Dauer ohne Start- der Enddatum kann hilfreich sein, wenn Sie eine allgemeine Einschätzung haben, wie lange verschiedene Aufgaben oder Phasen eines Projekts dauern werden, aber noch keine genauen Termine definiert haben.
Tipp
Diese Funktion ermöglicht es, ein geschätztes Start- oder Enddatum für das gesamte Projekt abzuleiten.
Um dies zu tun, erstellen Sie eine Reihe von Arbeitspaketen, die die Hauptphasen repräsentieren und tragen Sie die ungefähre Dauer für jede einzelne Phase ein. Verknüpfen Sie all diese Arbeitspakete mithilfe von “Vorgänger von/Folgt”-Beziehungen. Wenn Sie ein Enddatum für das letzte Arbeitspaket oder ein Startdatum für das erste Arbeitspaket in der Serie festlegen, werden Start- und Enddatum für alle anderen Arbeitspakete abgeleitet.


