Arbeiten mit Backlogs
Der Ausgangspunkt für eine effektive Arbeit in Scrum Teams ist ein gut gepflegter und priorisierter Produkt-Backlog, sowie die Erstellung von Sprint-Backlogs. In OpenProject können Sie Anforderungen, die durch User Stories dargestellt werden, einfach erfassen und spezifizieren. Außerdem können Sie auf Anfragen antworten und diese nach Priorität für die Umsetzung sortieren.
Bitte beachten Sie außerdem, dass das Backlogs-Modul im barrierefreien Modus nicht verfügbar ist, da es Drag & Drop benutzt, was nicht barrierefrei ist. Wenn Sie den barrierefreien Modus benutzen, können Sie die gleichen Aktionen (z.B. Arbeitspakete wie User Stories und Epics ansehen und bearbeiten) jedoch in der Arbeitspaket-Tabelle durchführen.
| Thema | Inhalt |
|---|---|
| Neues Backlog erstellen | So erstellen Sie ein neues Backlog oder einen Sprint. |
| Erstellen Sie eine neue User-Story | So können Sie neue User-Stories, Epics und Bugs in der Backlog-Ansicht erstellen. |
| User-Stories priorisieren | So können Sie neue User-Stories in Ihrem Backlog priorisieren. |
| Story-Points | Schätzen Sie einen Aufwand für Ihre User-Stories und dokumentieren Sie diese in Form von Story-Points. |
| Sprint-Dauer | So können Sie die Sprint-Dauer bearbeiten. |
| Burndown-Diagramm | So können Sie das das Burndown Diagramm anzeigen lassen. |
| Storykarten drucken | Wie druckt man Storykarten für ein physikalisches Task-Board? |
| Sprint Wiki | So erstellen Sie ein Sprint-Wiki, um Sprint Informationen zu dokumentieren. |
Neues Backlog erstellen
Das erste, was Sie tun müssen, ist eine neue Backlog Version (Produkt Backlog oder Sprints) zu erstellen. Erfahren Sie mehr unter Neue Backlogs Version oder einen Sprint erstellen. Sie können die Backlog-Versionen immer in den Projekteinstellungen verwalten, wenn Sie über die notwendigen Administrationsrechte verfügen.
Die Versionen (Produkt-Backlog oder Sprint) erscheinen dann im Modul Backlogs auf der linken oder rechten Seite.
Sprint 1, Sprint 2, Bug Backlog, Product Backlog im folgenden Beispiel sind alles Versionen in einem Projekt, die in der Backlogs-Ansicht angezeigt werden. Sie können eine neue Version mit dem grünen + Versions-Button oben in der Backlogs-Ansicht erstellen.
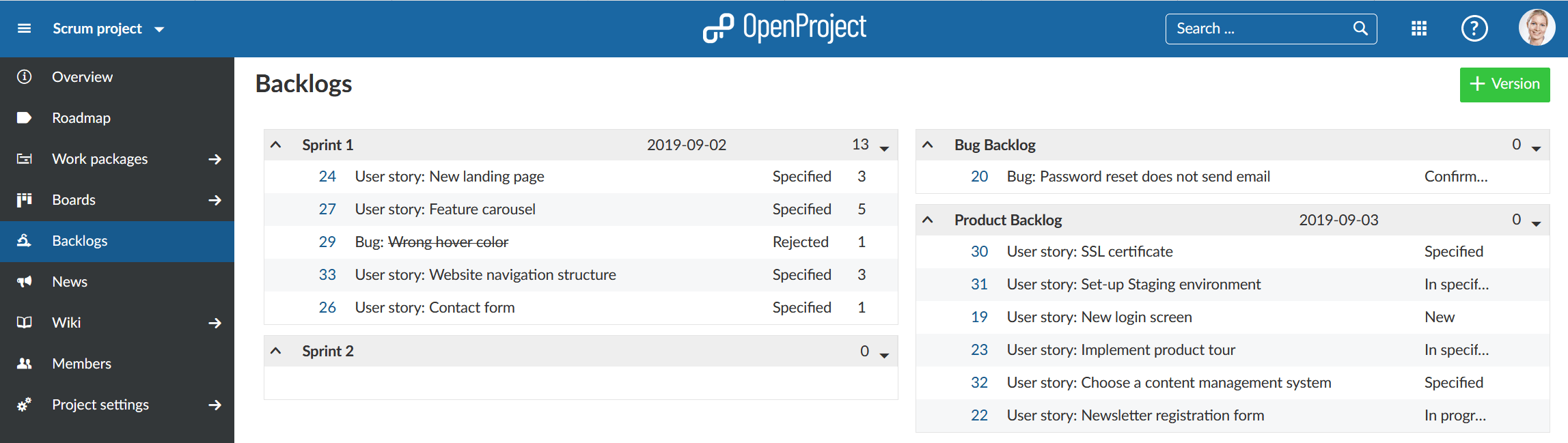
Hinweis: Die Spalten der Version werden tatsächlich unterschiedlich sortiert. Die linke Spalte für Sprints wird chronologisch sortiert, d. h. nach dem Zeitpunkt der Erstellung, da Sprints in der Regel auch chronologisch in der Projektplanung ablaufen. Die rechte Spalte (für Backlogs) ist alphabetisch sortiert, so dass Sie die Reihenfolge der Backlogs selbst bestimmen können.
Erstellen Sie eine neue User-Story
Um ein neues Arbeitspaket im Produkt-Backlog anzulegen, klicken Sie auf den Pfeil auf der linken Seite des Produkt-Backlogs und wählen Sie Neue Story aus dem Dropdown-Menü.
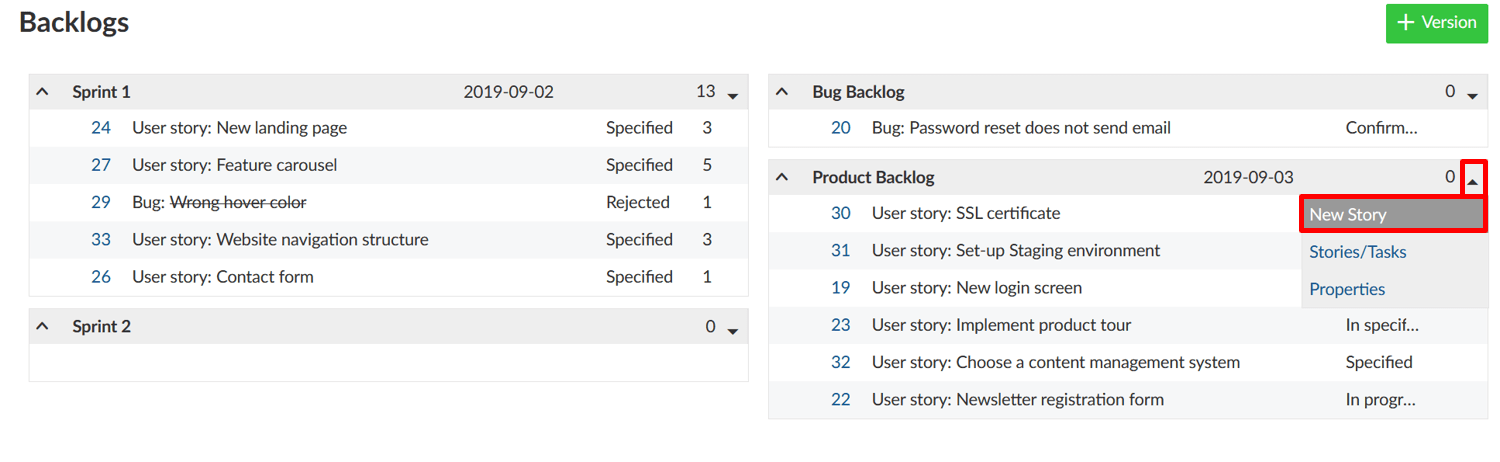
Hier können Sie direkt den Arbeitspaket-Typ, Titel, Status sowie Story-Punkte festlegen. Die Liste enthält sämtliche Arbeitspaket-Typen, die in System -> Administration -> Backlogs aktiviert sind.
Eine neue Zeile wird in den Backlogs hinzugefügt, in der Sie die Arbeitspaket-Informationen eingeben können.
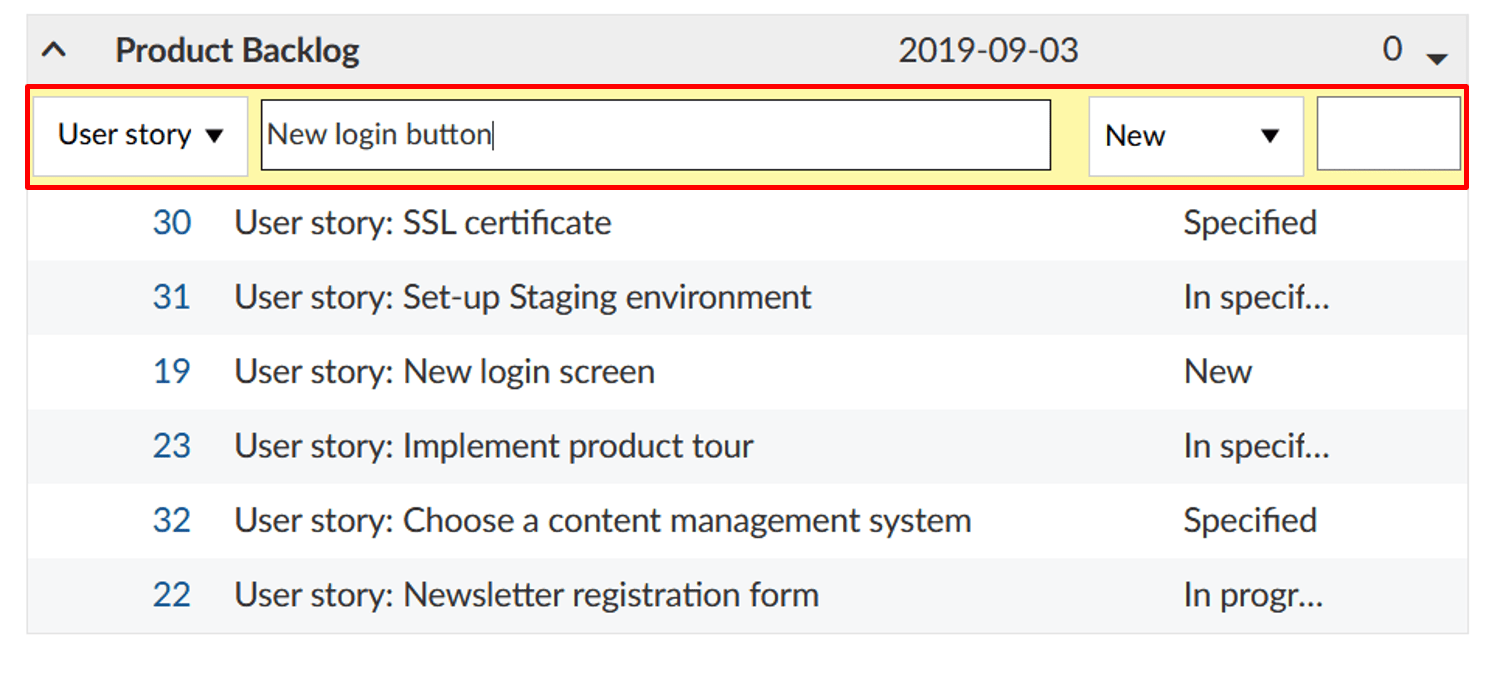
Wenn Sie auf die Arbeitspaket-ID klicken, öffnet sich das Arbeitspaket in einem separaten Reiter, hier können Sie zusätzliche Arbeitspaket-Attribute angeben.
Natürlich können neue User Stories auch nach dem üblichen Verfahren zur Erstellung von Arbeitspaketen erstellt werden. Um dies zu tun, wählen Sie einen Arbeitspaket-Typ und eine Zielversion, die in den Backlogs-Einstellungen im Administrations-Bereich aktiviert wurden, wie z.B. ein Feature oder Bug, Produkt- oder Sprint-Backlog.
Die Anzeige aller User Stories und Aufgaben für einen Sprint ist ebenfalls möglich, indem Sie Stories/Aufgaben im Dropdown-Menü neben dem Titel des Sprints auswählen.
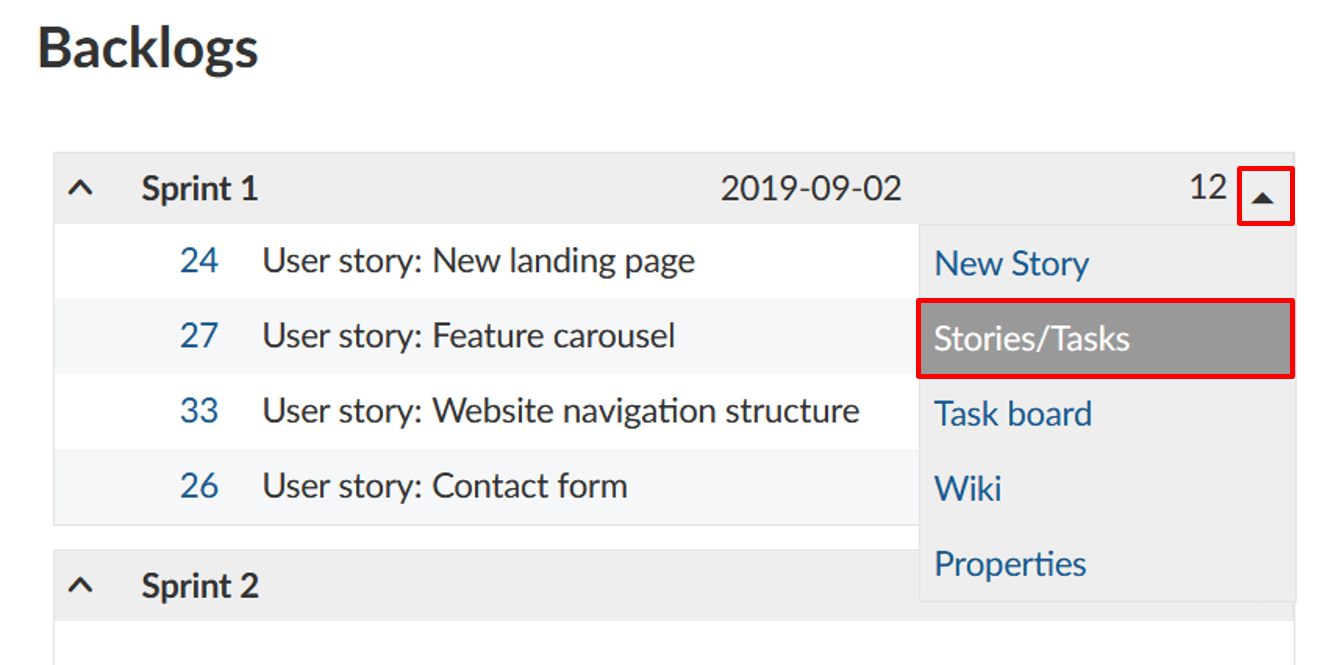
Dies bringt Sie zur gefilterten Arbeitspaket-Ansicht aller User Stories und Aufgaben in einem Sprint.
Hinweis: Alle Aufgaben, die über die Task-Board-Ansicht für eine User Story erstellt wurden, werden automatisch als untergeordnete Arbeitspakete einer User Story konfiguriert. Die Aufgabe wird somit immer automatisch der Zielversion des übergeordneten Arbeitspakets zugewiesen (z.B. der User Story).
User-Stories priorisieren
Sie können verschiedene Arbeitspakete innerhalb des Produkt-Backlogs mit Drag & Drop priorisieren und diese einem bestimmten Sprint-Backlog zuweisen oder innerhalb eines Sprints neu bestellen.
Hinweis: Wenn Sie ein Arbeitspaket in die Backlogsansicht verschieben, wird die Zielversion automatisch im Hintergrund angepasst.
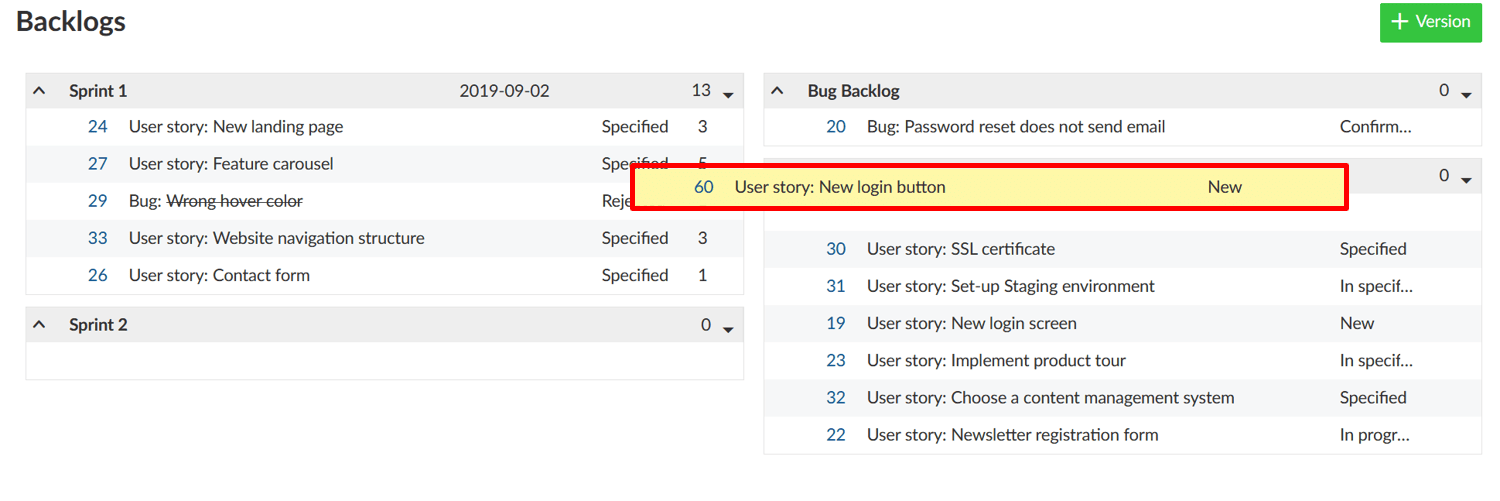
Arbeiten mit Story-Punkten
In einem Sprint können Sie den notwendigen Aufwand direkt als Story Points dokumentieren. Der Gesamtaufwand für einen Sprint wird automatisch berechnet, wobei die Summe der Story Points in der obersten Zeile angezeigt wird.
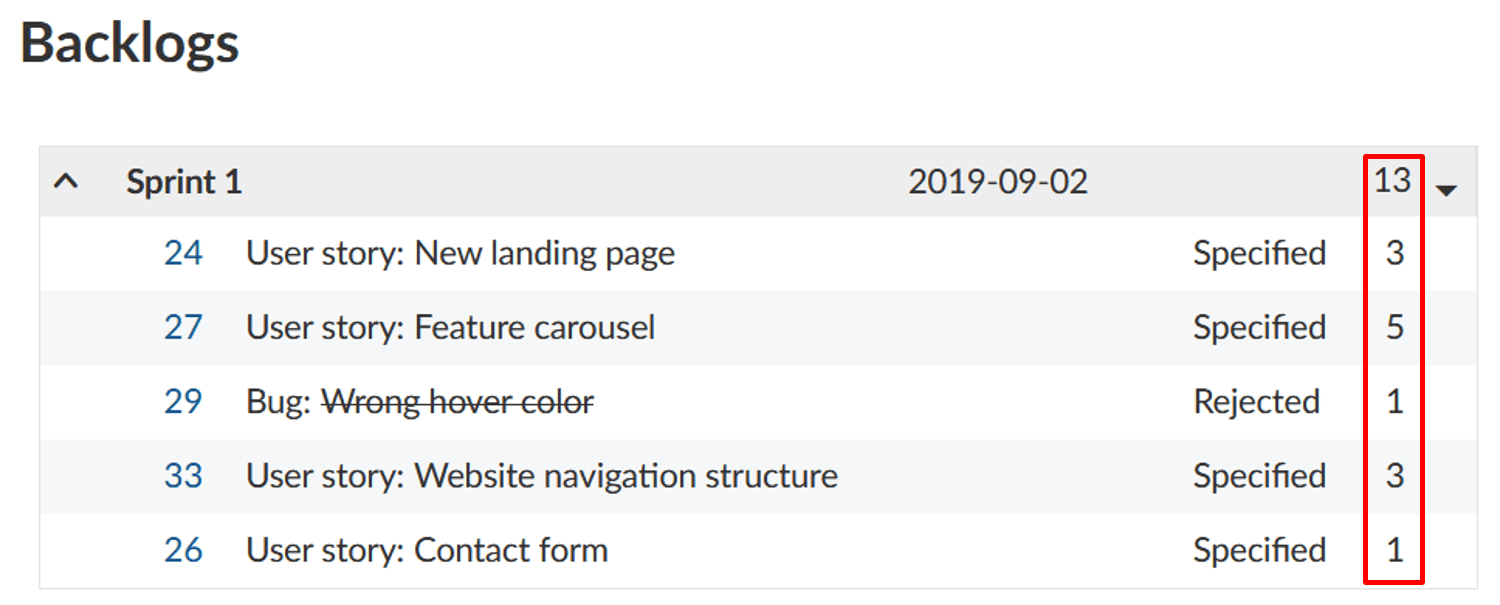
Sie können die Story-Punkte direkt in der Backlogs-Ansicht bearbeiten. Klicken Sie dazu einfach in die Zeile des Arbeitspakets, das Sie bearbeiten möchten und nehmen Sie die gewünschten Änderungen vor.
Auf dieselbe Weise können Sie auch den Namen, das Start- und Enddatum und den Status eines Arbeitspakets bearbeiten. Um Ihre Änderungen zu bestätigen, drücken Sie Enter auf Ihrer Tastatur. Um Ihre Änderungen zu verwerfen, drücken Sie “Escape”.
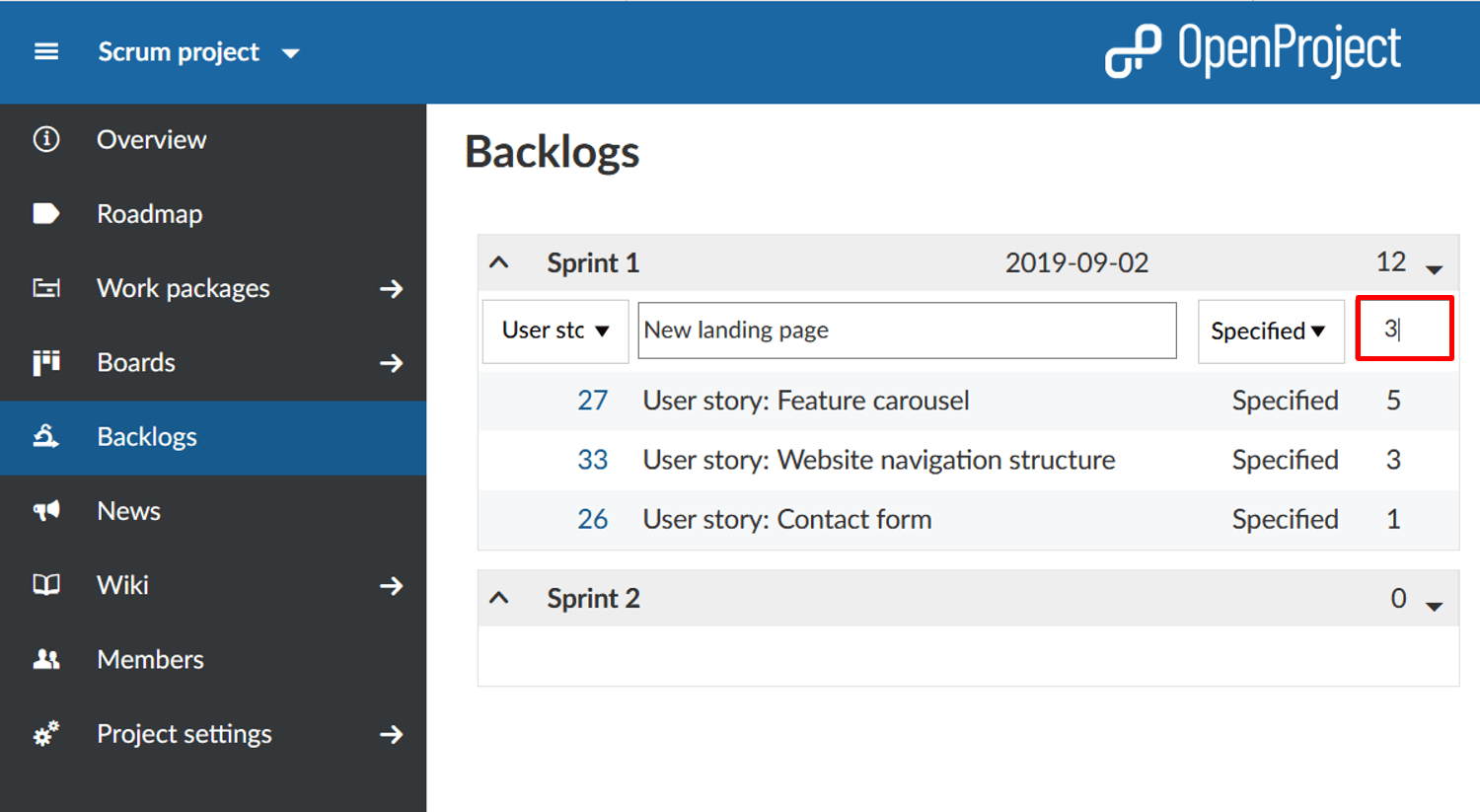
Sprint-Dauer bearbeiten
Des Weiteren können Sie das Start- und Enddatum eines Backlogs in der Backlogs-Ansicht anpassen. Ein Klick auf das Datum öffnet einen Kalender, in dem Sie Ihre Änderungen vornehmen können.
Hinweis: Neben dem Start- und Enddatum können Sie auch den Sprintnamen anpassen. Dazu müssen Sie jedoch die Rechte zur Projektadministration haben.
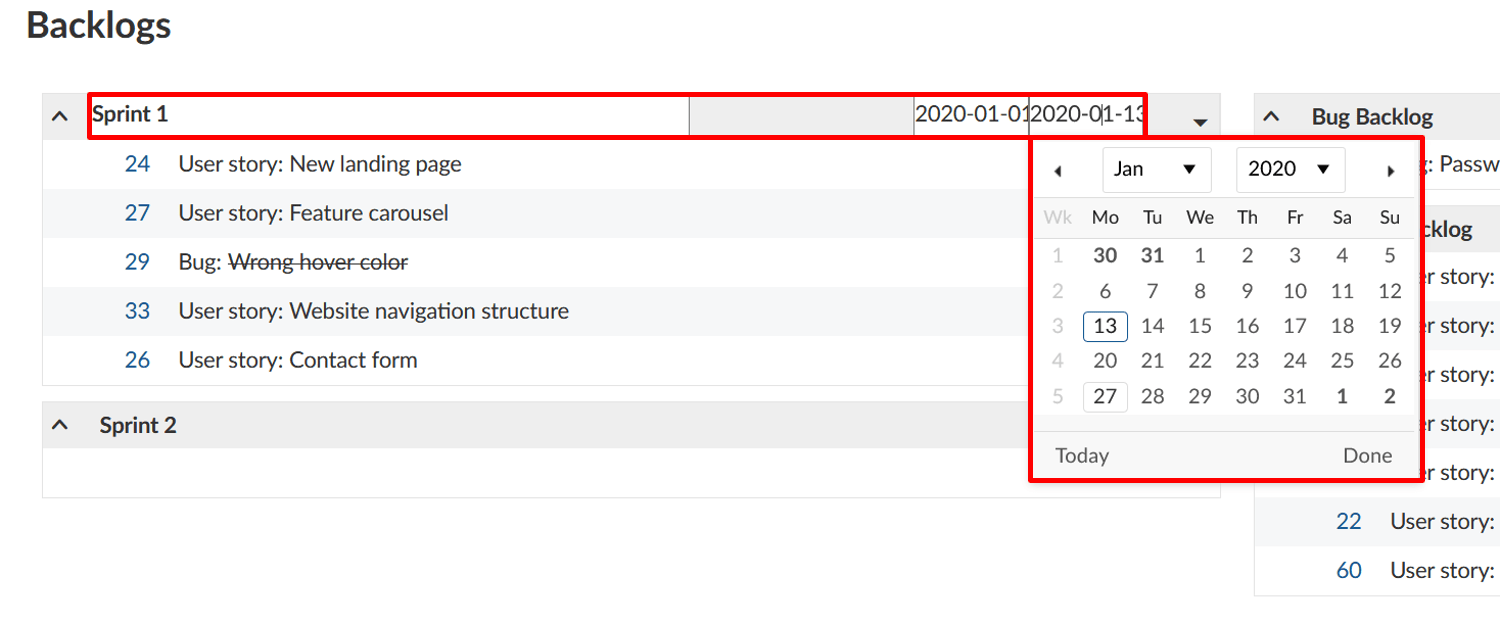
Hinweis: Eine Backlog Version wird in der Roadmap angezeigt, aber nicht in einem Gantt-Diagramm. Wenn Sie einen Sprint in einer Zeitleiste anzeigen möchten, können Sie ein neues Arbeitspaket erstellen, die Phase als Arbeitspaket-Typ auswählen, dem Arbeitspaket den gleichen Namen wie einer bestimmten Version geben (z.B. Sprint 1) und das gleiche Start- und Enddatum zuweisen.
Burndown-Diagramm
Burndown-Diagramme sind hilfreich, um den Fortschritt eines Sprints zu visualisieren. Mit OpenProject können Sie Sprint- und Task-Burndown-Charts automatisch generieren. Voraussetzung dafür ist, dass das Start- und Enddatum des Sprints im Titel eingetragen ist und die Informationen zu den Story Points gut gepflegt sind.
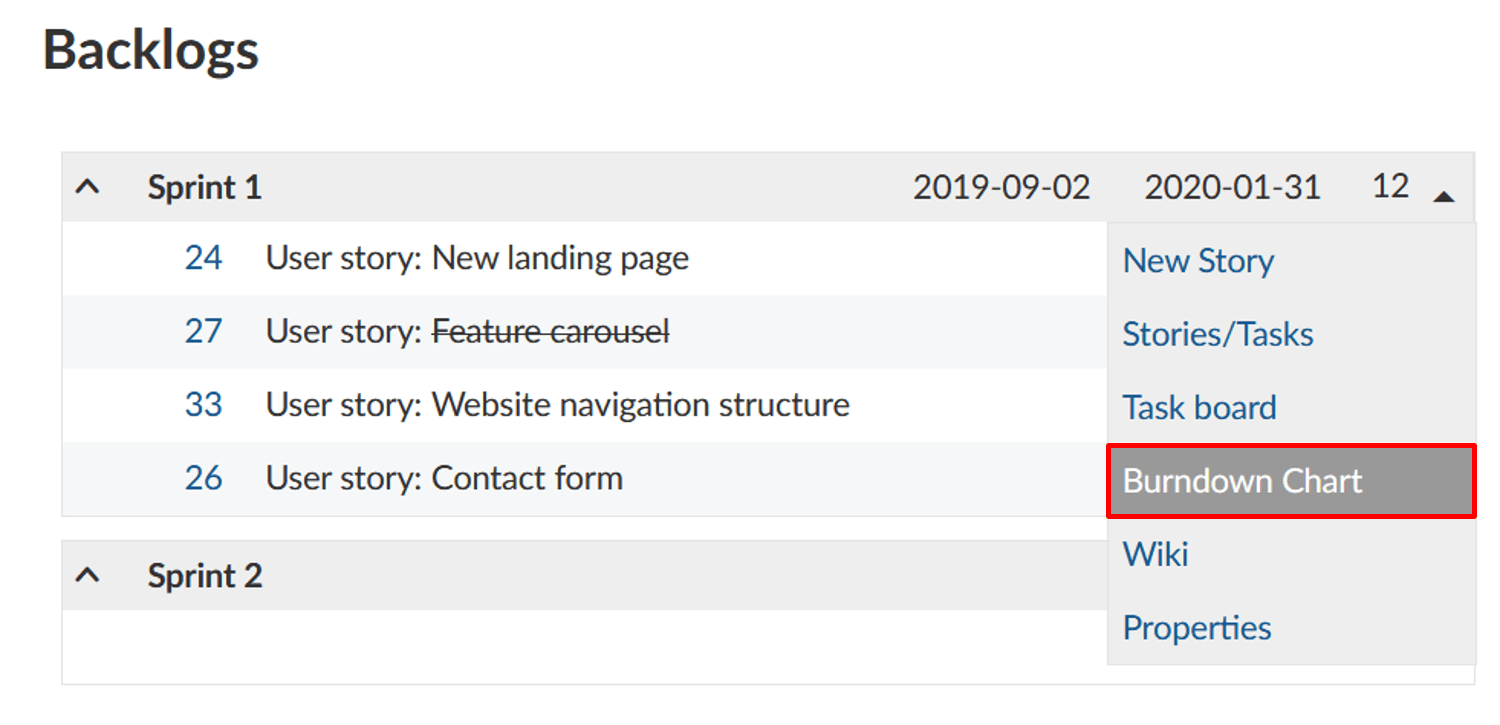
Der Sprint-Burndown wird aus der Summe der geschätzten Story-Punkte berechnet. Wenn eine User Story auf “geschlossen” (oder einen anderen Status, der als geschlossen definiert ist (siehe Admin-Einstellungen)) gesetzt ist, zählt sie zu dem Burndown.
Der Aufgaben-Burndown errechnet sich aus der geschätzten Anzahl der Stunden, die zur Erledigung einer Aufgabe notwendig sind. Wenn eine Aufgabe auf “geschlossen” gesetzt wird, wird der Burndown angepasst.
Die verbleibenden Story-Punkte pro Sprint werden im Diagramm angezeigt. Optional kann auch das ideale Burndown-Diagramm als Referenz angezeigt werden. Der ideale Burndown geht von einer linearen Abarbeitung der Story Points vom Anfang bis zum Ende eines Sprints aus.
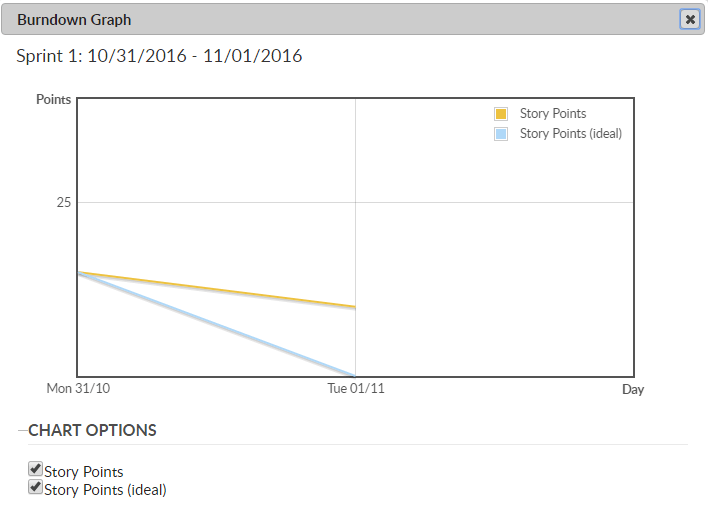
Storykarten drucken
Wenn Sie auf eine reale Projektpinnwand in Ihrem Projektmanagement nicht verzichten möchten, bietet OpenProject die Möglichkeit, die User Stories und Aufgaben auszudrucken.
Wählen Sie dazu die Option Exportieren (Export) aus dem Dropdown-Menü des Sprints in der Backlogs-Ansicht aus.
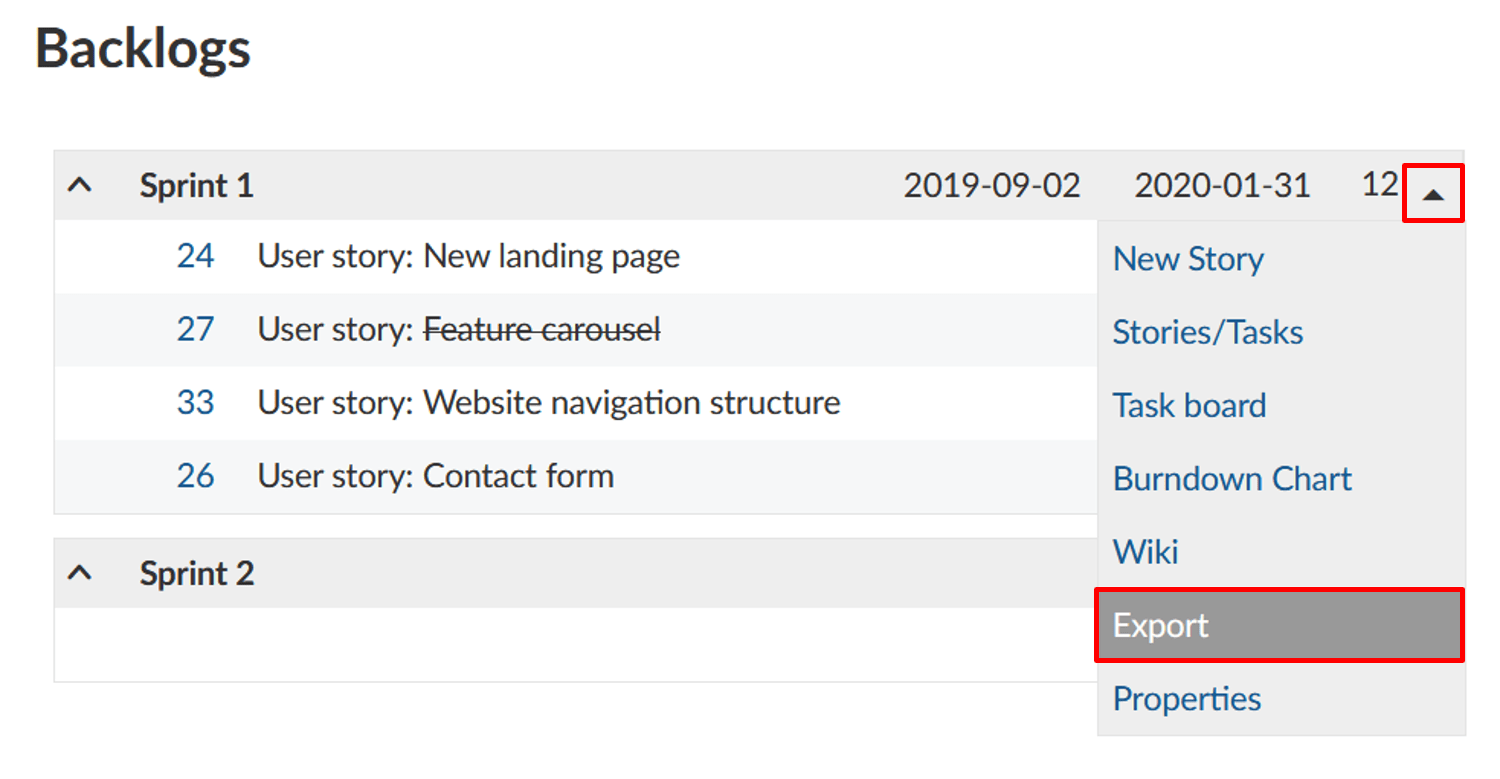
Wählen Sie nun aus der sich öffnenden Liste ein Storycard-Format aus. Die Formatauswahl kann nur in der Systemadministration im Bereich Backlogs angepasst werden und gilt für alle Projekte in OpenProject.
Nun wird eine PDF-Datei erstellt, die je nach Einstellung eine oder mehrere Stories oder Tasks pro Seite anzeigt (Auflistung der Arbeitspakete des gewählten Sprints).
Sprint Wiki
OpenProject ermöglicht Ihnen auch, eine Wiki-Seite zu erstellen, die mit einem Sprint direkt aus dem Backlog verbunden ist. Hier können Sie Sprint-Informationen dokumentieren, wie z.B. Verhältnisse, Sprint-Besprechungen, Retrospektiven, Sprint-Planungen oder Sprint-Review-Besprechungen.
Um dies zu tun, klicken Sie auf den Pfeil links neben dem jeweiligen Sprinttitel, um das Dropdown-Menü zu öffnen. Klicken Sie auf Wiki um zur Wiki-Bearbeitungsseite zu gelangen.
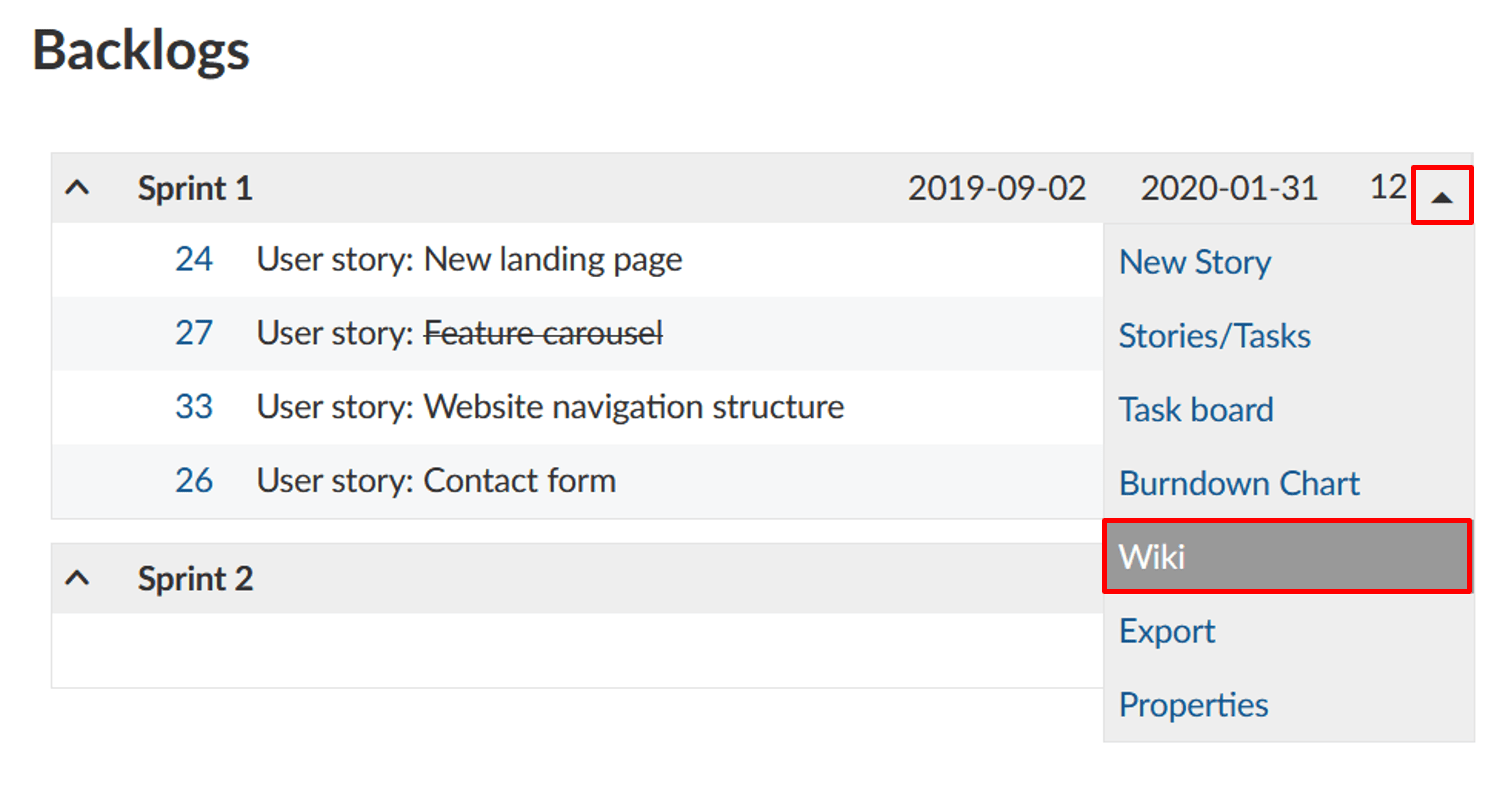
Hier stehen Ihnen alle Werkzeuge zur Erstellung von Wiki-Seiten zur Verfügung, wobei der Titel bereits voreingestellt ist und sich auf den ausgewählten Sprint bezieht. Sie können Inhalte über das Textfeld einfügen und bearbeiten und Änderungen an der Formatierung vornehmen. Sie können auch Kommentare und Dateien von Ihrer Festplatte hinzufügen. Wenn Sie die Wiki-Seite nach Ihren Einstellungen konfiguriert haben, klicken Sie auf Speichern.
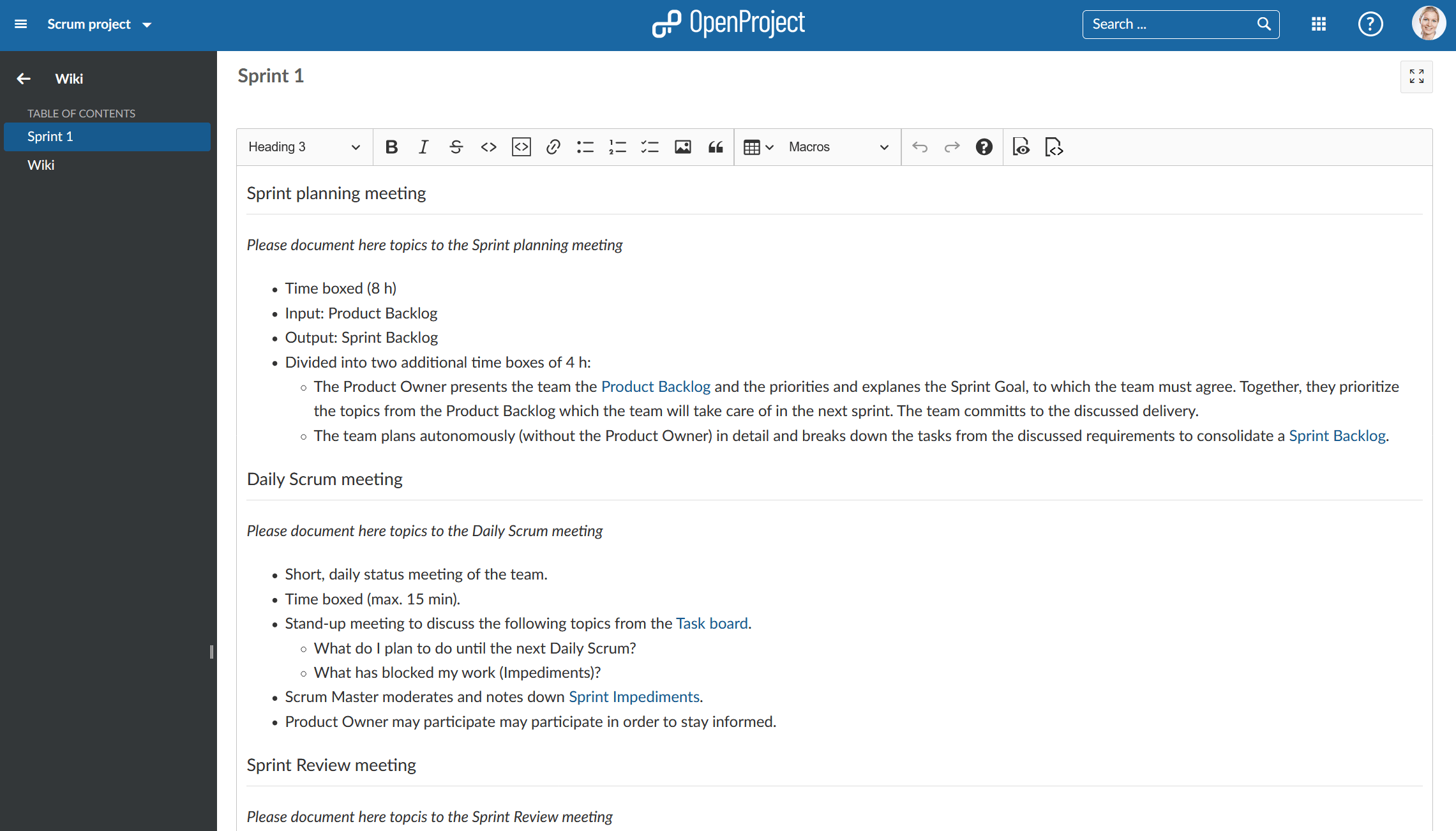
Hinweis: Sie können die Wiki-Vorlage für Sprint in der Administration -> Backlogs konfigurieren. Wenn Sie eine Wiki-Seite mit dem entsprechenden Namen, wie z.B. “Sprint-Wiki”, erstellen, werden alle weiteren Sprint-Wikis diese Wiki-Seite als Vorlage verwenden.


