Benachrichtigungen
Diese Seite wird die Funktionalität und Benutzung von In-App-Benachrichtigungen erläutern.
| Thema | Beschreibung |
|---|---|
| Eine Übersicht über In-App-Benachrichtigungen | Was Benachrichtigungen sind und wie sie in OpenProject funktionieren |
| Zugriff auf In-App-Benachrichtigungen | Wie Sie Ihre Benachrichtigungen sehen und relevante Aktualisierungen finden |
| Benachrichtigungen verwalten | Wie Sie Benachrichtigungen filtern und Ihre Benachrichtigungseinstellungen festlegen |
| Benachrichtigungen als gelesen markieren | Wie Sie Benachrichtigungen als gelesen markieren |
| Benachrichtigungen außerhalb des Benachrichtigungscenters | Wie Sie feststellen, ob in Ihrem aktuellen Arbeitspaket Benachrichtigungen vorliegen |
Eine Übersicht über In-App-Benachrichtigungen
Über In-App-Benachrichtigungen werden Sie über wichtige Änderungen, die für Sie relevant sind, informiert, ob bei neuen Kommentaren, in denen Sie erwähnt werden, Aktualisierungen am Status, Daten oder neuen Aufgaben. Die In-App-Benachrichtigungen können als Alternative zu E-Mail-Benachrichtigungen dienen oder parallel verwendet werden. Diese Funktion ist standardmäßig aktiviert.
Dieses Video ist derzeit nur in englischer Sprache verfügbar.
Zugriff auf In-App-Benachrichtigungen
Wenn es Benachrichtigungen gibt, die Ihre Aufmerksamkeit erfordern, sehen Sie eine rote Blase auf dem Benachrichtigungssymbol am rechten Rand der Kopfzeile. Die Zahl in der roten Blase gibt die Anzahl der insgesamt ungelesenen Benachrichtigungen an (bis zu 99, nach der die Blase einfach “99+” anzeigt).
Um die Benachrichtigungen zu sehen, klicken Sie auf das Benachrichtigungssymbol oben rechts in der Kopfzeile. So gelangen Sie zu den In-App-Benachrichtigungen:.
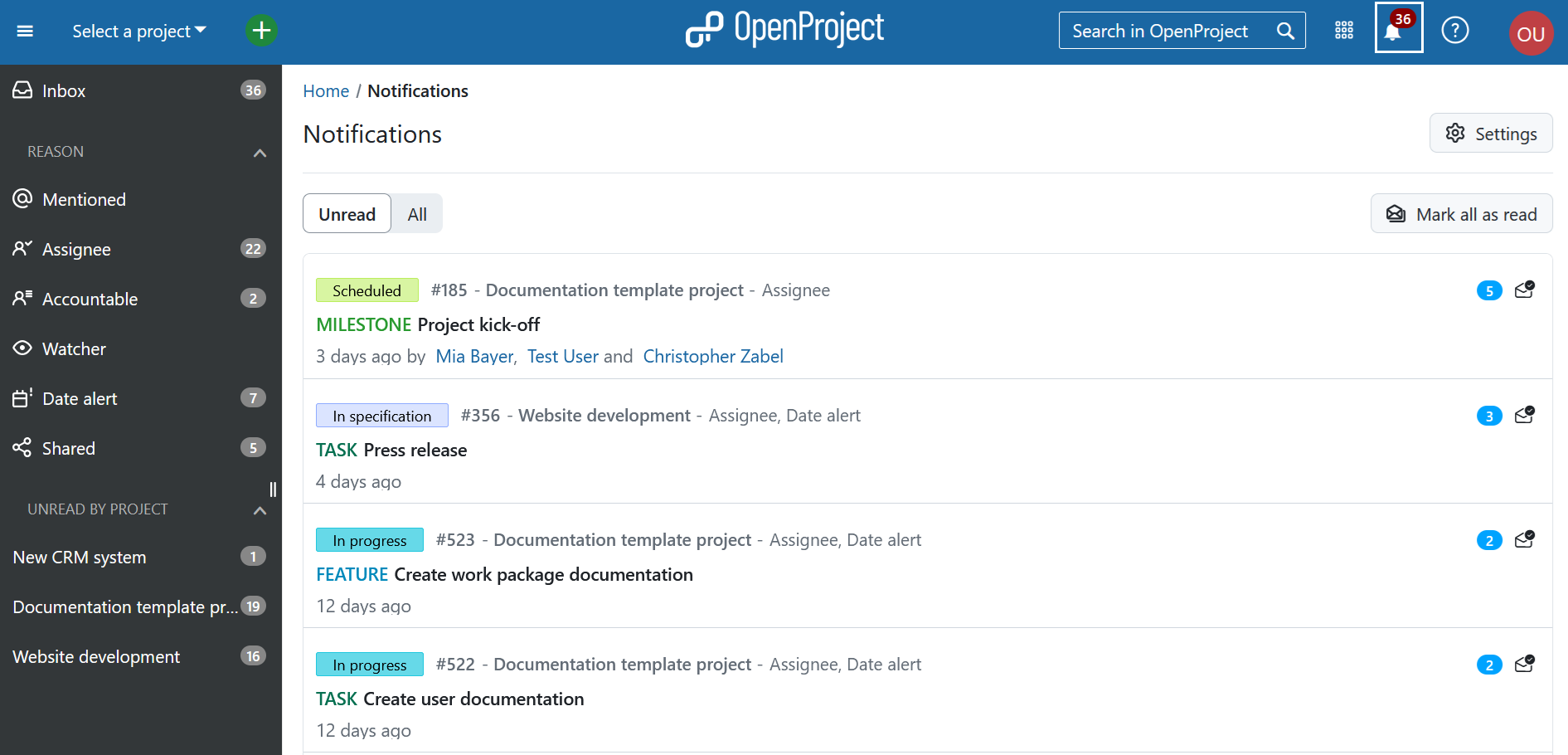
Jede Zeile im Benachrichtigungscenter ist ein Arbeitspaket, das eine Benachrichtigung generiert hat. Es ist möglich, dass Sie mehrere Benachrichtigungen für dasselbe Arbeitspaket erhalten haben (wenn beispielsweise das Datum eines Arbeitspakets von einer Person verändert wurde und eine andere Person später den Status des Arbeitspakets verändert, werden zwei Benachrichtigungen generiert). Eine blaue Blase am rechten Rand jeder Zeile zeigt die Anzahl der ungelesenen Benachrichtigungen für das jeweilige Arbeitspaket an.
Die Arbeitspakete sind in der Reihenfolge ihrer Aktualität aufgeführt. Die Arbeitspakete oben auf der Liste haben die “neuesten” Benachrichtigungen. Dies bedeutet, das ein Arbeitspaket, das bereits weiter unten in Ihrer Liste aufgeführt ist, nach oben verschoben wird, wenn es eine neue Aktualisierung gibt.
Hinweis
Wenn es für ein Arbeitspaket mehrere Benachrichtigungen gibt, hat die Arbeitspaket-Erinnerung Vorrang und zeigt die Erinnerungsnotiz unten auf der Seite an, falls eine solche existiert.
Wenn für ein Arbeitspaket sowohl eine Erinnerung als auch eine Datumsbenachrichtigung eingerichtet ist, wird die Datumsbenachrichtigung mit der Erinnerungsnotiz kombiniert, so dass beide in der letzten Zeile sichtbar sind. Wenn es zusätzliche Gründe für die Benachrichtigung gibt (Beobachter, erwähnt, Zugewiesen an), werden diese weiterhin in der ersten Zeile der Benachrichtigung angezeigt.
Benachrichtigungen verwalten
Klicken Sie auf eine Benachrichtigung, um den Aktivitäts-Reiter dieses Arbeitspakets im geteilten Bildschirm zu öffnen. Ein Doppelklick auf die Benachrichtigung öffnet die Vollansicht eines Arbeitspakets.
Tipp
Sie können den geteilten Bildschirm anpassen, indem Sie die Größenanpassungsleiste auf der linken Seite des geteilten Bildschirms verschieben. Sie wird lokal gespeichert und für andere Layouts des geteilten Bildschirms verwendet.
Der Aktivitäts-Reiter zeigt Ihnen automatisch das letzte Ereignis, das eine Benachrichtigung generiert hat. Abzeichen neben den Tabs zeigen die Anzahl der Inhalte, z. Nummer 1 neben der Registerkarte Beziehungen zeigt an, dass das aktuelle Arbeitspaket mit einem weiteren Arbeitspaket verknüpft ist.
Tipp
Nicht jede Arbeitspaket-Aktivität generiert eine Benachrichtigung. Wenn Sie beispielsweise eine Mitteilung erhalten haben, weil Sie erwähnt wurden, könnte es danach weitere Aktivitäten zu diesem Arbeitspaket gegeben haben. Der Aktivitäts-Reiter hebt für Sie trotzdem die Erwähnung hervor, wenn Sie auf die Benachrichtigung klicken, da die Erwähnung ursprünglich die Benachrichtigung ausgelöst hat.
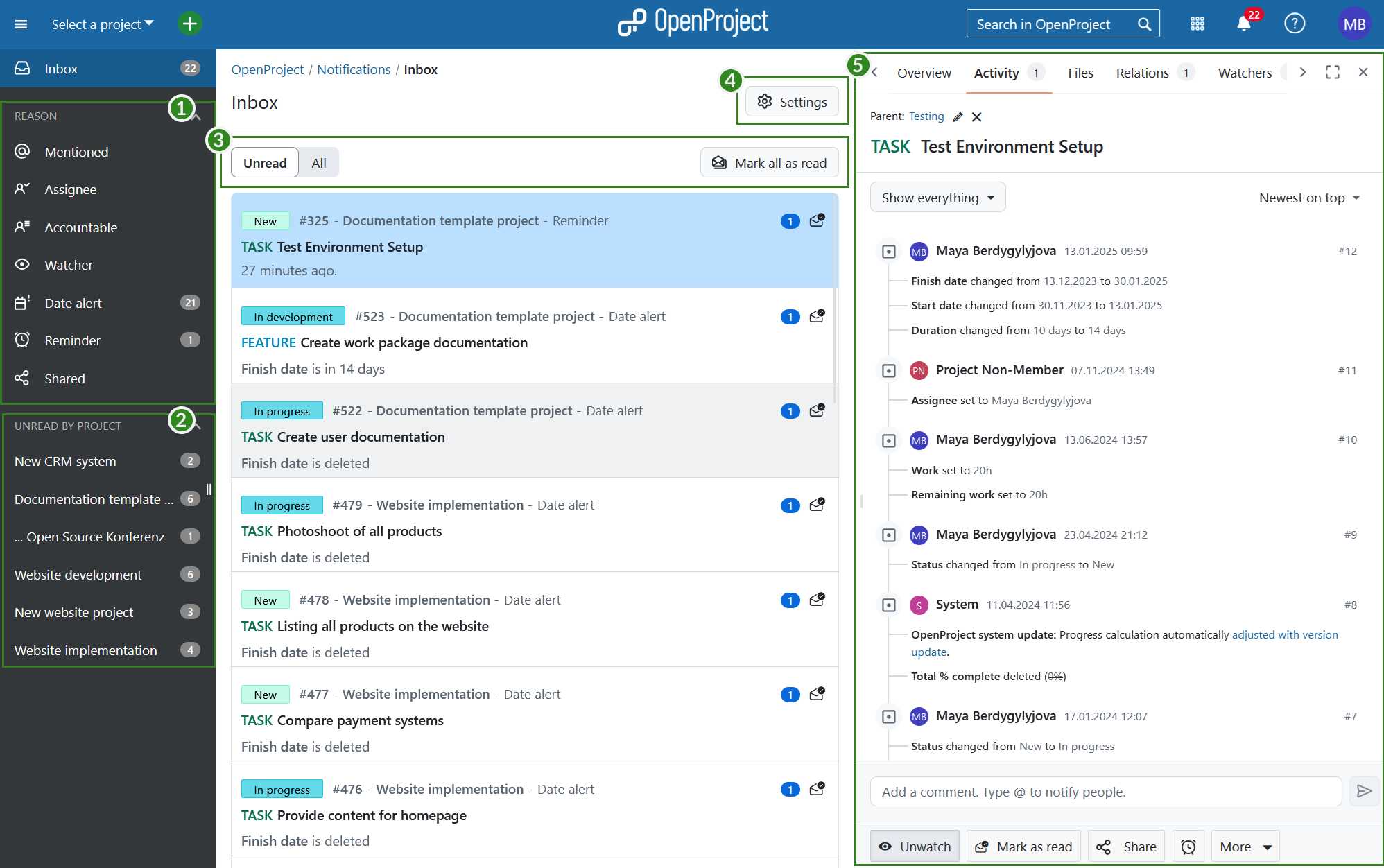
Sie können Benachrichtigungen filtern oder gruppieren, indem Sie die zwei vordefinierten Filter im linken Menü verwenden:
(Bereich 1) Sie können Ihre Benachrichtigungen nach dem Grund der Benachrichtigung filtern: weil Sie erwähnt wurden (@erwähnt), weil Sie entweder die zugewiesene oder verantwortliche Person für dieses Arbeitspaket sind, weil es sich um ein Arbeitspaket handelt, das Sie beobachten, oder weil Sie eine aktive Datumserinnerung haben.
(Bereich 2) Sie können nach Projekten filtern, um sich Benachrichtigungen anzeigen zu lassen, die von einem bestimmten Projekt stammen.
(Bereich 3) Sie können auch beeinflussen, welche Benachrichtigungen auf dem Bildschirm sichtbar sind:
- Sie können ebenfalls wählen, ob Sie entweder nur ungelesene Benachrichtigung oder Alle anzeigen möchten. Alle beinhaltet auch zuvor als gelesen markierte Benachrichtigungen.
- Sie können auch alle als gelesen markieren, wenn Sie Ihren Posteingang mit einem Klick aufräumen möchten.
Tipp
Die alle als gelesen markieren Schaltfläche löscht alle sichtbaren Benachrichtigungszeilen. Wenn Sie eine sehr große Anzahl ungelesener Benachrichtigungen haben, sind die ältesten Benachrichtigungen möglicherweise nicht auf der Seite sichtbar. In diesem Fall müssen Sie vielleicht mehrmals auf die Schaltfläche klicken, um Ihren Posteingang komplett zu leeren.
(Bereich 4) Wenn Sie Ihre aktuellen Benachrichtigungseinstellungen anzeigen oder ändern möchten, klicken Sie auf die Benachrichtigungseinstellungen. Sie können auch über Ihren Avatar in der oberen rechten Ecke auf Ihre Benachrichtigungseinstellungen zugreifen > Kontoeinstellungen > Benachrichtigungseinstellungen.
(Bereich 5) In der geteilten Ansicht können Sie, wie zuvor beschrieben, die Aktivitäten des Arbeitspakets ansehen, sowie auf alle anderen Arbeitspaket-Tabs zugreifen, einschließlich Übersicht, Dateien, Beziehungen und Beobachter:innen.
Zusätzlich zu den In-App-Benachrichtigungen erhalten Sie einmal pro Tag eine Zusammenfassung aller Benachrichtigungen per E-Mail. Um mehr über E-Mail-Benachrichtigungen zu erfahren, klicken Sie hier.
Benachrichtigungen als gelesen markieren
Klicken Sie auf die Als gelesen markieren-Schaltfläche, die durch das Umschlagsymbol auf der rechten Seite der Benachrichtigungszeile dargestellt wird. Dies markiert alle Benachrichtigungen für dieses Arbeitspaket (angezeigt durch die Nummer auf der blauen Blase) als gelesen. Sie können auch den Button Als gelesen markieren am unteren Rand der geteilten Bildschirmansicht eines Arbeitspakets in der Benachrichtigungszentrale verwenden, um eine einzelne Benachrichtigung als gelesen zu markieren.
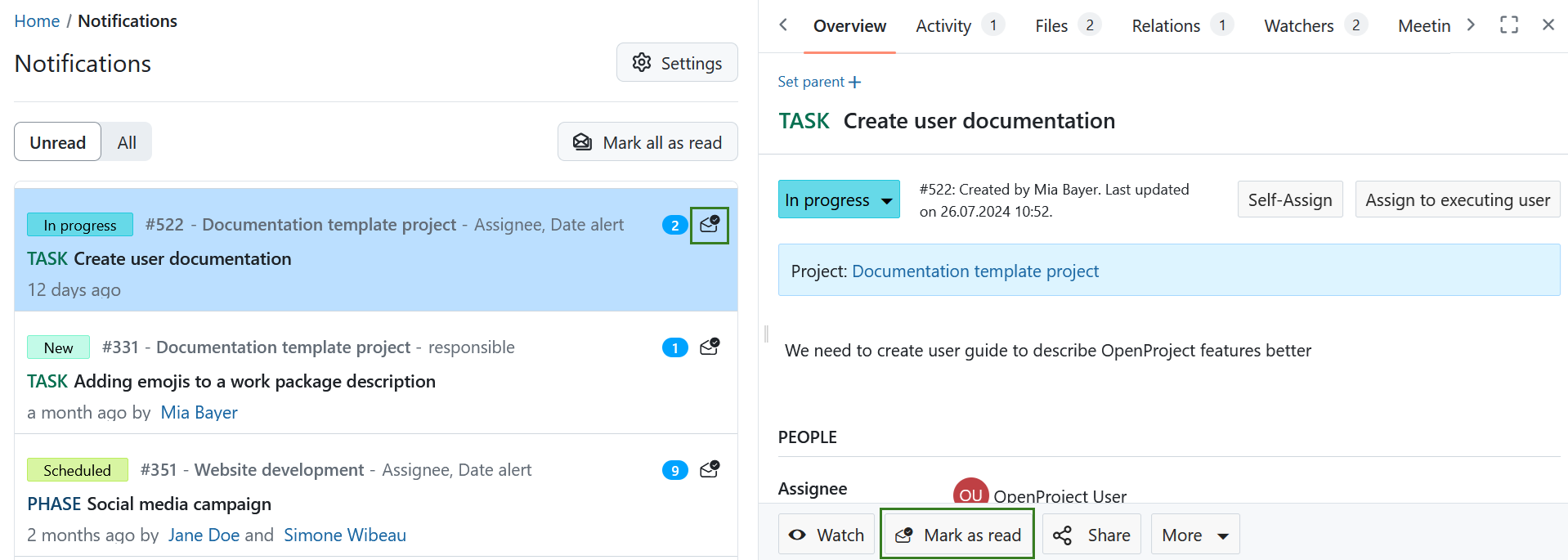
Außerdem können Sie die Benachrichtigungen in der Vollbildansicht des Arbeitspakets als gelesen markieren, indem Sie auf das Umschlagsymbol in der oberen rechten Ecke der Detailansicht klicken.
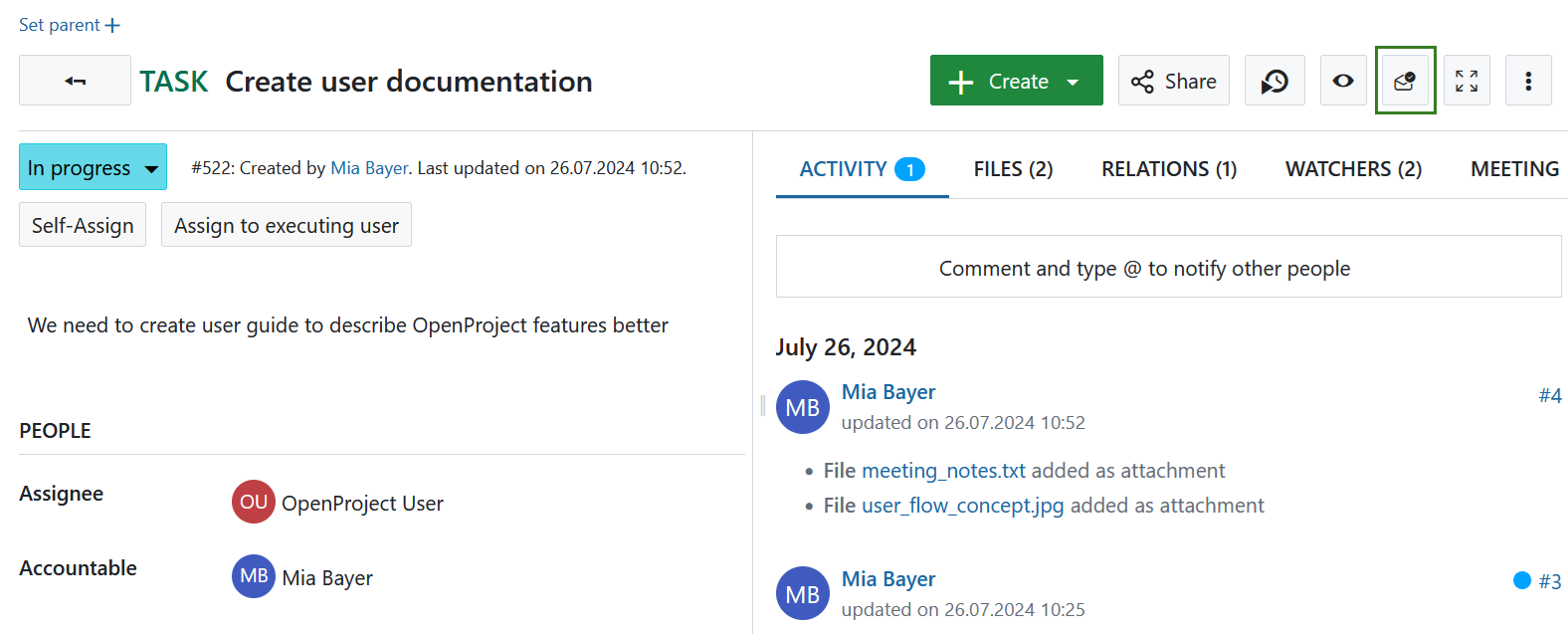
Benachrichtigungen außerhalb des Benachrichtigungscenters
In-App-Benachrichtigungen sind auch direkt auf Arbeitspaketen sichtbar, sowohl im Vollbildmodus als auch in geteilten Bildschirmansichten. Wenn ungelesene Benachrichtigungen in dem aktuell offenen Arbeitspaket vorhanden sind, wird dies durch eine kleine blaue Blase neben der Registerkarte Aktivität angezeigt, zusammen mit der Anzahl ungelesener Benachrichtigungen.
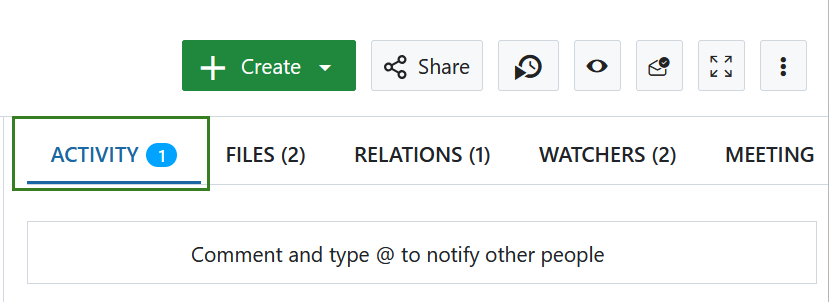
Hinweis
Diese Zahl enthält keine Benachrichtigungen für Datumserinnerungen.


