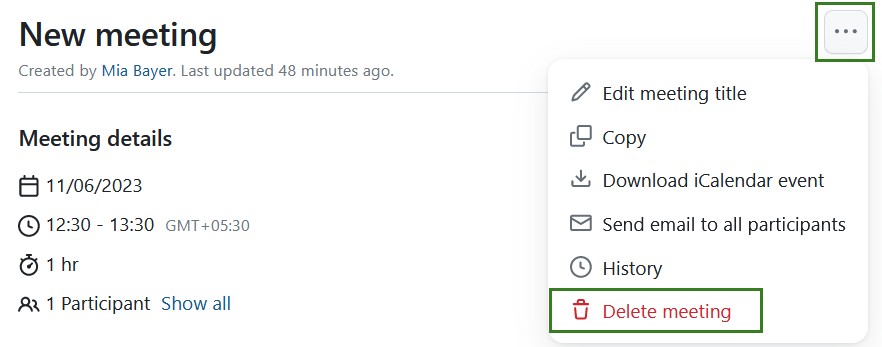Verwaltung von dynamischen Besprechungen
Die in OpenProject 13.1 eingeführten dynamischen Besprechungen bieten eine einfachere Verwaltung von Besprechungen, eine verbesserte Erstellung der Tagesordnung sowie die Möglichkeit, Arbeitspakete mit Besprechungen zu verknüpfen und umgekehrt.
Hinweis
Das Modul Besprechungen muss in den Projekteinstellungen aktiviert sein, um Besprechungen erstellen und bearbeiten zu können.
| Thema | Inhalt |
|---|---|
| Besprechungen in OpenProject | Wie können Sie Besprechungen in OpenProject öffnen? |
| Neue Besprechung erstellen | Wie erstellen Sie eine neue Besprechung in OpenProject? |
| Besprechung bearbeiten | Wie können Sie in OpenProject eine bestehende Besprechung bearbeiten? |
| Ein Arbeitspaket zur Tagesordnung hinzufügen | Wie können Sie ein Arbeitspaket zur Tagesordnung hinzufügen? |
| Erstellen und Bearbeiten der Tagesordnung | Wie können Sie die Tagesordnung erstellen oder bearbeiten? |
| Teilnehmende zur Besprechung hinzufügen | Wie können Sie Teammitglieder in eine Besprechung einladen? |
| Besprechung-Anhänge hinzufügen | So fügen Sie Anhänge zu einer Besprechung hinzu. |
| E-Mail an alle Teilnehmenden senden | Wie senden Sie eine E-Mail an alle Teilnehmenden der Besprechung? |
| Eine Besprechung als iCalendar-Termin herunterladen | Wie laden Sie eine Besprechung als iCalendar Event herunter? |
| Besprechung schließen | Wie schließen Sie eine Besprechung in OpenProject? |
| Eine Besprechung erneut eröffnen | Wie öffnen Sie eine bereits geschlossene Besprechung in OpenProject? |
| Besprechung kopieren | So kopieren Sie eine Besprechung in OpenProject (wiederkehrende Besprechungen). |
| Besprechung löschen | Wie löschen Sie eine Besprechung in OpenProject? |
Besprechungen in OpenProject
Durch Auswahl von Besprechungen im Projektmenü auf der linken Seite erhalten Sie eine nach Datum sortierte Übersicht über alle Besprechungen, zu denen Sie innerhalb eines bestimmten Projekts eingeladen wurden. Durch Klicken auf einen der Besprechungsnamen können Sie weitere Details der Besprechung einsehen.
Um einen Überblick über die projektübergreifenden Besprechungen zu erhalten, wählen Sie Besprechungen im globalen Modulmenü.
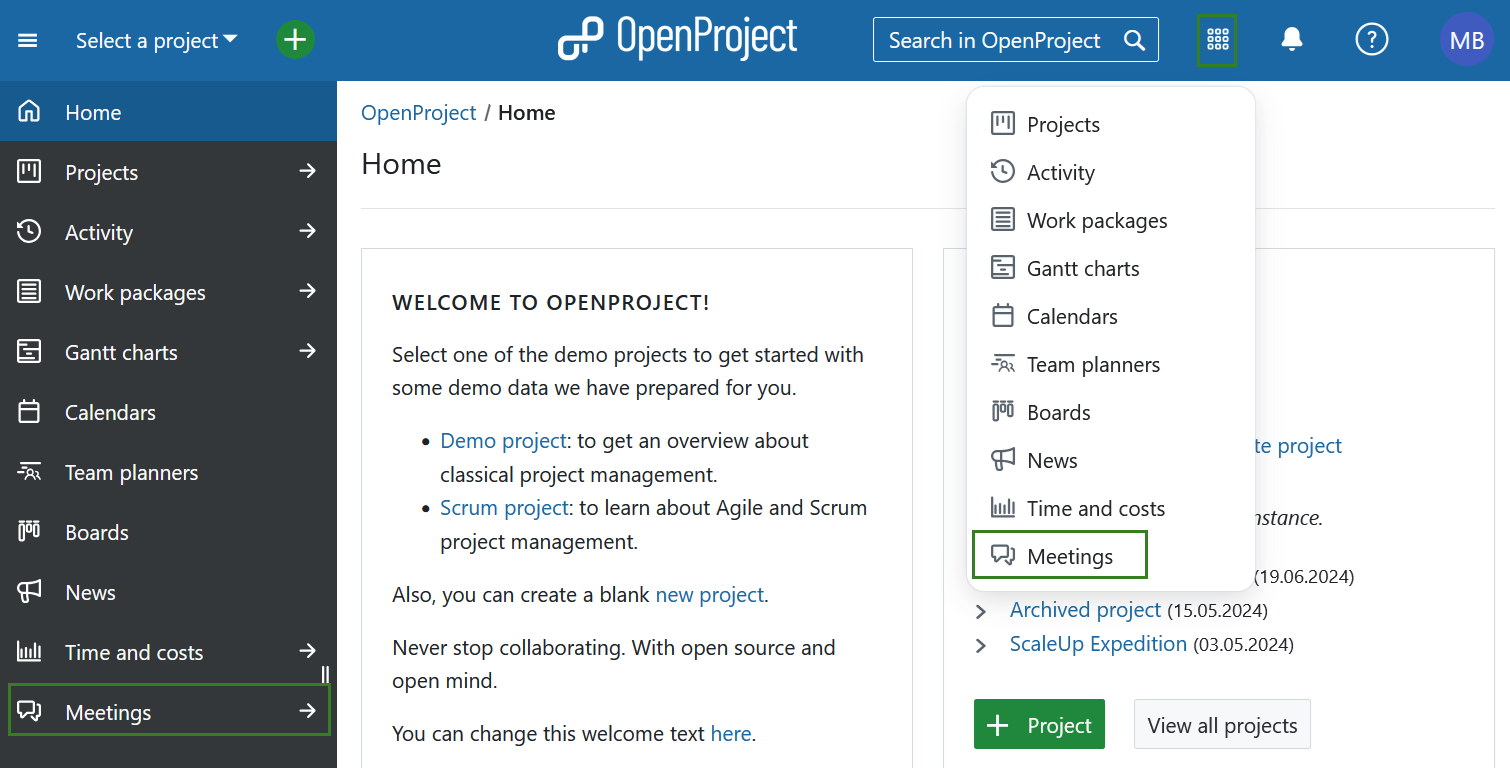
Über das Menü auf der linken Seite können Sie nach bevorstehenden oder vergangenen Besprechungen filtern. Sie können die Liste der Treffen auch nach Ihrer eigenen Teilnahme filtern.
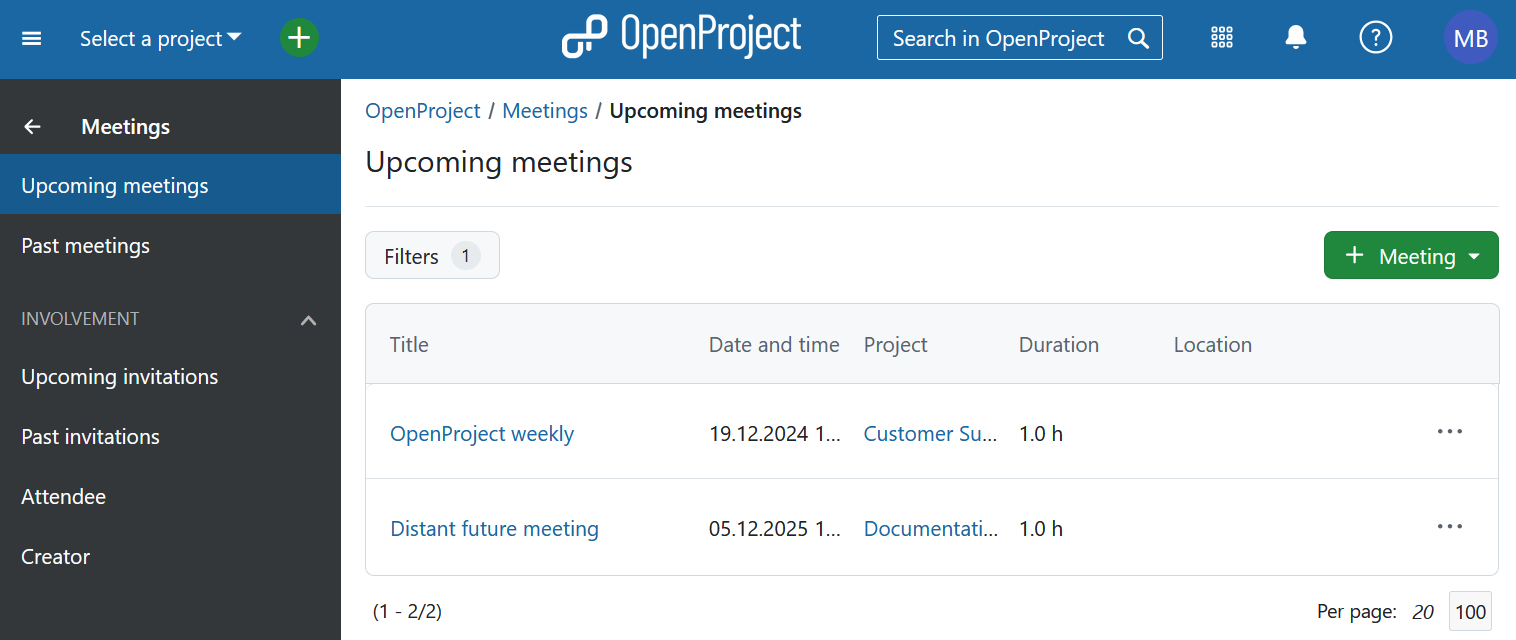
Sie können auch die Besprechungsfilter verwenden, um die Liste der Besprechungen anhand der folgenden Kriterien zu verfeinern:
- Teilnehmende Nutzer:innen - zeigt Meetings an, an denen bestimmte Nutzer:innen teilgenommen haben
- Autor - zeigt Meetings an, die bestimmte Nutzer:innen erstellt haben
- Eingeladene Nutzer:innen - zeigt die Besprechungen an, zu denen bestimmte Nutzer:innen eingeladen wurden
- Projekt - zeigt Besprechungen für ein bestimmtes Projekt an (dies wird nur in der globalen Modulansicht angezeigt, d.h. nicht innerhalb eines bestimmten Projekts)
- Zeit - zeigt vergangene oder bevorstehende Besprechungen an
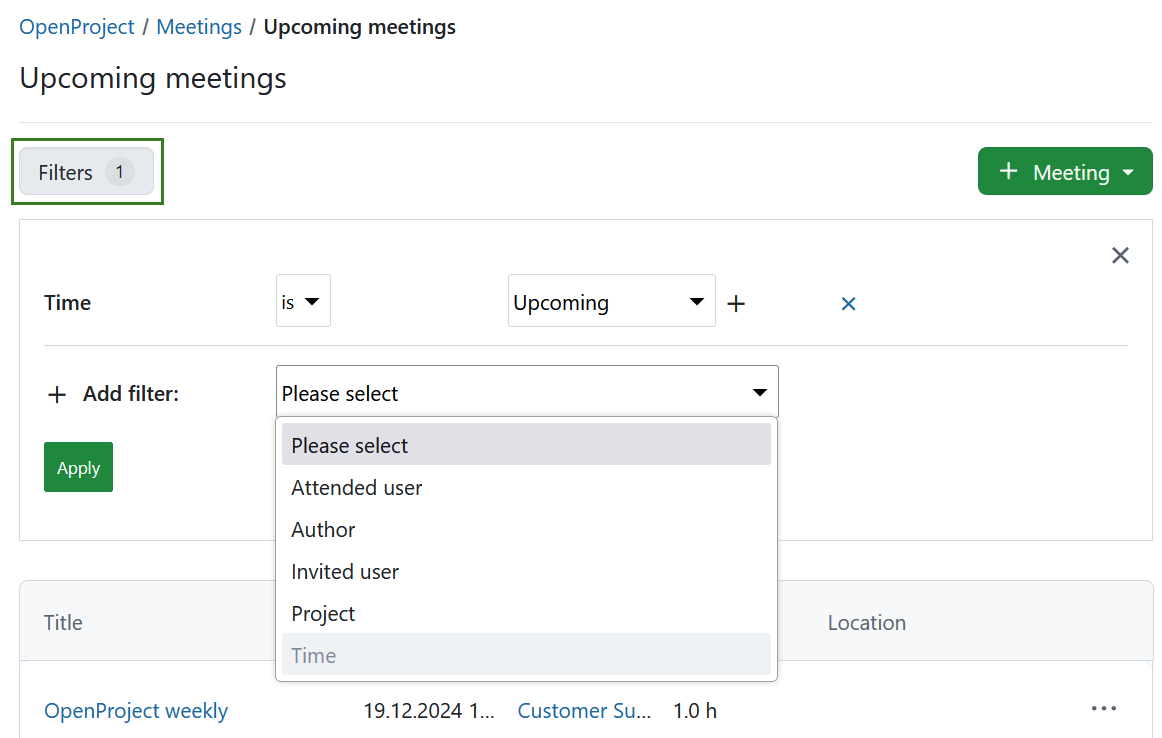
Tipp
Wenn Sie sich dafür interessieren, wie das Meetings Modul vom OpenProject Team verwendet wird, werfen Sie einen Blick auf diesen Blog Artikel.
Erstellen und Bearbeiten von dynamischen Besprechungen
Neue Besprechung anlegen
Sie können entweder eine Besprechung aus einem Projekt oder aus dem globalen Modul Besprechungen erstellen.
Hinweis
Dynamische Besprechungen wurden in OpenProject 13.1 eingeführt. Im Moment können Sie mit dem Modul Besprechungen klassische oder dynamische Besprechungen erstellen, aber bitte beachten Sie, dass die Möglichkeit, klassische Besprechungen zu erstellen, irgendwann aus OpenProject entfernt wird.
Um eine neue Besprechung zu erstellen, klicken Sie auf die grüne Schaltfläche + Besprechung in der oberen rechten Ecke und wählen Sie aus, ob Sie ein dynamisches oder ein klassisches Meeting erstellen möchten.
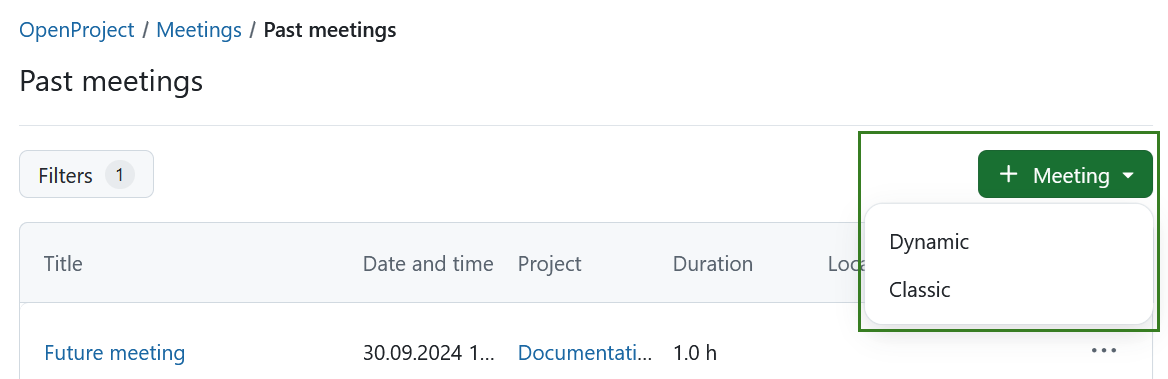
Geben Sie den Titel, die Art, den Ort, das Startdatum und die Dauer Ihrer Besprechung ein.
Falls Sie eine Besprechung aus einem globalen Modul erstellen, müssen Sie zuerst ein Projekt auswählen, dem das Meeting zugeordnet wird. Nachdem Sie ein Projekt ausgewählt haben, wird Ihnen die Liste der potenziellen Teilnehmenden (Projektmitglieder) angezeigt, mit der Sie auswählen können, wen Sie einladen möchten. Nach der Besprechung können Sie vermerken, wer an der Besprechung teilgenommen hat.
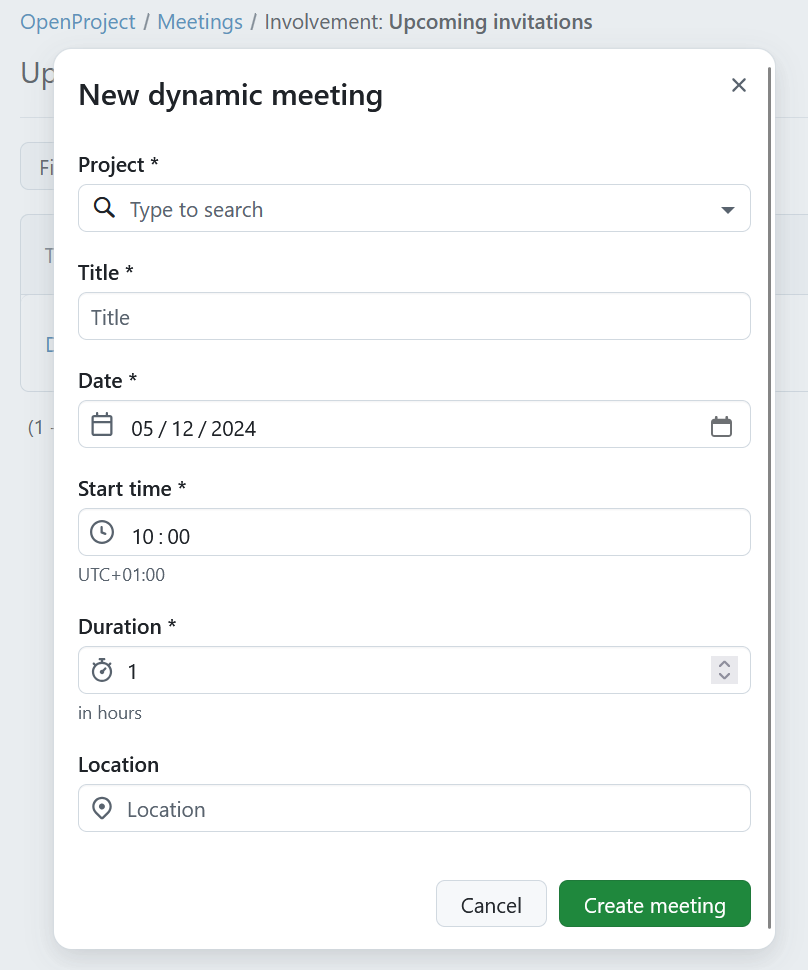
Klicken Sie auf die Besprechung erstellen Taste, um Ihre Änderungen zu speichern. Sie können nun weitere Details zur Besprechung hinzufügen.
Besprechung bearbeiten
Wenn Sie die Details einer Besprechung ändern möchten, z. B. die Uhrzeit oder den Ort, öffnen Sie die Besprechungsdetails, indem Sie auf das Stiftsymbol neben den Besprechungsdetails klicken.
![]()
Es wird ein Bearbeitungsbildschirm angezeigt, in dem Sie Datum, Uhrzeit, Dauer und Ort der Besprechung anpassen können.
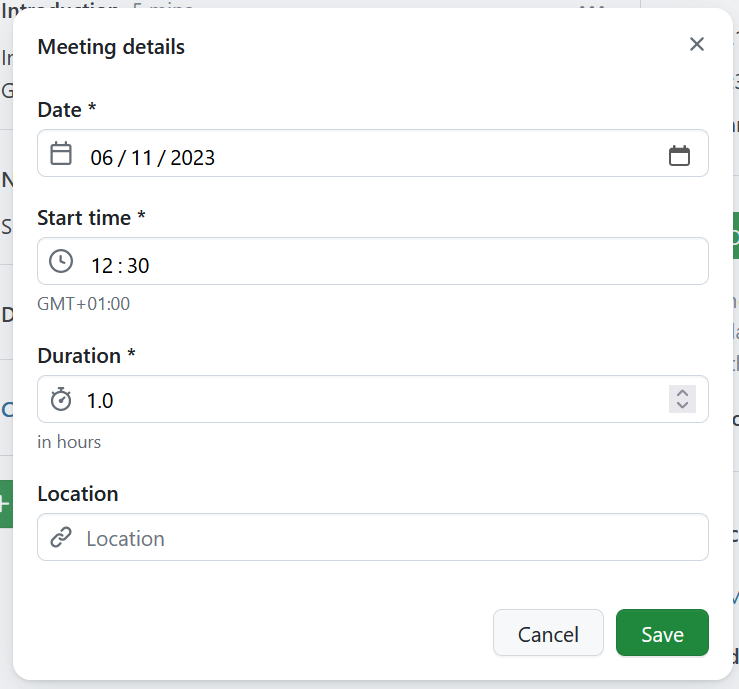
Vergessen Sie nicht, die Änderungen zu speichern, indem Sie auf den Button Speichern klicken. Der Button Abbrechen bringt Sie zurück zur Detailansicht.
Tipp
Wenn jemand anderes die aktuelle Besprechungsseite zur gleichen Zeit bearbeitet oder aktualisiert und die Änderungen speichert, werden Sie und alle anderen Nutzer:innen auf derselben Seite mit einem kleinen Banner oben auf der Seite darüber informiert. Klicken Sie auf die Schaltfläche Neu laden, um die aktualisierte Version der Seite zu laden.
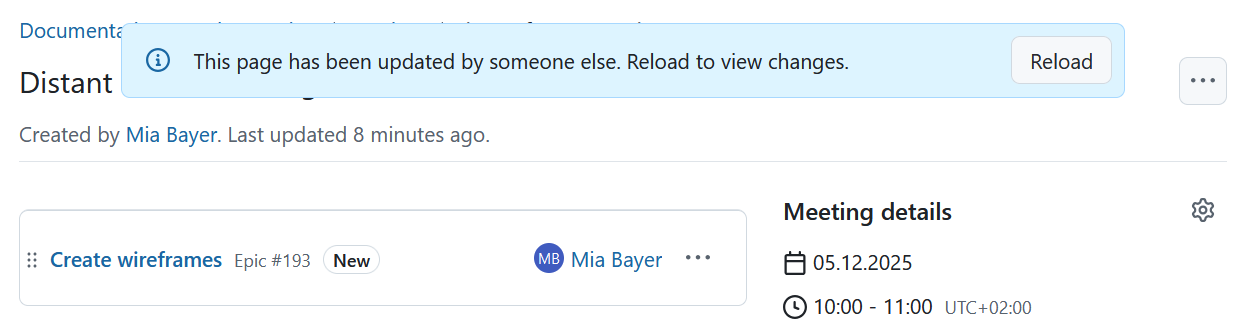
Um den Titel der Besprechung zu bearbeiten, wählen Sie das Dropdown-Menü hinter den drei Punkten und wählen Sie Besprechungstitel bearbeiten.
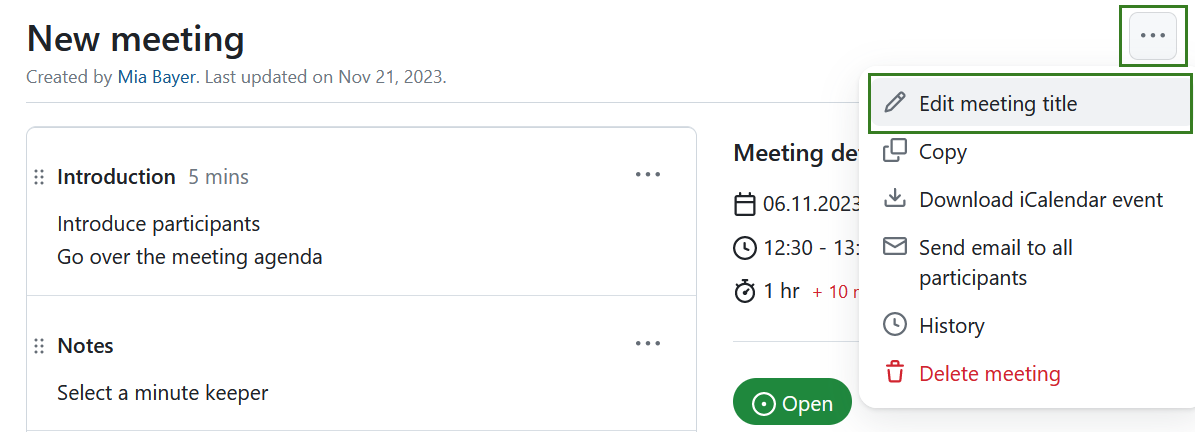
Erstellen und Bearbeiten der Besprechungs-Tagesordnung
Nachdem Sie eine Besprechung erstellt haben, können Sie eine Besprechungs-Tagesordnung einrichten.
Hierfür fügen Sie Abschnitte, Tagesordnungspunkte oder bestehende Arbeitspakete hinzu, indem Sie die gewünschte Option unter der grünen Schaltfläche + Hinzufügen auswählen. Sie können dann Notizen zu jedem Tagesordnungspunkt hinzufügen.
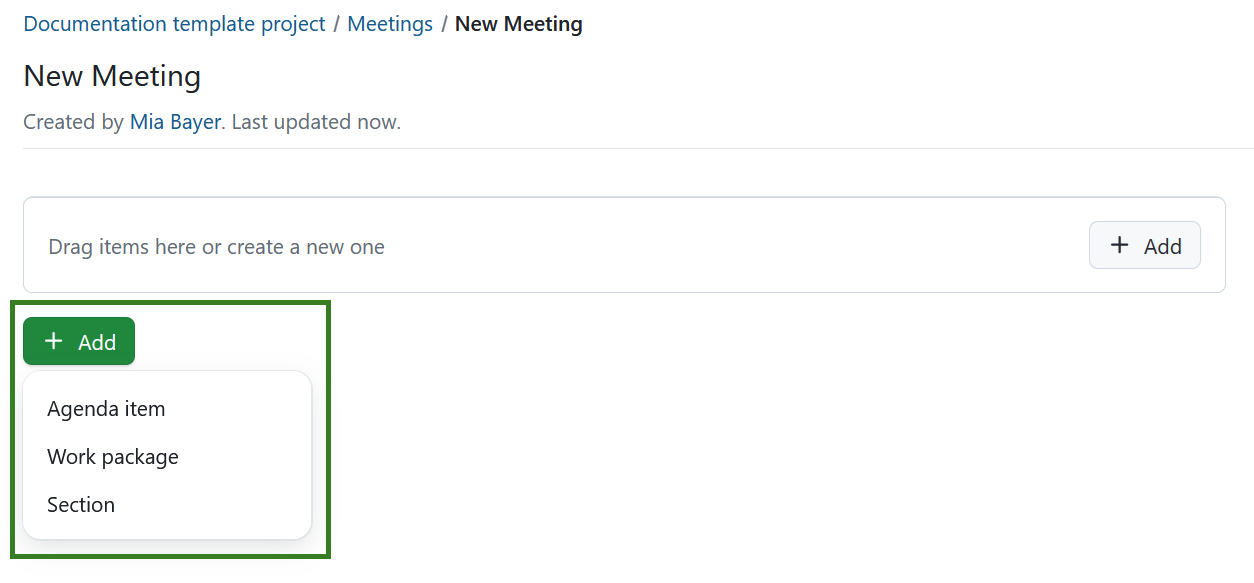
Einen Abschnitt zur Tagesordnung hinzufügen
Mit Abschnitten können Sie Tagesordnungspunkte zur besseren Organisation in Blöcken gruppieren.
Um einen Abschnitt hinzuzufügen, klicken Sie auf den *+ Hinzufügen * Button am unteren Rand der Tagesordnungspunkte und wählen Sie die Abschnitt Option.
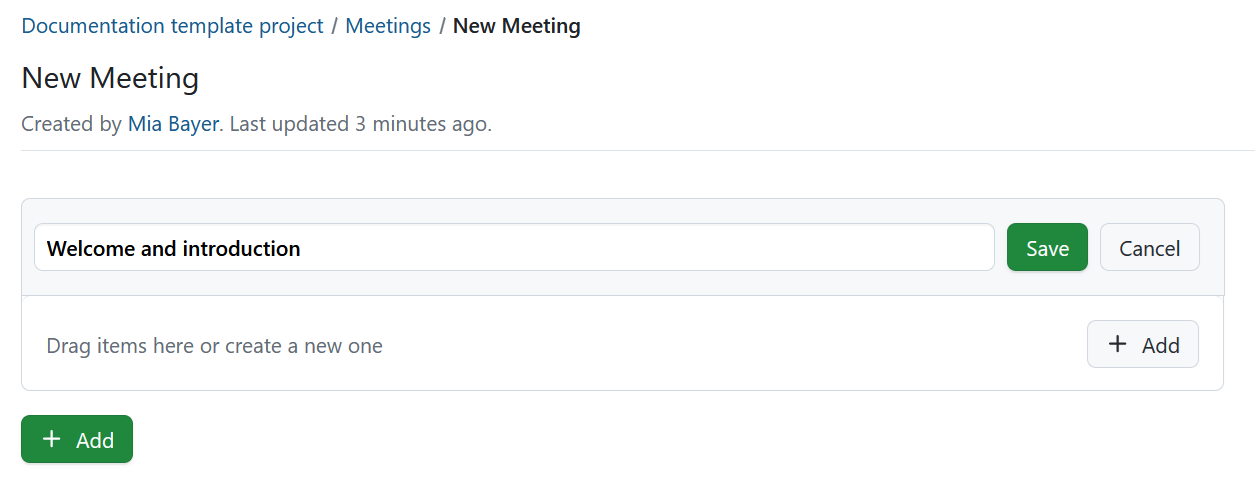
Wenn Ihre Besprechung vor der Erstellung Ihres ersten Abschnitts bereits über Tagesordnungspunkte verfügte, werden diese automatisch in einem Abschnitt namens Unbenannter Abschnitt enthalten sein. Sie können dies umbenennen, wenn Sie möchten.
Hinweis
Wenn Sie Abschnitte verwenden, müssen alle Tagesordnungspunkte Abschnitte haben.
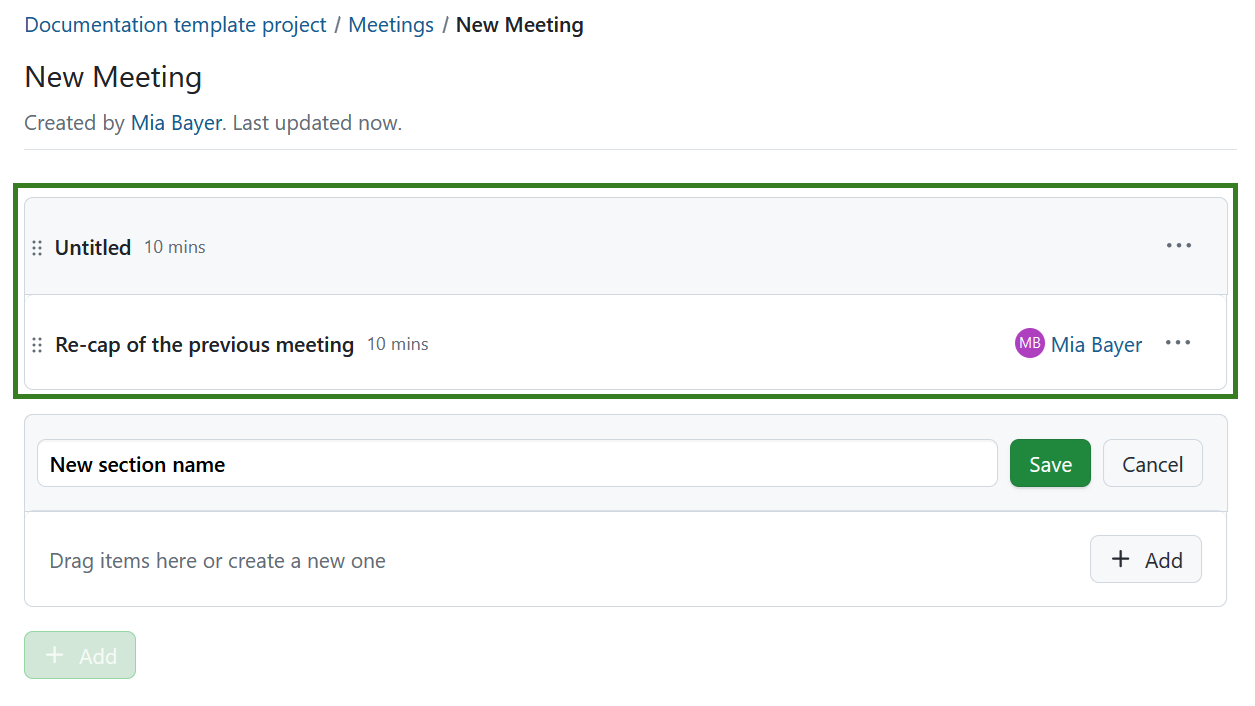
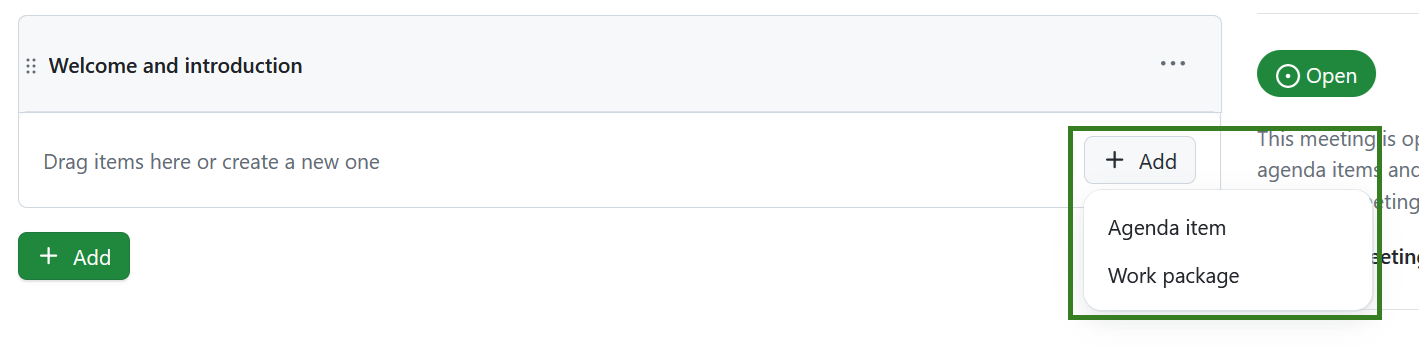
Die Abschnitte zeigen die Summe der Dauer aller enthaltenen Elemente (oder zumindest derjenigen, für die eine Dauer angegeben wurde).
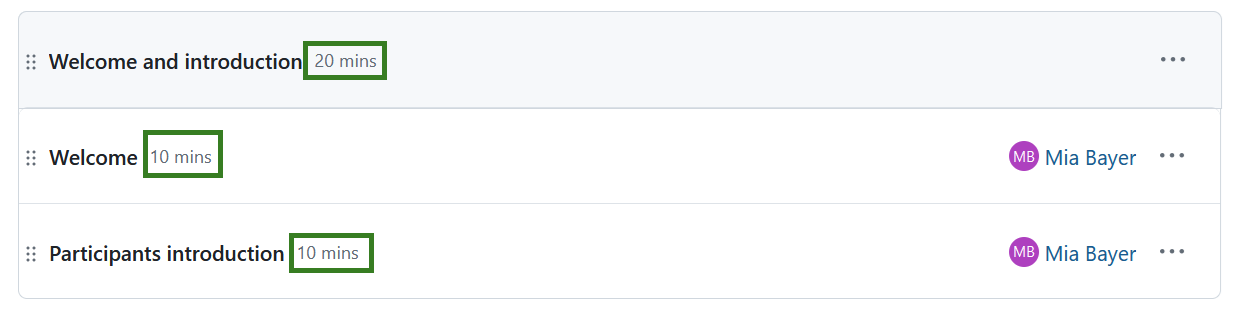
Sie können dann Tagesordnungspunkte zu bestimmten Abschnitten hinzufügen, indem Sie sie per Drag & Drop in die jeweiligen Abschnitte ziehen oder indem Sie auf die Schaltfläche Mehr (⋯) klicken und die gewünschte Aktion auswählen.
In diesem Menü können Sie auch einen Abschnitt umbenennen, verschieben oder den gesamten Abschnitt löschen, indem Sie die entsprechende Option aus dem Dropdown-Menü hinter dem Symbol Mehr (⋯) auf der rechten Seite auswählen.
Wichtig
Wenn Sie einen Abschnitt löschen, werden alle darin enthaltenen Tagesordnungspunkte gelöscht. Wenn ein Abschnitt Tagesordnungspunkte enthält, werden Sie vor der Löschung um eine Bestätigung gebeten.
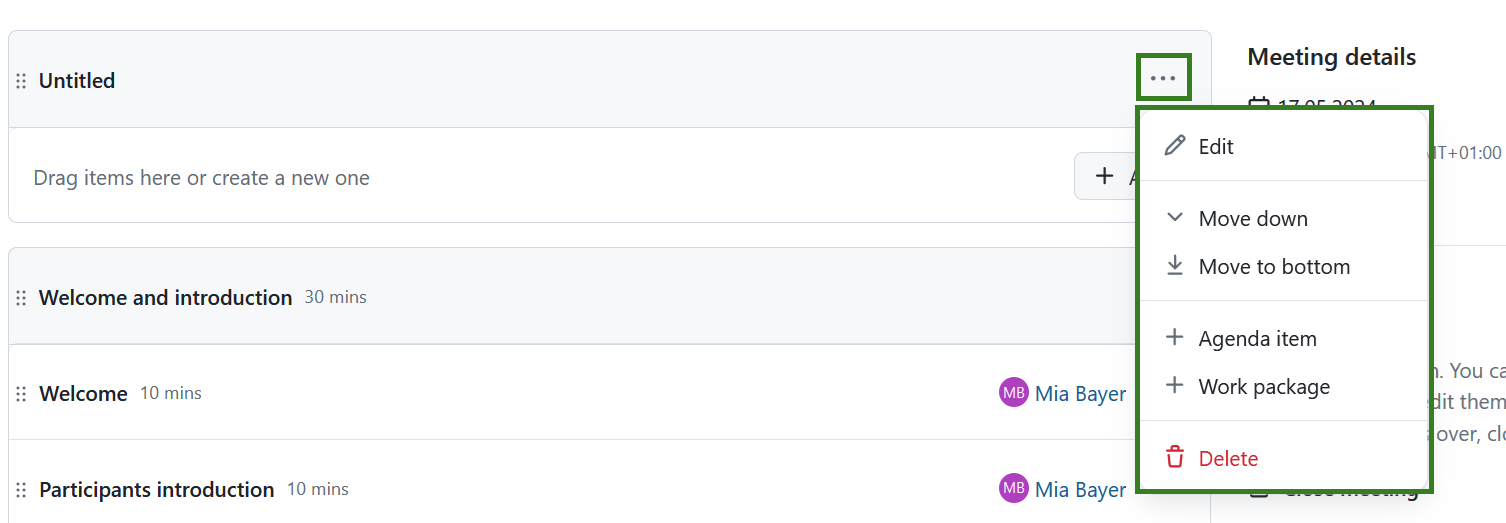
Sie können Abschnitte auch neu anordnen, indem Sie Abschnitte nach oben oder unten ziehen und ablegen. Wenn ein Abschnitt verschoben wird, werden die Tagesordnungspunkte mitverschoben.
Einen Tagesordnungspunkt hinzufügen
Wenn Sie die Option Tagesordnungspunkt wählen, können Sie diesen Punkt benennen, Notizen hinzufügen, die voraussichtliche Dauer in Minuten festlegen und einen Benutzer auswählen, der neben dem Tagesordnungspunkt angezeigt werden soll. Dies könnte zum Beispiel ein Meeting oder ein Projektmitglied sein, das für den Punkt verantwortlich ist oder ihn präsentiert.
Wenn Sie einen Tagesordnungspunkt erstellen, wird dieser standardmäßig mit dem Namen der Besprechungsteilnehmer:innen ausgefüllt, die den Tagesordnungspunkt hinzugefügt haben. Er kann jedoch entweder entfernt oder durch einen der anderen Besprechungsteilnehmer ersetzt werden.
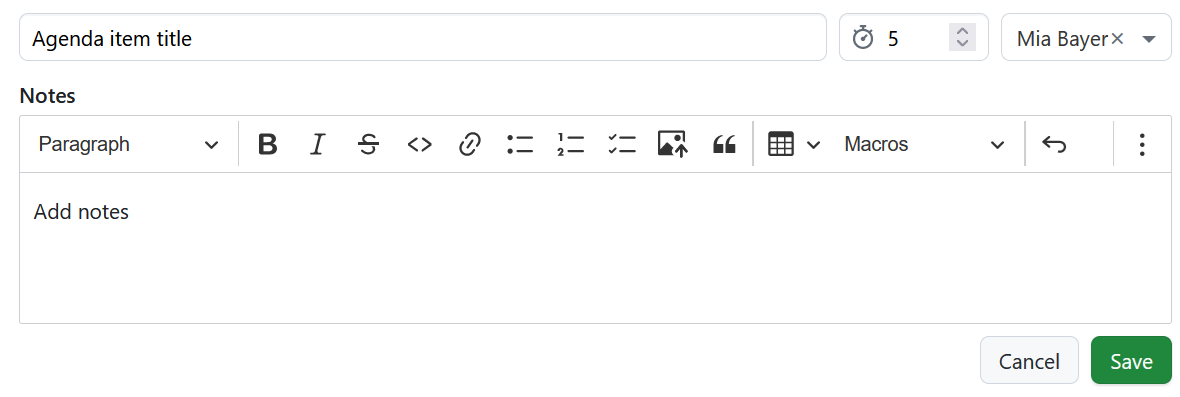
Tipp
Wenn Sie die Agenda außerhalb von OpenProject speichern müssen, können Sie mit der Druckfunktion (Strg/Cmd + P) ein optimiertes PDF erzeugen.
Arbeitspaket mit einer Besprechung verknüpfen
Wenn Sie die Option Arbeitspaket wählen, können Sie ein Arbeitspaket verknüpfen, indem Sie entweder eine Arbeitspaket-ID eingeben oder mit der Eingabe eines Schlüsselworts beginnen, wodurch sich eine Liste mit möglichen Optionen öffnet.
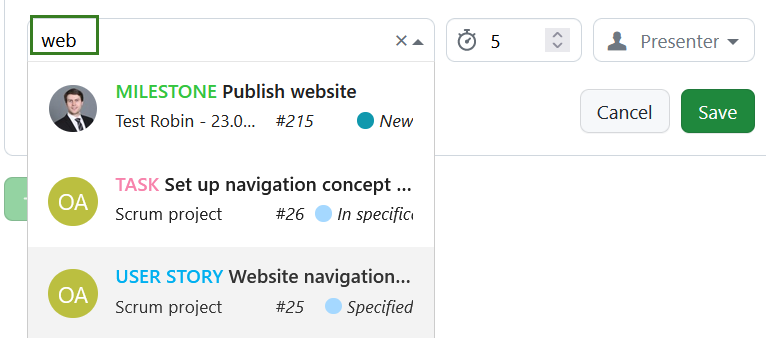
Nachdem Sie die Tagesordnung fertiggestellt haben, können Sie die Tagesordnungspunkte jederzeit bearbeiten, Notizen hinzufügen, einen Punkt nach oben oder unten verschieben oder ihn löschen. Wenn Sie auf die drei Punkte am rechten Rand eines jeden Tagesordnungspunkts klicken, wird ein Menü mit den verfügbaren Optionen angezeigt, darunter Bearbeiten, Kopieren des Links in die Zwischenablage, Verschieben des Tagesordnungspunkts innerhalb der Tagesordnung oder Löschen desselben.
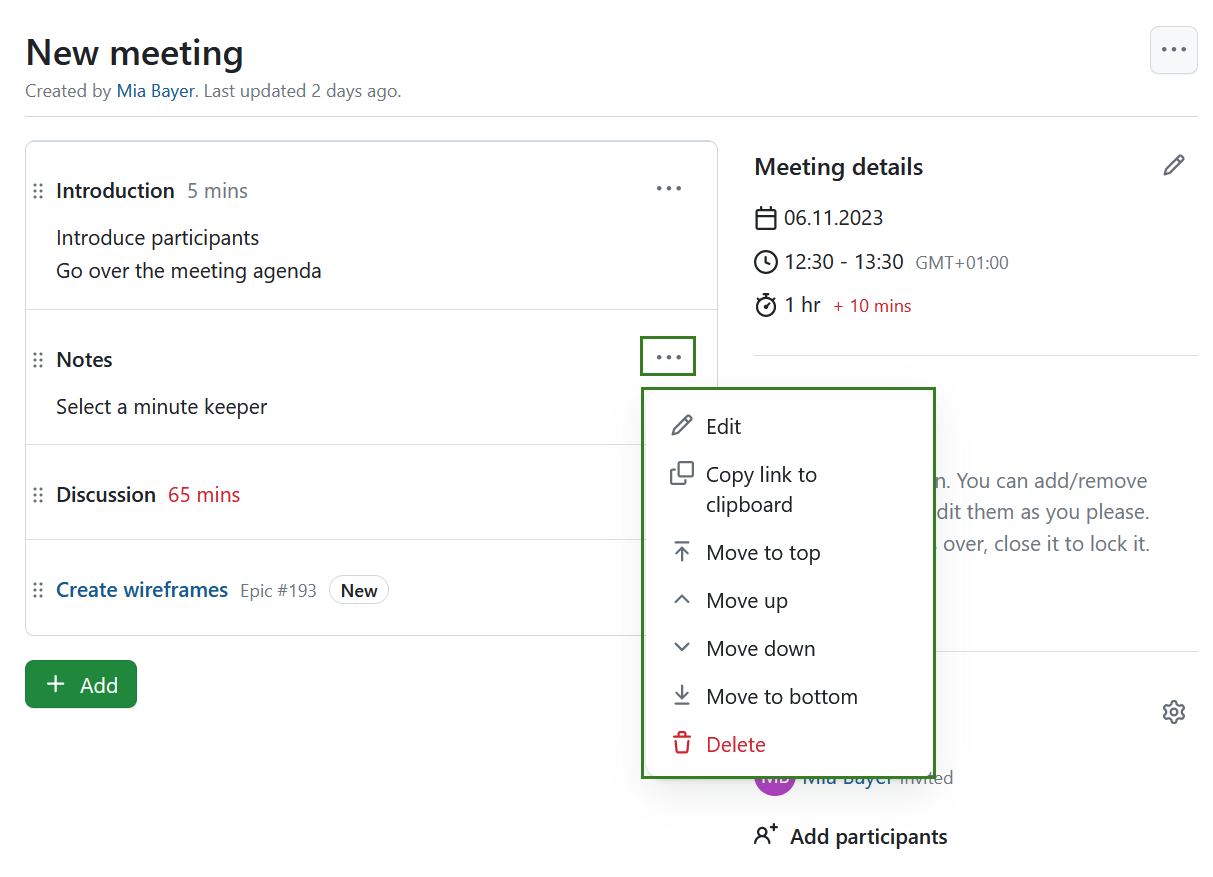
Sie können die Reihenfolge der Tagesordnungspunkte auch ändern, indem Sie auf den Ziehgriff (das Symbol mit den sechs Punkten) am linken Rand jedes Tagesordnungspunkts klicken und den Punkt nach oben oder unten ziehen.

Die Dauern der einzelnen Tagesordnungspunkte werden automatisch addiert. Wenn diese Summe die unter Besprechungsdetails eingegebene geplante Dauer übersteigt, wird die Dauer der Tagesordnungspunkte, die die geplante Dauer überschreiten, in Rot angezeigt, um Sie darauf hinzuweisen.
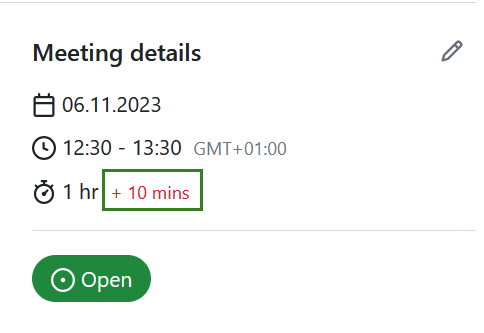
Arbeitspaket zur Tagesordnung hinzufügen
Es gibt zwei Möglichkeiten, einer Besprechungs-Tagesordnung ein Arbeitspaket hinzuzufügen.
- Aus dem Modul Besprechungen: über die Schaltfläche + Hinzufügen einen Tagesordnungspunkt des Arbeitspakets hinzufügen oder
- Von einem bestimmten Arbeitspaket: über die Schaltfläche + Zu Besprechung hinzufügen auf der Registerkarte Besprechungen
Sie können ein Arbeitspaket zu anstehenden oder vergangenen Besprechungen hinzufügen, solange das Arbeitspaket als offen markiert ist.
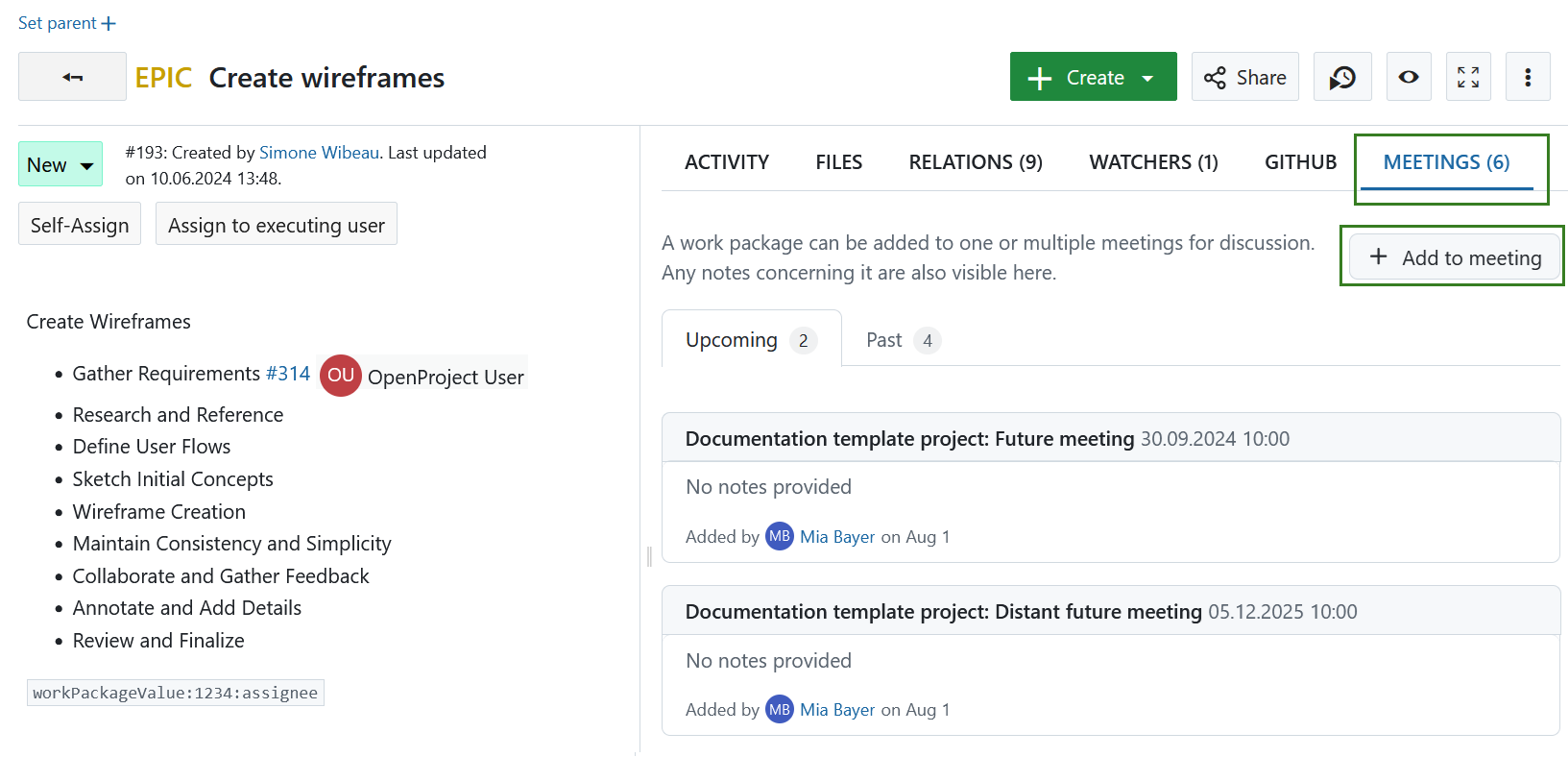
Tipp
Bevorstehende Meetings werden in chronologischer Reihenfolge angezeigt, vom nächsten Meeting bis zum nächstgelegenen Treffen. Die vergangenen Besprechungen werden in umgekehrter chronologischer Reihenfolge angezeigt, von der letzten Sitzung bis zur ältesten.
Teilnehmende der Besprechung
Teilnehmende zu einer Besprechung hinzufügen
Unter Teilnehmer sehen Sie die Liste aller eingeladenen Projektmitglieder. Sie können Teilnehmer (Eingeladene und Teilnehmende) zu einer Besprechung im Bearbeitungsmodus hinzufügen. Der Prozess ist derselbe, egal ob Sie eine neue Besprechung erstellen oder eine bestehende bearbeiten.
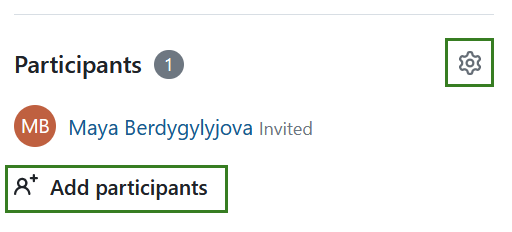
Sie sehen die Liste aller Projektmitglieder und können anhand der Häkchen neben den Namen in der Spalte Eingeladen erkennen, wer eingeladen wurde. Nach der Besprechung können Sie anhand der Häkchen in der Spalte “Teilgenommen” erfassen, wer tatsächlich teilgenommen hat.
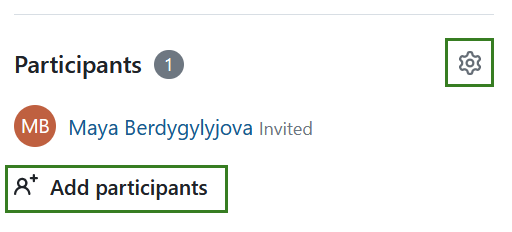
Um ein eingeladenes Projektmitglied aus einer Besprechung zu entfernen, deaktivieren Sie einfach beide Häkchen.
Klicke auf Speichern, um die Änderungen zu bestätigen.
E-Mail an alle Teilnehmenden senden
Sie können eine E-Mail-Erinnerung an alle Teilnehmenden der Besprechung senden. Wählen Sie das Dropdown-Menü, indem Sie auf die drei Punkte in der oberen rechten Ecke klicken, und wählen Sie E-Mail an alle Teilnehmenden senden. Eine E-Mail-Erinnerung mit den Besprechungsdetails (einschließlich eines Links zur Besprechung) wird sofort an alle Eingeladenen und Teilnehmenden gesendet.
Besprechungs-Anhänge
Sie können Anhänge in den Besprechungen im Bereich Anhänge in der rechten unteren Ecke finden. Sie können entweder den Link +Dateien anhängen verwenden, um Dateien von Ihrem Computer auszuwählen, oder sie per Drag & Drop verschieben.
Zusätzliche Anhänge können dem Abschnitt Notizen von Agendapaketen hinzugefügt werden, indem Sie sie aus dem Abschnitt Anhänge ziehen und ablegen.
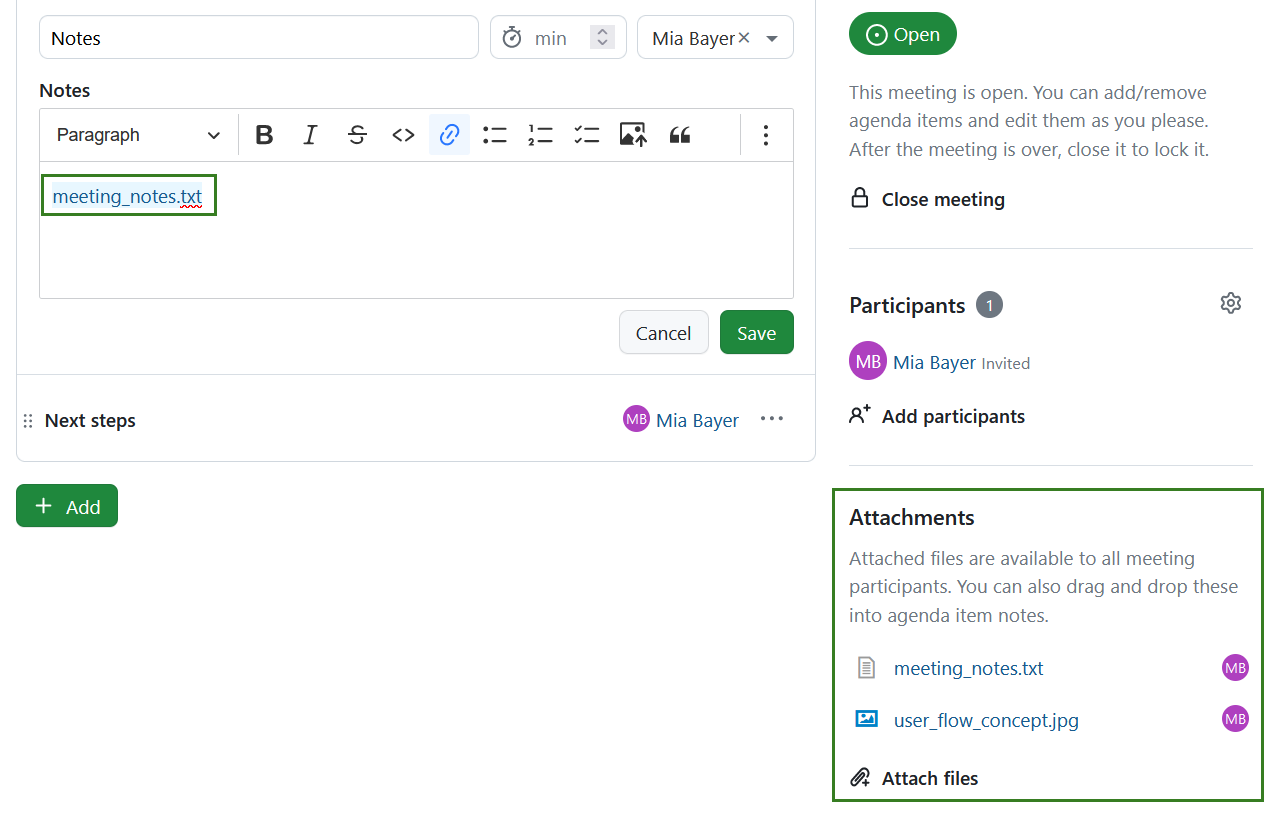
Besprechungshistorie
Sie können verfolgen, welche Änderungen an einer Besprechung vorgenommen wurden und von welchem Benutzer. Wählen Sie das Dropdown-Menü, indem Sie auf die drei Punkte in der oberen rechten Ecke klicken, und wählen Sie Besprechungshistorie.
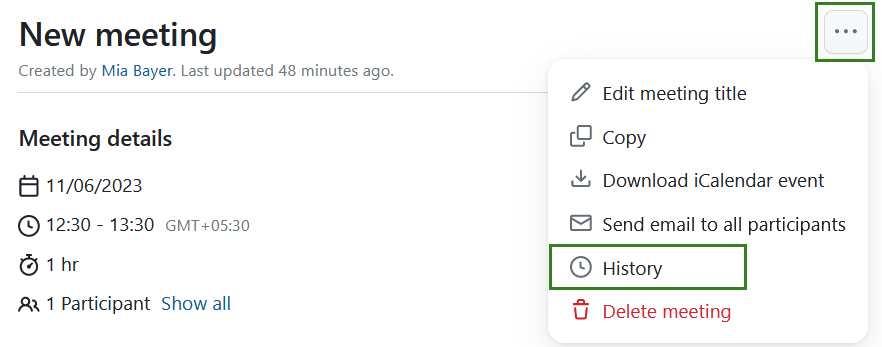
Dadurch werden die Details der Besprechungshistorie angezeigt.
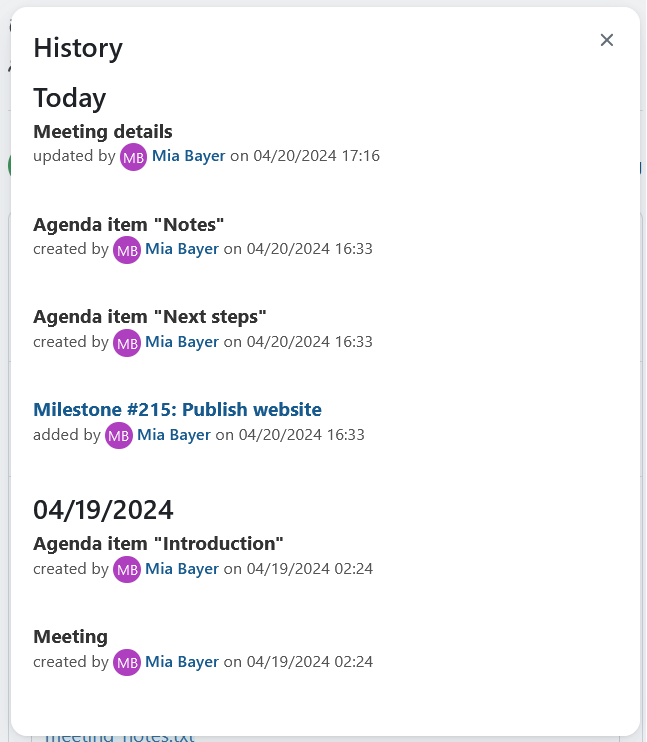
Eine Besprechung als iCalender-Termin herunterladen
Sie können eine Besprechung als iCalendar-Termin herunterladen. Wählen Sie das Dropdown-Menü aus, indem Sie auf die drei Punkte in der oberen rechten Ecke klicken, und wählen Sie iCalendar-Termin herunterladen.
Lesen Sie mehr über das Abonnieren eines Kalenders.
Eine Besprechung schließen
Wenn Sie nach Abschluss der Besprechung auf Besprechung schließen klicken, wird der aktuelle Status gesperrt und schreibgeschützt.
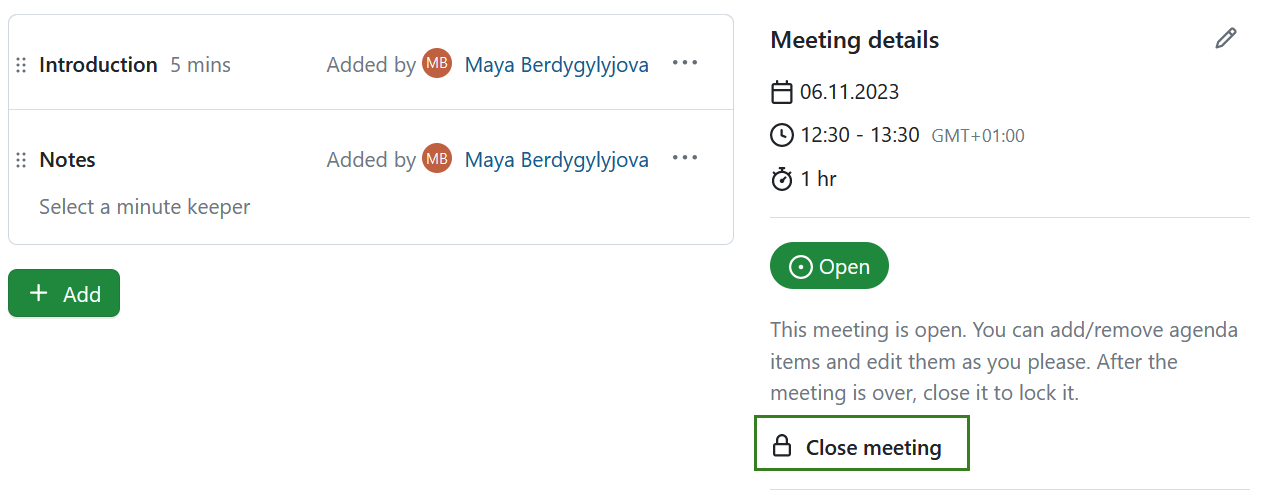
Besprechung wiedereröffnen
Sobald eine Besprechung geschlossen wurde, kann sie nicht mehr bearbeitet werden. Projektmitglieder mit der Berechtigung, Besprechungen zu bearbeiten und zu schließen, sehen jedoch die Option Besprechung wiedereröffnen. Wenn Sie darauf klicken, wird eine Besprechung erneut geöffnet und kann weiter bearbeitet werden.
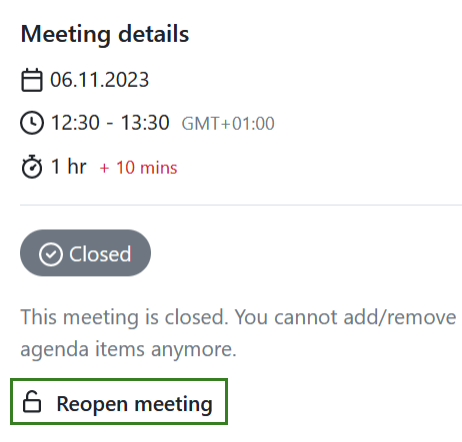
Eine Besprechung kopieren
Sie können eine bestehende Besprechung kopieren. Dies ist nützlich, wenn Sie wiederkehrende Besprechungen haben. Um eie Besprechung zu kopieren, klicken Sie auf die drei Punkte in der oberen rechten Ecke und wählen Sie Kopieren.
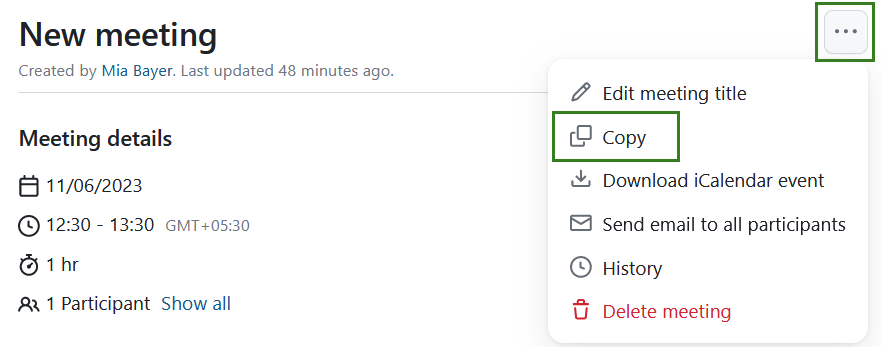
Es öffnet sich ein Modal, in dem Sie den Namen, die Uhrzeit, den Ort und weitere Details der kopierten Besprechung anpassen können. Das Datum für die kopierte Besprechung wird standardmäßig auf den nächsten Tag festgelegt. Sie haben auch die Möglichkeit, die Tagesordnung, Anhänge und die Teilnehmerliste zu kopieren. Sie haben auch die Möglichkeit, eine E-Mail an alle Teilnehmende zu senden, nachdem die Besprechung kopiert wurde.
Wenn Sie eine geschlossene Besprechung kopieren, wird der neue Besprechungsstatus automatisch auf offen gesetzt. Vergessen Sie nicht, die kopierte Besprechung zu speichern, indem Sie auf die Schaltfläche Erstellen klicken.
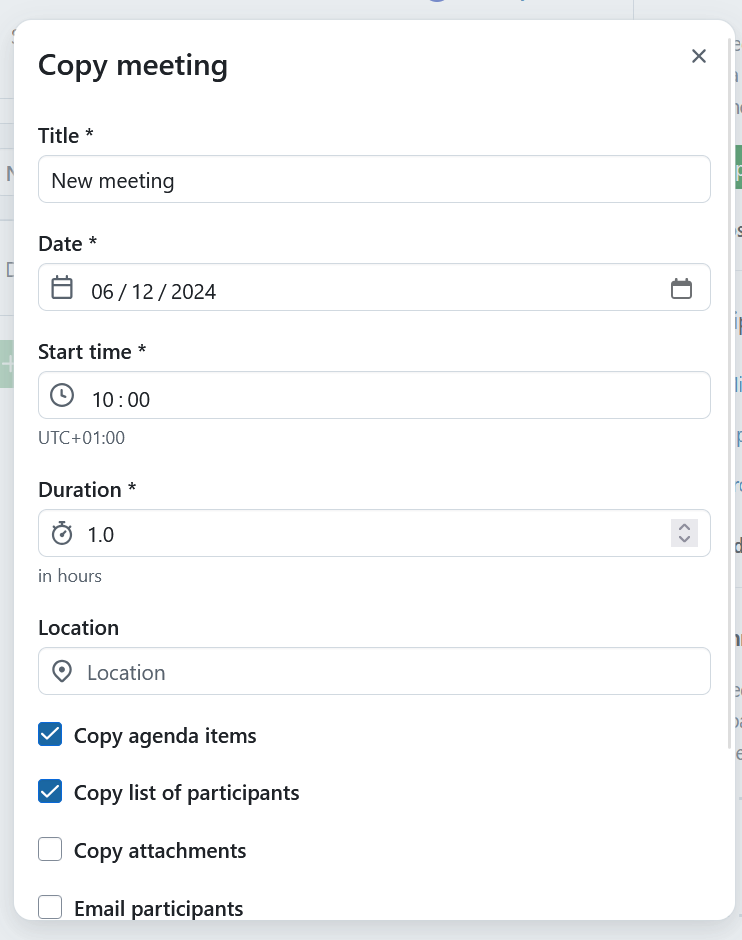
Eine Besprechung löschen
Sie können eine Besprechung löschen. Um dies zu tun, klicken Sie auf die drei Punkte in der oberen rechten Ecke, wählen Sie Besprechung löschen und bestätigen Sie Ihre Wahl.