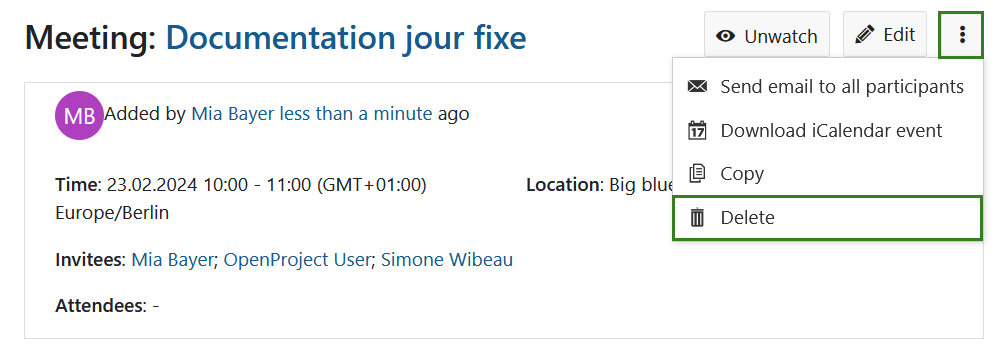Klassische Besprechungen
Mit Besprechungen in OpenProject können Sie Ihre Projektbesprechungen verwalten und dokumentieren, gemeinsam mit Ihrem Team eine Tagesordnung erstellen und die Protokolle dokumentieren und mit den Teilnehmenden teilen – alles an einem zentralen Ort.
Besprechungen sind in OpenProject als Modul definiert, welches die Organisation von Besprechungen ermöglicht. Das Modul muss zunächst in der Projektkonfiguration unter dem Menüpunkt Module aktiviert werden, um es im Projektmenü sichtbar zu machen.
Hinweis
Mit OpenProject 13.1 haben wir neben den klassischen Besprechungen auch dynamische Besprechungen eingeführt. Mit OpenProject 15.3 werden dynamische Meetings durch Einmalige Meetings und Wiederkehrende Besprechungen ersetzt, um das Meeting-Management weiter zu verbessern.
Wichtig
Bitte beachten Sie, dass die Möglichkeit, klassische Besprechungen zu erstellen, irgendwann aus OpenProject entfernt werden wird. Im Moment können Sie mit dem Modul „Besprechungen“ klassische oder dynamische Besprechungen erstellen. Bitte beachten Sie, dass die Möglichkeit, klassische Besprechungen zu erstellen, irgendwann aus OpenProject entfernt wird.
| Thema | Inhalt |
|---|---|
| Besprechungen in OpenProject | Wie können Sie Besprechungen in OpenProject öffnen? |
| Neue Besprechung erstellen | Wie erstellen Sie eine neue Besprechung in OpenProject? |
| Besprechung bearbeiten | Wie können Sie in OpenProject eine bestehende Besprechung bearbeiten? |
| Teilnehmende zur Besprechung hinzufügen | Wie können Sie Teammitglieder in eine Besprechung einladen? |
| Erstellen und Bearbeiten der Besprechungsagenda | Wie können Sie die Agenda erstellen oder bearbeiten? |
| Eine Besprechung kopieren (serielle Besprechungen) | Wie können Sie Besprechungen kopieren? |
Besprechungen in OpenProject
Dieses Video ist derzeit nur in englischer Sprache verfügbar.
Wenn Sie links im Projektmenü Besprechungen auswählen, erhalten Sie einen Überblick über alle nach Datum sortierten Projekt-Besprechungen. Durch Klicken auf einen der Besprechungsnamen können Sie weitere Details der Besprechung einsehen.
Hinweis
Um das Plugin Besprechungen nutzen zu können, muss zuerst das Modul Besprechungen in der Projektkonfiguration aktiviert sein.
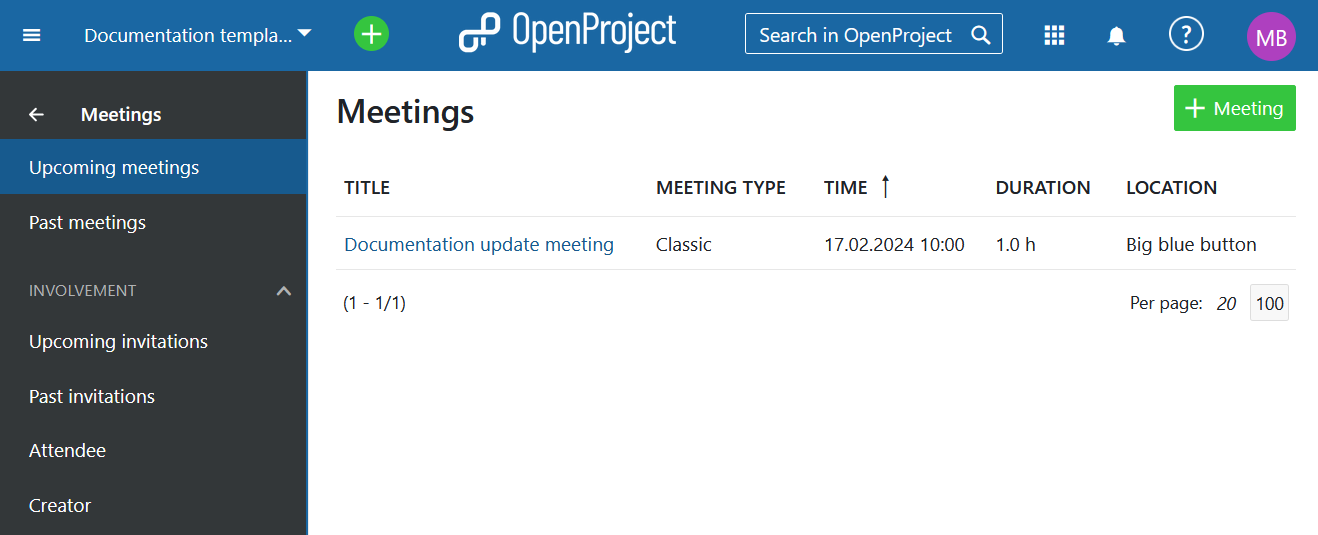
Neue Besprechung anlegen
Um ein neues klassisches Meeting zu erstellen, klicken Sie auf die grüne Taste + Besprechung in der oberen rechten Ecke und wählen Sie die entsprechende Option.
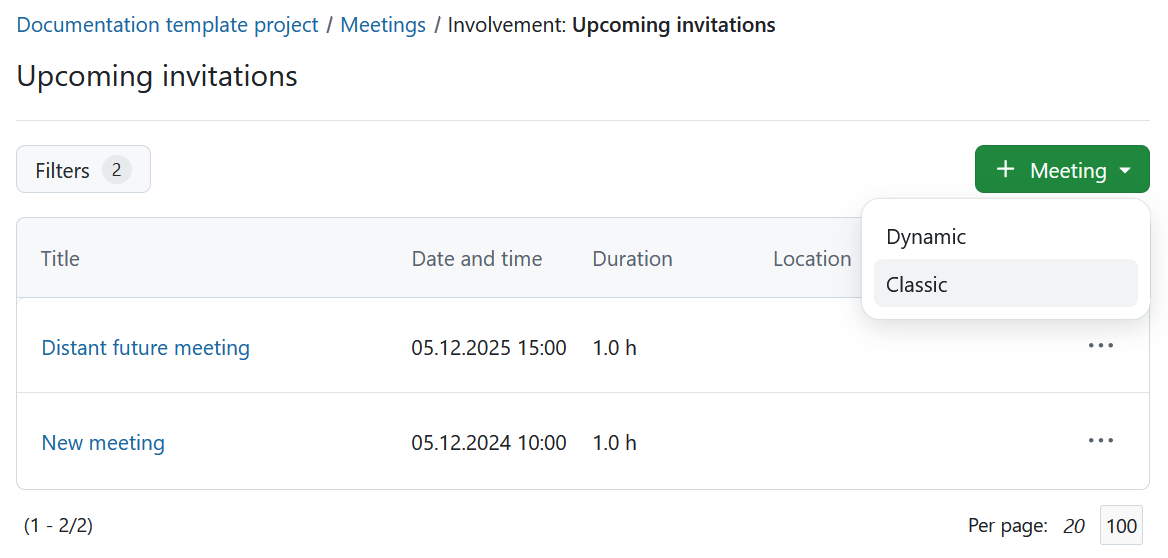
Sie können dann Folgendes festlegen:
- Geben Sie den Besprechungs-Titel ein.
- Geben Sie Informationen zur Besprechung ein, z.B. Standort, Startdatum und Dauer.
- Wählen Sie die Teilnehmenden aus der Liste der Projektmitglieder aus.
- Wählen Sie, ob Sie die Teilnehmenden nach der Erstellung des Meetings per E-Mail einladen möchten (diese Option ist standardmäßig deaktiviert).
- Wenn Sie auf den Button Anlegen klicken, werden Ihre Änderungen gesichert.
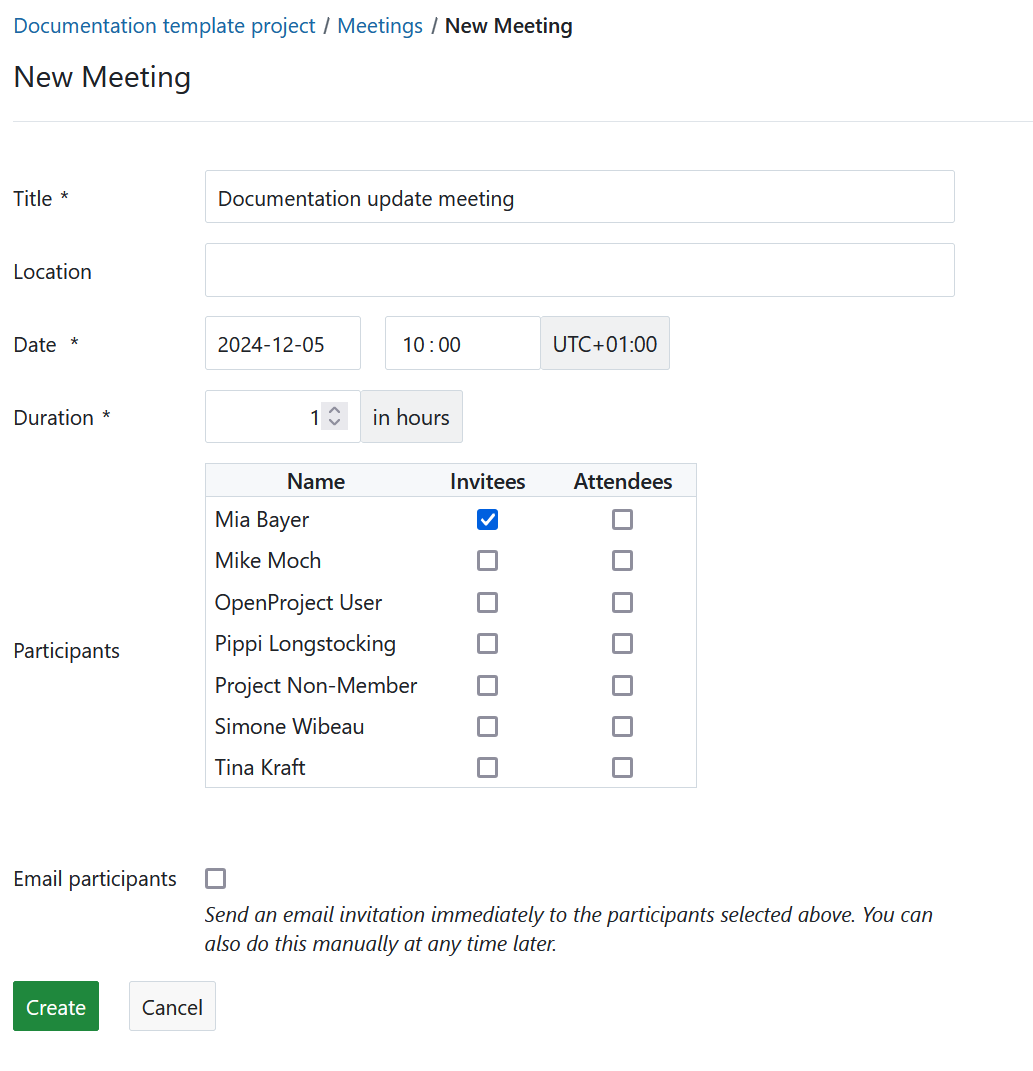
Besprechung bearbeiten
Wenn Sie die Details eines Meetings ändern möchten, wie z.B. die Zeit oder den Standort, öffnen Sie die Ansicht der Besprechungsdetails durch Klicken auf den Titel in der Übersichtsliste. Klicken Sie dann auf den Button Bearbeiten neben dem Besprechungsnamen.
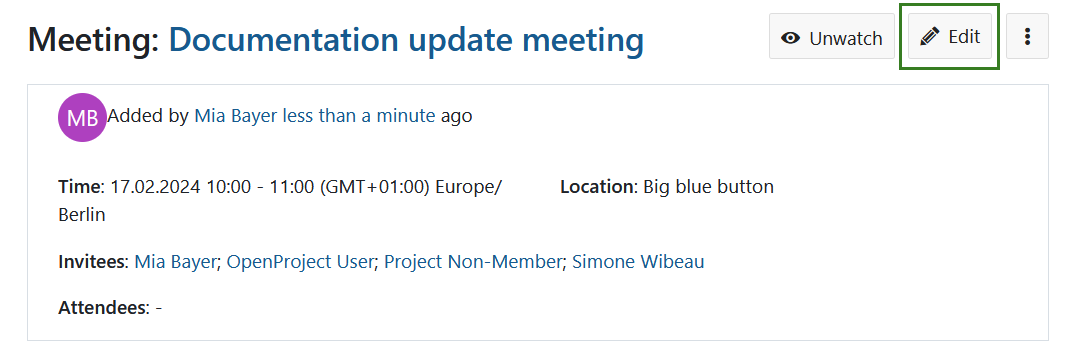
Es wird ein Bearbeitungsbildschirm angezeigt, in dem die Besprechungsinformationen angepasst werden können.
Vergessen Sie nicht, die Änderungen zu speichern, indem Sie auf den Button Speichern klicken. Der Button Abbrechen bringt Sie zurück zur Detailansicht.
Teilnehmende zu einer Besprechung hinzufügen
Sie können Teilnehmende zu einer Besprechung hinzufügen, während Sie sich im Bearbeitungsmodus befinden. Der Prozess ist derselbe, egal ob Sie eine neue Besprechung erstellen oder eine bestehende bearbeiten. Zusätzlich können Sie nach der Besprechung aufnehmen, wer tatsächlich daran teilgenommen hat.
Sie können die Liste aller Projektmitglieder unter dem Bereich Teilnehmende einsehen. Diese Liste variiert von Projekt zu Projekt. Wenn Sie den Haken in der Zeile eines Projektmitglieds setzen, wird die ausgewählte Person automatisch benachrichtigt, sobald eine Agenda oder ein Besprechungsprotokoll erstellt wird.
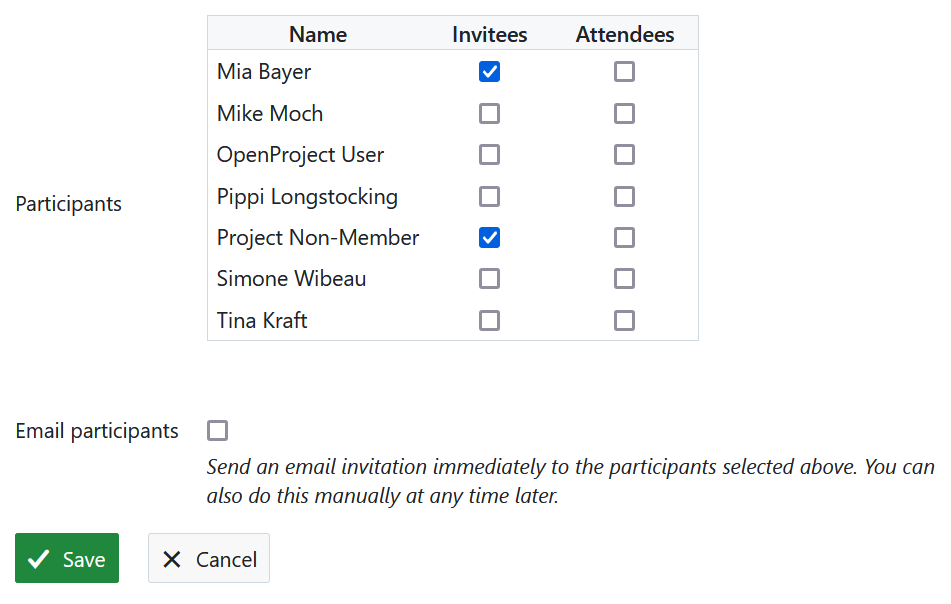
Durch das Entfernen des Häkchens können Sie Projektmitglieder aus der Besprechung entfernen.
Klicken Sie auf Speichern, um Ihre Änderungen zu sichern.
Erstellen und Bearbeiten der Besprechungsagenda
Nachdem Sie eine Besprechung angelegt haben können Sie eine Besprechungs-Agenda ergänzen.
- Vor Beginn der Besprechung können alle Teilnehmenden ihre Beiträge zur Agenda hinzufügen, indem sie einfach auf den Button Bearbeiten klicken.
- Mit der Symbolleiste können Sie Änderungen am Textformat vornehmen oder Makros bearbeiten und so z.B. Inhaltsverzeichnisse oder Arbeitspaket-Tabellen (Einzelheiten finden Sie in der Dokumentation zum WYSIWYG-Editor) einbetten.
- Vergessen Sie nicht Ihre Änderungen zu speichern.
- Alle an der Tagesordnung vorgenommenen Änderungen werden dokumentiert. Wenn Sie auf Historie klicken, erhalten Sie einen Überblick über alle Änderungen, einschließlich der Personen, die die Änderungen vorgenommen haben.
- Schließen Sie die Agenda zum Beginn der Besprechung, um weitere Änderungen zu vermeiden und die gleiche Grundlage für alle Teilnehmenden zu schaffen. Nach dem Schließen der Agenda werden die dort eingetragenen Punkte in das Protokoll übertragen, um die Ergebnisse der Besprechung festzuhalten.
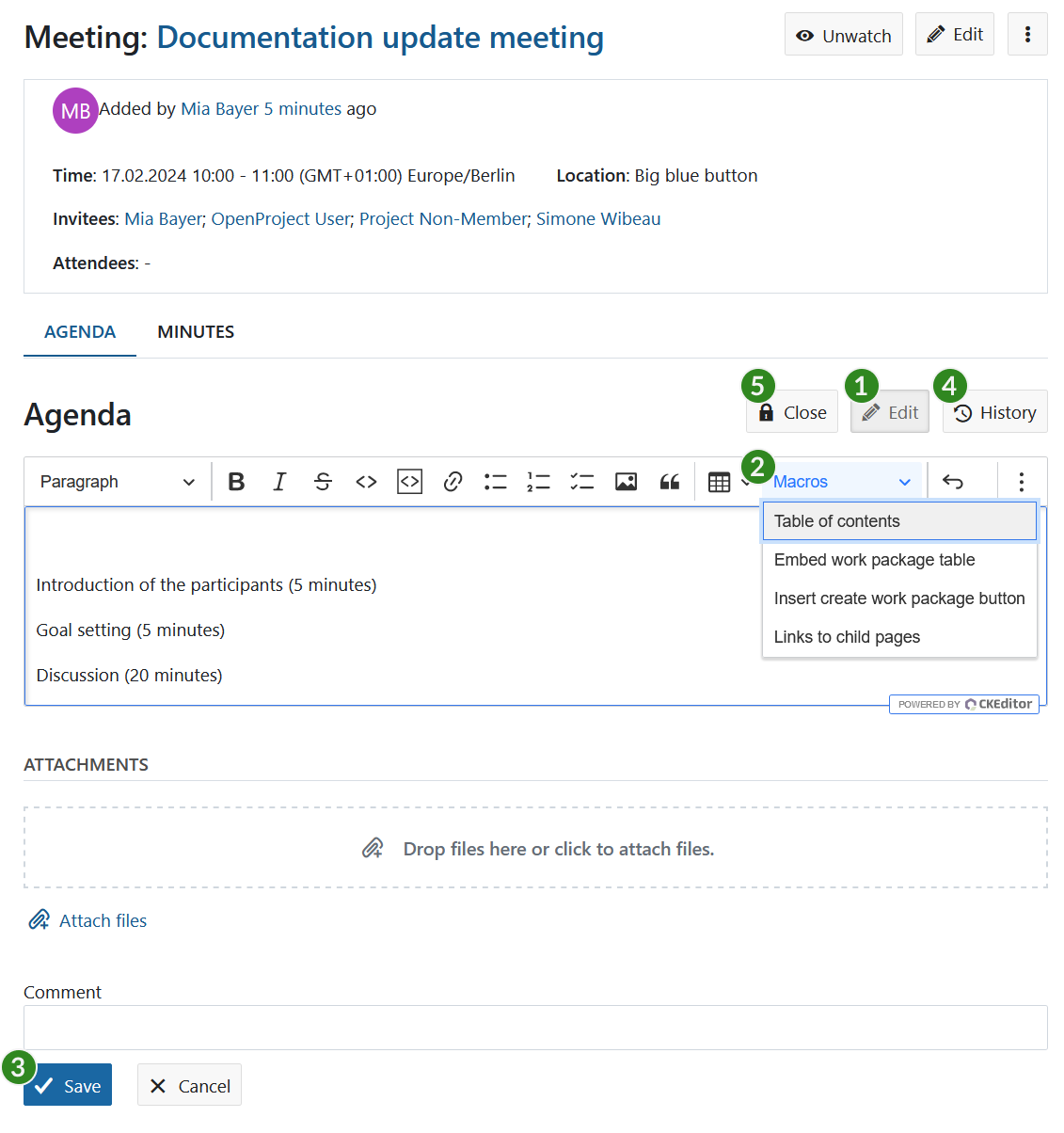
Besprechungsprotokolle erstellen oder bearbeiten
Die Besprechungsprotokolle werden automatisch beim Schließen der Agenda in der Detailansicht der Besprechung erstellt. Wählen Sie dazu die Option Schließen aus.
Wenn Sie die Agenda schließen, wird diese automatisch in das Besprechungsprotokoll übertragen. Sie könen nun mit der Erstellung des Protokolls beginnen. Sie können den Protokoll-Text genau wie in einer Wiki-Seite bearbeiten, den Text formatieren, auf Arbeitspakete verlinken, Dokumente anhängen, Arbeitspaket-Tabellen oder andere Macros.
Sie werden zur Besprechungsansicht weitergeleitet, wo Sie das Protokoll bearbeiten (vergessen Sie nicht, Ihre Daten zu speichern) und den Änderungsverlauf einsehen können.
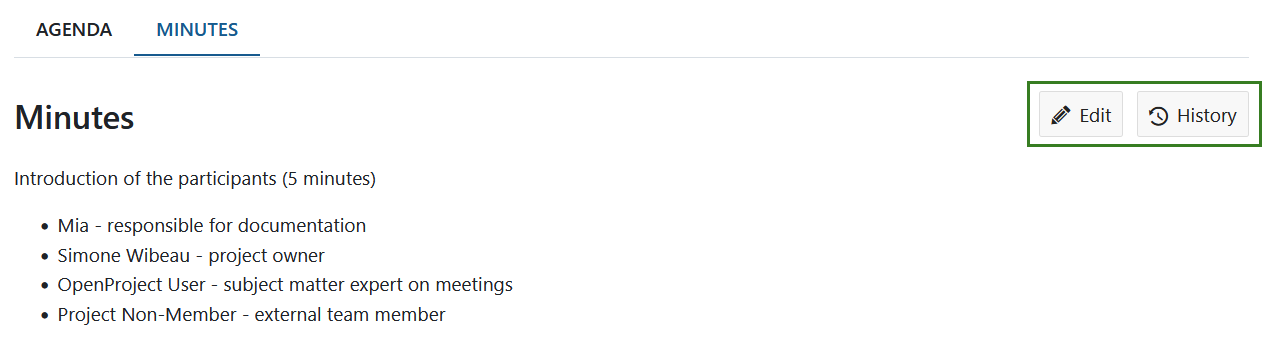
E-Mail an alle Teilnehmenden senden
Um die Teilnehmer schnell über die Besprechung zu informieren und ihnen einen Link zur Besprechung zu senden, wählen Sie das Dropdown-Menü hinter den drei Punkten und wählen Sie E-Mail an alle Teilnehmer senden.
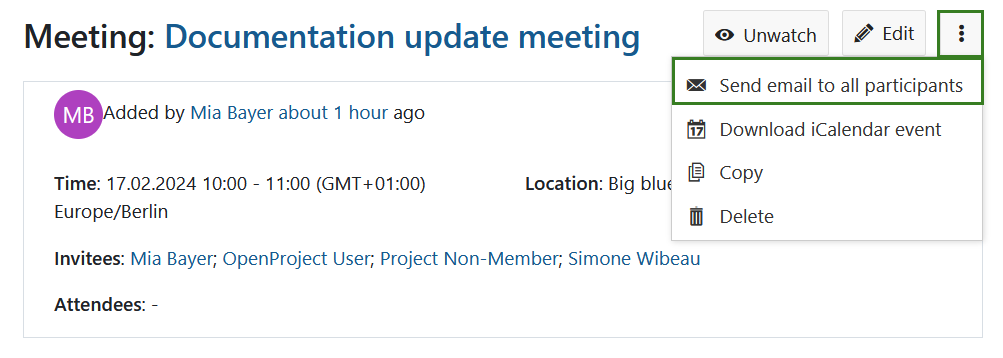
iCalendar-Termin herunterladen
Um eine Besprechung zu einem Kalender hinzuzufügen, wählen Sie das Dropdown-Menü hinter den drei Punkten und wählen Sie iCalendar-Termin herunterladen. Sie können die Besprechung dann schnell zu Ihrem Kalender hinzufügen oder sie an andere Teilnehmer weiterleiten.
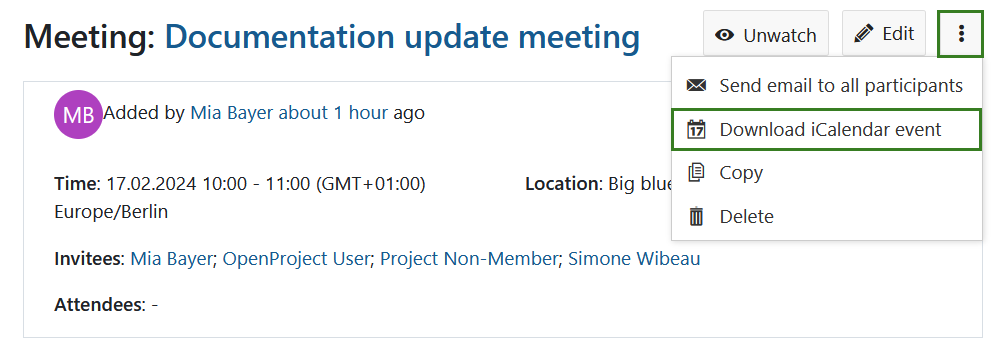
Eine Besprechung kopieren (serielle Besprechungen)
Wenn Sie wiederkehrende Besprechungen, wie z.B. ein Jour Fixe haben und den Prozess der Erstellung von Besprechungen und Tagesordnungen vereinfachen möchten, können Sie eine bestehende Besprechung kopieren. Wählen Sie dazu die Besprechung aus, öffnen Sie das Dropdown-Menü hinter den drei Punkten und wählen Sie Kopieren.
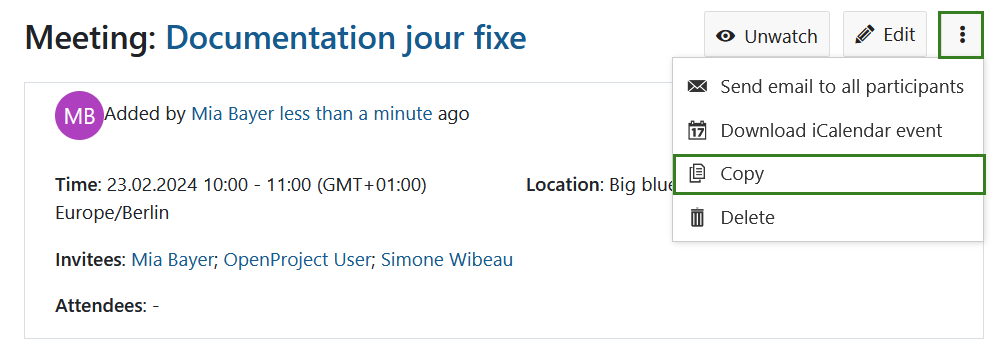
Sie können nun die kopierten Besprechungsdetails bearbeiten, angeben, ob Sie die Tagesordnung oder Anhänge kopieren möchten und die Teilnehmerliste feinabstimmen. Klicken Sie auf Anlegen um Ihre Änderungen zu speichern.
Hinweis
Alle Einstellungen werden kopiert, mit Ausnahme des Protokolls und der Besprechungshistorie. Wenn Sie also auch die Protokolle behalten möchten, müssen Sie diese separat kopieren.
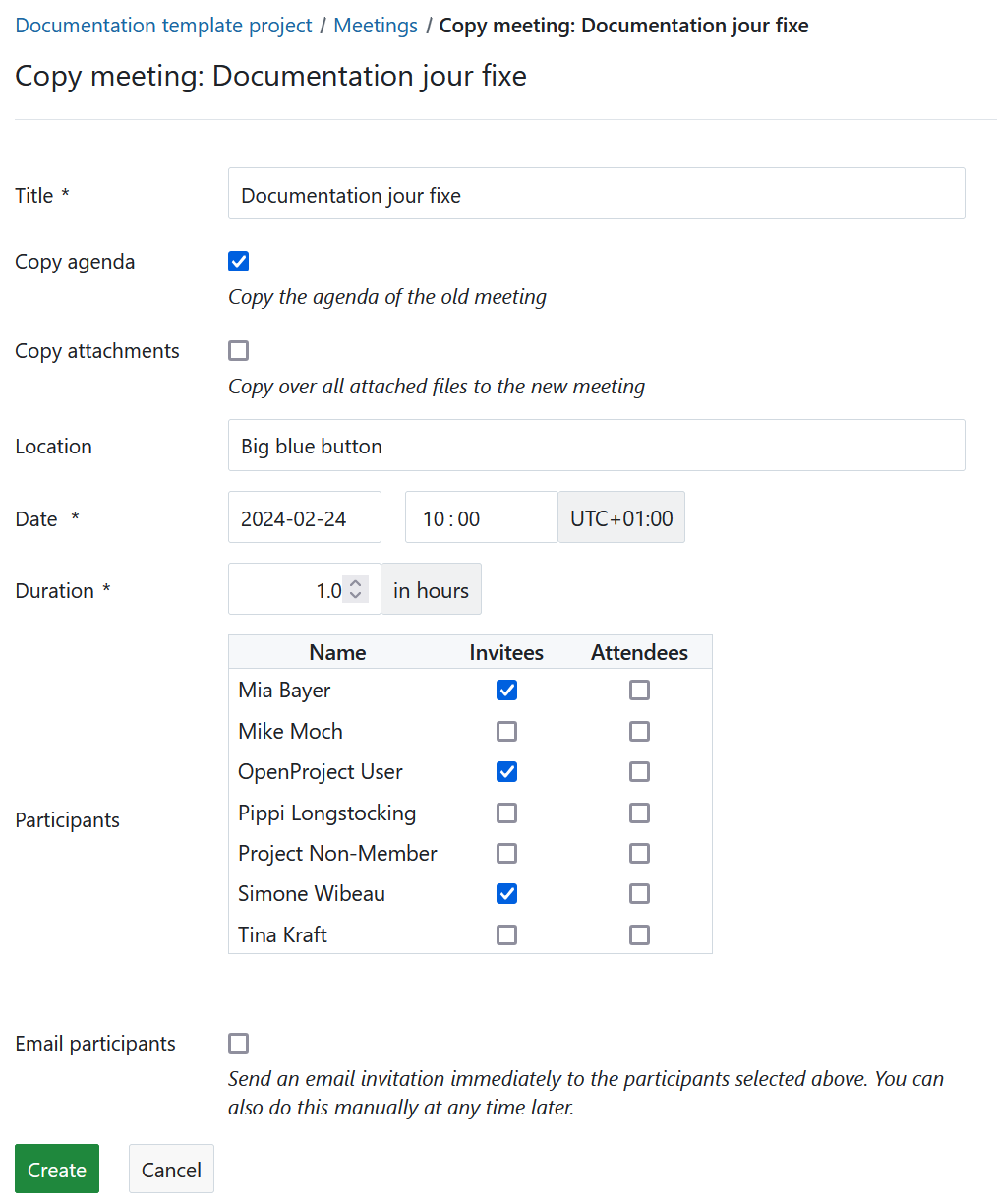
Eine Besprechung löschen
Sie können eine Besprechung löschen. Um dies zu tun, klicken Sie auf die drei Punkte in der oberen rechten Ecke, wählen Sie Besprechung löschen und bestätigen Sie Ihre Wahl.