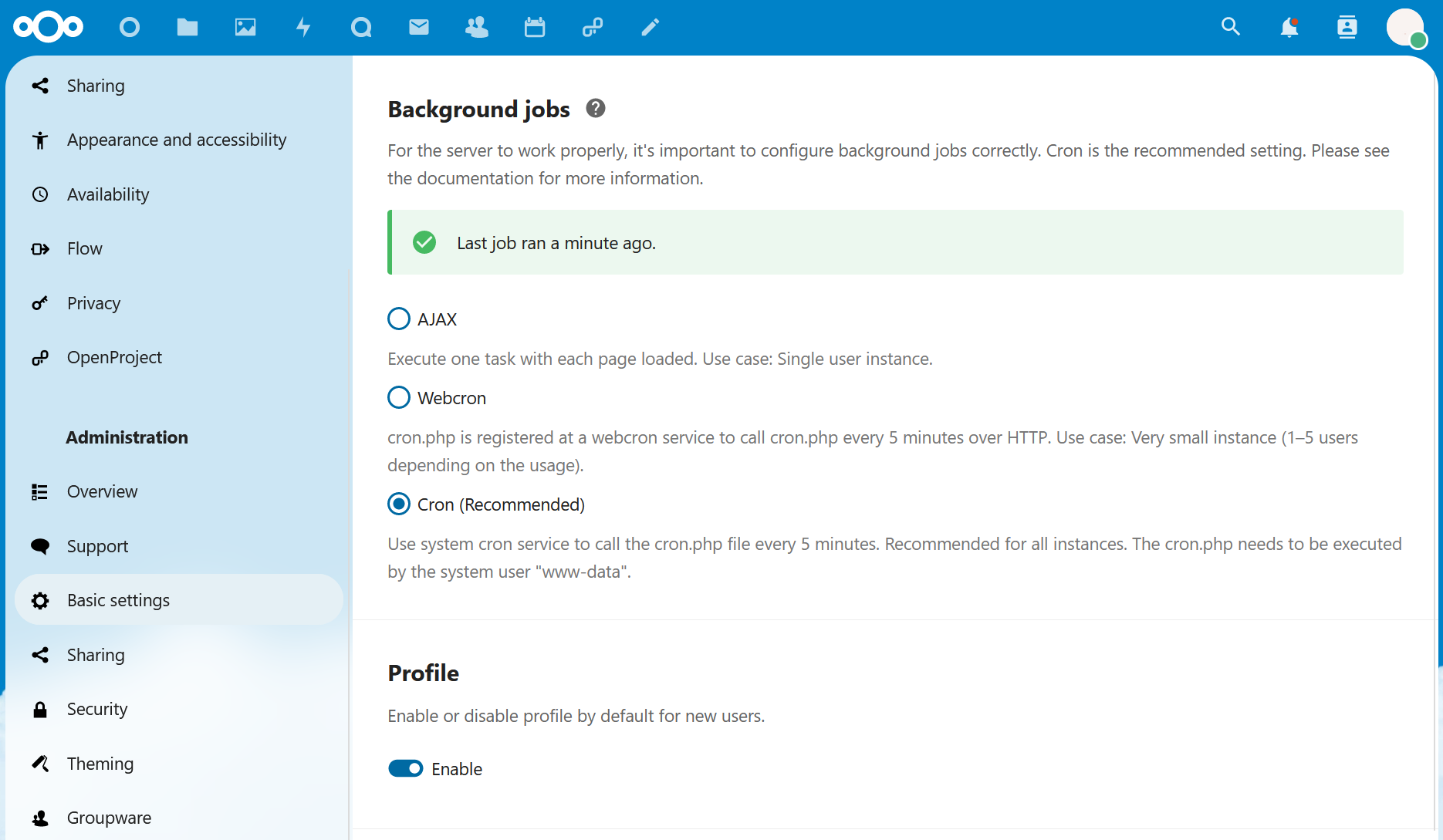Nextcloud-Integration
Sie können Nextcloud als integrierten Dateispeicher in OpenProject verwenden.
Diese Integration ermöglicht es Ihnen:
- Dateien und Ordner in Nextcloud mit Arbeitspaketen in OpenProject zu verknüpfen
- Anzeigen, Öffnen und Herunterladen von Dateien und Ordnern, die mit einem Arbeitspaket verknüpft sind, über die Registerkarte Dateien
- Alle mit einer Datei verknüpften Arbeitspakete anzuzeigen
- Arbeitspakete direkt in Nextcloud erstellen
Zusätzlich können Sie:
-
OpenProject Benachrichtigungen über das Nextcloud Dashboard anzeigen lassen
-
Verknüpfungen zu Arbeitspaketen in Nextcloud auswählen und in der Vorschau anzeigen
-
Nach Arbeitspaketen mit der Suchleiste von Nextcloud suchen
Es ist auch möglich, dedizierte Projektordner automatisch anzulegen, was die Dokumentationsstruktur übersichtlicher und die Navigation intuitiver macht.
Hinweis
Um Nextcloud als Datei-Speicher in Ihrem Projekt verwenden zu können, sollten die Administrator:innen Ihrer Instanz zuerst das Nextcloud integration setup abgeschlossen haben.
| Thema | Beschreibung |
|---|---|
| Verbinden Sie Ihr OpenProject-Konto mit Ihrem Nextcloud-Konto | Wie Sie Ihre Nextcloud und OpenProject Konten verbinden, um diese Integration nutzen zu können |
| Dateien und Ordner mit Arbeitspaketen verlinken | Wie Sie Dateien und Ordner mit Arbeitspaketen verlinken, ansehen und herunterladen |
| Verknüpfung zu Dateien und Ordnern aufheben | Wie Sie die Verknüpfung zwischen Arbeitspaket und Nextcloud-Datei oder -Ordner entfernen |
| Nextcloud Dashboard | So behalten Sie Ihre OpenProject Benachrichtigungen im Auge |
| Navigation und Suche in Nextcloud | Wie Sie OpenProject Arbeitspakete über die universelle Suchleiste suchen können |
| Vorschau des Arbeitspakets in Nextcloud | Wie Sie den Smart-Picker und die Vorschau von Arbeitspaketen in Textfeldern nutzen |
| Berechtigungen und Zugriffskontrolle | Wer hat Zugriff auf verknüpfte Dateien und wer nicht? |
| Mögliche Fehler und Fehlerbehebung | Häufige Fehler und wie man sie behebt |
Dieses Video gibt Ihnen einen vollständigen Überblick über die Einrichtung und die Arbeit mit der Nextcloud-Integration (nur auf Englisch):
Dieses Video ist derzeit nur in englischer Sprache verfügbar.
Verbinden Sie Ihr OpenProject-Konto mit Ihrem Nextcloud-Konto
Um diese Integration zu verwenden, müssen Sie zuerst Ihr OpenProject-Konto mit Ihrem Nextcloud-Konto verbinden. Öffnen Sie dazu ein beliebiges Arbeitspaket in einem Projekt, in dem ein Nextcloud-Dateispeicher hinzugefügt und aktiviert wurde, und folgen diesen Schritten:
-
Gehen Sie zum Dateien-Reiter und klicken Sie unter der Nextcloud-Überschrift auf Nextcloud Login.
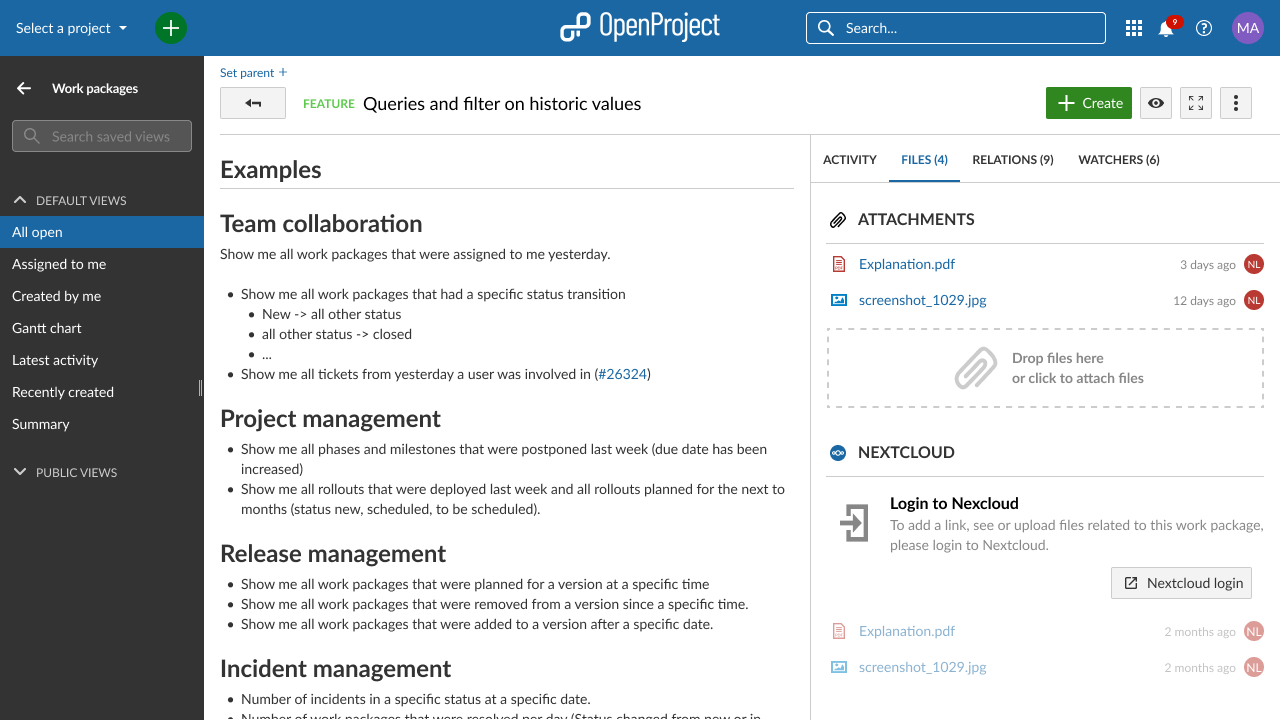
-
Sie werden einen Nextcloud-Bildschirm sehen, in dem Sie sich einloggen müssen, bevor Sie OpenProject Zugriff auf Ihr Nextcloud-Konto gewähren. Sie werden außerdem eine Sicherheitswarnung sehen, aber da Sie tatsächlich versuchen, die beiden Konten zu verbinden, können Sie diese gefahrlos ignorieren. Klicken Sie auf Anmelden und geben Sie Ihre Nextcloud-Zugangsdaten ein.
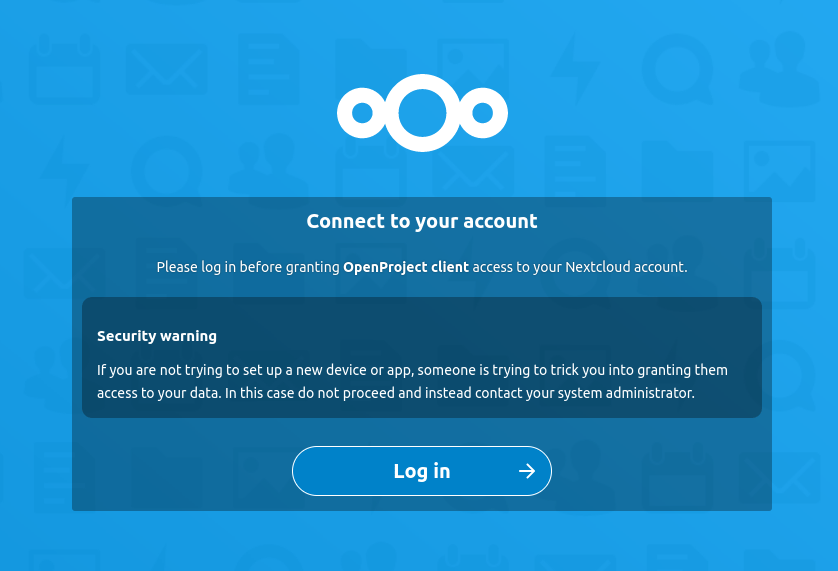
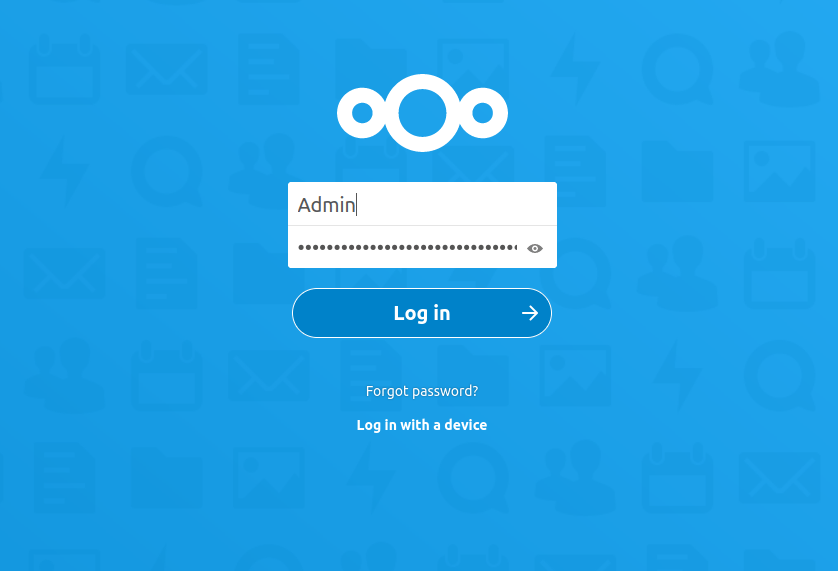
- Sobald Sie in Nextcloud eingeloggt sind, klicken Sie auf den Zugriff gewähren -Button, um zu bestätigen, dass Sie OpenProject Zugriff auf Ihr Nextcloud Konto geben möchten.
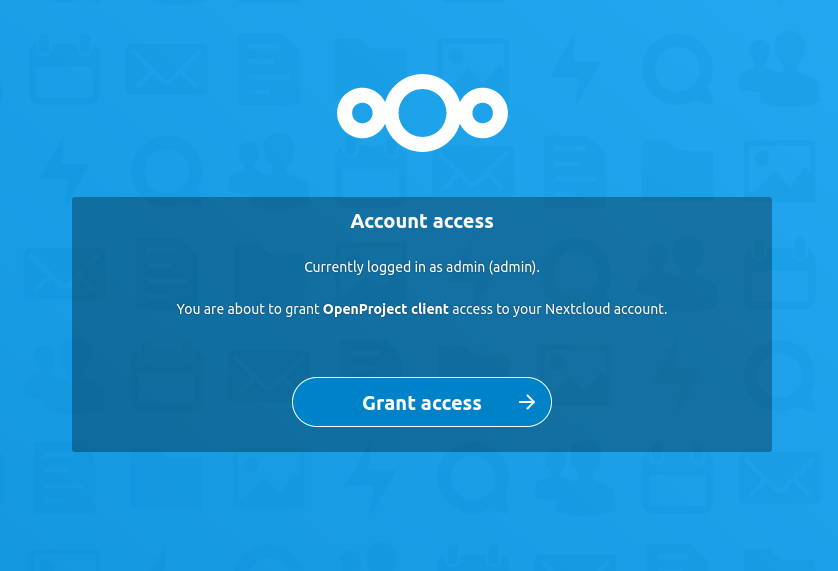
- Sie werden nun zurück zu OpenProject weitergeleitet, wo Sie außerdem gebeten werden, Nextcloud über die API Lese- und Schreibzugriff auf Ihr OpenProject-Konto zu gewähren. Dies ist notwendig, damit die Integration funktioniert. Klicken Sie auf Autorisieren.
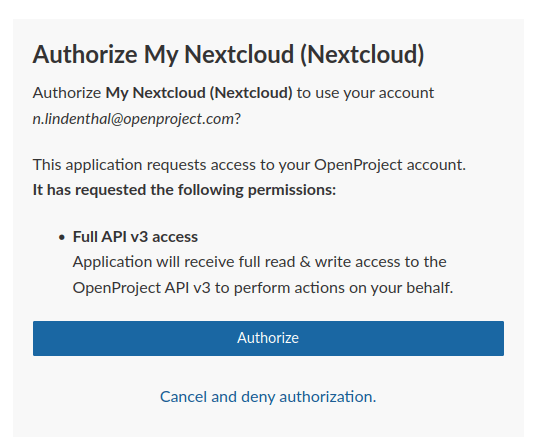
- Der einmalige Prozess, um Ihre beiden Konten zu verbinden, ist abgeschlossen. Sie werden nun zum ursprünglichen Arbeitspaket zurückgeleitet, wo Sie alle Nextcloud-Dateien, die bereits verlinkt sind, anzeigen und öffnen oder mit der Verknüpfung von neuen Dateien beginnen können.
Hinweis
Um die Verbindung zwischen Ihren OpenProject und Nextcloud-Konten zu trennen, navigieren Sie in Nextcloud zu Einstellungen → OpenProject. Dort klicken Sie auf Von OpenProject trennen. Um die beiden Konten erneut zu verknüpfen, befolgen Sie einfach die obigen Anweisungen erneut.
Dateien und Ordner mit Arbeitspaketen verlinken
In OpenProject
Dieses Video gibt Ihnen einen Überblick darüber, wie Sie existierende Dateien verlinken und neue Dateien von OpenProject auf Nextcloud hochladen können:
Dieses Video ist derzeit nur in englischer Sprache verfügbar.
Zusätzlich zur Auflistung der an einem Arbeitspaket angehängten Dateien im Dateien-Reiter werden nun auch Nextcloud Dateien angezeigt, die mit dem aktuellen Arbeitspaket verknüpft sind. Wenn Sie mit der Maus über eine verknüpfte Datei fahren, sehen Sie die Optionen, die Datei zu öffnen oder herunterzuladen, den Ordner, der die Datei enthält, in Nextcloud anzuzeigen oder die Verknüpfung zu entfernen.
Vorhandene Dateien verlinken
Um eine Nextcloud-Datei mit dem aktuellen Arbeitspaket zu verknüpfen, können Sie entweder:
- eine Datei von Ihrem Computer auswählen, die in Nextcloud hochgeladen und mit diesem Arbeitspaket verknüpft wird,
- eine existierende Datei in Nextcloud auswählen
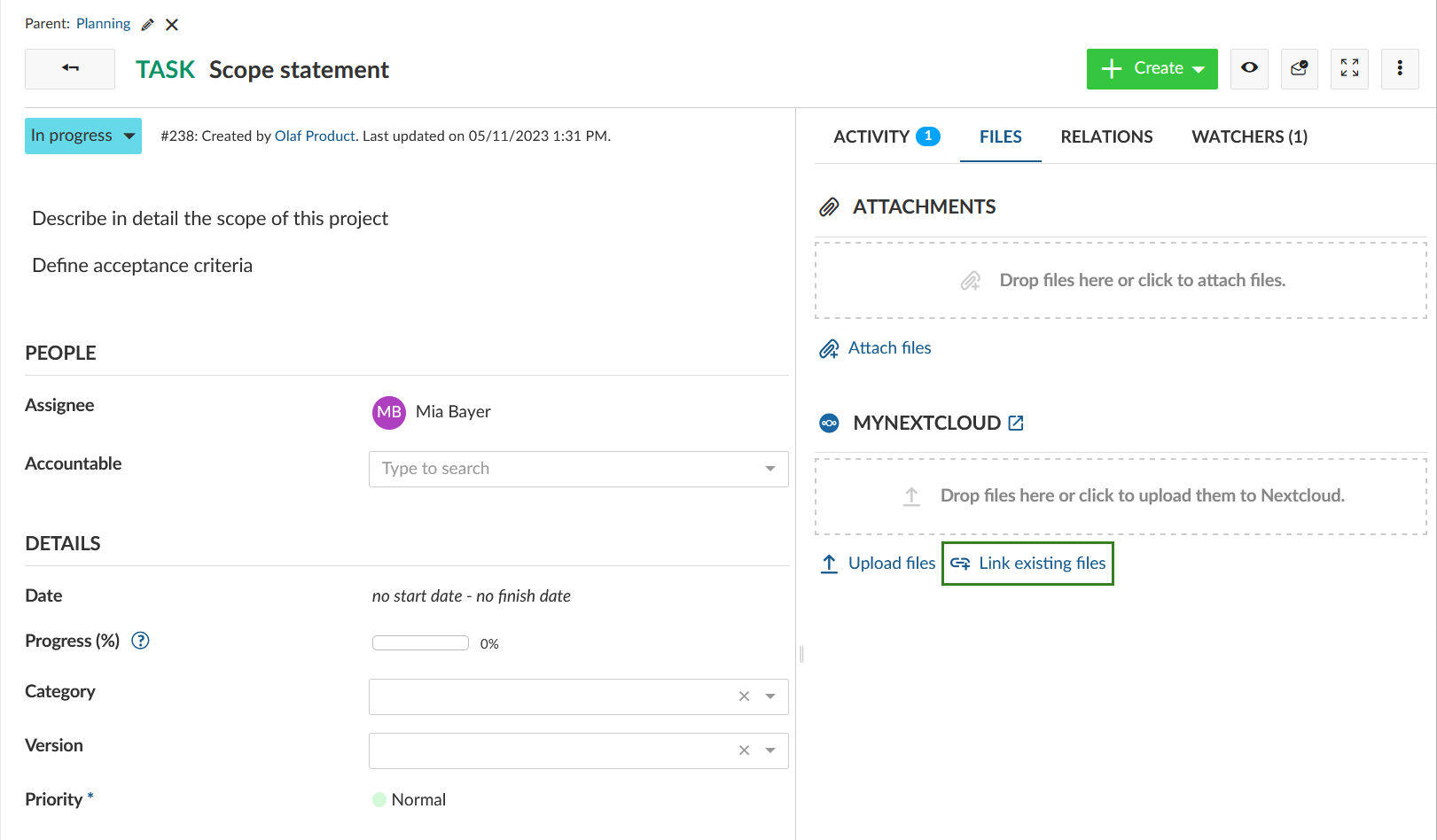
Tipp
Das Standardprojekt, das sich in der Ortsauswahl öffnet, wird von den Projektadministrator:innen in den Dateispeichereinstellungen festgelegt.
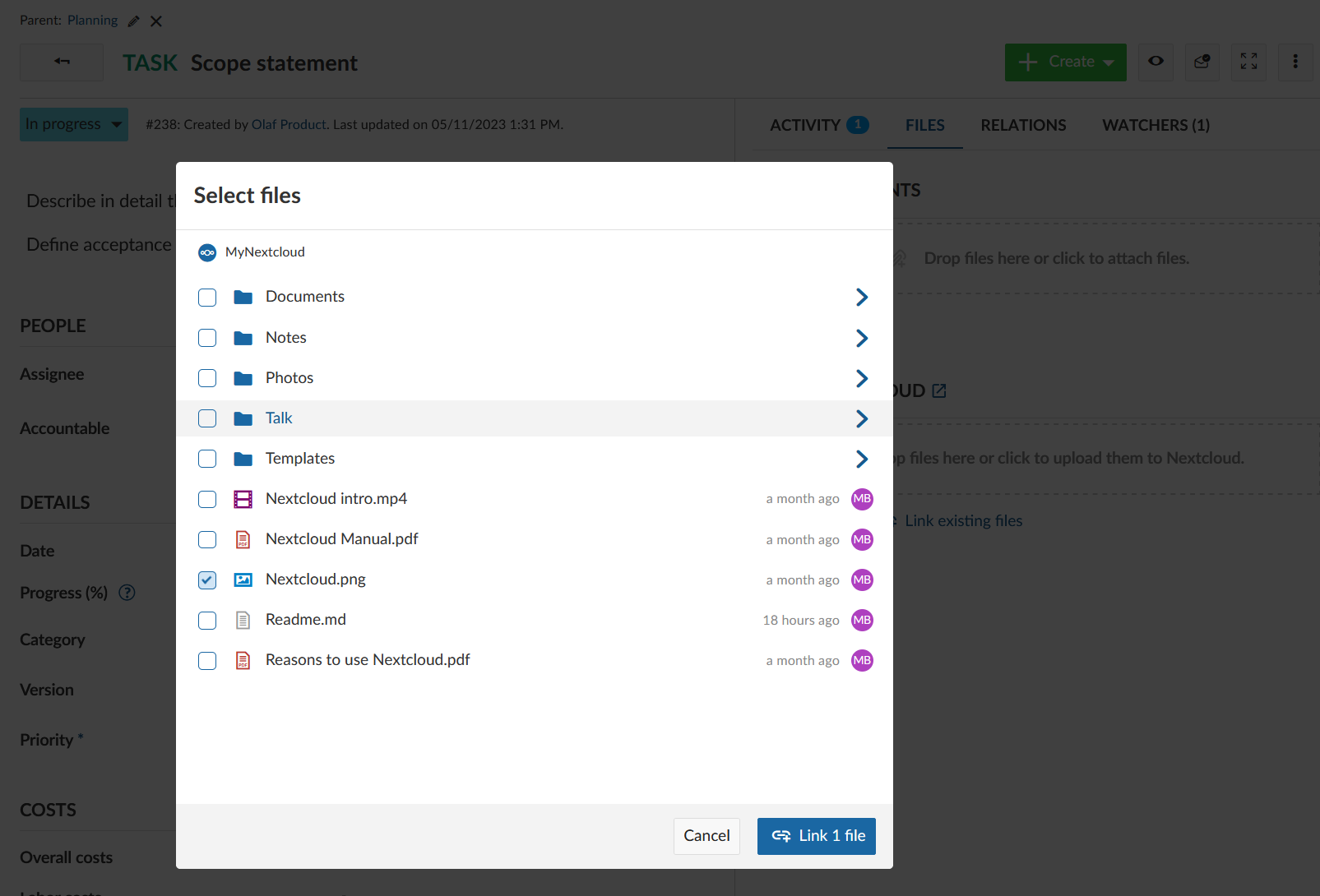
Neue Dateien hochladen und verlinken
Wenn die zu verlinkende Datei noch nicht in Nextcloud hochgeladen wurde, können Sie dies tun, indem Sie auf den Dateien hochladen-Link klicken.
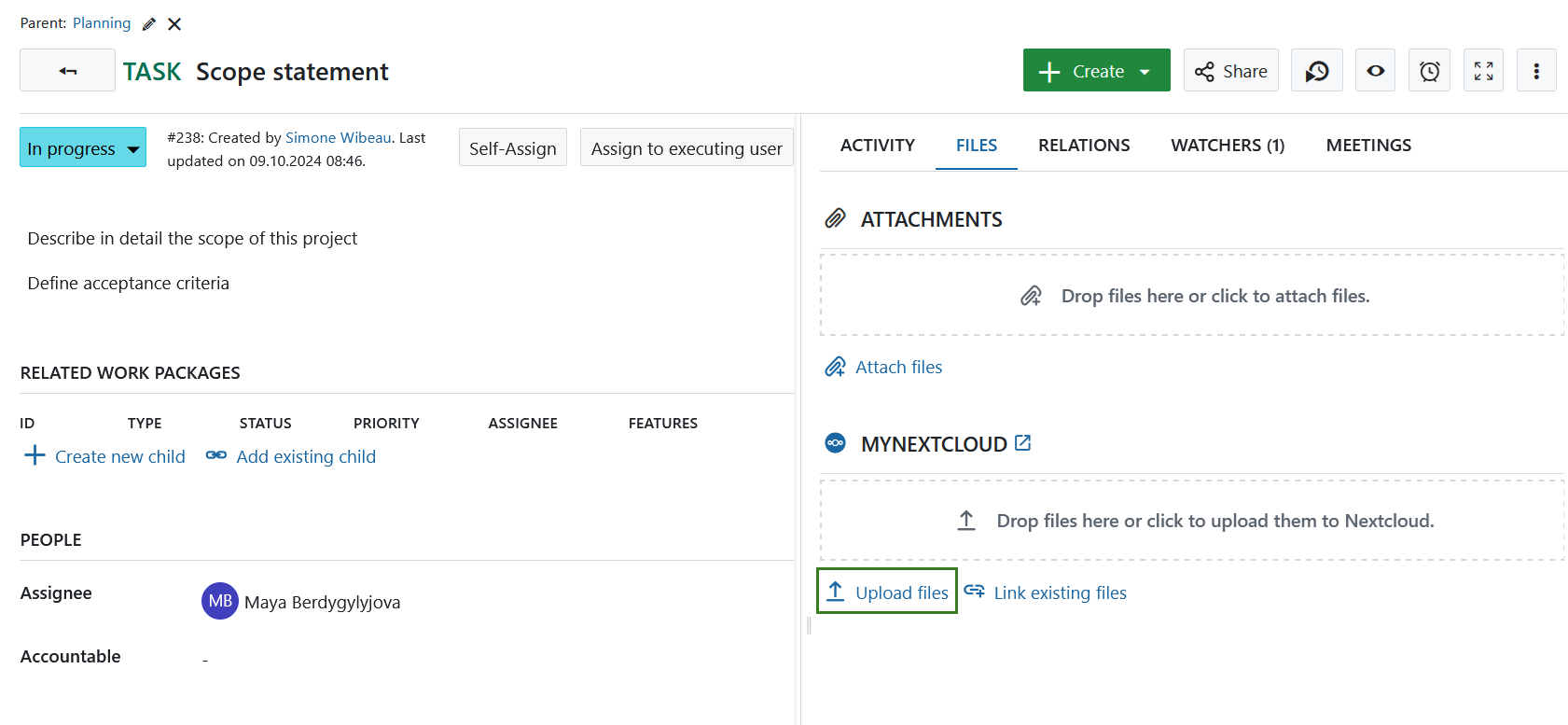
Sie werden dann aufgefordert, eine Datei (oder mehrere Dateien) auf Ihrem Computer auszuwählen, die Sie in Nextcloud hochladen möchten.
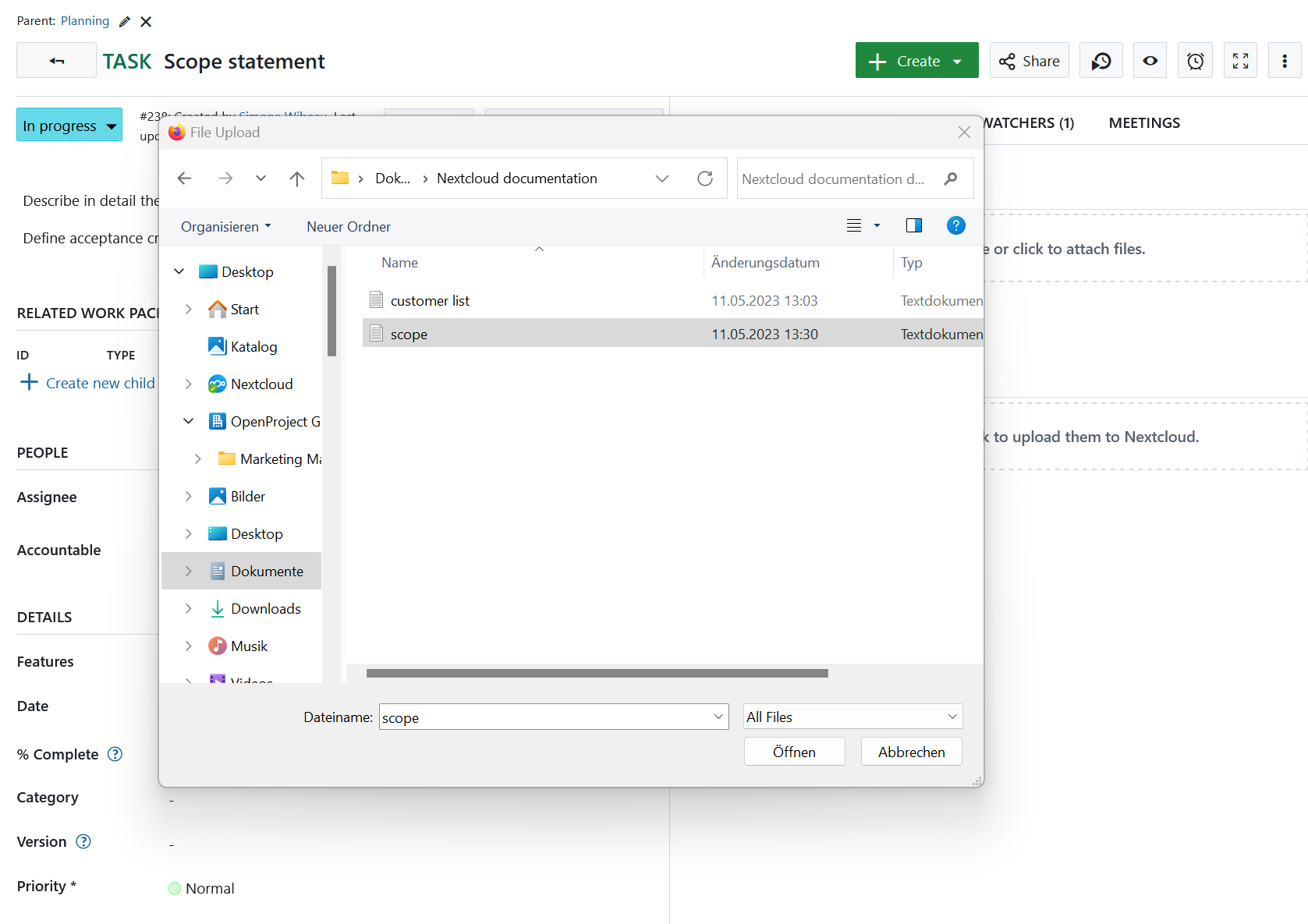
Alternativ können Sie auch einfach eine Datei oder einen Ordner von Ihrem Computer in den Ziehbereich ziehen, der dann unter dem Namen Ihres Nextcloud-Dateispeichers erscheint.
Sobald Sie die Dateien ausgewählt haben, die Sie hochladen möchten, müssen Sie einen Ordner auf Nextcloud auswählen, in dem sie gespeichert werden sollen.
Tipp
Das Standardprojekt, das sich in der Ortsauswahl öffnet, wird von den Projektadministrator:innen in den Dateispeichereinstellungen festgelegt.
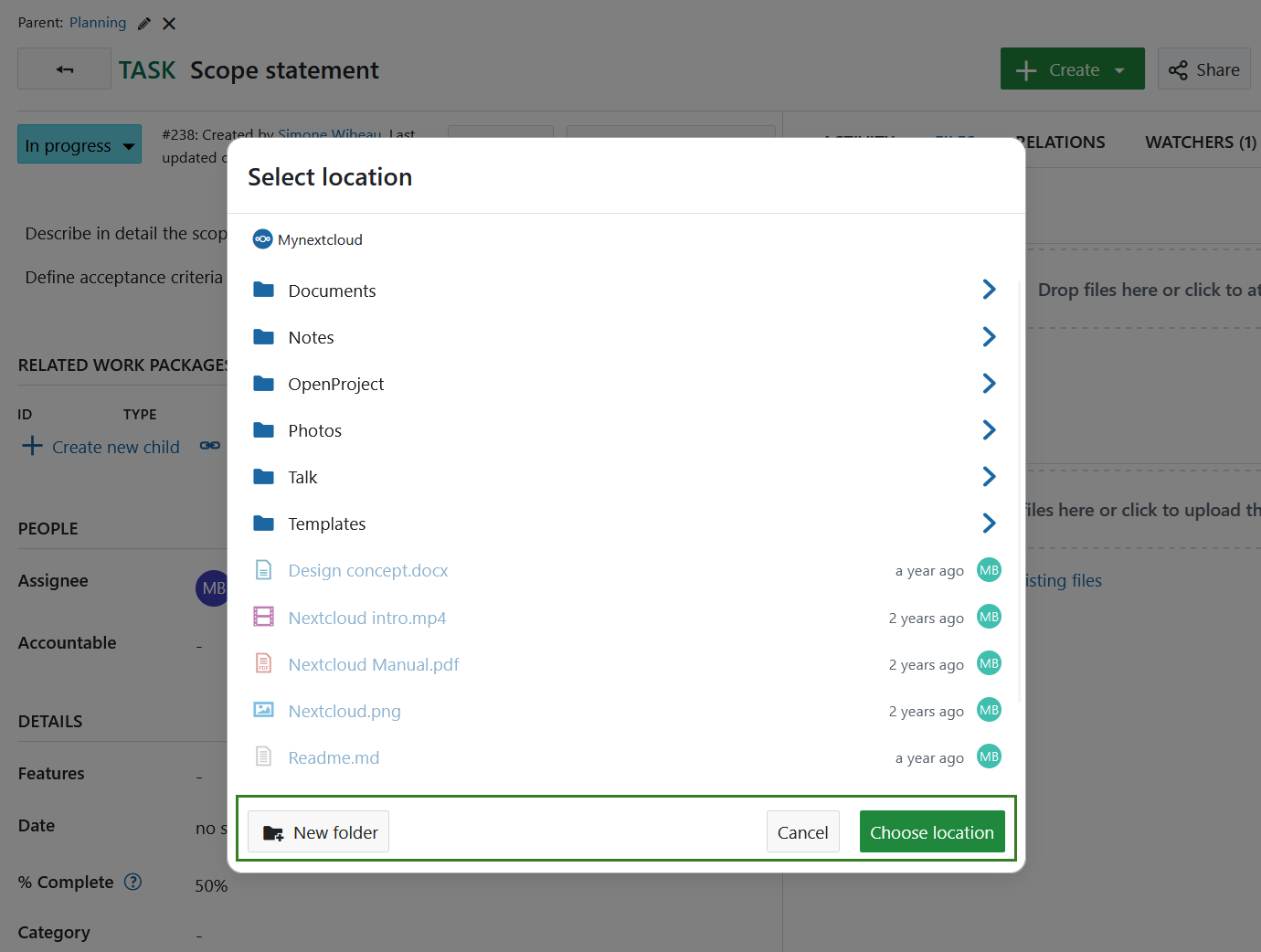
Sie können auf Ordner klicken, um zu dem entsprechenden Ordner zu navigieren. Eine hilfreiche Breadcrumb-Navigation zeigt Ihnen, wo Sie sich in der Ordnerhierarchie befinden.
Sie können auch direkt einen neuen Ordner erstellen, indem Sie auf die Schaltfläche Neuer Ordner auf der linken Seite klicken.
Um eine Ebene nach oben zu navigieren oder zum obersten Ordner zurückzukehren, klicken Sie einfach auf den entsprechenden Teil in der Breadcrumb-Navigation.
Tipp
Wenn Sie besonders tief navigiert sind (über 4 Ebenen), können Zwischenebenen aus Platzgründen eingeklappt werden, aber Sie können jederzeit zurück zum obersten Ordner oder dem direkt höheren Ordner navigieren.
Um die Dateien in den aktuell geöffneten Ordner hochzuladen, klicken Sie auf den Ort wählen Button.
Die ausgewählte Datei wird in Ihre Nextcloud-Instanz hochgeladen und mit dem aktuellen Arbeitspaket verknüpft. Es erscheint unter dem Namen des Datei-Speichers.
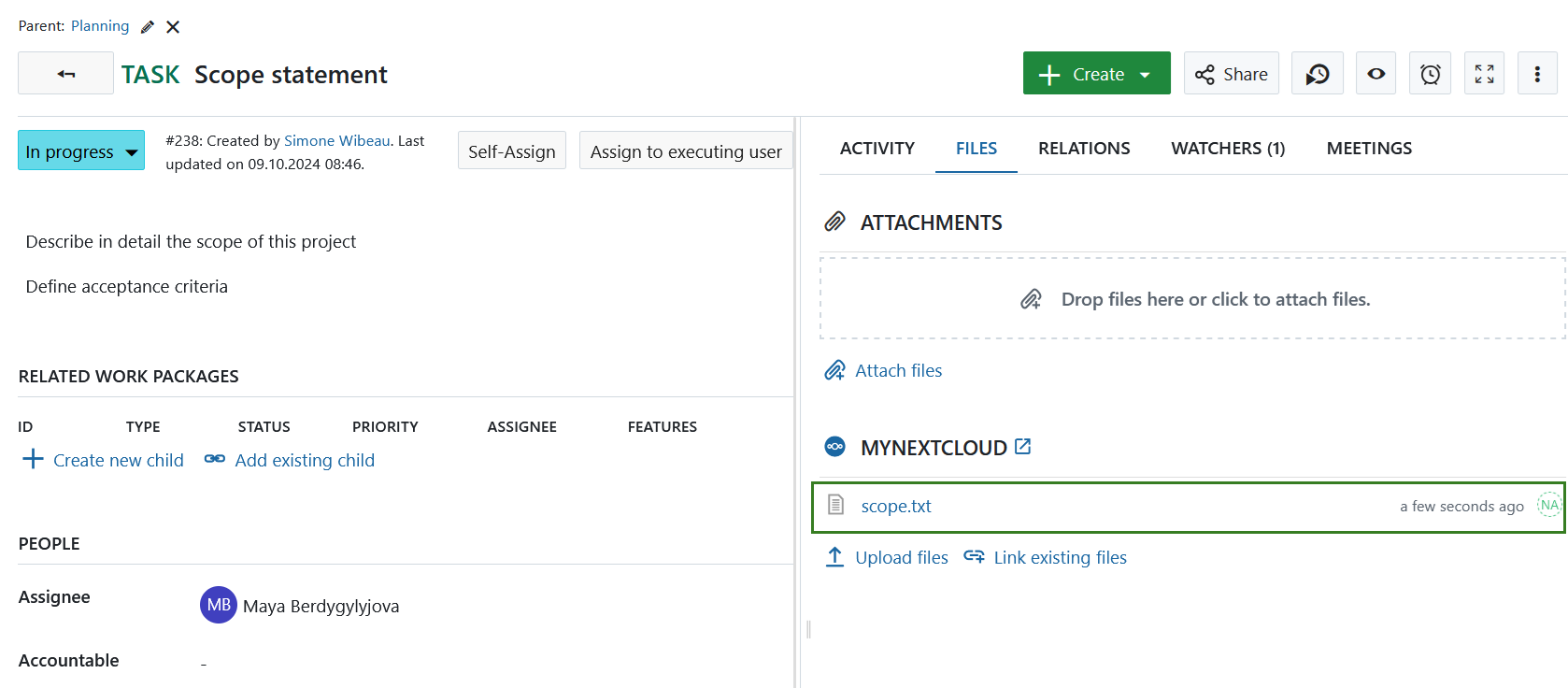
Wenn eine Datei aus einem Nextcloud-Speicher gelöscht wurde, wird sie immer noch unter der Registerkarte Dateien für bessere Transparenz sichtbar. Es wird jedoch nicht wählbar sein. Wenn Sie den Mauszeiger über eine gelöschte Datei bewegen, wird die Meldung angezeigt, dass die Datei nicht gefunden wurde.
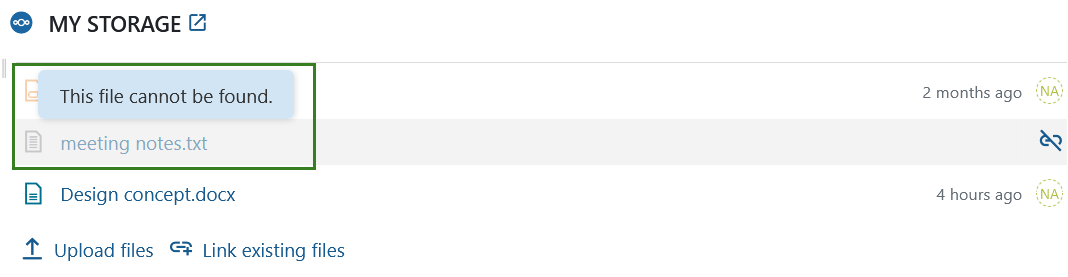
Dateien herunterladen, Zielordner öffnen und Verlinkung löschen
Wenn Sie die Verknüpfung einer Datei oder eines Ordners aufheben möchten, bewegen Sie den Mauszeiger in der Liste der verknüpften Dateien darauf und klicken Sie auf das Symbol Dateilink-Entfernen.
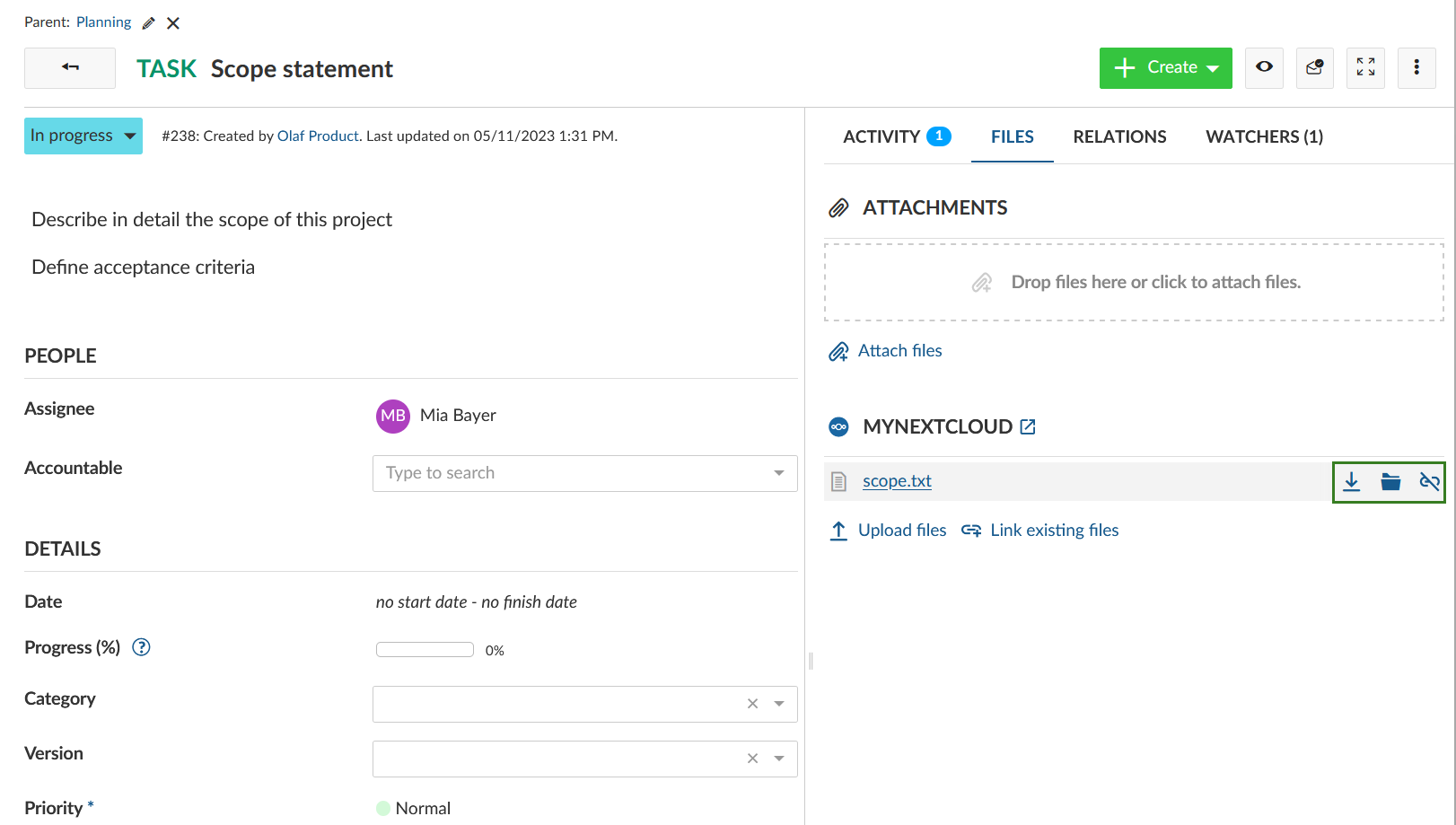
Um eine Datei oder einen Ordner herunterzuladen, wählen Sie entsprechend das Download Symbol in der Liste der verknüpften Dateien aus.
Wenn Sie auf das Ordner-Symbol klicken, wird der Nextcloud Ordner mit dieser Datei in einem separaten Tab geöffnet.
In Nextcloud
Dieses Video gibt Ihnen einen Überblick darüber, wie Sie Dateien und Ordner von Nextcloud mit OpenProject verknüpfen (nur auf Englisch).
Dieses Video ist derzeit nur in englischer Sprache verfügbar.
Arbeitspakete verlinken
Klicken Sie auf die drei Punkte → Details. bei der Datei oder dem Ordner, den Sie mit einem Arbeitspaket verlinken möchten.
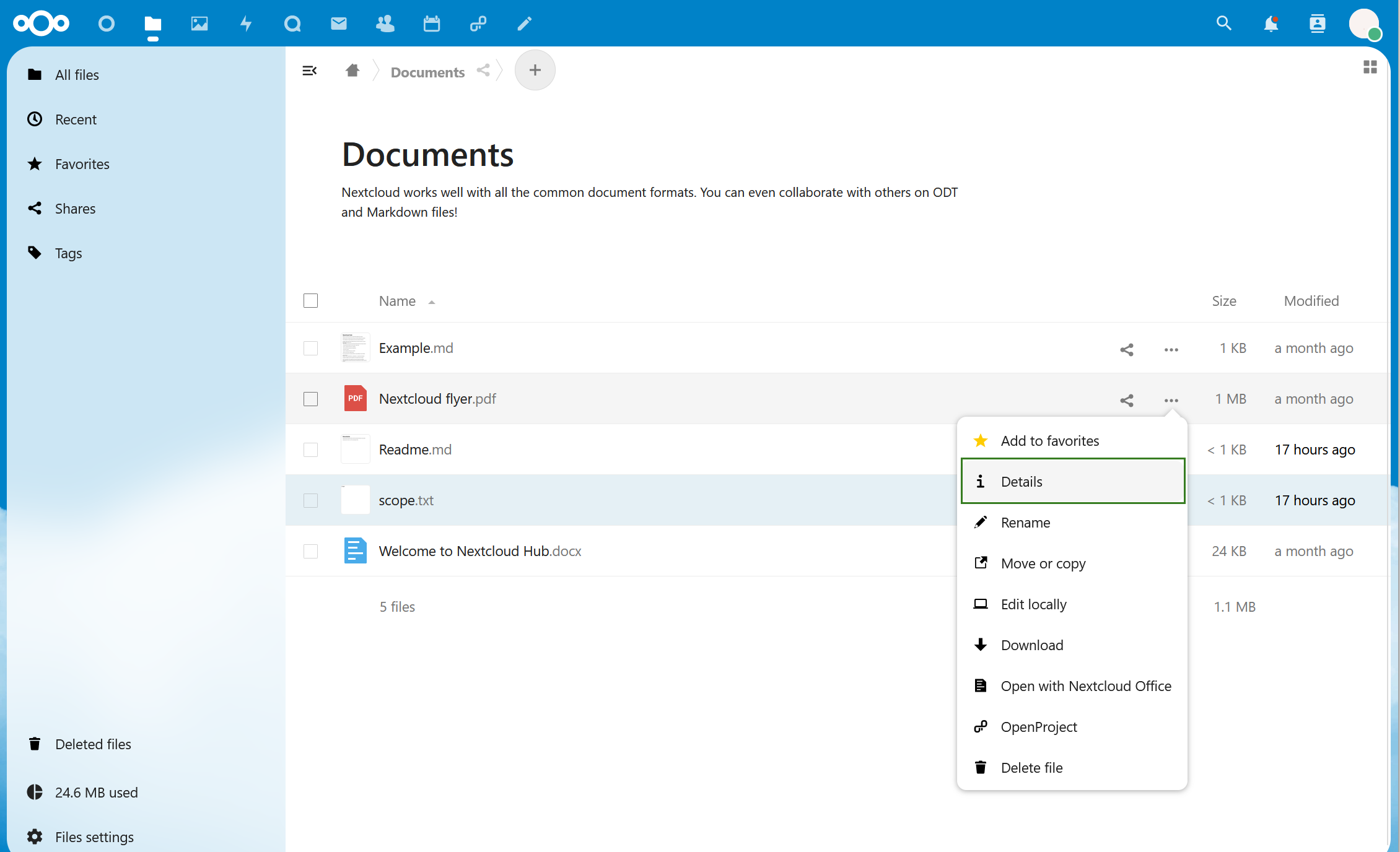
In der Details-Seitenleiste, klicken Sie auf den OpenProject-Reiter. In diesem Reiter können Sie Arbeitspakete in OpenProject mit der aktuellen Datei verknüpfen. Außerdem werden alle verknüpften Arbeitspakete hier aufgelistet. Wenn noch nichts verlinkt ist, ist die Liste leer.
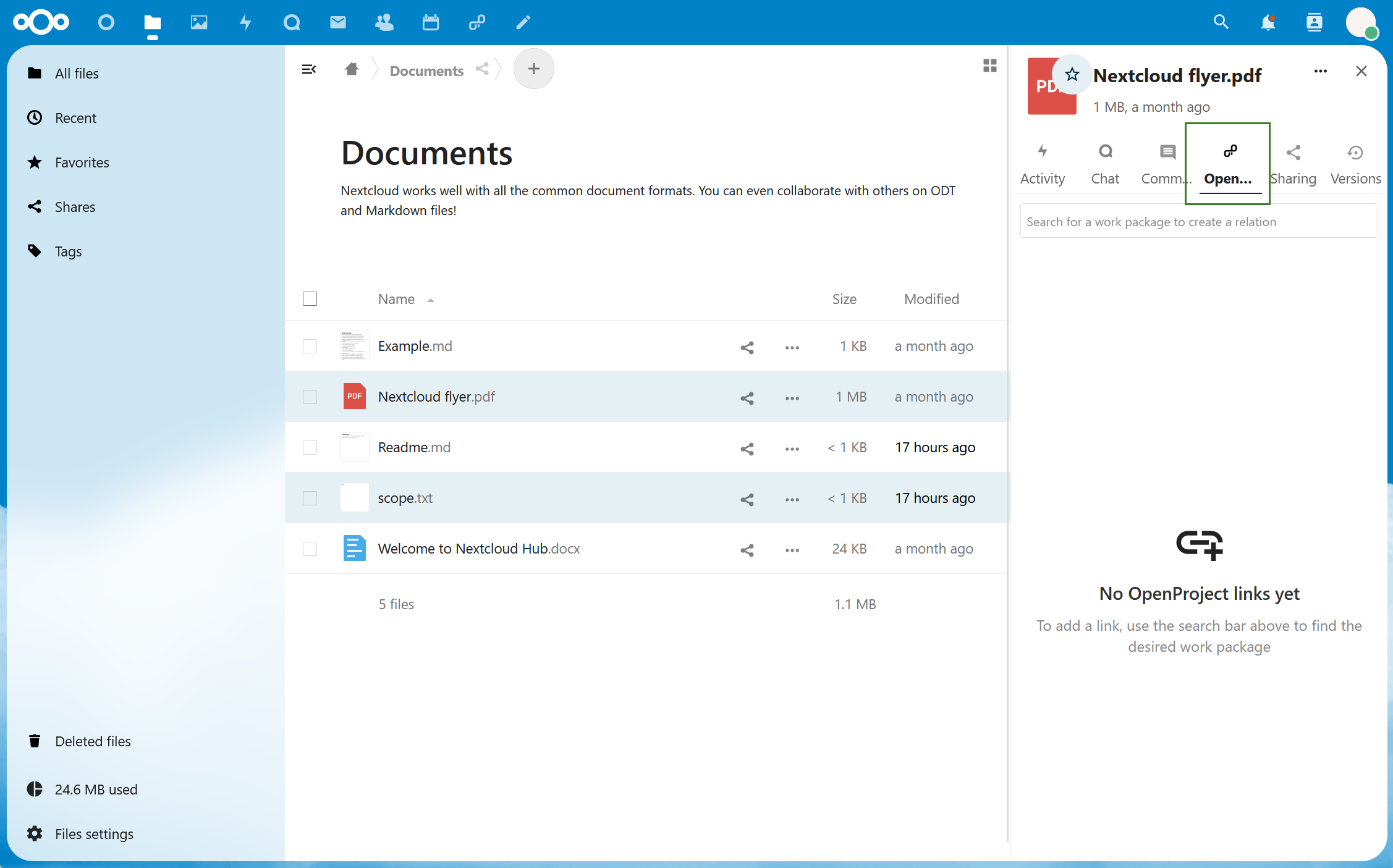
Um diese Datei zum ersten Mal mit einem Arbeitspaket in OpenProject zu verknüpfen, nutzen Sie die Suchleiste, um das korrekte Arbeitspaket zu finden (Sie können entweder nach einem Wort im Titel Ihres Arbeitspakets suchen oder einfach die Arbeitspaket-ID eingeben) und klicken Sie auf das gewünschte Arbeitspaket.
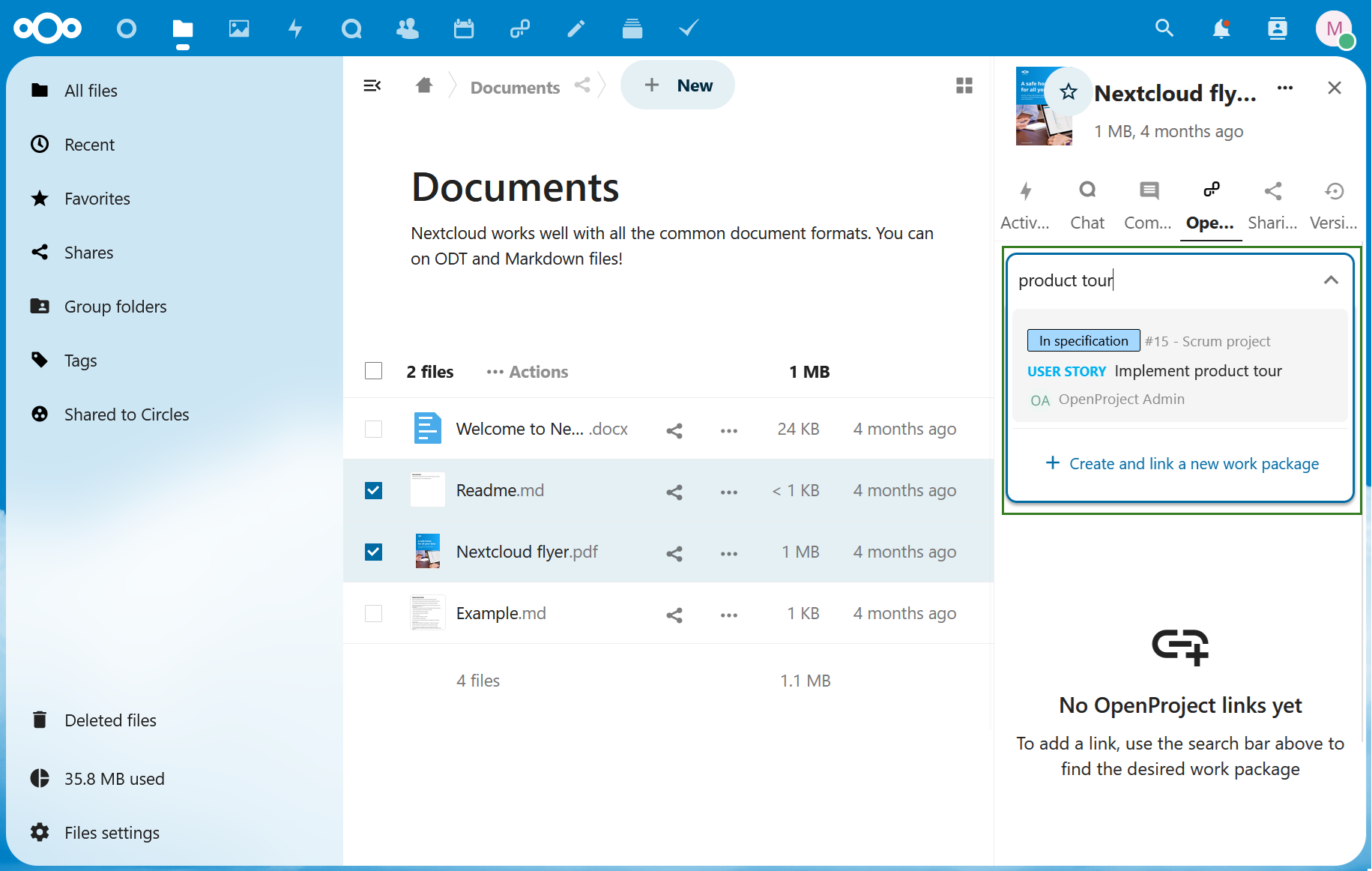
Diese verlinkte Datei wird dann unterhalb der Suchleiste angezeigt. Auf diese Weise wird die Datei automatisch zum Dateien-Reiter im entsprechenden Arbeitspaket in OpenProject hinzugefügt.
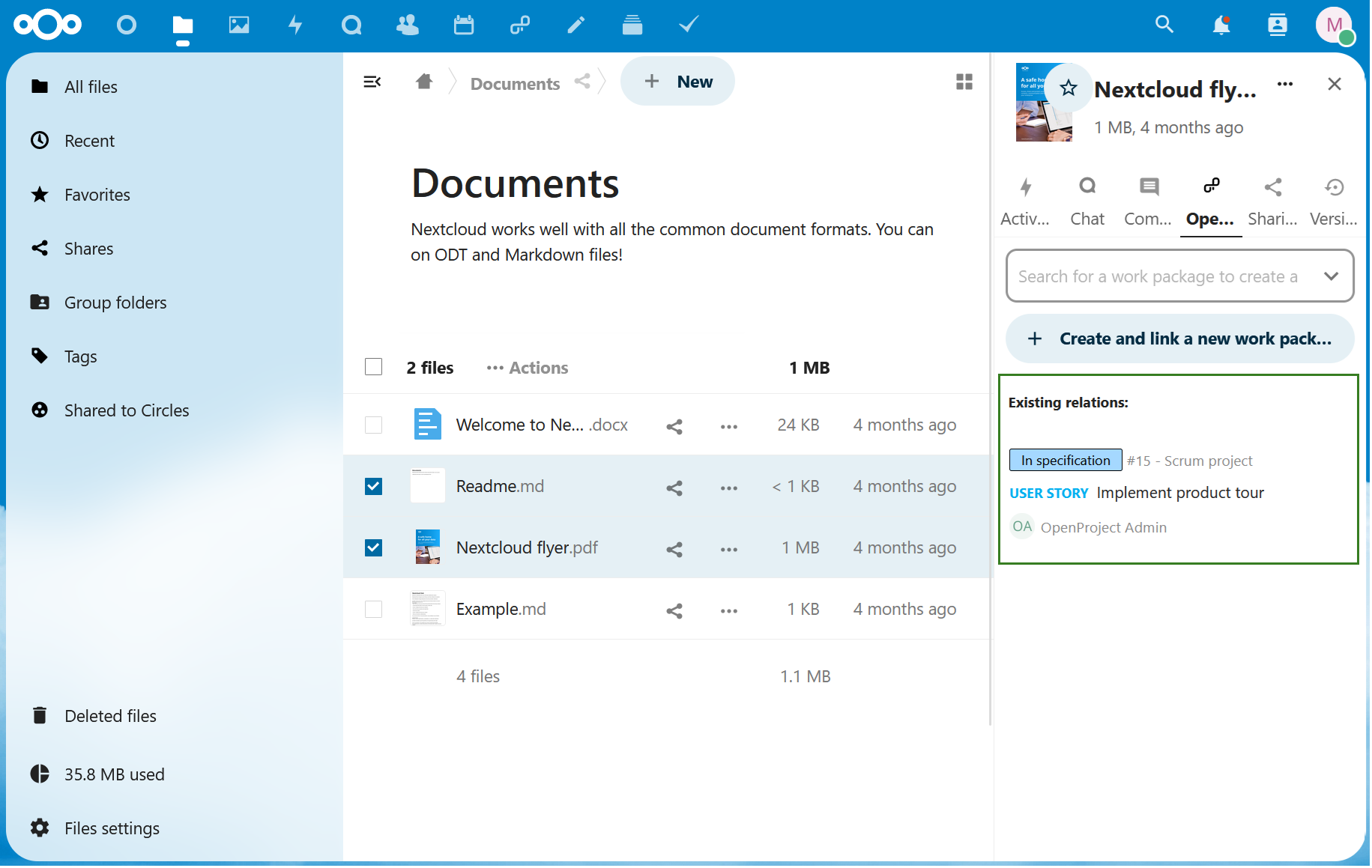
Mehrere Dateien mit Arbeitspaketen verknüpfen
Sie können auch mehrere Dateien mit einem einzigen OpenProject Arbeitspaket verknüpfen. Um dies zu tun, wählen Sie die Dateien, die Sie verlinken möchten, klicken Sie auf Aktionen und wählen Sie die entsprechende Option. 
Es öffnet sich ein Dialog, in dem Sie nach einem OpenProject Arbeitspaket suchen und dann auswählen können, um alle Dateien hinzuzufügen. Die neu hinzugefügten Dateien werden unter der Registerkarte Dateien im Arbeitspaket sichtbar.

Erstellen Sie ein neues Arbeitspaket
Sie können ein neues OpenProject Arbeitspaket direkt aus dem Nextcloud-Dateispeicher erstellen. Um dies zu tun, wählen Sie die Datei, die Sie verlinken möchten, wählen Sie die Registerkarte OpenProject und klicken Sie auf + Arbeitspaket erstellen und verknüpfen. 
Es öffnet sich ein Dialogfenster, in dem Sie das Projekt, den Namen des Arbeitspakets und weitere Details angeben können. Sobald Sie auf Erstellen klicken, wird das neue Arbeitspaket im angegebenen Projekt erstellt und die Datei damit verknüpft.

Verlinkung löschen
Sobald ein Arbeitspaket mit einer Datei verknüpft ist, können Sie die Verlinkung jederzeit entfernen, indem Sie auf das Entfernen-Symbol klicken.
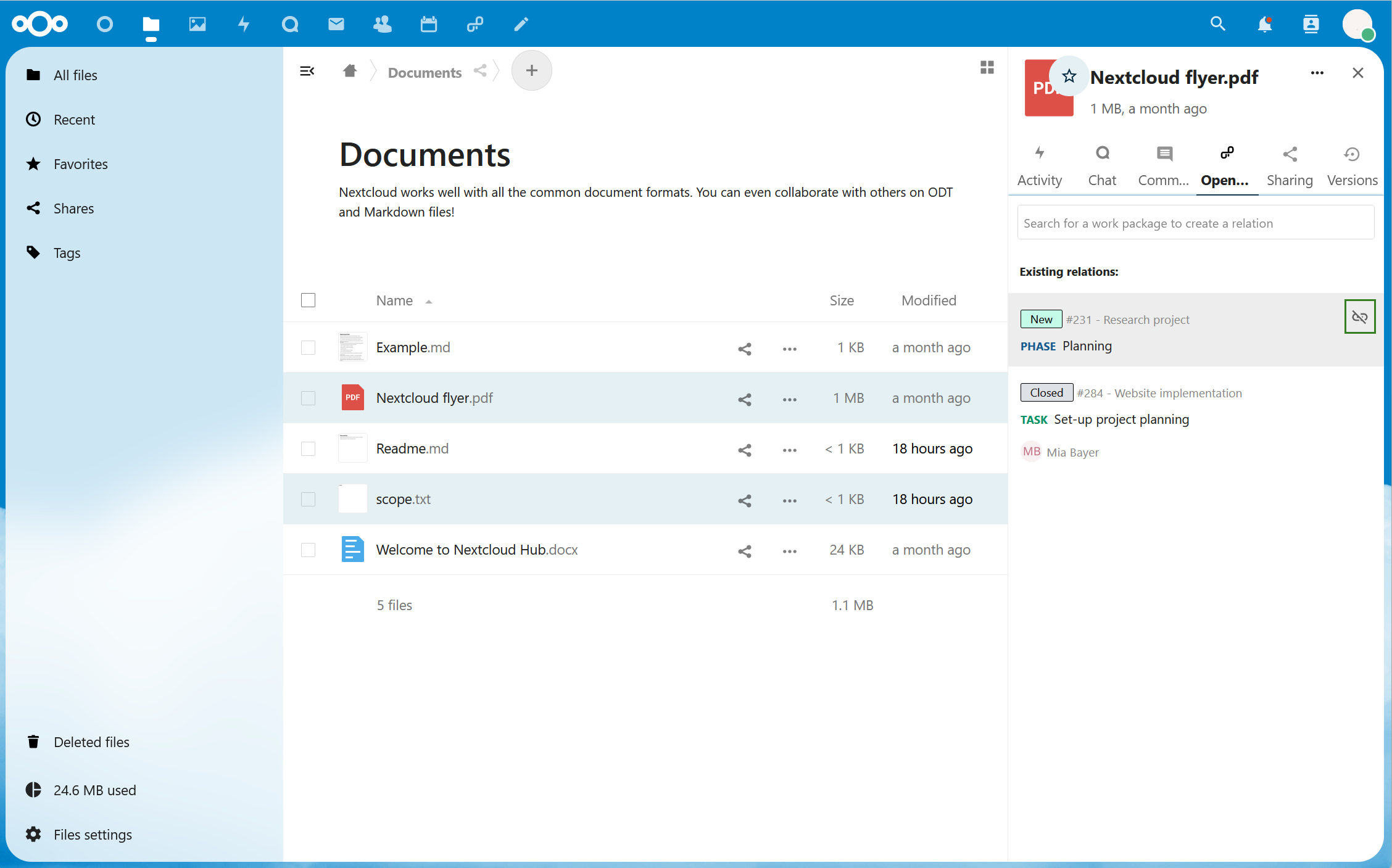
Sie werden aufgefordert zu bestätigen, dass Sie die Verknüpfung aufheben möchten. Klicken Sie dazu auf Verknüpfung entfernen.
Hinweis
Das Aufheben der Verknüpfung einer Datei oder eines Ordners entfernt einfach die Verbindung mit diesem Arbeitspaket; die ursprüngliche Datei oder der ursprüngliche Ordner wird nicht gelöscht oder in irgendeiner Weise beeinträchtigt. Die einzige Änderung besteht darin, dass es nicht mehr auf der Registerkarte „Dateien“ in OpenProject angezeigt wird und das Arbeitspaket nicht mehr auf der Registerkarte „OpenProject“ für diese Datei auf Nextcloud aufgeführt wird.
Nextcloud Dashboard
Zusätzlich zu Aktionen im Zusammenhang mit einzelnen Dateien können Sie auswählen, ob das OpenProject-Widget auf Ihrem Nextcloud-Dashboard angezeigt werden soll, damit Sie Ihre OpenProject-Benachrichtigungen im Blick behalten können. 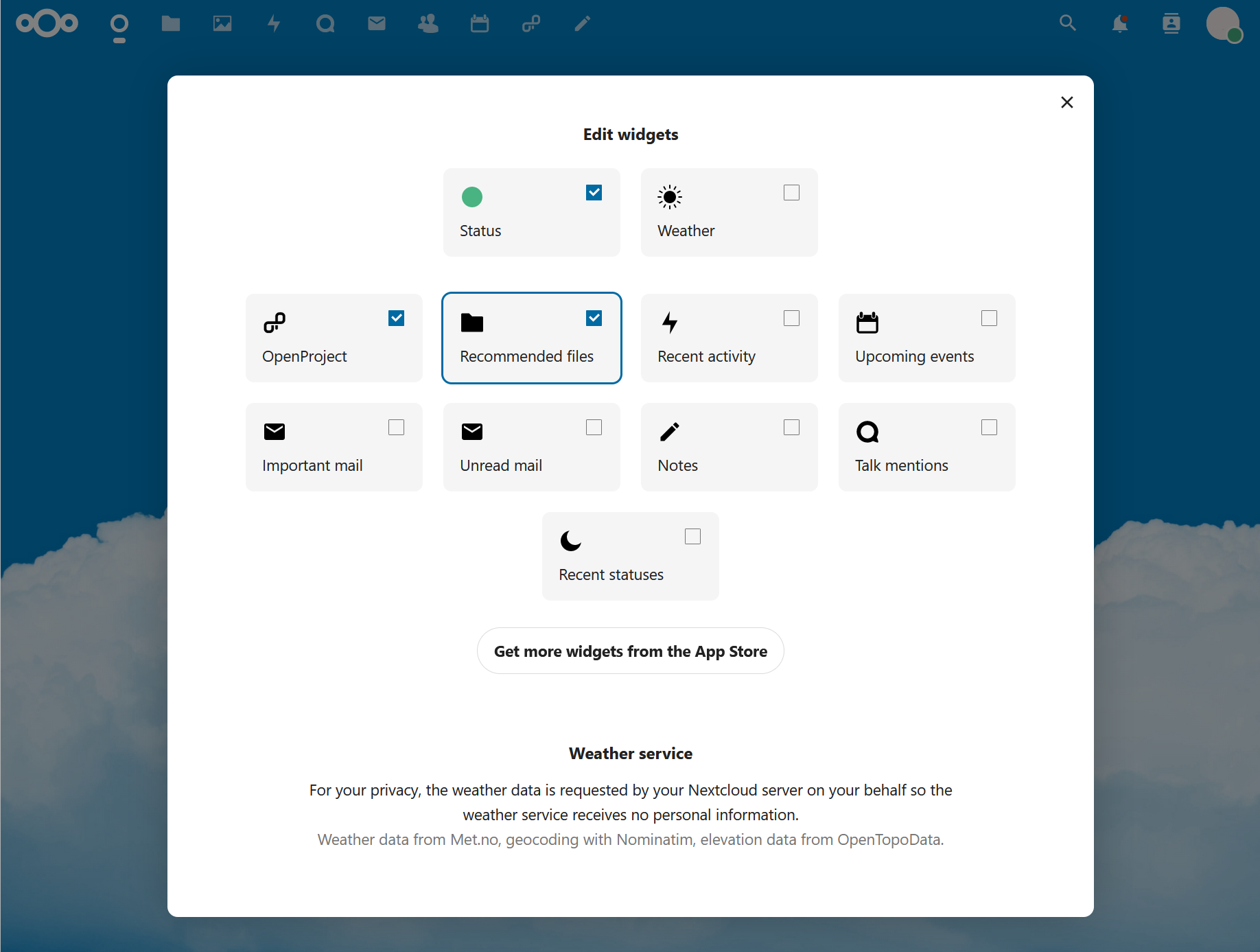
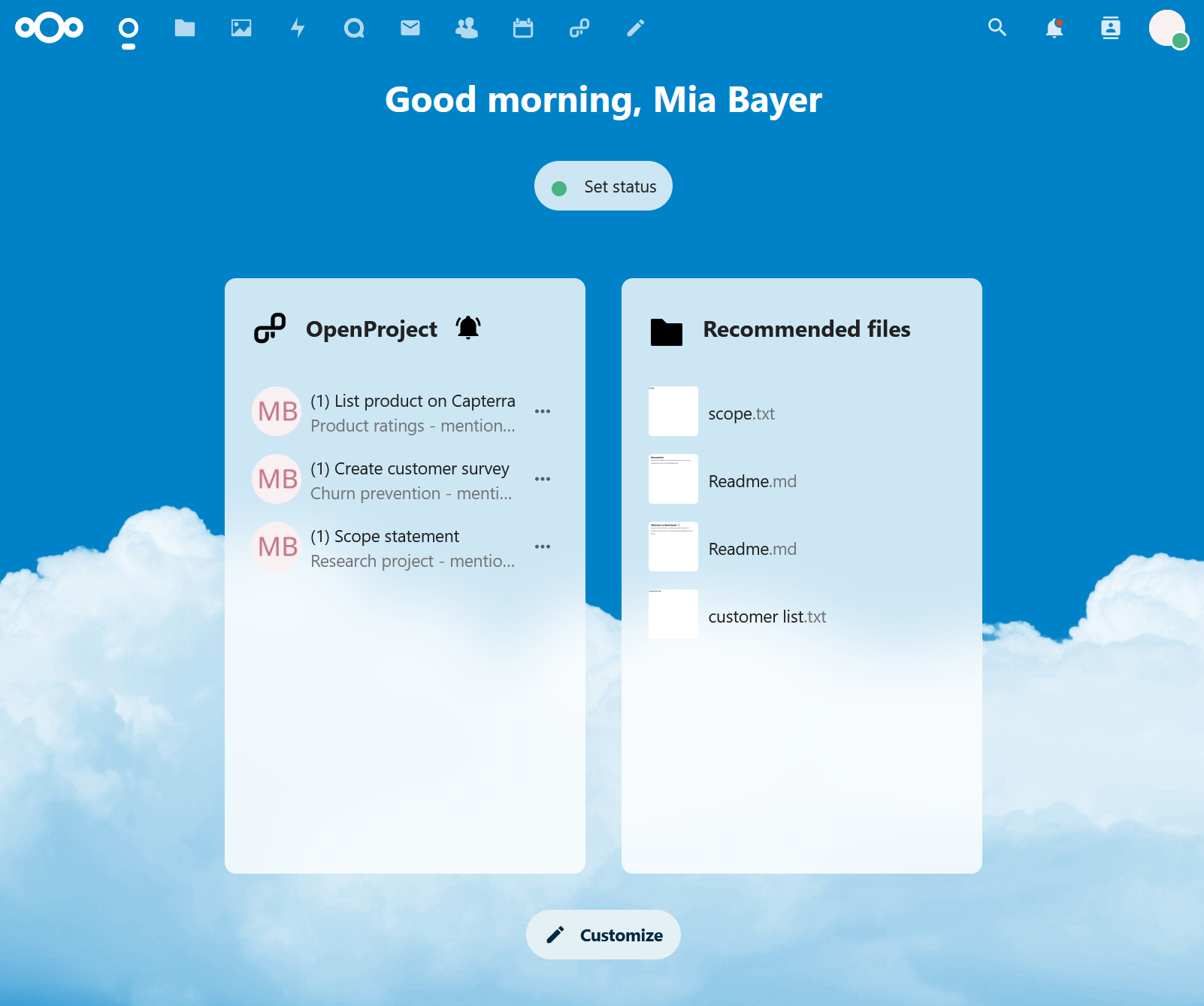
Navigation und Suche in Nextcloud
Es gibt zwei zusätzliche Funktionen im Zusammenhang mit der Integration, die Sie in Nextcloud aktivieren können. In Ihren persönlichen Einstellungen unter OpenProject finden Sie folgende Optionen:
- Navigations-Link aktivieren zeigt einen Link zu Ihrer OpenProject Instanz in der Nextcloud Kopfzeile an
- Einheitliche Suche nach Tickets aktivieren ermöglicht den Zugriff auf OpenProject Arbeitspakete über die universelle Suchleiste in Nextcloud
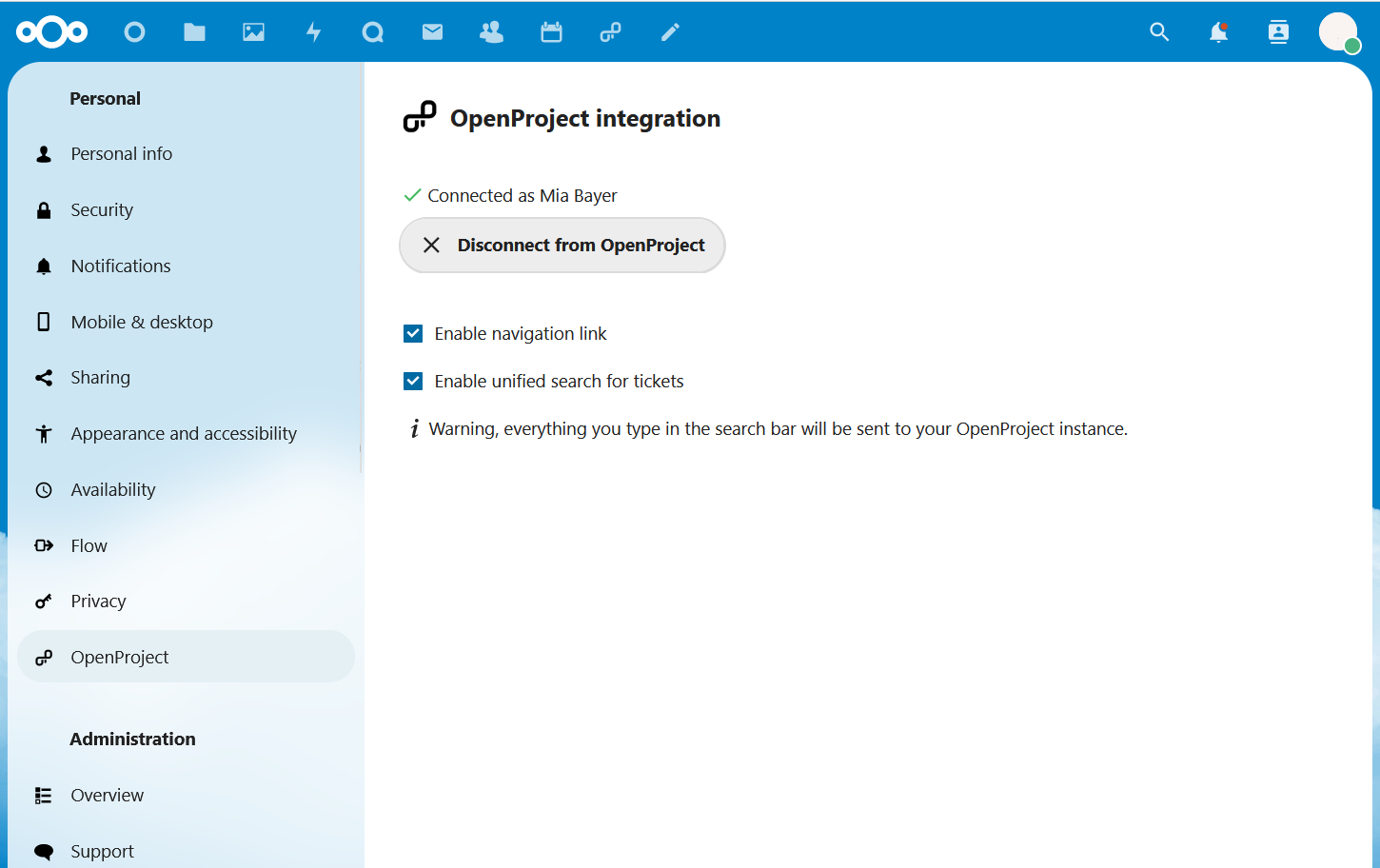
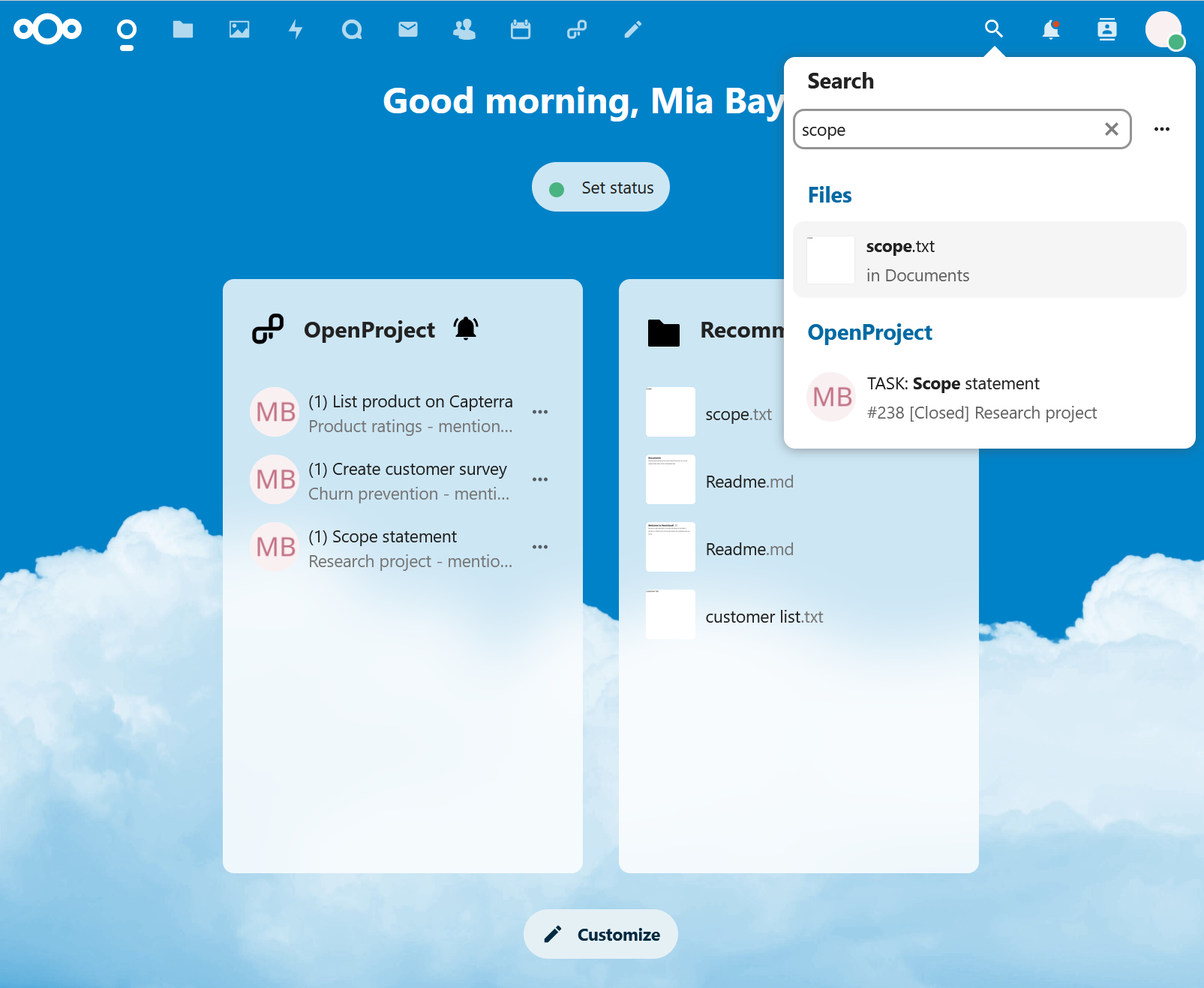
Vorschau des Arbeitspaket-Links in Nextcloud
Ab OpenProject Nextcloud Integration App 2.4 wird eine Arbeitspaket-Vorschau angezeigt, wenn Sie Nextcloud Talk oder Text Apps verwenden. Bitte beachten Sie, dass Sie Nextcloud 26 oder höher benötigen, um diese Funktion nutzen zu können.
Sie können einen Arbeitspaket-Link kopieren und in ein Textfeld einfügen, z.B. in Nextcloud Talk oder Nextcloud Collectives. Immer wenn Sie eine URL zu einem Arbeitspaket in ein Textfeld einfügen, wird eine Vorschau des Arbeitspakets angezeigt.
Alternativ können Sie / verwenden, um den Smart Picker zu aktivieren und das Arbeitspaket durch Suchen zu finden.
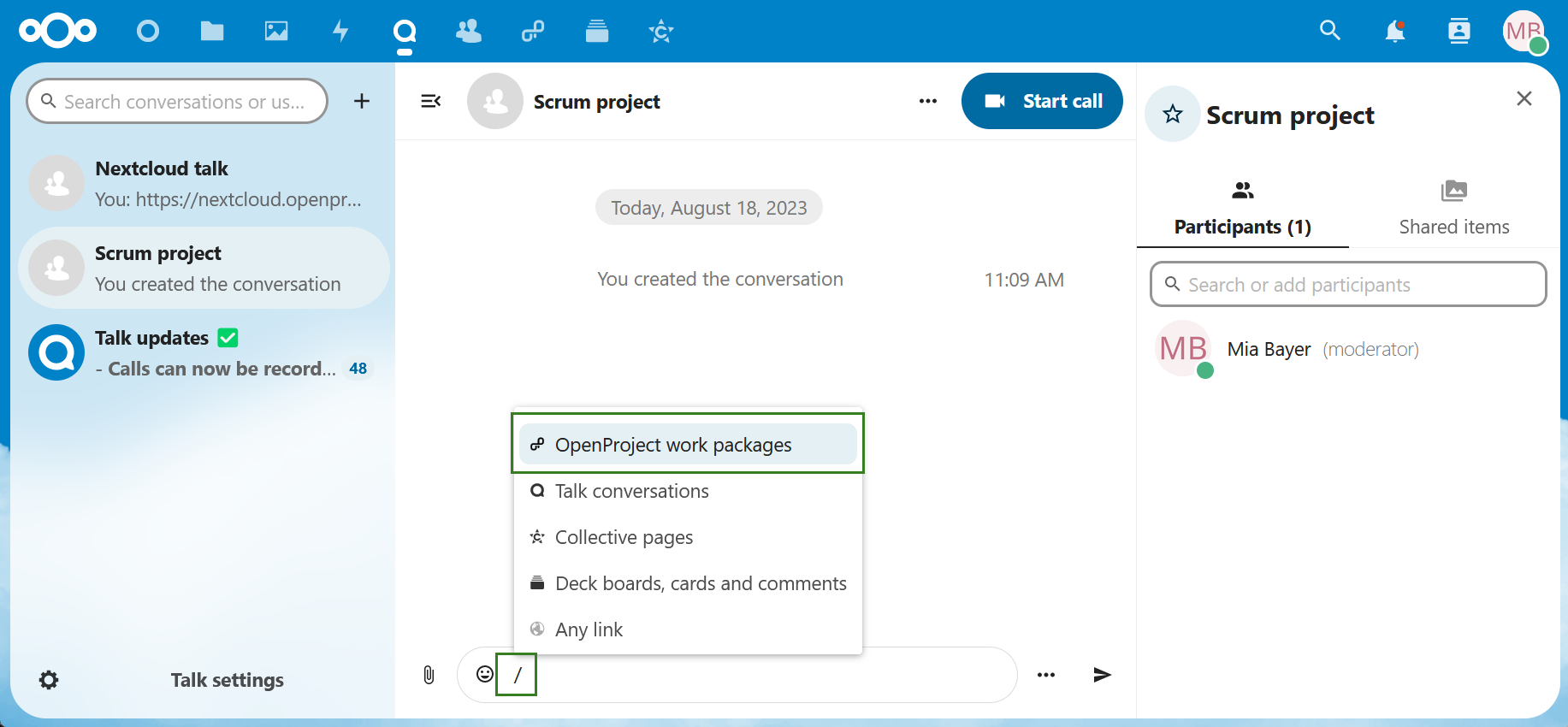
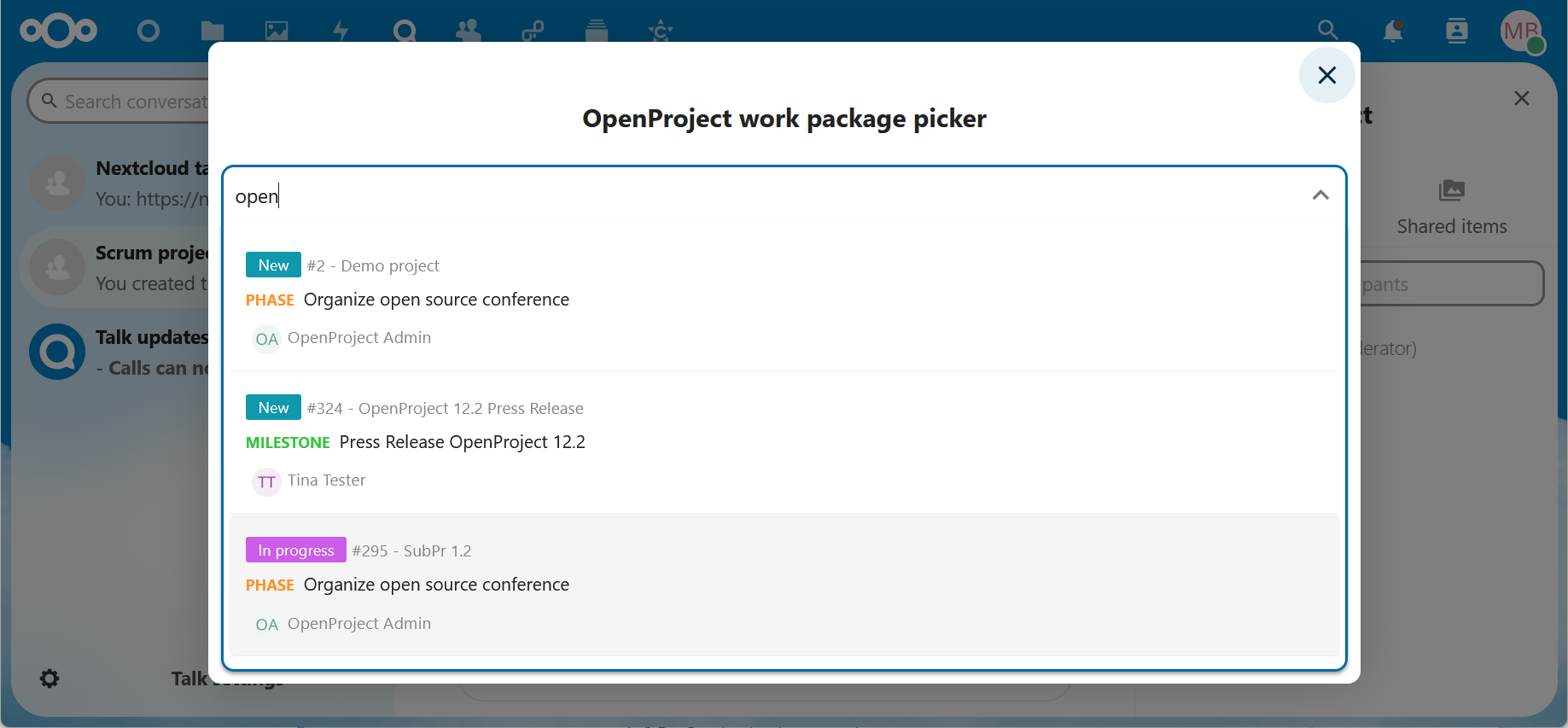
Sobald Sie ein Arbeitspaket ausgewählt haben, das in der Talk oder Text-App geteilt werden soll, wird eine Vorschau dieses Arbeitspakets angezeigt.
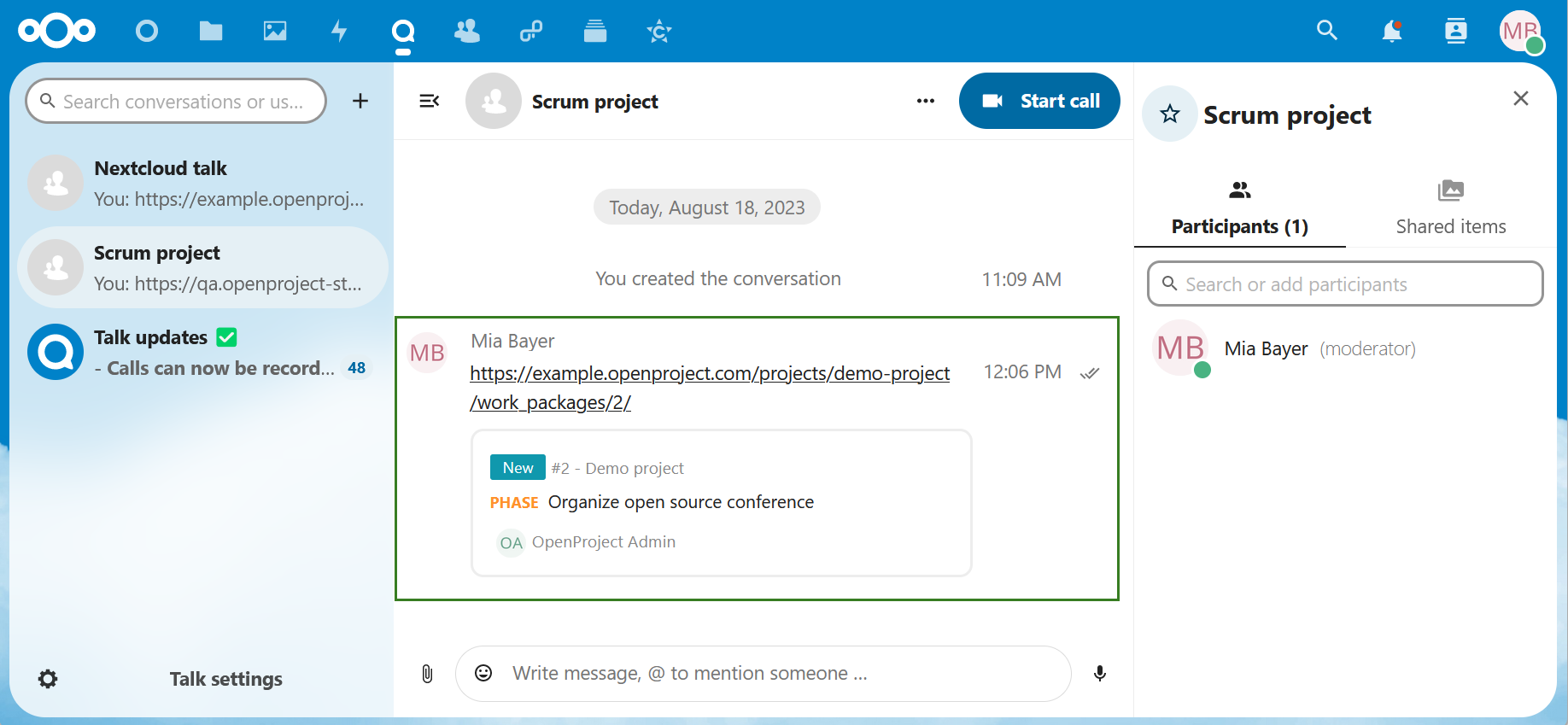
Berechtigungen und Zugriffskontrolle
Wenn eine Nextcloud-Datei oder ein -Ordner mit einem Arbeitspaket verknüpft ist, werden OpenProject-Nutzer:innen, die Zugriff auf dieses Arbeitspaket haben, in der Lage sein:
- Den Namen der verknüpften Datei oder des verknüpften Ordners zu sehen
- Zu sehen, wann die Datei oder der Ordner zuletzt modifiziert (oder kreiert, falls noch keine Änderungen durchgeführt wurden) wurde
- Zu sehen, wer die Datei oder den Ordner zuletzt bearbeitet hat (oder wer sie erstellt hat, falls noch keine Änderungen durchgeführt wurden)
Alle verfügbaren Aktionen hängen jedoch von den Berechtigungen ab, die die OpenProject-Nutzer:innen (oder genauer gesagt die Nextcloud-Konten, die an diese Benutzer:innen gebunden ist) in Nextcloud haben. Mit anderen Worten, ein Nutzer, dem die Berechtigungen fehlen, auf die Datei in Nextcloud zuzugreifen, wird ebenfalls nicht in der Lage sein, sie zu öffnen, modifizieren, herunterzuladen oder die Verknüpfung in OpenProject zu löschen.
Mögliche Fehler und Fehlerbehebung
Fehlende Berechtigung, um diese Datei zu sehen
Wenn Sie die Details einer Datei nicht sehen können oder nicht in der Lage sind, einige der mit einem Arbeitspaket verknüpften Dateien zu öffnen, könnte es daran liegen, dass Ihr Nextcloud-Konto nicht die nötigen Berechtigungen besitzt. In einem solchen Fall können Sie den Namen, die Zeit der letzten Änderung sowie den Namen des Nutzers, der die letzte Änderung ausgeführt hat, sehen, aber keine weiteren Aktionen durchführen. Um diese Dateien zu öffnen oder darauf zuzugreifen, wenden Sie sich bitte an Ihre Nextcloud Administration oder die:den Ersteller:in der Datei, damit Ihnen die nötigen Berechtigungen erteilt werden können.
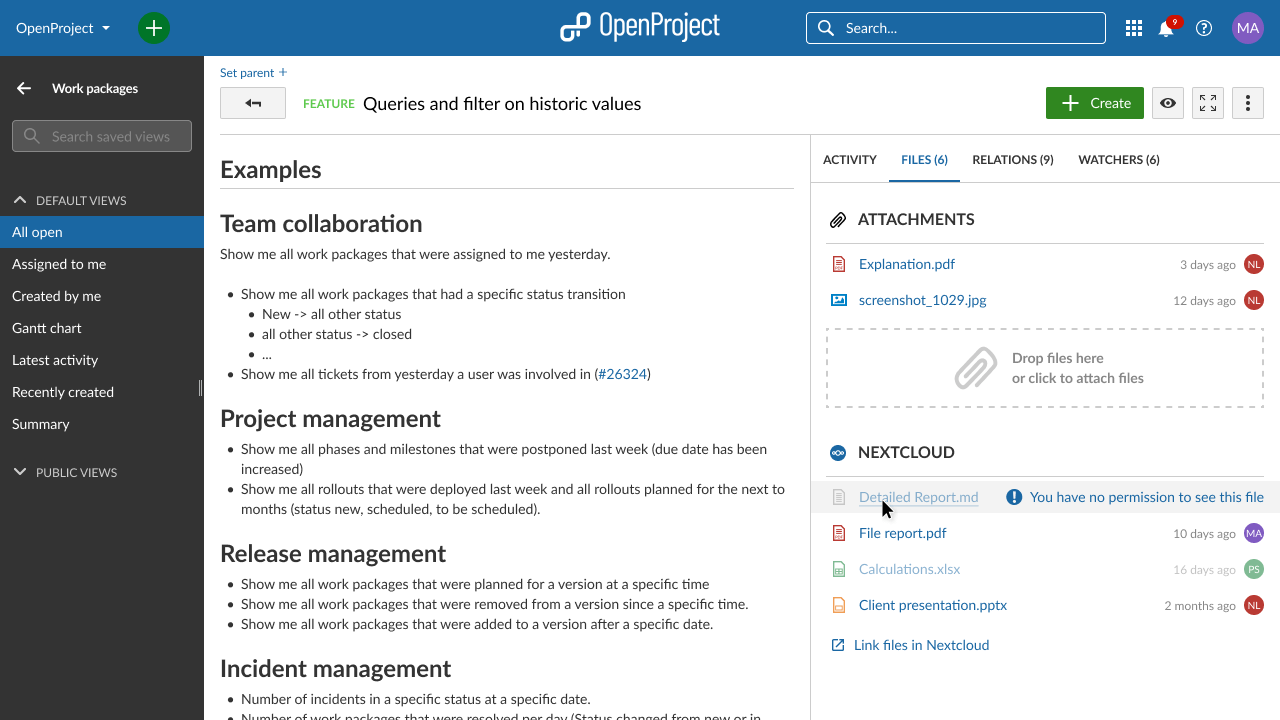
Benutzer:in nicht in Nextcloud eingeloggt
Wenn Sie die Worte “Einloggen in Nextcloud” sehen, wo sie normalerweise die Liste der verknüpften Dateien im Datei-Reiter in OpenProject sehen, liegt es daran, dass Sie sich aus Nextcloud ausgeloggt haben (oder automatisch ausgeloggt wurden). Alternativ könnten Sie mit einem anderen Konto als dem eingeloggt sein, das Sie mit OpenProject nutzen.
In diesem Fall können Sie weiterhin die Liste der verknüpften Dateien sehen, aber keine Aktionen durchführen. Um die volle Funktionalität wiederherzustellen, loggen Sie sich einfach in Ihr Nextcloud-Konto ein.
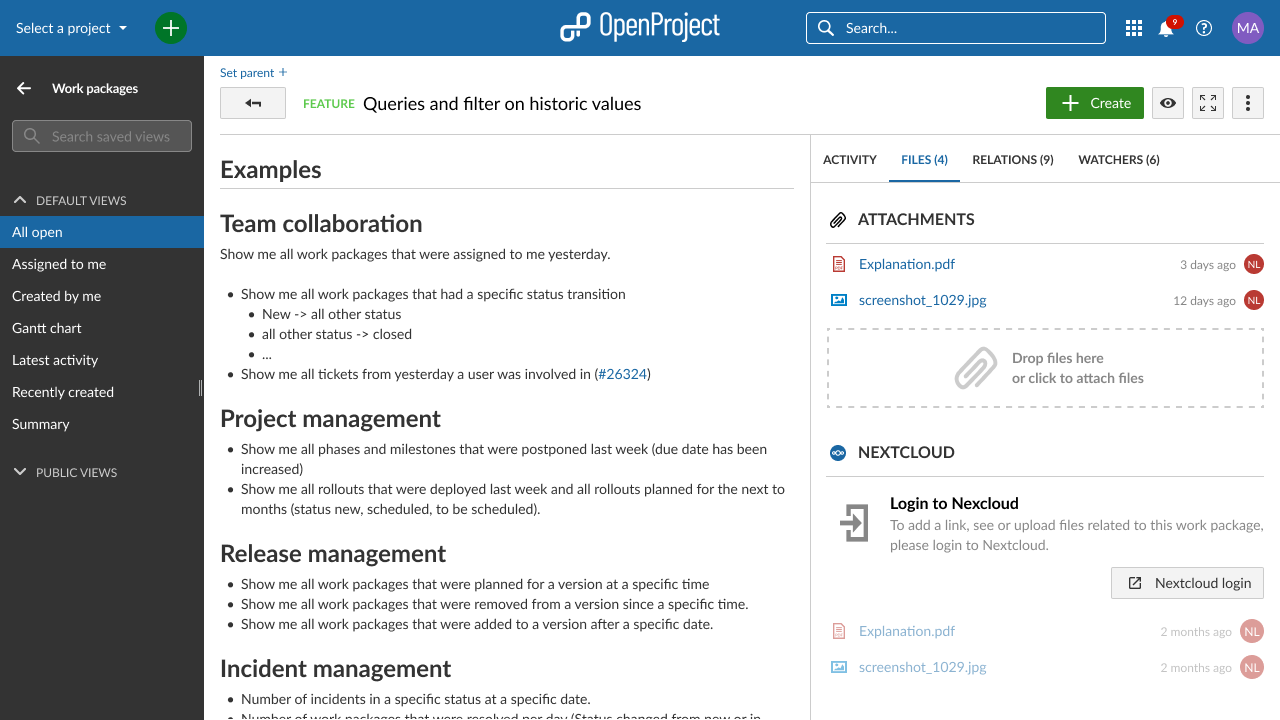
Verbindungsfehler
Wenn Sie die Worte “Keine Nextcloud-Verbindung” im Dateien-Reiter in OpenProject sehen, hat Ihre OpenProject Instanz Probleme mit der Verbindung zu Ihrer Nextcloud Instanz. Hierfür kann es verschiedene Gründe geben. Die beste Vorgehensweise ist es, sich mit der Administration Ihrer OpenProject- und Nextcloud-Instanzen in Verbindung zu setzen, um das Problem zu identifizieren und zu beheben.
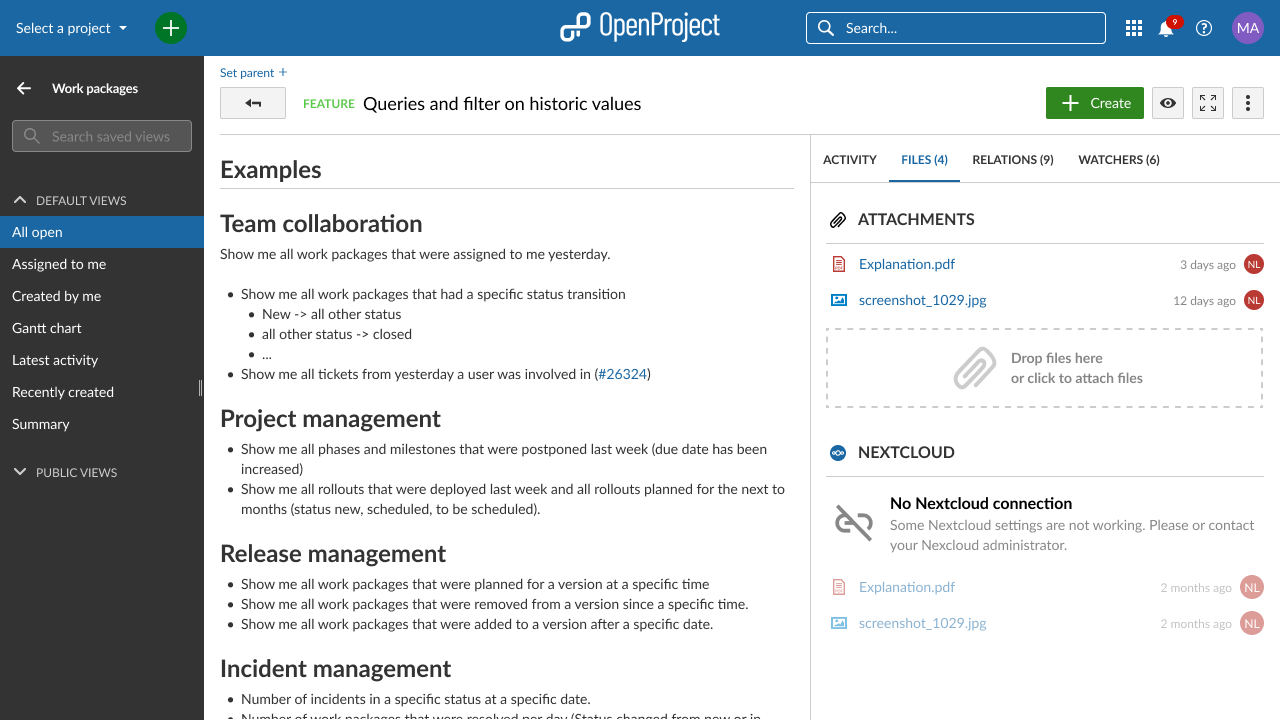
Fehler beim Abrufen der Datei
In seltenen Fällen ist es möglich, dass die Integration nicht alle Details aller verknüpften Dateien abrufen kann. Eine einfache Aktualisierung der Seite sollte das Problem lösen. Sollte der Fehler weiterhin bestehen, kontaktieren Sie bitte die Administration Ihrer OpenProject und Nextcloud Instanzen.
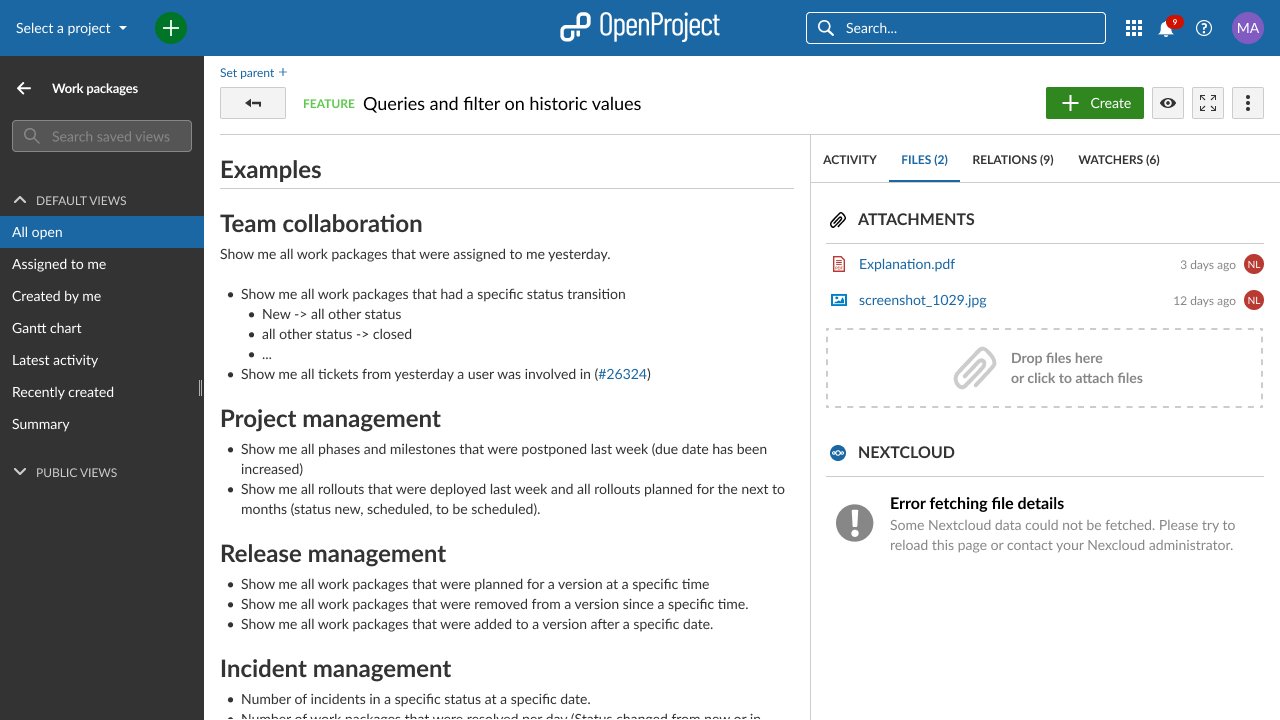
Projektbenachrichtigungen werden in Nextcloud nicht angezeigt
Wenn OpenProject Benachrichtigungen nicht korrekt in Nextcloud angezeigt werden, navigieren Sie zu Administrationseinstellungen → Grundeinstellungen → Hintergrund-Aufgaben und stellen Sie sicher, dass Cron ausgewählt ist.