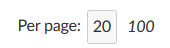Gantt Diagramme
Das Gantt-Diagramm Modul zeigt Ihnen in OpenProject Arbeitspakete in einer Zeitleiste an. Sie können gemeinsam Ihren Projektplan erstellen und verwalten, Ihre Projektzeitpläne allen Teammitgliedern zur Verfügung stellen und aktuelle Informationen an alle Beteiligten weitergeben. Sie können Start- und Endtermine hinzufügen und per Drag & Drop-Funktion im Gantt-Diagramm anpassen. Außerdem können Sie im Gantt-Diagramm Abhängigkeiten wie Vorgänger- oder Nachfolger-Beziehungen zwischen den dort abgebildeten Arbeitspaketen erstellen.
| Thema | Inhalt |
|---|---|
| Aktivierung des Gantt-Diagramms | Wie man das Gantt-Diagramm in OpenProject aktiviert. |
| Neues Element erstellen | So fügen Sie ein neues Element dem Gantt-Diagramm hinzu. |
| Beziehungen im Gantt-Diagramm | Abhängigkeiten im Gantt-Diagramm erstellen und anzeigen. |
| Die Farben und Linien im Gantt-Diagramm verstehen | Was bedeuten die Klammern, Linien und Symbole im Gantt-Diagramm? |
| Gantt Diagramm Konfiguration | Wie Sie die Ansicht Ihres Gantt-Diagramms konfigurieren, z.B. Labels hinzufügen. |
| Gantt Diagrammansichten | Benutzen Sie den Zoom und aktivieren Sie den Zen-Modus. |
| Projektübergreifende Ansichten | Erstellen Sie übergeordnete projektübergreifende Ansichten. |
| Aggregation nach Projekt | Zeigen Sie eine aggregierte Ansicht aller Meilensteine mehrerer Projekte an. |
Dieses Video ist derzeit nur in englischer Sprache verfügbar.
Gantt-Diagramm aktivieren
Eine Gantt-Diagramm-Ansicht kann entweder für ein bestimmtes Projekt oder auf der projektübergreifenden Ebene aktiviert werden, wenn Sie die Zeitleiste für mehrere Projekte anzeigen möchten.
Wählen Sie für ein bestimmtes Projekt das Modul Gantt-Diagramme aus dem Projektmodul-Menü auf der linken Seite.
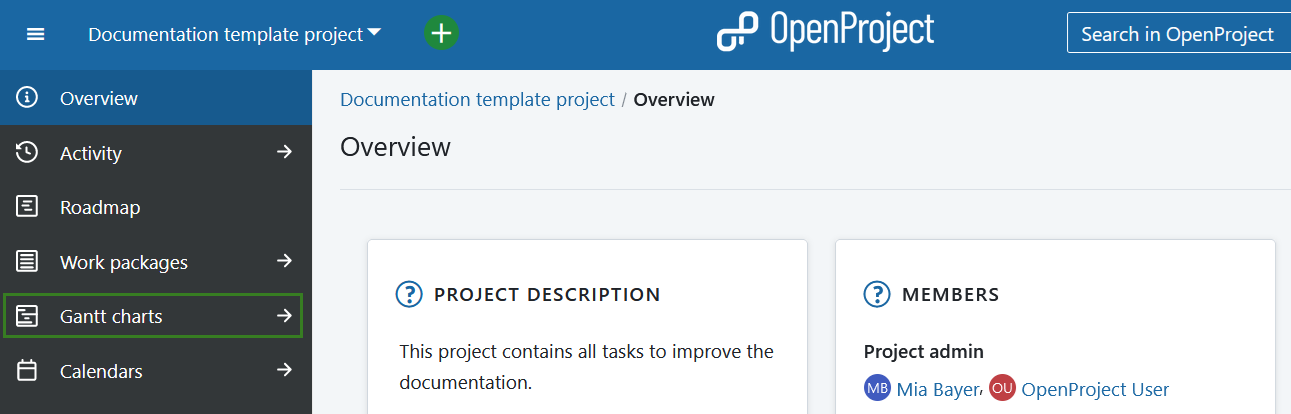
Um mehrere Projekte in einer einzigen Zeitleiste anzuzeigen, wählen Sie Gantt-Diagramme aus dem Menü Globale Module aus.
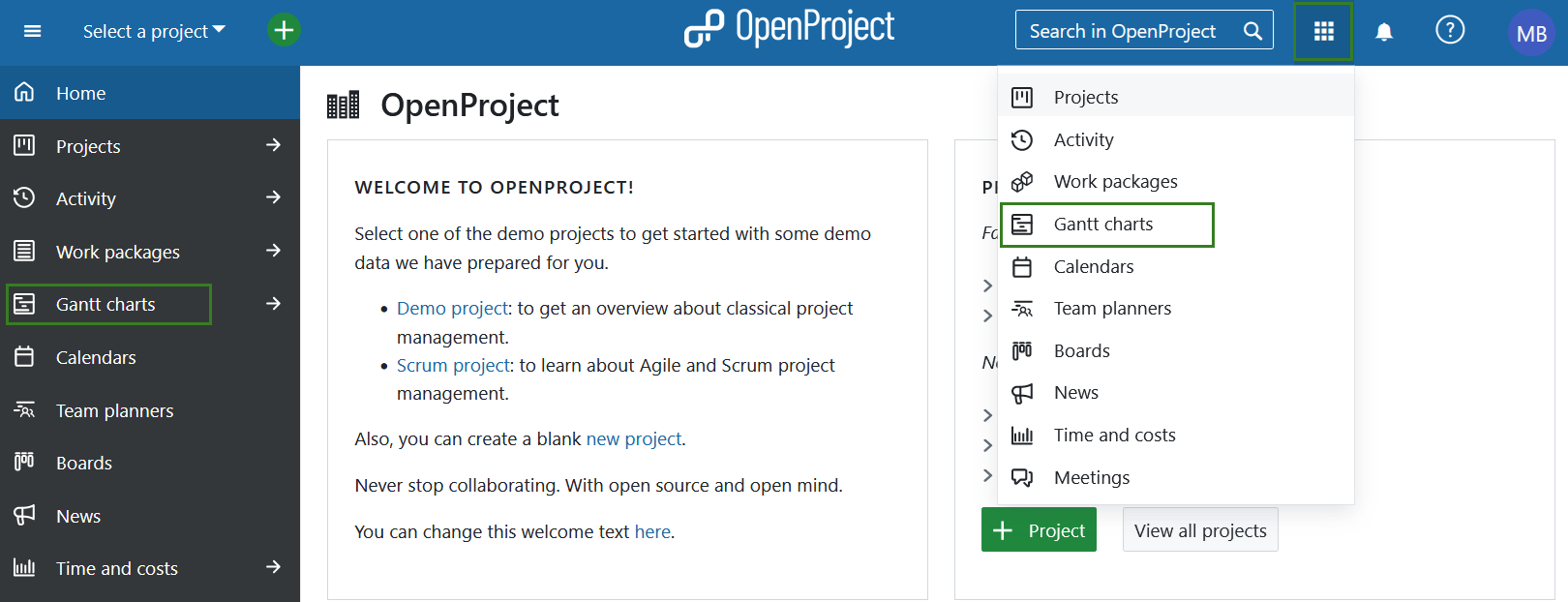
Alternativ können Sie auch den Filter Enthaltene Projekte verwenden.
Gantt-Diagrammansichten
Sobald Sie das Modul Gantt-Diagramme geöffnet haben, werden in der Standardansicht alle offenen Arbeitspakete angezeigt. Mit der Suchleiste auf der linken Seite können Sie nach einem bestimmten Gantt-Diagramm suchen. Sie können die Ansicht mithilfe der Filter anpassen oder eine der folgenden Ansichtsoptionen auswählen:
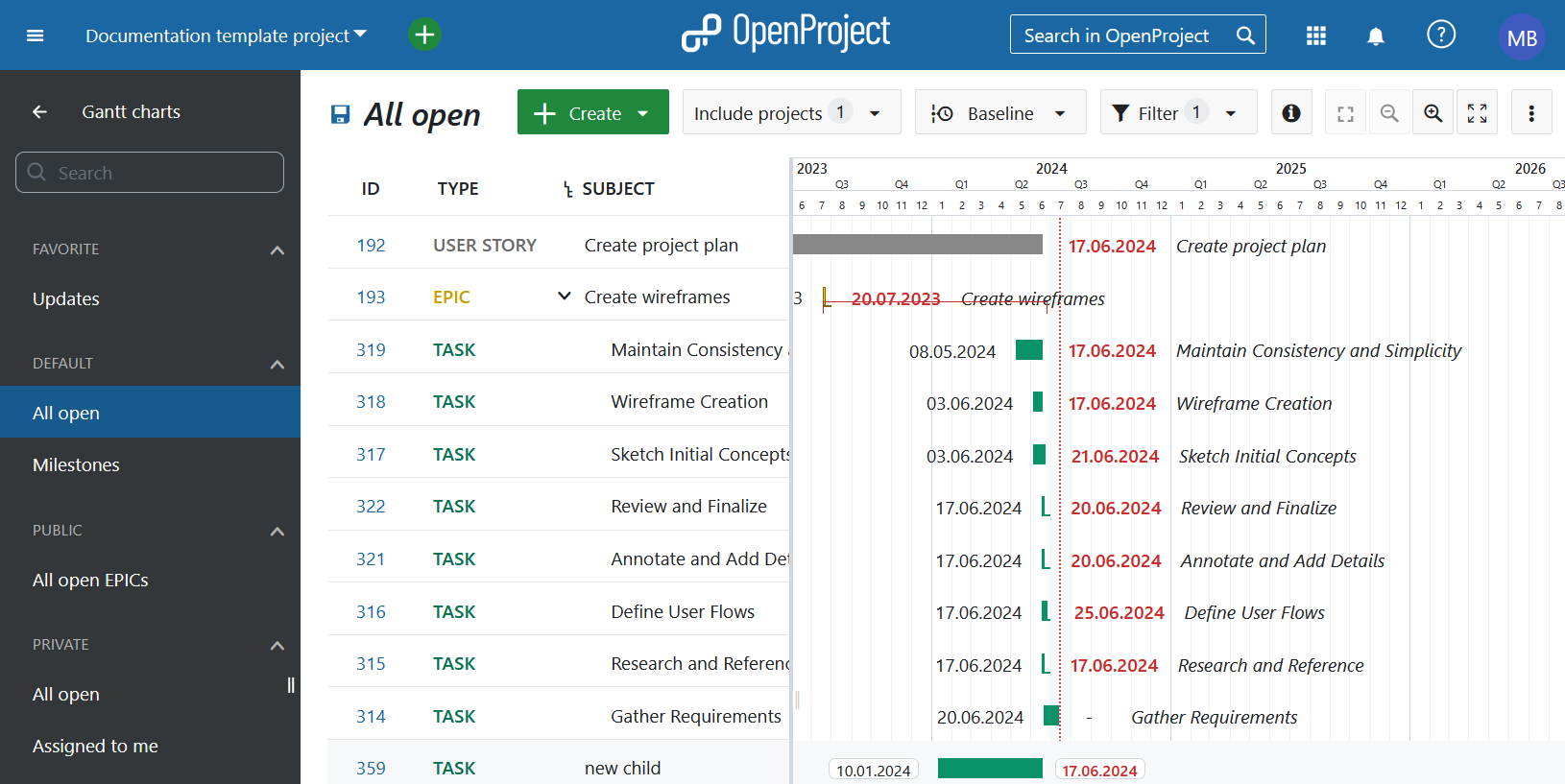
Favorit: listet alle gespeicherten Gantt-Diagramm-Ansichten auf, die als Favorit markiert sind
Standard: listet vordefinierte Gantt-Diagramme auf und beinhaltet folgendes:
- Alle offenen: zeigt alle Arbeitspakete mit dem Status Offen
- Meilensteine: zeigt alle Arbeitspakete mit dem Arbeitspaket-Typ Meilensteine (oder andere Typen, die so eingestellt sind, dass sie als Meilensteine erkannt werden)
Öffentlich: listet alle Gantt-Diagramm-Ansichten auf, die als öffentlich eingestuft wurden.
Privat: listet alle Ihre persönlich gespeicherten Gantt-Diagramm-Ansichten auf
Schnell-Kontextmenü in der Gantt-Diagrammansicht
Wählen Sie die Gantt-Ansicht aus und verwenden Sie das Schnell-Kontextmenü. Dazu klicken Sie mit der rechten Maustaste auf eines der Arbeitspakete.
Tipp
Wenn Sie die Arbeitspakete-Ansicht im Modul Arbeitspakete verwenden, unterscheiden sich die Optionen im Schnell-Kontextmenü leicht von denen in der Gantt-Diagramm-Ansicht.
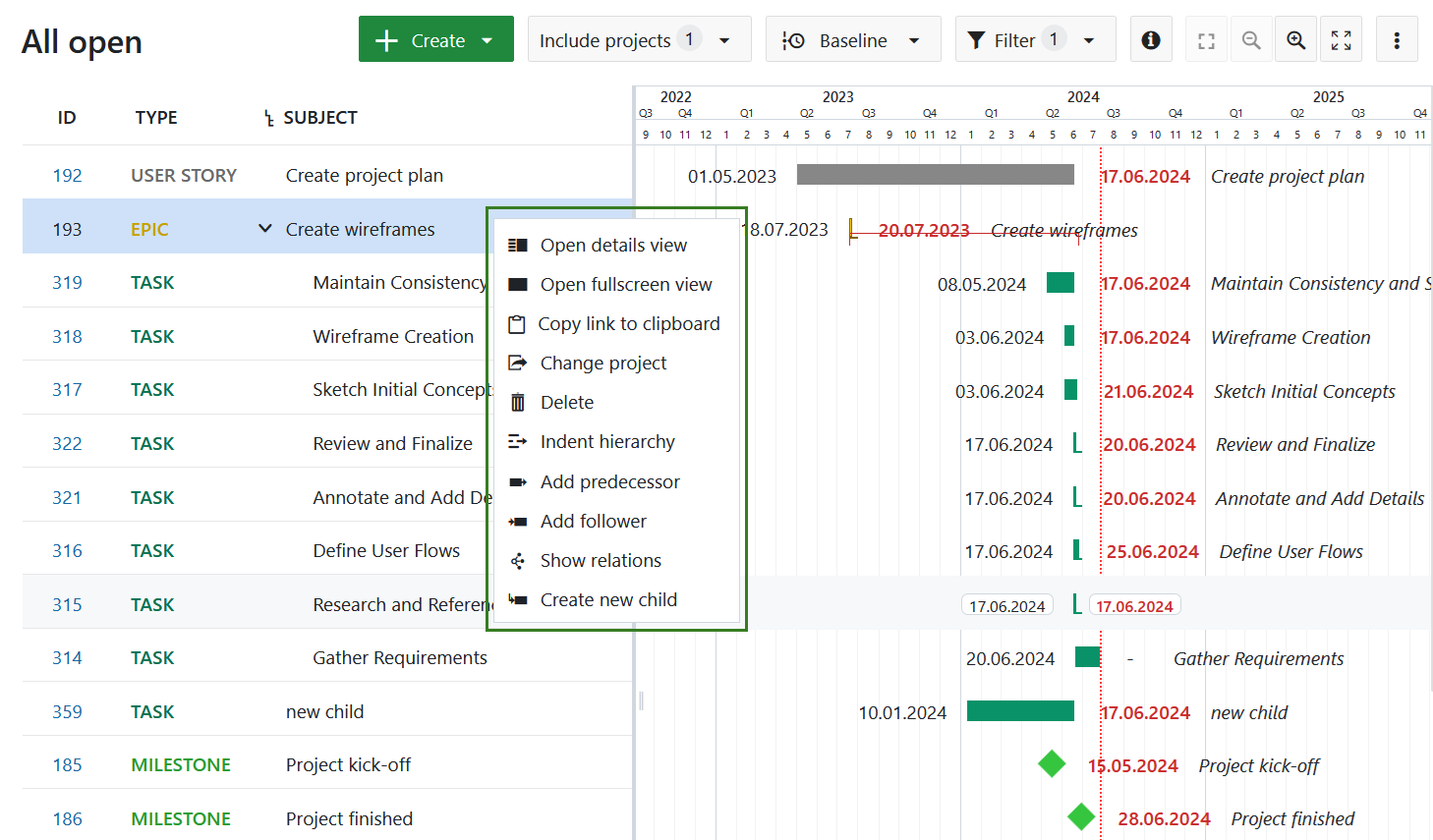
Sie können eine der folgenden Optionen verwenden.
- Detailansicht öffnen - öffnet die Detailansicht eines Arbeitspakets auf der rechten Seite des Bildschirms.
- Vollbildansicht öffnen - öffnet die detaillierte Ansicht eines Arbeitspakets auf dem gesamten Bildschirm.
- Link in Zwischenablage kopieren - kopiere einen Kurzlink zum ausgewählten Arbeitspaket in deine Zwischenablage.
- In anderes Projekt verschieben - erlaubt es, das ausgewählte Arbeitspaket in ein anderes Projekt zu verschieben.
- Löschen - Löscht ein Arbeitspaket. Sie müssen die Löschung bestätigen.
- Aus Hierarchie ausrücken - erstellt eine Kinder-Eltern-Beziehung mit dem Arbeitspaket direkt darüber. Das ausgewählte Arbeitspaket wird zum untergeordneten Arbeitspaket. Das Arbeitspaket direkt darüber zum übergeordneten Arbeitspaket.
- Vorgänger hinzufügen - fügt einen Vorgänger hinzu (Sie werden aufgefordert, ein Arbeitspaket in der Gantt-Ansicht auszuwählen).
- Nachfolger hinzufügen - fügt einen Nachfolger hinzu (Sie werden aufgefordert, ein Arbeitspaket in der Gantt-Ansicht auszuwählen).
- Beziehungen anzeigen - Öffnet die Detailansicht eines Arbeitspakets und zeigt den Reiter Beziehungen an.
- Neue Unteraufgabe - Öffnet ein neues Arbeitspaket auf der rechten Seite des Bildschirms. Dieses neue Arbeitspaket hat bereits eine untergeordnete Beziehung zu dem ausgewählten Arbeitspaket. Diese Option ist nicht verfügbar, wenn das Arbeitspaket vom Typ Meilenstein ist ist.
Erstellen Sie ein neues Element im Gantt-Diagramm
Um ein Arbeitspaket (z.B. eine Phase, einen Meilenstein oder eine Aufgabe) zu einem Gantt-Diagramm hinzuzufügen, klicken Sie auf Neues Arbeitspaket erstellen am unteren Rand der Arbeitspaket-Tabelle.
Sie können einen Betreff hinzufügen und Änderungen an Typ, Status oder weiteren Feldern vornehmen.
Im Gantt-Diagramm können Sie das Arbeitspaket mit Drag & Drop zeitlich einplanen und die Dauer ändern.
Um die Reihenfolge eines Elements im Gantt-Diagramm zu ändern, klicken Sie auf das Drag & Drop Symbol (6 Punkte) auf der linken Seite der Arbeitspaket-Zeile. Ziehen Sie das Element in die neue Position. Die horizontale blaue Linie zeigt die neue Position an, auf der das Element abgelegt wird.
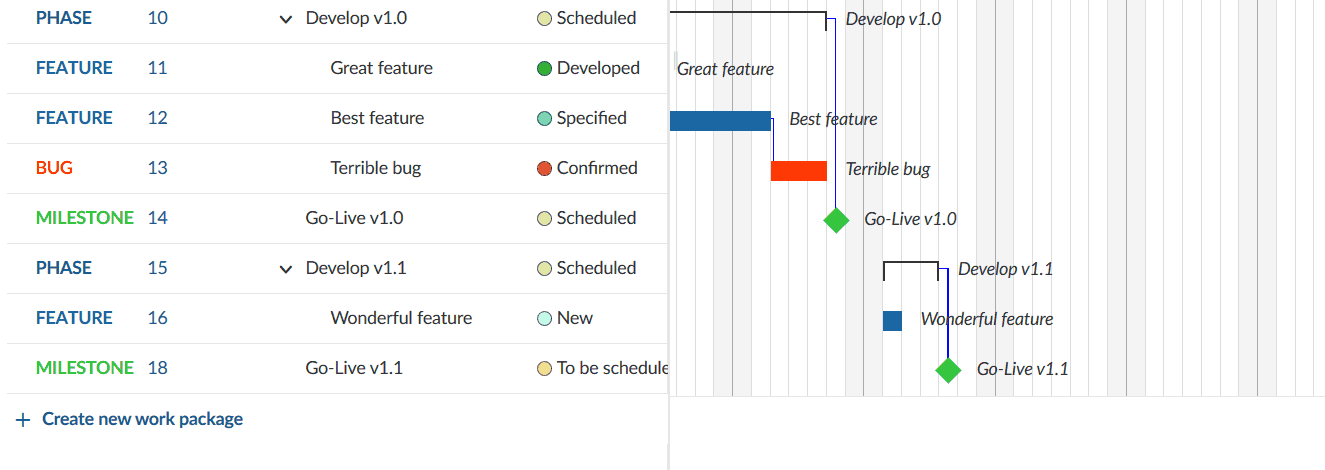
Anpassung der Dauer eines Elements im Gantt-Diagramm
Um die Dauer eines Arbeitspakets in der Gantt-Diagrammansicht zu ändern, navigieren Sie mit dem Mauszeiger über das Ende oder den Beginn eines Elements im Gantt-Diagramm und verwenden Sie die kleinen Pfeile an seinen Enden, um das Startdatum oder das Enddatum anzupassen. Dies wird die Dauer der Aufgabe verkürzen oder verlängern. Um ein Arbeitspaket im Gantt-Diagramm zu verschieben, klicken Sie einfach auf das Element und ziehen es an den gewünschten Zeitpunkt. Dies ändert das Start- und Enddatum des Arbeitspakets.
Hinweis
Das Gantt-Diagramm markiert Arbeitstage mit einer dunkleren Hintergrundfarbe, wenn Sie auf ein Niveau heranzoomen, das einzelne Tage anzeigt. Standardmäßig kann ein Arbeitspaket nicht so verschoben oder verkleinert werden, dass es an diesen Tagen beginnt oder endet, es sei denn, der Schalter “Nur Arbeitstage” für dieses Arbeitspaket ausgeschaltet wird. Um zu lernen wie dies funktioniert, lesen Sie bitte die Dokumentation zu Arbeitstagen und Dauer.
Arbeitspakete können auch erweitert oder verkleinert werden, je nachdem, wie viele Arbeitstage in der aktuellen Arbeitswoche bevorstehen. Zum Beispiel wird sich eine dreitägige Aufgabe, die am Donnerstag beginnt und am Montag endet, auf 5 Kalendertage verteilen. Das gleiche Arbeitspaket so zu verschieben, dass es an einem Dienstag beginnt und an einem Donnerstag endet, bedeutet, dass es sich auf 3 Kalendertage verteilt. In beiden Fällen beträgt die Dauer 3 Tage.
Beziehungen im Gantt-Diagramm
Sie können Abhängigkeiten von Arbeitspaketen (z.B. Phasen, Meilensteine, Aufgaben) im Gantt-Diagramm verfolgen. Auf diese Weise können Sie sich leicht einen Überblick darüber verschaffen, was in welcher Reihenfolge erledigt werden muss, z.B. welche Aufgaben erledigt werden müssen, um einen Meilenstein zu erreichen.
Um eine Abhängigkeit hinzuzufügen, klicken Sie mit der rechten Maustaste auf ein Element im Gantt-Diagramm, das ein Schnell-Kontextmenü öffnet.
Wählen Sie im Menü Vorgänger hinzufügen oder Nachfolger hinzufügen.
Wählen Sie das Element, zu dem Sie eine Abhängigkeit erstellen möchten. Die Vorgänger- und Nachfolgerbeziehung wird mit einer kleinen blauen Linie im Gantt-Diagramm markiert.
Der schnellste Weg, eine Beziehung zu entfernen, ist die Auswahl von Beziehungen anzeigen im Schnell-Kontextmenü und das Entfernen der Beziehung in der Detailansicht des Arbeitspakets.
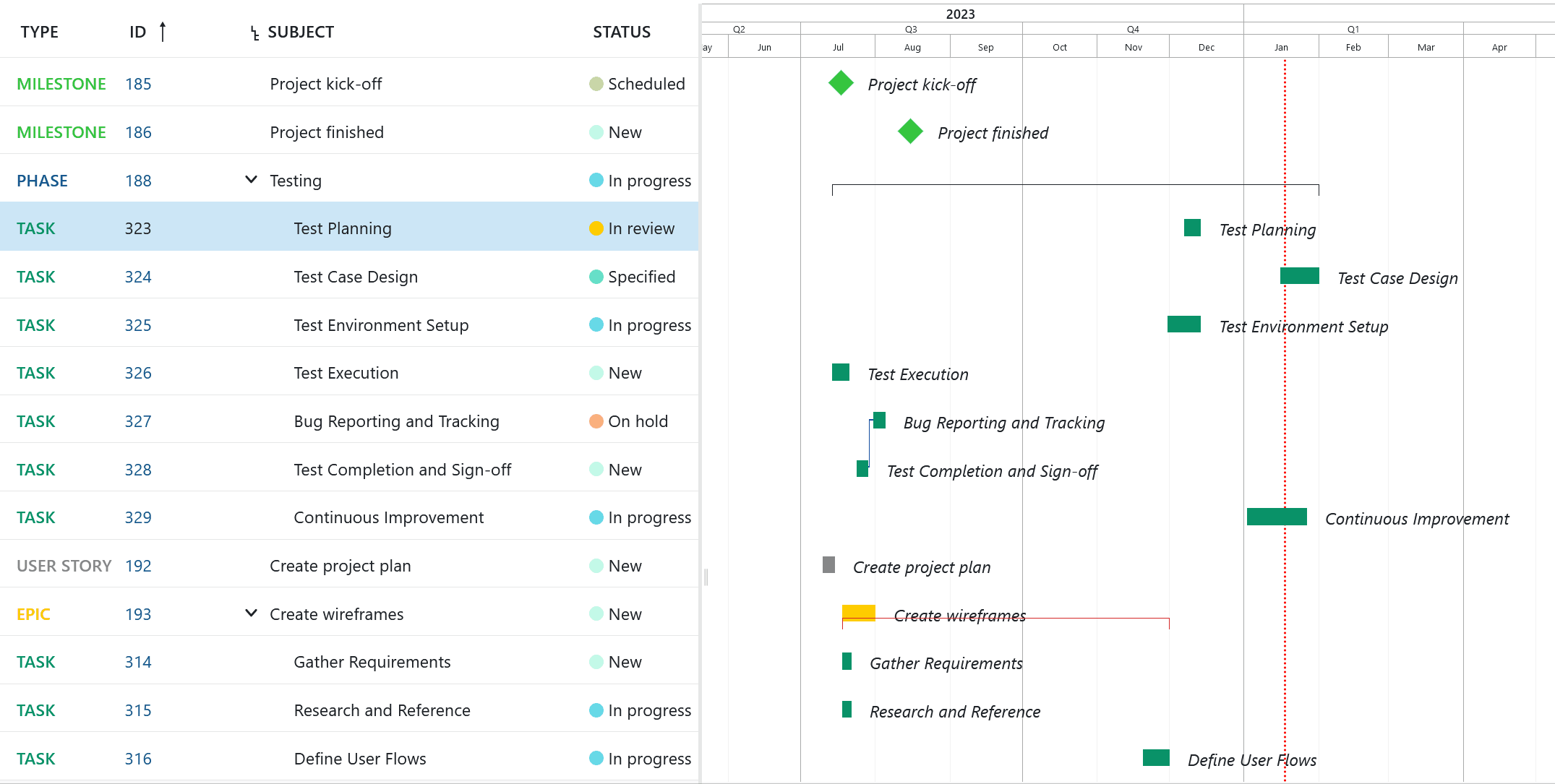
Wenn Arbeitspakete eine Vorgänger/Nachfolger-Beziehung haben:
- kann ein Nachfolger nicht verschoben werden, wenn er dadurch früher als das Enddatum des Vorgängers starten würde.
- drängt das Verschieben eines Vorgängers hinter das Startdatum des Nachfolgers den Nachfolger automatisch in die Zukunft (sodass er am nächsten Arbeitstag beginnt).
- wenn es eine Lücke zwischen dem Vorgänger und dem Nachfolger gibt, so können beide vorwärts oder rückwärts bewegt werden, ohne den anderen zu beeinträchtigen, solange sich die Daten nicht überschneiden.
Zeitplanungsmodi können auch die Beziehungen zu Arbeitspaketen beeinflussen. Lesen Sie mehr über automatische und manuelle Terminplanung um mehr zu erfahren.
Hinweis
Andere Beziehungen als Vorgänger/Nachfolger und Eltern/Kind (wie zum Beispiel verwandt mit, blockiert, enthält, dupliziert) werden nicht im Gantt-Diagramm angezeigt. Um mehr zu erfahren, lesen Sie unsere Anleitung zu Arbeitspaket-Relationen.
Die Farben und Linien im Gantt-Diagramm verstehen
- Eine blaue Linie verbindet zwei Arbeitspakete, diese sind Vorgänger und Nachfolger.
- Die vertikale, rot gestrichelte Linie zeigt das heutige Datum an.
- Eine schwarze Klammer zeigt die Dauer ab dem Anfangsdatum des frühesten untergeordneten Arbeitspakets bis zum Enddatum des letzten untergeordneten Arbeitspaket an.
- Eine rote Klammer bedeutet das Gleiche wie eine schwarze Klammer, mit einem wichtigen Unterschied: Die Klammer wird rot, wenn die von den Kindern abgeleiteten Termine vor oder nach den manuell geplanten Terminen (dieses übergeordneten Arbeitspakets) liegen. Die Klammern sind schwarz, wenn die abgeleiteten Termine innerhalb der festgelegten Termine (des übergeordneten Arbeitspakets) liegen.
- Ein Diamantsymbol steht für einen Meilenstein.
- Ein Balken steht für Arbeitspakete wie Phasen und Aufgaben.
Gantt Diagramm Konfiguration
Um die Gantt-Diagramm-Konfiguration zu öffnen, klicken Sie bitte auf das Einstellungssymbol mit den drei Punkten oben rechts im Arbeitspaketmodul. Wählen Sie Ansicht konfigurieren … und wählen Sie den Reiter Gantt-Diagramm.
Hier können Sie die Zoom-Stufe anpassen, oder Sie wählen Auto-Zoom, der eine Zoom-Stufe wählt, die am besten zu Ihrer Bildschirmgröße passt, um optimale Ergebnisse auf einer Seite zu erzielen.
Außerdem können Sie Beschriftungen für Ihr Gantt-Diagramm konfigurieren. Sie können bis zu drei zusätzliche Beschriftungen innerhalb des Diagramms hinzufügen: Auf der linken Seite, auf der rechten Seite und ganz rechts. Wählen Sie einfach aus, welche zusätzlichen Informationen Sie im Gantt-Diagramm haben möchten. Dies kann besonders wichtig sein, wenn Sie Ihr Gantt-Diagramm ausdrucken möchten.
Klicken Sie auf Anwenden um Ihre Änderungen zu speichern.
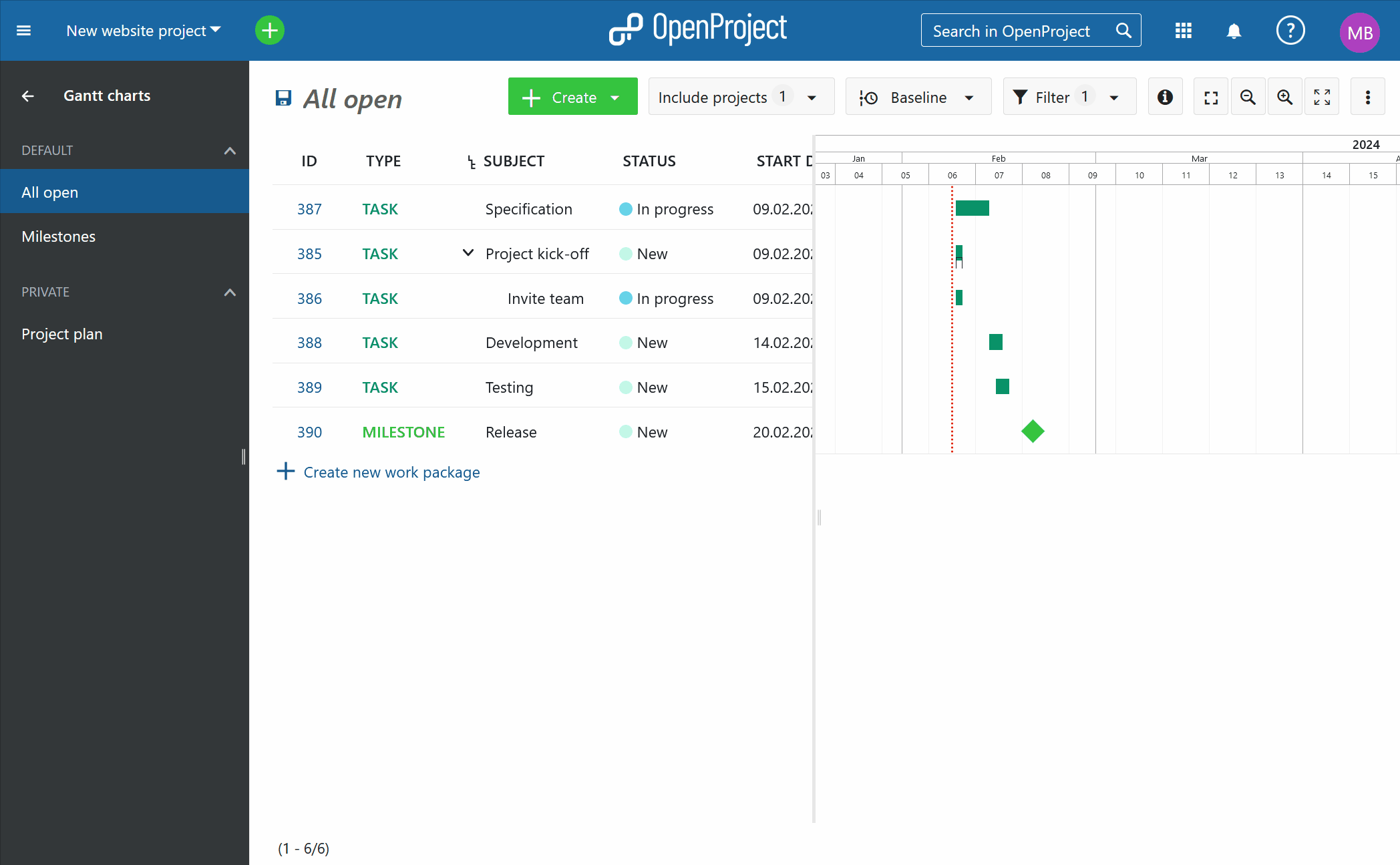
Daten-Export aus einem Gantt-Diagramm
Um die Daten aus Ihrem Gantt-Diagramm zu exportieren, gibt es mehrere Möglichkeiten:
- Exportieren über die Arbeitspaket-Ansicht
- Drucken und Speichern (z.B. als PDF)
- Datensynchronisation von OpenProject in ein Excel-Format ←→ MS Project
So können Sie ein Gantt-Diagramm drucken:
Das Gantt-Diagramm kann über die Druckfunktion des Browsers ausgedruckt werden. Dies ist für Chrome optimiert.
Fügen Sie zunächst in der Gantt-Diagramm-Konfiguration die Beschriftungen hinzu, die Sie im Gantt-Diagramm benötigen, z.B. Startdatum, Enddatum oder Thema.
Wählen Sie den automatischen Zoom, indem Sie auf den Button Automatischer Zoom oben im Gantt-Diagramm klicken.
Optimieren Sie den Bildschirm, indem Sie das Gantt-Diagramm ganz nach links ziehen, sodass nur noch das Gantt-Diagramm zu sehen ist.
Drücken Sie dann STRG + P, um die Gantt-Diagramm-Ansicht zu drucken.
Stellen Sie sicher, dass Sie Querformat als Druckformat auswählen.
Aktivieren Sie in den Einstellungen die Hintergrundgrafik für den Druck.
Drücken Sie den Button Drucken.
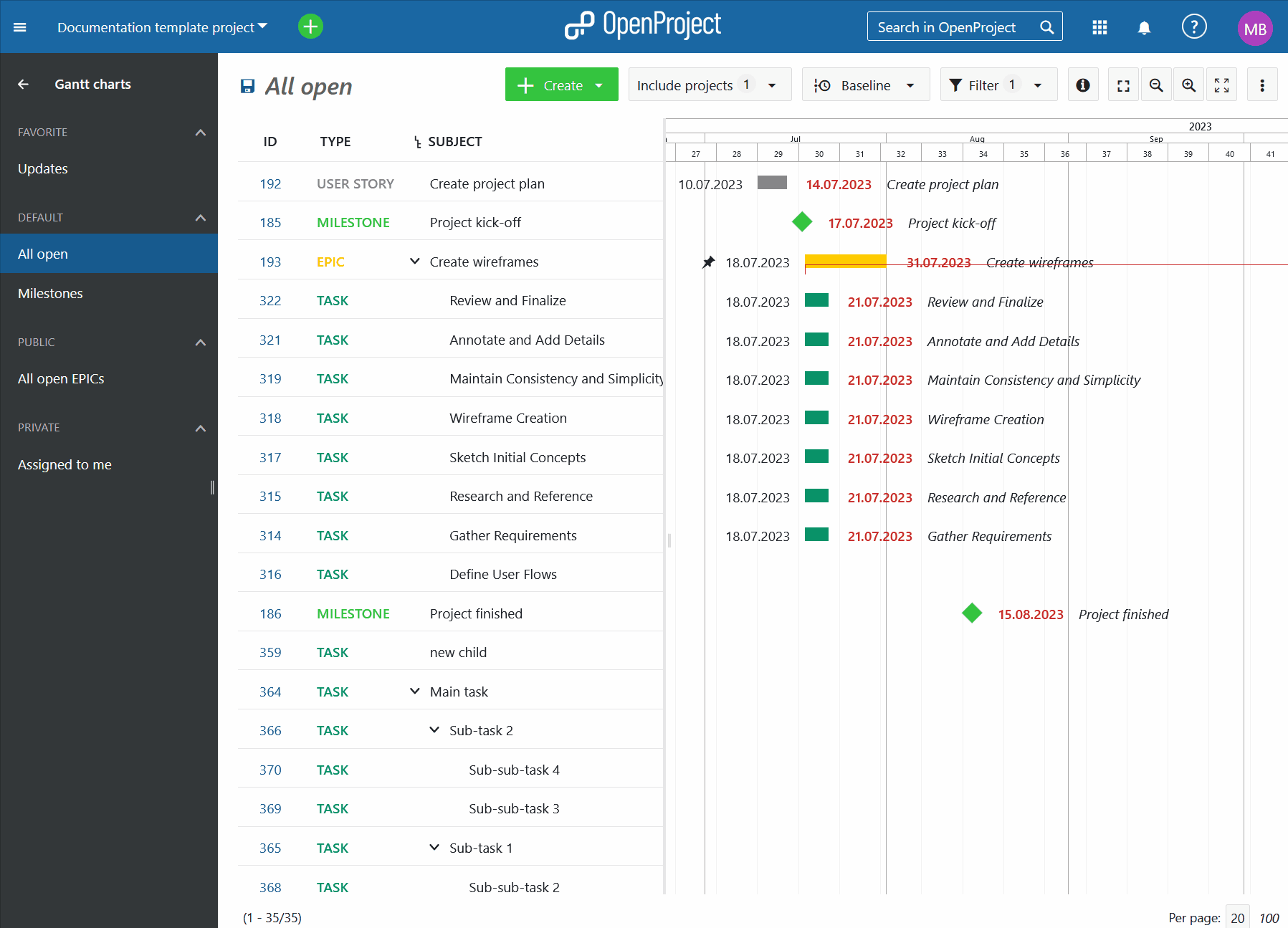
Bei anderen Browsern befolgen Sie bitte einfach die Druckanweisungen des Browsers, um optimale Ergebnisse zu erzielen.
Um Ihre Arbeitspaketdaten zwischen OpenProject und Excel zu synchronisieren (Zwei-Wege-Synchronisation), sehen Sie sich bitte diese Anleitung an.
Gantt-Diagramm PDF-Export (Enterprise Add-on)
Hinweis
Der PDF-Export von Gantt-Diagrammen ist ein Enterprise Add-on und kann nur mit Enterprise cloud oder Enterprise on-premises verwendet werden. Ein Upgrade der kostenlosen Community-Edition ist einfach und hilft OpenProject zu unterstützen.
Um ein Gantt-Diagramm im PDF-Format zu exportieren, klicken Sie auf das Symbol Mehr (drei Punkte) in der oberen rechten Ecke und wählen Sie Exportieren.
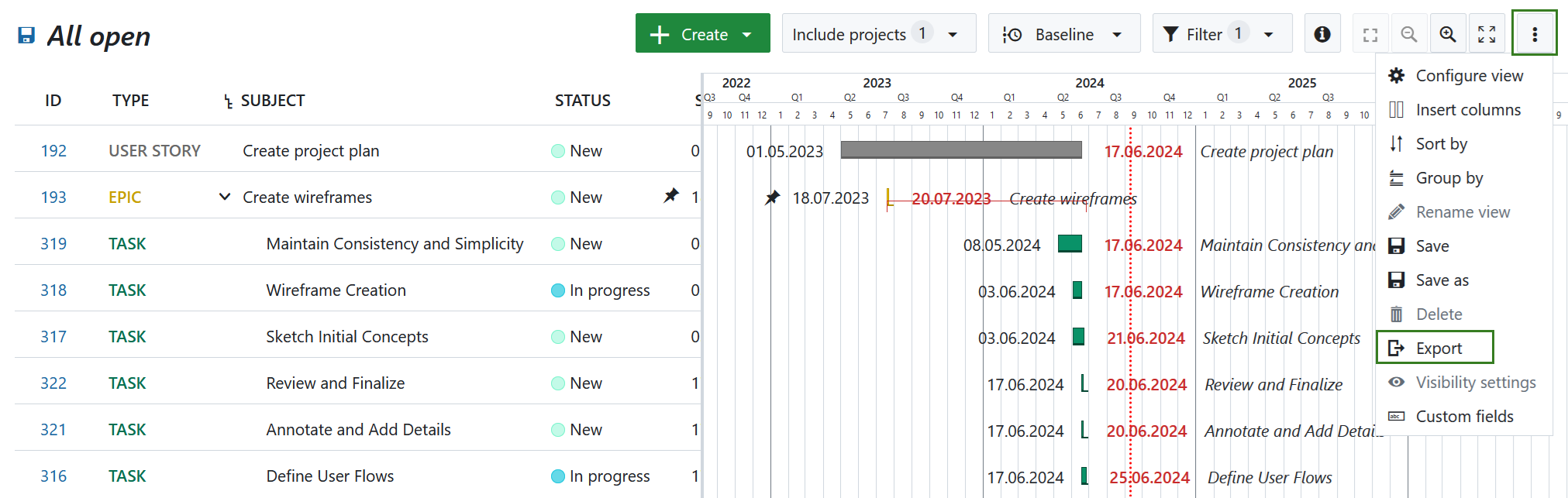
Wählen Sie dann die Option PDF Gantt. Konfigurieren Sie die Parameter für den PDF-Export, z. B. die Zoomstufe für die Daten, die Spaltenbreite und das Papierformat. Drücken Sie den blauen Button Exportieren.
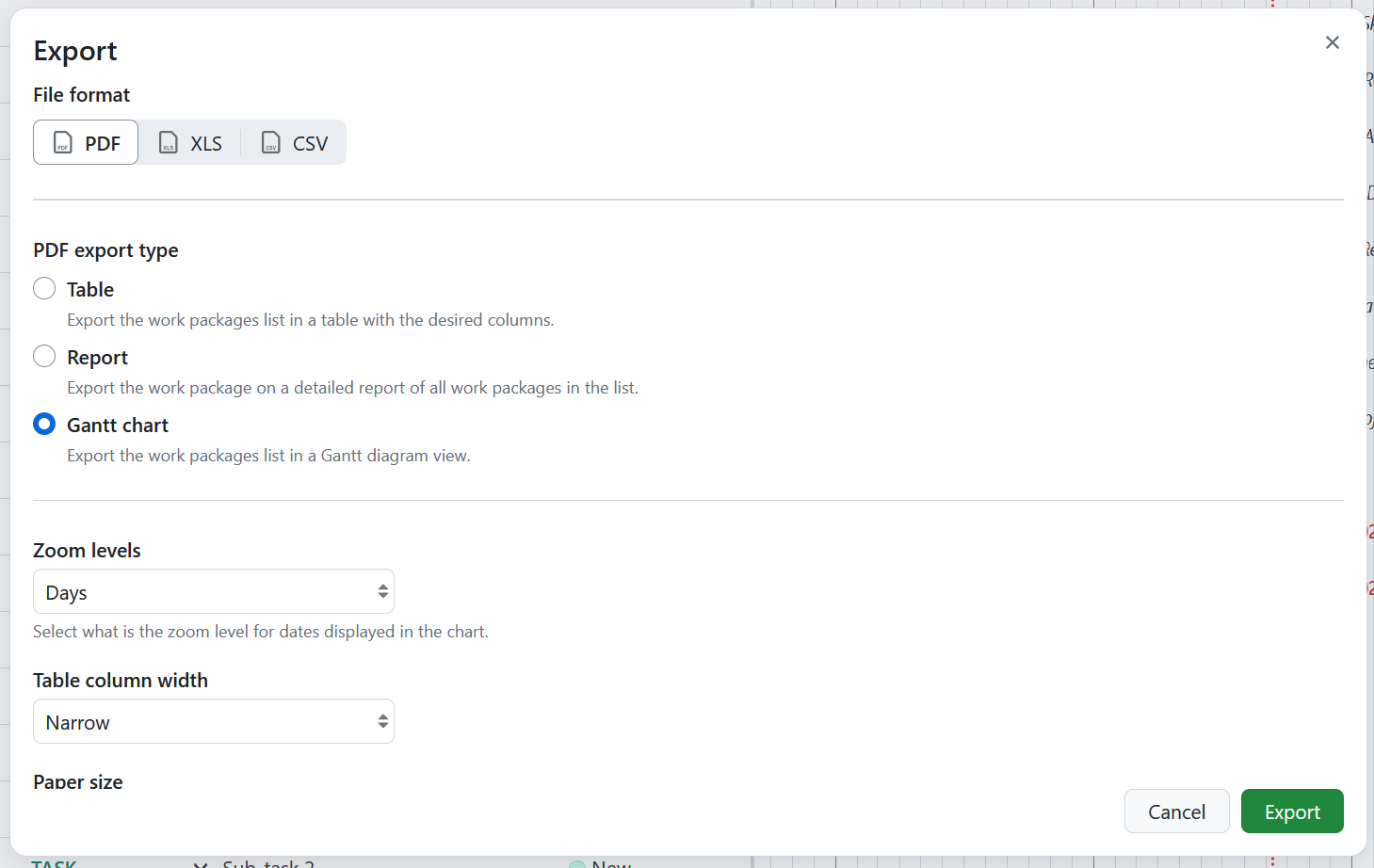
Konfigurieren Sie die Parameter für den PDF-Export, z. B. die Zoomstufe für die Daten, die Spaltenbreite und das Papierformat. Drücken Sie den blauen Button Exportieren.
Sie können das Gantt-Diagramm jetzt im PDF-Format speichern, um es an Ihre Projektbeteiligten weiterzugeben, oder es direkt ausdrucken.
Tipp
Sie können Gantt-Diagramme auch im PDF-Format aus dem Modul Arbeitspakete exportieren.
Gantt-Diagrammansichten
Zoomen im Gantt-Diagramm
Um in der Gantt-Diagrammansicht heranzuzoomen und auszuzoomen klicke auf den Button mit die + und die - Schaltflächen oben im Diagramm.

Automatischer Zoom
Wählen Sie den Button für den automatischen Zoom oben im Gantt-Diagramm, um die beste Ansicht Ihres Gantt-Diagramms zu erhalten.
Bitte beachten Sie, dass der Auto-Zoom Button möglicherweise nicht auswählbar ist, wenn er in der Gantt-Diagramm-Konfiguration vorausgewählt wurde.

Zen-Modus
Der Zen-Modus bietet Ihnen mehr Raum, um sich auf die aktuellen Aufgaben zu konzentrieren. Es ist fast so, als ob Sie die Vollbildansicht in Ihrem Browser aktivieren würden. Drücken Sie zum Beenden die Escape Taste oder klicken Sie erneut auf das Zen-Modus Symbol.

Projektübergreifende Ansichten
Mit den Gantt-Diagrammen in OpenProject können Sie projektübergreifende Zeitpläne erstellen.
Erstellen Sie projektübergreifende Zeitpläne und zeigen Sie alle Aktivitäten, Phasen und Meilensteine innerhalb Ihres Projekts und Ihrer Unterprojekte an. Sie können auch projektübergreifende Zeitpläne erstellen, indem Sie die jeweiligen Projekte filtern und in einen gemeinsamen Plan aufnehmen.
Einbeziehen von Unterprojekten: Klicken Sie innerhalb des übergeordneten Projekts auf den Filter-Button und wählen Sie die Unterprojekte aus, die Sie in Ihren Projektplan aufnehmen möchten. Sie können auch eine Aggregation nach Projekten wählen.
Verwenden Sie die Filter- und Gruppierungsoptionen wie bei der Konfiguration der Arbeitspaket-Tabelle, um Ihre Zeitleiste anzupassen. Vergessen Sie nicht, die Informationen für Ihre Zeitleiste zu speichern.
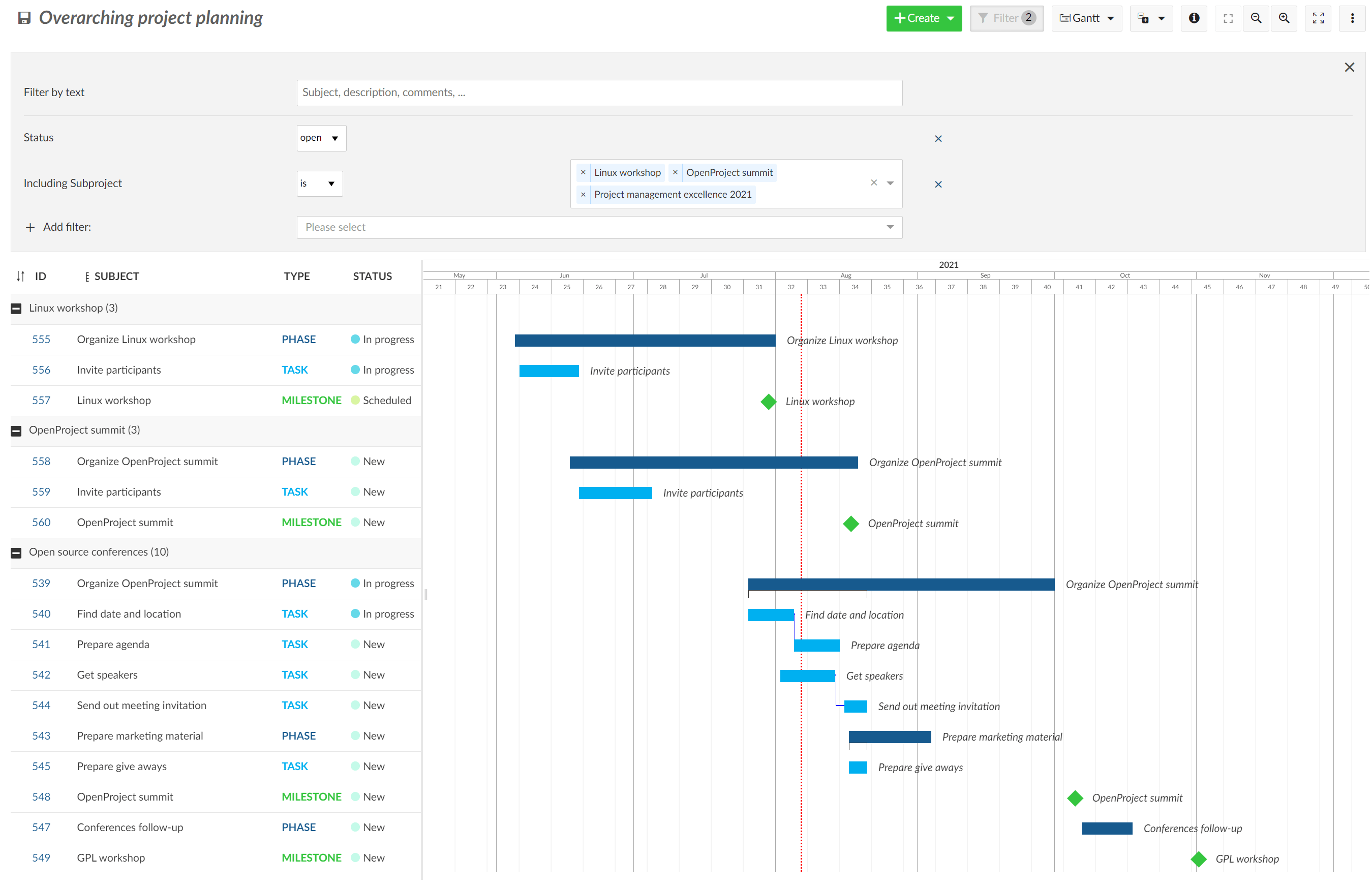
Wenn Sie Ihre Arbeitspaket-Tabelle anpassen und Ihre Arbeitspakete filtern, sortieren oder gruppieren möchten, um eine bessere Übersicht in Ihrem Gantt-Diagramm zu erhalten, lesen Sie bitte den Abschnitt Konfiguration der Arbeitspaket-Tabelle.
Aggregation nach Projekt
Sie können einen schnellen Überblick aller Projekte ebenfalls über das Gantt-Diagramm anzeigen lassen. Navigieren Sie dazu zum Gantt-Diagramm-Modul eines Projekts oder zum projektübergreifenden Gantt-Diagramm-Modul.
Gruppieren Sie die Liste nach Projekten, indem Sie die Arbeitspaket-Tabellen-Konfiguration verwenden (in der oberen rechten Ecke) oder auf das kleine Dreieck neben “Projekt” in der Kopfzeile der Tabelle klicken.
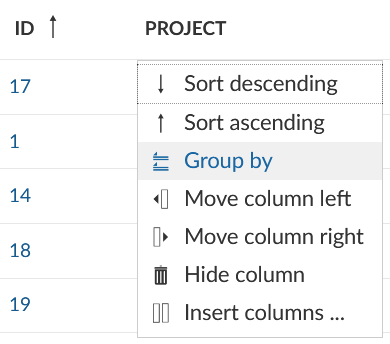
Benutzen Sie das Minus neben dem Projektnamen oder den Button in der oberen rechten Ecke, um einige oder alle Projekte zusammenzufassen.

Auf diese Weise erhalten Sie eine aggregierte Ansicht der Arbeitspakete der Projekte. Sie können diese Ansicht weiter anpassen, indem Sie die Filter-Funktion benutzen, zum Beispiel zur Anzeige des Arbeitspaket-Typ Bugs.

Tipp
Wenn Sie möchten, dass die Arbeitspakete beim Zusammenfassen der Projekte angezeigt werden, müssen Sie unter Einstellungen für Arbeitspaket-Typen festlegen, dass der ausgewählte Arbeitspaket-Typ als Meilenstein erkannt wird. Andernfalls müssen Sie die Projekte aufklappen, um alle Arbeitspakete zu sehen.
Abgesehen von den eingestellten Filtern hängt die Liste der angezeigten Projekte von Ihren Berechtigungen ab. Sie können nur private Projekte, bei denen Sie Mitglied sind, und öffentliche Projekte sehen. In einigen Fällen (viele Arbeitspakete pro Projekt) müssen Sie die Anzahl der Objekte pro Seite in der unteren rechten Ecke erhöhen, um mehrere Projekte anzuzeigen. Ändern Sie die verfügbaren Optionen für die Paginierung in den Systemeinstellungen, falls erforderlich.