Kalender
Das Kalender-Modul gibt Ihnen einen Überblick über Arbeitspakete, die für einen bestimmten Monat oder Woche geplant sind. Auf diese Weise lassen sich mehrere parallele Aufgaben leichter verfolgen und ein Gefühl dafür bekommen, wie sich ein Projekt im Laufe der Zeit entwickeln wird (oder entwickelt hat).
Sie müssen das Modul Kalender zunächst in Ihren Projekteinstellungen aktivieren, um es verwenden zu können.
| Thema | Inhalt |
|---|---|
| Einen neuen Kalender erstellen | Wie man einen neuen Kalender erstellt und die Sichtbarkeitseinstellungen verwaltet. |
| Den Kalender verwenden | Wie man im Kalender Arbeitspakete ansehen, bearbeiten, neu erstellen und filtern kann. |
| Einen Kalender abonnieren | Wie man einen Kalender von einem externen Client aus abonniert und darauf zugreift. |
Einen neuen Kalender erstellen
Sobald das Kalendermodul aktiviert ist, können Sie in der linken Seitenleiste auf Kalender klicken und gelangen zum Kalendermodul mit einer Liste aller vorhandenen Kalender. Zu Beginn wird diese Liste leer sein.
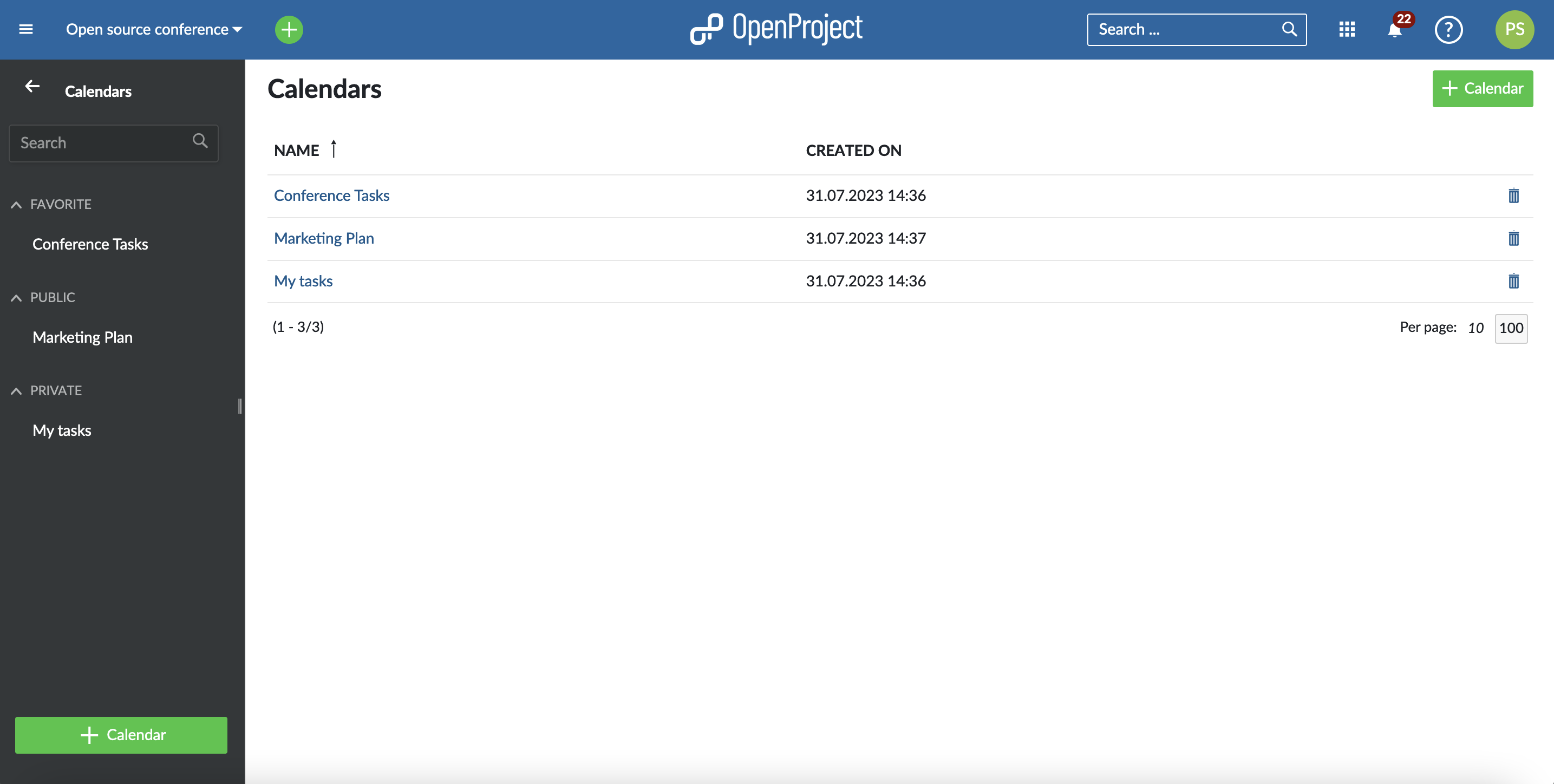
- Sie können einen neuen Kalender erstellen, indem Sie entweder auf die Schaltfläche + Kalender oben rechts in der Nähe Ihres Avatars oder unten in der Seitenleiste auf der linken Seite klicken.
- Klicken Sie auf einen bestehenden (gespeicherten) Kalender, um ihn anzusehen.
- Sie können die Sichtbarkeits-Einstellungen eines Kalenders ändern, indem Sie auf [⋮] (mehr) -> Sichtbarkeits-Einstellungen klicken.
- Jeder Kalender, der als favorisiert gekennzeichnet wird, wird links in der Seitenleiste unter Favorit aufgeführt.
- Jeder Kalender, der als Öffentlich gekennzeichnet wird, wird links in der Seitenleiste unter Öffentlich aufgeführt.
- Jeder Kalender, der nicht als Öffentlich markiert ist, gilt als Privat und wird auf der linken Seite unter Privat aufgeführt.
Den Kalender verwenden
Arbeitspakete anzeigen
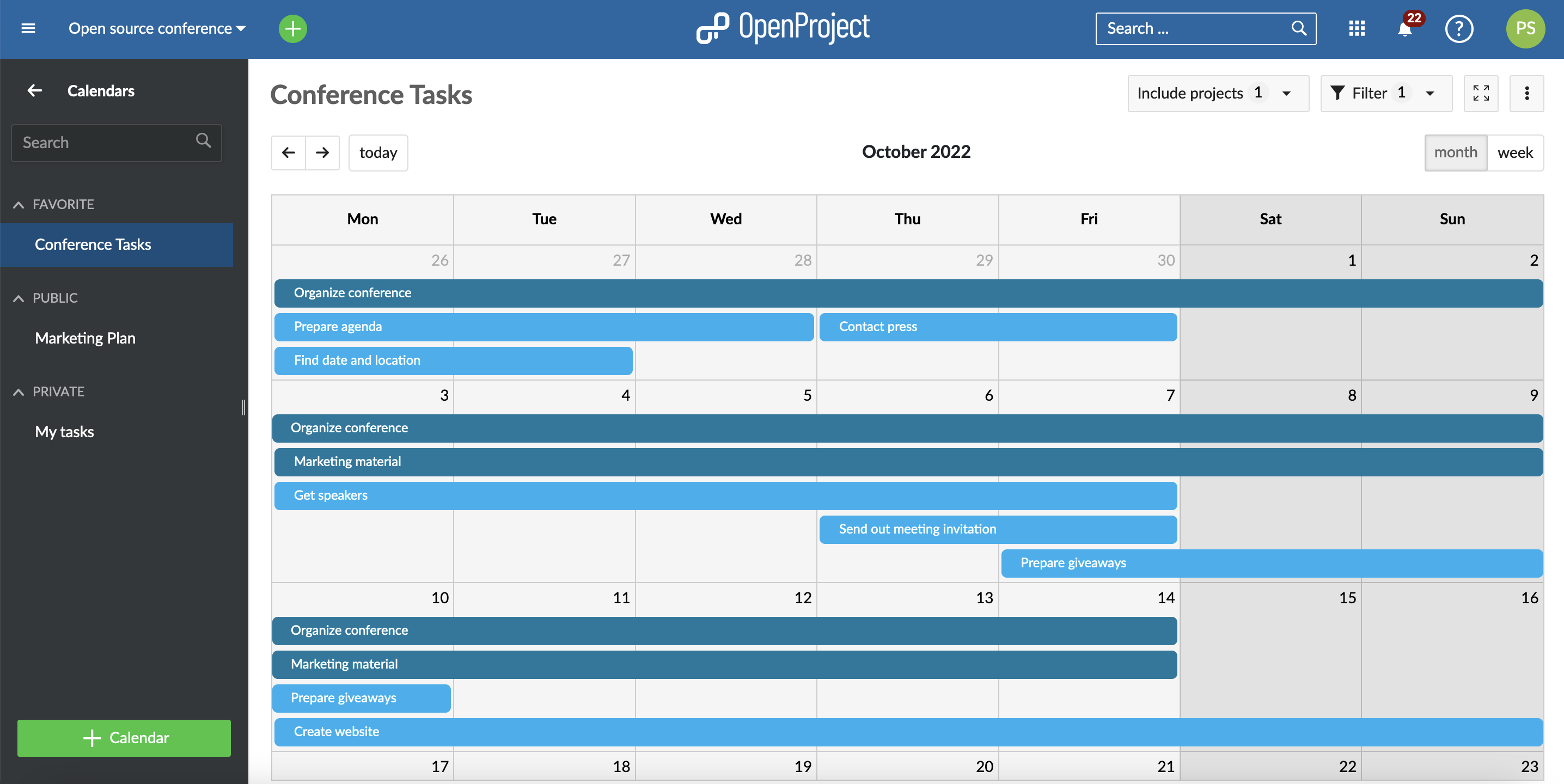
Wenn Sie einen neuen Kalender öffnen, werden alle Arbeitspakete innerhalb des aktuellen Projekts als horizontale Streifen angezeigt, die sich über alle Termine zwischen dem Start- und dem Enddatum (einschließlich) erstrecken. Die Farbe repräsentiert den Arbeitspaket-Typ. Das Thema oder der Titel wird auf dem Streifen angezeigt (soweit es die Länge erlaubt).
Der aktuelle Monat wird automatisch ausgewählt.
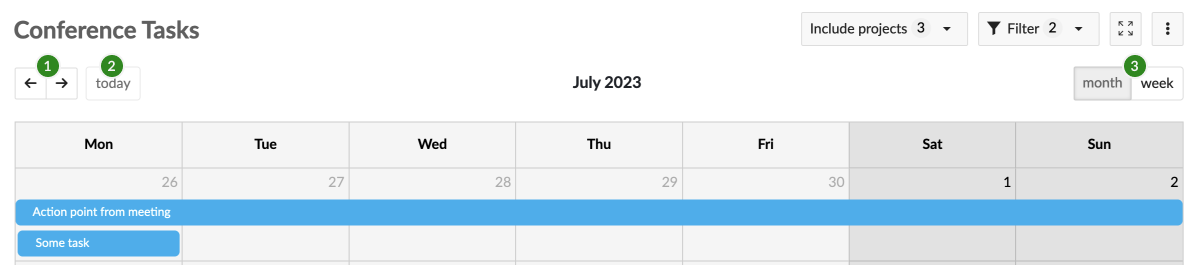
- Mit den Steuerelementen Vorschau/Nächster Pfeil (←, →) in der linken oberen Ecke können Sie sich in der Zeit vorwärts oder rückwärts bewegen.
- Der today Button bringt Sie zurück zum aktuellen Datum.
- Mit dem Umschalter month (Monat) / week (Woche) in der oberen rechten Ecke können Sie zwischen der Monats- und der Wochenansicht wechseln.
Falls mehrere Arbeitspakete am selben Tag geplant sind, werden diese in einem vertikalen Stapel angezeigt.
Klicken Sie auf einen Arbeitspaket-Streifen, um das Arbeitspaket im Split-Screen-Modus anzuzeigen.
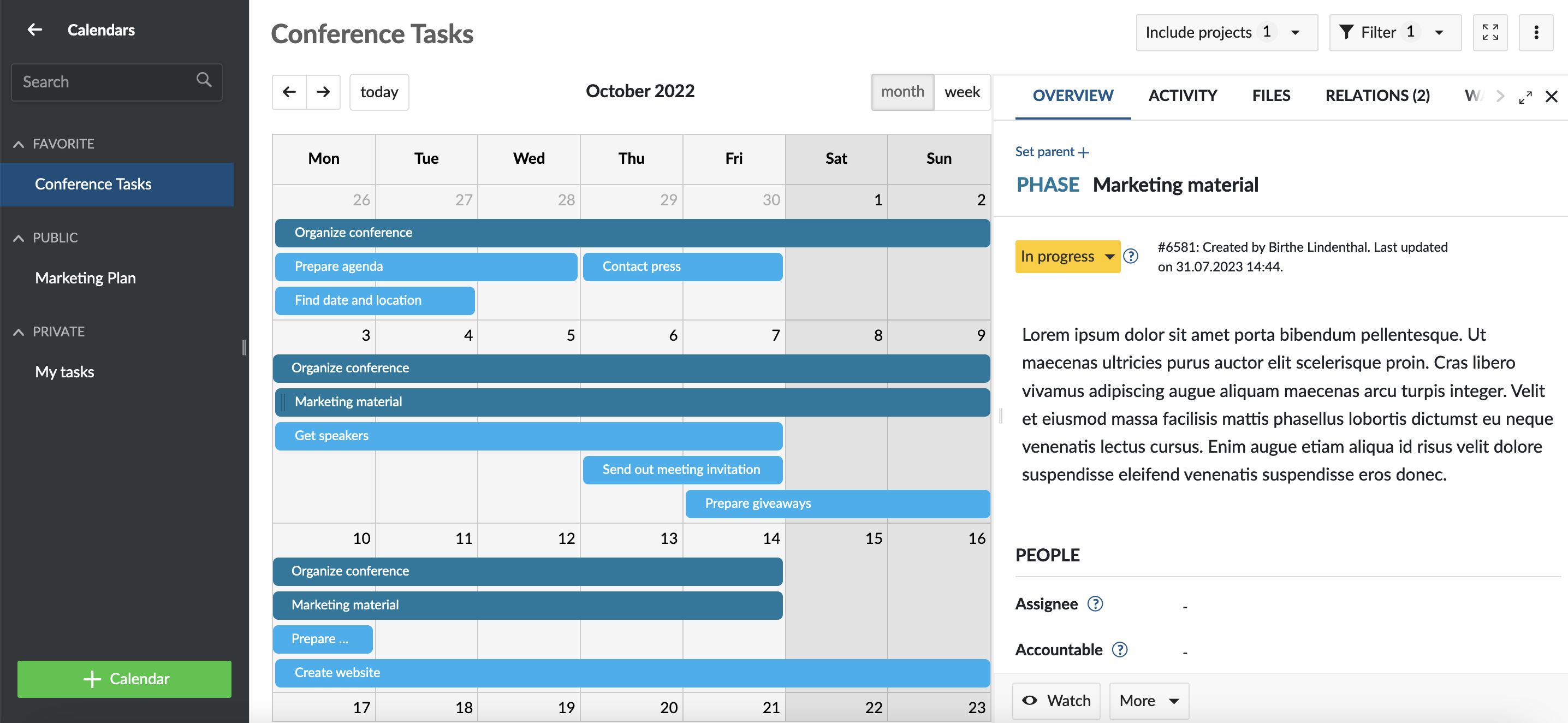
Arbeitspakete erstellen
Sie können neue Arbeitspakete direkt im Kalender erstellen. Um dies zu tun, klicken Sie entweder auf ein einzelnes Datum oder klicken und ziehen Sie über einen Datumsbereich hinweg. Ein neues Arbeitspaket-Formular öffnet sich in einem Split-Bildschirm und ist mit dem ausgewählten Datum(sbereich) vorausgefüllt.
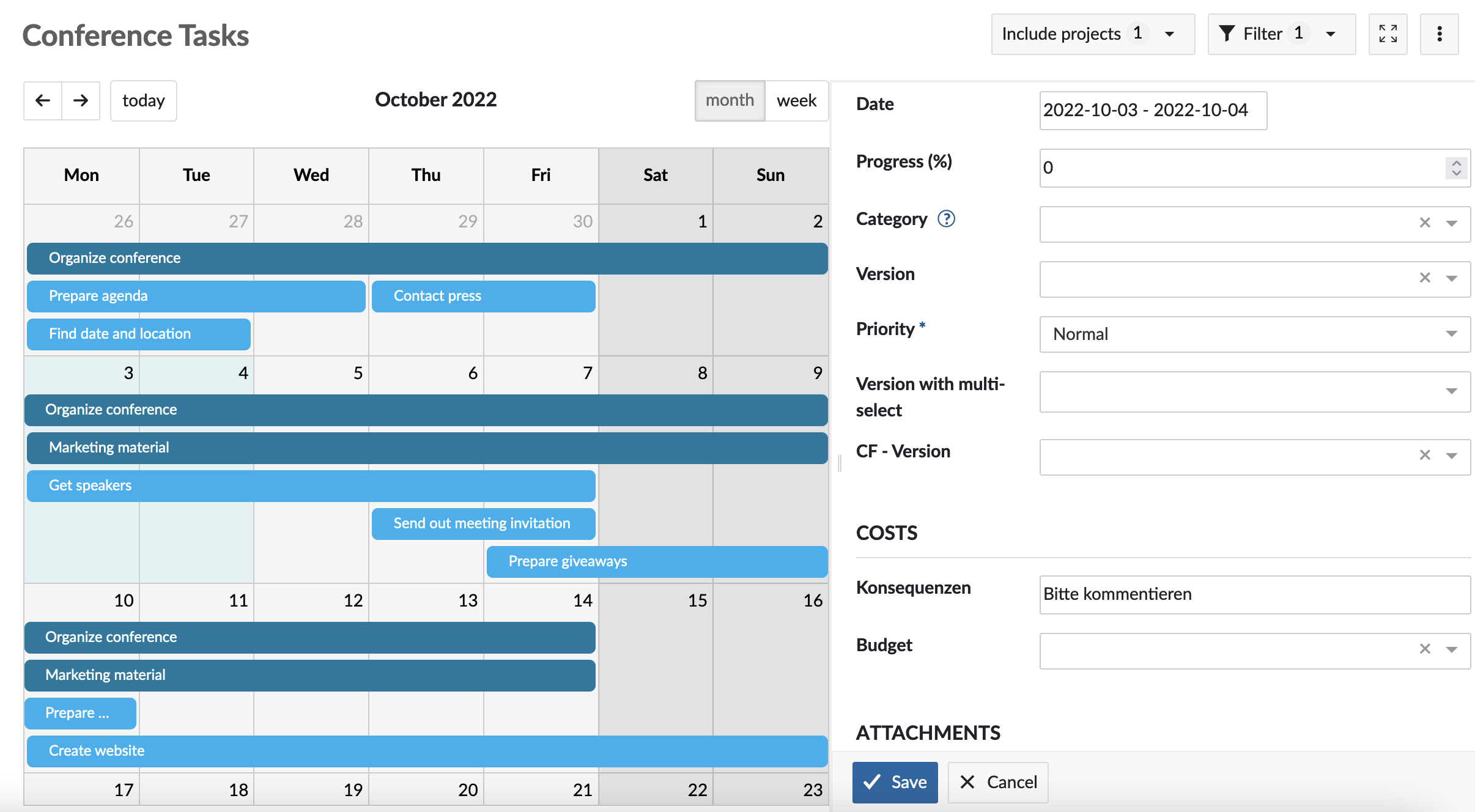
Arbeitspakete bearbeiten
Sie können grundlegende Datumsänderungen vornehmen, indem Sie einfach die Arbeitspaketstreifen bearbeiten:
- Ändern Sie das Startdatum, indem Sie den Ziehgriff am linken Rand des Streifens nehmen und ihn verlängern oder verkürzen.
- Ändern Sie das Enddatum, indem Sie den Ziehgriff am rechten Rand des Streifens nehmen und ihn verlängern oder verkürzen.
- Ziehen Sie einen ganzen Streifen, um das Arbeitspaket zeitlich nach vorne oder hinten zu verschieben, ohne die Dauer zu verändern.
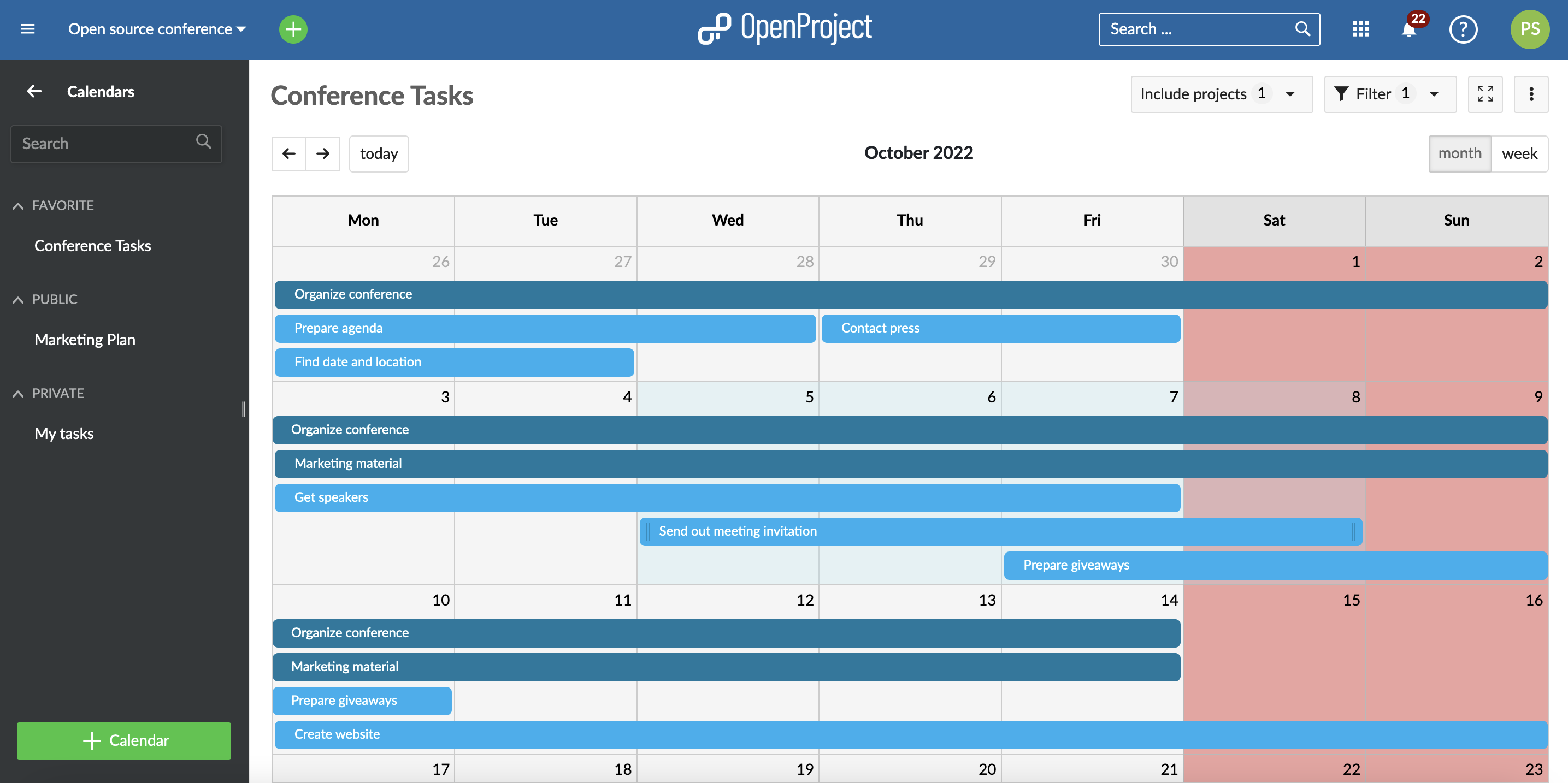
Hinweis: Der Kalender markiert Nicht-Arbeitstage mit einer dunkleren Hintergrundfarbe. Standardmäßig kann ein Arbeitspaket nicht so verschoben oder verändert werden, dass es an diesen Tagen beginnt oder endet, es sei denn, der Schalter “Nur Arbeitstage” wird für dieses Arbeitspaket ausgeschaltet. Um zu erfahren wie dies funktioniert, lesen Sie bitte die Dokumentation zu Daten und Dauer der Arbeitspakete festlegen und ändern.
Arbeitspakete können auch in der Breite erweitert und reduziert werden, je nachdem, wie viele arbeitsfreie Tage sie umfassen. Eine dreitägige Aufgabe, die am Donnerstag beginnt und am Montag endet, verteilt sich zum Beispiel auf 5 Kalendertage. Wenn Sie dasselbe Arbeitspaket so verschieben, dass es an einem Dienstag beginnt und an einem Donnerstag endet, erstreckt es sich über drei Kalendertage. In beiden Fällen beträgt die Dauer 3 Tage.
Filter
Sie können die Arbeitspakete, die in einem Kalender angezeigt werden, filtern, indem Sie eine beliebige Anzahl von Filtern hinzufügen, z.B. Autor:in, Fälligkeitsdatum, Priorität, Zuständige Person, etc. So können Sie einen selbstdefinierten Kalender erstellen, der nur relevante Arbeitspakete anzeigt – entweder für Sie selbst (als privater Kalender) oder für Ihr Team (als öffentlicher Kalender, der für alle Projektmitglieder sichtbar ist).
Klicken Sie auf die Schaltfläche Filter oben rechts über dem Kalender, um die Filterdetails zu öffnen. Um ein weiteres Filterkriterium hinzuzufügen, wählen Sie das Dropdown-Menü neben + Filter hinzufügen und wählen Sie ein Filterkriterium.
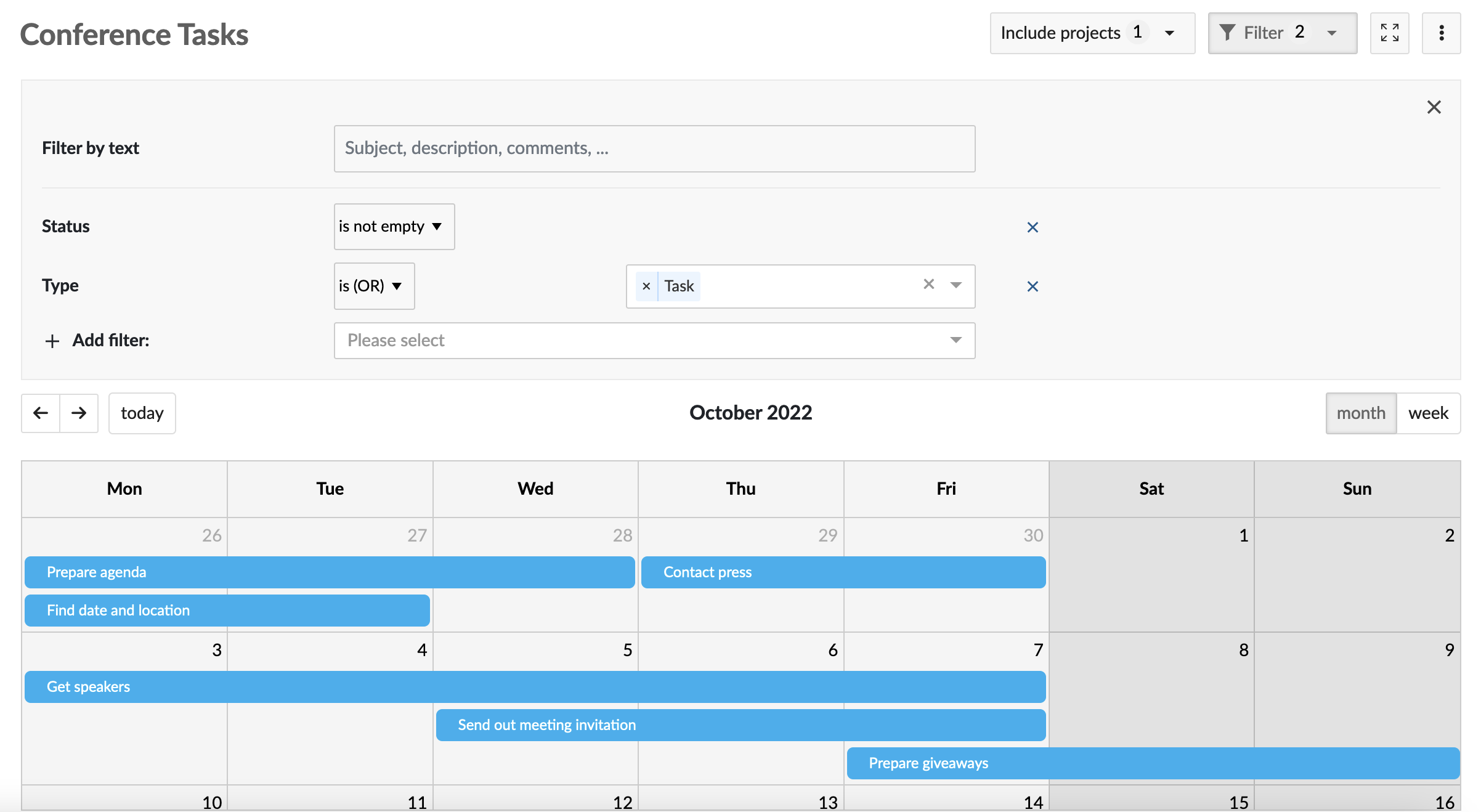
Hinweis: OpenProject bietet auch ein Modul namens Teamplaner an, das es Ihnen erlaubt, Module in einem Kalender sortiert nach zugewiesener Person anzuzeigen. Erfahren Sie mehr über den Teamplaner.
Andere Projekte einbeziehen
Ähnlich wie bei Arbeitspakettabellen ist es auch im Kalender möglich, Arbeitspakete aus anderen Projekten anzuzeigen. Verwenden Sie das Dialogfeld Enthaltene Projekte, um Sie aus einer Liste von Projekten und Unterprojekten auswählen bzw. die Auswahl aufheben können. Um automatisch alle Unterprojekte für jedes ausgewählte Projekt einzubinden, markieren Sie Alle Unterprojekte einbeziehen am unteren Rand des Dialogfeldes.
Einen Kalender in die Projektübersicht einbetten
Sie können den Kalender auch als Widget in der Projektübersicht anzeigen lassen.
Zen-Modus
Sie können den Kalender im Vollbildmodus anzeigen, indem Sie die Navigationsleiste und die Seitenleiste ausblenden, um ungestört arbeiten zu können. Klicke auf den Zen-Modus Button oben im Kalender. Drücken Sie die Escape-Taste (Esc), um den Zen-Modus zu verlassen.
Einen Kalender abonnieren
OpenProject ermöglicht es Ihnen, einen Ihrer Kalender über einen externen Client zu abonnieren und darauf zuzugreifen (zum Beispiel Thunderbird, Open-Xchange, Apple Kalender oder Google Calendar).
Dies ermöglicht es Ihnen, Ihren Projektplan von jedem kompatiblen Gerät (einschließlich mobiler Geräte) aus im Auge zu behalten, ohne eine Verbindung zu Ihrer OpenProject-Instanz herstellen zu müssen und trotzdem immer auf dem neuesten Stand relevanter Arbeitspakete zu bleiben.
Hinweis: Sie können nur gespeicherte Kalender abonnieren. Wenn Sie einen neuen Kalender erstellen, speichern Sie ihn bitte, bevor Sie ein Kalenderabonnement erstellen können.
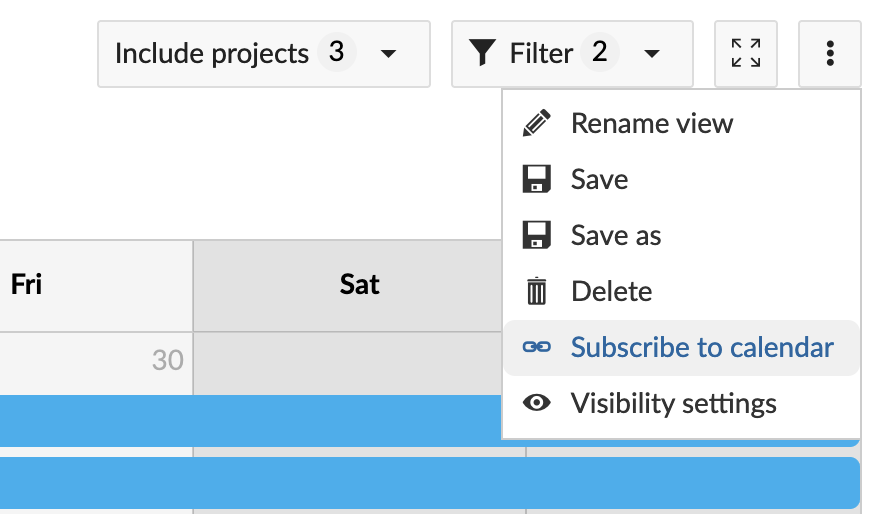
So abonnieren Sie einen Kalender:
- Klicken Sie auf die [⋮] (mehr) Schaltfläche in der Symbolleiste und wählen Sie Kalender abonnieren.
- Geben Sie diesem Kalender in dem daraufhin angezeigten Modal einen eindeutigen Namen (Sie können ihn nur einmal verwenden). Wir empfehlen, den Namen danach zu wählen, von wo aus Sie den Kalender abonnieren (z.B. “Privates Telefon” oder “Arbeits-Tablet”).
- Klicken Sie auf URL kopieren. Damit wird ein Kalendertoken erstellt und die Kalender-URL in die Zwischenablage kopiert.
- Fügen Sie diese URL in den gewünschten Kalender-Client ein, um den OpenProject-Kalender zu abonnieren.
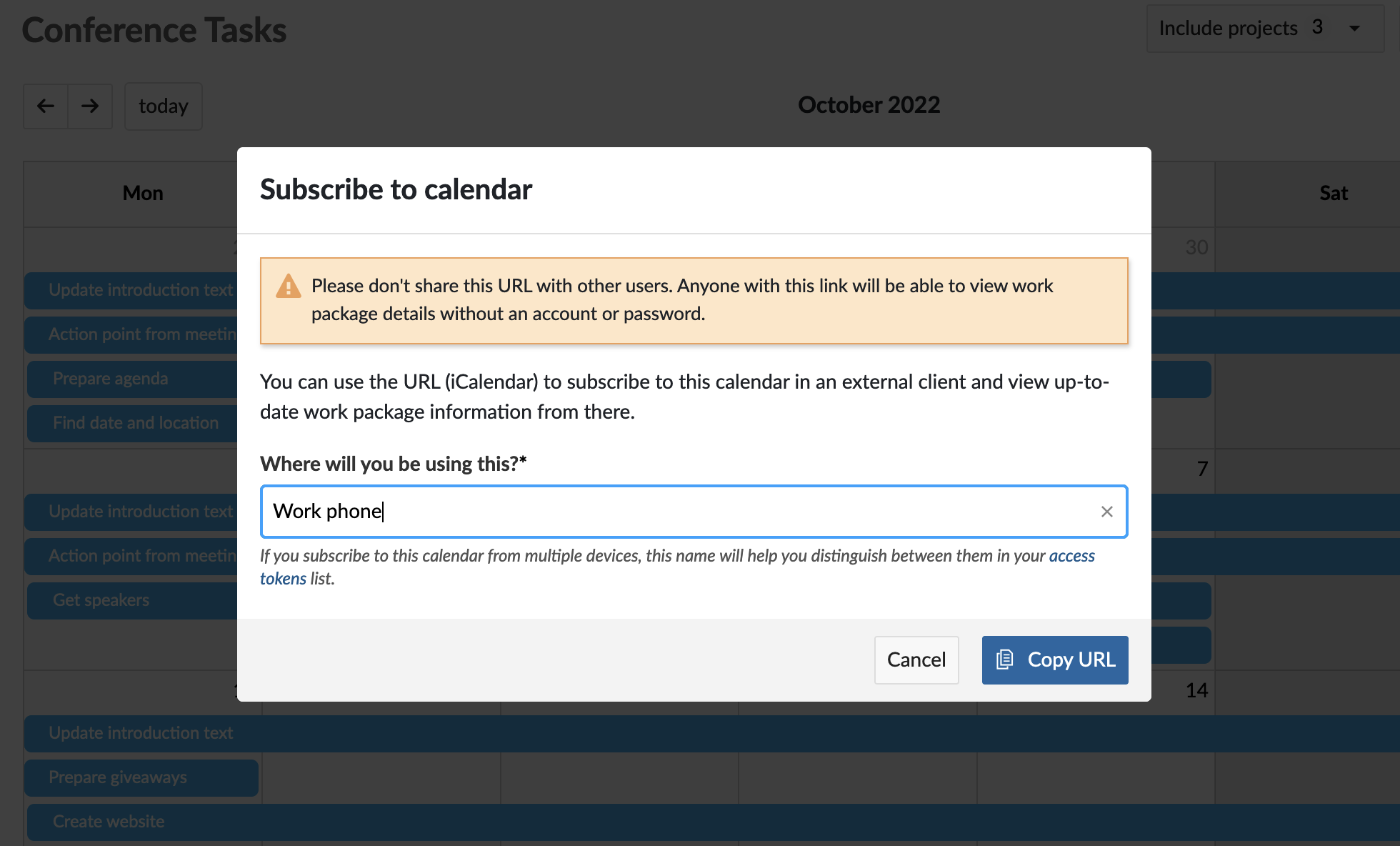
Wichtig: Bitte teilen Sie diese URL nicht mit anderen. Jede Person kann mit diesem Link die Details des Arbeitspakets einsehen, ohne ein Konto oder Passwort zu benötigen.


