Kontoeinstellungen
Ändern Sie Ihre persönlichen Einstellungen unter Kontoeinstellungen (früher Mein Konto genannt). Hier können Sie z.B. die Sprache anpassen, Benachrichtigungen bearbeiten oder einen Avatar hinzufügen. Außerdem können Sie Zugriffstokens und Sitzungen verwalten.
| Thema | Inhalt |
|---|---|
| Kontoeinstellungen öffnen | So öffnen Sie Ihre persönlichen Einstellungen in OpenProject |
| Bearbeiten Sie Ihre persönlichen Informationen | Hier erfahren Sie wie Sie Ihren Namen oder Ihre E-Mail-Adresse ändern können |
| Profileinstellungen | Erfahren Sie wie Sie ihre Sprache, Zeitzone oder die Anzeige der Kommentare ändern können |
| Passwort ändern | So ändern Sie Ihr Passwort |
| Zwei-Faktor-Authentifizierung | So richten Sie eine Zwei-Faktor-Authentifizierung ein |
| Zugriffstokens | So richten Sie Zugriffstokens in OpenProject ein |
| Sitzungsverwaltung | So verwalten Sie Ihre Sitzungen in OpenProject |
| Benachrichtigungseinstellungen | So ändern Sie In-App-Benachrichtigungen in OpenProject |
| E-Mail-Erinnerungen | So ändern Sie die Einstellungen für Erinnerungs-E-Mails von OpenProject |
| Richten Sie einen Avatar ein | So können Sie in OpenProject einen Avatar einrichten und Ihr Profilbild ändern |
| Konto löschen | So löschen Sie Ihr Konto |
Kontoeinstellungen öffnen
Um die persönlichen Einstellungen in OpenProject zu öffnen, navigieren Sie zur rechten Ecke des Header-Menüs und klicken Sie auf Ihr Profilbild.
Wählen Sie Kontoeinstellungen.
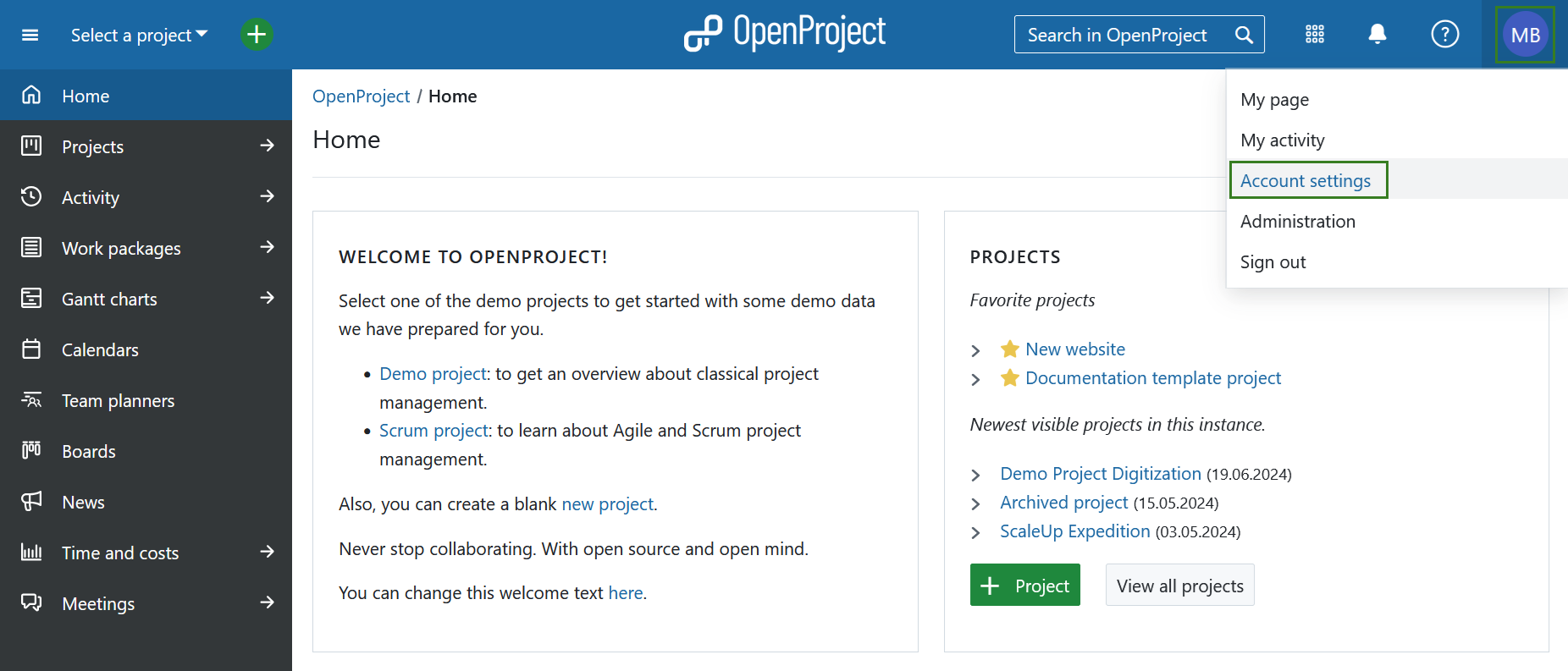
Bearbeiten Sie Ihre persönlichen Informationen
Um Ihre E-Mail-Adresse oder Ihren Namen zu ändern, navigieren Sie zu Profil im Menü auf der linken Seite der Seite Kontoeinstellungen.
Hier können Sie die Informationen anpassen und Ihre Änderungen speichern. Wenn Sie die E-Mail-Adresse Ihres Kontos ändern, werden Sie aufgefordert, Ihr Passwort zu bestätigen, bevor Sie fortfahren können.
Hinweis
Dies gilt nur für interne Konten, bei denen OpenProject das Passwort verifizieren kann.
Tipp
Bitte beachten Sie, dass das Kontrollkästchen ‘Meine E-Mail verbergen’ mit OpenProject 15.0 aus den Kontoeinstellungen entfernt wurde. Die Funktion wurde durch die neue globale Standardrolle ersetzt, die diese Berechtigung auf Instanzebene regelt.
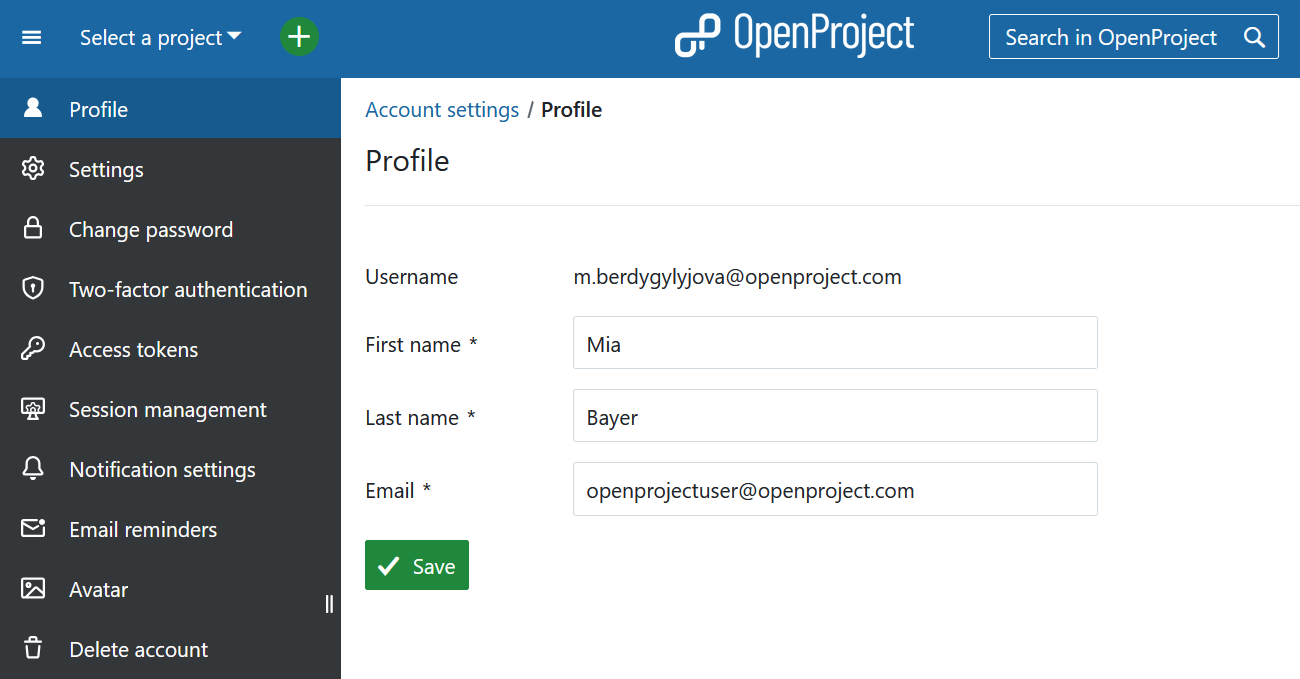
Profileinstellungen
In den Einstellungen auf der Seite Kontoeinstellungen können Sie die Sprache von OpenProject ändern, die Zeitzone anpassen, auswählen, welchen Anzeigemodus Sie aktivieren möchten und die Reihenfolge ändern, in der Kommentare in der Aktivitätsliste für Arbeitspakete angezeigt werden.
Außerdem können Sie eine Warnung aktivieren, wenn Sie ein Arbeitspaket mit ungespeicherten Änderungen verlassen.
Zusätzlich können Sie aktivieren, dass Erfolgsmeldungen automatisch vom System ausgeblendet werden. Dies bedeutet (nur), dass die grünen Pop-up-Erfolgsmeldungen nach fünf Sekunden automatisch entfernt werden.
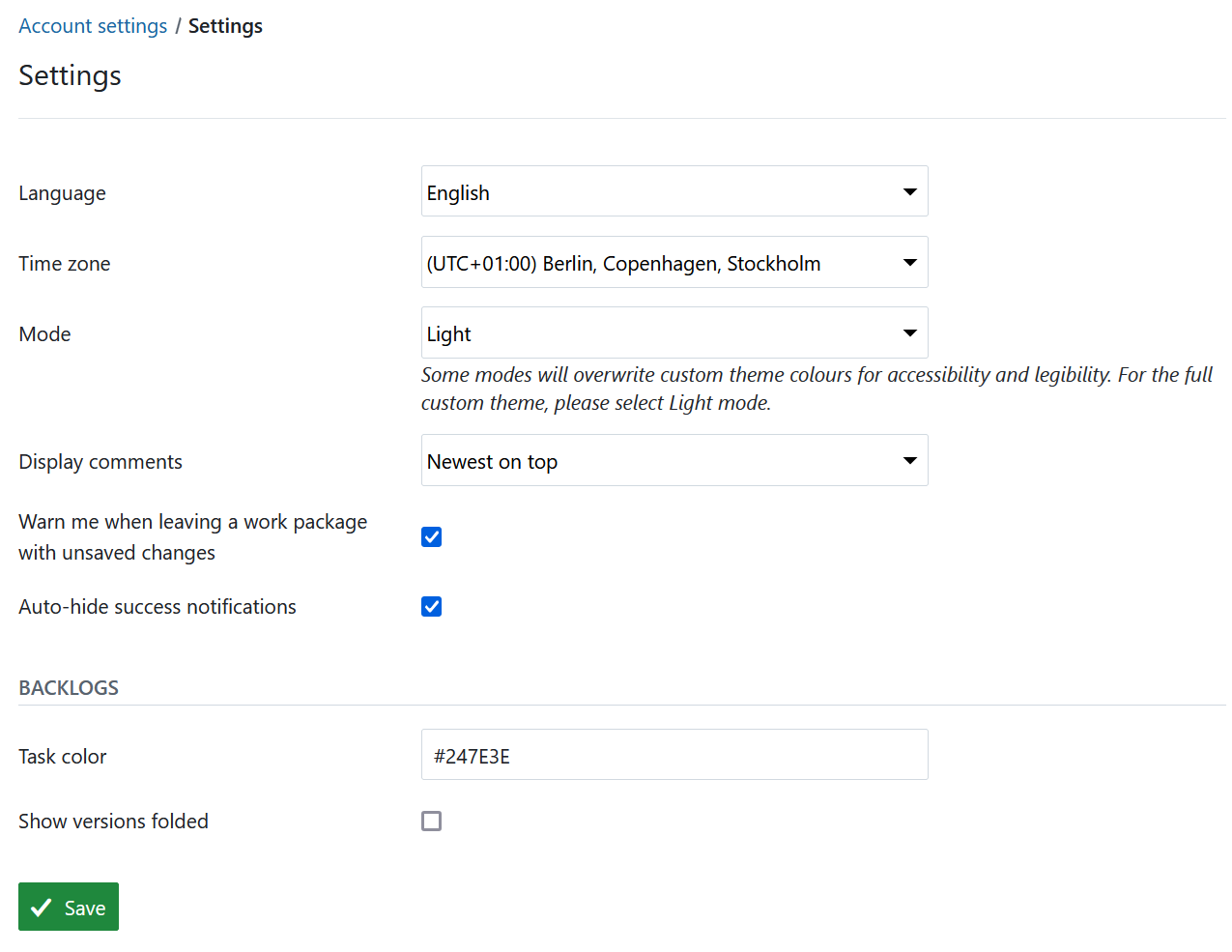
Ändern Sie die Sprache in OpenProject
Um die Sprache in OpenProject zu ändern, navigieren Sie zu den Kontoeinstellungen und wählen Sie den Menüpunkt Einstellungen.
Hier können Sie zwischen mehreren Sprachen wählen.
OpenProject ist in mehr als 30 Sprachen übersetzt, darunter Deutsch, Chinesisch, Französisch, Italienisch, Koreanisch, Lettisch, Litauisch, Polnisch, Portugiesisch, Russisch, Spanisch, Türkisch und viele mehr. Wenn Sie Ihre bevorzugte Sprache nicht in den Einstellungen von Mein Konto sehen, muss die Sprache von Ihrem Systemadministrator in den Systemeinstellungen aktiviert werden.
Wenn Sie auf den blauen Button Speichern klicken, werden Ihre Änderungen gespeichert.
Wenn Sie uns helfen möchten, weitere Sprachen hinzuzufügen oder die Übersetzungen in Ihrer Sprache zu ergänzen, können Sie hier zum CrowdIn-Übersetzungsprojekt beitragen.
Ändern Sie die Zeitzone
Sie können eine Zeitzone auswählen, in der Sie arbeiten, und festlegen, wie die Kommentare und Änderungen gespeichert werden sollen.
Wenn Sie auf den blauen Button Speichern klicken, werden Ihre Änderungen gespeichert.
Hochkontrastmodus auswählen
Im Dropdown-Menü Modus können Sie den Farbmodus auswählen. Die Standardeinstellung ist der Hell. Sie können auch den Hell (hoher Kontrast) wählen, der den Kontrast deutlich erhöht und das Farbthema der OpenProject-Instanz für Sie außer Kraft setzt.
Dieser Modus wird für Benutzer mit Sehbehinderungen empfohlen.
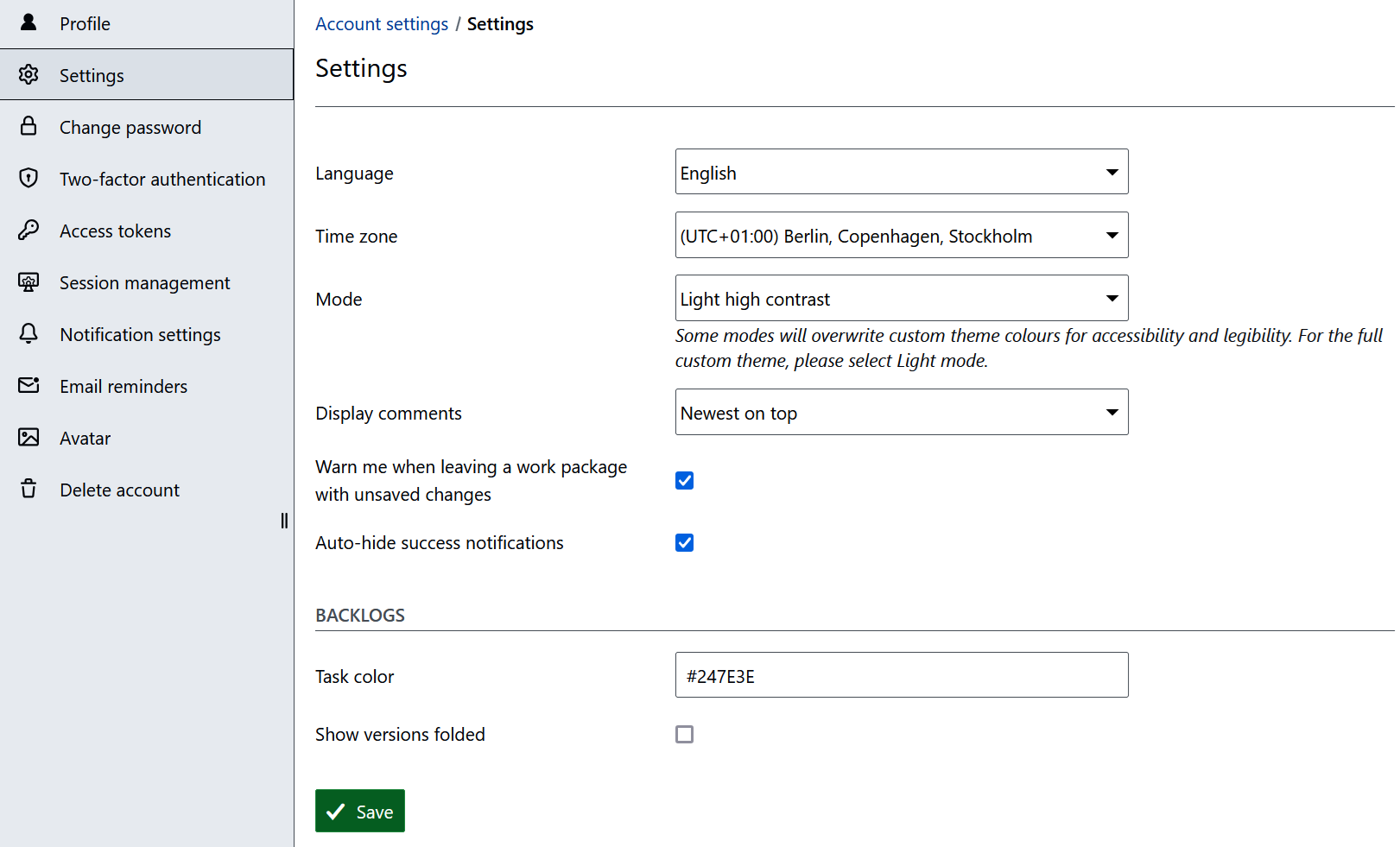
Dunkelmodus auswählen
Im Dropdown-Menü Modus können Sie den Farbmodus auswählen. Die Standardeinstellung ist der Hell. Sie können auch den Modus Dunkel wählen, der das Farbschema der OpenProject Instanz für Sie ändert.
Hinweis
Der dunkle Modus ignoriert Teile des konfigurierten Designs. Obere Header- und Seitenmenüfarben werden für diesen Modus komplett überschrieben. Nur die Akzentfarbe und die primäre Button-Farbe werden beibehalten, allerdings auf hellere Varianten berechnet.
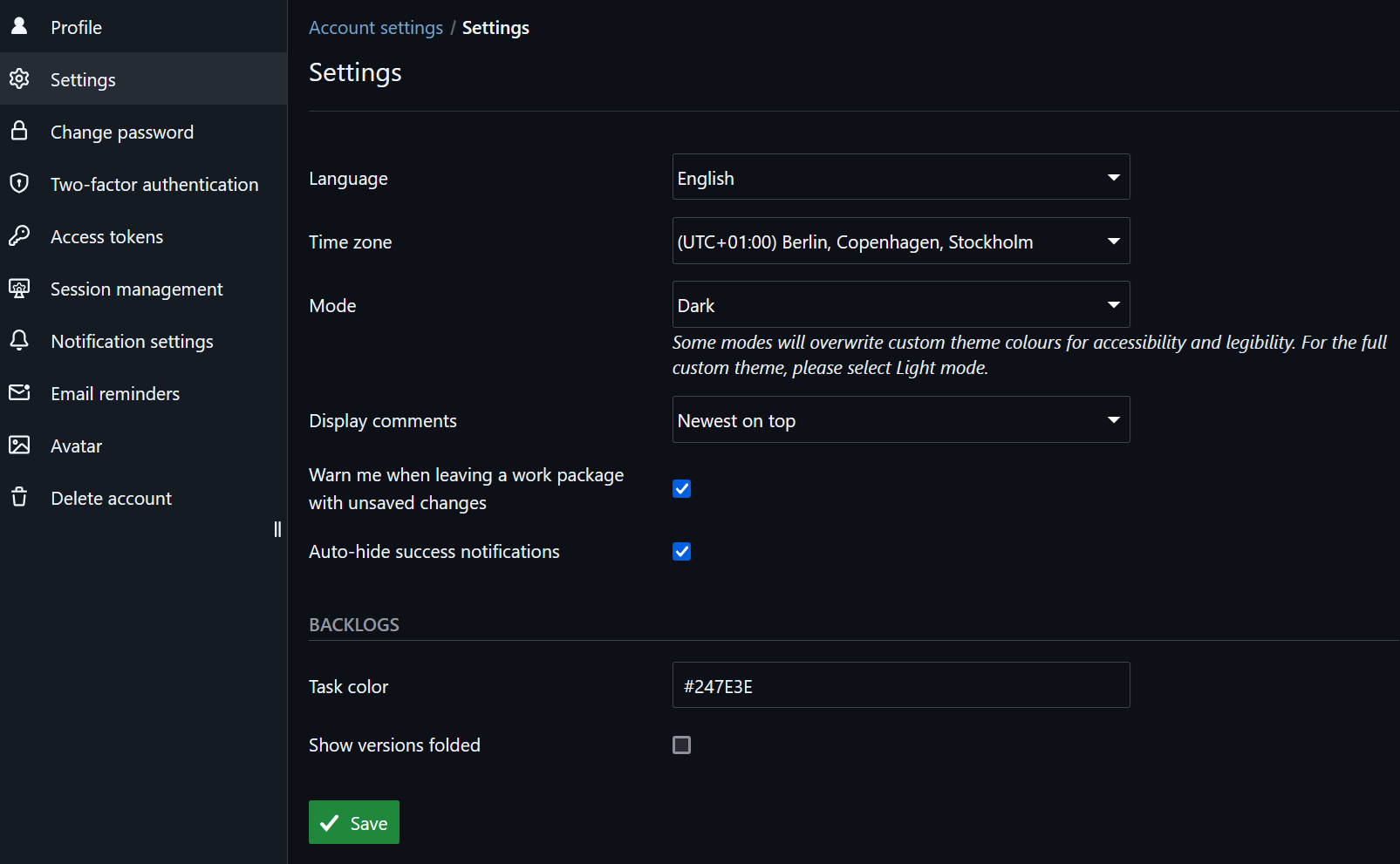
Ändern Sie die Reihenfolge der Anzeige von Kommentaren
Sie können die Reihenfolge der Kommentare auswählen (z.B. der Kommentare für ein Arbeitspaket, die auf der Registerkarte Aktivität angezeigt werden). Sie können Neueste unten oder Neueste oben auswählen, um die Kommentar-Reihenfolge festzulegen.
Wenn Sie “Neueste oben” wählen, wird der neueste Kommentar in der Aktivitätenliste ganz oben angezeigt.
Backlog-Einstellungen
Für das Modul Backlogs gibt es zwei persönliche Einstellungen: Aufgabenfarbe: Hier können Sie die Farbe eingeben, in der Ihre Aufgaben auf der Aufgabentafel (auf der Seite Backlogs) angezeigt werden. Die Farbe der Aufgaben auf der Aufgabentafel hängt davon ab, wem sie zugewiesen sind. Jedem Benutzer ist eine Standardfarbe zugewiesen, aber wenn Sie eine andere Farbe bevorzugen, können Sie diese ändern. Versionen eingeklappt anzeigen: Wenn Sie in einem Projekt zum Modul Backlogs navigieren, werden die verfügbaren Versionen (z.B. Product Backlog, Sprints) angezeigt. alle Arbeitspakete, die in diesen Versionen enthalten sind, werden sofort angezeigt. Wenn Sie eine große Anzahl von Versionen haben, die auf der Seite “Backlogs” angezeigt werden, können Sie diese standardmäßig einklappen. Auf diese Weise sehen Sie alle Versionen auf einer Seite und können dann wählen, ob Sie die Versionen, für die Sie Details sehen möchten, erweitern möchten.
Passwort ändern
Um Ihr Passwort zurückzusetzen, navigieren Sie zu Kontoeinstellungen und wählen Sie im Menü Passwort ändern.
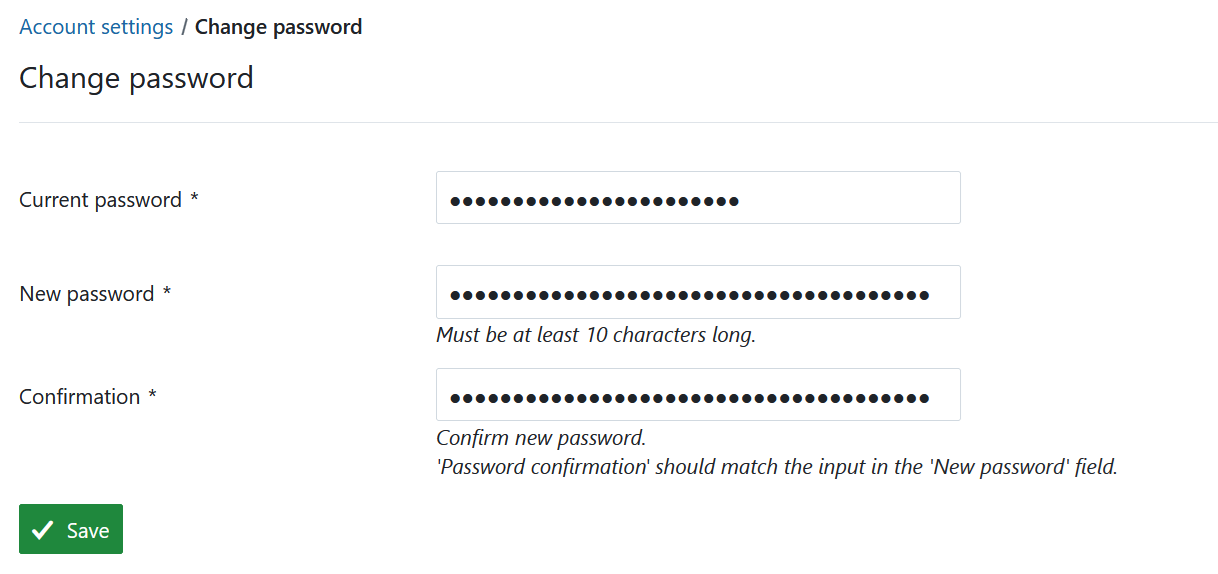
Geben Sie Ihr aktuelles Passwort ein.
Geben Sie Ihr neues Passwort ein und bestätigen Sie es ein zweites Mal.
Drücken Sie den blauen Button Speichern, um die Passwortänderungen zu bestätigen.
Hinweis
Sie können Ihr Google-Passwort nicht in OpenProject zurücksetzen. Wenn Sie sich mit einem Google/Gmail-Konto authentifizieren, wechseln Sie bitte zur Verwaltung Ihres Google-Kontos, um Ihr Passwort zu ändern.
Zwei-Faktor-Authentifizierung
Um die Zwei-Faktor-Authentifizierung für Ihre OpenProject-Installation zu aktivieren, navigieren Sie zu Ihren Kontoeinstellungen und wählen Sie im Menü die Zwei-Faktor-Authentifizierung. Wenn Sie noch kein Gerät hinzugefügt haben, ist diese Liste leer.
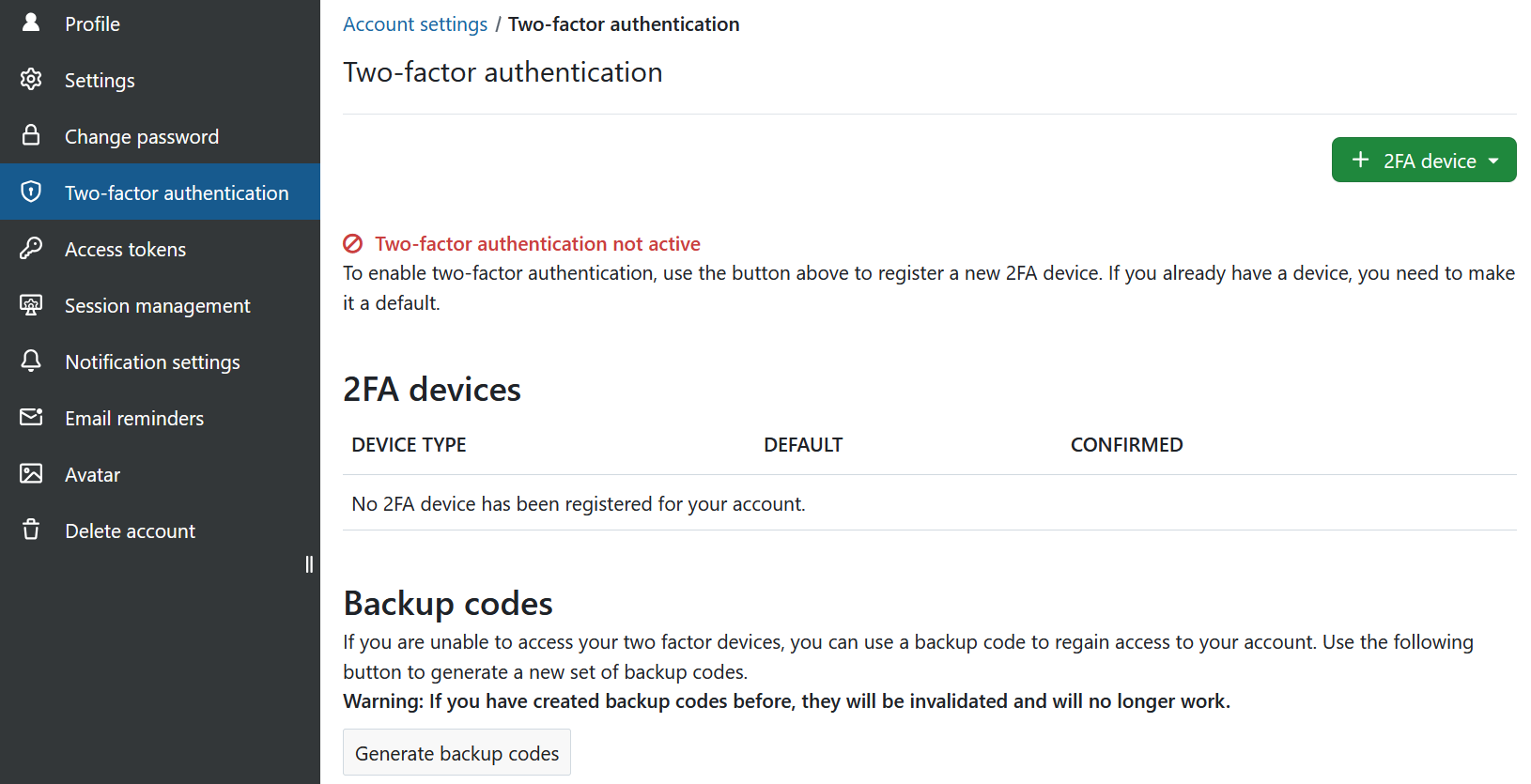
Wenn Sie bereits ein oder mehrere 2FA-Geräte registriert haben, sehen Sie hier die Liste aller aktivierten 2FA-Geräte. Sie können festlegen, welche dieser Optionen Sie als Standardeinstellung bevorzugen.
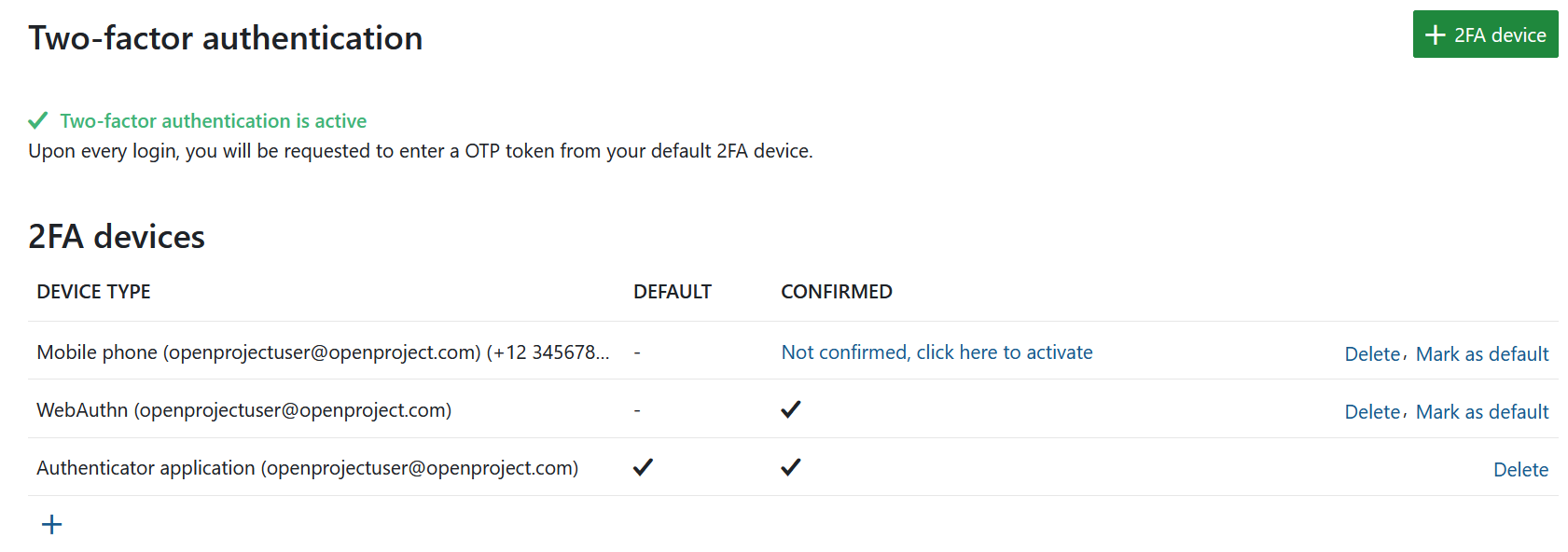
Um ein neues Gerät für die Zwei-Faktor-Authentifizierung zu registrieren, klicken Sie auf die grüne Schaltfläche zum Hinzufügen eines neuen 2FA-Geräts und wählen Sie eine der Optionen. Welche Optionen Sie sehen, hängt davon ab, was Ihr Systemadministrator für Ihre Instanz aktiviert hat:
- Mobiltelefon
- App-basierter Authentifikator
- WebAuthn
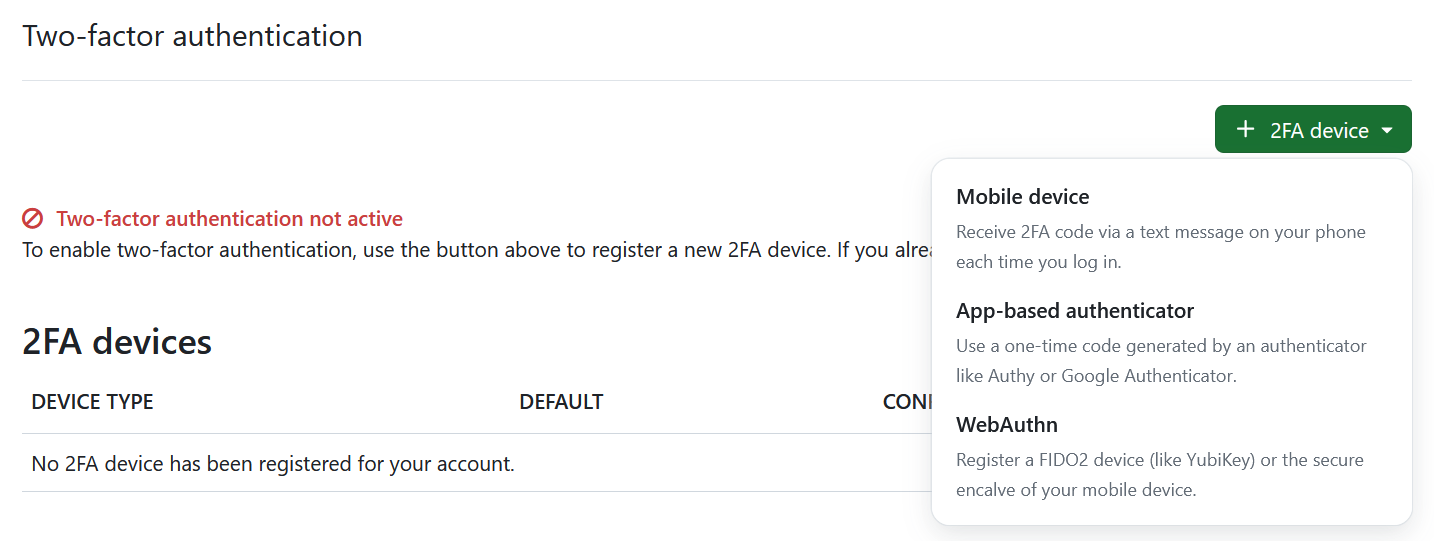
Um den zweiten Faktor zu erhalten, können Sie eine Authentifizierungs-App auf Ihrem Mobiltelefon verwenden, z.B. Google Authenticator oder Authy. Sie müssen den Code, der in der Authentifizierungs-App angezeigt wird, in Ihr Login eingeben.
Sie können 2FA-Anwendungen entfernen oder genehmigen, indem Sie Ihr Passwort bestätigen. Beachten Sie, dass dies nur für intern authentifizierte Benutzer gilt.
Verwenden Sie Ihr Mobiltelefon
Sie können Ihr Mobiltelefon als 2FA-Gerät verwenden. Das Feld Identifier ist bereits ausgefüllt. Fügen Sie Ihre Telefonnummer hinzu und klicken Sie auf die grüne Schaltfläche Fortfahren.
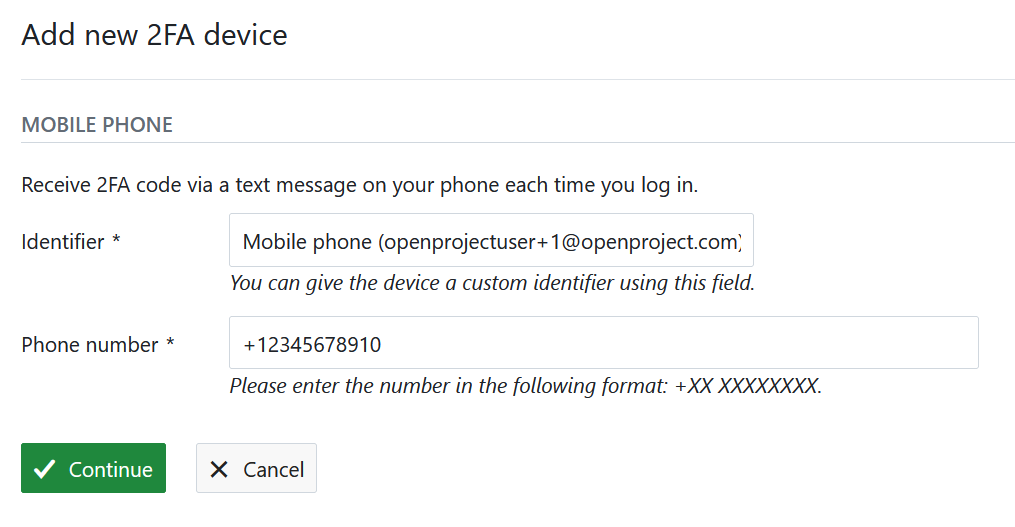
Verwenden Sie Ihren App-basierten Authentifikator
Registrieren Sie einen Authenticator für die Verwendung mit OpenProject unter Verwendung des zeitbasierten Standards für die Einmalpasswort-Authentifizierung. Übliche Beispiele sind Google Authenticator oder Authy.
Klicken Sie auf den grauen Button Gerät registrieren, um eine Authentifizierungs-App zu registrieren. Öffnen Sie die App und folgen Sie den Anweisungen, um eine neue Anwendung hinzuzufügen. Am einfachsten ist es, den QR-Code zu scannen. Andernfalls können Sie die Anwendung auch manuell registrieren, indem Sie die angezeigten Details eingeben.
Klicken Sie auf den grünen Button Weiter, um die Registrierung abzuschließen.
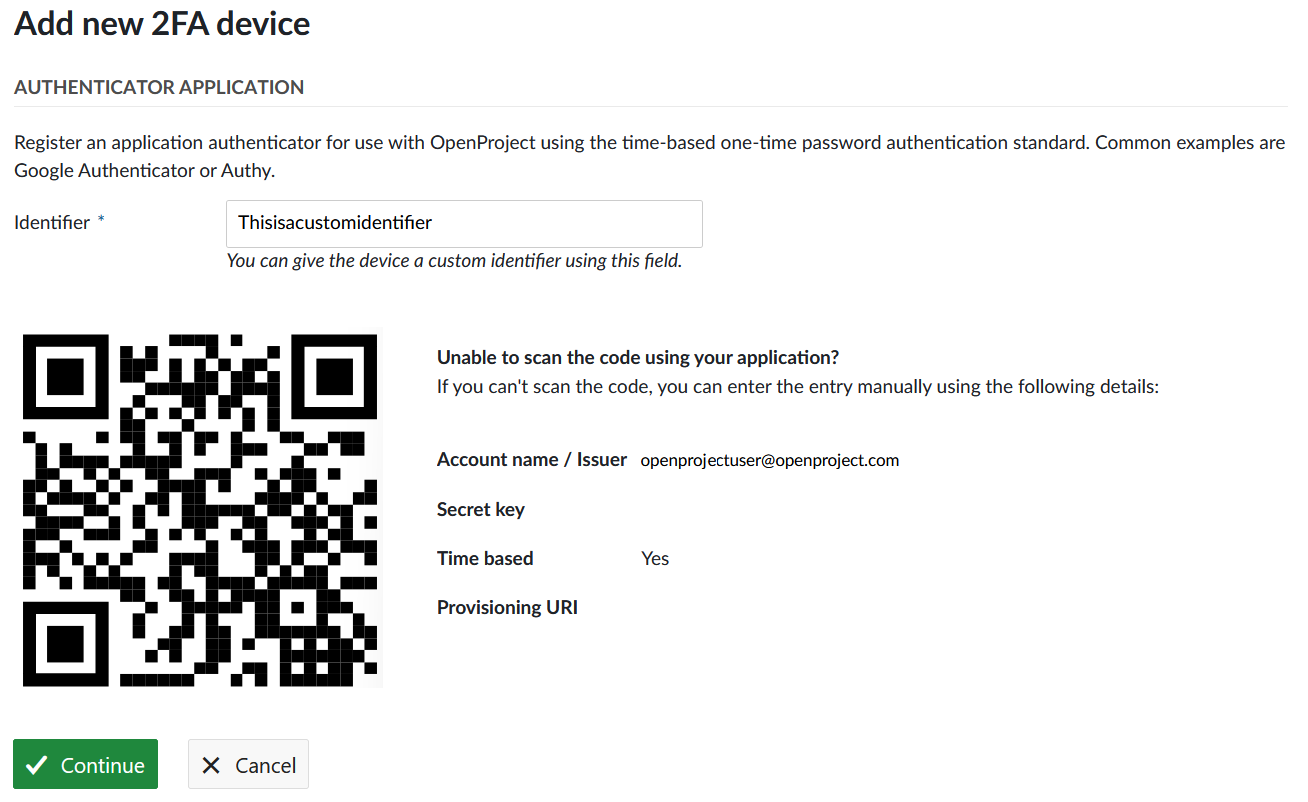
Verwenden Sie die WebAuth-Authentifizierung
Verwenden Sie die Web-Authentifizierung, um ein FIDO2-Gerät (wie einen YubiKey) oder die sichere Enklave Ihres mobilen Geräts als zweiten Faktor zu registrieren. Nachdem Sie einen Namen ausgewählt haben, können Sie auf den grünen Button Weiter klicken.
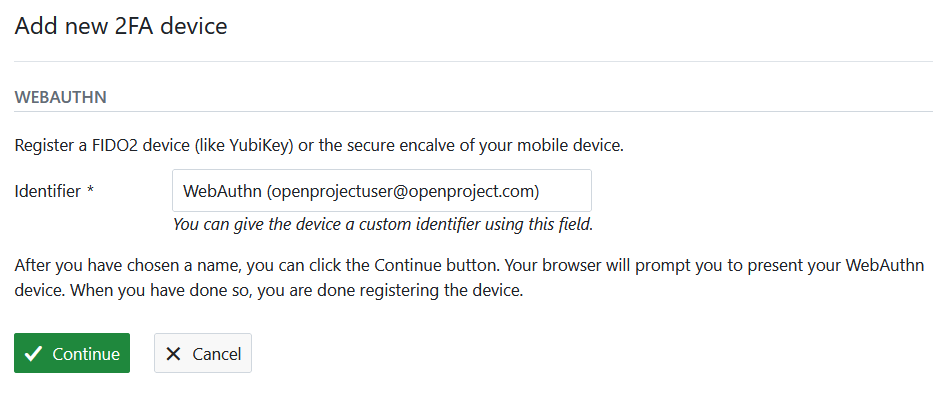
Ihr Browser wird Sie auffordern, Ihr WebAuthn-Gerät zu präsentieren (je nach Betriebssystem und Browser können die Optionen variieren). Wenn Sie dies getan haben, ist die Registrierung des Geräts abgeschlossen.
Backup Codes
Wenn Sie nicht auf Ihre Zwei-Faktor-Geräte zugreifen können, können Sie einen Backup Code verwenden, um den Zugang zu Ihrem Konto wiederherzustellen. Verwenden Sie den grauen Button Backup Codes generieren, um einen neuen Satz Backup Codes zu erstellen.
Wenn Sie bereits Sicherungscodes erstellt haben, werden diese hiermit ungültig und funktionieren nicht mehr.
Zugriffstokens
Um Ihre OpenProject-Zugriffstokens anzuzeigen und zu verwalten, navigieren Sie zu Kontoeinstellungen und wählen Sie im Menü Zugriffstokens. Zugangs-Tokens erlauben es externen Applikationen Zugriff auf OpenProject zu erhalten.
API
API-Token erlauben es Drittanbieter-Anwendungen, mit dieser OpenProject-Instanz über REST-APIs zu kommunizieren. Wenn Sie noch kein API-Token erstellt haben, ist diese Liste leer. Sie benötigen möglicherweise Administratorrechte, um ein API-Token zu erstellen.
Sie können ein API-Token unter Administration -> API und Webhooks aktivieren.
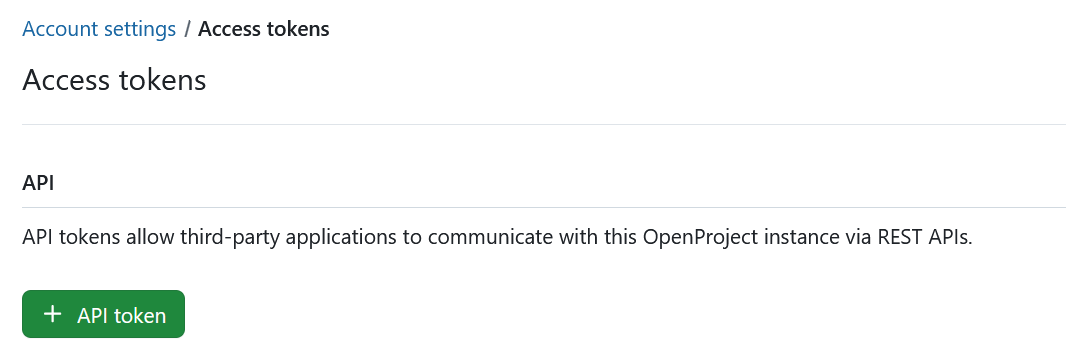
iCalendar
Mit iCalendar-Tokens können Benutzer OpenProject-Kalender abonnieren und aktuelle Arbeitspaketinformationen von externen Clients einsehen. Diese Liste wird leer sein, wenn Sie noch keine Kalenderabonnements haben. Sobald Sie einen Kalender abonniert haben, erscheint hier eine Liste aller Kalender, die Sie abonniert haben. Der Name des Kalenders ist klickbar und führt Sie direkt zum jeweiligen Kalender in OpenProject.
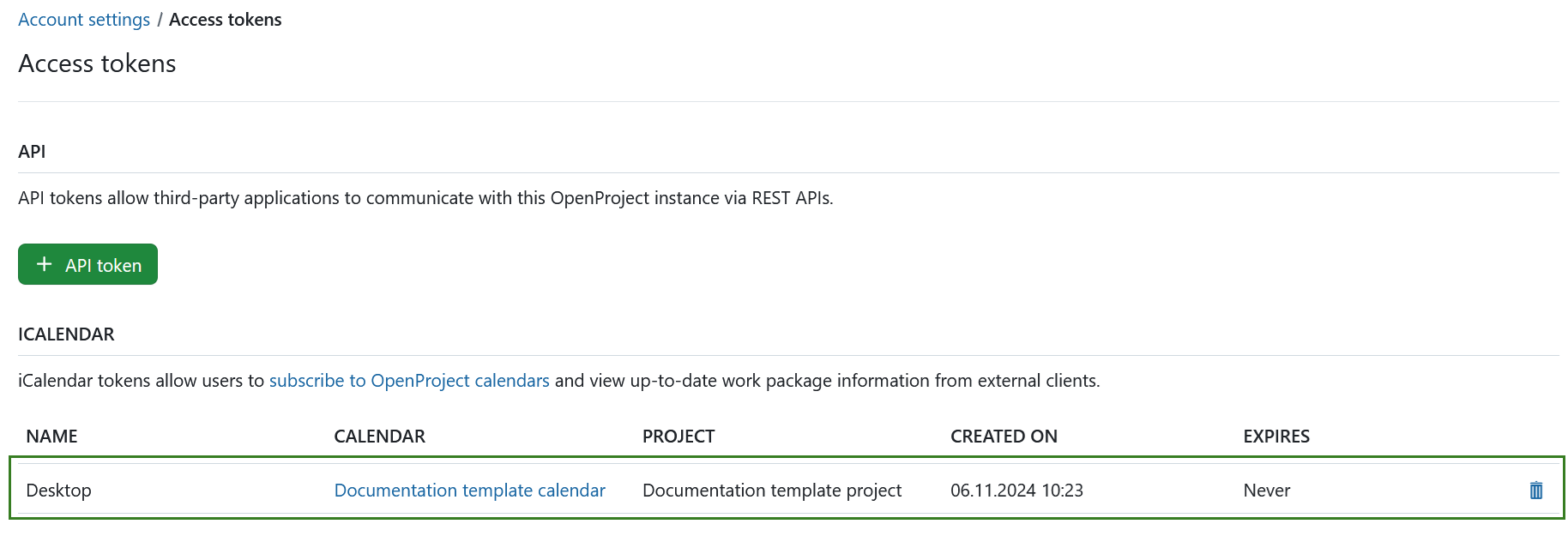
Sie können einen Eintrag in der iCalendar-Liste löschen, indem Sie auf das Löschen Symbol klicken. Dies löst eine Warnmeldung aus, in der Sie aufgefordert werden, die Löschentscheidung zu bestätigen. Wenn Sie dieses Token löschen, haben Sie keinen Zugriff mehr auf OpenProject Informationen in allen verlinkten Clients, die dieses Token verwenden.
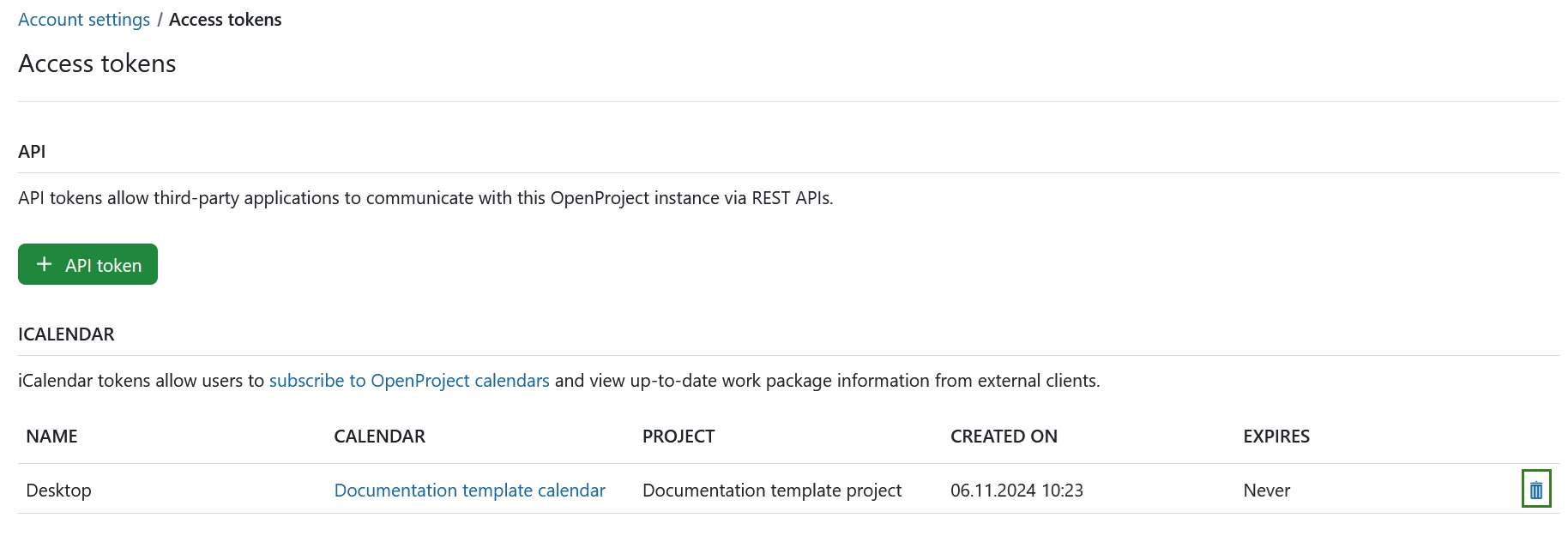
Sie werden dann eine Nachricht sehen, die Sie darüber informiert, dass der Token und die iCal URL nun ungültig sind.
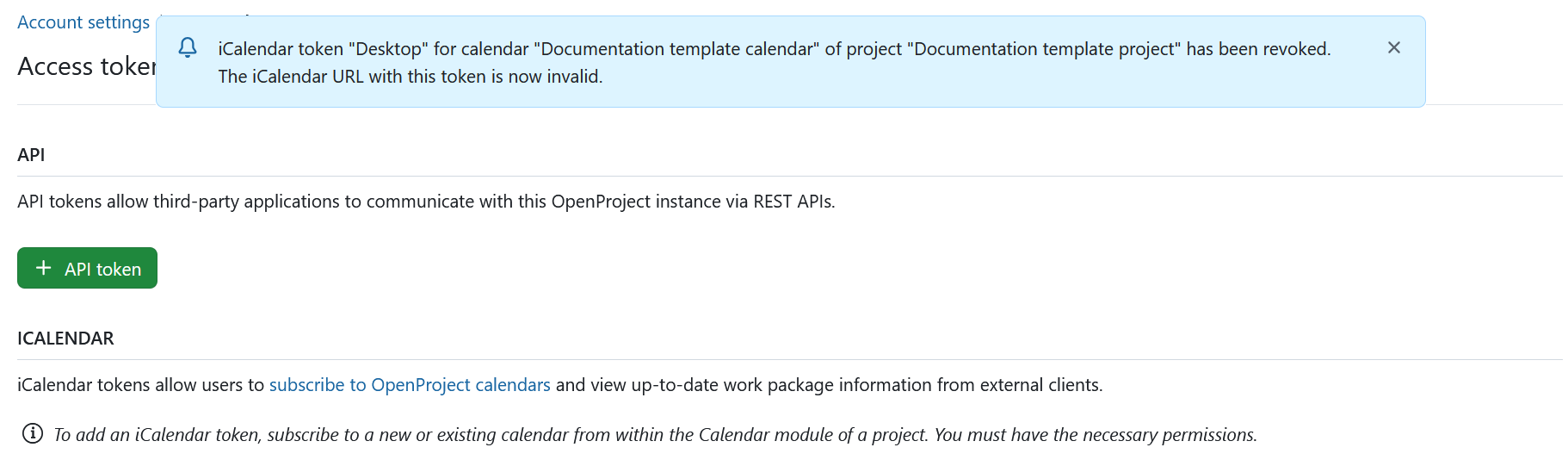
OAUTH
OAuth Token erlauben es Drittanbieter-Anwendungen, sich mit dieser OpenProject Instanz zu verbinden, zum Beispiel Nextcloud (sehen Sie hier wie Sie Nextcloud einrichten). OAuth Token können unter Administration-> Authentifizierung erstellt werden.
Wenn noch keine Integration von Drittanbietern aktiviert wurde, ist diese Liste leer. Bitte wenden Sie sich an Ihren Administrator, um Ihnen bei der Einrichtung zu helfen. Sobald eine Integration eingerichtet wurde, sehen Sie hier die Details und können alle OAuth-Tokens löschen, indem Sie auf das Symbol Löschen klicken.

RSS
RSS-Token erlauben es Benutzern über einen externen RSS-Reader auf dem Laufenden zu bleiben. Sie können nur ein aktives RSS-Token haben.
Erstellen Sie ein neues Token, indem Sie auf den +RSS Token Button klicken. Dadurch wird Ihr Token erstellt und eine Nachricht mit dem Zugangstoken ausgelöst.
Wichtig
Sie können das RSS-Zugriffstoken nur einmal sehen, und zwar direkt nachdem Sie es erstellt haben. Vergewissern Sie sich, dass Sie es kopieren.

Sitzungsverwaltung
Um Ihre OpenProject-Sitzungen anzuzeigen und zu verwalten, navigieren Sie zu Kontoeinstellungen und wählen Sie im Menü Sitzungsverwaltung.
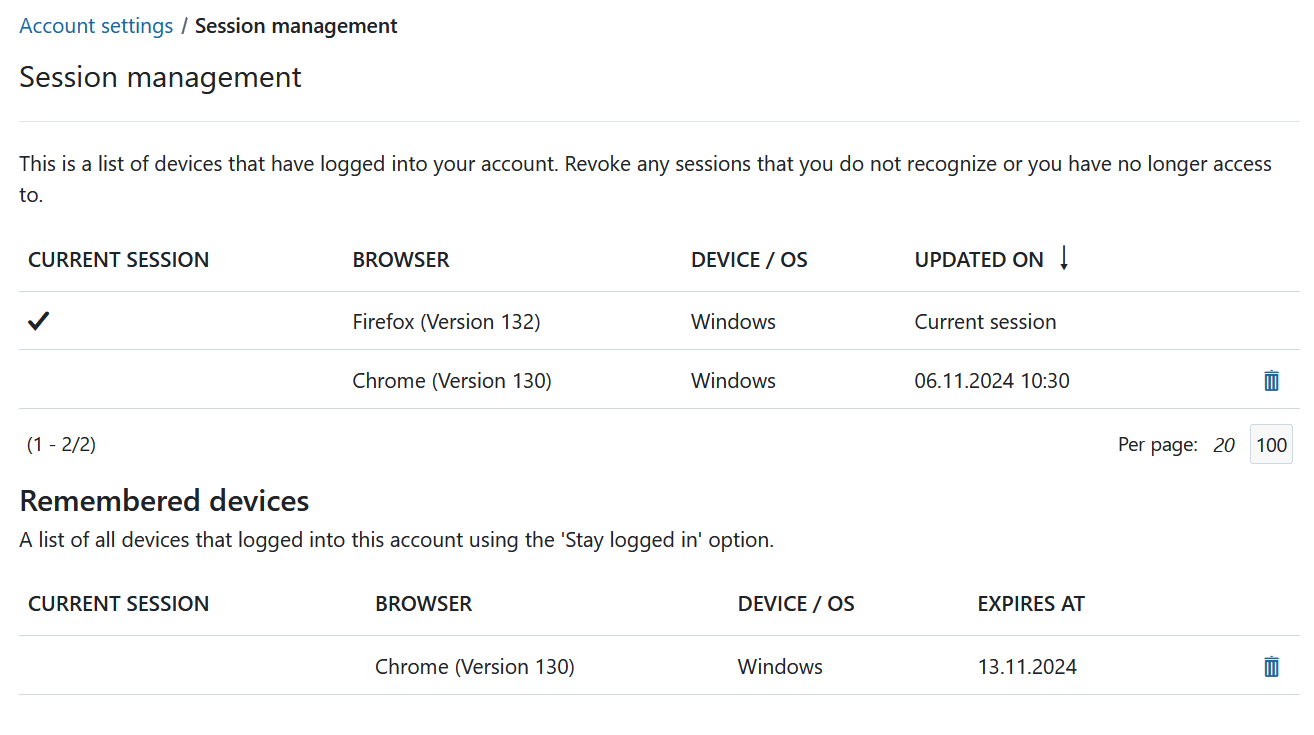
- Aktuelle Sitzung: Hier können Sie alle Ihre Sitzungen sehen. Wenn Sie beispielsweise von verschiedenen Browsern oder Geräten bei OpenProject eingeloggt sind, werden alle in der Liste angezeigt. Aktuelle Sitzung ist diejenige, die Sie gerade verwenden. Sie können die Sitzungen, die nicht mehr verwendet werden, beenden. Inaktive Sitzungen werden nach 7 Tagen aus der Liste entfernt (abhängig von den Authentifizierungseinstellungen können sie früher ungültig werden).
- Gespeicherte Geräte: Hier sehen Sie eine Liste aller Geräte, bei denen Sie über die Option “Angemeldet bleiben” angemeldet sind. Sie haben diese Option bei der Anmeldung ausgewählt. Ob diese Option verfügbar ist oder nicht oder wie lange Sie eingeloggt bleiben können, hängt von den Authentifizierungseinstellungen Ihrer Instanz ab.
Hinweis
Das Schließen eines Browsers beendet nicht unbedingt die Sitzung. Sie kann noch in der Liste angezeigt werden und wird wieder aktiviert, wenn Sie den Browser öffnen. Dies hängt von den Einstellungen Ihres Browsers und der OpenProject Instanz ab.
Benachrichtigungseinstellungen
Um die E-Mail-Erinnerungen zu konfigurieren, die Sie vom System erhalten, navigieren Sie zu Kontoeinstellungen und wählen Sie im Menü E-Mail-Erinnerungen.
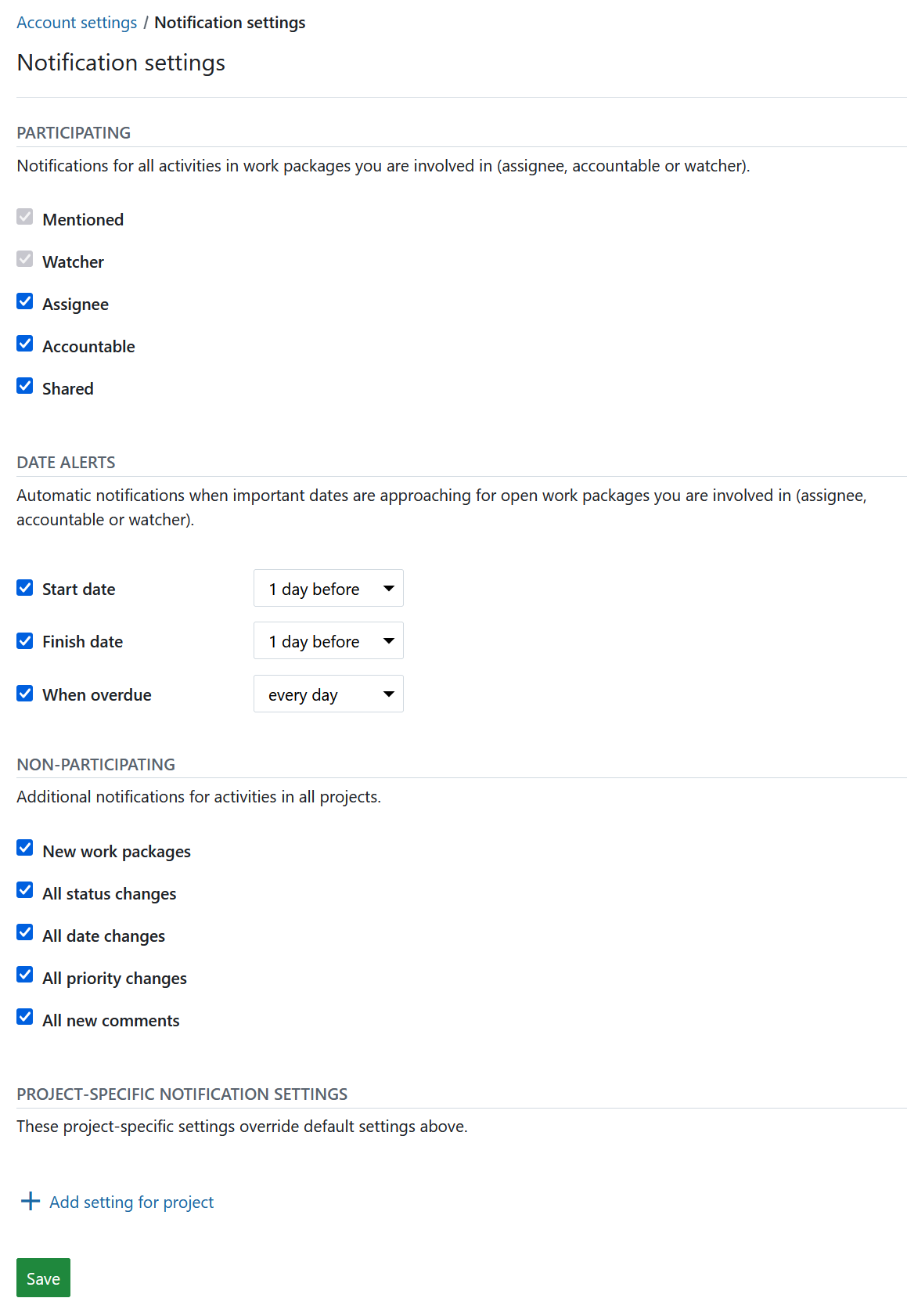
App-interne Benachrichtigungen können auf verschiedenen Wegen konfiguriert und angepasst werden. Für eine genauere Anleitung klicken Sie hier.
Bitte lesen Sie unseren detaillierten Leitfaden für In-App-Benachrichtigungen, um ein allgemeines Verständnis zu erlangen.
E-Mail-Erinnerungen
Um die E-Mail-Erinnerungen zu konfigurieren, die Sie vom System erhalten, navigieren Sie zu Kontoeinstellungen und wählen Sie im Menü E-Mail-Erinnerungen. Über die Systemadministration können diese auch für Sie eingerichtet werden. Ebenfalls können dort die globalen Standardeinstellungen geändert werden.
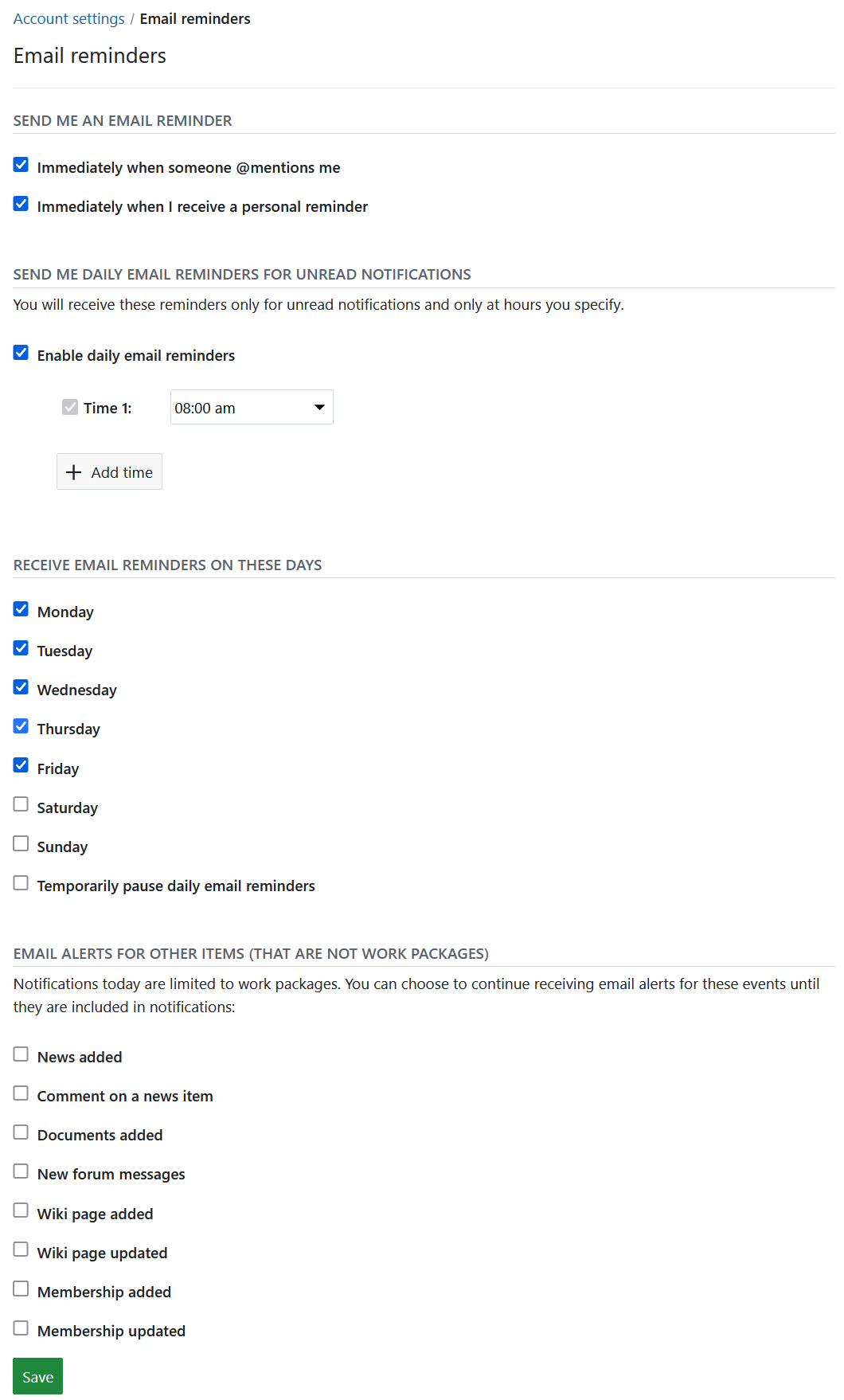
Sie können zwischen verschiedenen E-Mail-Erinnerungen wählen.
Die Standardeinstellung ist: Tägliche E-Mail-Erinnerungen aktivieren: 2 Uhr morgens, Montag - Freitag.
Sie können wählen, ob Sie die E-Mails sofort oder nur an bestimmten Tagen und zu bestimmten Uhrzeiten erhalten möchten, ob Sie die Erinnerungs-E-Mails vorübergehend unterbrechen oder ob Sie überhaupt keine Erinnerungen erhalten möchten.
Wichtig
Wenn Sie die Option Sofort, wenn mich jemand @erwähnt gewählt haben, werden Sie nur einmal benachrichtigt, d.h. diese Erinnerung wird nicht erneut mit der täglichen Erinnerung gesendet.
Sie können sich auch dafür entscheiden, E-Mail-Benachrichtigungen für andere Elemente (die keine Arbeitspakete sind) zu erhalten, wenn eines Ihrer Projektmitglieder:
- Nachrichten hinzufügen - …Nachrichten auf der Nachrichtenseite hinzufügt oder aktualisiert
- Kommentar zu einer Nachricht - … einen Kommentar zu einer Nachricht hinzufügt
- Dokumente hinzugefügt - …ein Dokument irgendwo im Projekt hinzufügt (z.B. in einem Arbeitspaket)
- Neue Forumsnachricht - …eine neue Nachricht ins Forum sendet
- Wiki-Seite hinzugefügt - …eine neue Wiki-Seite hinzufügt
- Wiki-Seite aktualisiert - …eine Wiki-Seite aktualisiert
- Mitgliedschaft hinzugefügt - …Sie zu einem neuen Arbeitspaket hinzufügt
- Aktualisierungen der Mitgliedschaft- …Ihre Mitgliedschaft aktualisiert
Richten Sie einen Avatar ein
Um Ihr Profilbild in OpenProject zu ändern, können Sie einen Avatar in den Kontoeinstellungen festlegen. Navigieren Sie im Menü zu Avatar.
![]()
OpenProject verwendet Gravatar als Standard-Profilbild. Es zeigt eine Vorschau Ihres Avatars an.
Sie können auch einen persönlichen Avatar hochladen, indem Sie einen Avatar aus einer Datei hochladen. Drücken Sie den blauen Button Aktualisieren, um Ihr Profilbild zu ändern.
Tipp
Die optimale Größe um ein neues Profilbild hochzuladen, ist 128 x 128 Pixel. Größere Dateien werden abgeschnitten.
Konto löschen
Sie können Ihr eigenes Konto unter Kontoeinstellungen löschen.
Um Ihr Konto zu löschen, wählen Sie im Seitenmenü Konto löschen und geben Sie Ihren Kontonamen ein, um die Löschung zu bestätigen.
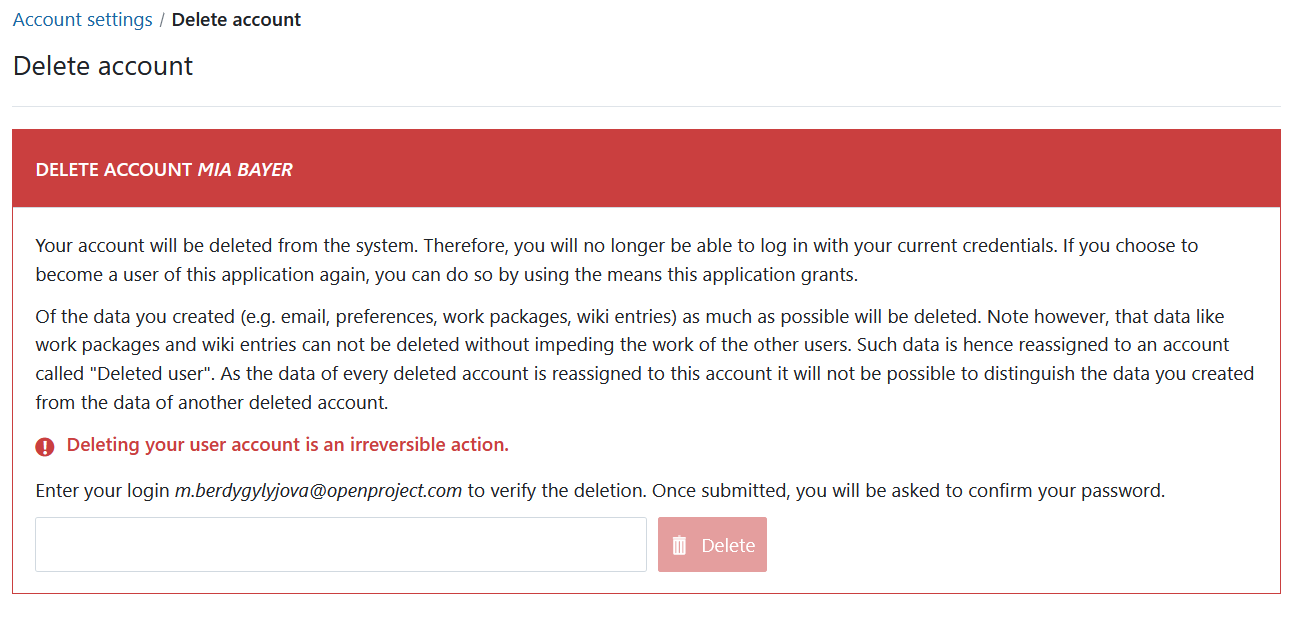
Warnung
Die Löschung eines Benutzerkontos ist dauerhaft und kann nicht rückgängig gemacht werden.
Wenn Sie den Eintrag Konto löschen im Seitenmenü Kontoeinstellungen nicht sehen können, stellen Sie sicher, dass die Option “Benutzer dürfen ihr Konto löschen” in der Administration aktiviert ist.


