Projekte verwalten
In OpenProject können Sie Projekte erstellen, um mit Ihren Teammitgliedern zusammenzuarbeiten, gemeinsam Lösungen für Probleme zu finden, Aufgaben zu organisieren, Dokumente zu verwalten und Informationen mit Stakeholdern zu teilen. Mit einem Projekt können Sie Ihre Arbeit in OpenProject strukturieren und organisieren.
Ihre Projekte können öffentlich oder intern verfügbar sein. Die Anzahl an Projekte ist weder in der Community Edition noch in der Enterprise Cloud oder in der Enterprise On-premises Edition limitiert.
| Thema | Inhalt |
|---|---|
| Projekt auswählen | Öffnen Sie ein Projekt, an dem Sie arbeiten möchten. |
| Ein neues Projekt erstellen | Erfahren Sie, wie Sie ein neues Projekt in OpenProject erstellen. |
| Unterprojekte erstellen | Erstellen Sie ein Unterprojekt eines existierenden Projekts. |
| Projektstruktur | Erfahren Sie, wie Sie eine Projektstruktur einrichten. |
| Projektkonfiguration | Konfigurieren Sie weitere Einstellungen für Ihre Projekte, wie die Beschreibung, die Projekthierarchiestruktur oder die Öffentlichkeit des Projektes. |
| Projekthierarchie ändern | Sie können die Hierarchie ändern, indem Sie das übergeordnete Projekt (“Unterprojekt von”) ändern. |
| Ein Projekt auf öffentlich stellen | Stellen Sie ein Projekt (zumindest für alle Benutzer:innen in Ihrer Instanz) öffentlich zur Verfügung. |
| Erstellen Sie eine Projektvorlage | Konfigurieren Sie ein Projekt und legen Sie es als Vorlage für zukünftige Projekte fest. |
| Verwenden Sie die Projektvorlage | Erstellen Sie ein neues Projekt basierend auf einer bestehenden Projektvorlage. |
| Projekt kopieren | Kopieren Sie existierendes Projekt. |
| Projekt archivieren | Erfahren Sie, wie Sie abgeschlossene Projekte archivieren. |
| Ein Projekt löschen | So löschen Sie ein Projekt. |
Dieses Video ist derzeit nur in englischer Sprache verfügbar.
Projekt auswählen
Erfahren Sie in unserem Grundlagenhandbuch wie man ein bestehendes Projekt in OpenProject öffnet.
Ein neues Projekt erstellen
Erfahren Sie in unserem Grundlagenhandbuch wie man ein neues Projekt in OpenProject anlegt.
Unterprojekte erstellen
Um ein Unterprojekt für ein bestehendes Projekt zu erstellen, navigieren Sie zu den Projekteinstellungen -> Informationen und klicken Sie auf den grünen Button + Unterprojekt.
Folgen Sie dann der Anleitung zur Erstellung eines neuen Projektes.

Projektstruktur
Mit Projekten bauen Sie eine Struktur in OpenProject auf. Sie können übergeordnete Projekte und Unterprojekte anlegen. Ein Projekt kann eine Abteilung eines Unternehmens darstellen, um z.B. eine fachliche Separierung zu erschaffen:
- Firma (Eltern-Projekt)
- Marketing (Unterprojekt)
- Verkauf
- Personalmanagement
- IT
- …
Außerdem können Projekte für übergreifende Teams erstellt werden, die gemeinsam an einem Thema arbeiten:
- Ein neues Produkt starten
- Design
- Entwicklung
- …
Oder Sie erstellen ein Projekt um Produkte oder Kund:innen zu verwalten.
- Produkt A
- Kundin A
- Kunde B
- Kundin C
OpenProject verwendet die Projekte zum Beispiel, um die Entwicklung verschiedener Module, Plugins und Features zu strukturieren:
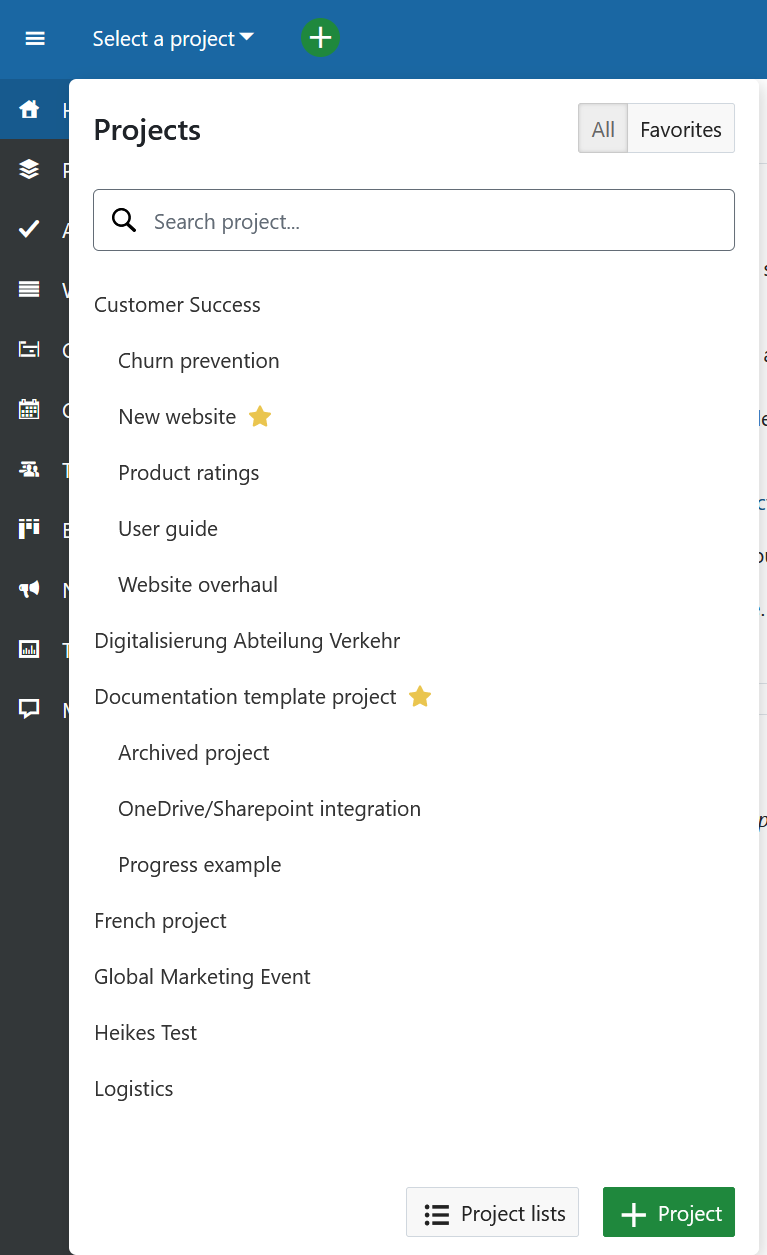
Hinweis
Sie müssen ein Mitglied eines Projekts sein, um das Projekt sehen und darin arbeiten zu können.
Projektkonfiguration
In der Projektkonfiguration können Sie weitere erweiterte Einstellungen festlegen. Navigieren Sie zur Projektkonfiguration, indem Sie ein Projekt wählen und anschließend auf -> Projekteinstellungen -> Informationen klicken.
-
Sie können festlegen, ob das Projekt einen Elternteil haben soll, indem Sie Unterprojekt von auswählen. Auf diesem Weg können Sie die Projekthierarchie bearbeiten.
-
Geben Sie eine detaillierte Beschreibung für Ihr Projekt an.
-
Hier sehen Sie die Standard-Projektkennung. Der Kennung wird in der URL angezeigt.
Hinweis
Das Ändern der Projektkennung eines bereits bearbeiteten Projektes kann große Auswirkungen auf die Zusammenarbeit haben und wird daher nicht empfohlen. Zum Beispiel werden Repositories möglicherweise nicht korrekt geladen und Deep Links funktionieren nicht mehr (da sich die Projekt-URL ändert, wenn die Projektkennung geändert wird).
- Sie können ein Projekt auf öffentlich setzen. Dies bedeutet, dass auf das Projekt ohne Anmeldung bei OpenProject zugegriffen werden kann.
- Klicken Sie auf die grüne Schaltfläche Speichern, um Ihre Änderungen zu speichern.
- Wenn Sie möchten, verwenden Sie die Autovervollständigung, um die Projekt-Attribute auszufüllen.
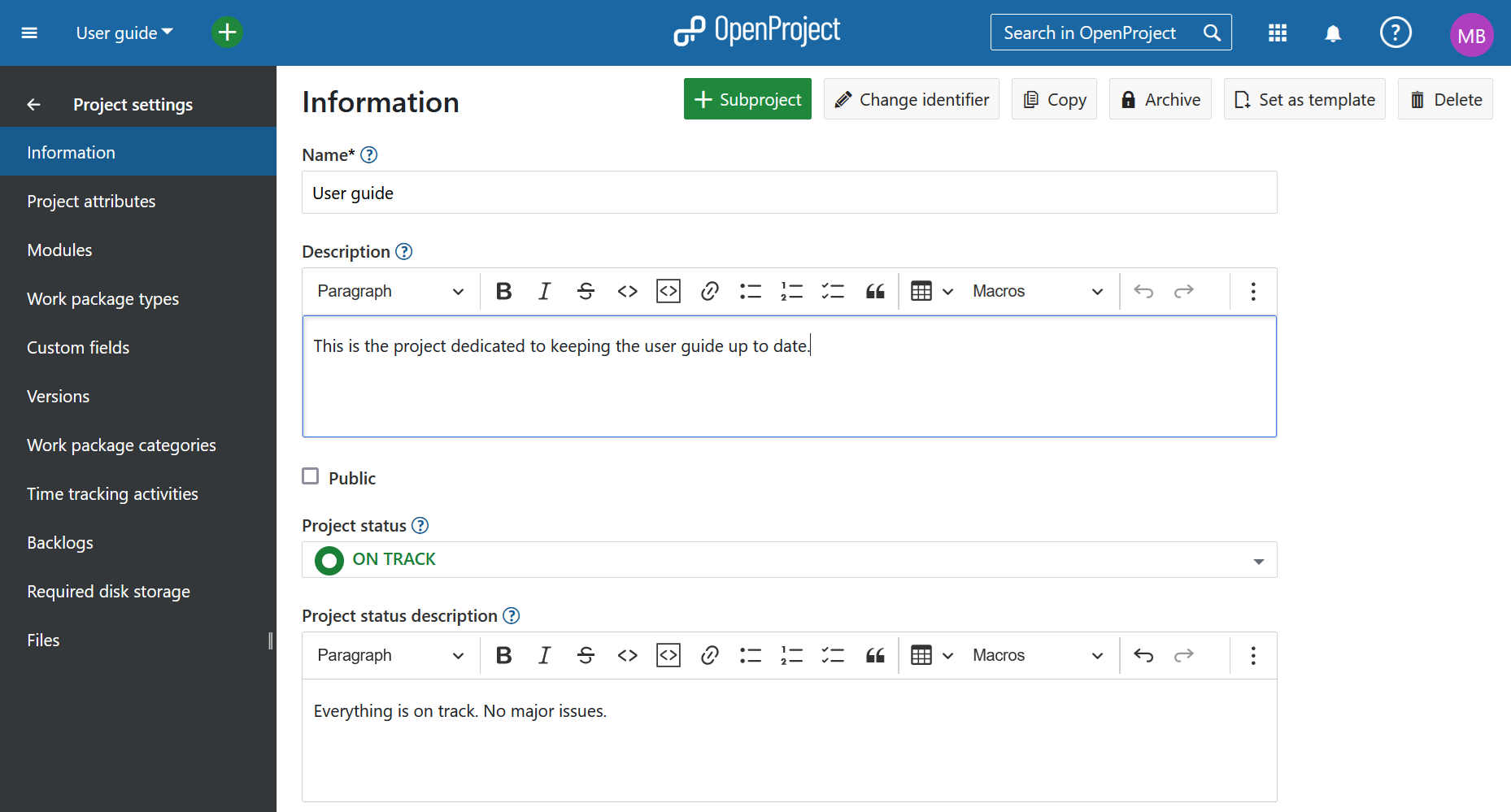
Detailliertere Informationen zu den Projekteinstellungen finden Sie hier.
Projekthierarchie ändern
Um die Hierarchie des Projekts zu ändern, gehen Sie zu den Projekteinstellungen -> Informationen und ändern Sie die Information im Unterprojekt von Feld.
Klicken Sie auf den blauen Button Speichern um Ihre Änderungen zu sichern.

Ein Projekt auf öffentlich setzen
Wenn Sie ein Projekt auf öffentlich setzen wollen, klicken Sie in den Projekteinstellungen ->Informationen das Kästchen neben “Öffentlich” an.
Wenn Sie ein Projekt auf öffentlich setzen, ist es für alle Personen innerhalb Ihrer OpenProject-Instanz zugänglich.
(Sollte Ihre Instanz ohne Authentifizierung zugänglich sein, macht diese Option das Projekt auch für die Allgemeinheit außerhalb Ihrer registrierten Benutzer:innen sichtbar)
Projekt kopieren
Sie können ein bestehendes Projekt kopieren, indem Sie zu den Projekteinstellungen navigieren und oben rechts in den Projekteinstellungen auf Projekt kopieren klicken.

Geben Sie dem neuen Projekt einen Namen. Wählen Sie unter Kopieroptionen aus, welche Module und Einstellungen Sie kopieren möchten und ob Sie die Projektmitglieder während des Kopiervorgangs per E-Mail benachrichtigen möchten oder nicht. Sie können auch bestehende Boards (mit Ausnahme des Subprojekt-Boards) und die Projektübersicht mit Ihrem Projekt kopieren.
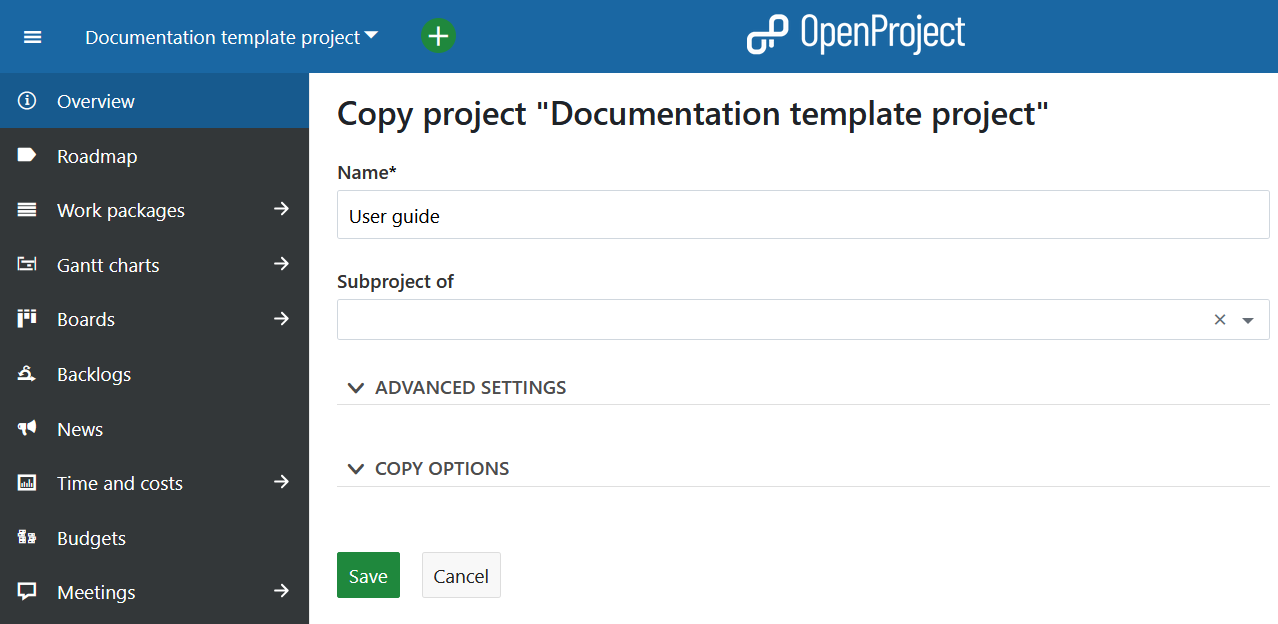
Wichtig
Budgets können nicht kopiert werden, daher müssen sie vorher aus der Arbeitspaket-Tabelle entfernt werden. Alternativ können Sie diese im Budget-Modul löschen und somit auch aus den Arbeitspaketen entfernen.
Zur weiteren Konfiguration öffnen Sie die erweiterten Einstellungen. Hier können Sie unter anderem die URL (Kennung) des Projekts, seine Sichtbarkeit und seinen Status festlegen. Außerdem können Sie Werte für selbstdefinierte Felder festlegen.

Im Abschnitt Kopieroptionen können Sie auswählen, welche zusätzlichen Projektdaten und -einstellungen, wie z.B. Versionen, Arbeitspaketkategorien, Anhänge und Projektmitglieder, ebenfalls kopiert werden sollen.
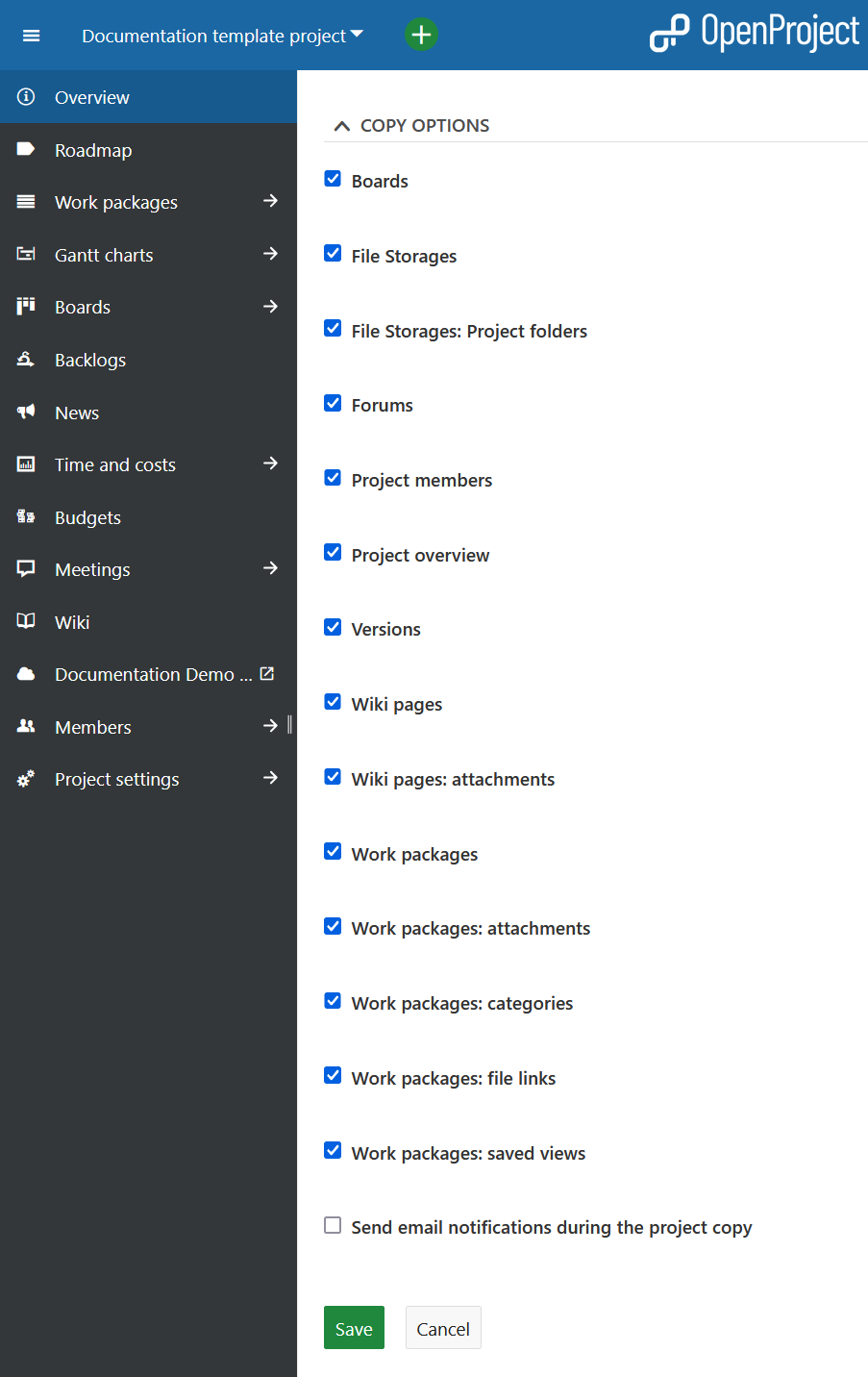
Hinweis
Die Optionen für die Dateispeicher gelten nur, wenn für das Vorlagenprojekt ein Dateispeicher mit automatisch verwalteten Ordnern aktiviert wurde.
Wenn Sie die Option Dateiablagen: Projektordner wählen, werden sowohl die Ablage als auch die Ablageordner in das neue Projekt kopiert, wenn für die ursprüngliche Dateiablage automatisch verwaltete Projektordner ausgewählt wurden. Bei Speichern mit manuell verwalteten Projektordnern verweist der kopierte Speicher auf denselben Ordner wie das Originalprojekt.
Wenn Sie die Option Dateiablagen: Projektordner deaktivieren, wird der Speicher kopiert, aber es wird kein spezieller Ordner eingerichtet.
Wenn Sie die Option Dateispeicher deaktivieren, werden keine Speicher in das neue Projekt kopiert.
Sobald Sie fertig sind, klicken Sie auf die grüne Schaltfläche Speichern.
Projekt archivieren
Um ein Projekt zu archivieren, navigieren Sie zu den Projekteinstellungen und klicken Sie auf den Button Projekt archivieren.
Hinweis
Diese Option ist immer für Personen mit administrativen Rechten auf der Instanz- oder Projektebene verfügbar. Es kann auch für bestimmte Rollen aktiviert werden, indem die Berechtigung zur Projektarchivierung für diese Rolle über die Einstellungen für Rollen und Berechtigungen in den Administrations-Einstellungen aktiviert wird.
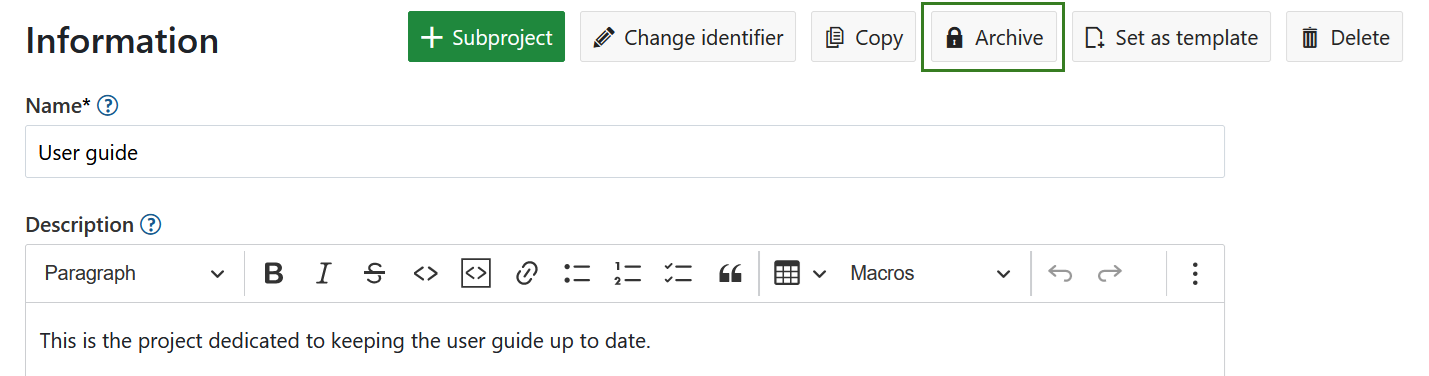
Anschließend kann das Projekt nicht mehr aus der Projektauswahl ausgewählt werden. Es ist im Projektlisten Dashboard immer noch verfügbar, wenn Sie den Filter “Aktiv” auf “Aus” setzen (Schieberegler nach links schieben). Dort können Sie die Archivierung auch wieder aufheben, indem Sie auf die drei Punkte am rechten Ende einer Zeile klicken und “Entarchivieren” auswählen.
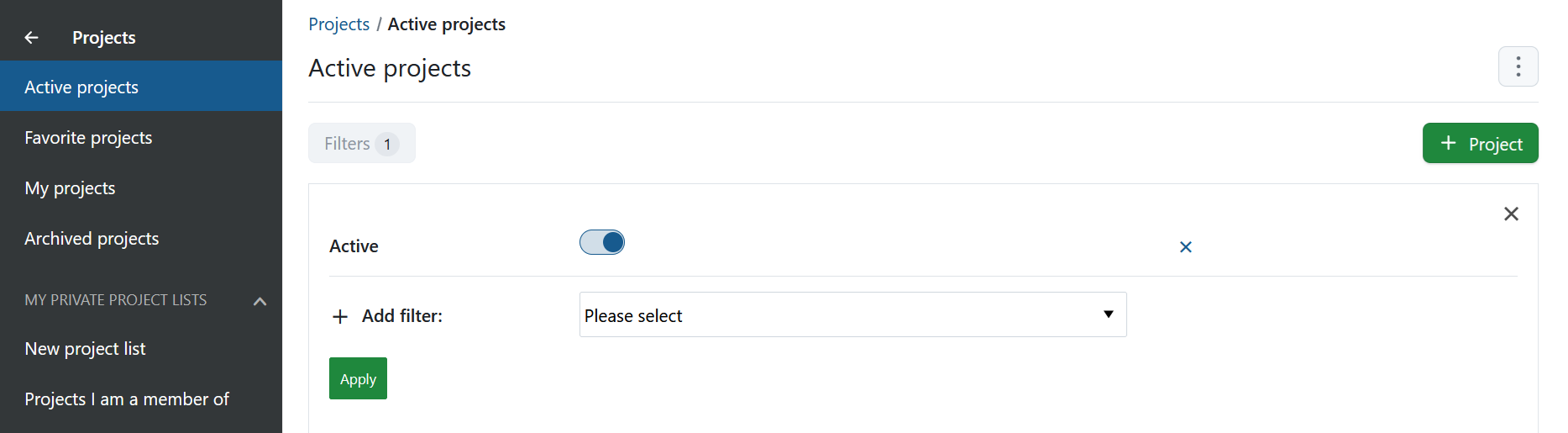
Sie können ein Projekt auch direkt auf der Projektübersichtsseite archivieren.
Ein Projekt löschen
Wenn Sie ein Projekt löschen möchten, navigieren Sie bitte zu der Projektkonfiguration. Klicken Sie auf den Button Projekt löschen oben rechts auf der Seite.
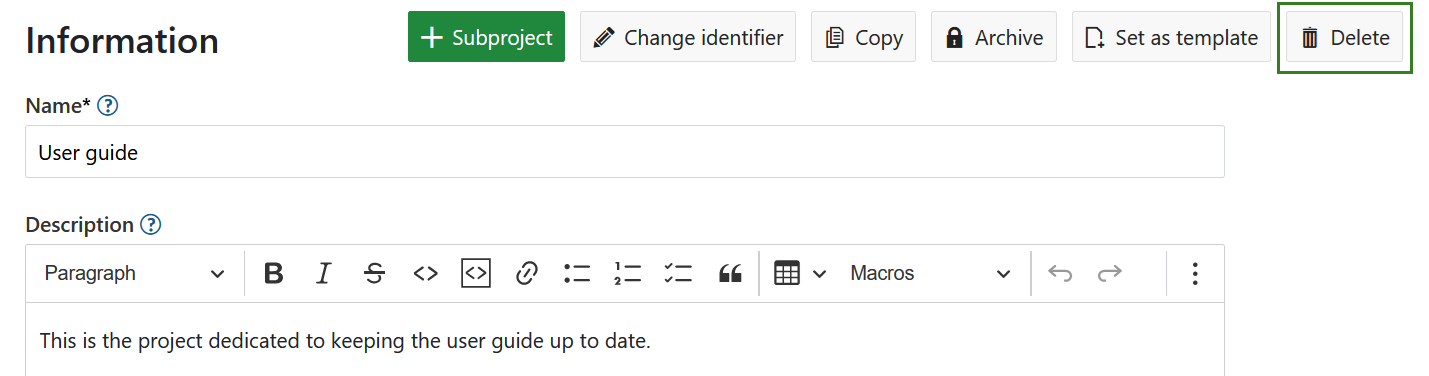
Sie können ein Projekt über die Projektübersichtsliste auch löschen.
Hinweis
Das Löschen von Projekten ist nur für Systemadmins möglich.


