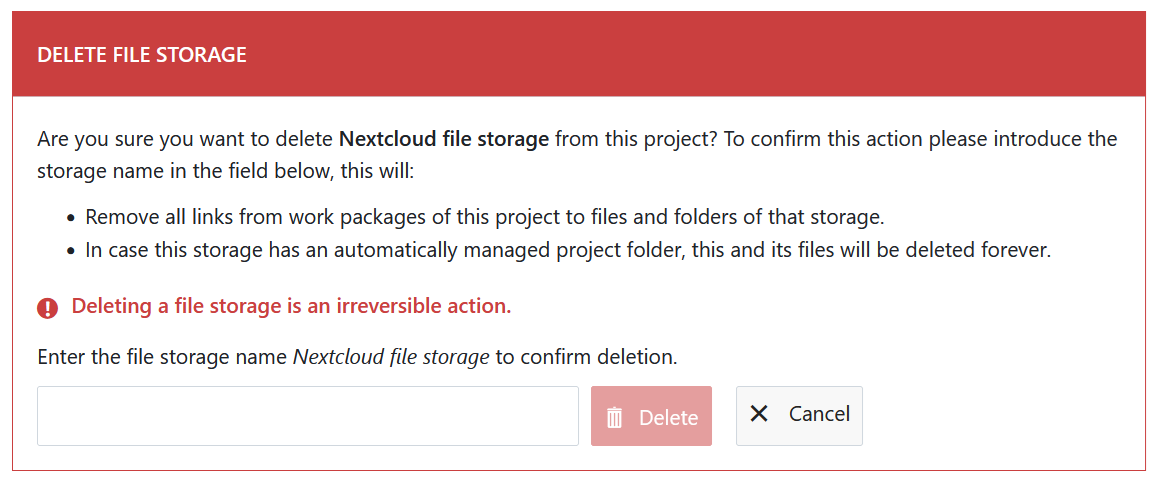Dateispeicher
Hinweis
Bevor ein Speicherservice zu einem Projekt hinzugefügt werden kann, muss eine Person mit Administrationsrechten zuerst die Nextcloud-Integration oder OneDrive/SharePoint-Integration für OpenProject einrichten.
| Thema | Beschreibung |
|---|---|
| Dateien-Modul-Übersicht | Datei-Modul erklärt |
| Nextcloud Speicher hinzufügen | Fügen Sie Ihren Nextcloud Speicher einem Projekt hinzu |
| Nextcloud und Projekt-Ordner | Nextcloud Projektordner verwalten |
| Nextcloud Speicher bearbeiten und löschen | Einen bestehenden Nextcloud Speicher bearbeiten and löschen |
| OneDrive/SharePoint-Speicher zu einem Projekt hinzufügen | Fügen Sie Ihren OneDrive/SharePoint-Speicher einem Projekt hinzu |
Dateien Modul Übersicht
Unter dem Modul Dateien können Sie externe Dateispeicher wie Nextcloud oder OneDrive/SharePoint verwalten und den Upload von Anhängen unter der Registerkarte Dateien in Arbeitspaketen verwalten. Navigieren Sie zu Projekteinstellungen -> Dateien, um hierher zu gelangen.
Anhänge auf dem Dateien-Tab der Arbeitspakete anzeigen
Um die unter der Registerkarte Dateien in Arbeitspaketen angezeigten Anhänge zu aktivieren oder zu deaktivieren, navigieren Sie zu Projekteinstellungen > Dateien und wählen Sie die Registerkarte Anhänge. Hier können Sie festlegen, ob die Option Anhänge auf der Registerkarte Dateien der Detailansicht der Arbeitspakete für ein bestimmtes Projekt angezeigt werden soll.
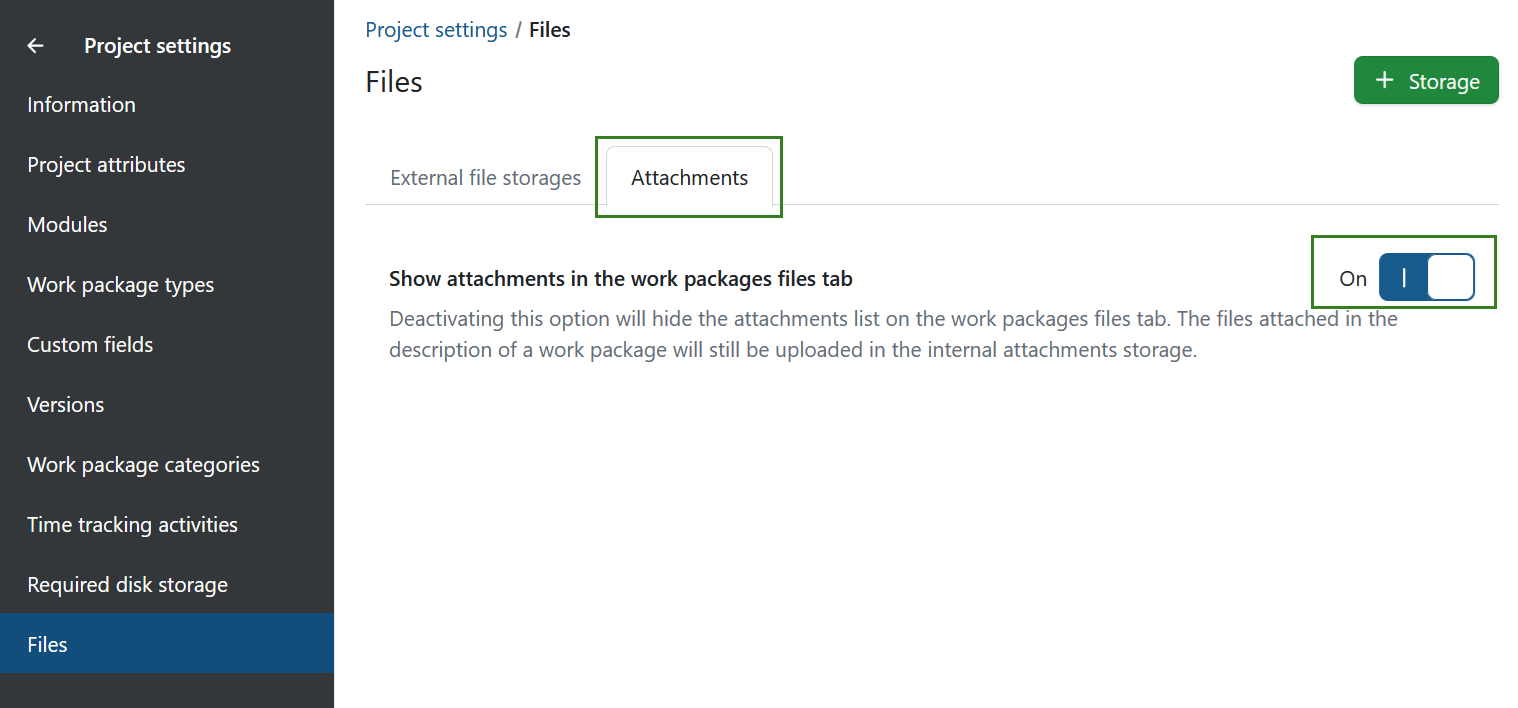
Hinweis
Bitte beachten Sie, dass Sie eine Berechtigung Dateien im Projekt verwalten benötigen, um diese Option zum Anhängen von Arbeitspaketen aktivieren oder deaktivieren zu können.
Neuen Speicher einem Projekt hinzufügen
Klicken Sie auf die Registerkarte Externe Dateispeicher unter Dateien. Sie gelangen auf eine Seite mit einer Übersicht über alle in diesem Projekt verfügbaren externen Dateispeicher, die zunächst leer ist.
Klicken Sie auf + Speicher oder das + Symbol unter der Tabelle.
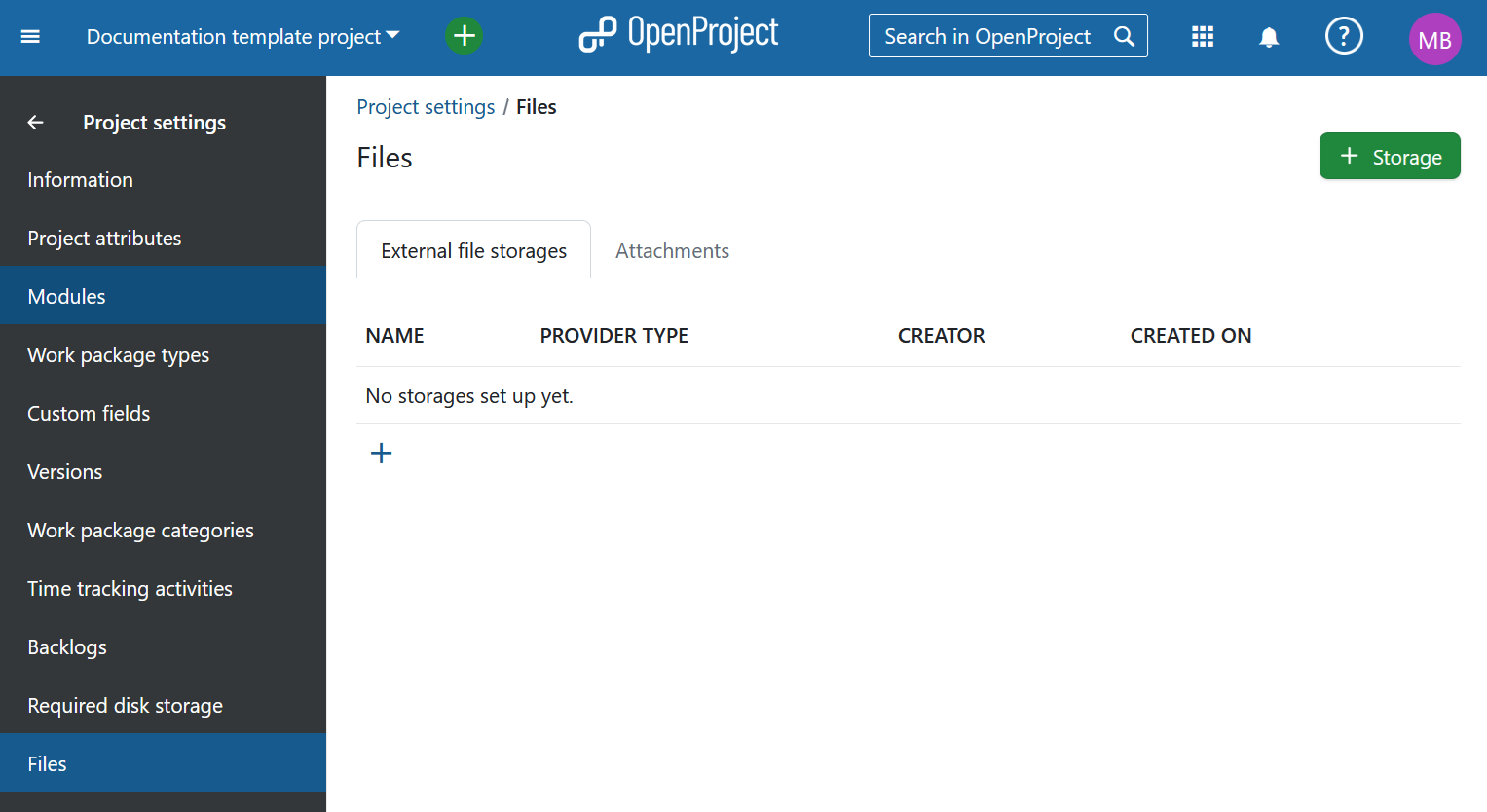
Auf der folgenden Seite können Sie einen der Dateispeicher, die Ihr:e Administrator:in eingerichtet hat, auswählen. Sie können Nextcloud oder OneDrive/SharePoint-Speicher aus dem Dropdown-Menü auswählen. Falls Sie nur einen einzigen Dateispeicher eingerichtet haben (was das wahrscheinlichste Szenario ist), sollte dieser bereits standardmäßig ausgewählt werden. Sobald der Speicher ausgewählt ist, klicken Sie auf den Fortfahren-Button, um fortzufahren.
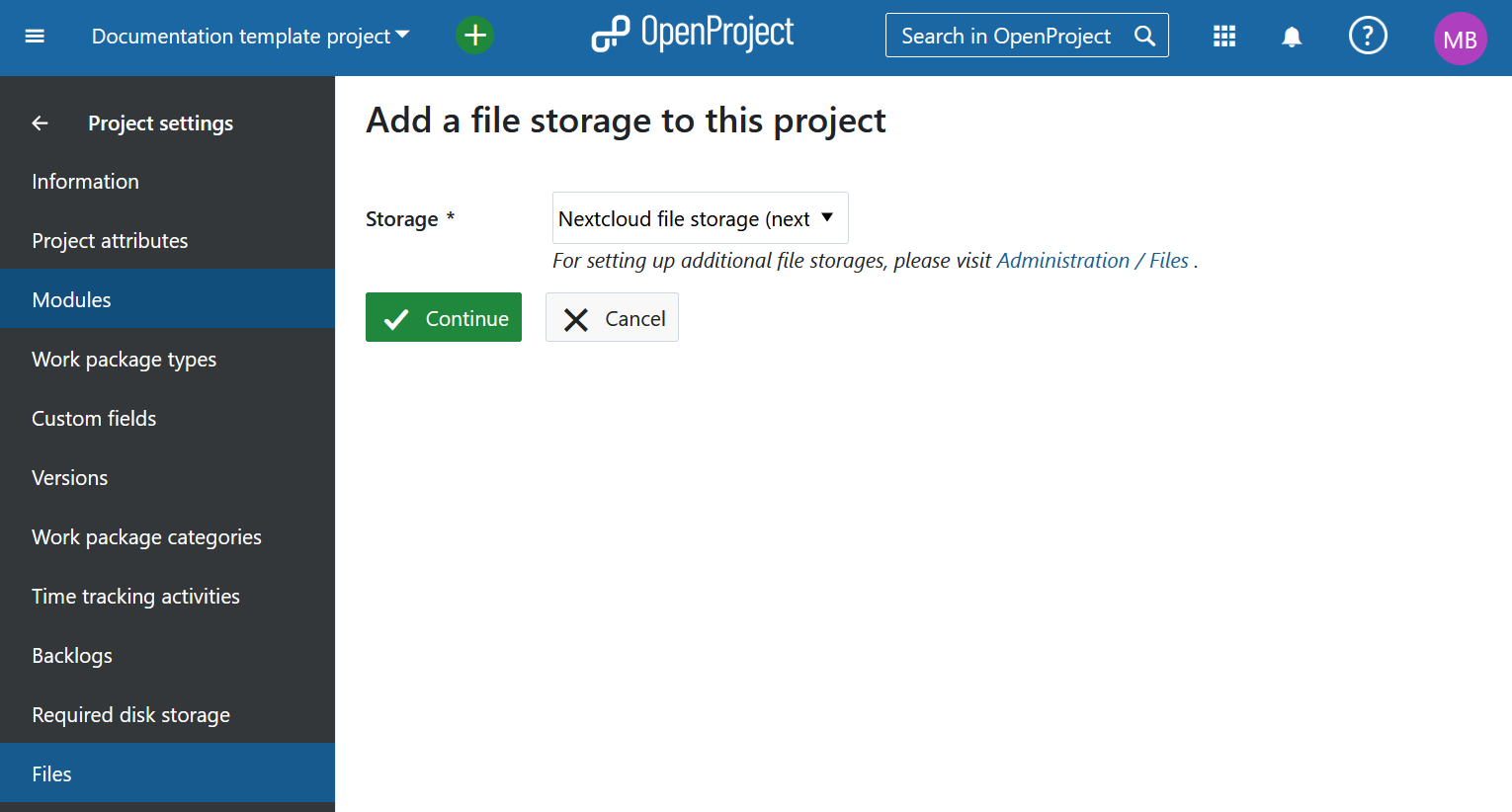
OneDrive/SharePoint-Speicher einem Projekt hinzufügen (Enterprise-Add-on)
Hinweis
OneDrive/SharePoint Integration ist ein Enterprise Add-on und nur in Enterprise Cloud oder Enterprise on-premises enthalten. Ein Upgrade der kostenlosen Community-Edition ist einfach und hilft OpenProject zu unterstützen.
Wenn Sie die Option OneDrive/SharePoint im vorherigen Schritt der Speicherauswahl ausgewählt haben, sehen Sie nun die Optionen Projektordner.
Hier können Sie auswählen, welche Art von OneDrive/SharePoint-Projektordner als Standardordner für Datei-Uploads für dieses Projekt bei Verwendung der SharePoint-Integration verwendet werden soll.
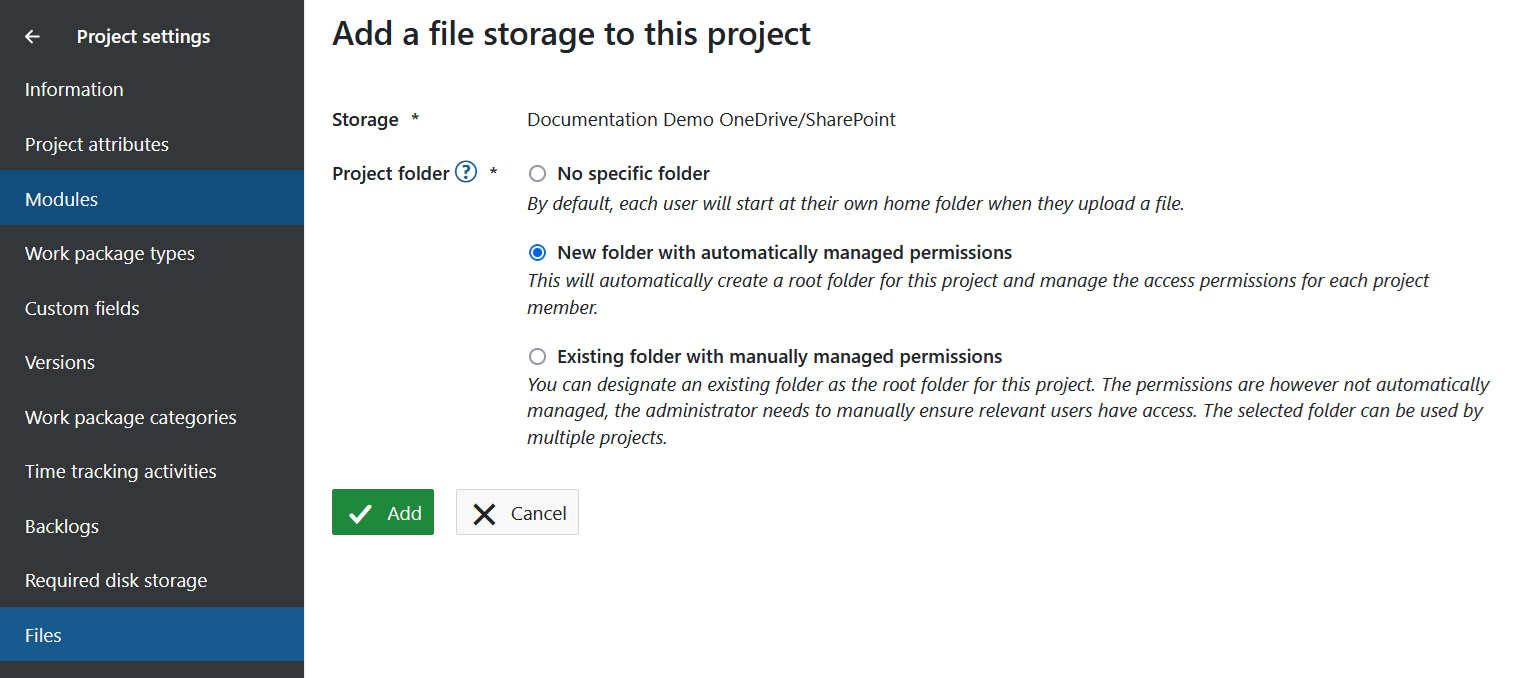
- Kein spezifischer Ordner: Standardmäßig startet jede:r Benutzer:in beim Root-Laufwerk, wenn er/sie eine Datei hochlädt oder Dateien zum Verlinken auswählt.
- Neuer Ordner mit automatisch verwalteten Berechtigungen: Diese Option wird automatisch einen Ordner für dieses Projekt erstellen und die Zugriffsrechte für jedes Projektmitglied verwalten. Jedes Projektmitglied erhält automatisch Zugriff auf diesen Ordner gemäß den Freigabeberechtigungen, die in Dateispeicherberechtigungen definiert sind. Diese Option wird nur verfügbar sein, wenn der:die Systemadministrator:in den Speicher mit automatisch verwalteten Ordnern eingerichtet hat.
- Vorhandener Ordner mit manuell verwalteten Berechtigungen: Falls Sie diese Option wählen, können Sie anschließend einen existierenden Ordner als Projektordner für dieses Projekt auswählen – mit der Schaltfläche Ordner auswählen. Die Berechtigungen werden allerdings nicht automatisch verwaltet, stattdessen erbt der Ordner und sein Inhalt die Berechtigungen, die in der SharePoint-Website oder dem Laufwerk konfiguriert sind. Der:Die Administrator:in muss manuell sicherstellen, dass relevante Personen Zugriff haben. Der ausgewählte Ordner kann von mehreren Projekten verwendet werden.
Klicken Sie auf Hinzufügen, um Ihren neuen OneDrive/SharePoint-Dateispeicher zu diesem Projekt hinzuzufügen.
Der SharePoint-Dateispeicher ist nun allen Arbeitspaketen in diesem Projekt zugänglich.
Tipp
Weitere Anweisungen zur Verwendung der Integration auf Benutzerebene finden Sie im OneDrive/SharePoint-Nutzungshandbuch.
Nextcloud Speicher einem Projekt hinzufügen
Wenn Sie die Option Nextcloud im vorherigen Schritt der Speicherauswahl ausgewählt haben, sehen Sie nun die Optionen Projektordner.
Projektordner
Im letzten Schritt des Prozesses können Sie wählen, welcher Projektordner der Standardordner für Datei-Uploads in diesem Projekt sein wird:
- Kein spezifischer Ordner: Standardmäßig wird jede Person in ihrem eigenen Home-Ordner starten, wenn sie eine Datei hochlädt.
- Neuer Ordner mit automatisch verwalteten Berechtigungen: Diese Option wird automatisch einen Ordner für dieses Projekt erstellen und die Zugriffsrechte für jedes Projektmitglied verwalten. Jedes Projektmitglied erhält automatisch Lese-, Schreib- und Freigabeberechtigungen (entsprechend der im Projekt definierten Dateispeicherberechtigungen) für diesen Ordner. Diese Option wird nur verfügbar sein, wenn der:die Systemadministrator:in den Speicher mit automatisch verwalteten Ordnern eingerichtet hat.
- Vorhandener Ordner mit manuell verwalteten Berechtigungen: Falls Sie diese Option wählen, können Sie anschließend einen existierenden Ordner als Projektordner für dieses Projekt auswählen – mit der Schaltfläche Ordner auswählen. Die Berechtigungen werden mit dieser Option allerdings nicht automatisch verwaltet. Der:Die Administrator:in muss manuell sicherstellen, dass relevante Personen Zugriff haben. Der ausgewählte Ordner kann von mehreren Projekten verwendet werden.
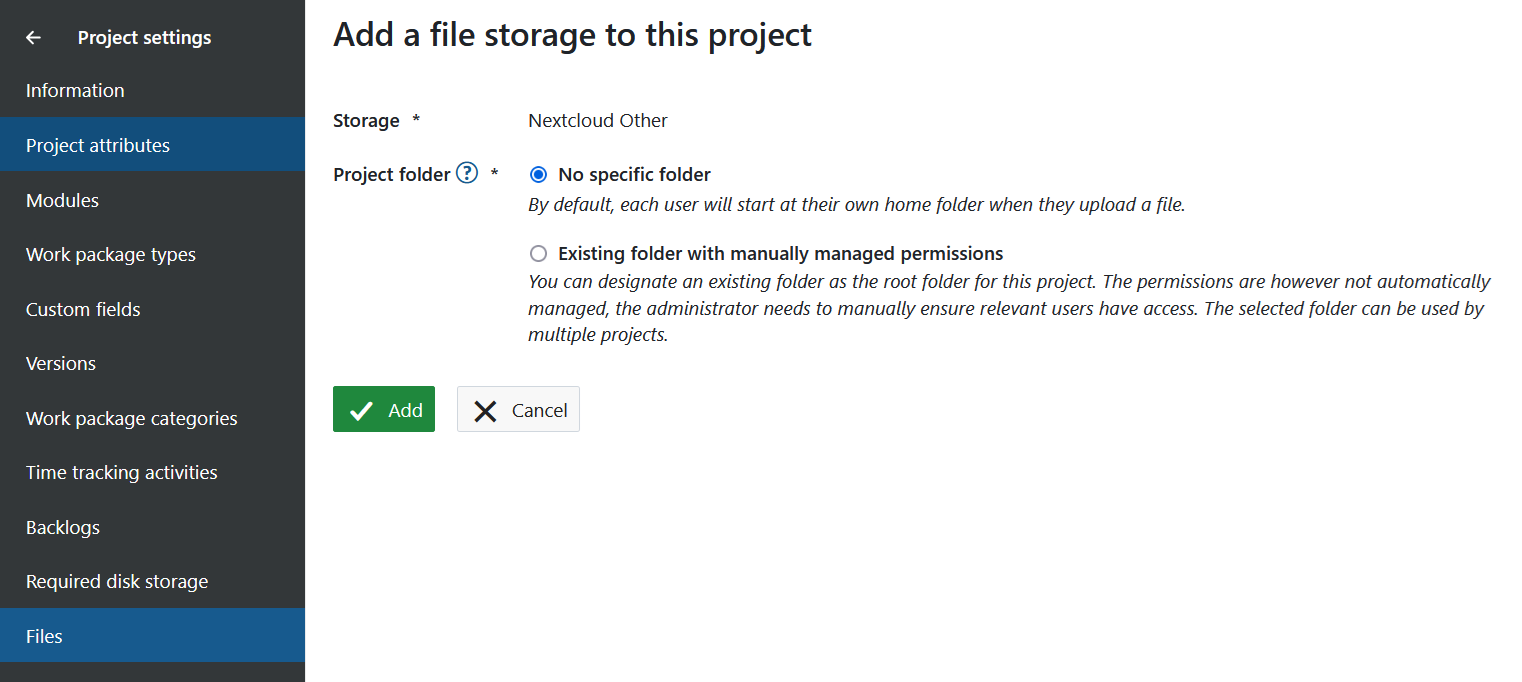
Klicken Sie auf Hinzufügen, um Ihren neuen Nextcloud-Dateispeicher zu diesem Projekt hinzuzufügen.
Der Nextcloud-Dateispeicher ist nun allen Arbeitspaketen in diesem Projekt zugänglich.
Tipp
Für Informationen zur Verwendung des Dateispeichers (Nextcloud-Konten auf Benutzerebene verknüpfen, verknüpfte Dateien zu einem Arbeitspaket verlinken, verknüpfte Dateien anzeigen und herunterladen, Dateiverknüpfungen aufheben), lesen Sie bitte unser Handbuch zur Nextcloud Integration.
Wenn Sie noch kein Zugriffstoken für den Dateispeicher in einem Projekt haben, werden Sie aufgefordert, sich in Ihrem Dateispeicher anzumelden. Um die Verbindung herzustellen, haben Sie die Wahl sich sofort anzumelden oder dies später zu tun.
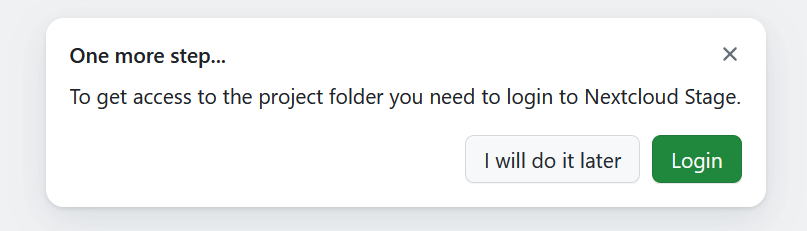
Verbindungsstatus der Projektordnermitglieder
Falls Sie Projekt-Administrationsrechte besitzen, können Sie sehen, welche Projektmitglieder Zugriff auf die automatisch verwalteten Ordner für die Nextcloud-Integration haben. Um die Liste der Benutzer:innen zu sehen, klicken Sie auf das Personen-Symbol auf der rechten Seite der Liste.
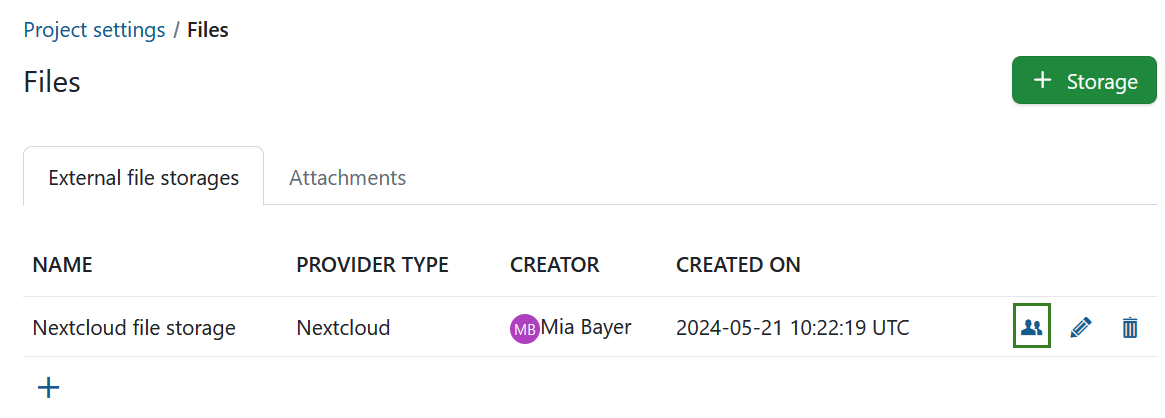
Sie sehen dann, welche Projektmitglieder erfolgreich verbunden sind und wer Unterstützung benötigen könnte.
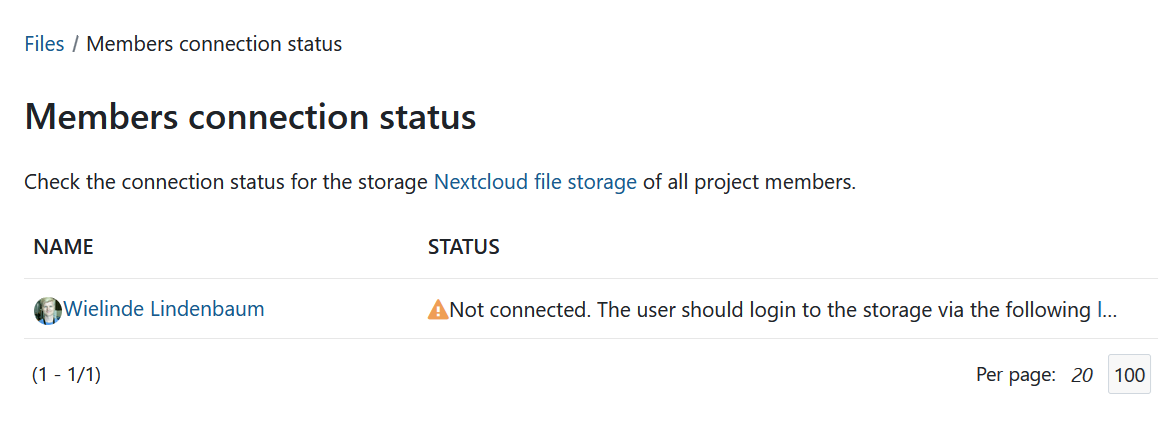
Einen bestehenden Nextcloud-Speicher bearbeiten
Um einen bestehenden Nextcloud-Speicher zu bearbeiten, klicken Sie auf das Bearbeitungssymbol auf der rechten Seite der Liste der Projektspeicher.
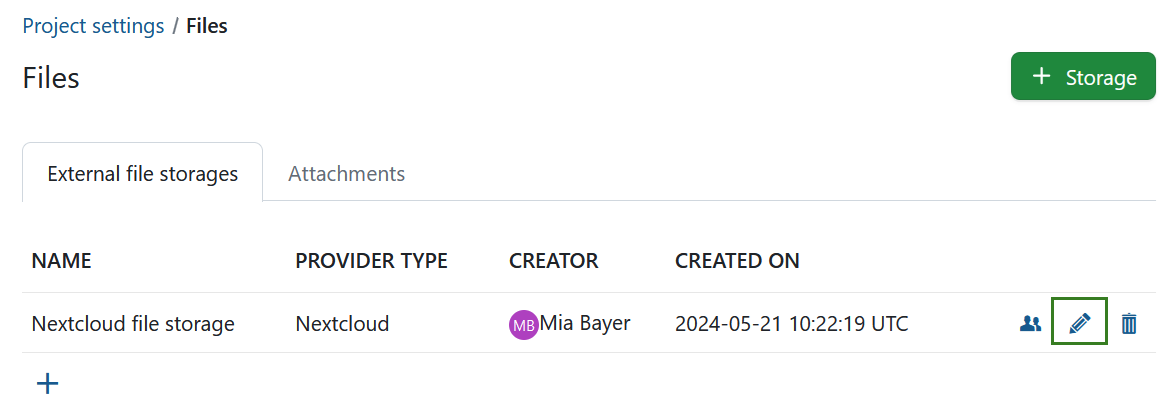
Im Moment können Sie nur bearbeiten, welcher Projektordnertyp für diesen speziellen Speicher in diesem Projekt verwendet wird. Vergessen Sie nicht, auf den Speichern-Button zu klicken, um Ihren Speicher zu verändern.
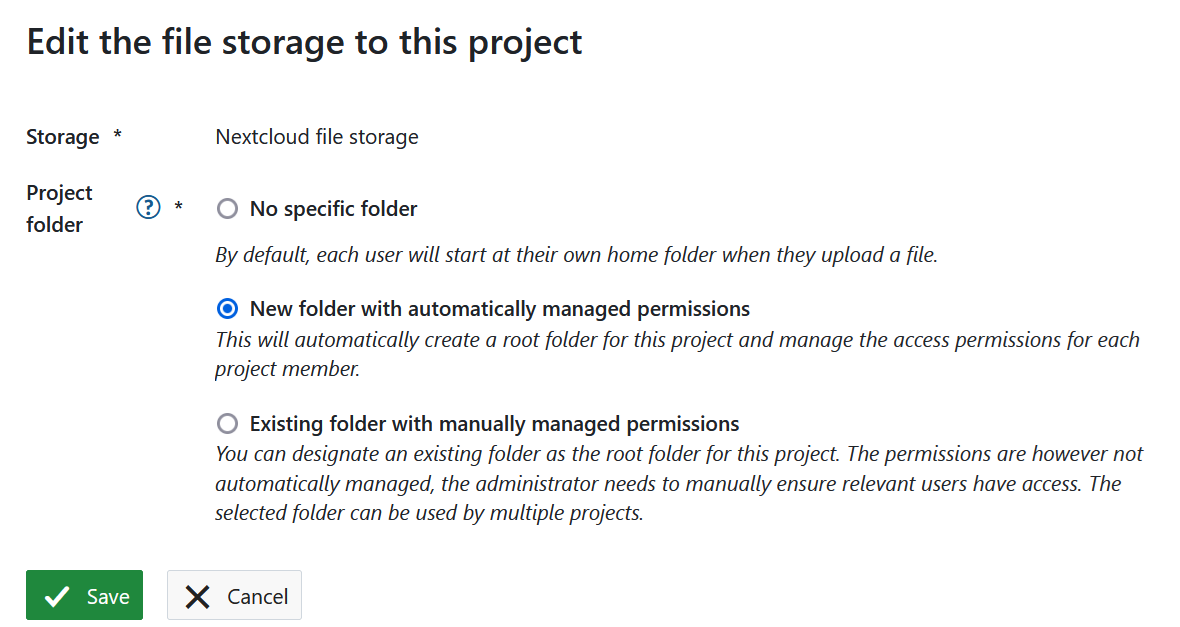
Tipp
Falls der zuvor ausgewählte Projektordnertyp Neuer Ordner mit automatisch verwalteten Berechtigungen war, wird beim Ändern des Projektordnertyps der bereits erstellte Projektordner nicht gelöscht. Wenn Sie die Einstellung zurücksetzen, wird versucht, den zuvor erstellten und verwendeten Projektordner wieder zu verbinden.
Löschen eines vorhandenen Dateispeichers
Um einen bestehenden Datei-Speicher zu löschen, klicken Sie auf das Löschen-Symbol auf der rechten Seite der Liste der Projektspeicher.
![]()
Bevor Sie einen Speicher aus einem Projekt löschen können, werden Sie aufgefordert, die Aktion zu bestätigen, indem Sie den Namen des Speichers eingeben. Diese Aktion ist unumkehrbar und entfernt alle Verknüpfungen von Arbeitspaketen dieses Projekts zu Dateien und Ordnern dieses Speichers. Falls dieser Speicher einen automatisch verwalteten Projektordner enthält, werden dieser und seine Dateien für immer gelöscht.