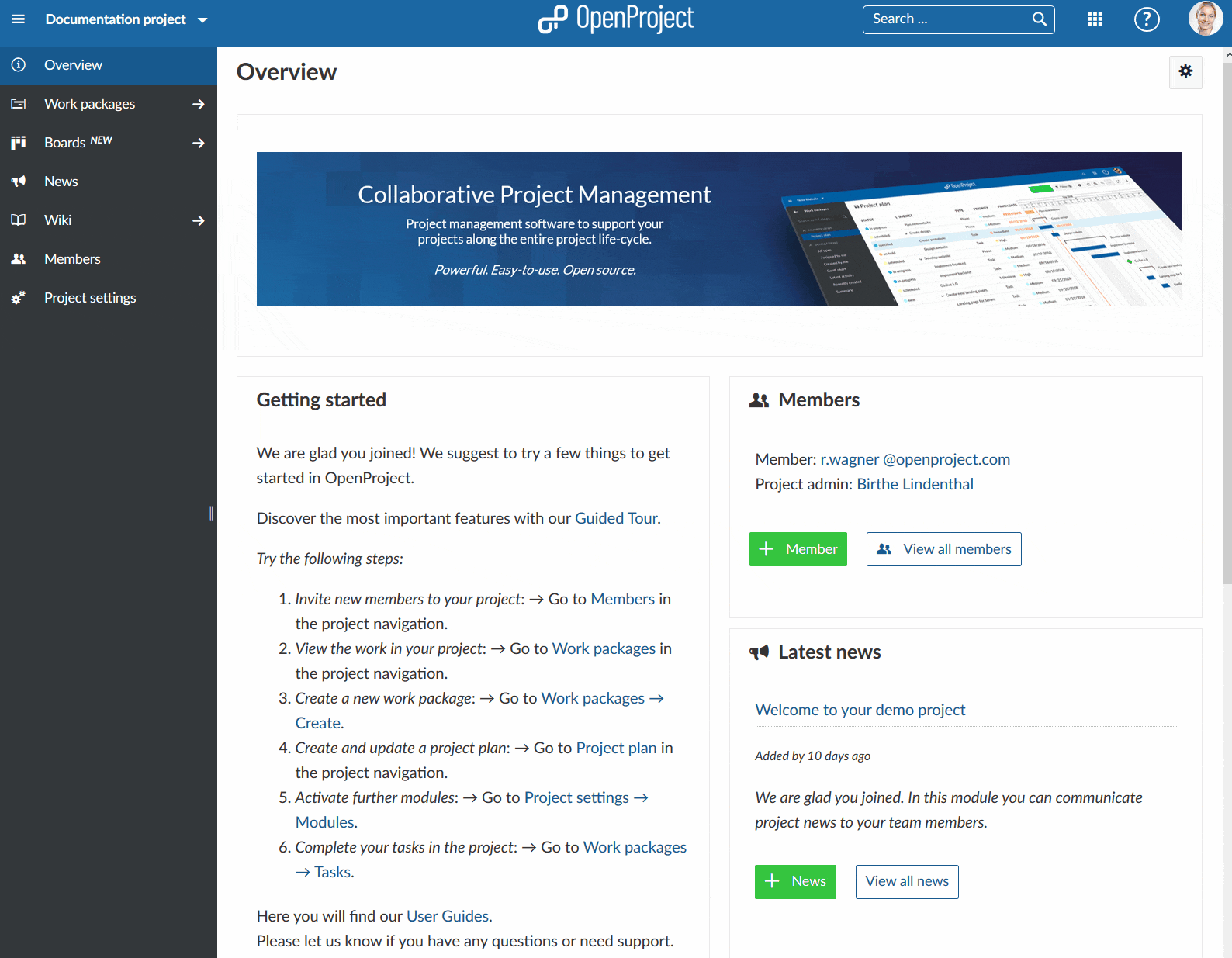Projektlisten
In OpenProject können Sie Projekte erstellen, um mit Ihren Teammitgliedern zusammenzuarbeiten, gemeinsam Lösungen für Probleme zu finden, Aufgaben zu organisieren, Dokumente zu verwalten und Informationen mit Stakeholdern zu teilen. Mit einem Projekt können Sie Ihre Arbeit in OpenProject strukturieren und organisieren.
Ihre Projekte können öffentlich oder nur intern verfügbar sein. Die Anzahl an Projekte ist weder in der Community Edition noch in der Enterprise Cloud oder in der Enterprise On-premises Edition limitiert.
| Thema | Inhalt |
|---|---|
| Projektlisten auswählen | Erhalten Sie einen Überblick über alle Ihre Projekte in der Projektliste. |
| Projektlisten filtern | Filter in der Projektliste anpassen. |
| Favorisierte Projektlisten | Projektlisten als Favoriten markieren. |
| Projektlisten mit einzelnen Nutzer:innen und Gruppen teilen (Enterprise-Add-on) | Teilen von Projektlisten mit einzelnen Benutzern und Gruppen. |
| Projektlisten mit allen teilen | Teilen Sie Projektlisten mit allen Personen innerhalb Ihrer OpenProject-Instanz. |
| Projektliste exportieren | Sie können die Projektliste als XLS oder CSV exportieren. |
| Projektübergreifende Berichte | Erfahren Sie wie Sie projektübergreifende Berichte über mehrere Projekte erstellen können. |
Projektlisten auswählen
Es gibt mehrere Möglichkeiten, einen Überblick über alle Ihre Projekte zu erhalten. Um eine Übersicht über alle Ihre Projekte zu erhalten, klicken Sie auf den Button Projektliste am unteren Ende des Projektauswahlmenüs oben links. Sie können die Projekte durchsuchen oder die Schaltfläche Favoriten verwenden, um Ihre Projekte schneller zu finden.
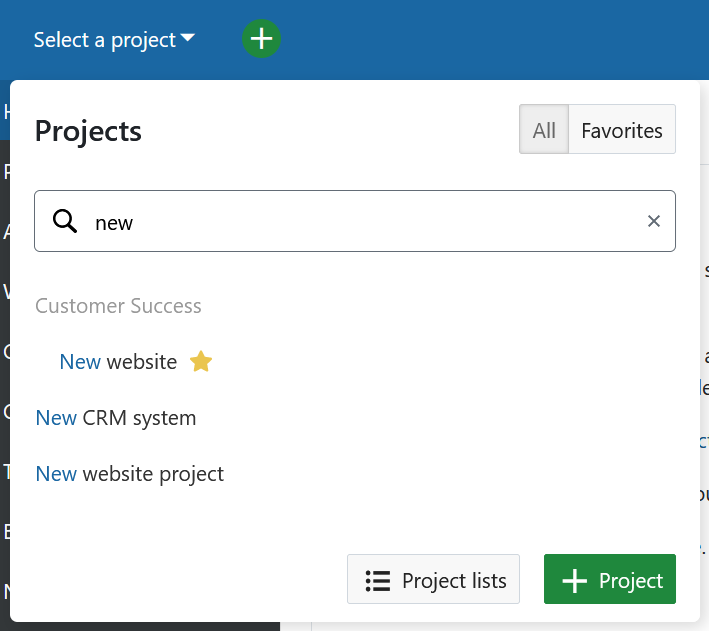
Tipp
Wenn Sie bereits ein Projekt ausgewählt haben, führt Sie das x Icon neben diesem Projekt weg von diesem ausgewählten Projekt.
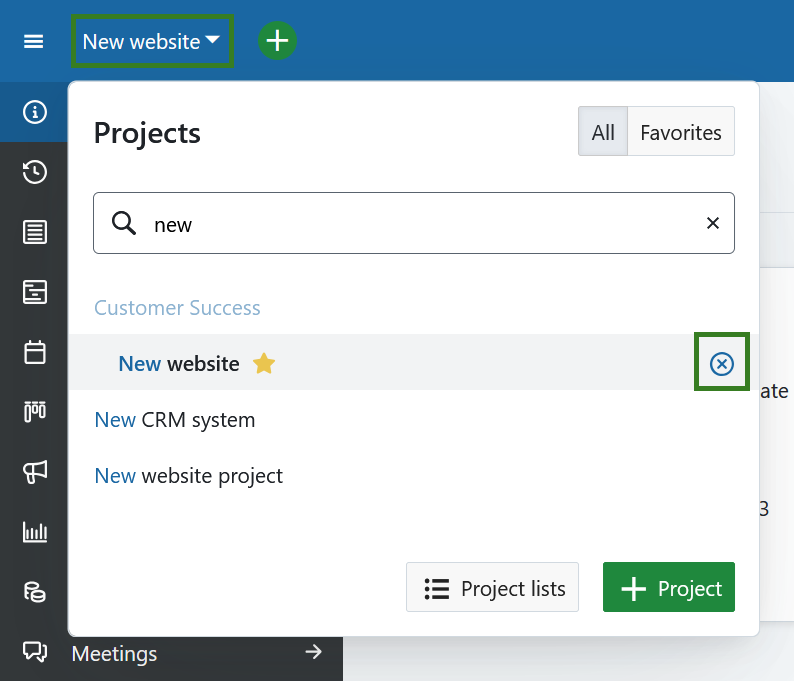
Alternativ können Sie das Menü Globale Module verwenden und Projekte auswählen. Sie können dieses Menü entweder auf der linken Seite der OpenProject Startseite oder über das Raster-Menüsymbol in der oberen rechten Ecke aufrufen.
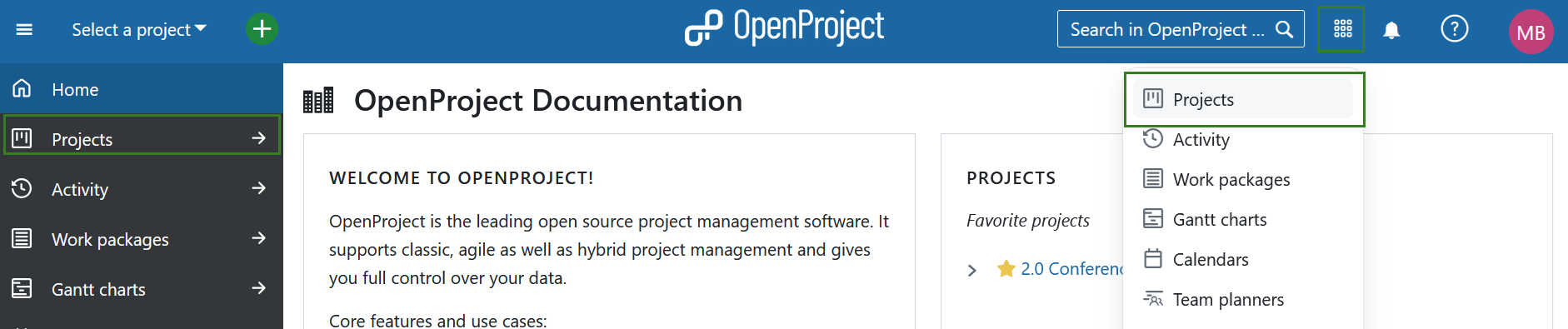
Sie erhalten dann eine Liste aller Ihrer aktiven Projekte in OpenProject.
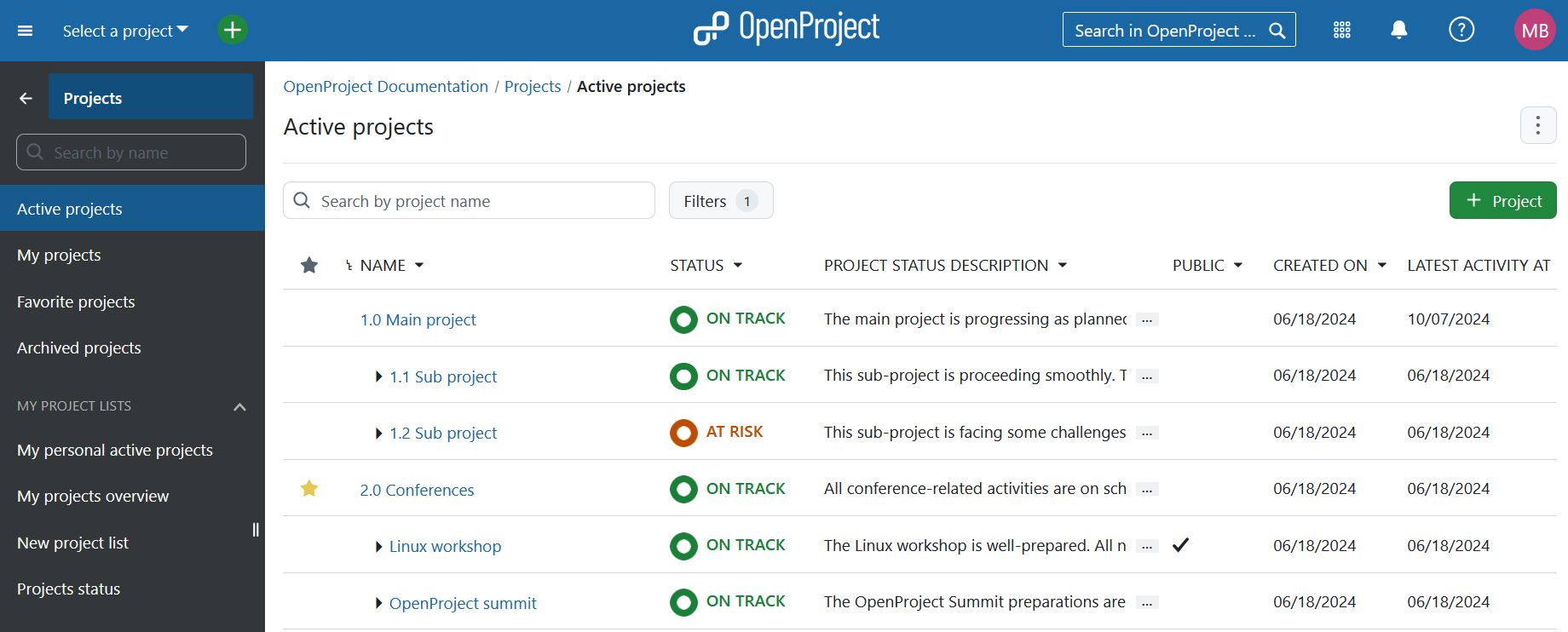
Projektlisten-Ansicht erklärt
Sie können die Projektübersichtsseite verwenden, um ein Multiprojekt-Status-Dashboard zu erstellen, wenn Sie Ihre eigenen Projektattribute einfügen, z.B. benutzerdefinierte Statusoptionen, Projektdauer oder andere relevante Projektinformationen.
Jedes Projekt wird in einer einzigen Zeile angezeigt, beginnend mit der Spalte Favorit, in der die Lieblingsprojekte markiert sind. Für die Felder, in denen der Text zu lang ist, um vollständig angezeigt zu werden, verwenden Sie bitte das Symbol Erweitern.
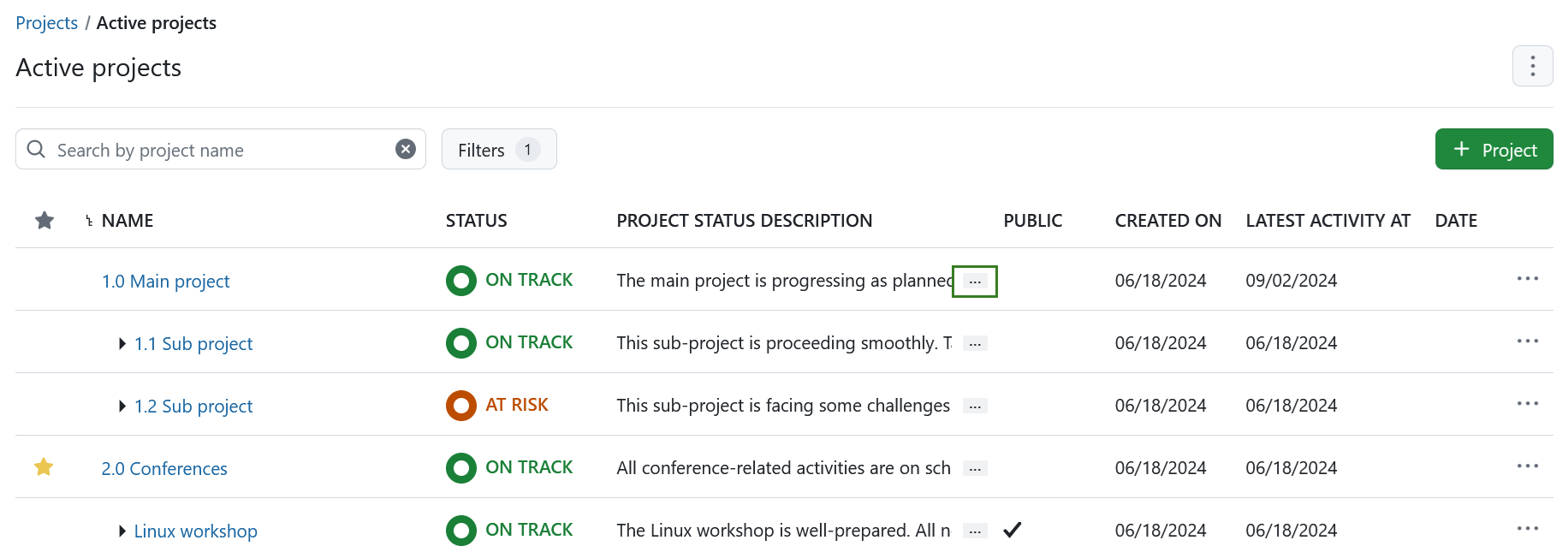
Mit dem horizontalen Drei-Punkte-Symbol auf der rechten Seite der Liste können Sie weitere Funktionen öffnen, über die Sie z.B. ein neues Unterprojekt erstellen, Projekteinstellungen vornehmen, ein Projekt zu den Favoriten hinzufügen, ein Projekt archivieren, ein Projekt kopieren und löschen können. Bitte beachten Sie, dass Sie Systemadministrations-Berechtigungen in OpenProject benötigen, um auf diese Funktionen zugreifen zu können. Wie Sie die Archivierung von Projekten aufheben können, erfahren Sie hier.
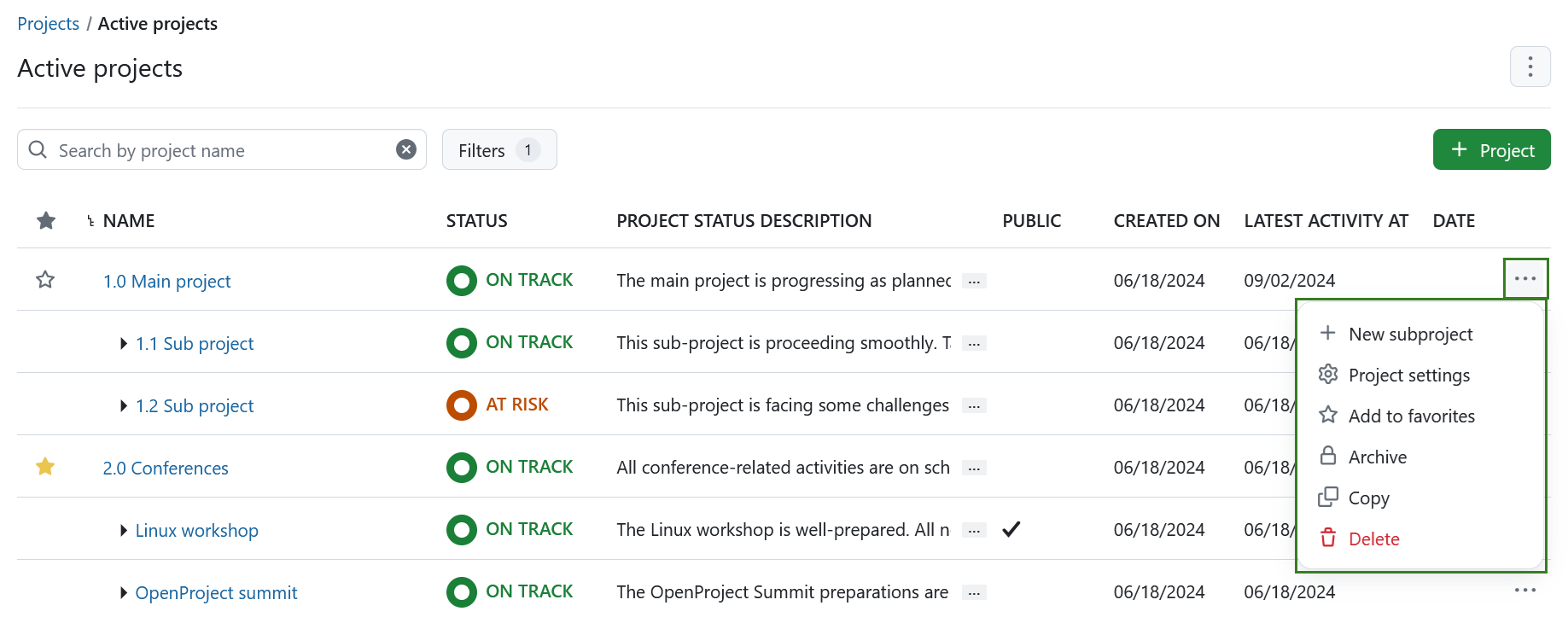
Projektliste konfigurieren
Es gibt mehrere Möglichkeiten, die Ansicht der Projektlisten zu konfigurieren.
Die standardmäßig angezeigten Spalten können Sie in den Projektlisten-Einstellungen in der Administration auswählen oder die Projektlistenansicht für bestimmte Projekte anpassen.
Spaltenkopfzeilen
Sie können die Projektlisten anpassen, indem Sie die Optionen direkt in der Kopfzeile der Tabelle verwenden. Klicken Sie dazu auf das Dropdown-Symbol neben dem Spaltennamen und wählen Sie eine entsprechende Option. 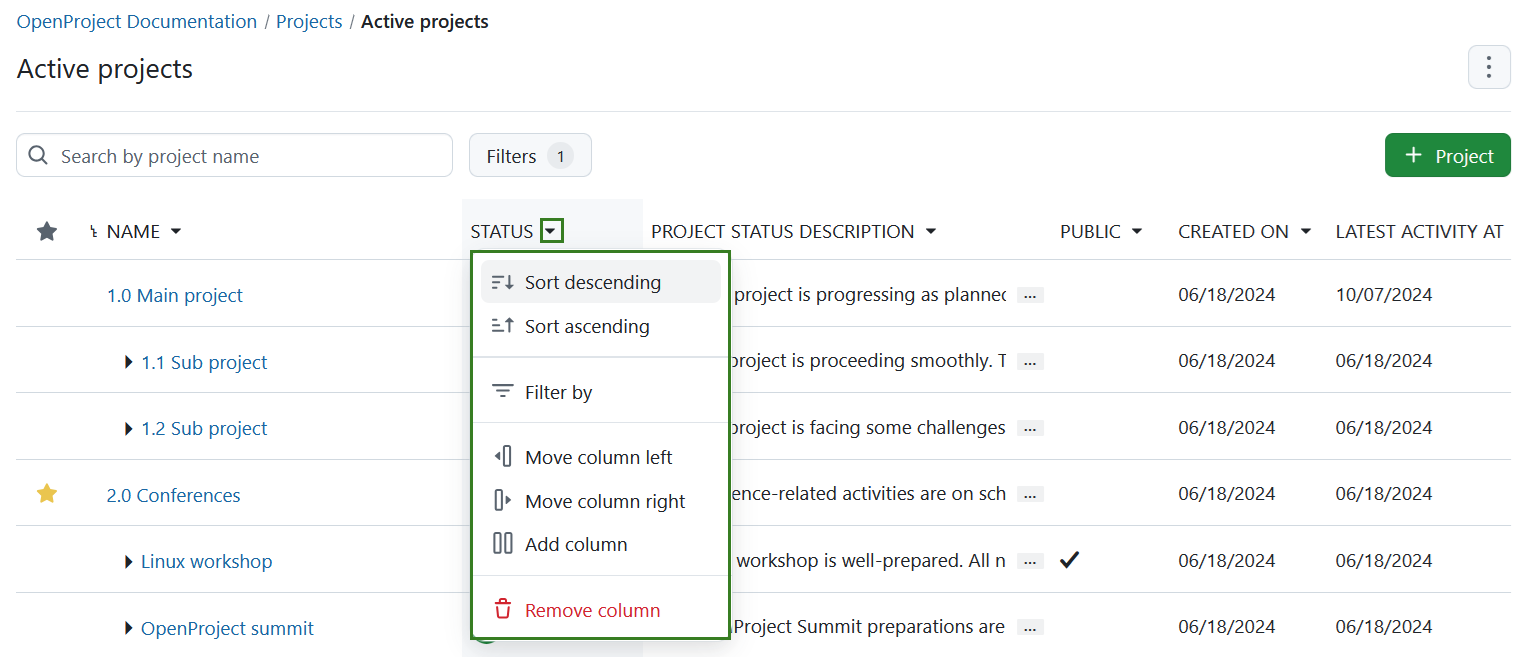
Sie können aus den folgenden Optionen auswählen:
-
Absteigend sortieren: dies wird nur angezeigt, wenn die Spalte eine Sortierung zulässt
-
Aufsteigend sortieren: dies wird nur angezeigt, wenn die Spalte eine Sortierung zulässt
-
Filtern nach (öffnet das Filterfeld mit dem für diesen Wert hinzugefügten und fokussierten Filter): Diese Aktion ist nur sichtbar, wenn die Spalte einen zugehörigen Filter hat
-
Spalte nach links verschieben: diese Aktion ist nur sichtbar, wenn die Spalte nicht die erste (ganz links) ist.
-
Spalte nach rechts verschieben: Diese Aktion ist nur sichtbar, wenn die Spalte nicht die letzte (ganz rechts) ist.
-
Spalte hinzufügen: Diese Aktion öffnet den Dialog Ansicht konfigurieren
-
Spalte entfernen
Ansicht konfigurieren
Sie können die Spalten hinzufügen und auch die Reihenfolge der Spalten festlegen, indem Sie den Dialog Ansicht konfigurieren verwenden. Navigieren Sie dazu über das Menü in der rechten Ecke (drei Punkte) und klicken Sie auf Ansicht konfigurieren.
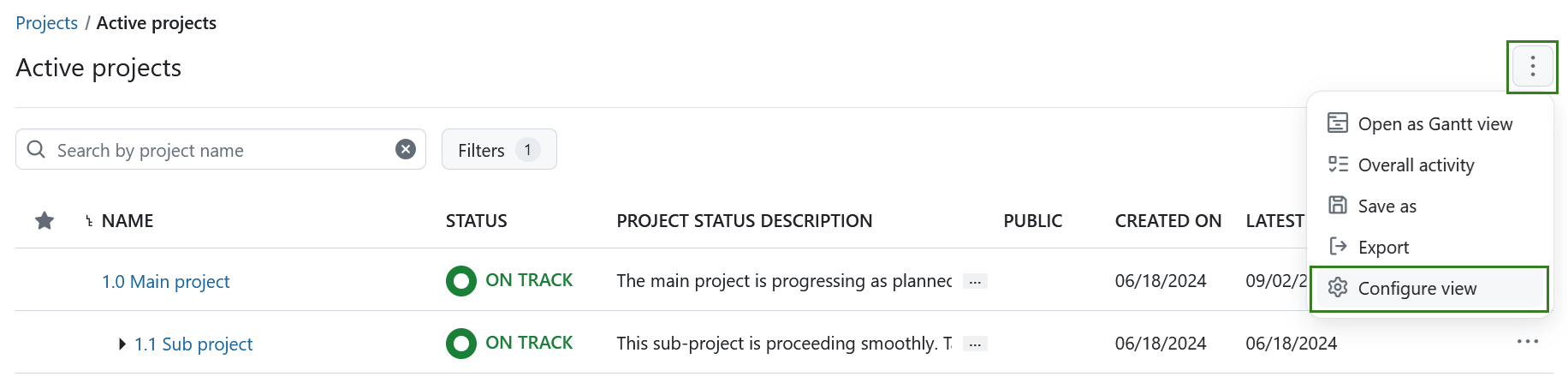
Es öffnet sich ein Dialog, in dem Sie unter der Registerkarte Spalten Spalten verwalten und neu anordnen können.
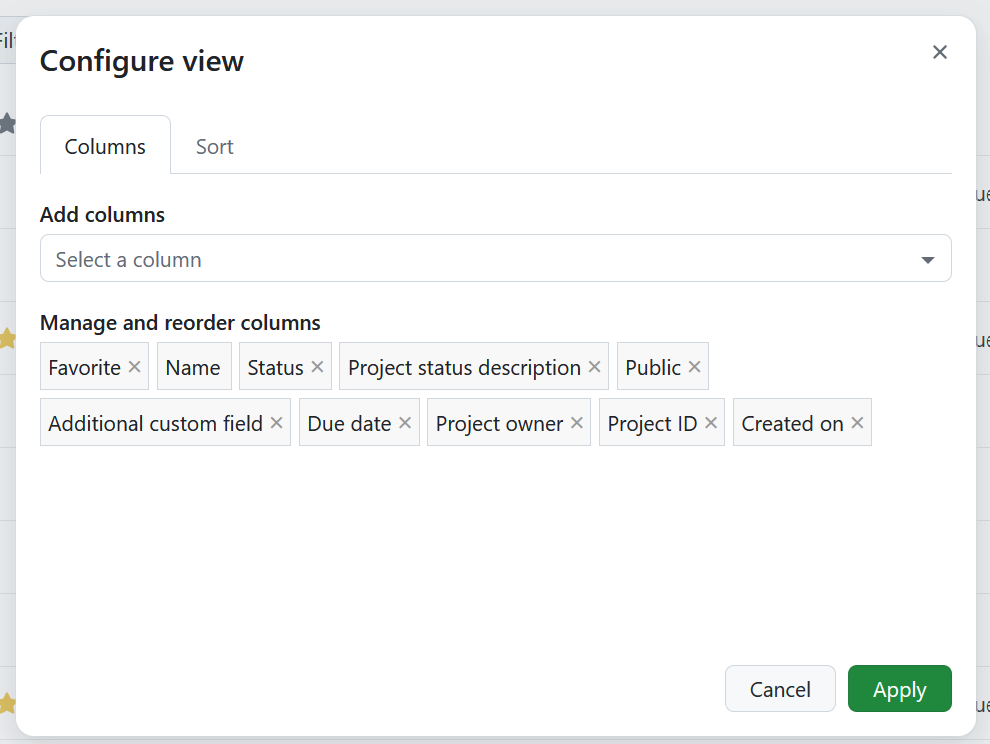
Um die Standardreihenfolge der angezeigten Projektattribute (Spalten) zu ändern, folgen Sie den Anweisungen hier: Anzeige eines Projektattributs (früher benutzerdefiniertes Feld genannt).
Auf der Registerkarte Sortieren können Sie die Sortierreihenfolge für die Projektlisten auswählen. Sie können bis zu drei Kriterien auswählen und die Sortierreihenfolge festlegen (aufsteigend oder absteigend). Sie können die Sortierreihenfolge später ändern, indem Sie auf die Spaltenüberschrift klicken.
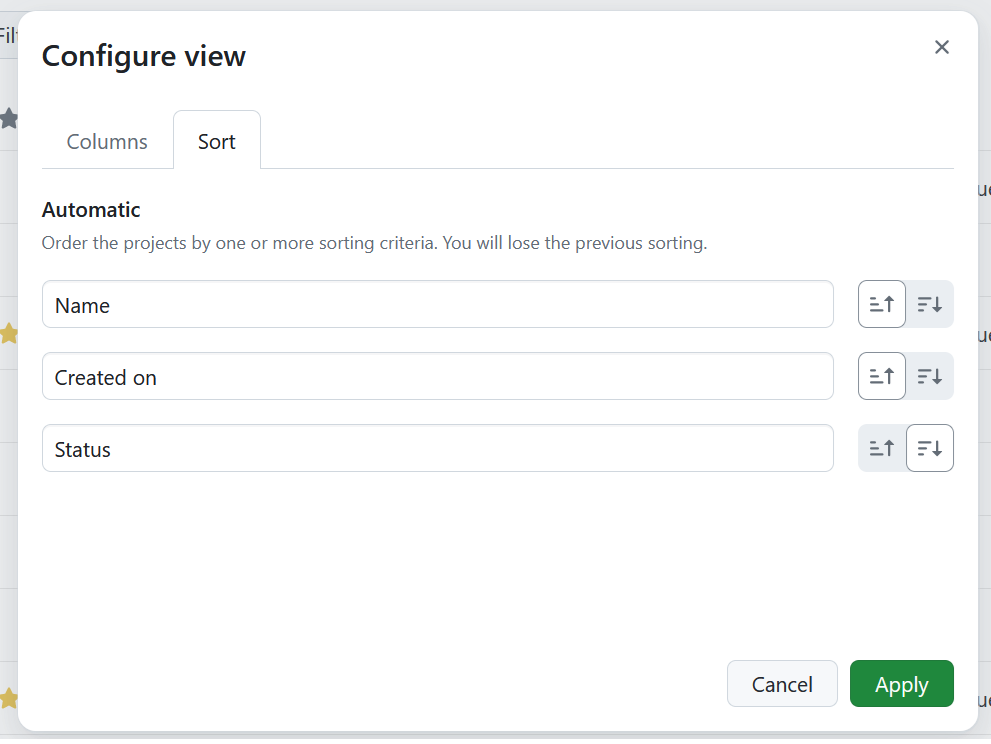
Klicken Sie auf Anwenden, um die Änderungen zu sehen.
Wenn es sich bei der Liste, die Sie angepasst haben, um eine private Liste handelt, können Sie die Änderungen an dieser Liste speichern, indem Sie auf den Link Speichern klicken. Alternativ können Sie auch auf das Symbol Mehr klicken und die Option Speichern unter aus dem sich öffnenden Dropdown-Menü wählen, um es unter einem anderen Namen zu speichern.
Hinweis
Die Option Speichern unter im Dropdown-Menü Mehr ist immer verfügbar. Die Aktion Speichern ist nicht sichtbar, wenn Sie mit einer statischen Liste arbeiten, die nicht geändert werden kann.
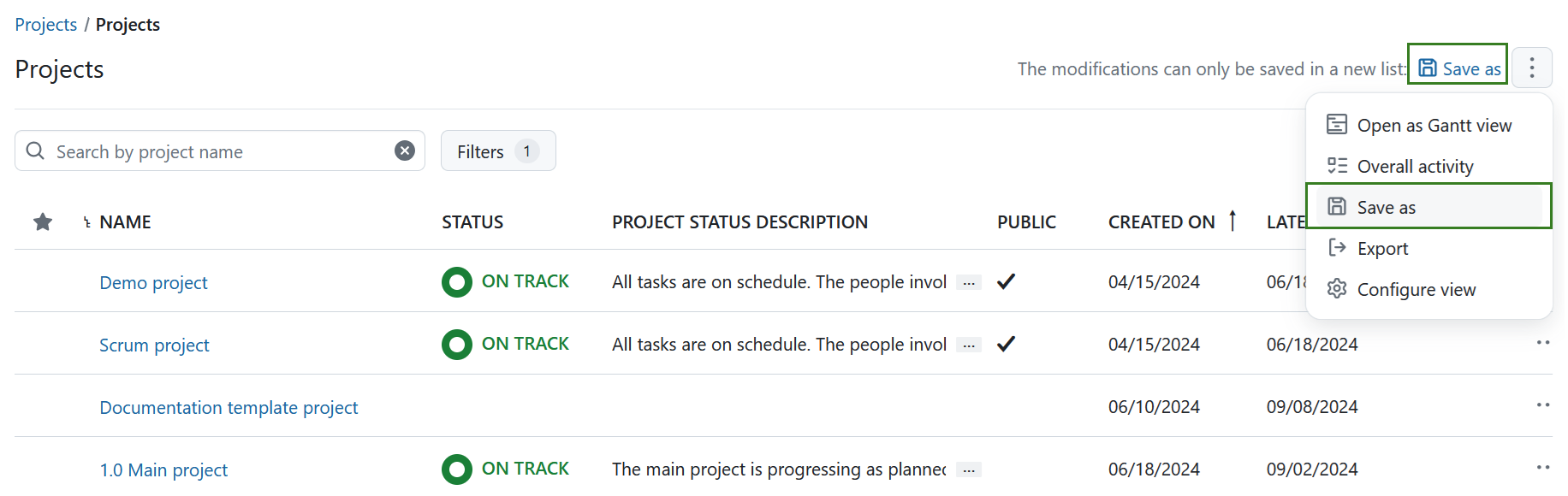
Anschließend müssen Sie die Projektliste benennen und auf die grüne Schaltfläche Speichern klicken.
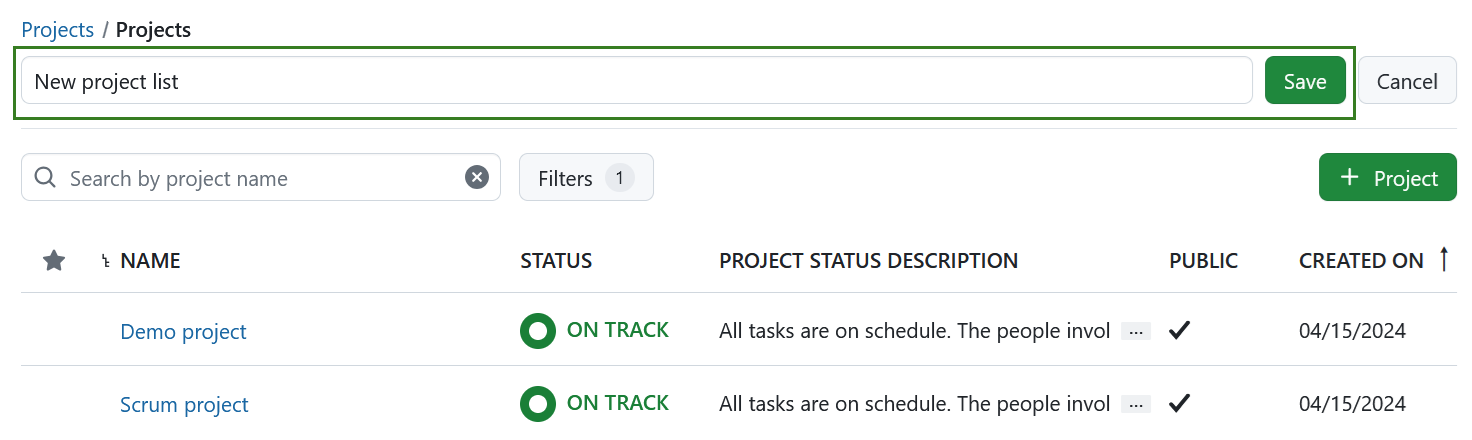
Wenn es sich um eine neu erstellte Liste handelt, wird sie unter Meine Projektlisten angezeigt, genauso wie wenn Sie die Filter anpassen und die Liste speichern.
Projektlisten-Filter
Projekte können in OpenProject gefiltert werden. Die Standardansicht listet alle derzeit aktiven Projekte auf. Projekt-Filter beinhalten:
Aktive Projekte - listet alle aktiven Projekte auf, in denen Sie Mitglied sind oder das Recht haben, sie zu sehen.
Favorisierte Projekte - liefert alle Projekte, die Sie als Favoriten markiert haben.
Meine Projekte - listet alle aktiven Projekte, in denen Sie Mitglied sind.
Archivierte Projekte listet alle archivierten Projekte auf, in denen Sie Mitglied waren oder das Recht haben, sie zu sehen.
Meine Projektlisten - listest alle Projektlisten auf, die Sie angepasst und gespeichert haben.
Geteilte Projektlisten - zeigt alle Projektlisten, die mit Ihnen oder anderen geteilt wurden.
Projektstatus - Projektfilter basierend auf einem Projektstatus.
- Planmäßig - listet alle aktiven Projekte mit dem Projektstatus Planmäßig.
- Unplanmäßig - listet alle aktiven Projekte mit dem Projektstatus Unplanmäßig.
- Gefährdet - liefert alle aktiven Projekte mit dem Projektstatus Gefährdet.
Favorisierte Projektlisten werden zusätzlich durch ein gelbes Sternsymbol neben dem Namen gekennzeichnet
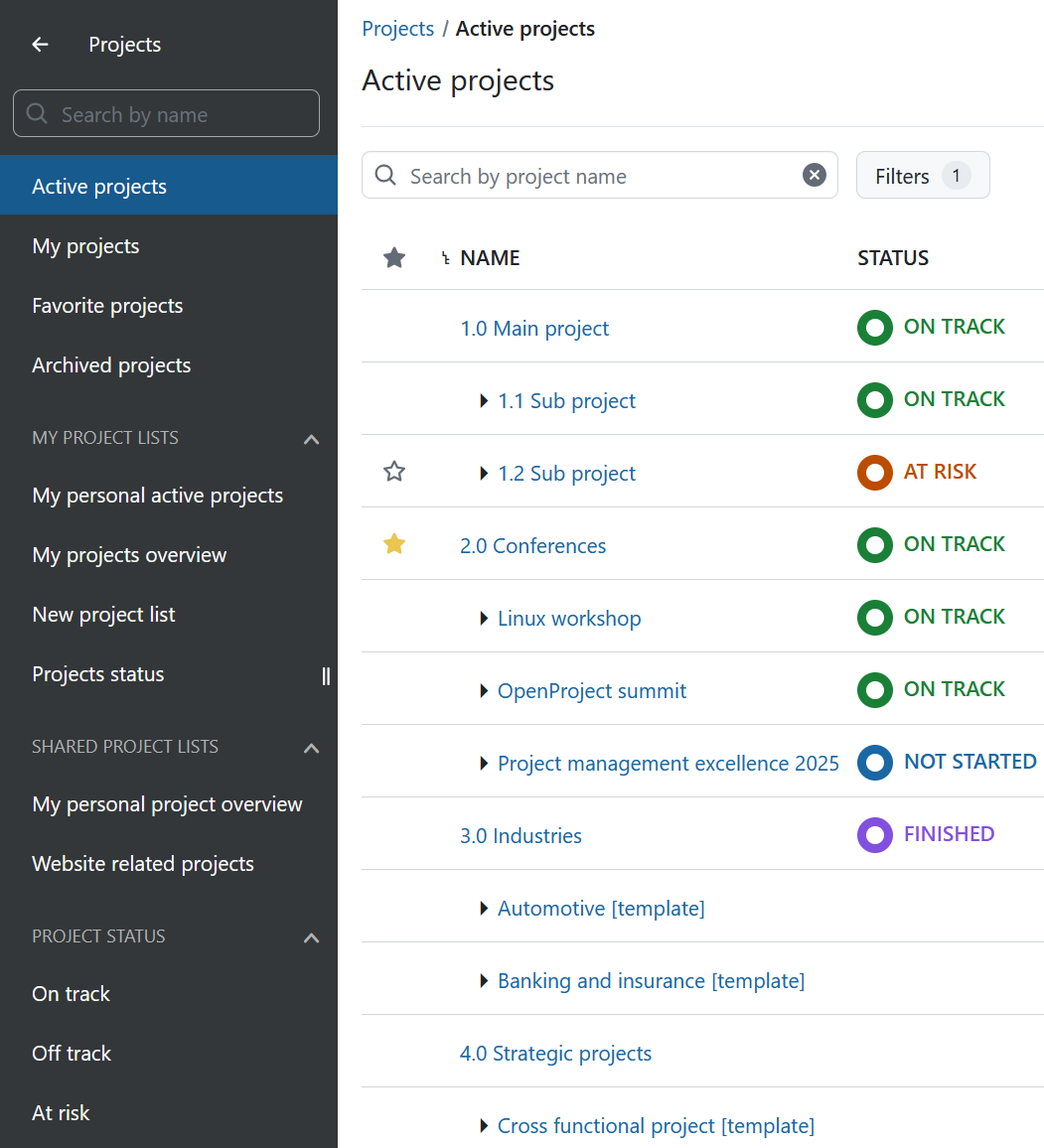
Sie können auch die Suchleiste verwenden, die direkt neben dem Filter Button angezeigt wird und nach Projekten über den Projektnamen suchen. Die Liste wird automatisch aktualisiert, wenn Sie die Suchbegriffe eingeben.
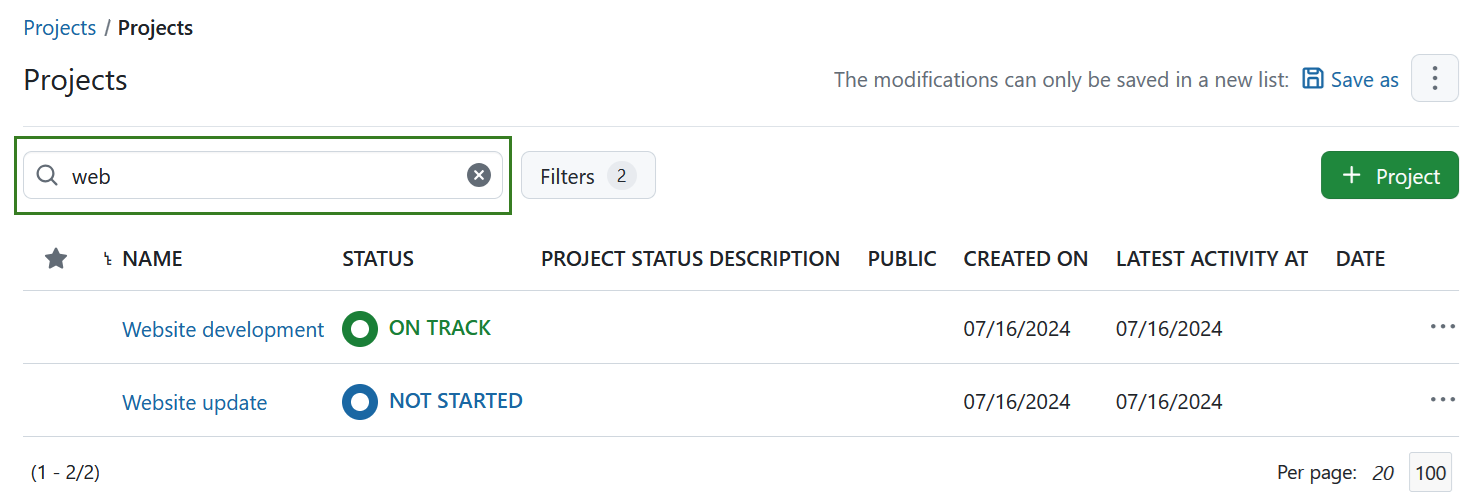
Um die Projektlisten-Ansicht anzupassen, benutzen Sie den Filter Button, wählen das gewünschte Filterkriterien aus und klicken auf den Anwenden Button.
Wenn Sie diese gefilterte Liste speichern möchten, verwenden Sie den Link Speichern unter neben der Informationsmeldung in der Kopfzeile der Seite oder klicken Sie alternativ auf das Menü (drei Punkte) und dann auf Speichern unter.
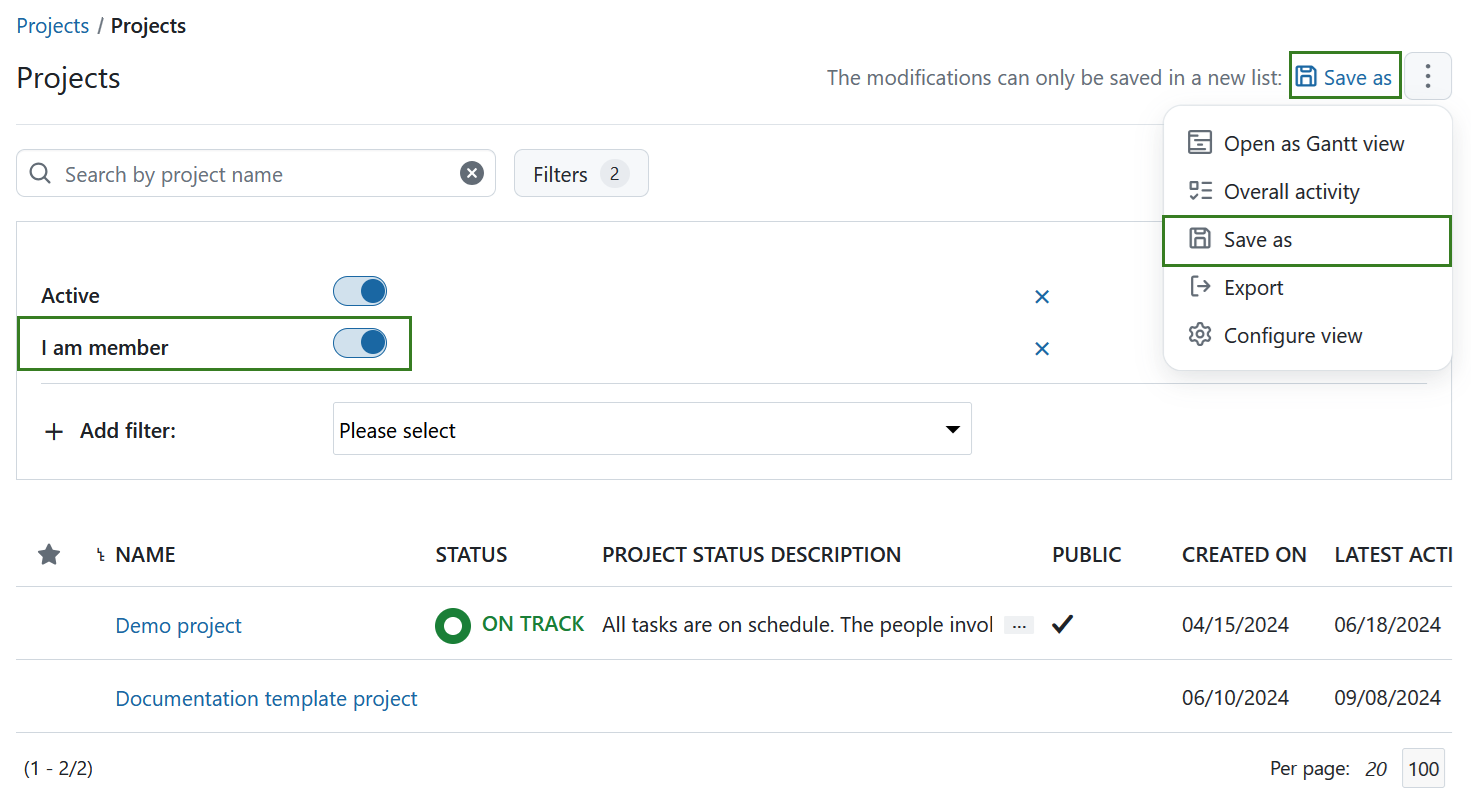
Sie müssen dann den Namen für die gefilterte Ansicht eingeben und auf den grünen Speichern Knopf klicken.
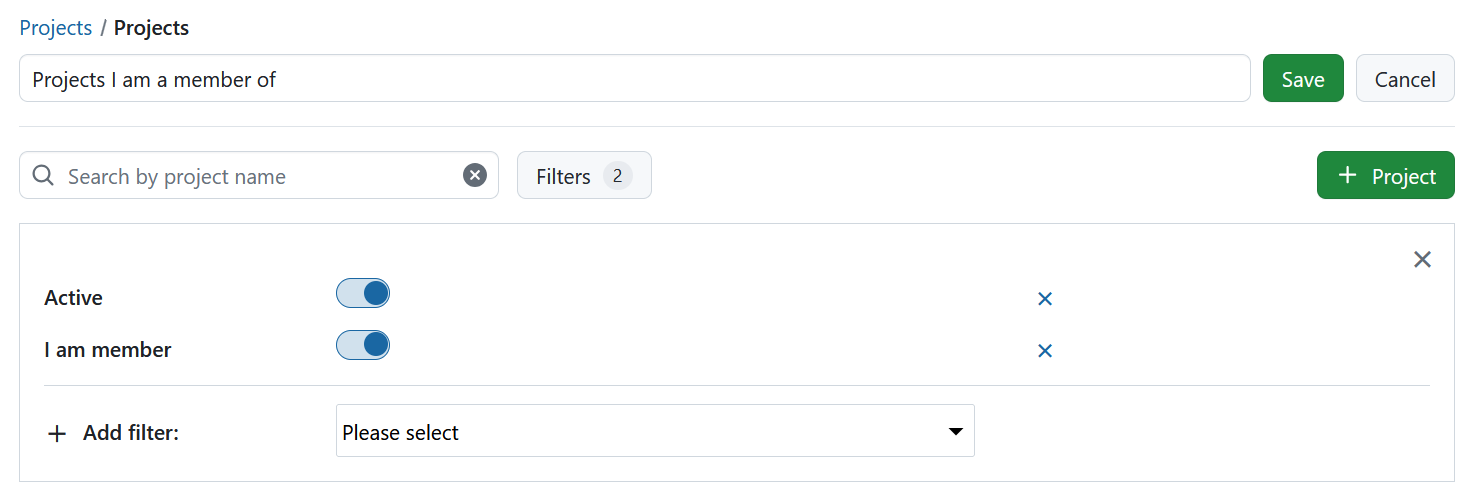
Ihr gespeicherter Projektlisten-Filter erscheint auf der linken Seite unter Meine Projektlisten.
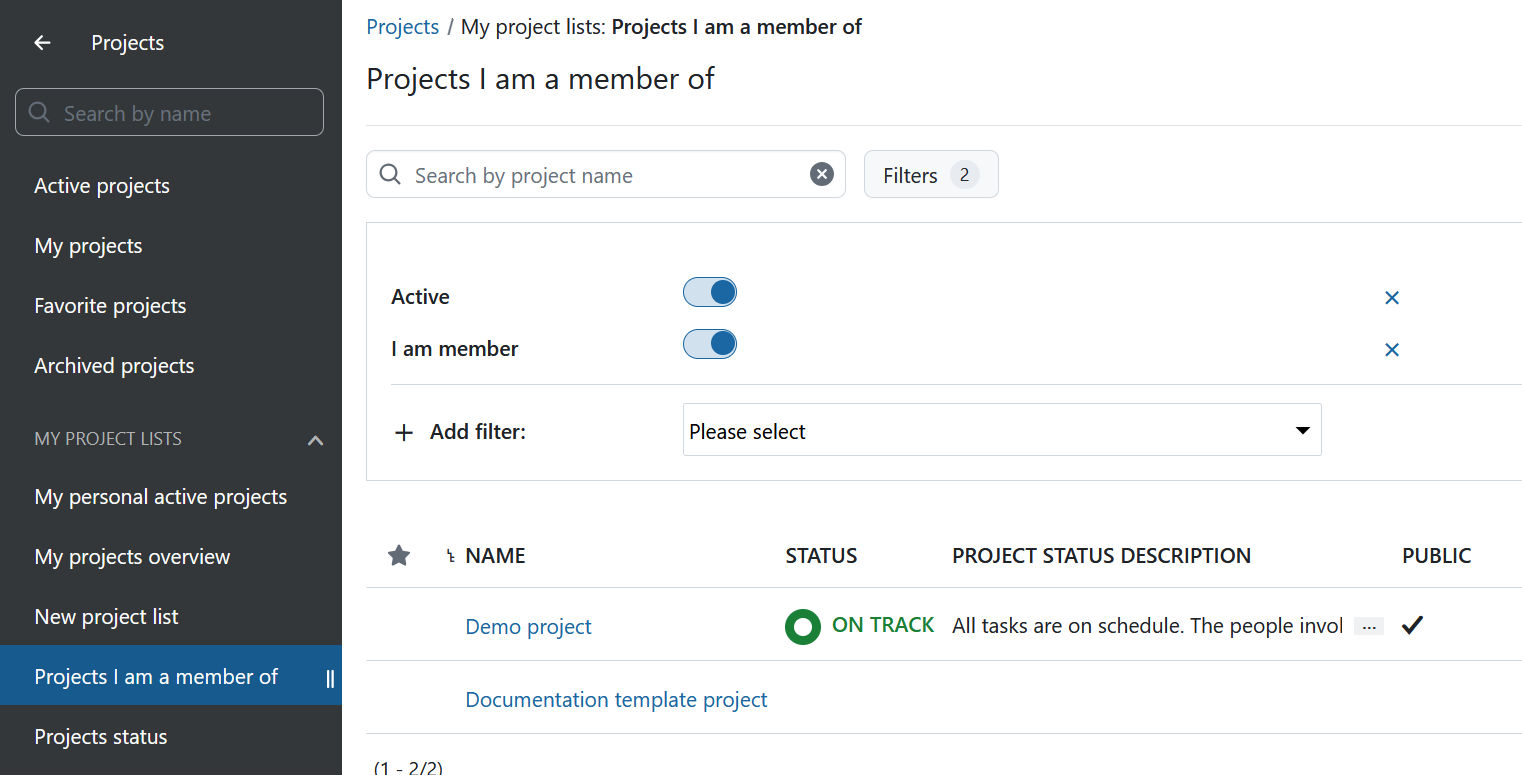
Sie können Ihre Projektlisten jederzeit umbenennen oder entfernen, indem Sie die entsprechende Option verwenden.
Hinweis
Statische Listen können nicht umbenannt werden, daher wird die Option hier nicht angezeigt.
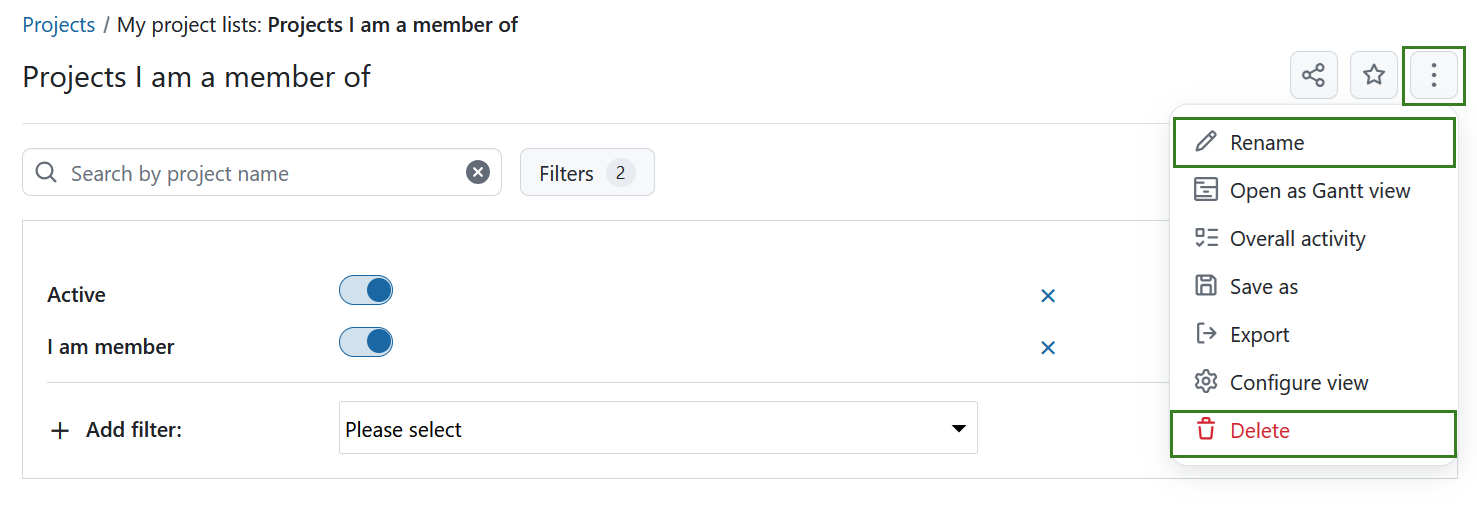
Gantt Diagrammansicht
Um die Arbeitspakete all Ihrer Projekte in einem Gantt-Diagramm anzuzeigen, klicken Sie auf Als Gantt-Ansicht öffnen rechts oben in der Projektliste. Dies ist eine Abkürzung, um schnell zu dem Bericht zu gelangen, der in der Abschnitt unten erläutert wird.
Die Gantt-Diagramm-Ansicht kann in den Systemeinstellungen in der Administration konfiguriert werden.
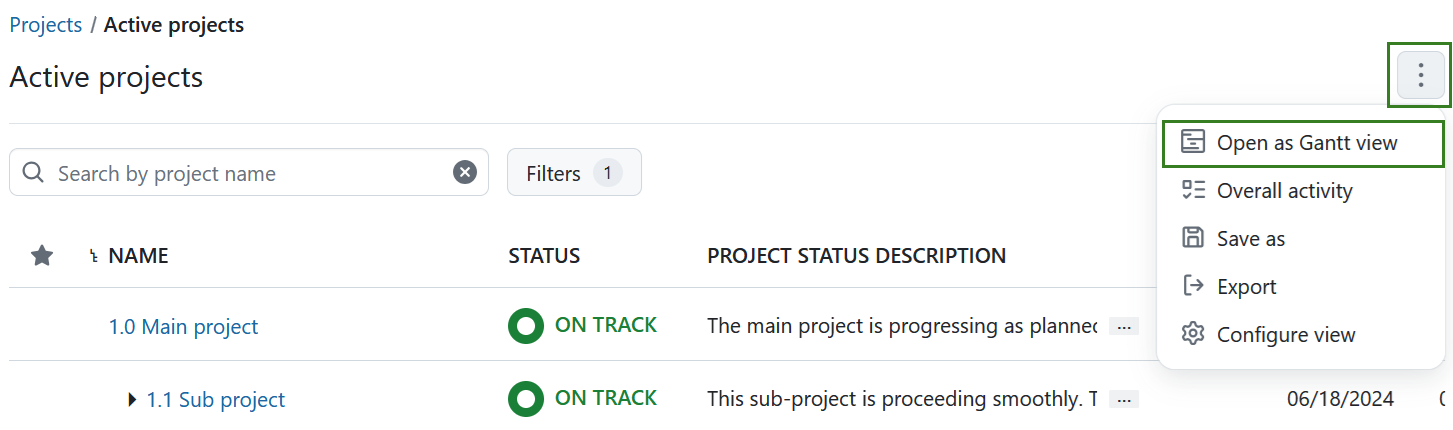
Alternativ können Sie auch [Gantt-Diagramme aus dem Menü Globale Module auswählen und weiter anpassen.
Aktivität aller Projekte anzeigen
Neben der Gantt-Diagrammansicht und der Filterfunktion für die Projektliste können Sie auch auf die Aktivitäten aller Mitglieder in allen aktiven Projekten zugreifen.
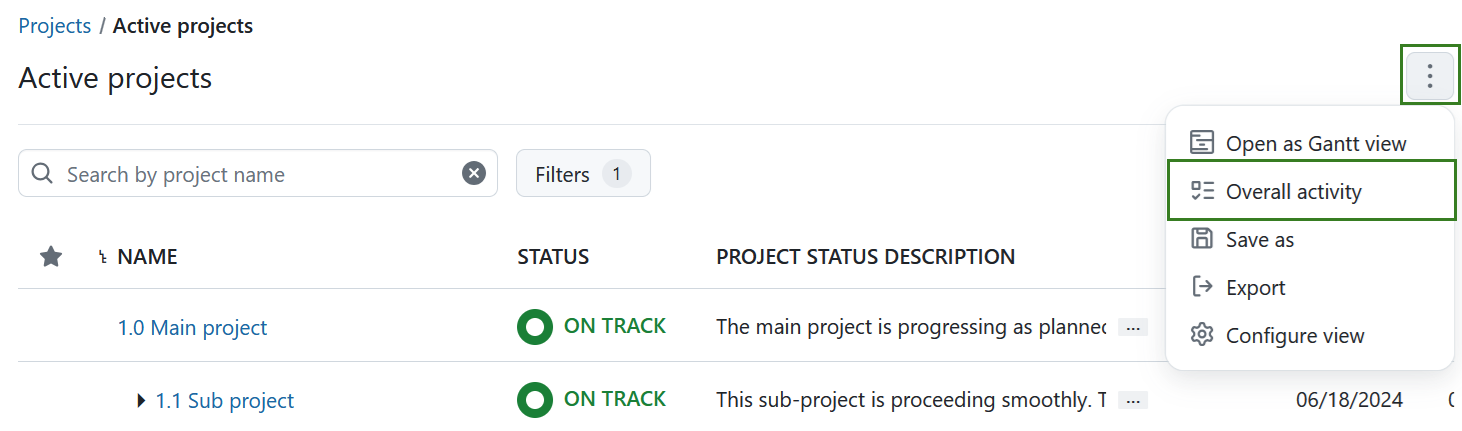
Alternativ können Sie auch das Aktivitäten-Modul aus dem Menü Globale Module verwenden.
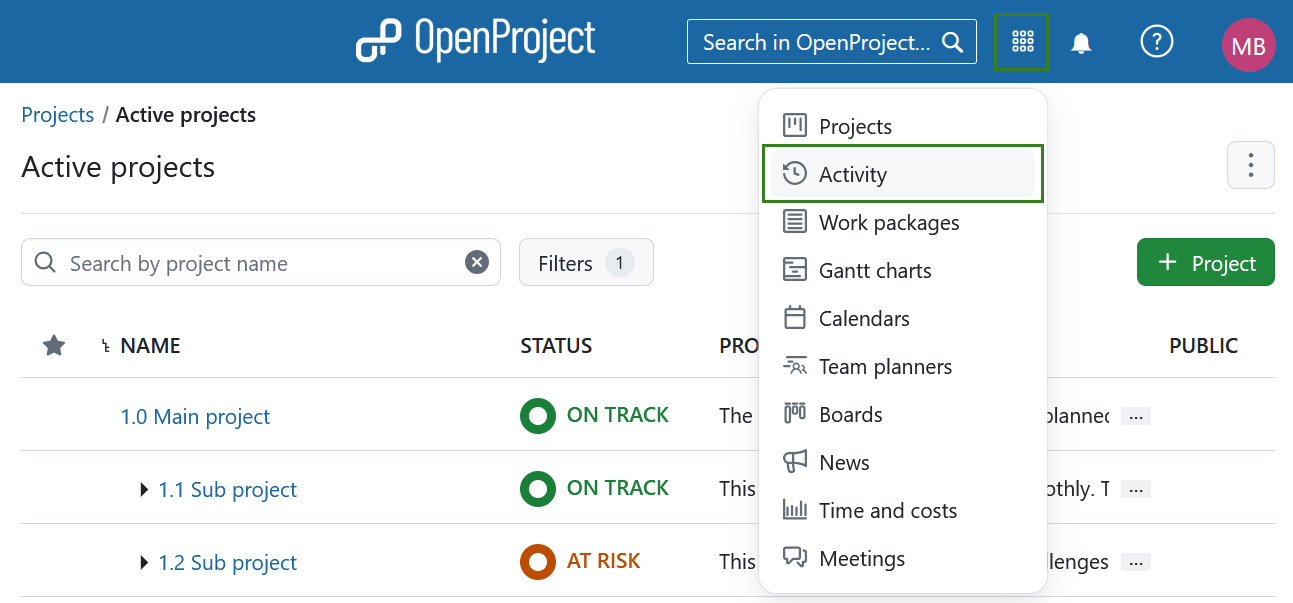
Indem Sie auf Aktivität aller Projekte anzeigen klicken, öffnen Sie eine Ansicht, in der alle aktuellen globalen Projektaktivitäten dokumentiert sind. Im Menü auf der linken Seite können Sie die Aktivität nach verschiedenen Bereichen filtern, um sie zu kontrollieren, z.B. die Aktivität von Arbeitspaketen, Wiki-Seiten oder Meetings.
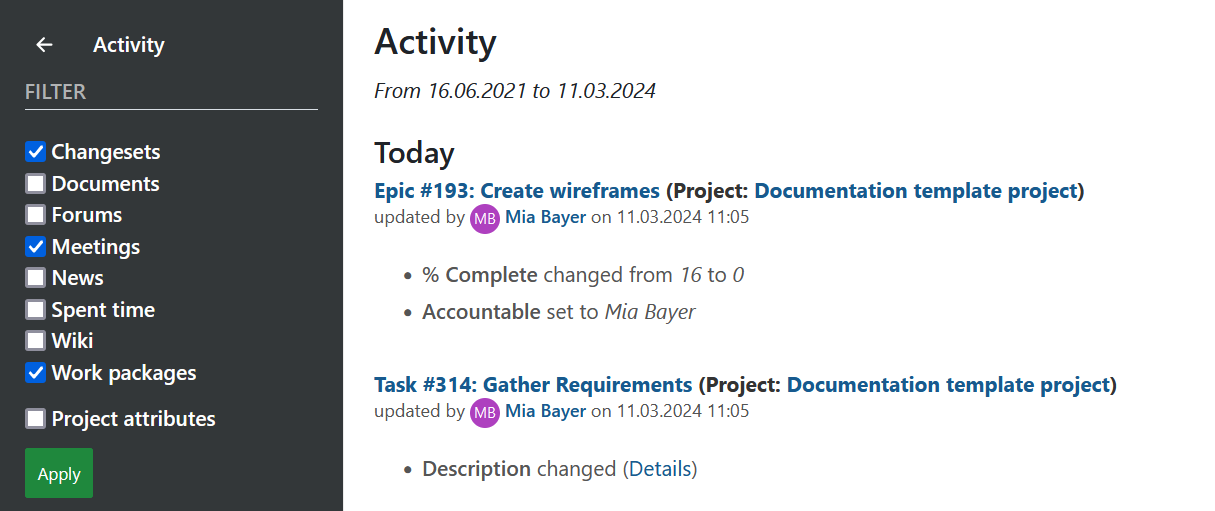
Zen-Modus
Um ungestört an Projektlisten arbeiten zu können, können Sie den Zen-Modus verwenden. Navigieren Sie dazu über das Menü in der rechten Ecke (drei Punkte) und klicken Sie auf Zen-Modus. Sobald der Zen-Modus ausgewählt ist, werden die Kopfzeile und die Seitenleiste ausgeblendet.
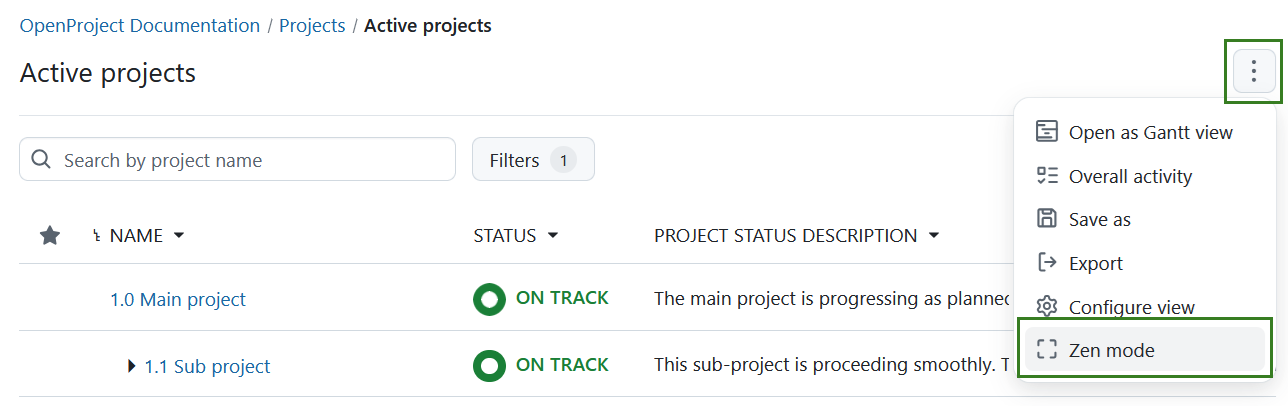
Favorisierte Projektlisten
Sie können Projektlisten als Favoriten markieren, sowohl gemeinsame als auch private, aber nicht die statischen. Um eine Projektliste als Favorit zu markieren, klicken Sie auf das Sternsymbol in der oberen rechten Ecke.
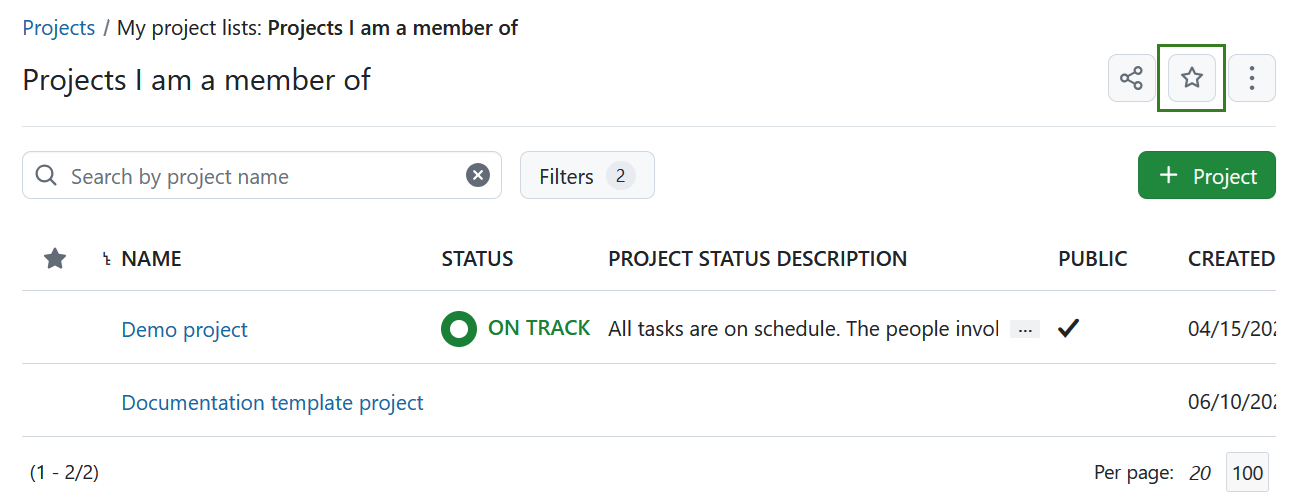
Der Stern wird gelb und die favorisierte Projektliste wird an den Anfang der Liste in der jeweiligen Seitenleiste verschoben. Wenn mehrere Projektlisten bevorzugt werden, werden sie alphabetisch aufgelistet.
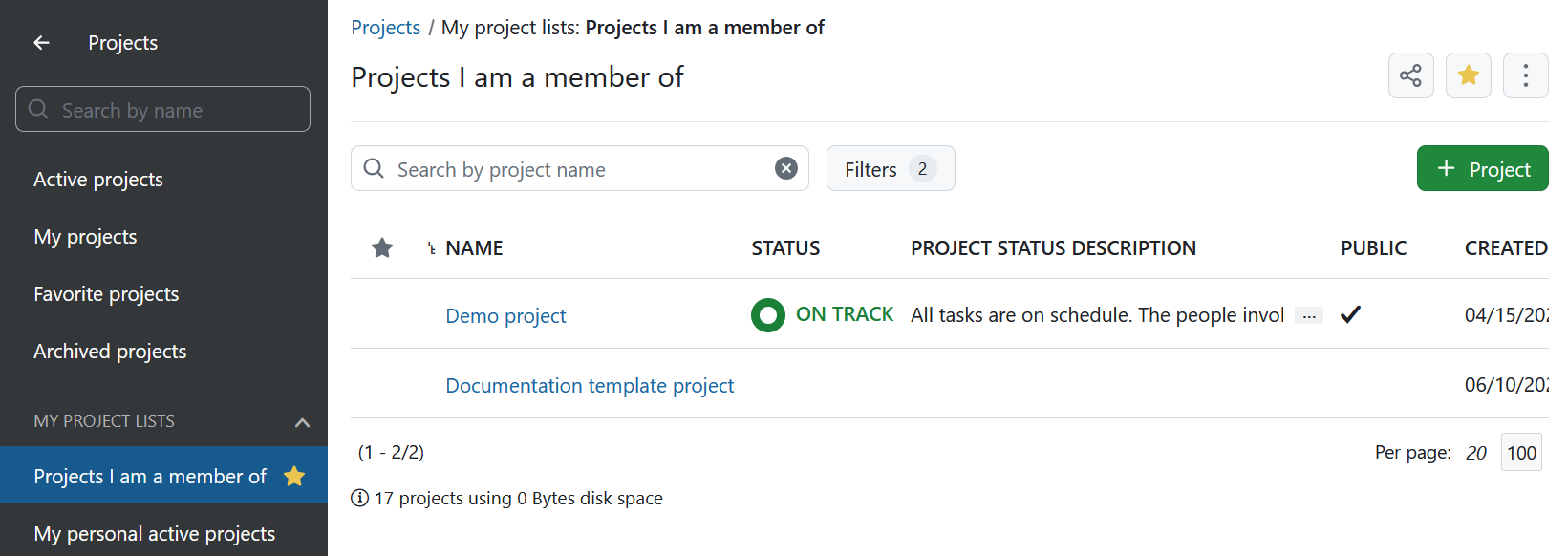
Sie können den Stern wieder entfernen, indem Sie erneut auf das Sternsymbol klicken.
Projektlisten teilen
Sie können Projektlisten in OpenProject teilen, mit Ausnahme der statischen Projektlisten, z.B. Aktive Projekte oder Projektlisten im Abschnitt Projektstatus im linken Menü. Projektlisten können entweder mit allen Personen innerhalb Ihrer Instanz oder mit bestimmten Benutzern oder Gruppen geteilt werden.
Mit allen bei OpenProject teilen
Sie können eine Projektliste mit allen Personen innerhalb Ihrer OpenProject-Instanz teilen. Das bedeutet, dass die Projektliste für alle Benutzer sichtbar wird, die in Ihrer OpenProject-Instanz registriert sind.
Um dies zu tun, klicken Sie auf das Teilen Symbol und aktivieren Sie den **Mit allen Nutzer:innen teilen ** Schalter.
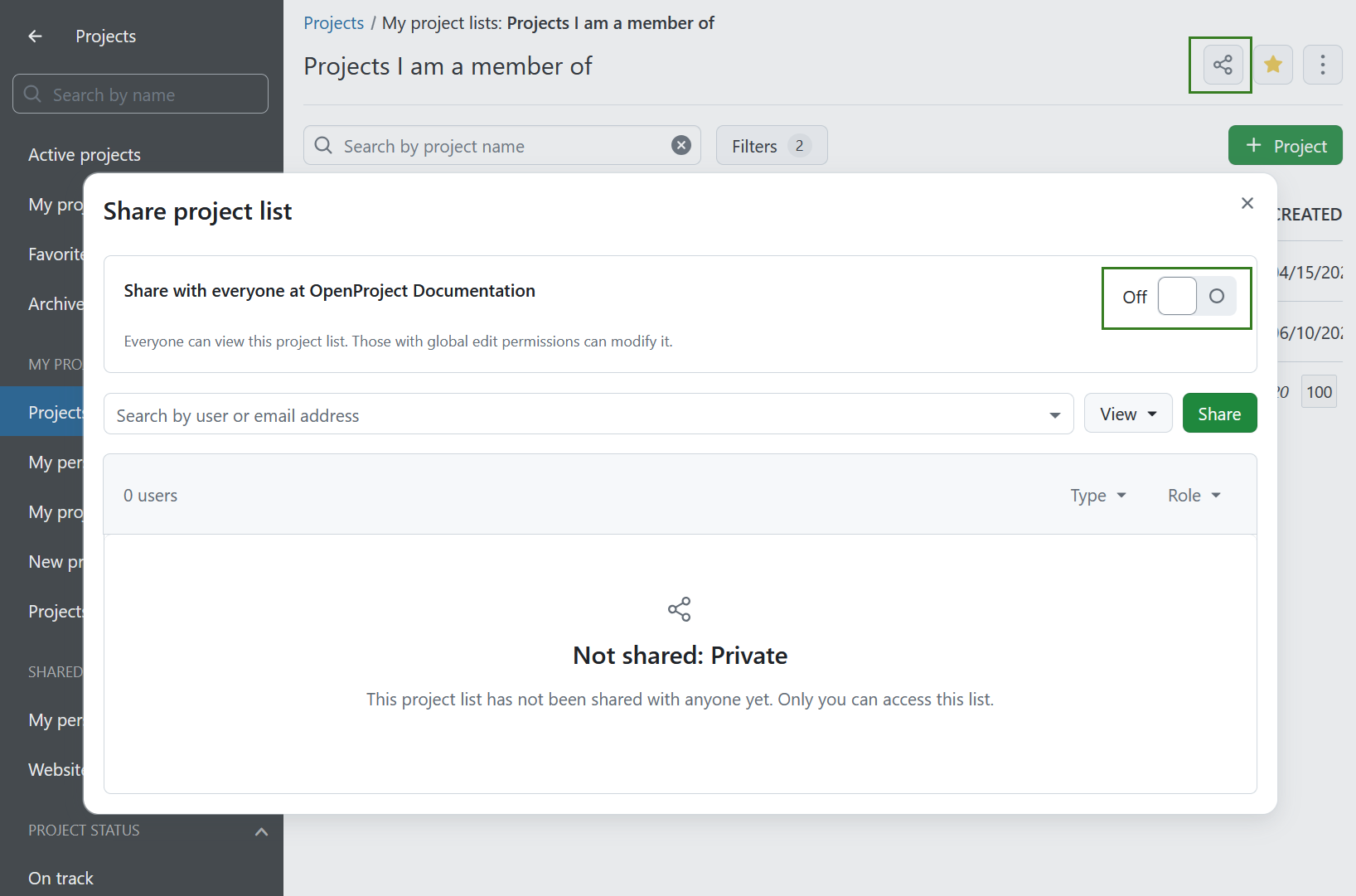 Die Projektliste wird vom Bereich Meine Projektlisten in den Bereich Geteilte Projektlisten im linken Menü verschoben.
Die Projektliste wird vom Bereich Meine Projektlisten in den Bereich Geteilte Projektlisten im linken Menü verschoben.
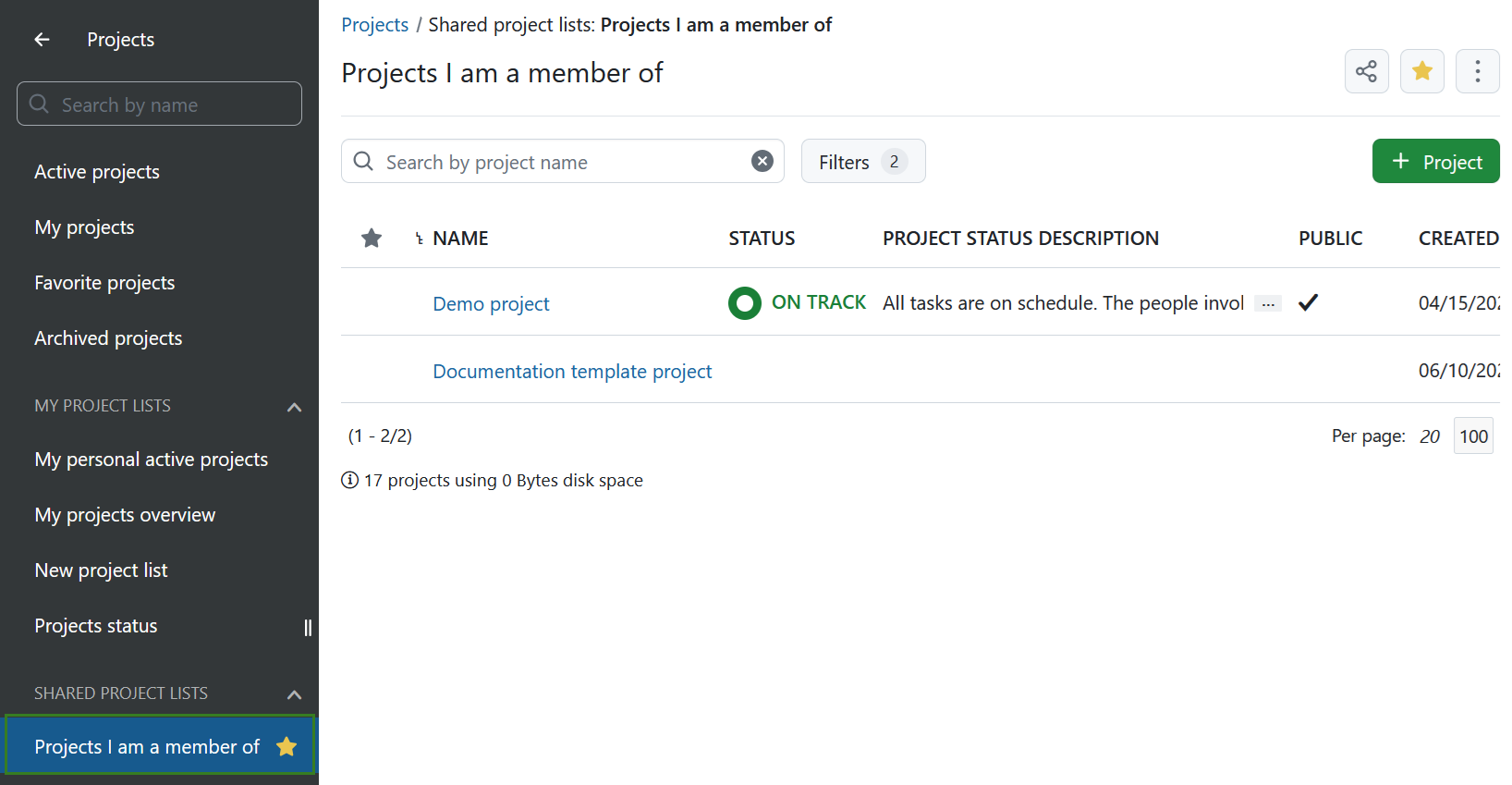
Sie können die Aktion rückgängig machen, indem Sie den Schalter Mit allen teilen deaktivieren. Die Projektliste wird zu Meine Projektlisten zurückkehren.
Tipp
Die Verwendung dieser Funktion erfordert die Berechtigung *Öffentliche Projektlisten verwalten *. Diese Berechtigung ist für Administratoren automatisch aktiviert. Wenn Sie diese Berechtigung auch anderen Nutzer:innen erteilen möchten, empfehlen wir, eine globale Rolle zu erstellen, um diese Berechtigung zu vergeben.
Projektlisten mit einzelnen Nutzer:innen und Gruppen teilen (Enterprise-Add-on)
Hinweis
Projektlisten mit Nutzer:innen und Gruppen teilen ist ein Enterprise-Add-on und wird hier nur für Enterprise On-premises und Enterprise Cloud angezeigt.
Sie können nicht-statische Projektlisten mit bestimmten Nutzer:innen oder Gruppen in OpenProject teilen. Navigieren Sie dazu zu einer Projektliste und klicken Sie auf das Teilen Symbol. Geben Sie dann über das Suchfeld eine:n Nutzer:in oder eine Gruppe an, legen Sie fest, ob die Projektliste nur angesehen oder auch bearbeitet werden darf und klicken Sie schließlich auf die Teilen Schaltfläche. Diese:r Nutzer:in oder diese Gruppe sieht diese geteile Projektliste unter Geteilte Projektlisten.
Wenn eine Projektliste bereits geteilt wurde, sehen Sie die Liste der Nutzer:innen, die Zugriff auf die Projektliste haben, einschließlich des Eigentümers der Liste. Sie können die Berechtigungen zur gemeinsamen Nutzung der Projektliste jederzeit ändern oder widerrufen.
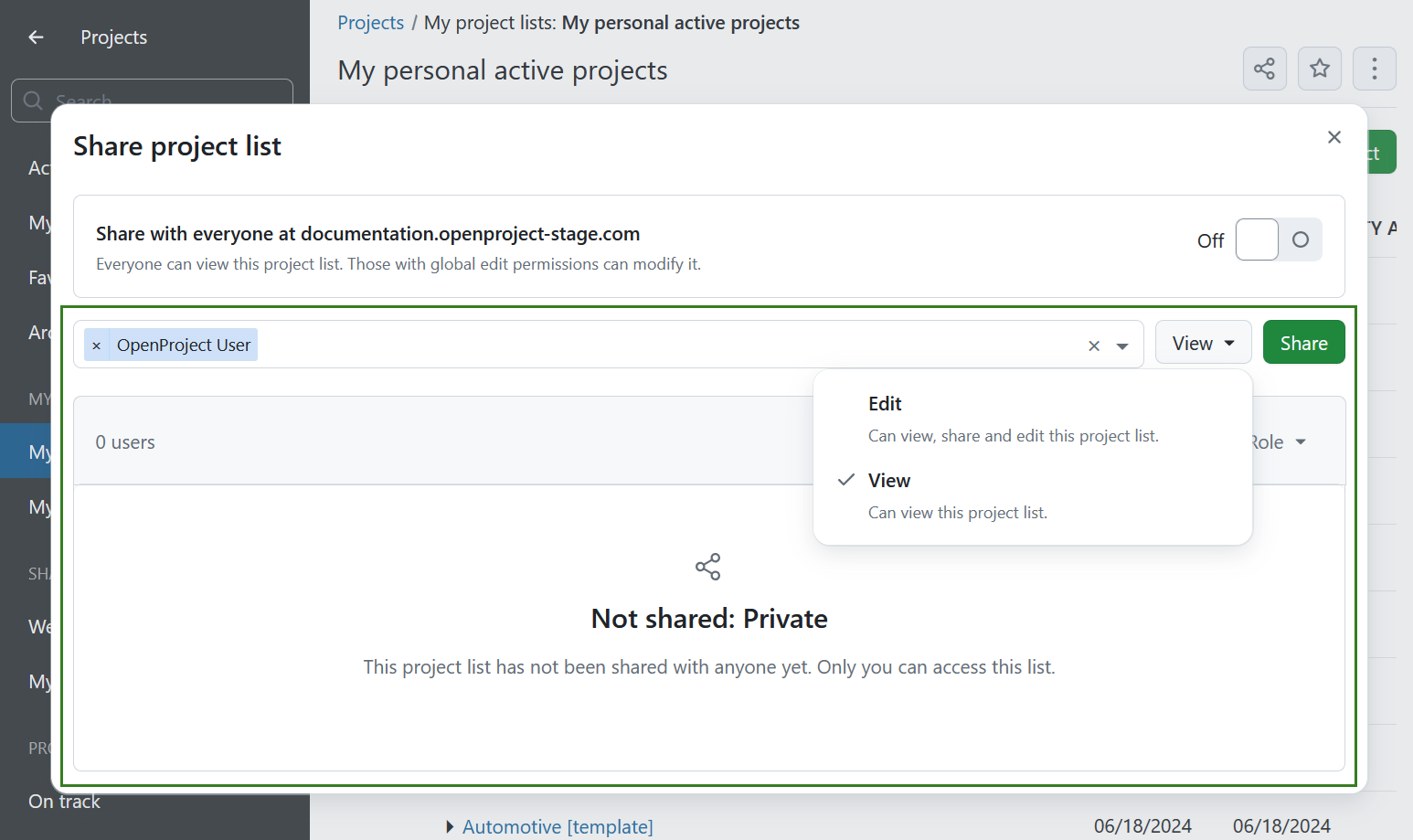
Hinweis
Nutzer:innen sehen nur die Projekte, auf die sie Zugriff haben. Das Teilen von Projektlisten hat keinen Einfluss auf die individuellen Projektberechtigungen.
Projektliste exportieren
Sie können eine Projektliste exportieren, indem Sie auf die drei Punkte in der oberen rechten Ecke klicken und > Exportieren auswählen.
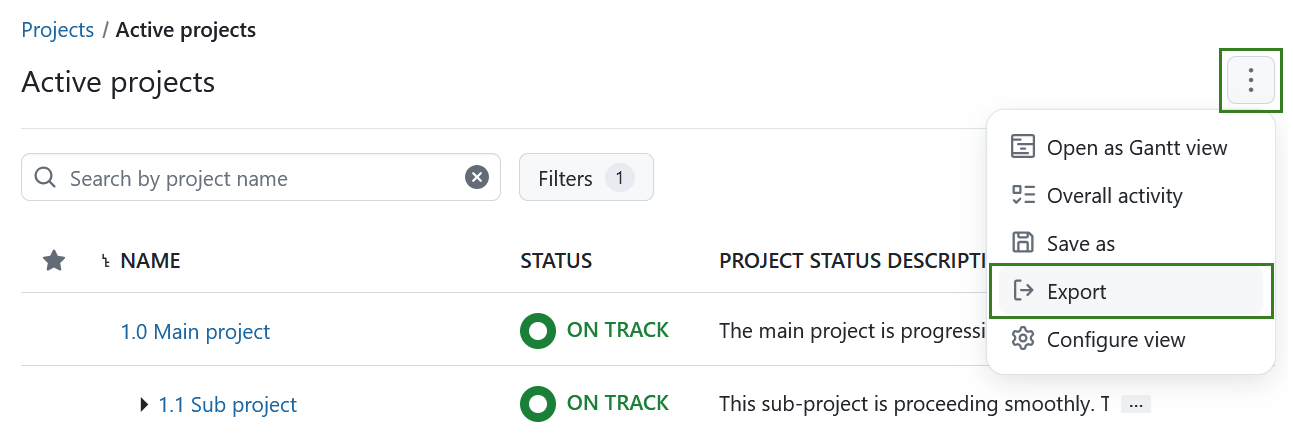
Als Nächstes können Sie das Format wählen, in dem Sie die Projektliste exportieren möchten.
Sie kann als .xls oder .csv exportiert werden.
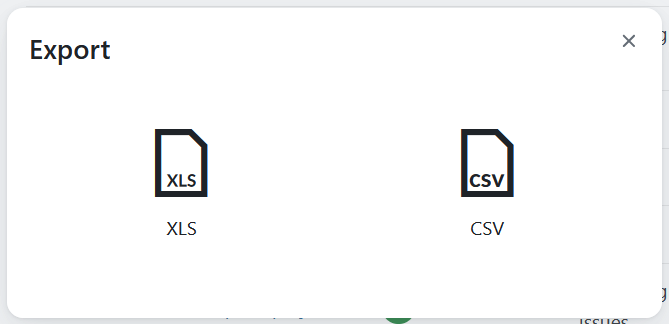
Projektübergreifende Berichte
Oft müssen Sie Informationen über mehr als ein Projekt auf einmal einsehen und dafür Projektberichte erstellen.
Klicken Sie auf das Module-Icon (neun Quadrate) in der Header-Navigation. Dies sind die Gobalen Module in OpenProject.

Hier finden Sie globale (projektspezifische) Übersichten zu den folgenden Modulen, einschließlich:
- Die globale Projektliste
- Das globale Aktivität-Modul
- Die globale Arbeitspaket-Tabellen (siehe unten)
- Das globale Gantt-Diagramm-Modul
- Das globale Kalender-Modul
- Das globale Teamplaner-Modul
- Das globale Board-Modul
- Die globale Nachrichtenübersicht
- Das globale Zeit- und Kostenmodul
- Das globale Besprechungen-Modul
Globale Arbeitspaket-Tabelle
Wählen Sie Arbeitspakete aus dem Dropdown-Menü Globale Module oben rechts (neun Quadrate) aus. Nun sehen Sie alle Arbeitspakete in den Projekten, für die Sie die erforderlichen Berechtigungen haben.
In dieser Projekt-übergreifenden Liste können Sie suchen, filtern, gruppieren, sortieren, markieren und Ansichten speichern, auf die gleiche Weise wie in der Arbeitspaket-Tabelle in jedem Projekt.
Sie können nach Projekten gruppieren, indem Sie in den Header der Arbeitspaket-Tabelle neben PROJEKT klicken und Gruppieren nach auswählen. Das Zusammenklappen der Gruppen ermöglicht Ihnen eine Übersicht der zusammengefassten Meilensteine der Projekte wie hier beschrieben.