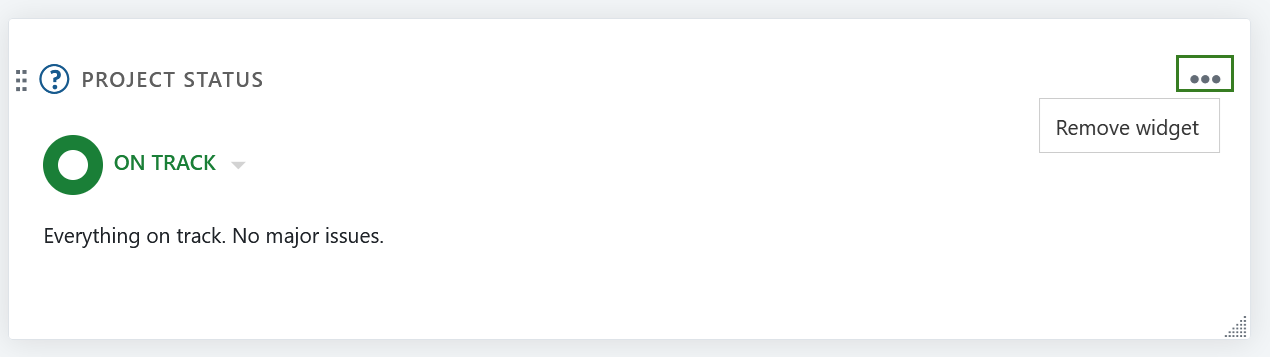Projektübersicht
Die Projektübersicht ist ein Dashboard mit wichtigen Informationen über Ihre jeweiligen Projekte(n). Diese Seite zeigt alle relevanten Informationen für Ihr Team, wie Mitglieder, Nachrichten, Projektbeschreibung, Arbeitspaket-Berichte oder den Projektstatus.
| Thema | Inhalt |
|---|---|
| Was ist die Projektübersicht? | Was kann ich mit der Projektübersichtsseite machen? |
| Projektattribute | Was sind Projektattribute und wie kann ich sie verwenden? |
| Projekt als Favorit markieren | Wie kann ich ein Projekt als Favorit markieren? |
| Projekt archivieren | Wie kann ich ein Projekt von der Projektübersichtsseite aus archivieren? |
| Widgets | Was sind Widgets, und wie kann ich sie zu meiner Projektübersichtsseite hinzufügen? |
| Projektstatus | Legen Sie einen Projektstatus fest |
| Widgets für die Projektübersicht | Welche Widgets kann ich der Projektübersicht hinzufügen? |
| Größe und Anordnung von Widgets bearbeiten | Wie kann die Größe und Position eines Widgets bearbeitet werden? |
| Widgets entfernen | Wie kann ich Widgets von der Projektübersichtsseite entfernen? |
Was ist die Projektübersicht?
Die Projektübersicht ist eine projektbezogene Startseite, auf der alle wichtigen Informationen eines ausgewählten Projekts angezeigt werden können. Die Idee ist es, ein zentrales Informationsfeld für das gesamte Projektteam bereitzustellen.
Projektinformationen werden dem Dashboard entweder als Projektattribute oder Widgets hinzugefügt.
Öffnen Sie die Projektübersicht, indem Sie auf den Reiter Übersicht im Menü links navigieren.
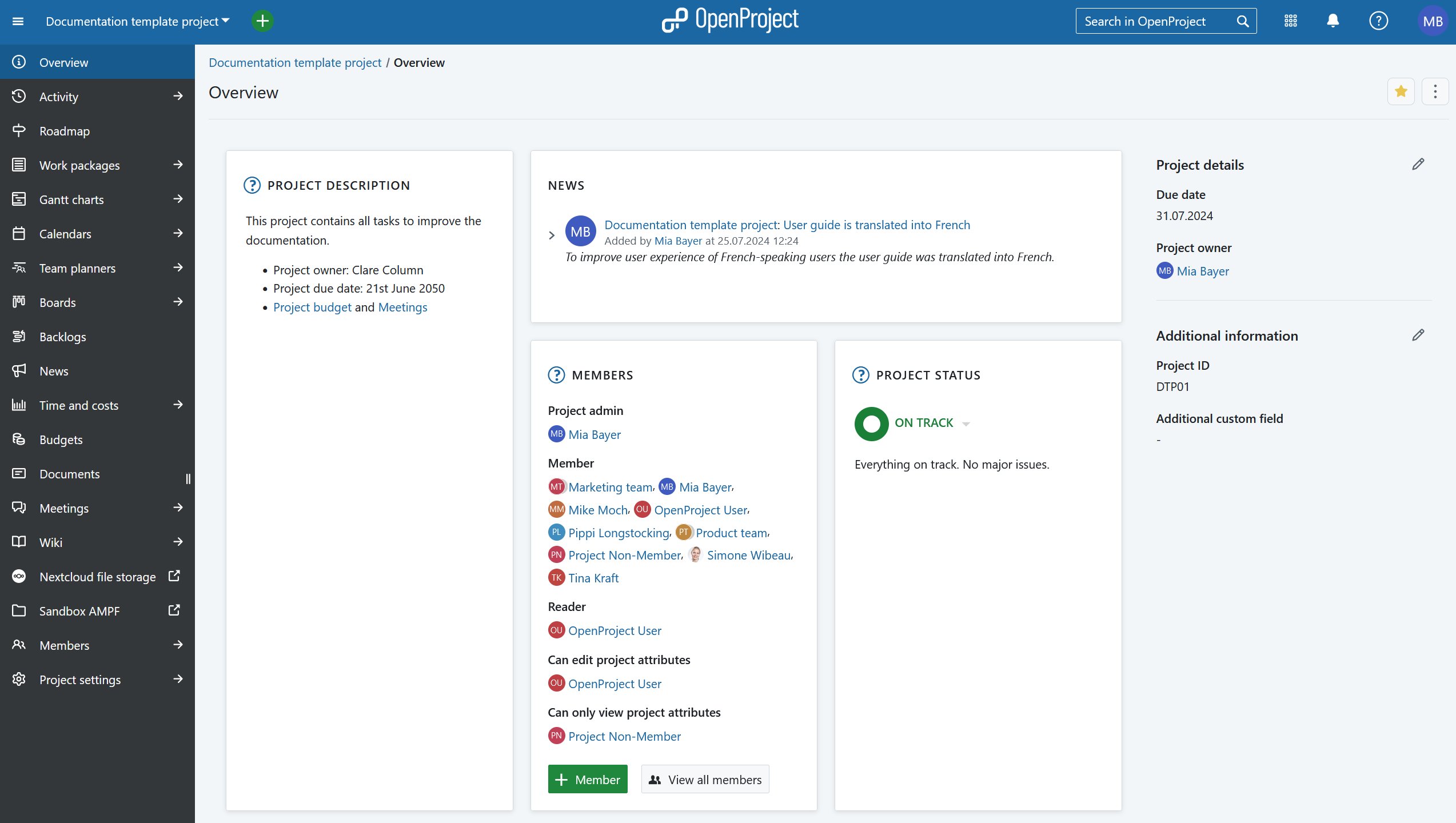
Projekt-Attribute
Projektattribute sind eine Reihe von selbstdefinierten Feldern auf Projektebene, mit denen Sie bestimmte Arten von Informationen anzeigen können, die für Ihr Projekt relevant sind.
Sie sehen eine Liste aller verfügbaren Projektattribute in einem Fenster auf der rechten Seite Ihrer Projektübersichtsseite. Sie können in Abschnitten gruppiert werden.
Tipp
Ihre Ansicht der Projektattribute kann je nach Ihren Rollen und Berechtigungen in OpenProject variieren. Die Projektattribute sind für Benutzer:innen mit der Berechtigung Projektattribute ansehen sichtbar. Die Bearbeitungssymbole sind für Benutzer:innen mit der Berechtigung Projektattribute bearbeiten sichtbar.
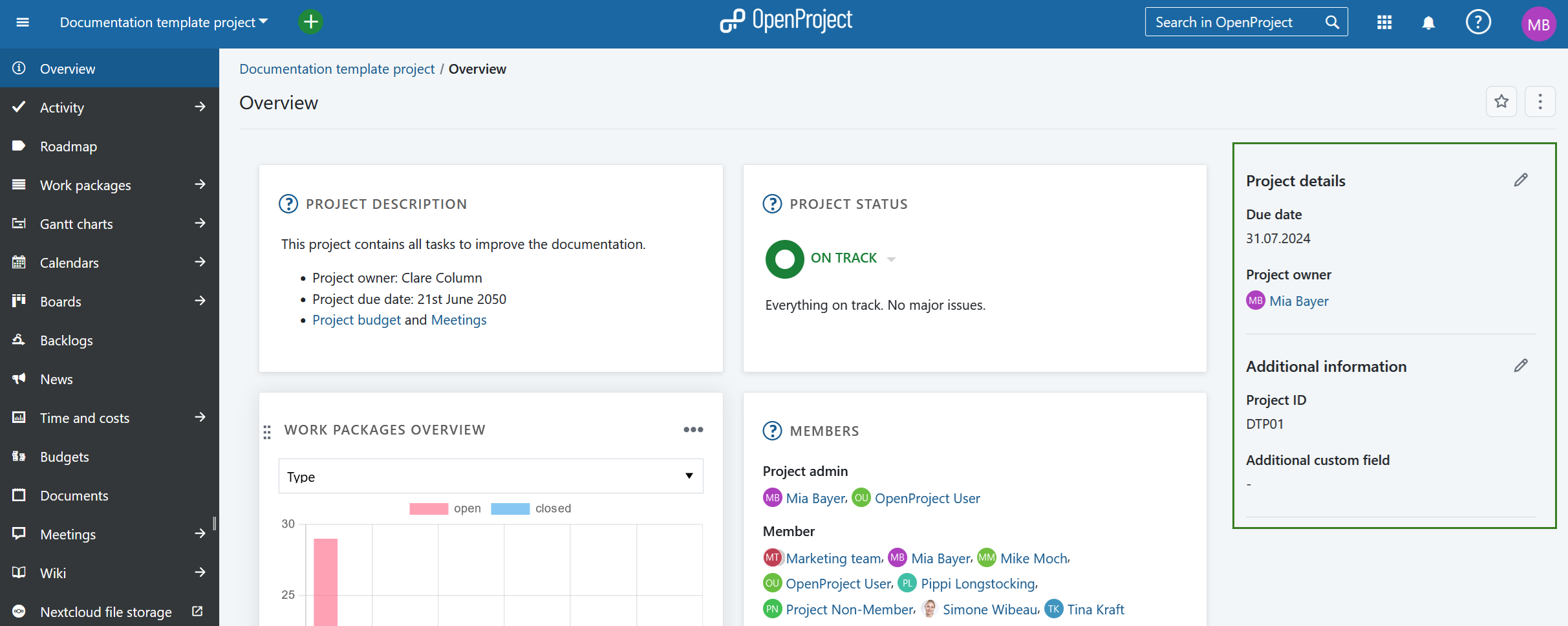
Um den Wert eines sichtbaren Projektattributs zu bearbeiten, klicken Sie auf das Symbol Bearbeiten (Bleistift) neben dem Namen des Abschnitts, der dieses Projektattribut enthält. Es wird ein Modal-Fenster mit allen Attributen in diesem Abschnitt angezeigt.
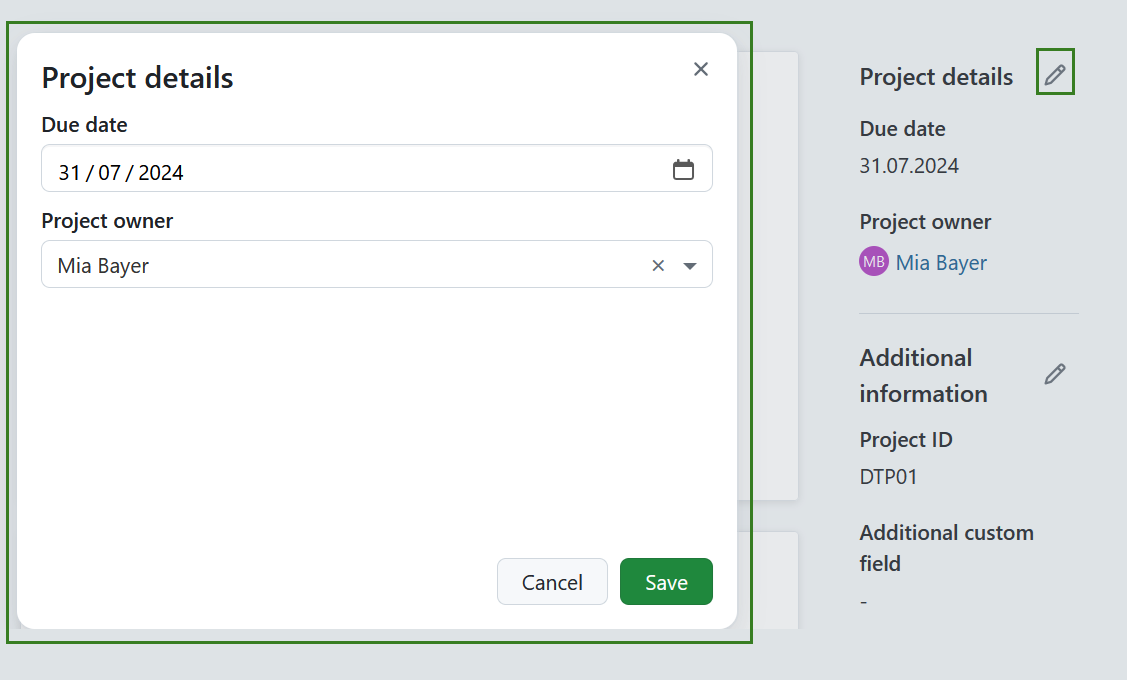
Bearbeiten Sie die Werte für jedes Projektattribut und klicken Sie auf Speichern, um Ihre Änderungen zu bestätigen und zu speichern.
Hinweis
Wenn Sie ein Instanz-Admin sind und Projektattribute erstellen, ändern oder hinzufügen möchten, lesen Sie bitte unseren Admin-Leitfaden zu Projektattributen.
Einstellungen für Projektattribute
Um die Einstellungen der Projektattribute für ein bestimmtes Projekt anzupassen, klicken Sie auf das Mehr (drei Punkte) Symbol und wählen Sie Projektattribute verwalten. Dies führt Sie direkt zu den Projektattribut-Einstellungen.
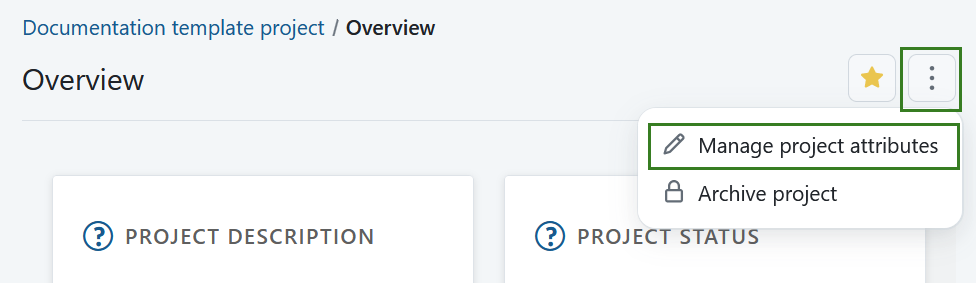
Hinweis
Diese Option ist immer für Personen mit administrativen Rechten auf der Instanz- oder Projektebene verfügbar. Es kann auch für bestimmte Rollen aktiviert werden, indem die Berechtigung zur Projektarchivierung für diese Rolle über die Einstellungen für Rollen und Berechtigungen in den Administrations-Einstellungen aktiviert wird.
Ein Projekt als Favorit markieren
Sie können das Projekt als Favorit markieren, indem Sie auf das Symbol Favorit (Stern) in der oberen rechten Ecke klicken. Die Farbe des Symbols ändert sich zu gelb und das Projekt wird sowohl auf der Übersichtsseite als auch in der Projektliste als Favorit markiert. Lesen Sie mehr über Projektlisten.

Um ein Projekt aus den Favoriten zu entfernen, klicken Sie erneut auf das Symbol Favorit.
Projekt archivieren
Sie können ein Projekt direkt von der Projektübersichtsseite aus archivieren. Klicken Sie dazu auf das Symbol Mehr (drei Punkte) und wählen Sie Projekt archivieren.
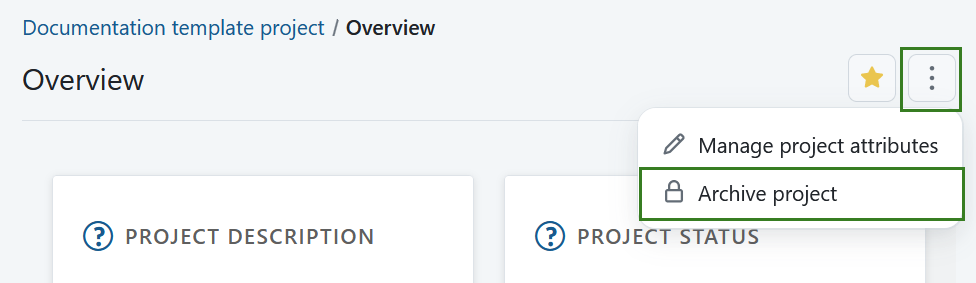
Hinweis
Diese Option ist immer für Personen mit administrativen Rechten auf der Instanz- oder Projektebene verfügbar. Es kann auch für bestimmte Rollen aktiviert werden, indem die Berechtigung zur Projektarchivierung für diese Rolle über die Einstellungen für Rollen und Berechtigungen in den Administrations-Einstellungen aktiviert wird.
Sie können ein Projekt auch unter Projekteinstellungen oder in einer Projektliste archivieren.
Widgets
Widgets sind kleine Informationsblöcke, die Sie anpassen können, um relevante Projektinformationen anzuzeigen (z.B. Projektbeschreibung, Status, Arbeitspaketlisten oder Diagramme). Sie können mehrere Widgets hinzufügen und entfernen, sie neu anordnen und ihre Größe nach Belieben ändern.
Um ein neues Widget hinzuzufügen:
- Wählen Sie die Position, an der das neue Widget hinzugefügt werden soll.
Um ein Widget zur Projektübersicht hinzuzufügen, bewegen Sie den Mauszeiger über die vorhandenen Widgets. Das Symbol + wird automatisch angezeigt.
![]()
- Klicken Sie auf das Symbol + und wählen Sie die Art des Widgets, das Sie hinzufügen möchten.
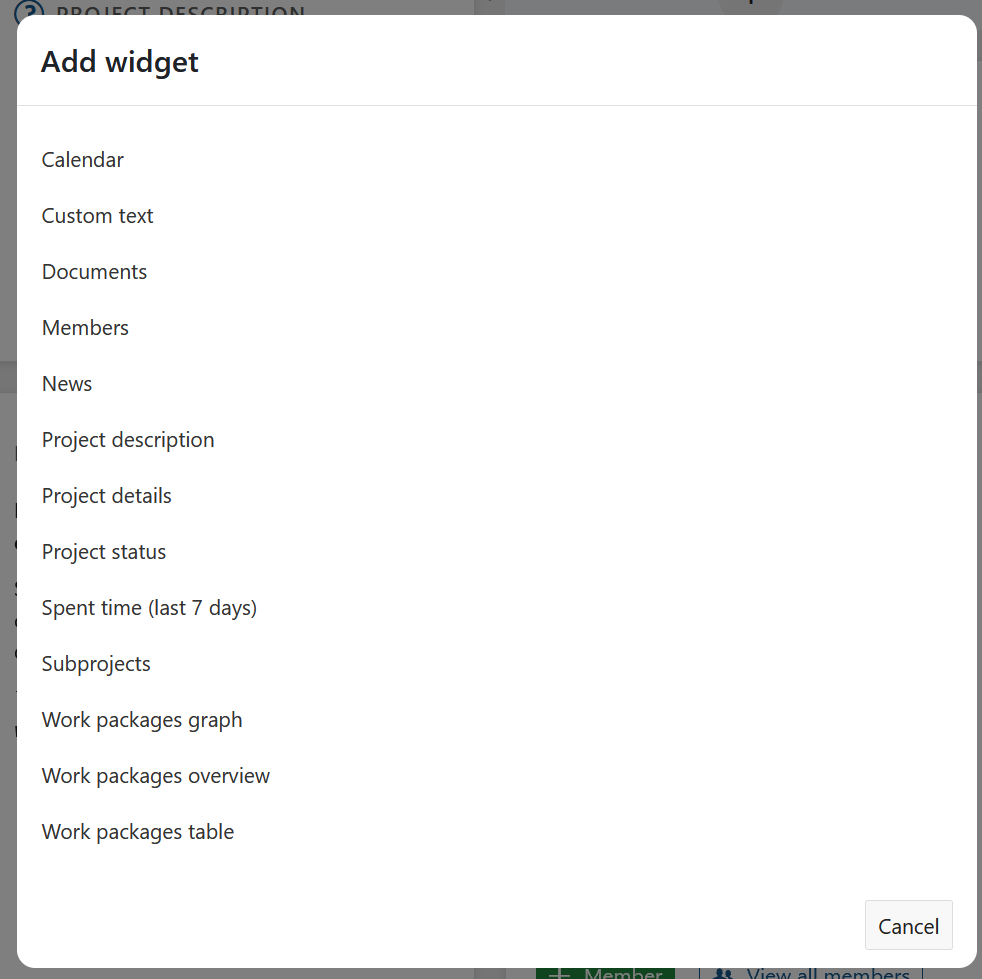
Projektstatus
Auf der Projektübersichtsseite können Sie Ihren Projektstatus festlegen und eine detaillierte Beschreibung angeben. Der Projektstatus ist ein Widget, das Sie Ihrer Projektübersicht hinzufügen können. Weiter unten finde Sie eine genaue Beschreibung.
Verfügbare Widgets für die Projektübersicht
Sie können Ihrer Projektübersicht verschiedene Widgets hinzufügen.
Widget für Kalender
Das Kalender-Widget zeigt Ihre aktuellen Arbeitspakete in einer Kalenderansicht an. Es zeigt Arbeitspakete, an denen zum aktuellen Zeitpunkt gearbeitet wird. Hierüber können bis zu 100 Arbeitspakete angezeigt werden.
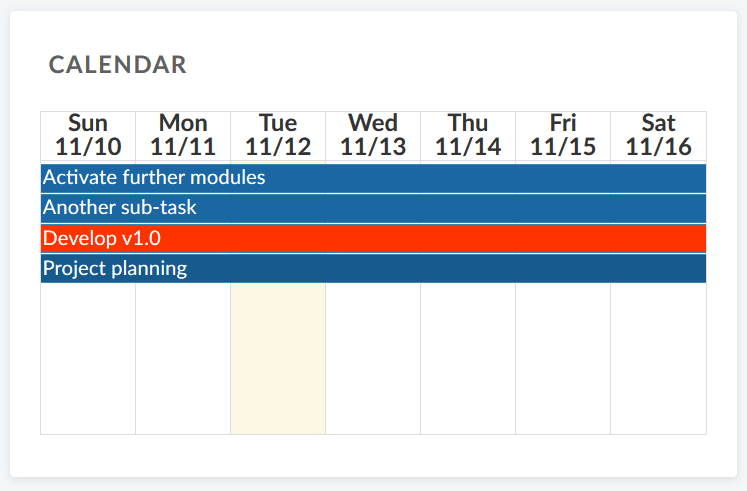
Selbstdefinierter Text-Widget
In dem selbstdefinierten Text-Widgets können Sie alle Projektinformationen hinzufügen, die Sie mit Ihrem Team teilen möchten, z.B. Links zu wichtigen Projektressourcen oder Arbeitspaketen, Filtern und Spezifikationen.
Sie können auch Dateien hinzufügen, die in Ihrer Projektübersicht angezeigt oder angefügt werden sollen.
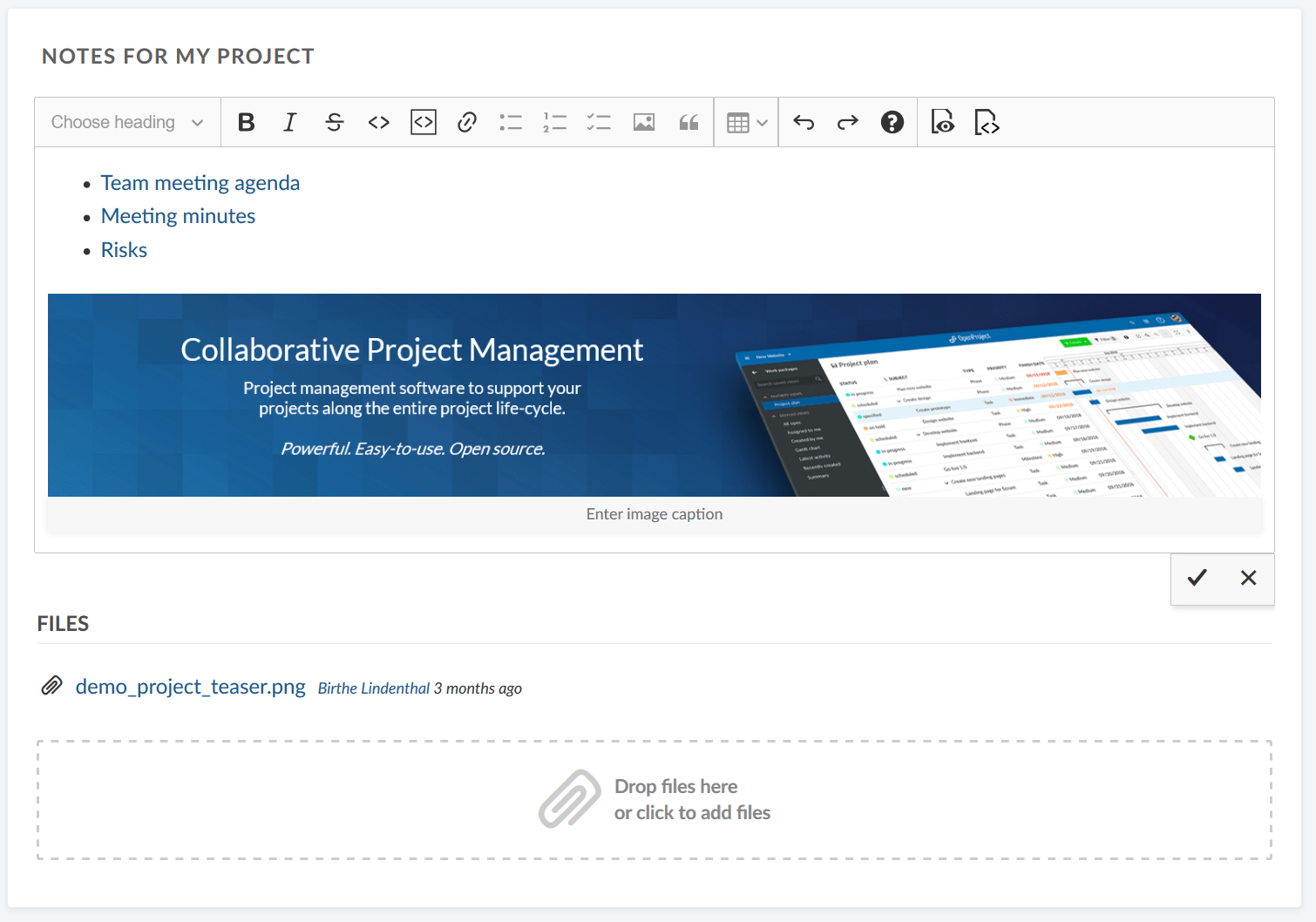
Widget für Projektmitglieder
Sie können auf der Projektübersicht ein Widget hinzufügen, das alle Projektmitglieder mit ihren entsprechenden Rollen für dieses Projekt auf der anzeigt. Dies beinhaltet sowohl Gruppen als auch Mitglieder (Platzhalter-Kontos oder registrierte Kontos).
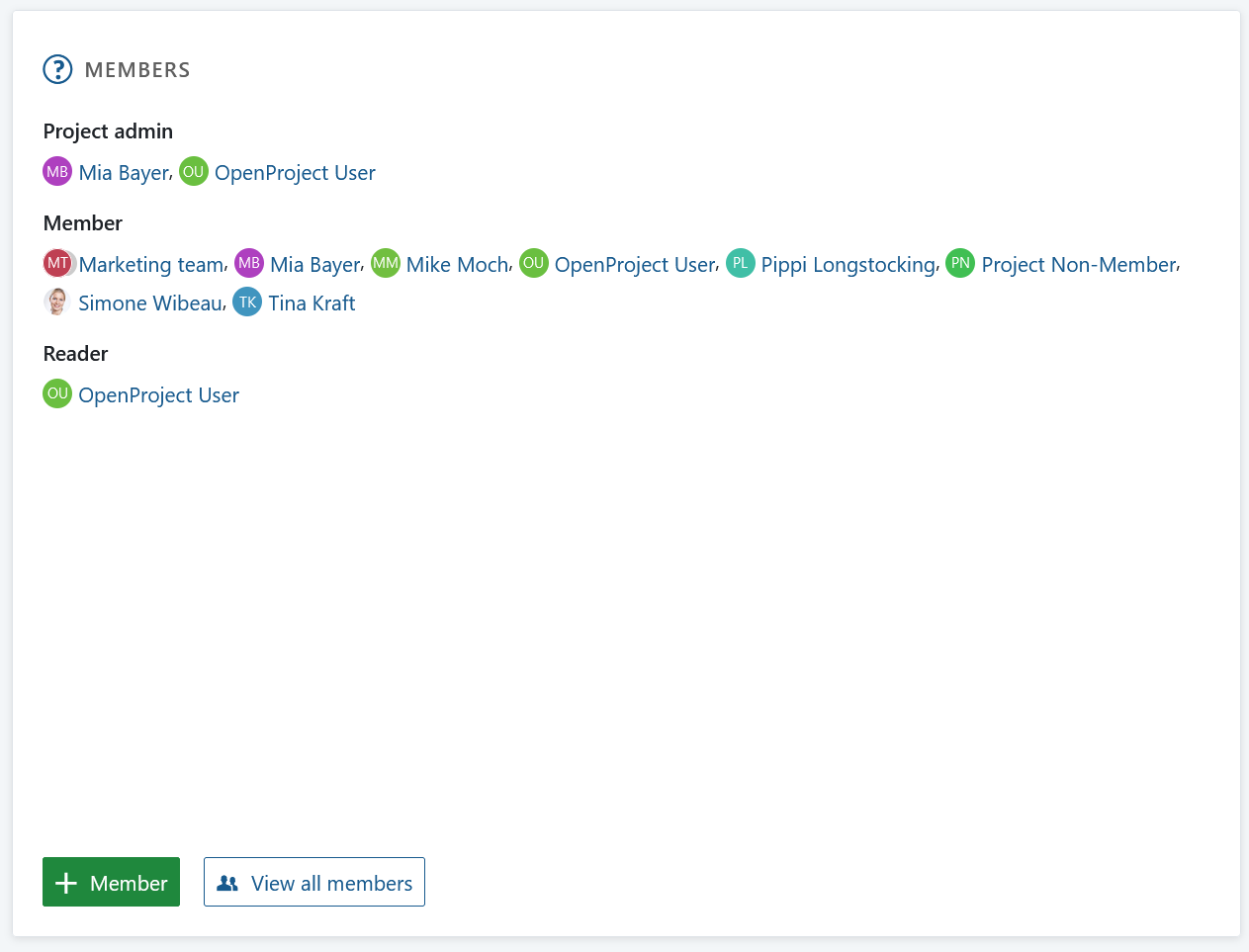
Sie können über den grünen + Mitglied Button in der linken unteren Ecke Mitglieder zu Ihrem Projekt hinzufügen.
Der Alle Mitglieder anzeigen Button zeigt die Liste aller Projektmitglieder, die Ihrem Projekt bereits hinzugefügt wurden. Mitglieder können sowohl Einzelpersonen als auch Gruppen sein.
Widget für Nachrichten
Zeigen Sie die aktuellen Projektnachrichten über das Nachrichten-Widget in der Projektübersicht an.
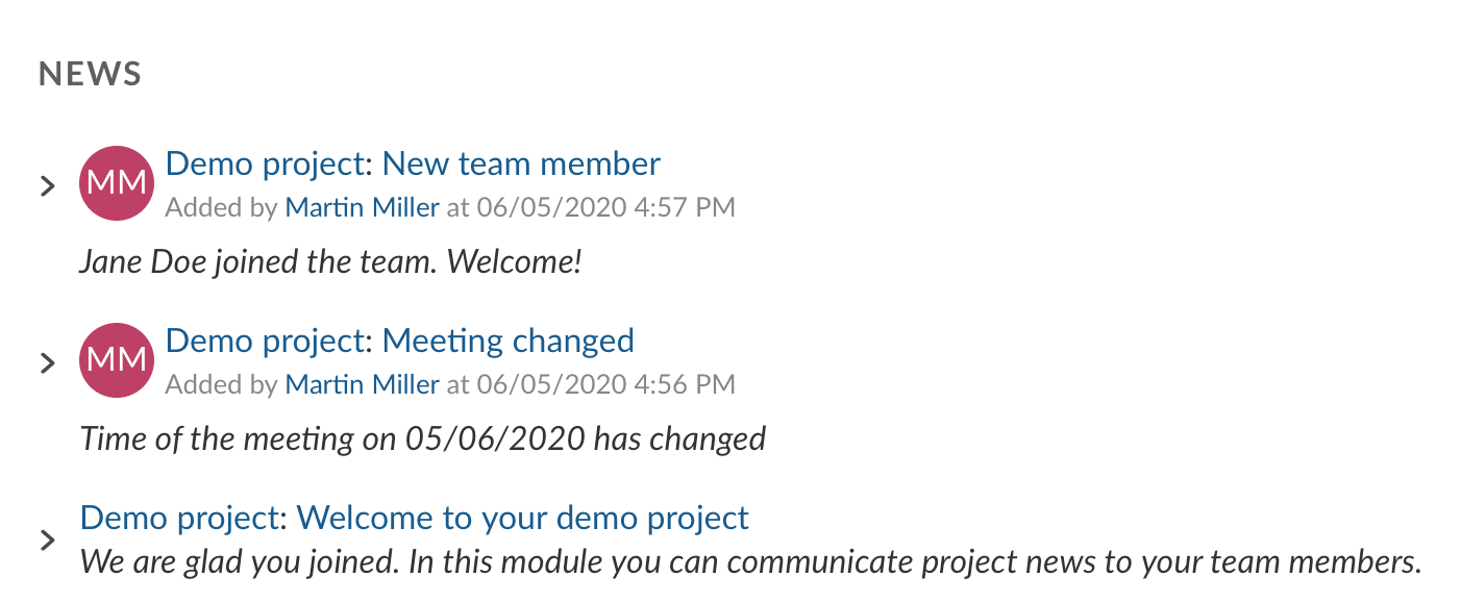
Widget für Projektbeschreibung
Über dieses Widget können Sie eine Projektbeschreibung auf Ihrer Projektübersicht abbilden lassen.
Die Beschreibung kann in den Projekteinstellungen im Bereich Information erstellt und bearbeitet werden.
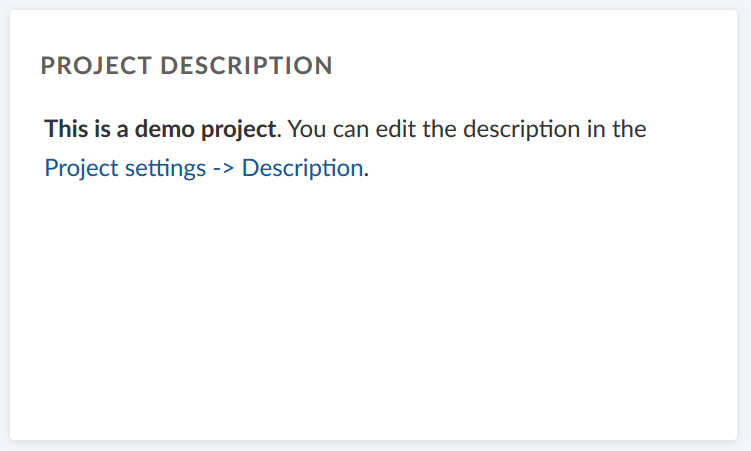
Widget für Projektstatus
Sie können den Projektstatus in Form eines Widgets auf Ihrer Projektübersicht ergänzen und dort angeben, ob ihr Projekt planmäßig verläuft, gefährdet ist, oder unplanmäßig verläuft.
Wählen Sie zunächst Ihren Projektstatus aus dem Dropdown-Menü aus. Hier können Sie unter folgenden Optionen wählen:
PLANMÄSSIG (grün)
GEFÄHRDET (orange)
UNPLANMÄSSIG (rot)
NICHT GESETZT (grau)
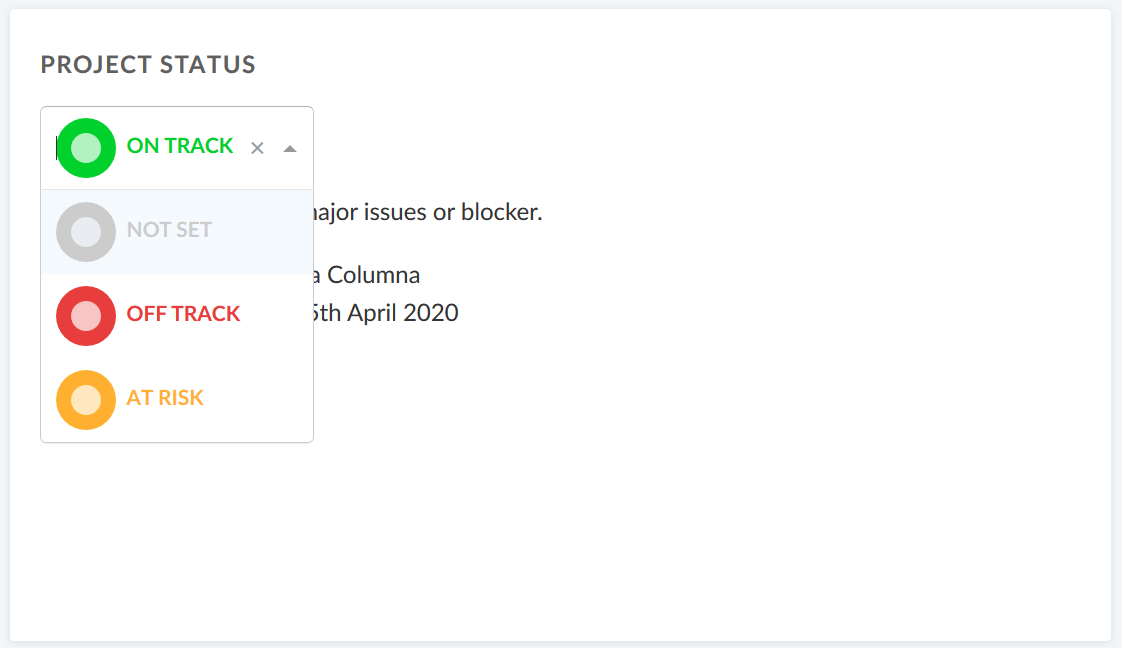
Fügen Sie eine Projektstatusbeschreibung und weitere wichtige Informationen wie Projektleitung, Meilensteine und andere wichtige Links oder Statusinformationen hinzu.
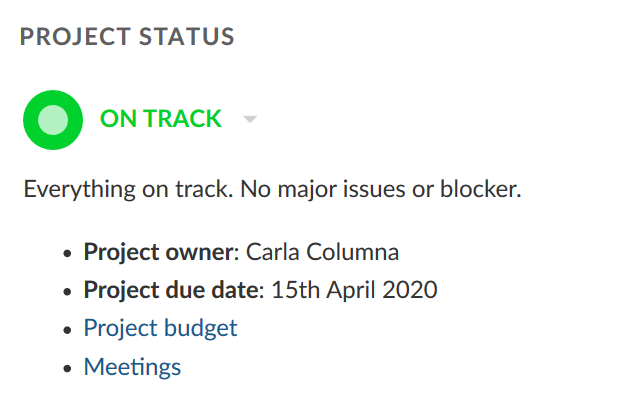
Widget für Verbrachte-Zeit
Das Widget für verbrachte Zeit listet die verbrachte Zeit in diesem Projekt aus den letzten 7 Tagen auf.
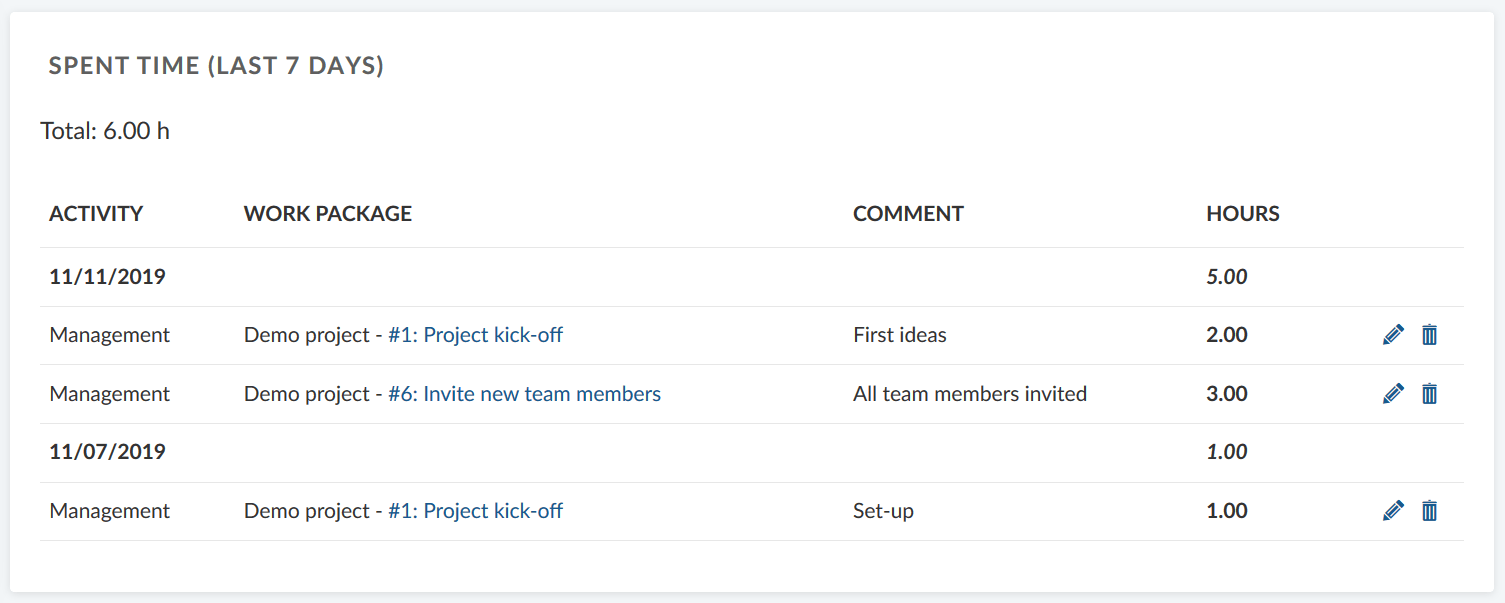
Zeiteinträge sind mit dem jeweiligen Arbeitspaket verlinkt und können bearbeitet oder gelöscht werden. Um eine detailierte Ansicht aller gebuchten Zeiten und Kosten zu erhalten, können Sie ins Modul Zeit und Kosten wechsel um eine Kostenauswertung zu erstellen.
Widget für Unterprojekte
Das Unterprojekte-Widget listet alle Unterprojekte des jeweiligen Projekts in der Projektübersicht auf. Über diesen Link können Sie direkt in das Unterprojekt navigieren.
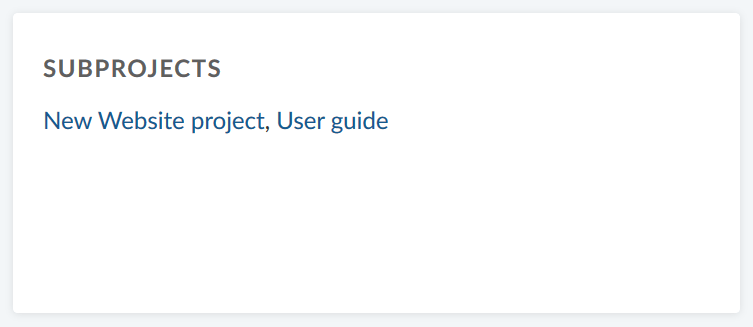
Das Widget verlinkt jedoch nur die Unterprojekte, welche sich in der ersten Unterprojektkategorie befinden, also keine Unterprojekte von Unterprojekten.
Um die Projekthierarchie zu bearbeiten, wechseln Sie in die Projekteinstellungen.
Widget für Arbeitspaket-Graph (Enterprise-Add-on)
Das Arbeitspaket-Graph-Widget stellt Informationen der Arbeitspakete aus dem Projekt dar. Sie können in verschiedenen Graphenansichten angezeigt werden, wie zum Beispiel in einem Balkendiagramm oder einem Tortendiagramm.
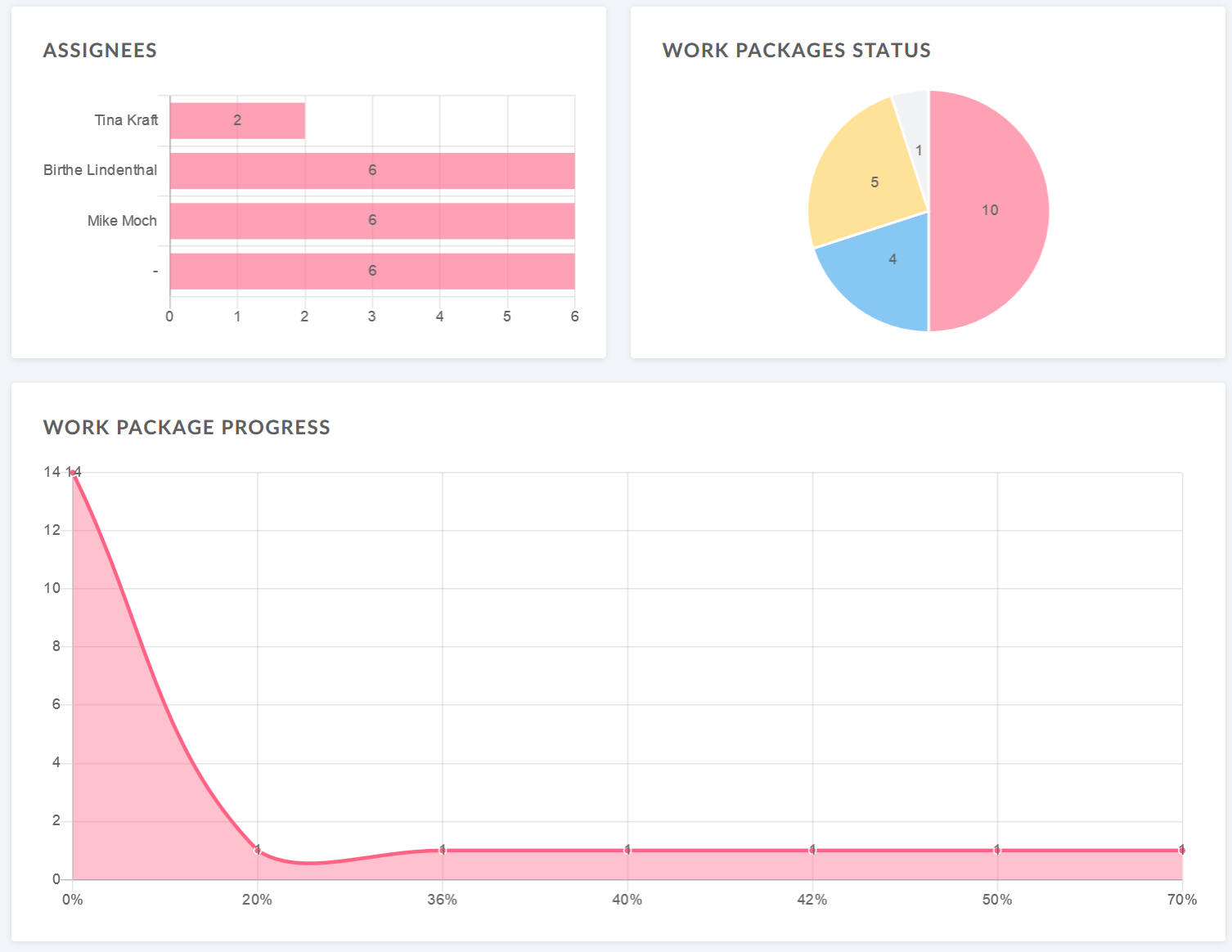
Konfigurieren Sie die graphische Darstellung der Arbeitspakete.
Sie können die Arbeitspakete, die im Diagramm angezeigt werden sollen, nach der Konfiguration der Arbeitspaket-Tabelle filtern.
Um das Arbeitspaketdiagramm zu konfigurieren, klicken Sie auf die drei Punkte in der oberen rechten Ecke und wählen Ansicht konfigurieren…
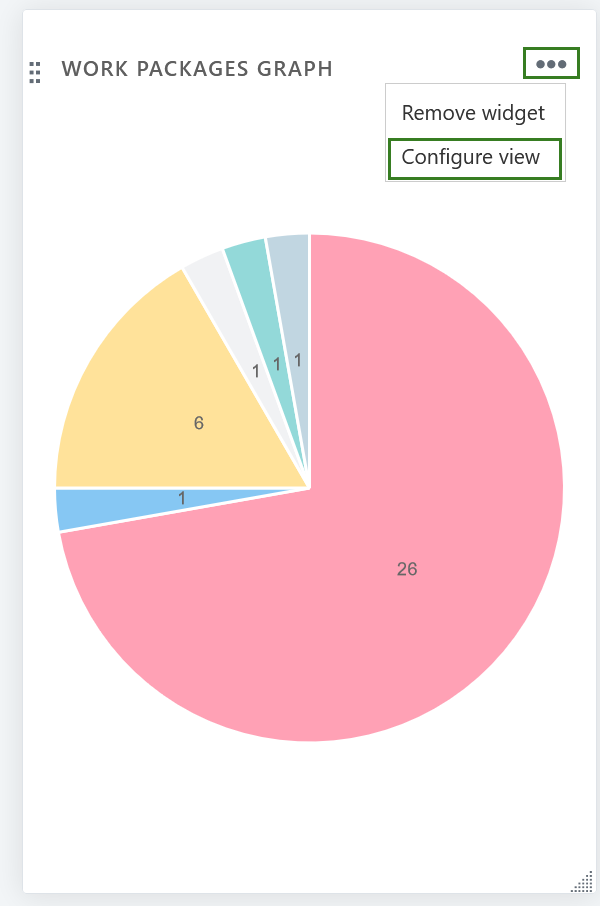
Wählen Sie die Achsenkriterien, die auf der Achse des Diagramms angezeigt werden sollen, wie z.B. Verantwortliche Person, Priorität, Status und Typ.
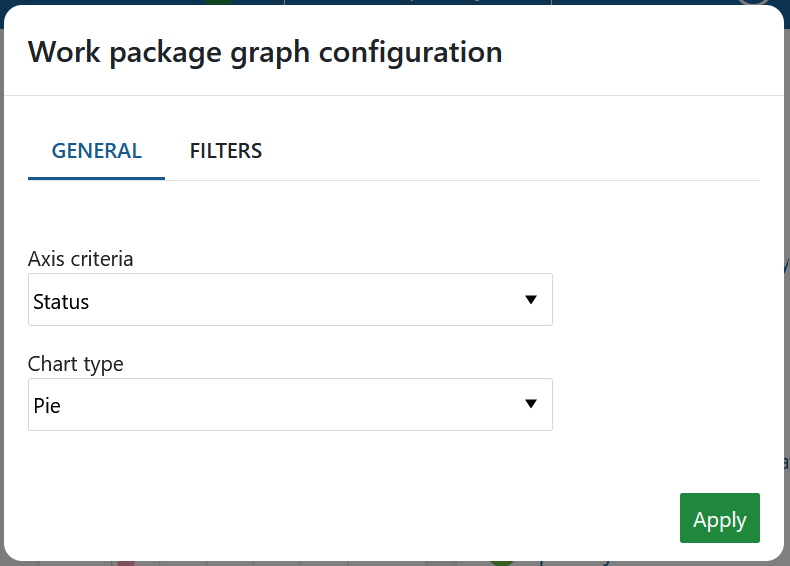
Wählen Sie als Nächstes den Diagrammtyp aus, also wie die Arbeitspaketinformationen angezeigt werden sollen, z.B. als Balkendiagramm, als Linie oder als Tortendiagramm.
Filtern Sie die Arbeitspakete für Ihr Diagramm.
Klicken Sie auf die Registerkarte Filter, um die anzuzeigenden Arbeitspakete zu konfigurieren, z.B. nur Arbeitspakete mit der Priorität “High.”

Klicken Sie auf den grünen Button Anwenden, um Ihre Änderungen zu speichern.
Wenn Sie die Widgets aus dem Beispiel im obigen Bildschirmfoto nachbilden möchten führen Sie folgende Schritte durch:
- Für den Graph “Zugewiesen an” wählen Sie bitte das Widget “Arbeitspaket-Übersicht” aus und wechseln zu “Zuweisungen.”
- Für das Arbeitspaket-Statusdiagramm wählen Sie bitte “Arbeitspaket-Graph”, klicken Sie auf die drei Punkte in der oberen rechten Ecke des Widgets, wählen Sie “Ansicht konfigurieren”, dann “Status” als Achsenkriterien und “Torte” als Art des Diagramms aus.
- Für den Arbeitspaket-Fortschritt-Graph wählen Sie bitte “Arbeitspaket-Graph”, klicken Sie auf die drei Punkte in der oberen rechten Ecke des Widgets, wählen Sie “Ansicht konfigurieren”, dann “% Abgeschlossen” als Achsen-Kriterien und “Linie” als Art des Diagramms aus.
Widget für Arbeitspaket-Übersicht
Das Arbeitspaket-Übersicht-Widget zeigt alle Arbeitspakete in einem Projekt an, die sich durch bestimmte Kriterien unterscheiden.
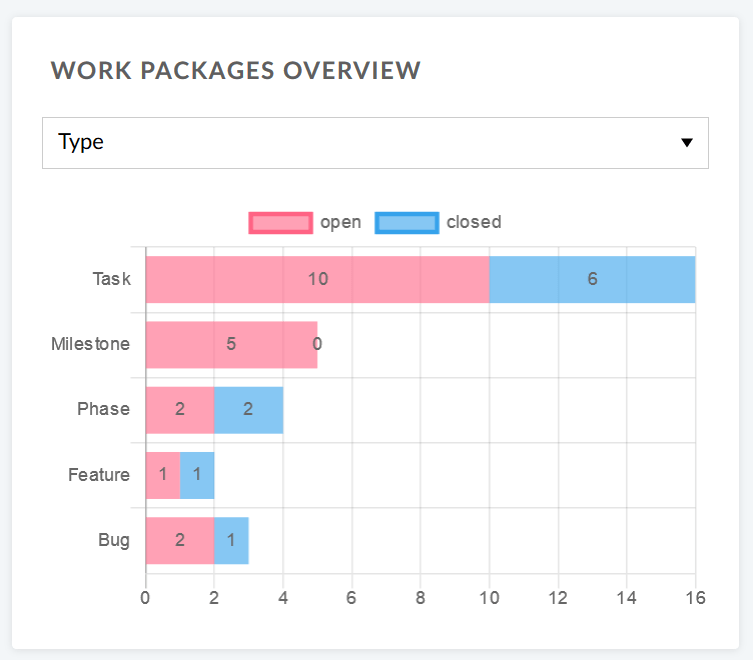
Sie können das Diagramm nach folgenden Kriterien erstellen:
- Typ
- Status
- Priorität
- Autor
- Zugewiesen an
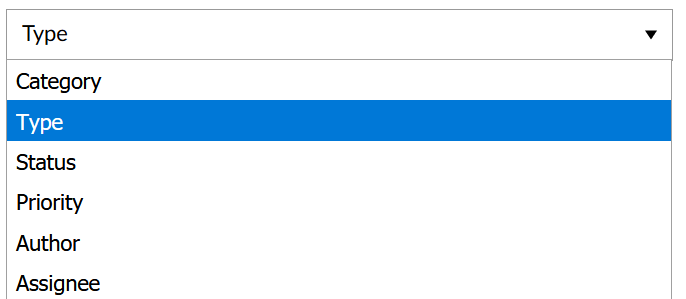
Das Widget listet alle offenen und alle geschlossenen Arbeitspakete nach diesen Kriterien auf.
Widget für Arbeitspaket-Tabellen
Mit dem Widget für Arbeitspaket-Tabellen können Sie eine Arbeitspaket-Tabelle auf Ihrer Projektübersicht anzeigen lassen. Die Arbeitspaket-Tabelle kann über die Konfiguration der Arbeitspaket-Tabelle gefiltert, sortiert und gruppiert werden, um z.B. nur Arbeitspakete mit der Priorität “High” anzuzeigen.
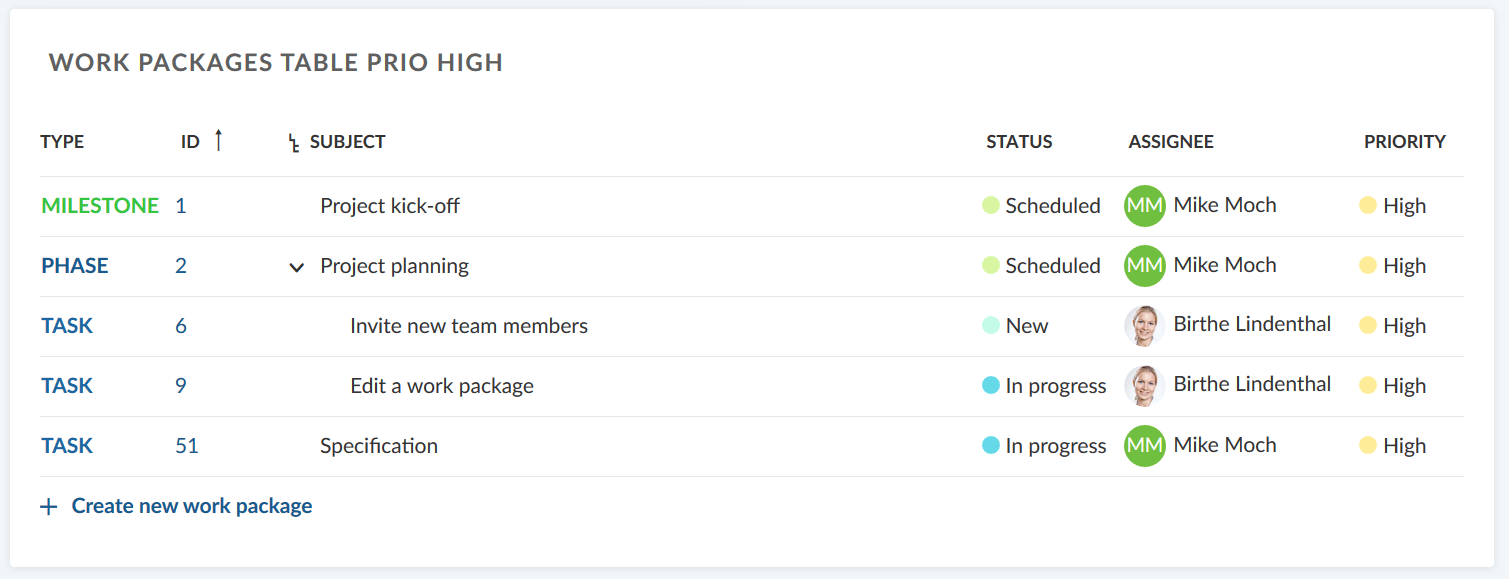
Größe und Position von Widgets bearbeiten
Um die Position eines Widgets zu ändern klicken Sie auf das Symbol mit den 6 Punkten in der oberen linken Ecke des Widgets, halten Sie die Maustaste gedrückt und ziehen Sie das Widget an die gewünschte Stellle.
Um die Größe eines Widgets zu verändern, klicken Sie in der unteren rechten Ecke des Widgets auf den gepunkteten Bereich, halten Sie die Maustaste gedrückt und ziehen Sie das Widget nach rechts oder nach links. Die Größe des Widgets wird entsprechend geändert.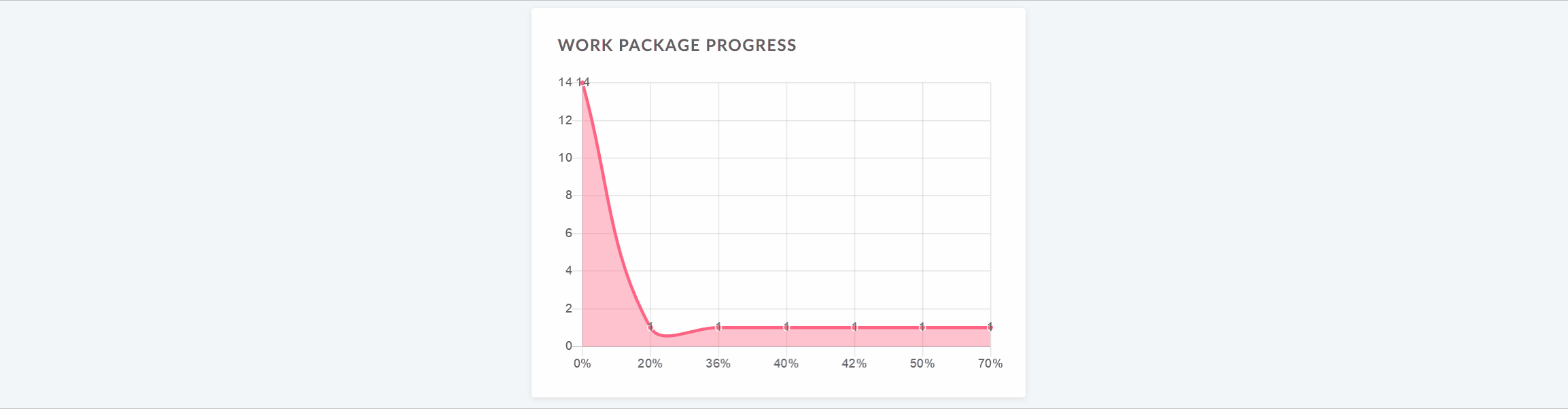
Widget von der Projektübersicht entfernen
Um ein Widget aus der Projektüberischt zu löschen, klicken Sie auf die drei Punkte in der oberen rechten Ecke des Widgets und wählen Sie Widget entfernen.