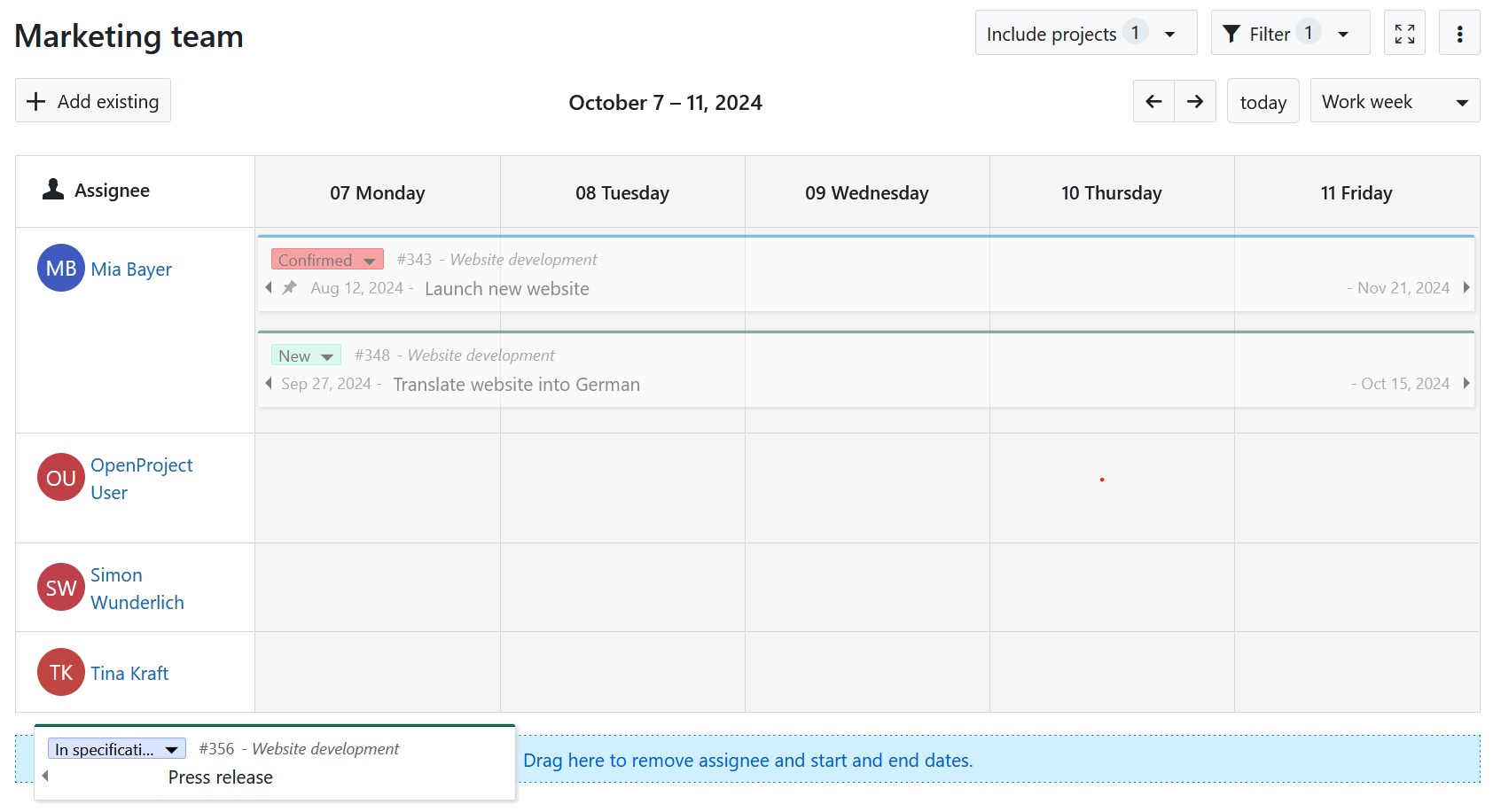Teamplaner
Mit dem Teamplaner-Modul erhalten Sie einen vollständigen Überblick darüber, woran jedes Mitglied Ihres Teams arbeitet. Sie können damit den aktuellen Fortschritt der Arbeitspakete verfolgen, an denen Ihr Team arbeitet, neue Aufgaben planen, verschieben oder sogar anderen Mitgliedern zuweisen.
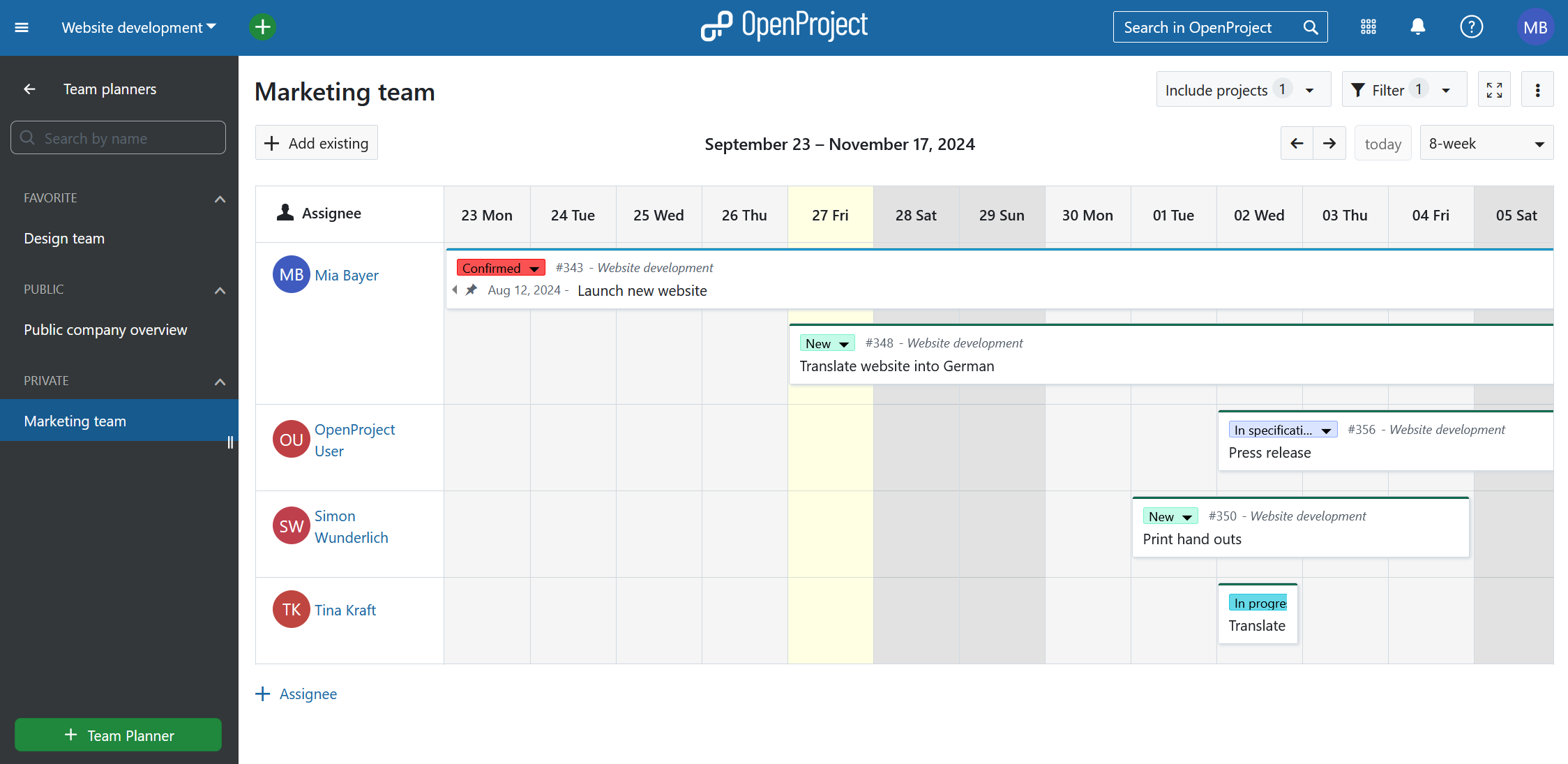
Im Wesentlichen ist der Teamplaner eine Kalenderansicht mit einer Beauftragten-Spalte auf der linken Seite. Jedes einem Teammitglied zugewiesene Arbeitspaket wird als Karte angezeigt, die eine bestimmte Dauer umfasst (Startdatum bis Enddatum). Um die Planung Ihres Teams zu organisieren, können diese Karten verschoben, verlängert, gekürzt oder entfernt werden.
Hinweis
Team planner ist ein Enterprise Add-on und kann nur mit Enterprise cloud oder Enterprise-on-premises verwendet werden. Ein Upgrade der kostenlosen Community-Edition ist einfach und hilft OpenProject zu unterstützen.
Um dieses Modul nutzen zu können, müssen Sie das Modul Arbeitspakete aktiviert haben.
| Thema | Inhalt |
|---|---|
| Modulübersicht | Zeigen Sie eine Liste aller existierenden Teamplaner oder erstellen Sie neue Teamplaner |
| Teamplaner Grundlagen | Verstehen der Grundlagen, wie ein Teamplaner organisiert ist |
| Teammitglieder und Arbeitspakete hinzufügen | Fügen Sie Teammitglieder hinzu und planen, verschieben und ordnen Sie Arbeitspakete neu zu |
| Arbeitspaket-Detail-Ansicht | Anzeigen oder Bearbeiten eines bestimmten Arbeitspakets |
| Arbeitspakete entfernen | Sichtbare Arbeitspakete entfernen (ausplanen) |
Dieses Video ist derzeit nur in englischer Sprache verfügbar.
Modulübersicht
Durch Klicken auf den Eintrag Teamplaner in der linken Seitenleiste gelangen Sie zum Teamplaner-Modul mit einer Liste aller vorhandenen Teamplaner:
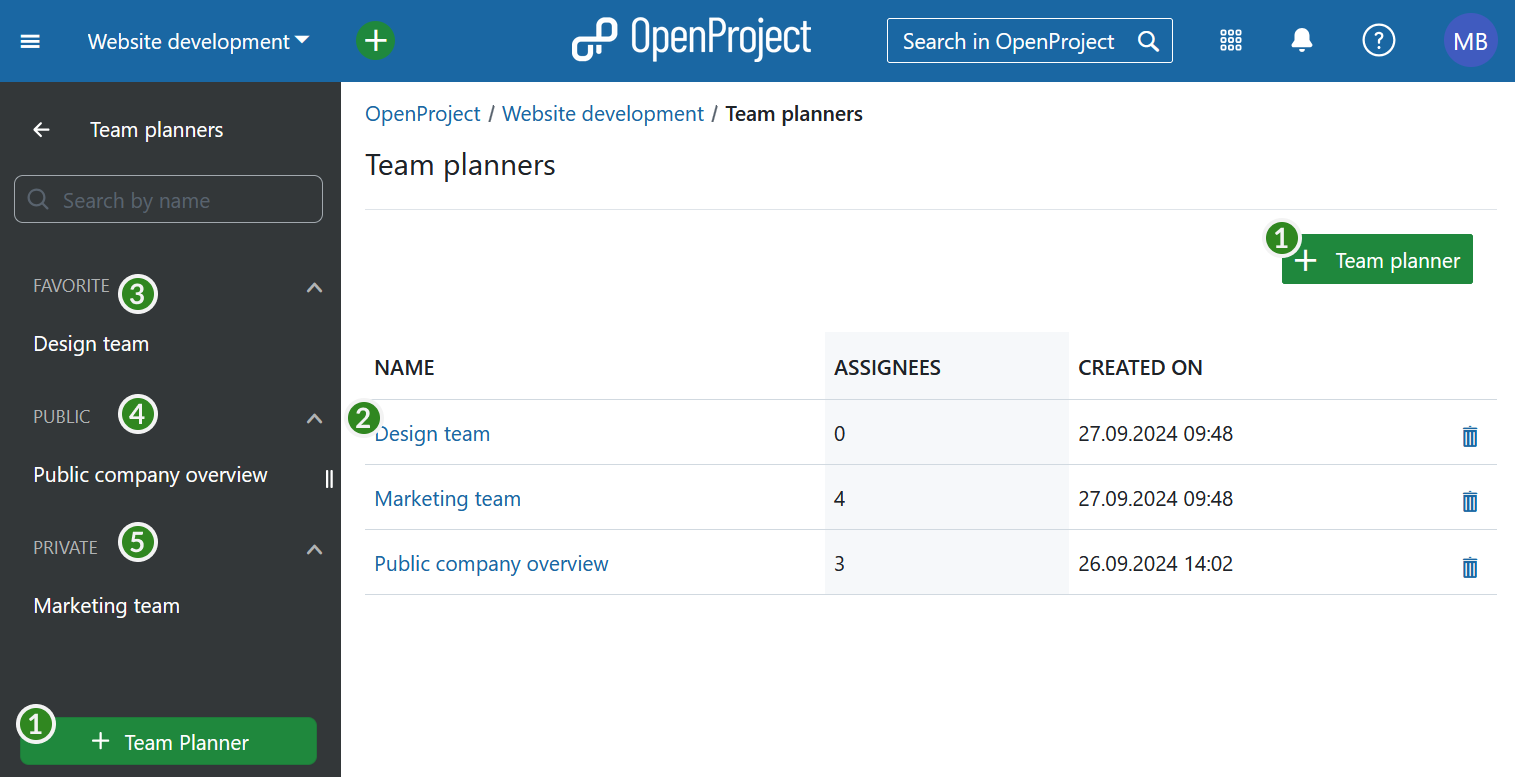
- Sie können einen neuen Teamplaner entweder über die Schaltfläche + Teamplaner oben rechts neben Ihrem Avatar oder unten in der linken Menüleiste erstellen.
- Klicken Sie auf einen bestehenden (gespeicherten) Teamplaner, um ihn zu öffnen.
- Teamplaner mit öffentlichen Sichtbarkeitseinstellungen erscheinen unter der Überschrift Öffentlich in der Menüleiste.
- Teamplaner mit öffentlichen Sichtbarkeitseinstellungen erscheinen unter der Überschrift Öffentlich in der Menüleiste.
- Neue Teamplaner erscheinen standardmäßig unter der Überschrift Privat in der linken Menüleiste. Diese sind nur für Sie sichtbar.
Tipp
Sowohl öffentliche als auch private Team-Planer können als favorisierte Planer hinzugefügt werden.
Teamplaner Grundlagen
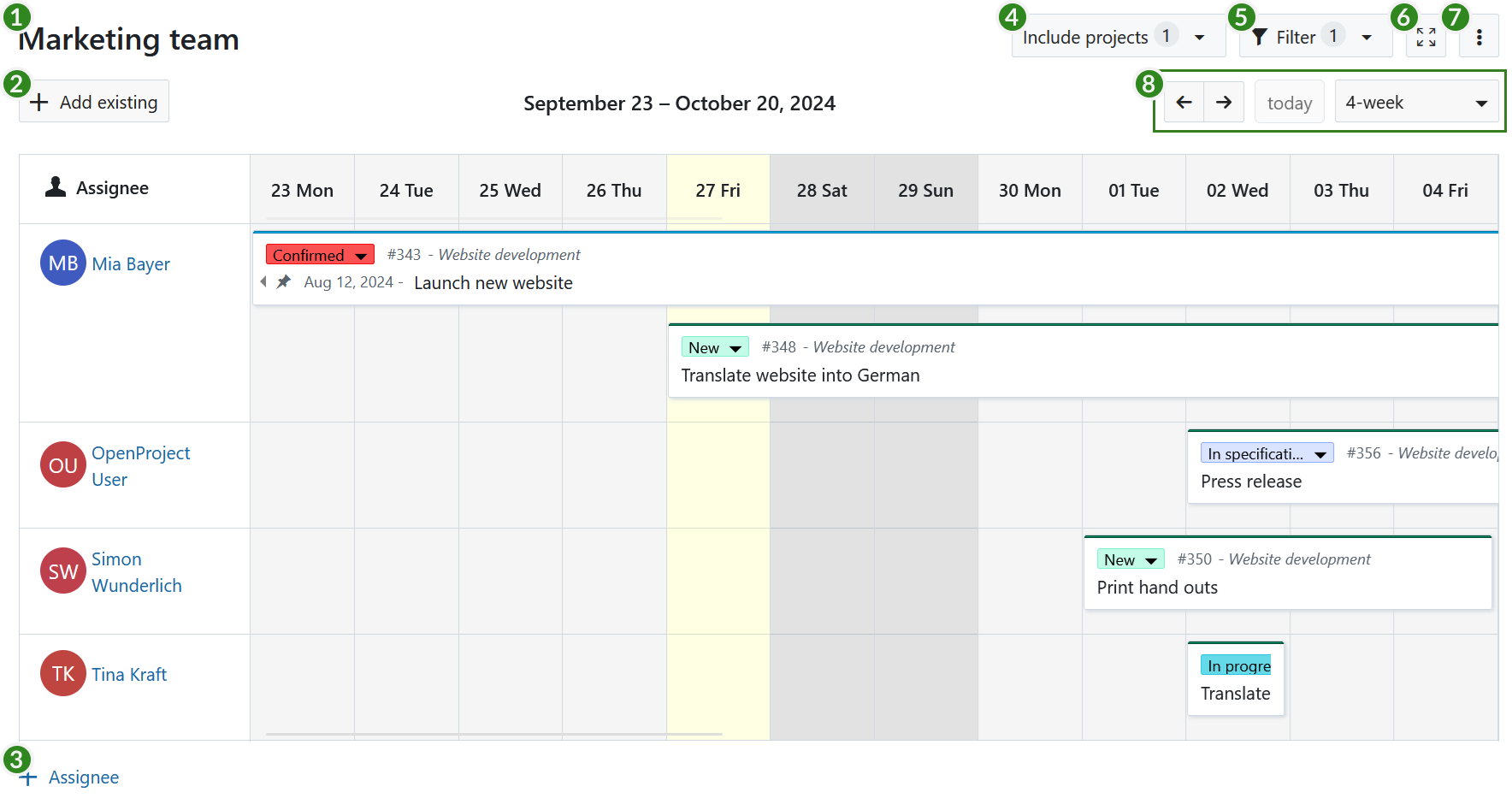
Ein Teamplaner hat eine Reihe von Funktionen, nummeriert 1 bis 8 im obigen Screenshot:
- Klicken Sie auf den Namen Ihres Teamplaners (Marketing Team im obigen Beispiel) um ihn zu bearbeiten. Sofern es sich nicht um einen neuen Teamplaner handelt, muss diese Änderung durch einen Klick auf das Disketten-Symbol neben dem Namen bestätigt werden.
- Verwenden Sie die Schaltfläche + Bestehende hinzufügen, um ein bestehendes Arbeitspaket zu Ihrer Ansicht hinzuzufügen. Dies tun Sie, indem Sie nach einem Arbeitspaket suchen und dessen Karte an eine bestimmte zugewiesene Person und einen bestimmten Zeitpunkt ziehen. Hierdurch aktualisieren sich die zugewiesene Person, das Startdatum und das Enddatum dieses Arbeitspakets.
- Fügen Sie ein neues Teammitglied der zugewiesenen Spalte hinzu, indem Sie auf + Zugewiesenen Benutzer klicken.
- Standardmäßig zeigt der Teamplaner nur zugewiesene Arbeitspakete an, die zum aktuellen Projekt gehören. Es ist jedoch möglich, zugewiesene Arbeitspakete hinzuzufügen, die zu anderen Projekten gehören. Sie können diese Arbeitspakete aus anderen Projekten sichtbar machen, indem Sie die Funktion Projekte einbeziehen nutzen und zusätzliche Projekte auswählen, die in dieser Ansicht enthalten sein sollen.
- Verwenden Sie die Filter-Funktion (wie im Arbeitspaket-Modul) um nur Arbeitspakete anzuzeigen, die bestimmte Filterkriterien erfüllen. Sie könnten zum Beispiel so filtern, dass nur Arbeitspakete bestimmter Typen, bestimmter Status oder bestimmter selbstdefinierte Feldwerte sichtbar sind.
- Mit dem Vollbildmodus können Sie den Teamplaner im Vollbildmodus ansehen.
- Die [⋮]-Schaltfläche (weitere Aktionen) bietet Ihnen zusätzliche Optionen, wie zum Beispiel das Speichern, Umbenennen und Löschen des Teamplaners oder das Speichern einer Kopie (Speichern unter). Hier können Sie außerdem die Sichtbarkeitsoptionen ändern.
- Standardmäßig zeigt der Teamplaner nur die Arbeitswoche (Woche ohne Wochenenden und arbeitsfreie Tage). Benutzen Sie das Drop-down-Menü, um zwischen der Arbeitswochen-, 1-Woche-, 2-Wochen, 4-Wochen- oder 8-Wochen-Ansicht zu wechseln. Mit den Pfeilen können Sie zwischen den Wochen hin und her navigieren. Die Heute-Schaltfläche bringt Sie zurück zur aktuellen Woche.
Tipp
Der Kalender markiert arbeitsfreie Tage mit einer dunkleren Hintergrundfarbe. Standardmäßig kann ein Arbeitspaket nicht so verschoben oder verändert werden, dass es an diesen Tagen beginnt oder endet, es sei denn, der Schalter “Nur Arbeitstage” wird für dieses Arbeitspaket ausgeschaltet. Um zu erfahren wie dies funktioniert, lesen Sie bitte die Dokumentation zu Daten und Dauer der Arbeitspakete festlegen und ändern.
Teammitglieder und Arbeitspakete hinzufügen
Teammitglied hinzufügen
Wenn Sie einen neuen Teamplaner erstellen, wird dieser leer sein:
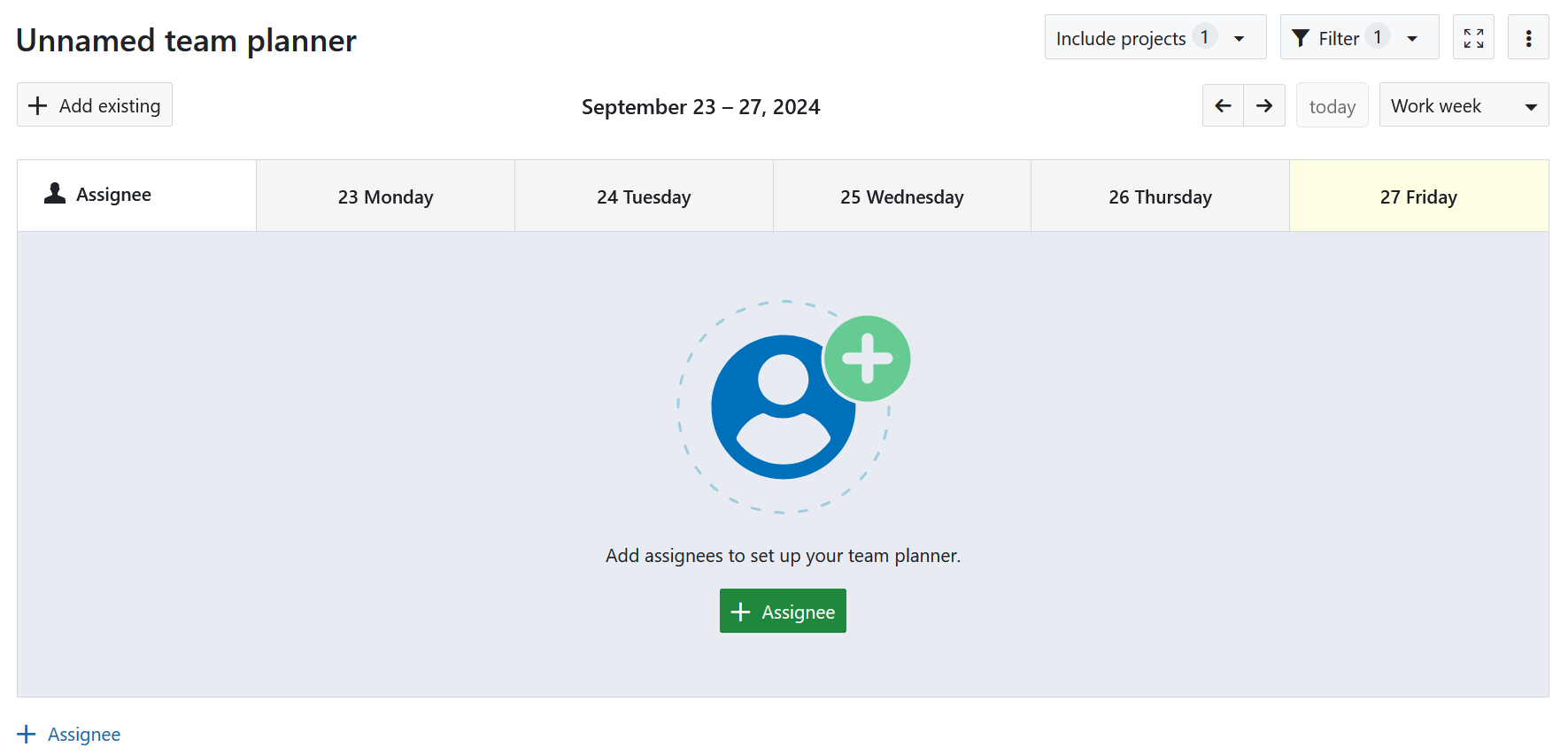
Der erste Schritt bei der Einrichtung Ihres Teamplaners ist das Hinzufügen von Teammitgliedern. Dazu klicken Sie auf die + Zugewiesenen Benutzer-Schaltfläche und suchen dann in der Drop-down-Liste nach dem Teammitglied, das Sie hinzufügen möchten (1). Hierdurch wird in der Kalenderansicht eine neue Zeile für das Teammitglied hinzugefügt.
Wiederholen Sie diesen Schritt, bis alle relevanten Teammitglieder hinzugefügt wurden, und speichern Sie den Teamplaner dann mit dem Diskettensymbol in der oberen Kopfzeile (2).
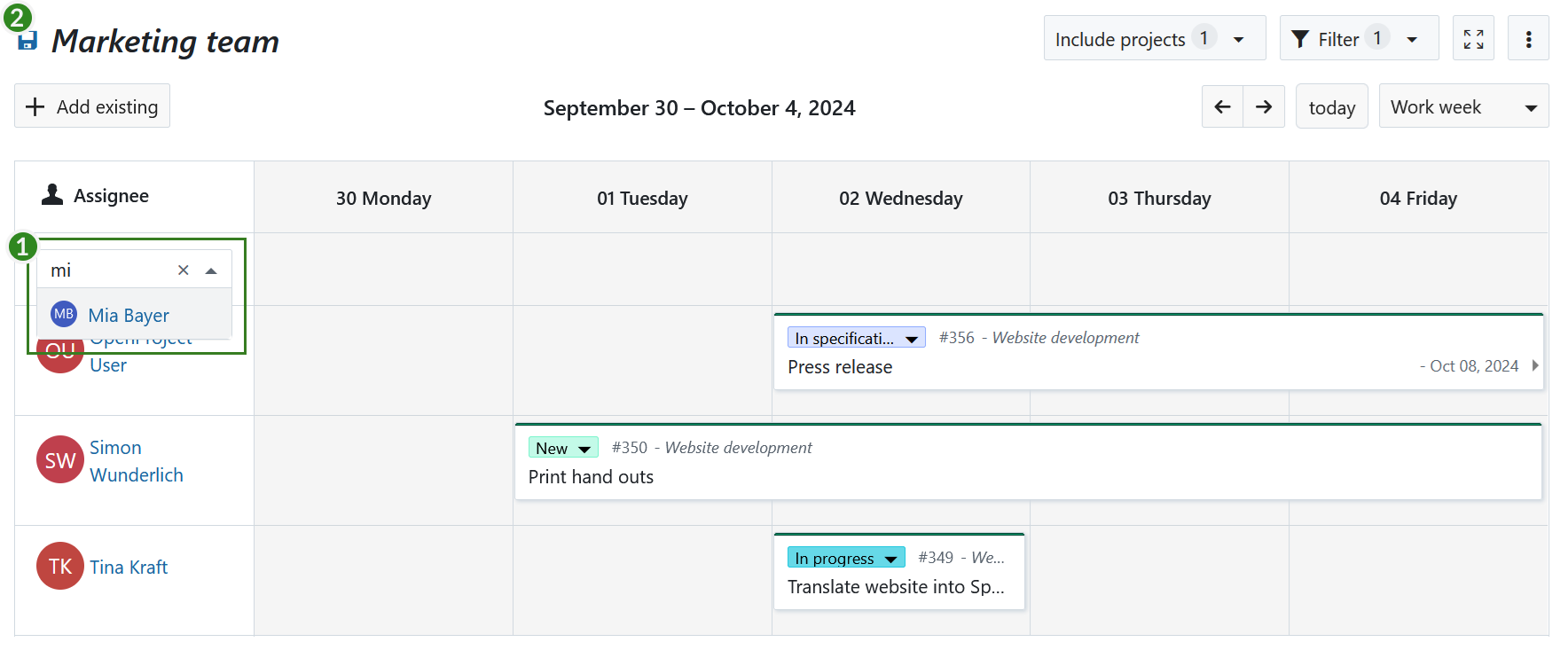
Wenn Sie ein Teammitglied aus dieser Liste entfernen möchten, bewegen Sie ihre Maus über den Namen des Teammitglieds und klicken Sie auf das X, das neben dessen Namen erscheint. (Diese Aktion entfernt einfach die Zeile und beeinflusst nicht den Status des Mitglieds im Projekt).
Sobald Sie mit dem Hinzufügen von Mitgliedern zum Teamplaner fertig sind, klicken Sie zum Speichern auf das Diskettensymbol in der oberen Kopfzeile.
Arbeitspakete hinzufügen und bearbeiten
Als Nächstes können Sie Ihrem Teamplaner Arbeitspakete hinzufügen. Sie können dies tun, indem Sie entweder ein neues Arbeitspaket erstellen oder vorhandene Arbeitspakete hinzufügen.
Erstellen Sie ein neues Arbeitspaket
Sie können ein neues Arbeitspaket für ein bestimmtes Mitglied Ihres Teams erstellen, indem Sie auf eine Zelle in der Zeile des Teammitglieds klicken.
Tipp
Sie können auch auf einen Datumsbereich klicken und diesen auswählen, um ein neues Arbeitspaket zu erstellen, das diese Daten umfasst. Der erste ausgewählte Tag ist das Startdatum und der letzte ist das Enddatum.
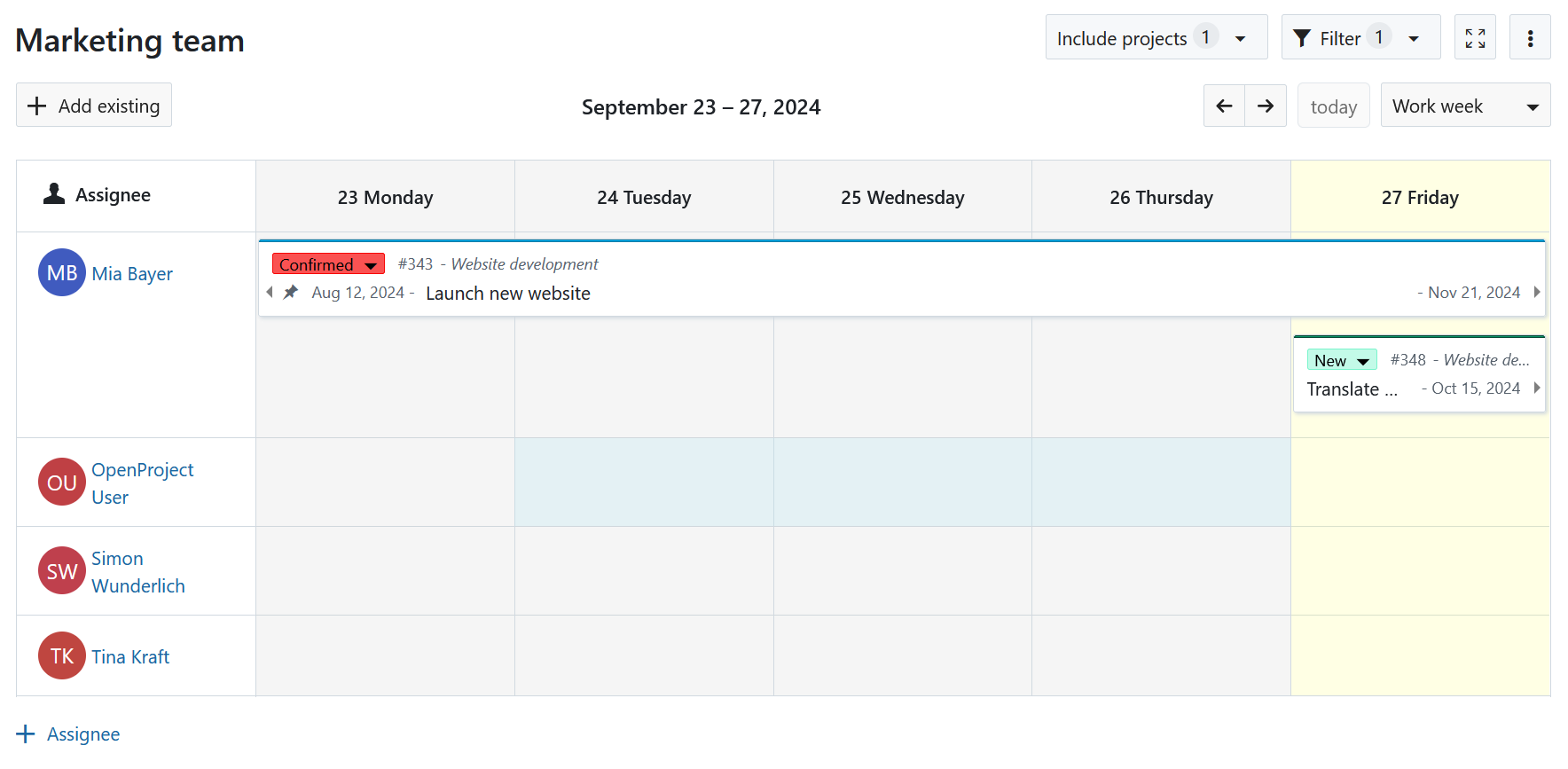
Ein neuer Arbeitspaket-Dialog wird geöffnet. Die zugewiesene Person, sowie das Start- und Enddatum sind bereits festgelegt auf Grundlage der Bereiche, die Sie zum Erstellen des Arbeitspakets angeklickt haben. Sie können weitere Bereiche hinzufügen, wie zum Beispiel Titel, Arbeitspakettyp, Beschreibung und Anhänge. Wenn Sie auf dem Split-Bildschirm weiter nach unten scrollen, erhalten Sie auch Zugriff auf andere Attribute wie Kosten und Zeit und selbstdefinierte Felder, die Sie möglicherweise festgesetzt haben.

Vorhandenes Arbeitspaket hinzufügen
Wenn Sie einem Teammitglied ein bestimmtes Arbeitspaket zu einem bestimmten Startdatum zuweisen möchten, macht der Teamplaner Ihnen dies besonders einfach.
Beginnen Sie, indem Sie auf die Schaltfläche + Bestehende hinzufügen unter dem Namen des Teamplaners klicken und nach dem Arbeitspaket suchen, das sie hinzufügen möchten. Sobald Sie es gefunden haben, ziehen Sie die Arbeitspaket-Karte auf den Kalender, je nachdem, wem Sie es zuweisen möchten und zu welchem Startdatum. Das Enddatum wird automatisch basierend auf der Dauer des Arbeitspakets abgeleitet.
Hinweis
Das Planen von Aufgaben durch Hinzufügen bestehender Arbeitspakete ist einfacher in der ein- oder zweiwöchigen Ansicht, vor allem wenn Sie Arbeitspakete haben, die über ein Wochenende spannen.
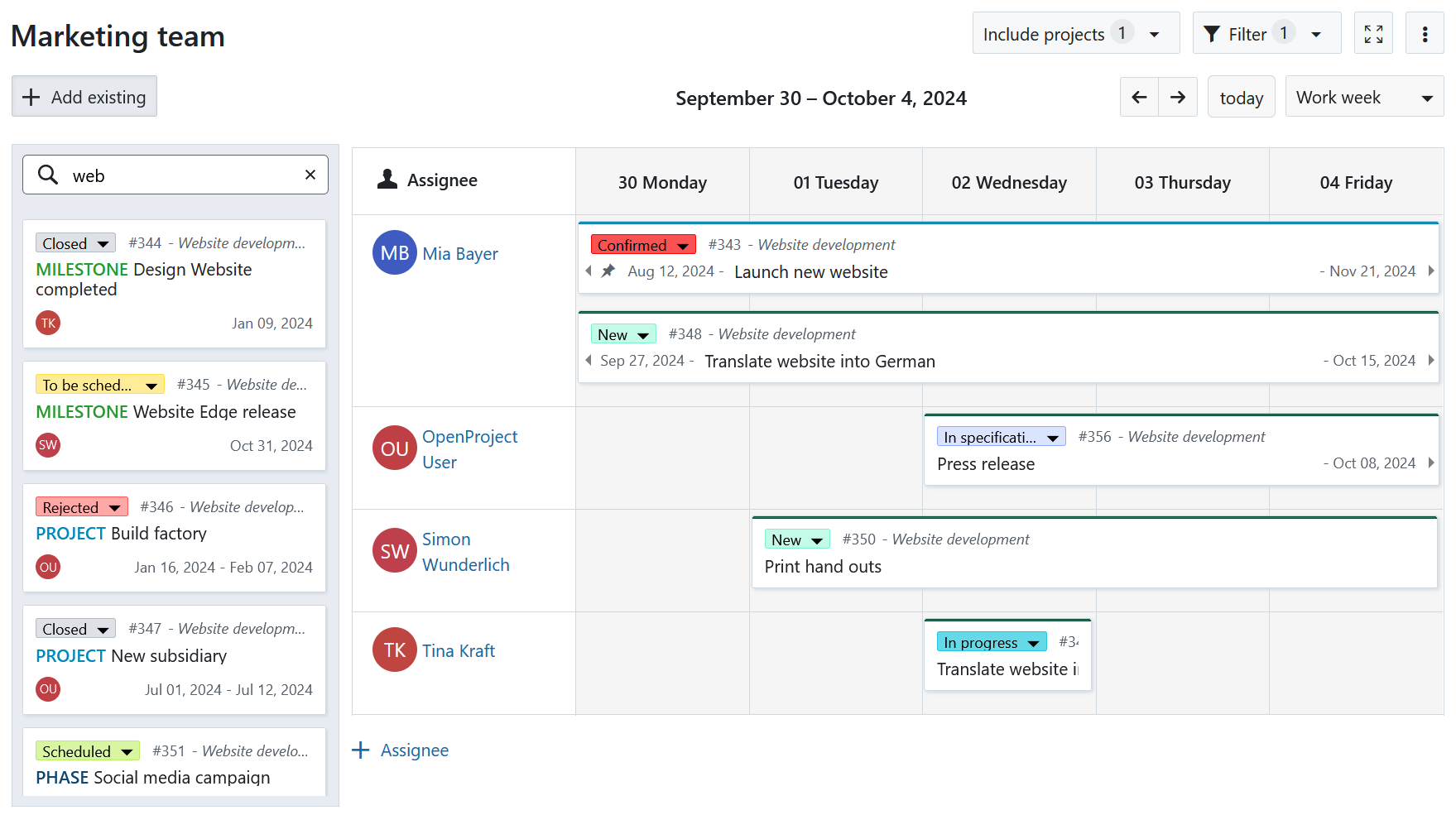
Manchmal es ist aus verschiedenen Gründen nicht möglich, einem bestimmten Teammitglied ein bestehendes Arbeitspaket zuzuweisen: Das Teammitglied ist möglicherweise nicht Mitglied des Projekts, zu dem das ausgewählte Arbeitspaket gehört, hat möglicherweise nicht die notwendigen Berechtigungen, oder Sie selbst haben nicht die notwendigen Berechtigungen, um die Daten oder die zugewiesene Person für dieses Arbeitspaket zu bearbeiten. In diesem Fall zeigt eine kleine Fehlermeldung an, dass der Vorgang nicht erfolgreich war.
Arbeitspaket verschieben und skalieren
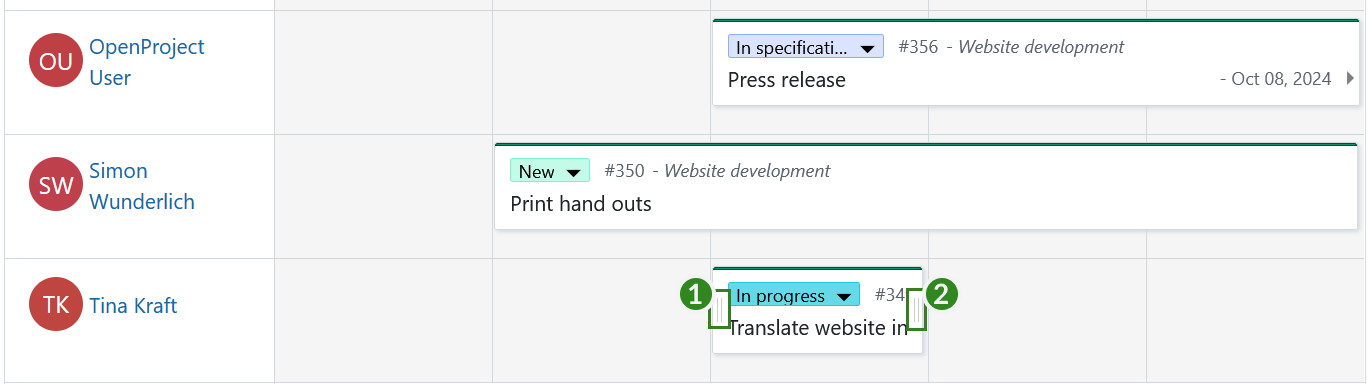
Der Teamplaner ermöglicht Ihnen die schnelle Neuplanung und Neuzuordnung von Arbeitspaketkarten:
- Um Arbeitspakete neu zuzuweisen, klicken und ziehen Sie eine Karte aus der Zeile eines Teammitglieds in die eines anderen.
- Um nur das Startdatum ändern, bewegen Sie Ihre Maus über das Arbeitspaket und klicken und ziehen Sie die Griffe am linken Rand (1) der Arbeitspaketkarte, um die Gesamtdauer zu verkürzen oder zu verlängern.
- Um nur das Enddatum ändern, bewegen Sie Ihre Maus über das Arbeitspaket und klicken und ziehen Sie die Griffe am rechten Rand (2) der Arbeitspaketkarte, um die Gesamtdauer zu verkürzen oder zu verlängern.
- Um die Dauer beizubehalten, das Start- und Enddatum aber nach vorne oder hinten zu verlegen, klicken und ziehen Sie das Arbeitspaket horizontal.
Hinweis
Arbeitspakete können auch erweitert oder verkleinert werden, je nachdem, wie viele Arbeitstage in der aktuellen Arbeitswoche bevorstehen. Zum Beispiel wird sich eine dreitägige Aufgabe, die am Donnerstag beginnt und am Montag endet, auf 5 Kalendertage verteilen. Das gleiche Arbeitspaket so zu verschieben, dass es an einem Dienstag beginnt und an einem Donnerstag endet, bedeutet, dass es sich auf 3 Kalendertage verteilt. In beiden Fällen beträgt die Dauer 3 Tage.
Manchmal ist es aus verschiedenen Gründen nicht möglich, die Daten oder die zugewiesene Person von Arbeitspaketen zu ändern. Es könnte beispielsweise daran liegen, dass Sie nicht über die erforderlichen Berechtigungen verfügen, um diese Änderung herbeizuführen oder dass bestehende Beziehungen dies unmöglich machen. In solchen Fällen erscheint oben auf dem Bildschirm eine Fehlermeldung, um Ihnen mitzuteilen, dass die Änderung nicht möglich war.
Arbeitspaket-Detailansicht
Wenn Sie verstehen möchten, woran ein Teammitglied arbeitet oder Arbeitspakete neu planen möchten, kann es wichtig sein, den vollständigen Kontext jedes Arbeitspakets zu erhalten. Teamplaner machen dies möglich, indem Sie Ihnen leichten Zugriff auf die Arbeitspaketdetails geben.
Um die Arbeitspaket-Details im geteilten Bildschirm zu öffnen, bewegen Sie Ihre Maus zur Arbeitspaket-Karte und klicken Sie auf die i-Schaltfläche (Detailansicht öffnen):
![]()
Dies öffnet die Arbeitspaket-Details in der geteilten Bildschirmansicht. Hier können Sie alle Arbeitspaket-Attribute einsehen und bearbeiten, alle Aktualisierungen in diesem Arbeitspaket betrachten, verlinkte Dateien ansehen sowie neue Dateien anhängen und Arbeitspaket-Beziehungen einsehen und erstellen.
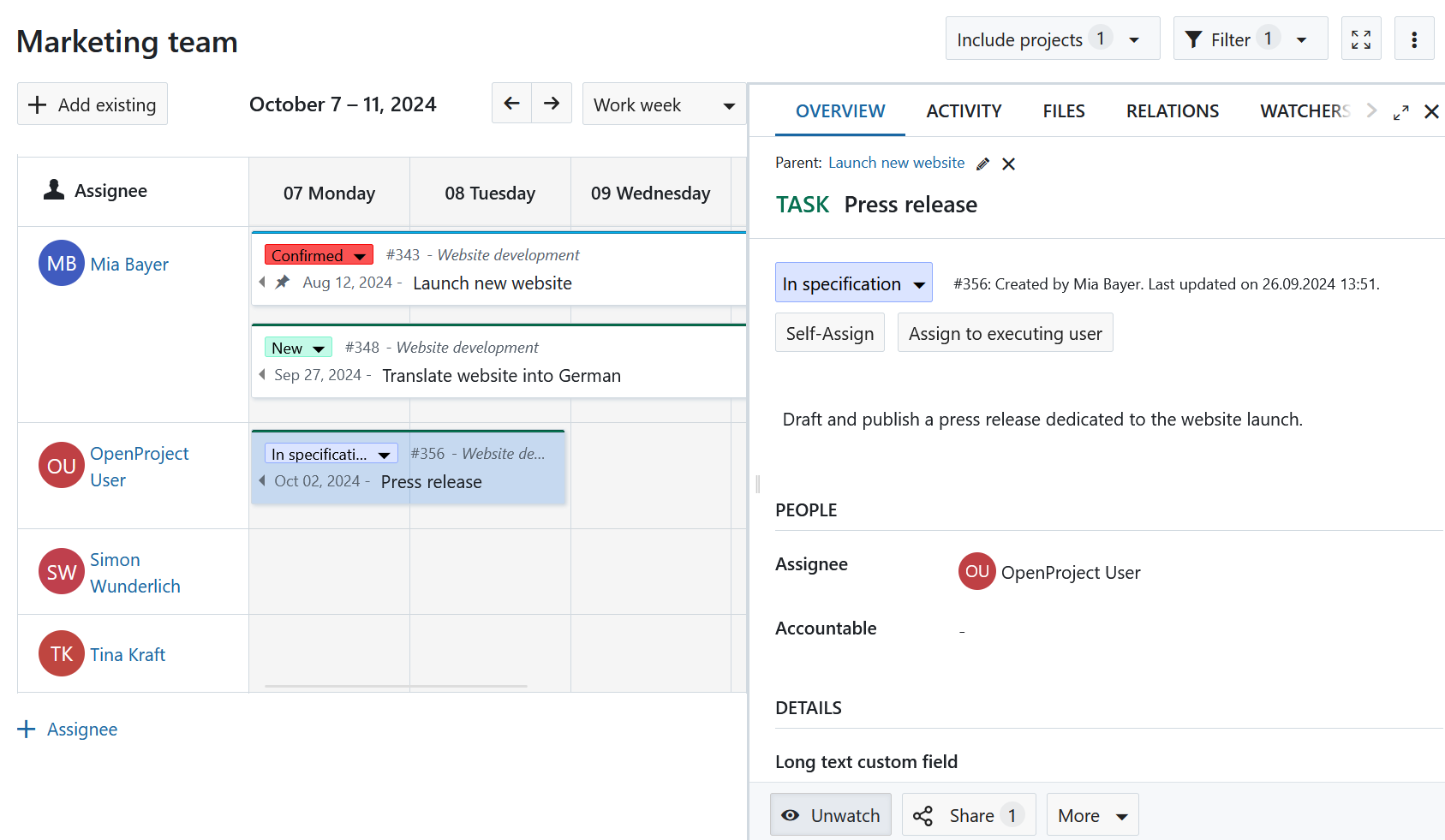
Arbeitspaket entfernen
Da der Teamplaner einfach eine Ansicht ist, die Arbeitspakete für bestimmte beauftragte Personen über einen bestimmten Zeitraum anzeigt, bedeutet das Löschen eines Arbeitspakets einfach, dass es in der aktuellen Ansicht nicht mehr sichtbar ist. Dies kann auf verschiedene Weise erreicht werden:
- Fügen Sie einen Filter hinzu, der dieses Arbeitspaket ausschließt (das Filtern des Typs Aufgabe entfernt beispielsweise Arbeitspakete anderer Typen von dieser Ansicht).
- Entfernen Sie die Start- und Enddaten oder ändern Sie sie so, dass sie nicht in die im Teamplaner angezeigte Zeit fallen.
- Entfernen Sie die zugewiesene Person oder Ändern Sie die zugewiesene Person auf ein Teammitglied, das dem Planer nicht hinzugefügt wurde.
Alternativ bietet der Teamplaner eine einfache Möglichkeit, ein Arbeitspaket durch die Kombination von 2 und 3 in einer Aktion zu entfernen. Wenn Sie ein Arbeitspaket anklicken und ziehen, erscheint am unteren Ende Ihres Teamplaners ein Entfernen-Feld. Sie können eine Arbeitspaket-Karte in dieses Feld ziehen, um den Beauftragten, das Startdatum und das Enddatum auf einmal zu löschen.