Set up a development kerberos server
Note: This guide is targeted only at development with OpenProject. For the Kerberos configuration guide, please see this guide: Kerberos authentication guide
To test Kerberos, you’ll need to setup a local kerberos admin and kdc server. This guide shows you how to do this for debian/ubuntu systems. YMMV on other distributions.
Prerequisites
-
A debian / ubuntu VM or local machine
-
A local packaged installation installed using the hostname
openproject.local
Installing kerberos server
First, install kdc and admin server:
apt install krb5-kdc krb5-admin-server krb5-config -y
During that installation, you’ll be asked to enter the default realm. We’ll use TEST.LOCAL in the course of this guide.
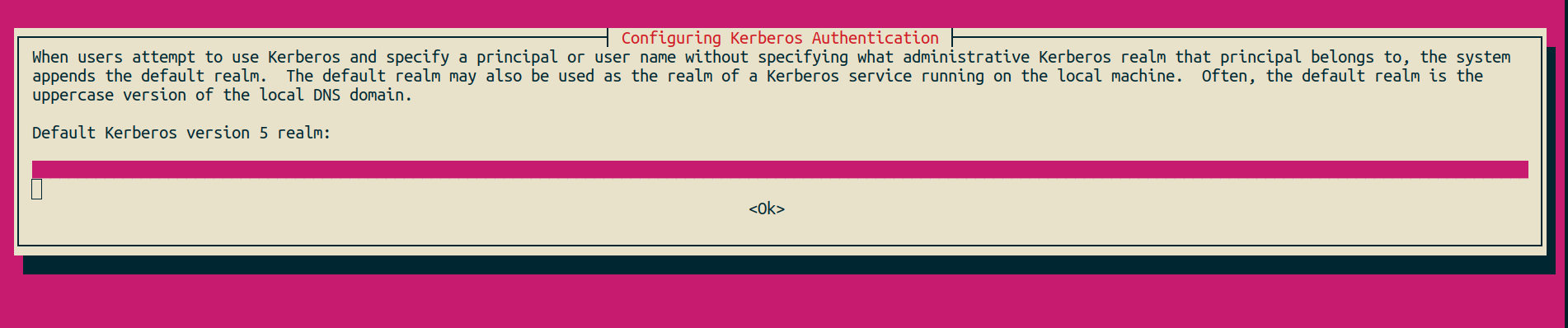
Next, you’ll have to enter the hostnames used for your server. We’ll assume this setup:
- The development server is running under
openproject.local - The KDC and admin server will be running under
kerberos.local
You can simply add both of these hostnames to localhost in your /etc/hosts file.
Then, in the following screen, enter openproject.local kerberos.local
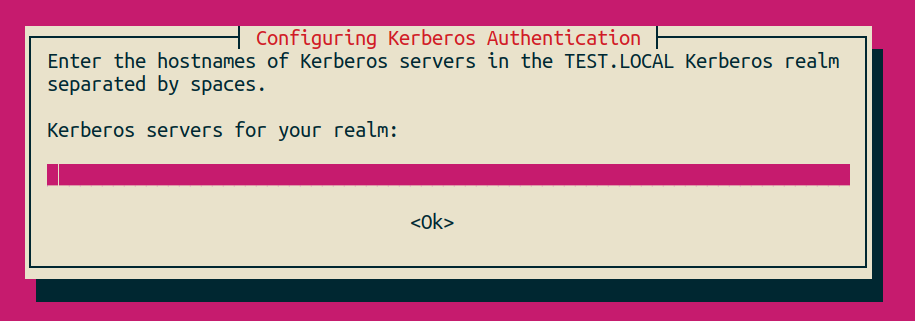
For the administrative server, also enter kerberos.local
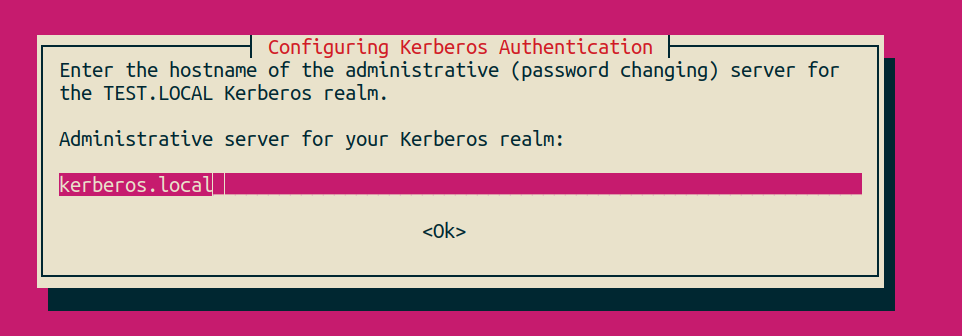
The next dialog, you can simply continue with OK. The configuration will continue, and the krb5-kdc service will fail with a missing database. This is normal.
Adding the realm
Next, add the realm with the command krb5_newrealm. You’ll be prompted for a password. Double-check that it prints this line or similar:
Initializing database '/var/lib/krb5kdc/principal' for realm 'TEST.LOCAL',
Enter a password and continue with enter. The realm is now setup.
Next, you’ll restart the kdc server with systemctl restart krb5-kdc and confirm it’s running with systemctl status krb5-kdc
Adding your principal
You can now run kadmin.local to access the admin CLI for adding principals to kerberos. In that prompt, enter a new user for testing:
addprinc user1
This will prompt for a password for user1, which you have to confirm afterwards.
To check that the user was created successfully, run this command get_principal:
> kadmin.local: get_principal user1
Principal: user1@TEST.LOCAL
Expiration date: [never]
Last password change: Mi Jun 22 16:28:58 CEST 2022
Password expiration date: [never]
Maximum ticket life: 0 days 10:00:00
Maximum renewable life: 7 days 00:00:00
Last modified: Mi Jun 22 16:28:58 CEST 2022 (HTTP/admin@TEST.LOCAL)
Last successful authentication: [never]
Last failed authentication: [never]
Failed password attempts: 0
Number of keys: 2
Key: vno 1, aes256-cts-hmac-sha1-96
Key: vno 1, aes128-cts-hmac-sha1-96
MKey: vno 1
Attributes: REQUIRES_PRE_AUTH
Policy: [none]
Create a service principal and output as keytab
The OpenProject Apache module for kerberos will call the kerberos with its own service principal. That we will have to create and add a keytab for, so that the password can be access by Apache.
In the kadmin.local prompt, run this:
addprinc -randkey HTTP/openproject.local
Note that this will not require a password prompt.
This adds a principal for the HTTP/openproject.local service. Next, add it to a keyfile at /etc/apache2/openproject.keytab:
ktadd -k /etc/apache2/openproject.keytab HTTP/openproject.local
Exit the kadmin.local console. Make sure the file is readable by apache2:
chown www-data:www-data /etc/apache2/openproject.keytab
chmod 400 /etc/apache2/openproject.keytab
Set up Apache2 kerberos config
First, install the GSSAPI apache module with:
apt install libapache2-mod-auth-gssapi
Add the customization dir mkdir -p /etc/openproject/addons/apache2/custom/vhost and create this file: vim /etc/openproject/addons/apache2/custom/vhost/kerberos.conf
Add the following contents:
<Location />
AuthType GSSAPI
# The Basic Auth dialog name shown to the user
# change this freely
AuthName "TEST.LOCAL realm login"
# The realm used for Kerberos, you will want to
# change this to your actual domain
GssapiCredStore keytab:/etc/apache2/openproject.keytab
# You can also try to set the explicit name instead of the keytab,
# this will lookup the keytab from its default location /etc/kr5b.keytab
#GssapiCredStore HTTP/openproject.local@TEST.LOCAL
# Disable SSL
GssapiSSLonly Off
# Enable sending username without REALM
GssapiLocalName On
GssapiAllowedMech krb5
# After authentication, Apache will set a header
# "X-Authenticated-User" to the logged in username
# appended with a configurable secret value
RequestHeader set X-Authenticated-User expr=%{REMOTE_USER}:MyPassword
# Apache directive to ensure a user is authenticated
Require valid-user
</Location>
Save the file and check the config with apache2ctl configtest. If this works fine, restart apache with systemctl restart apache2.
If your OpenProject installation isn’t yet running under openproject.local, run openproject reconfigure to change the hostname.
Configure OpenProject
The rest is the same as the production config. You need to tell OpenProject to use header based SSO:
openproject config:set OPENPROJECT_AUTH__SOURCE__SSO_HEADER="X-Authenticated-User"
openproject config:set OPENPROJECT_AUTH__SOURCE__SSO_SECRET="MyPassword"
Afterwards, restart the OpenProject server with systemctl restart openproject
Use the integration
If you access OpenProject now, you’ll see that the SSO login is tried but fails:
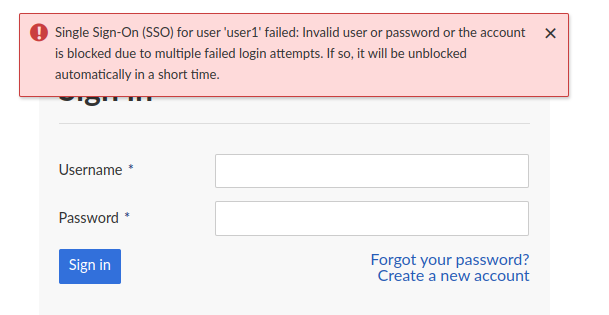
This is expected, as there is no user1 login with an auth source connected. To fix that, open a console with openproject run console and run:
auth_source = LdapAuthSource.create! name: 'test', host: 'localhost', attr_login: 'uid'
user = User.create! login: 'user1', firstname: 'user', lastname: 'one', mail: 'user1@example.org', admin: true, ldap_auth_source: auth_source
Now reload the page and you’ll be logged in immediately.


