Connexion et inscription
Découvrez ici comment se connecter et s’inscrire à une installation OpenProject existante.
Remarque : Si vous n’avez pas encore d’installation OpenProject, veuillez consulter notre site pour découvrir comment profiter d’une installation d’essai OpenProject.
| Sujet | Contenu |
|---|---|
| Se connecter avec un compte existant | Connectez-vous avec un compte existant à une installation OpenProject. |
| Se connecter avec Google | Découvrez comment vous connecter avec un compte Google. |
| Se connecter à partir du site web d’OpenProject | Connectez-vous à l’édition Enterprise dans le cloud d’OpenProject à partir du site web. |
| Créer un compte | Créez un nouveau compte sur OpenProject. |
| Choisir votre langue | Comment sélectionner votre langue dans OpenProject. |
| Réinitialiser votre mot de passe | Si vous avez oublié votre mot de passe, découvrez comment le réinitialiser. |
Cette vidéo est disponible en anglais.
Se connecter avec un compte existant
Pour vous connecter à une installation OpenProject avec un compte existant, veuillez saisir l’URL de votre OpenProject dans un navigateur récent, par exemple documentation.openproject.com.

Saisissez votre nom d’utilisateur et votre mot de passe dans les champs respectifs et cliquez sur le bouton bleu « Connexion ». Vous serez alors connecté à votre environnement OpenProject. Si l’option de connexion automatique a été activée pour votre installation, vous pourrez également rester connecté pendant plusieurs jours.
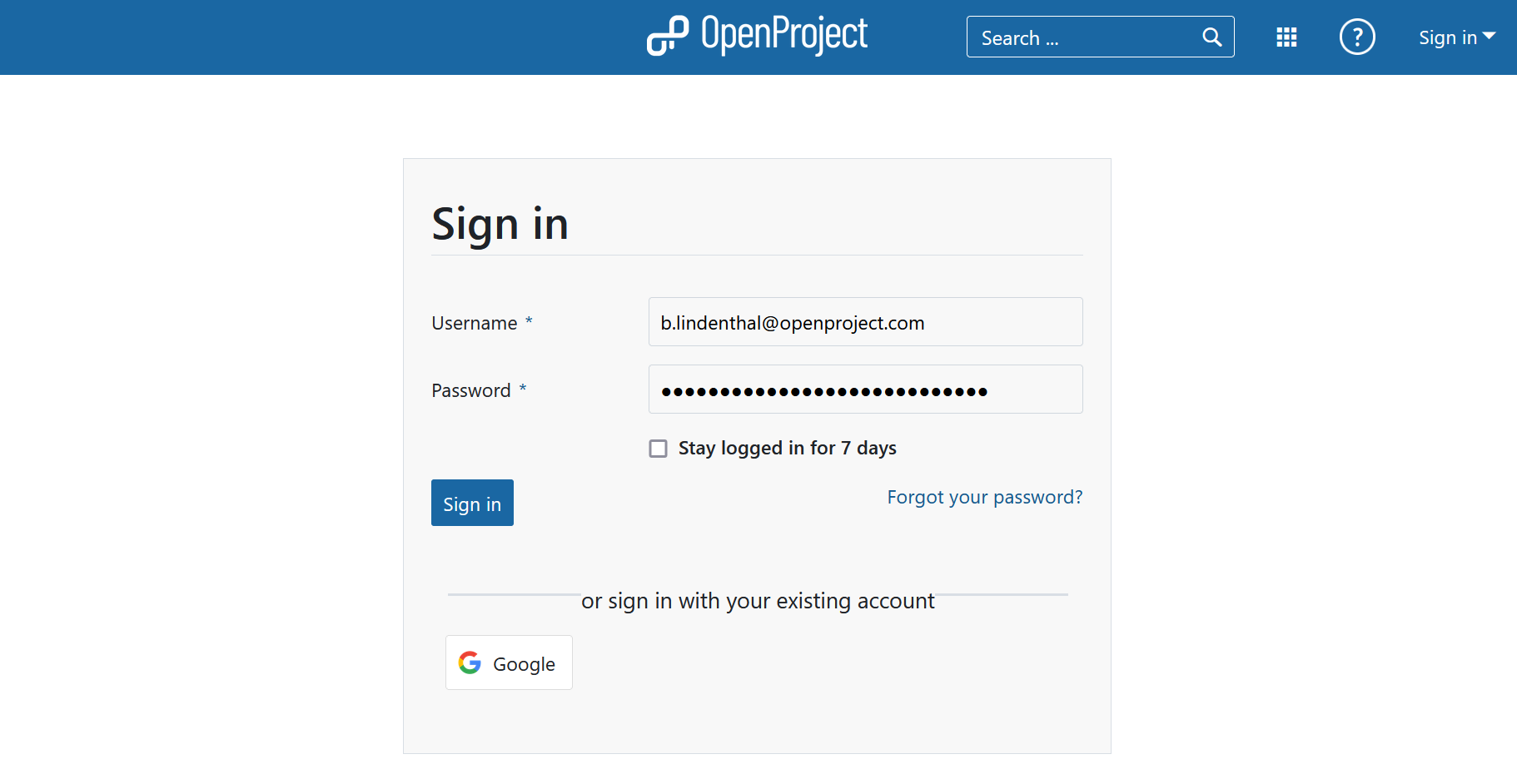
Se connecter avec un compte Google
Les clients Enterprise sur site et Enterprise cloud peuvent se connecter avec OpenID Connect, en utilisant leur compte Google. Pour vous connecter, il suffit de cliquer sur le bouton Google situé sous le formulaire de connexion.
Veuillez saisir votre e-mail et cliquer sur le bouton bleu Suivant.
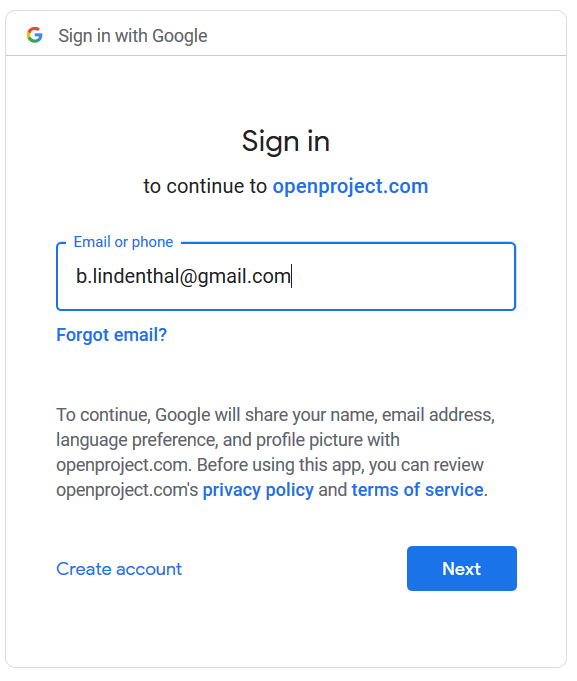
Saisissez votre mot de passe et cliquez sur le bouton bleu Suivant.
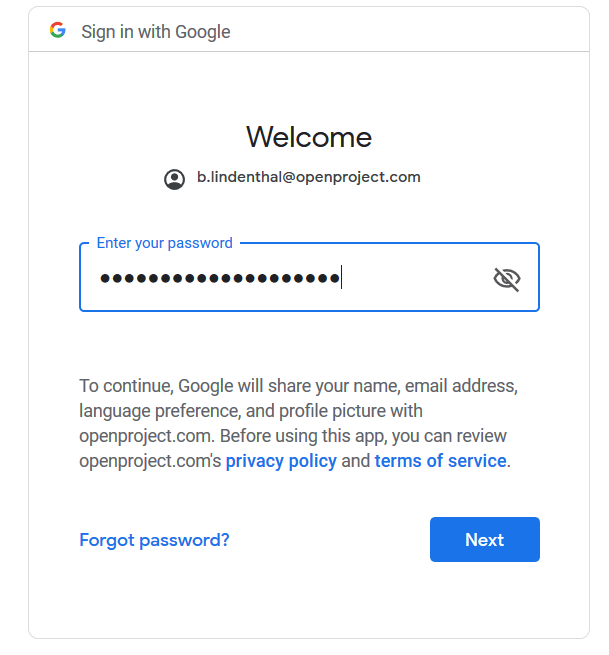
Si vous avez activé l’authentification à deux facteurs, veuillez valider votre deuxième étape, puis cliquez sur le bouton bleu Suivant.
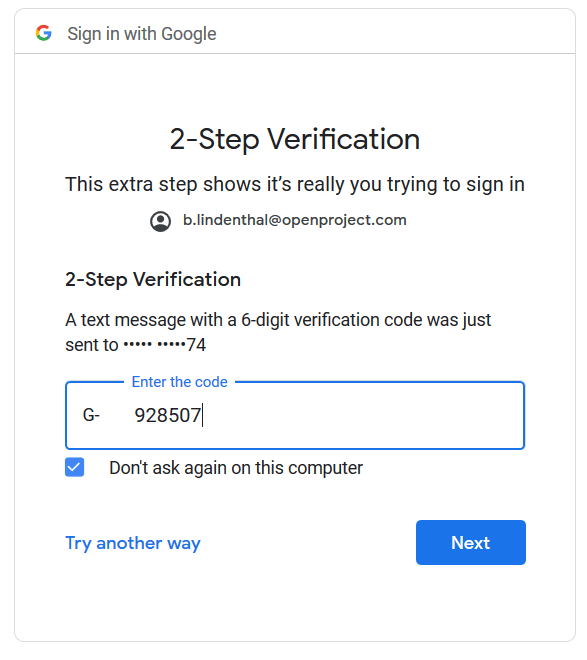
Ensuite, il vous est demandé de créer votre compte OpenProject.
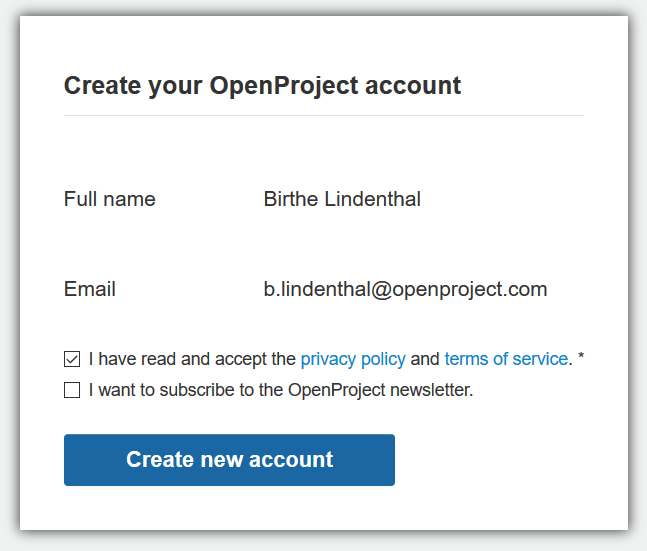
Se connecter à partir du site web d’OpenProject
Si vous utilisez l’édition Enterprise dans le cloud d’OpenProject, vous pouvez vous connecter à votre installation directement depuis le site web d’OpenProject.
Veuillez suivre les instructions dans notre guide pour l’édition Enterprise dans le cloud.
Créer un compte
Si vous avez été invité par e-mail à une installation OpenProject, ou si vous avez mis en place votre propre installation OpenProject (d’essai), vous serez invité à créer un nouveau compte dans le système.
Veuillez cliquer sur le lien dans l’e-mail d’invitation :

Saisissez les informations suivantes :
- Prénom
- Nom de famille
- Adresse e-mail de l’entreprise
- Choisir un mot de passe
Veuillez confirmer la politique de confidentialité et les conditions d’utilisation et cliquez sur le bouton bleu Créer un nouveau compte.
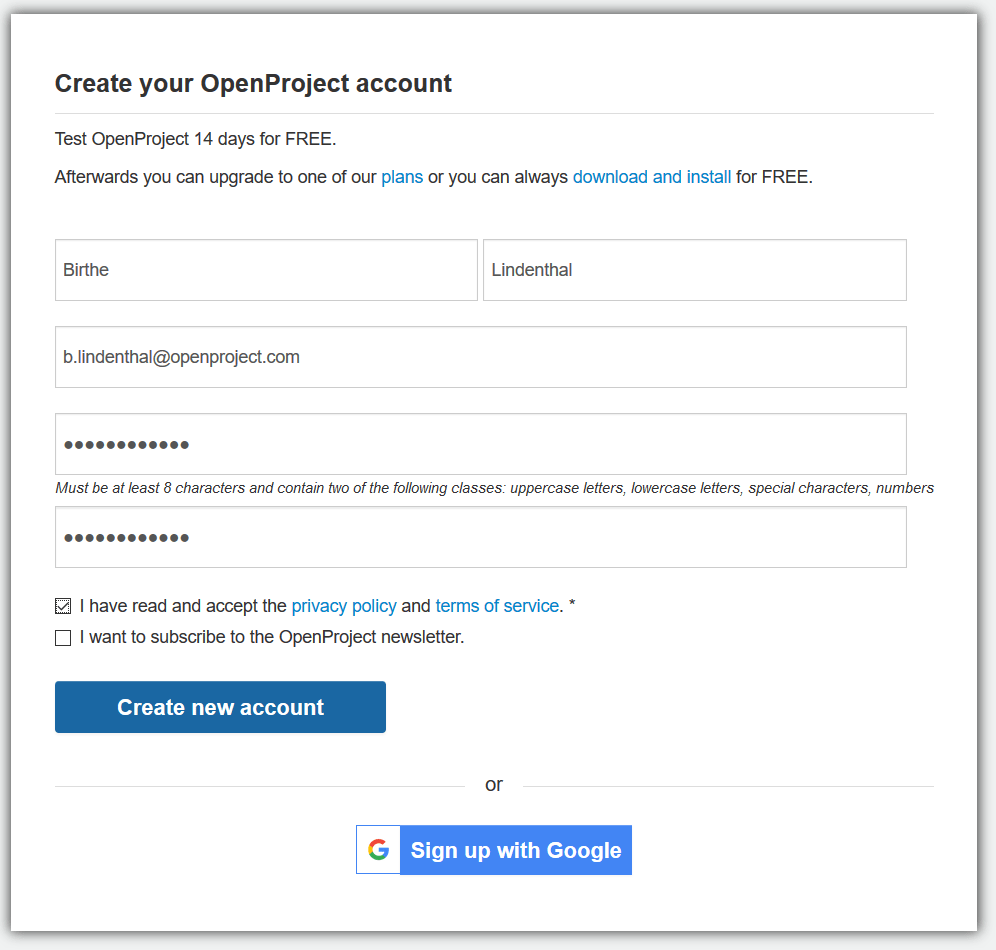
Veillez à vous souvenir de votre mot de passe afin de pouvoir vous reconnecter ultérieurement.
Choisir votre langue
Après la création de votre compte, vous serez connecté au système. Il vous sera ensuite demandé de définir votre langue dans le système. Veuillez choisir votre langue de préférence dans la liste déroulante.
Remarque : OpenProject est disponible dans plus de 30 langues. Si vous ne trouvez pas votre langue préférée, il faut d’abord l’activer dans l’administration du système. Veuillez vous adresser à votre administrateur système pour configurer la langue.
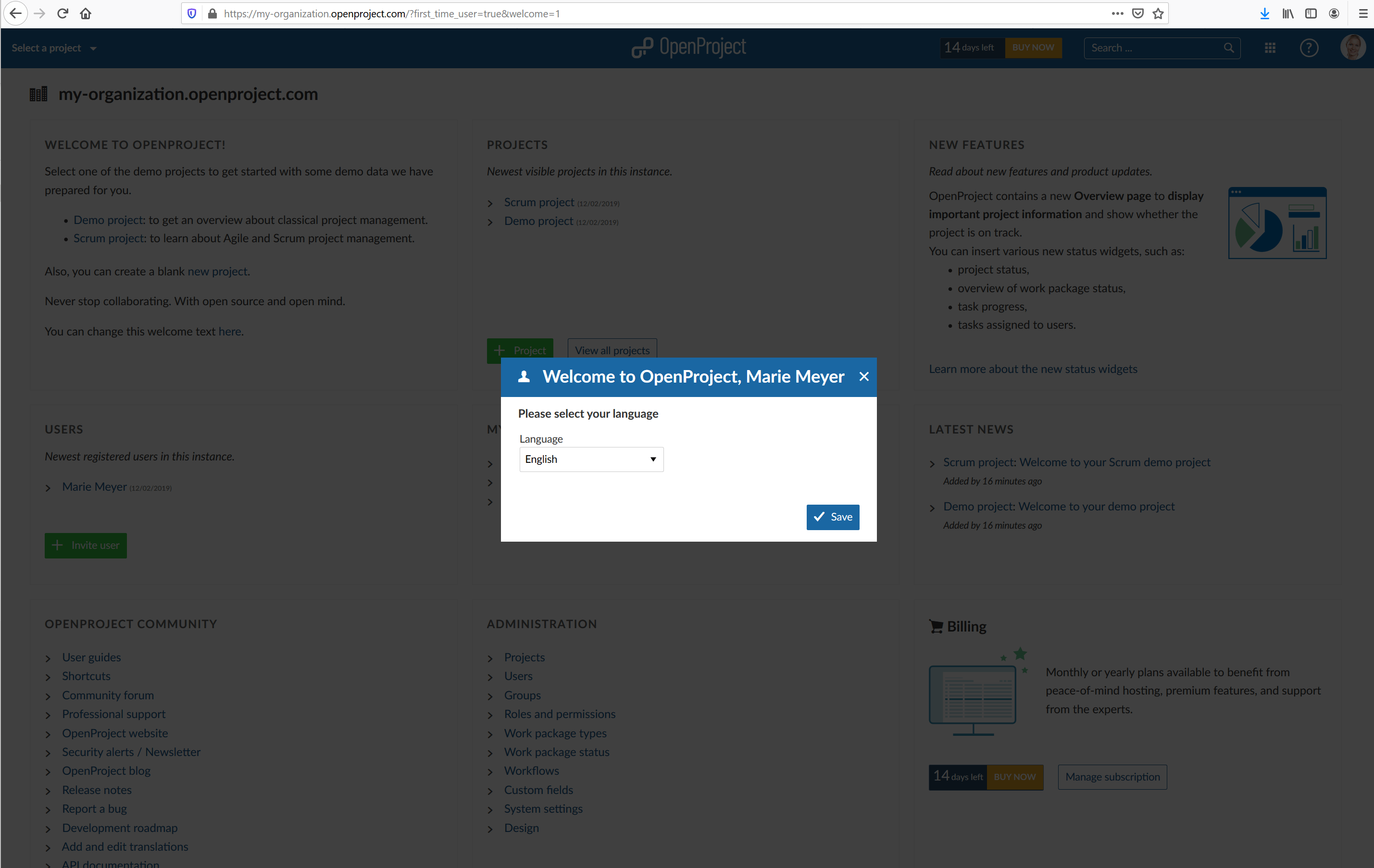
Si vous vous êtes déjà connecté(e), vous pouvez définir votre langue dans votre profil d’utilisateur.
Réinitialiser votre mot de passe
Si vous avez oublié votre mot de passe, vous pouvez le réinitialiser en cliquant sur le lien bleu Mot de passe oublié ? directement sous le champ de connexion.
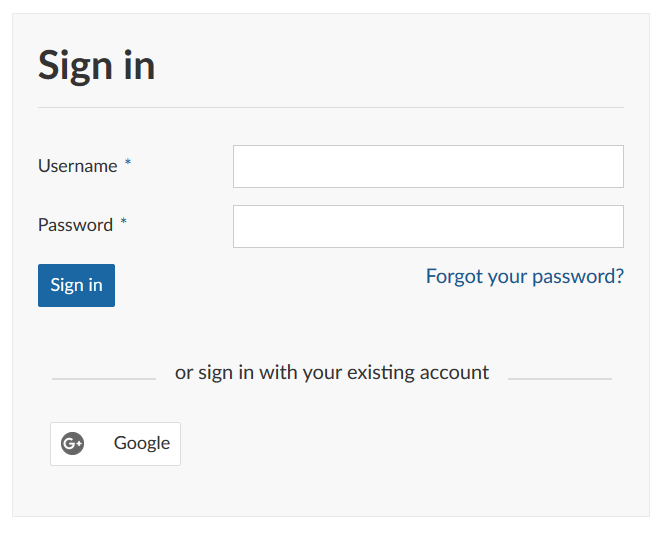
Il vous est ensuite demandé de saisir votre adresse mail avec laquelle vous vous êtes inscrit à OpenProject.
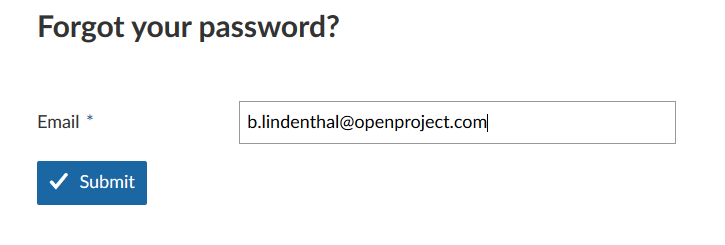
Vous recevrez ensuite un e-mail contenant un lien pour réinitialiser votre mot de passe.
Remarque : Si vous vous êtes connecté avec un compte Google, il ne vous sera pas possible de réinitialiser votre mot de passe à ce stade.


