Travailler avec des backlogs
Le point de départ d’un travail efficace dans les équipes Scrum est un backlog de produits bien géré et priorisé, ainsi que la création de backlogs de sprint. Dans OpenProject, vous pouvez facilement enregistrer et spécifier les exigences représentées par les récits utilisateur. De plus, vous pouvez répondre aux demandes et les trier par priorité pour les mettre en œuvre.
Par ailleurs, veuillez noter que le module de backlogs n’est pas disponible en mode d’accessibilité, car il utilise des fonctionnalités par glisser-déposer qui ne sont pas accessibles. Si vous utilisez le mode d’accessibilité, vous pouvez toutefois effectuer les mêmes actions (comme l’affichage et la modification des lots de travaux tels que les récits utilisateur et les épopées) à partir de la vue de la liste des lots de travaux.
| Sujet | Contenu |
|---|---|
| Créer un nouveau backlog | Comment créer un nouveau backlog de produit ou de sprint. |
| Créer un nouveau récit utilisateur | Comment créer un nouveau récit utilisateur, une épopée, un bug dans la vue des backlogs. |
| Prioriser les récits utilisateur | Comment hiérarchiser les récits utilisateur dans la vue des backlogs. |
| Story points | Estimer les récits utilisateur et documenter les story points. |
| Durée du sprint | Comment modifier la durée d’un sprint. |
| Graphique d’avancement | Comment visualiser le graphique d’avancement. |
| Imprimer des cartes de récit | Comment imprimer des cartes de récit pour un tableau de tâches physiques. |
| Wiki de sprint | Comment créer un wiki de sprint pour documenter les informations du sprint. |
Créer un nouveau backlog
La première tâche à accomplir est de créer une nouvelle version du backlog (backlog de produits ou sprints). Découvrez ici comment créer une nouvelle version du backlogs ou un sprint. Vous pouvez à tout moment gérer les versions du backlog dans les paramètres du projet, si vous disposez des droits d’administrateur nécessaires.
Les versions (backlog de produit ou sprint) apparaîtront alors dans le module Backlogs, soit à gauche, soit à droite.
Le Sprint 1, le Sprint 2, le Bug Backlog, le Backlog produit dans l’exemple ci-dessous sont toutes les versions d’un projet, affichées dans la vue Backlogs. Vous pouvez créer une nouvelle version avec le bouton vert + Version en haut de la vue des backlogs.
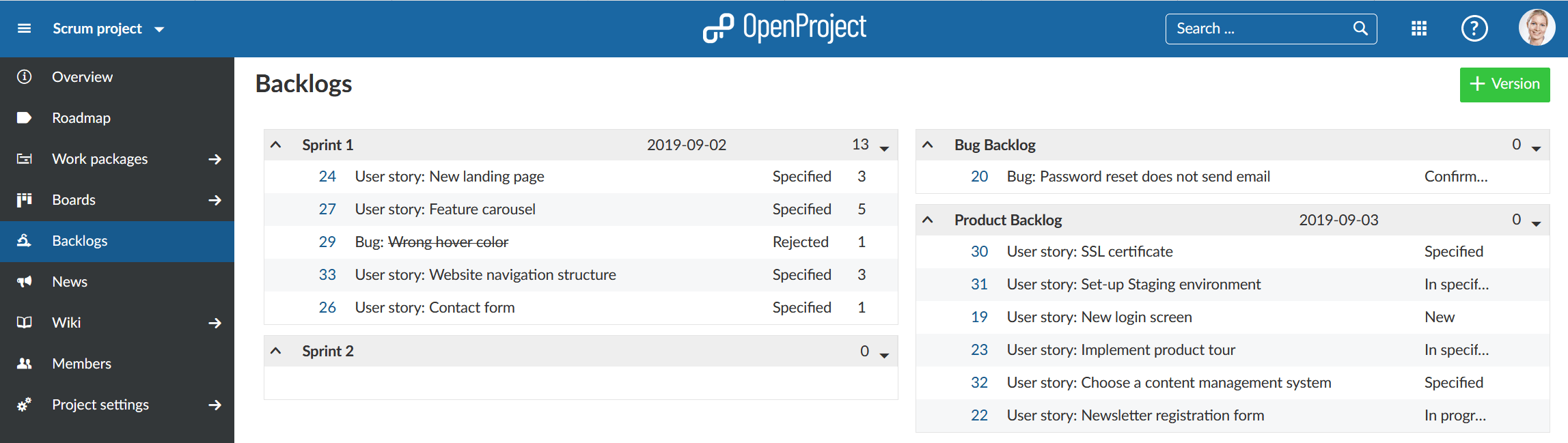
Remarque : Les colonnes de la version sont en réalité triées différemment. La colonne de gauche pour les sprints est triée chronologiquement, c’est-à-dire en fonction du moment de la création, puisque les sprints se déroulent généralement également chronologiquement dans la planification de la gestion de projet. La colonne de droite (pour les backlogs) est triée par ordre alphabétique, afin de vous permettre de déterminer vous-même l’ordre des backlogs.
Créer un nouveau récit utilisateur
Afin de créer un nouveau lot de travaux dans le backlog de produit, cliquez sur la flèche à gauche du backlog de produit et choisissez Nouveau récit dans le menu déroulant.
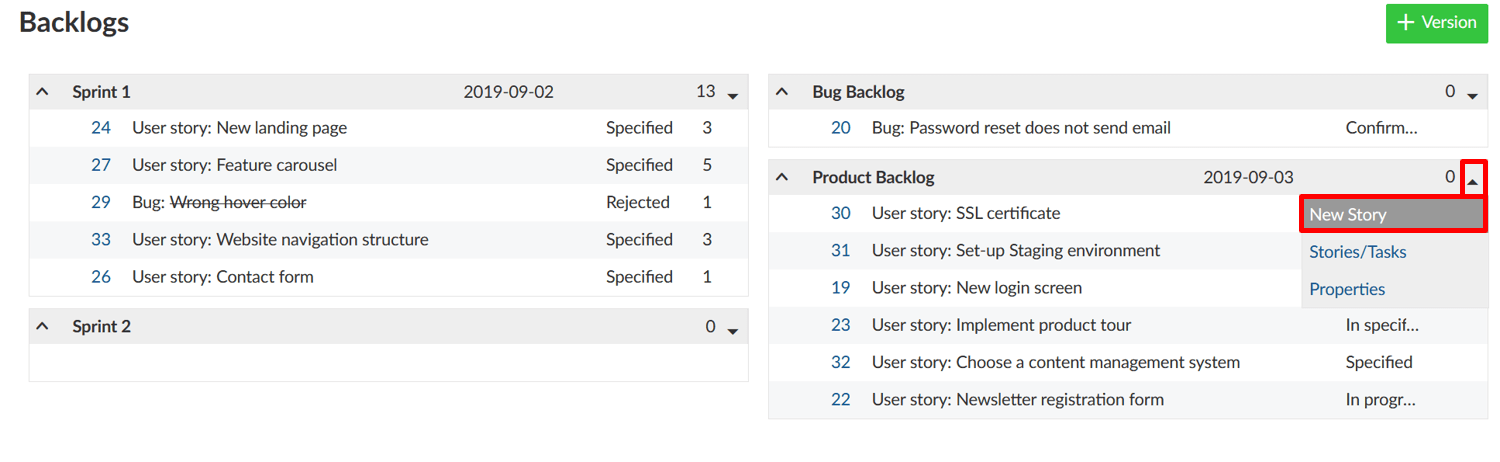
Ici, vous spécifiez directement le type de lot de travaux, le titre, le statut et les story points. La liste contient les types de lots de travaux qui sont activés dans le système -> Administration > Backlogs.
Une nouvelle ligne sera ajoutée dans les backlogs pour entrer les informations sur les lots de travaux.
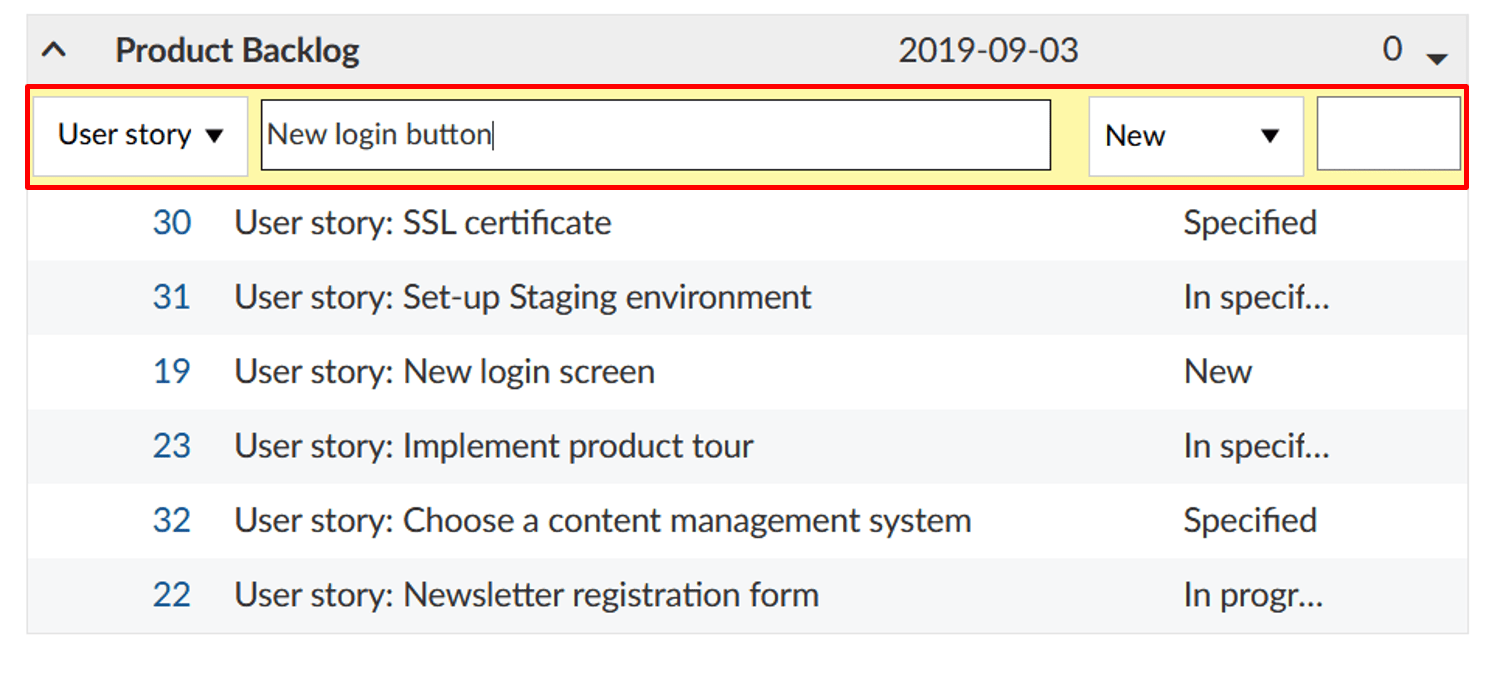
En cliquant sur l’ID du lot de travaux, le lot de travaux s’ouvre en plein écran dans un onglet séparé, où vous pouvez spécifier des attributs supplémentaires du lot de travaux.
Bien sûr, de nouveaux récits utilisateur peuvent également être créés directement en suivant la procédure habituelle permettant de créer un nouveau lot de travaux. Pour ce faire, choisissez un type de lot de travaux et une version cible qui sont activés dans les paramètres des backlogs dans la section Administration, tels que fonctionnalité ou bug, et backlog de produit ou de sprint, respectivement.
L’affichage de l’ensemble des récits utilisateur et des tâches pour un sprint est également possible en sélectionnant Histoires/Tâches dans le menu déroulant à côté du titre du sprint.
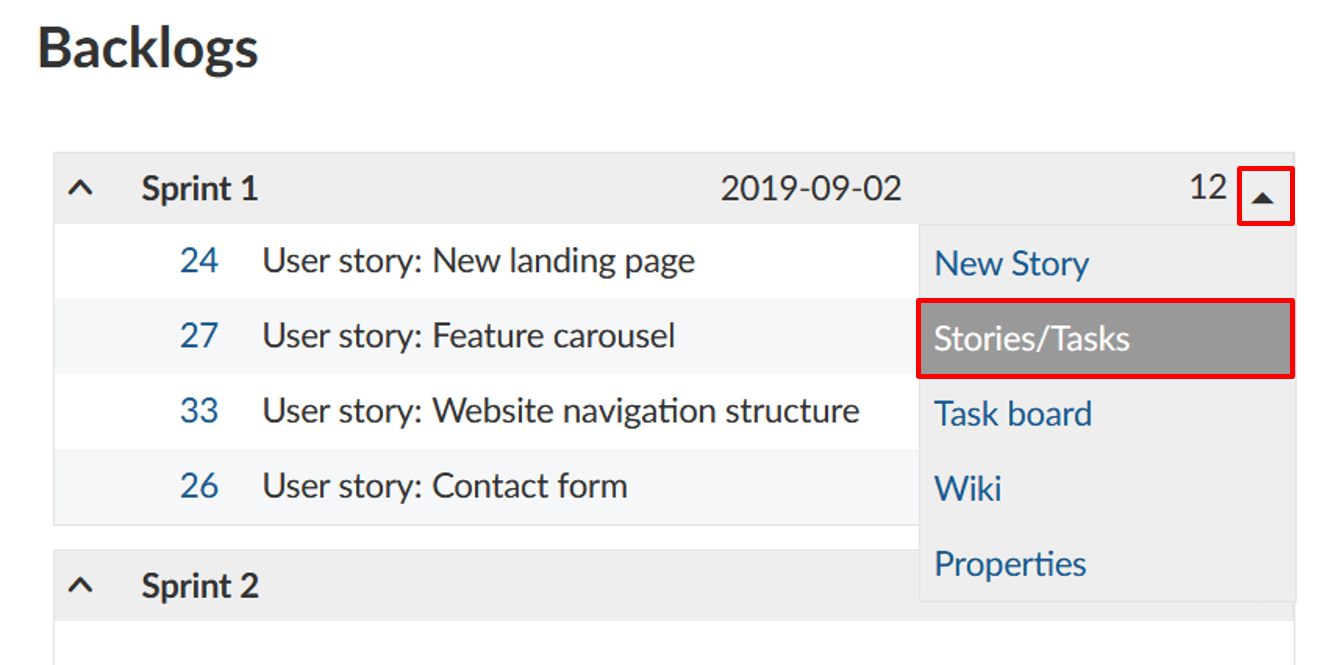
Cela vous amènera à la vue filtrée du lot de travaux de tous les récits utilisateurs et tâches d’un sprint.
Remarque : Toutes les tâches créées pour un récit utilisateur via la vue du tableau des tâches sont automatiquement configurées comme des lots de travaux enfants d’un récit utilisateur. Les tâches sont donc toujours automatiquement affectées à la version cible du lot de travaux parent (c’est-à-dire le récit utilisateur).
Prioriser les récits utilisateur
Vous pouvez classer par ordre de priorité les différents lots de travaux au sein du backlog de produit par glisser-déposer et les affecter à un backlog de sprint spécifique ou les réorganiser au sein d’un sprint.
Remarque : Si vous déplacez un lot de travaux dans la vue des backlogs, la version cible sera automatiquement adaptée en arrière-plan.
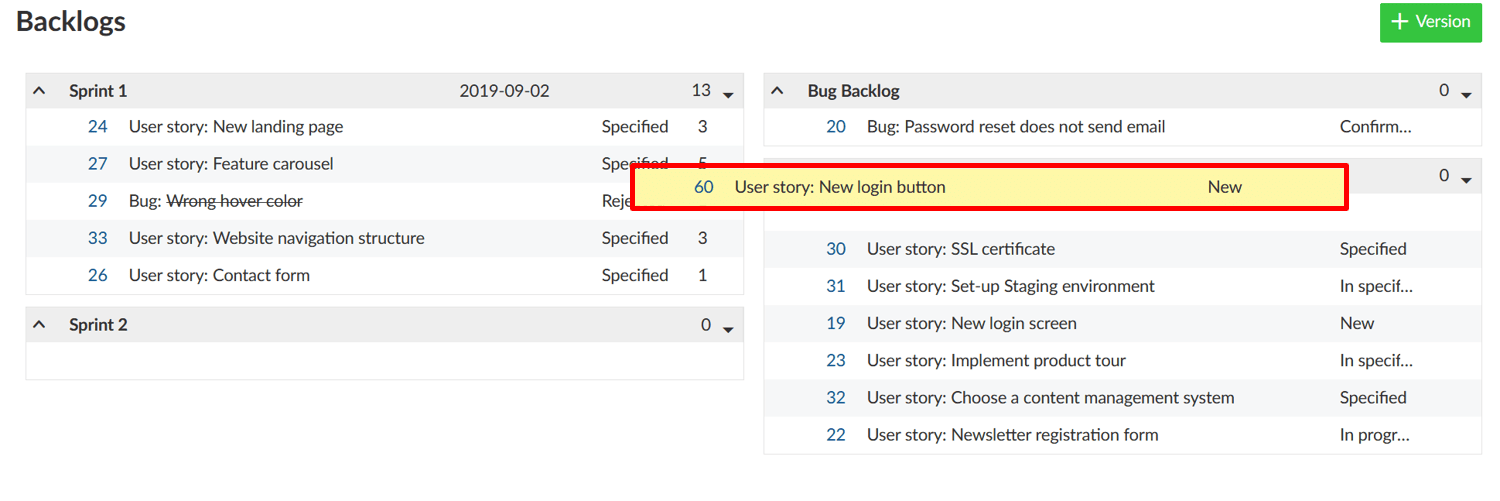
Travailler avec des story points
Dans un sprint, vous pouvez documenter directement l’effort nécessaire en tant que story points. L’effort global d’un sprint est automatiquement calculé, et la somme des story points est affichée dans la ligne supérieure.
Les story points sont définis comme des nombres attribués à un lot de travaux utilisés pour estimer (relativement) la taille du travail.
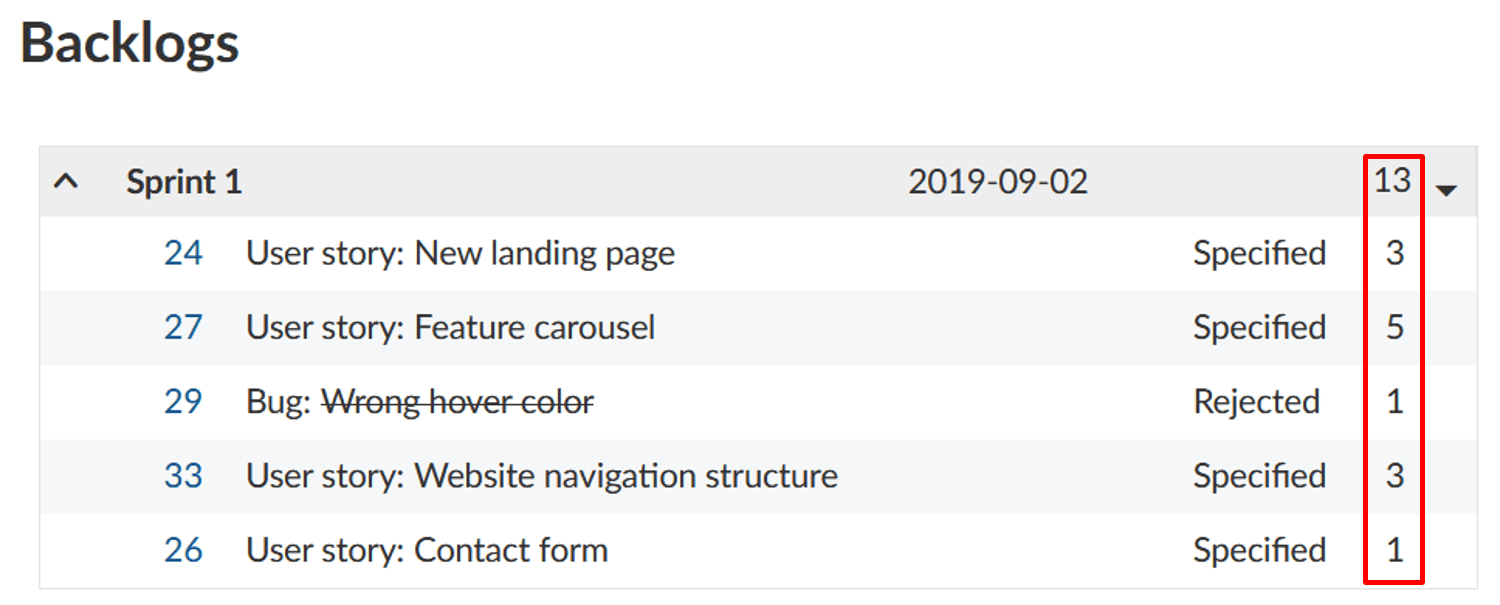
Vous pouvez facilement modifier les story points directement à partir de la vue des backlogs. Pour ce faire, il suffit de cliquer dans la ligne du lot de travaux que vous souhaitez modifier, et d’apporter les changements désirés.
De la même manière, vous pouvez également modifier le nom, la date de début et de fin et le statut d’un lot de travaux. Pour confirmer vos modifications, appuyez sur la touche Entrée de votre clavier. Pour annuler vos modifications, appuyez sur “Escape”.
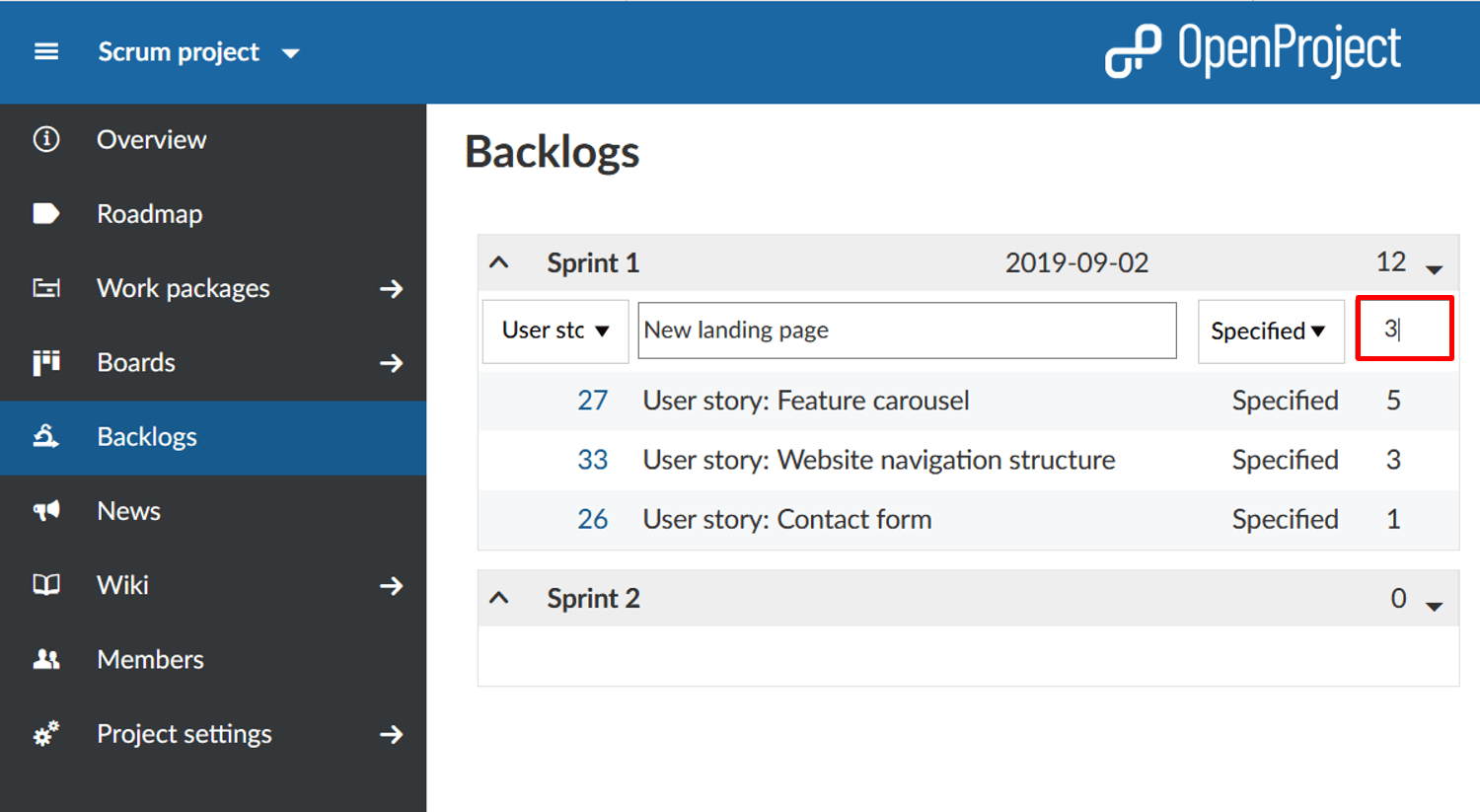
Modifier la durée d’un sprint
Vous pouvez également modifier la date de début et de fin d’un backlog dans la vue des backlogs. En cliquant sur la date, un calendrier s’ouvre et vous pouvez y apporter vos modifications.
Remarque : Outre la date de début et de fin, vous pouvez également modifier le nom du sprint. Pour ce faire, vous devez être un administrateur de projet.
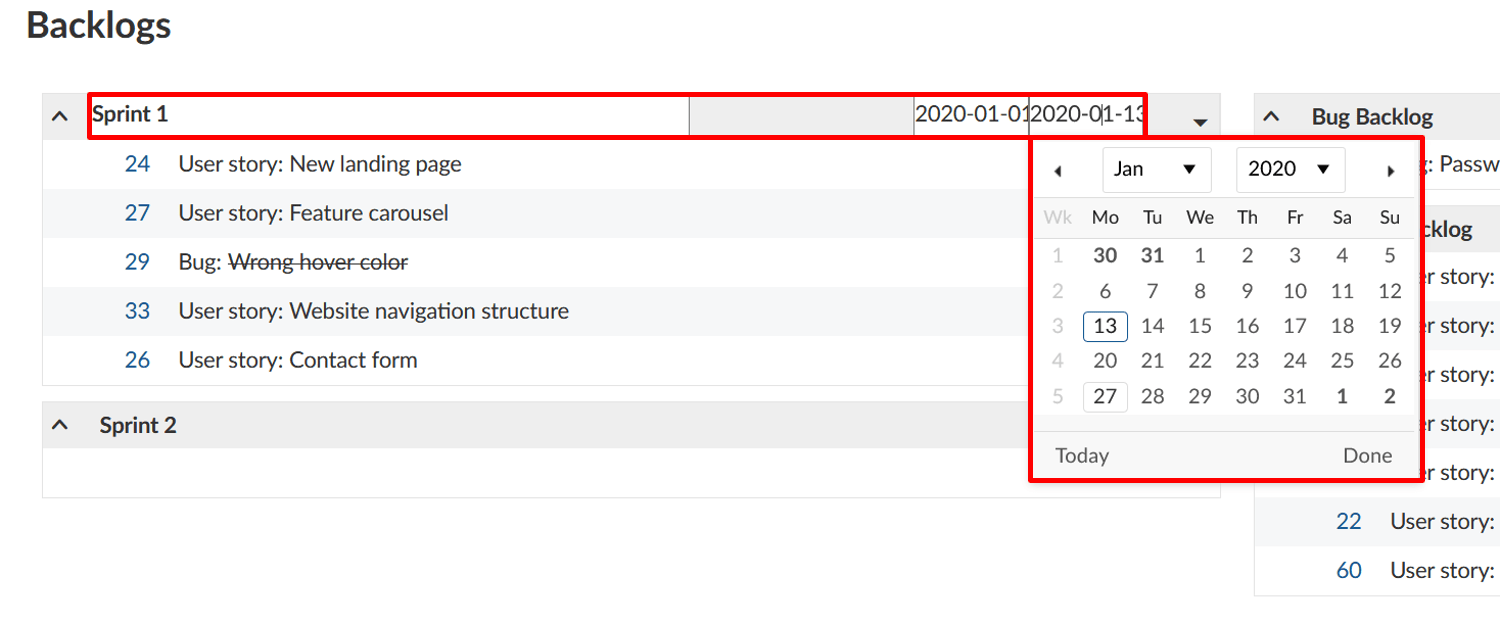
Remarque : Une version du backlog sera affichée sous Feuille de route, mais pas dans un Diagramme de Gantt. Si vous voulez afficher un sprint dans un calendrier, vous pouvez créer un nouveau lot de travaux, sélectionner une étape comme type de lot de travaux, lui attribuer le même nom qu’à une version spécifique (par exemple Sprint 1) et lui assigner la même date de début et de fin.
Graphique d’avancement
Les graphiques d’avancement sont un outil utile pour visualiser l’avancement d’un sprint. Avec OpenProject, vous pouvez générer automatiquement des graphiques d’avancement des sprints et des tâches. Comme condition préalable, la date de début et de fin du sprint doit être inscrite dans le titre et les informations sur les story points sont bien gérées.
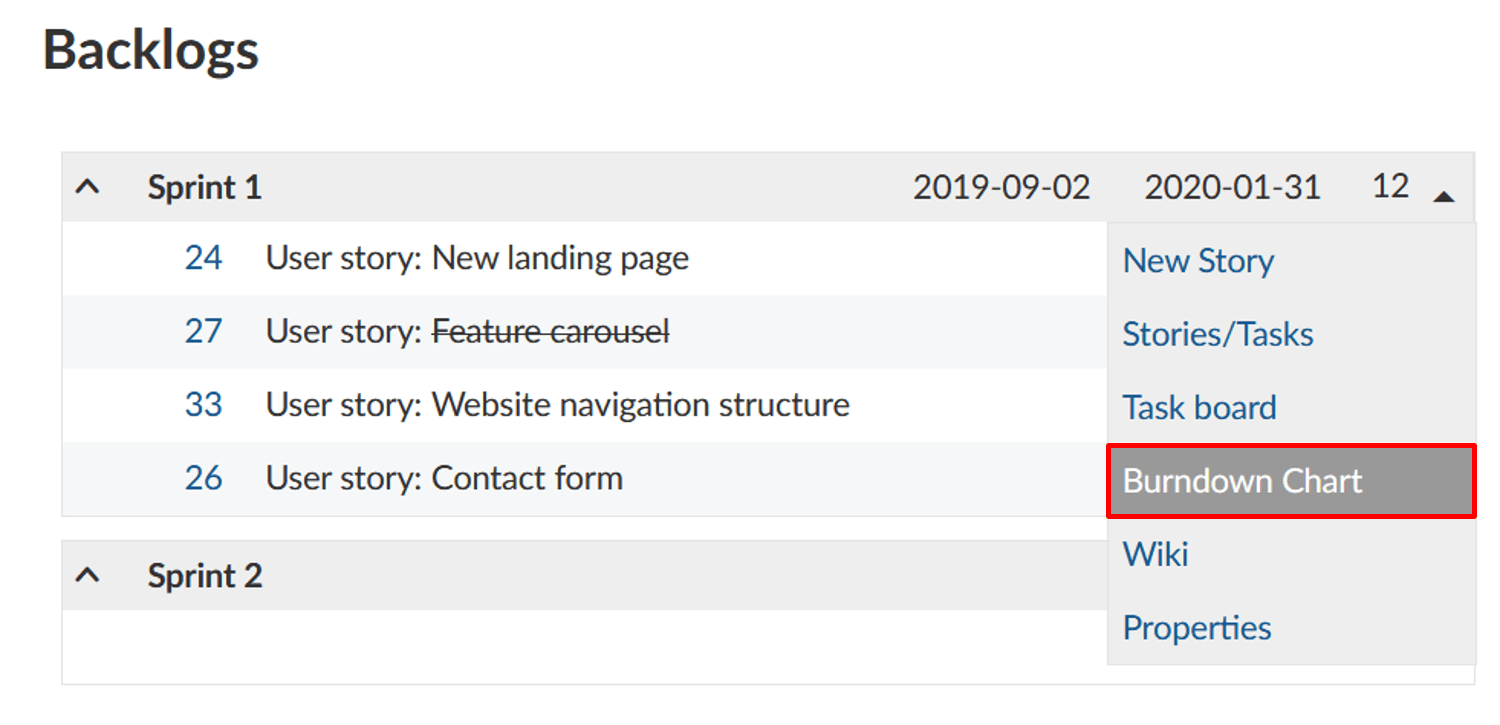
L’avancement d’un sprint est calculé à partir de la somme des story points estimés. Si un récit utilisateur est défini comme « fermé » (ou un autre statut qui est défini comme fermé (voir les paramètres d’administration)), il est pris en compte pour l’avancement.
L’avancement d’une tâche est calculé à partir de l’estimation du nombre d’heures nécessaires à la réalisation de cette tâche. Si une tâche est définie comme « fermée », l’avancement est ajusté.
Les story points restants par sprint sont affichés dans le graphique. Facultativement, l’avancement idéal peut être affiché à titre de référence. L’avancement idéal suppose une réalisation linéaire des story points du début à la fin d’un sprint.
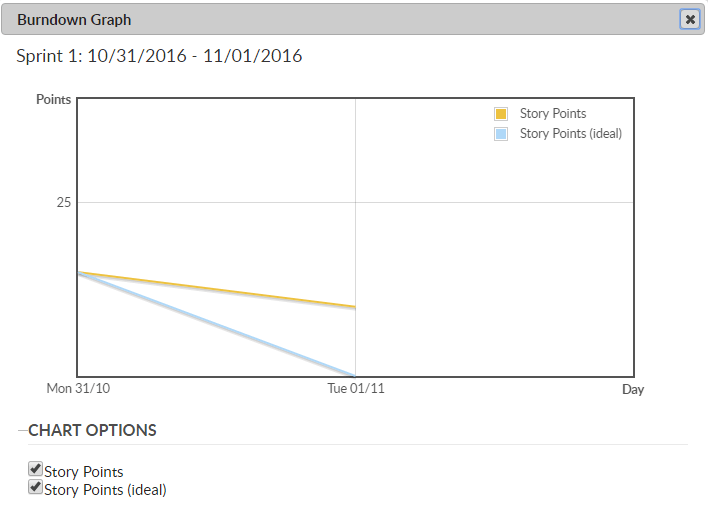
Imprimer des cartes de récit
Si vous ne voulez pas vous priver d’un véritable tableau d’affichage pour votre gestion de projet, OpenProject offre la possibilité d’imprimer les récits utilisateurs et les tâches.
Pour ce faire, sélectionnez l’option Exporter dans le menu déroulant du sprint dans la vue des backlogs.
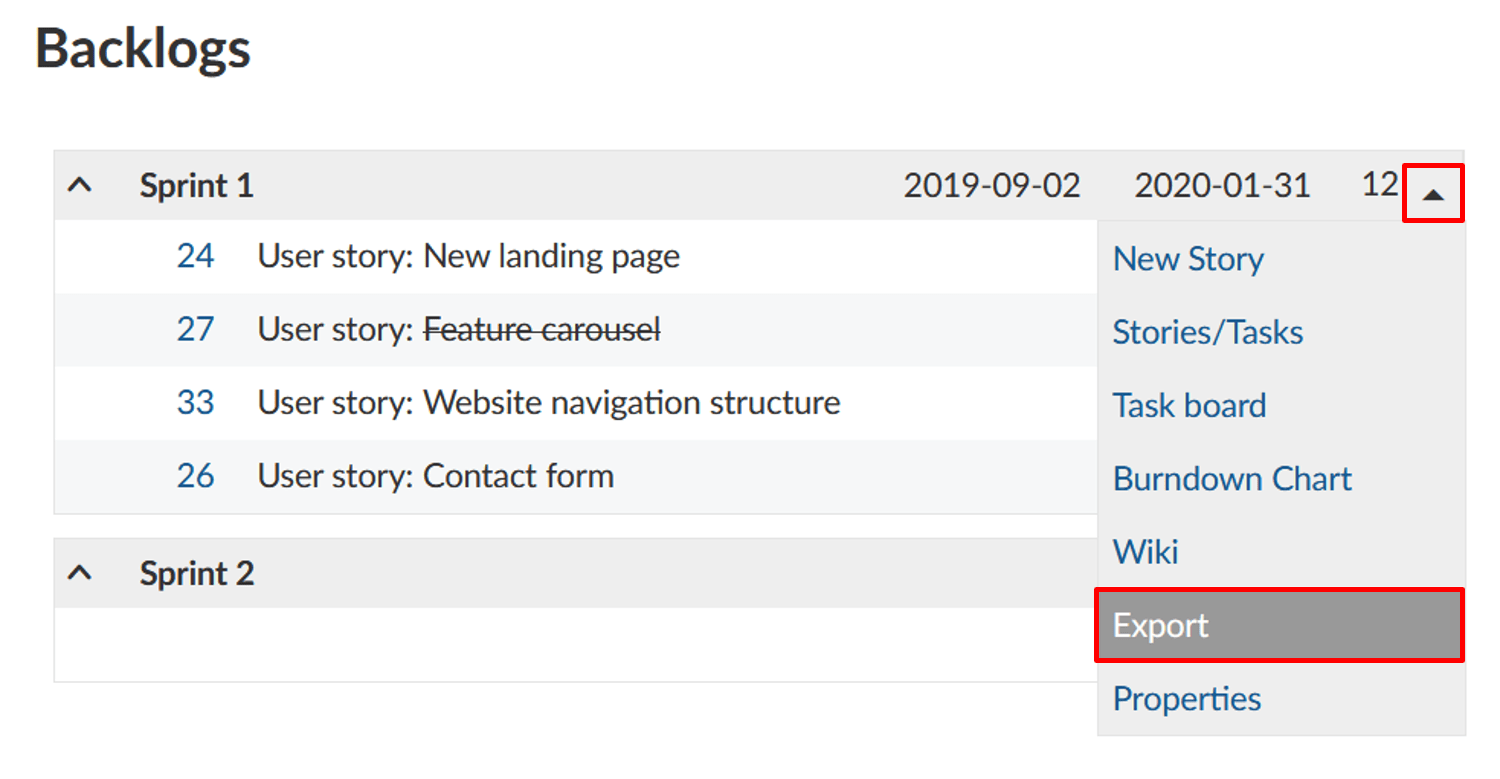
Choisissez un format de carte de récit dans la liste qui s’ouvre. La sélection du format ne peut être modifiée que par un administrateur système dans Administration -> Backlogs et s’applique à tous les projets dans OpenProject.
Un fichier PDF est alors créé, qui affiche un ou plusieurs récits ou tâches par page (listant les lots de travaux du sprint sélectionné), en fonction des paramètres choisis.
Wiki de sprint
OpenProject vous permet également de créer une page wiki associée à un sprint directement à partir du backlog. Vous pouvez documenter les informations relatives au sprint, par exemple les rapports, les réunions de sprint, les rétrospectives, la planification du sprint ou les réunions de suivi du sprint.
Pour ce faire, cliquez sur la flèche à gauche du titre du sprint respectif pour ouvrir le menu déroulant. Cliquez sur Wiki pour accéder à la page de modification du Wiki.
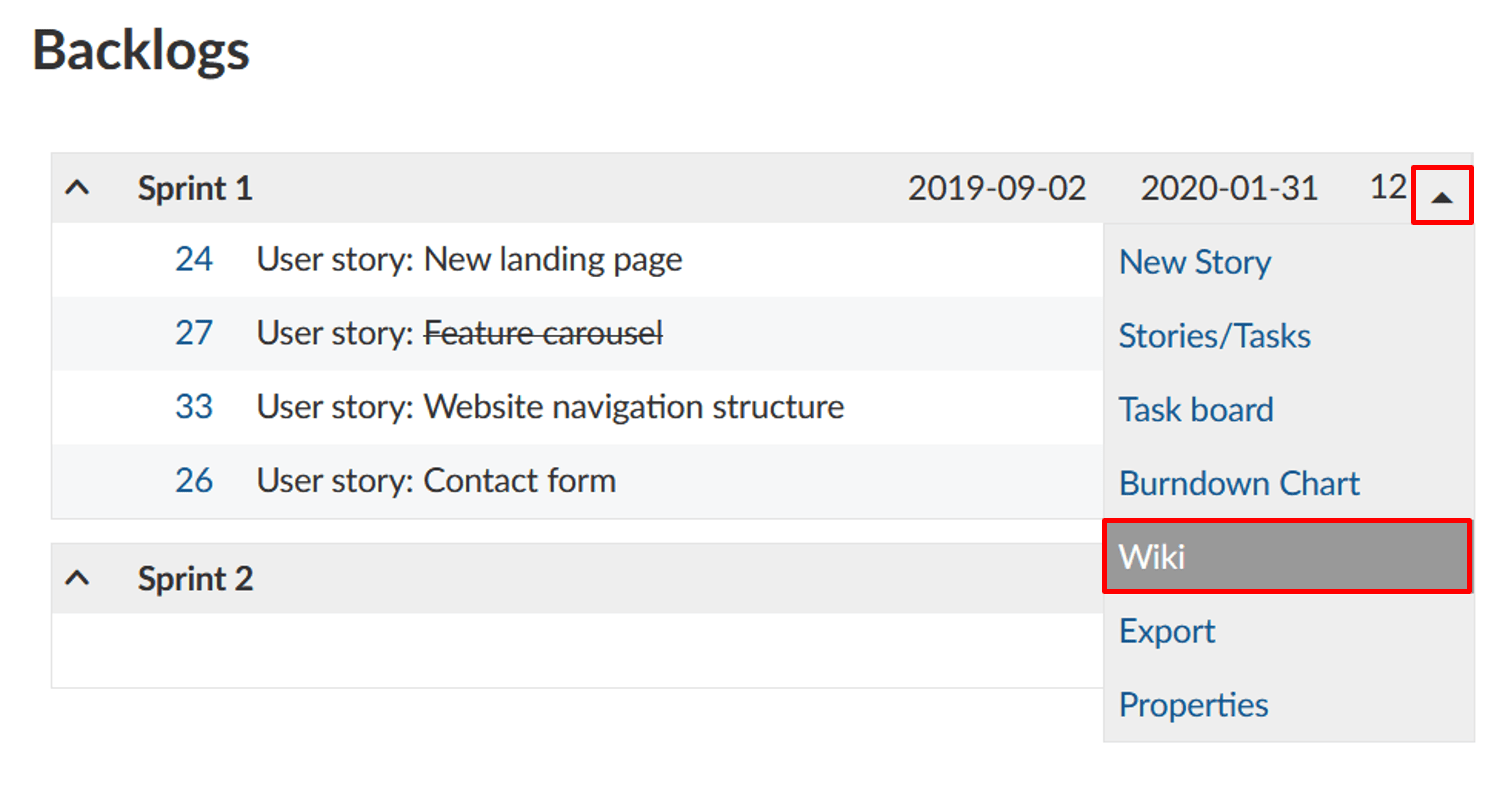
Retrouvez ici tous les outils de création de pages wiki à votre disposition, avec le titre déjà prédéfini et lié au sprint sélectionné. Vous pouvez insérer et modifier le contenu à l’aide du champ de texte et apporter des modifications au formatage à l’aide du volet de navigation situé au-dessus. Vous pouvez également ajouter des commentaires et des fichiers depuis votre disque dur. Une fois que vous avez configuré la page wiki selon vos préférences, cliquez sur Enregistrer.
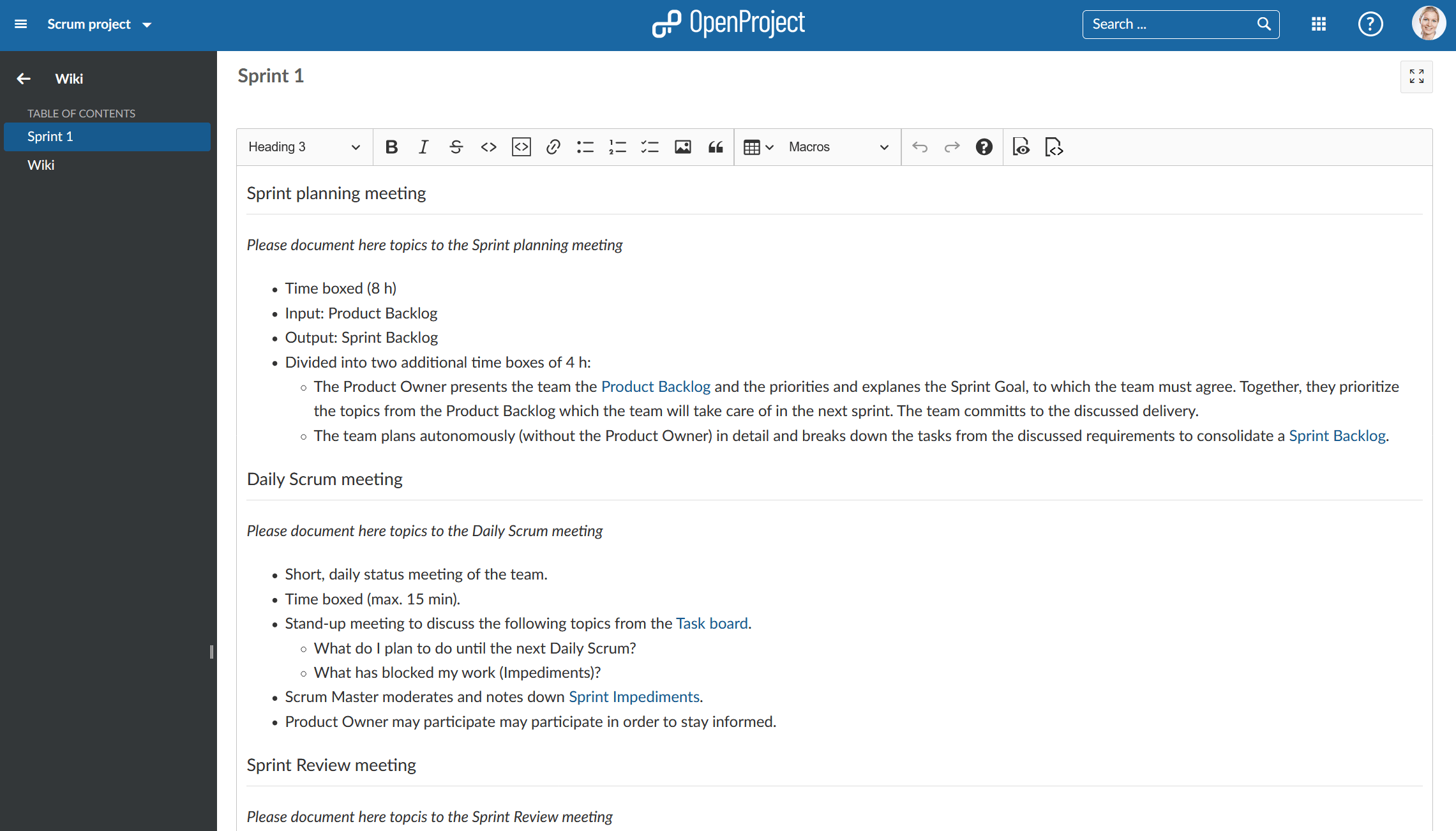
Remarque : Vous pouvez configurer le modèle de wiki de sprint dans Administration -> Backlogs. Si vous créez une page wiki avec le nom correspondant, par exemple « sprintwiki », tous les wikis du sprint utiliseront cette page wiki comme modèle.


