Calendrier
Le module Calendrier vous donne une vue d’ensemble des paquets de travail programmés pour un mois ou une semaine en particulier. Il est ainsi plus facile de suivre plusieurs tâches parallèles et de se faire une idée de la façon dont un projet évoluera (ou a évolué) au fil du temps.
Vous devez d’abord activer le module Calendrier dans vos paramètres du projet pour pouvoir l’utiliser.
| Sujet | Contenu |
|---|---|
| Créer un nouveau calendrier | Comment créer un nouveau calendrier et gérer les paramètres de visibilité. |
| Utiliser le calendrier | Comment visualiser, modifier, créer et filtrer des lots de travaux dans le calendrier. |
| S’abonner à un calendrier | Comment s’abonner à un calendrier et y accéder depuis un client externe. |
Créer un nouveau calendrier
Une fois l’option activée, un clic sur l’entrée Calendriers dans la barre latérale gauche vous permet d’accéder au module Calendrier, qui contient une liste de tous les calendriers existants. Au départ, il sera vide.
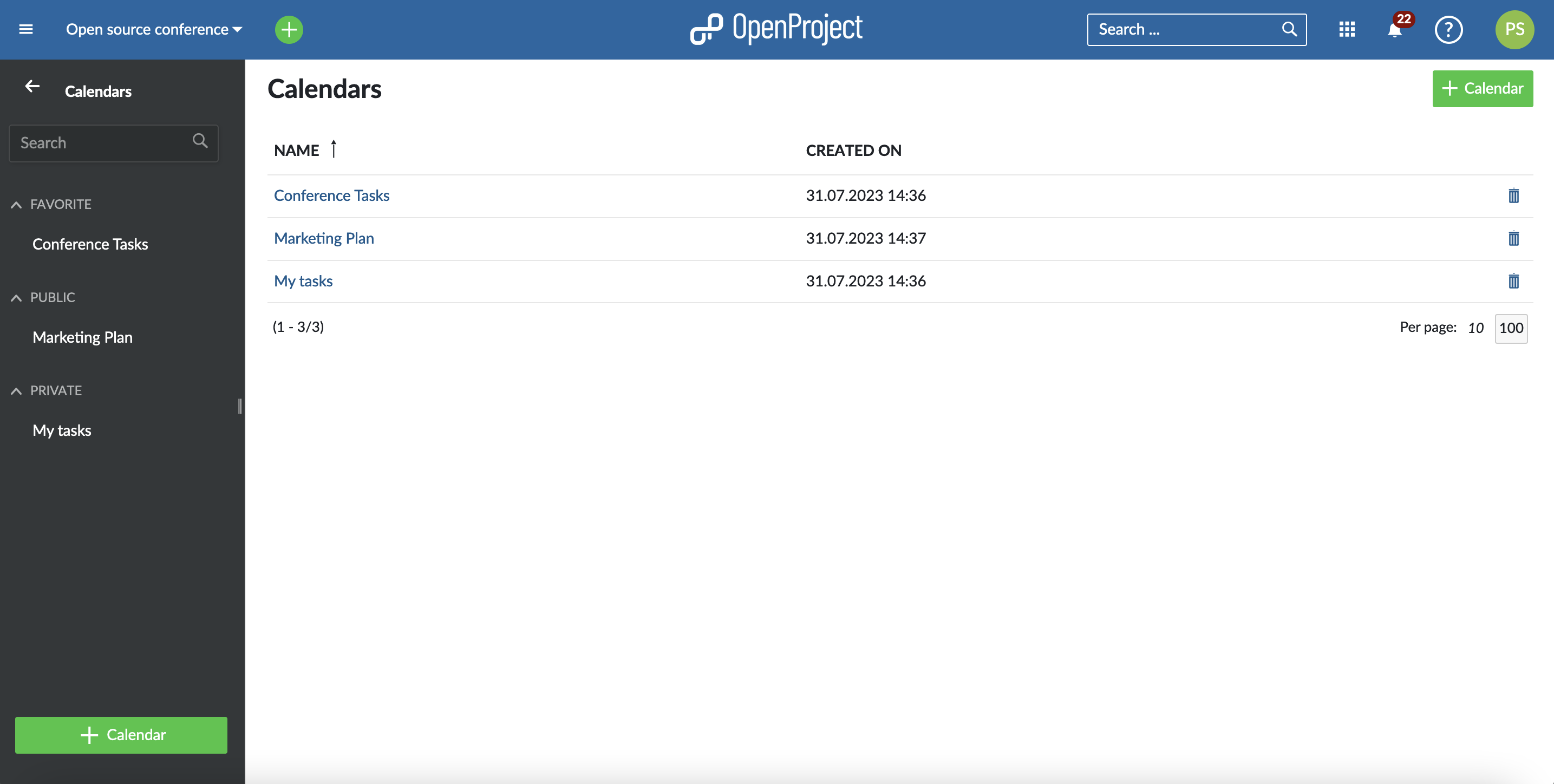
- Vous pouvez créer un nouveau calendrier en cliquant sur le bouton + Calendrier en haut à droite près de votre avatar ou en bas de la barre latérale à gauche.
- Cliquez sur un calendrier existant (sauvegardé) pour l’afficher.
- Vous pouvez modifier les paramètres de visibilité de n’importe quel calendrier en cliquant sur [⋮] (plus) -> ; Paramètres de visibilité.
- Tout calendrier pour lequel l’option Préféré a été cochée sera affiché sous le titre Favori dans la barre latérale de gauche.
- Tout calendrier dont l’option Public est cochée sera visible par tous les membres du projet en cours et répertorié sous l’en-tête Public dans la barre latérale de gauche.
- Tout calendrier dont l’option Public n’est pas cochée sera considéré comme privé et répertorié sous l’en-tête Privé dans la barre latérale de gauche.
Utiliser le calendrier
Voir les lots de travaux
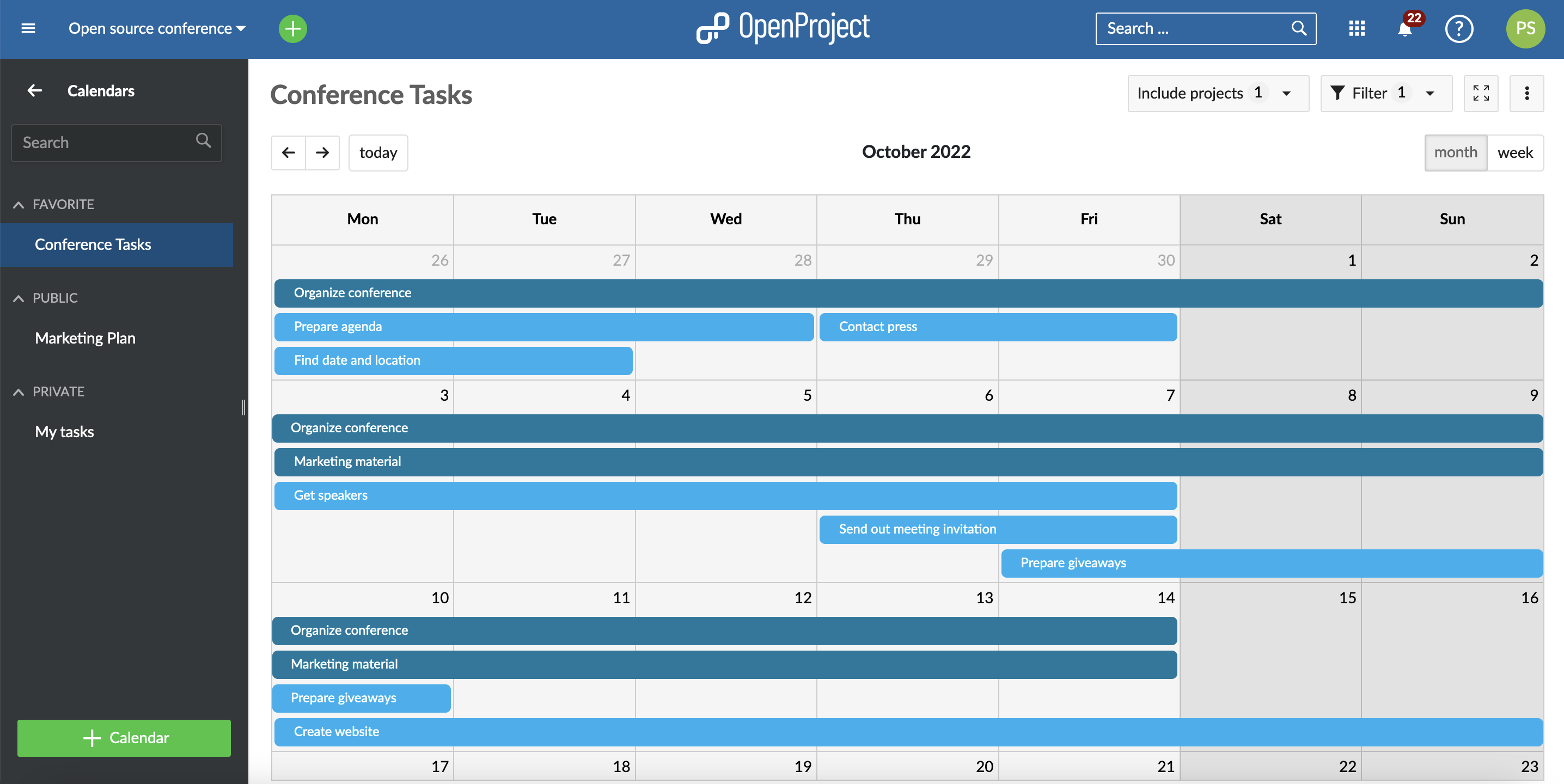
Lorsque vous ouvrez un nouveau calendrier, tous les lots de travail du projet en cours sont affichés sous forme de bandes horizontales couvrant toutes les dates comprises entre les dates de début et de fin (incluses). La couleur représente le type de lot de travaux. Le sujet ou le titre est affiché sur la bande (dans la mesure où la longueur le permet).
Le mois en cours est automatiquement sélectionné.
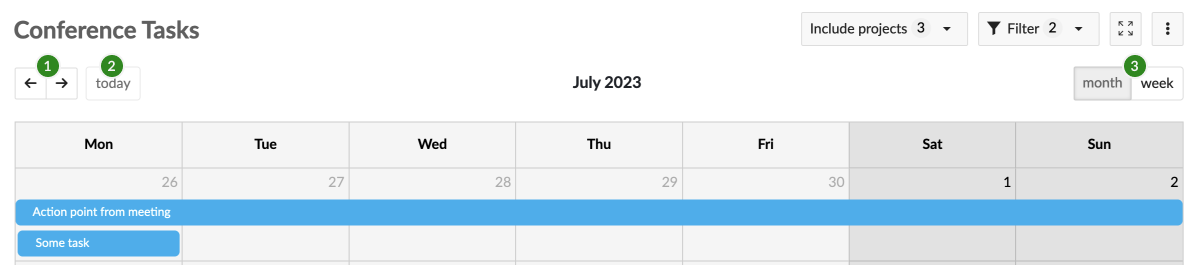
- Vous pouvez utiliser les flèches de prévisualisation/suivant (←, →) dans le coin supérieur gauche pour avancer ou reculer dans le temps.
- Le bouton Aujourd’hui vous ramène à la date du jour.
- Vous pouvez utiliser le bouton mois/semaine situé dans le coin supérieur droit pour passer d’une vue mensuelle à une vue hebdomadaire.
Si plusieurs lots de travaux sont planifiés le même jour, ils sont affichés dans une pile verticale.
Cliquez sur une bande du lot de travail pour afficher le lot de travail en mode écran partagé.
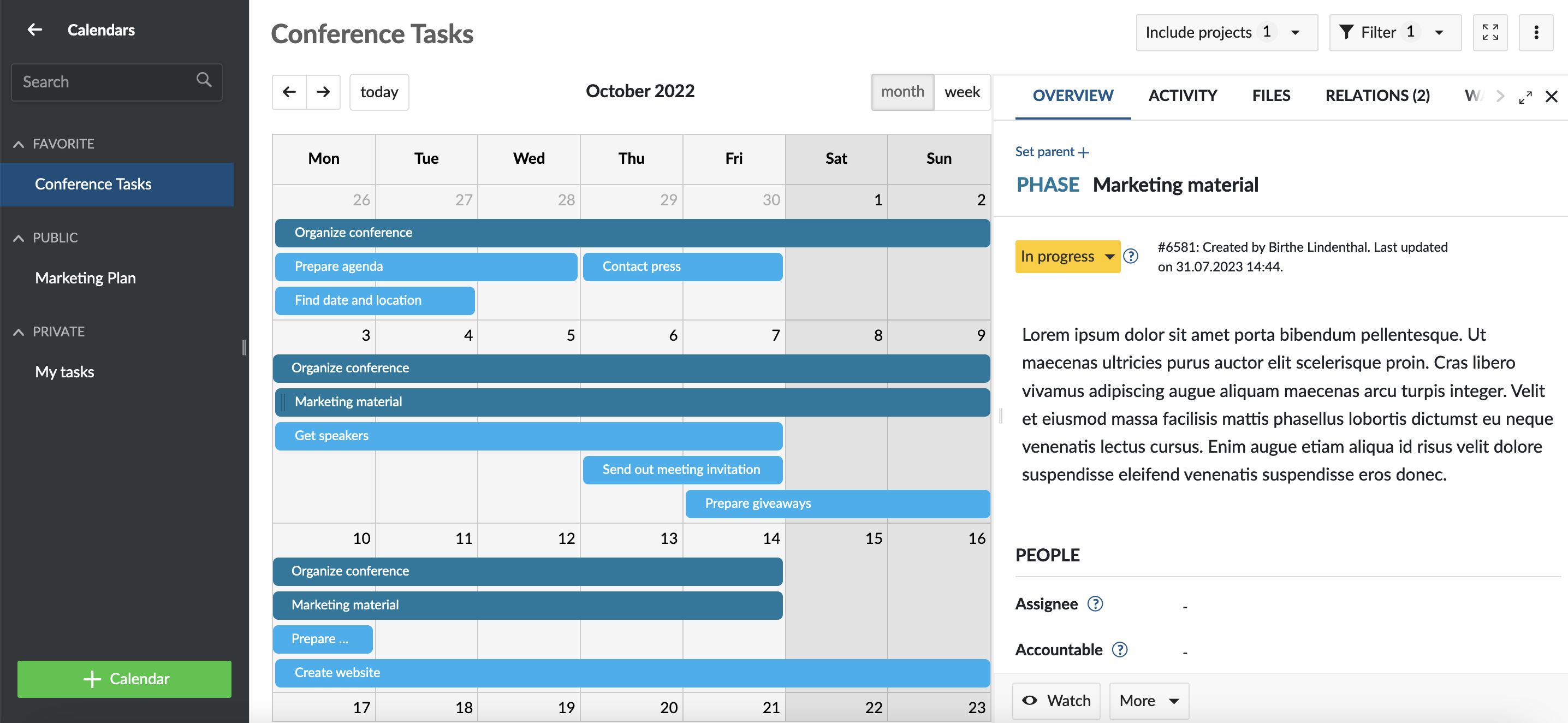
Créer des lots de travaux
Vous pouvez créer de nouveaux lots de travaux directement sur le calendrier. Pour ce faire, cliquez sur une seule date ou cliquez et faites glisser sur une plage de dates. Un formulaire de nouveau lot de travaux s’ouvre dans un écran partagé avec la ou les dates sélectionnées préremplies.
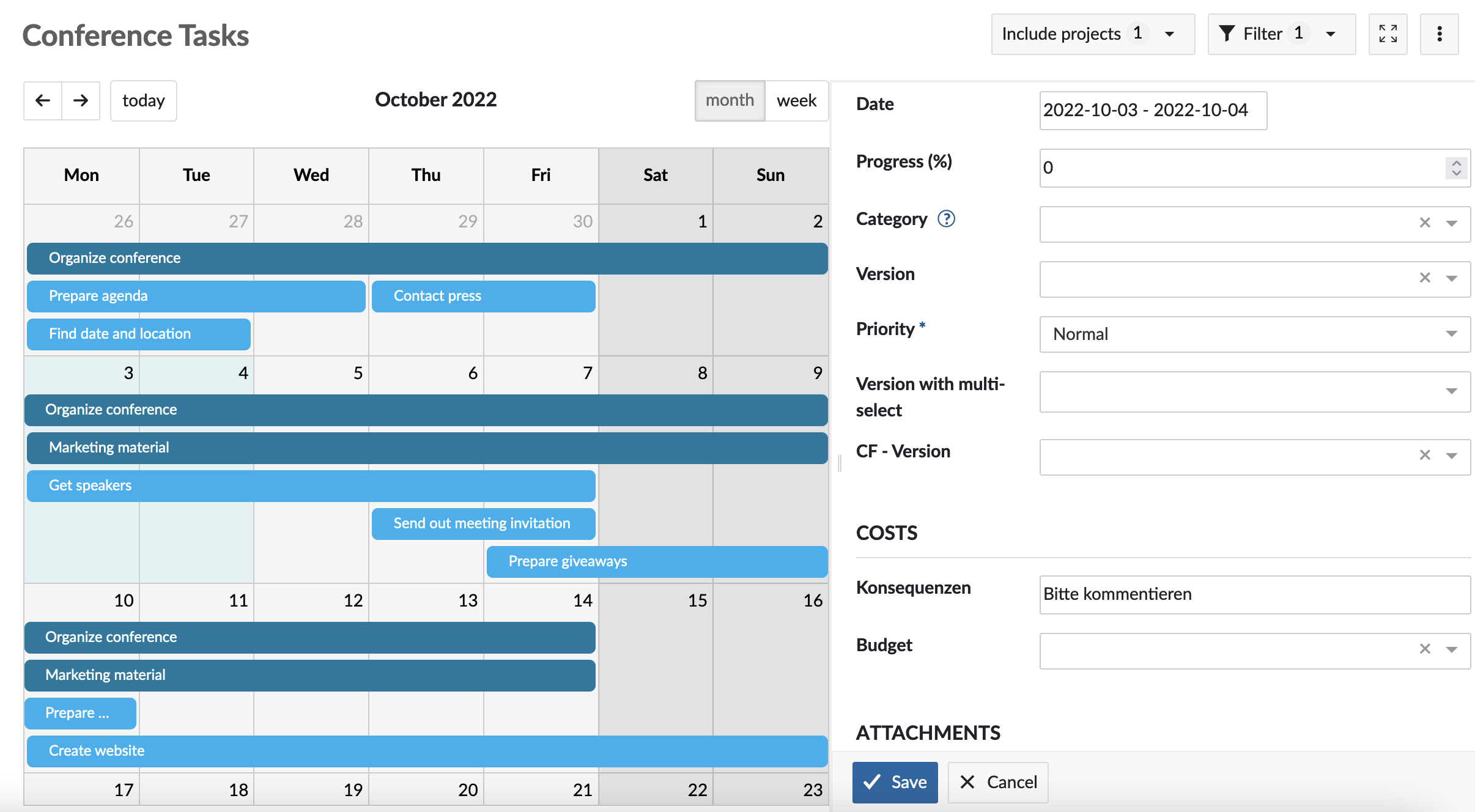
Modifier les lots de travaux
Vous pouvez effectuer des modifications de base de la date en manipulant simplement les bandes du paquet de travail :
- Modifiez la date de début en saisissant la poignée de déplacement située sur le bord gauche de la bande et en la prolongeant ou en la raccourcissant.
- Modifiez la date de fin en saisissant la poignée de déplacement située sur le bord droit de la bande et en la prolongeant ou en la raccourcissant.
- Faites glisser une bande entière pour avancer ou reculer le lot de travaux dans le temps tout en préservant la durée.
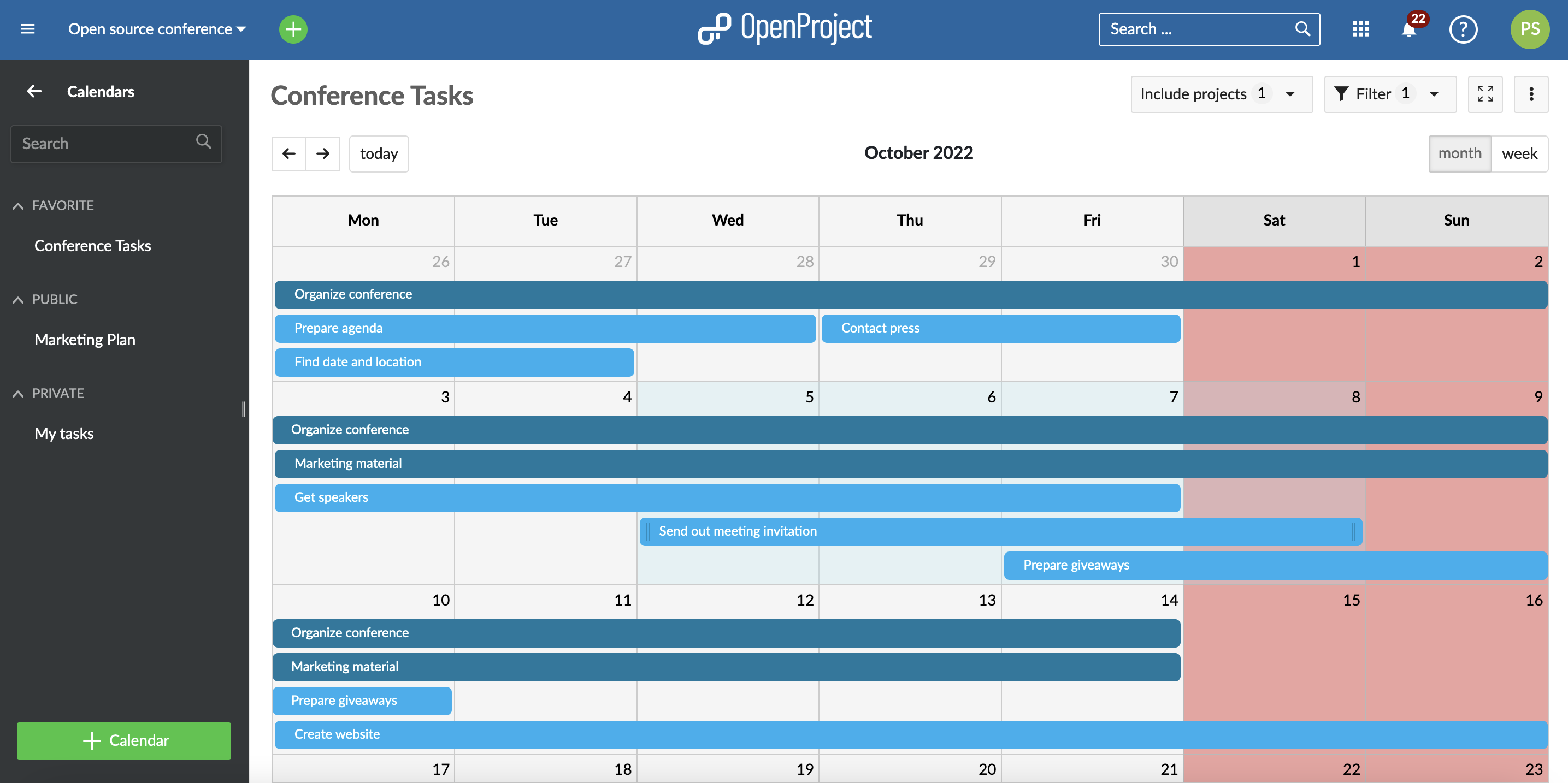
Remarque : Le calendrier mettra en évidence les jours non ouvrés avec une couleur d’arrière-plan plus foncée. Par défaut, un lot de travaux ne peut pas être déplacé ou redimensionné de manière à ce qu’il commence ou se termine ces jours-là, à moins que le réglage “Jours ouvrables uniquement” ne soit désactivé pour ce lot de travaux. Pour savoir comment procéder, reportez-vous à la documentation Jours ouvrés et durée.
Les lots de travaux peuvent également s’étendre et se rétracter en largeur en fonction du nombre de jours non travaillés. Par exemple, une tâche de 3 jours commençant le jeudi et se terminant le lundi s’étalera sur 5 jours calendaires. Si l’on fait glisser ce même paquet de travail pour qu’il commence un mardi et se termine un jeudi, il s’étendra sur trois jours calendaires. Dans les deux cas, la durée reste de 3 jours.
Filtres
Vous pouvez filtrer les lots de travaux affichés dans un calendrier en ajoutant autant de filtres que vous le souhaitez, par exemple : Auteur, Date d’échéance, Priorité, Assigné, etc. Cela vous permet de créer un calendrier personnalisé n’affichant que les paquets de travail pertinents, soit pour vous-même (en tant que calendrier privé), soit pour votre équipe (en tant que calendrier public visible par tous les membres du projet).
Cliquez sur le bouton Filtre en haut à droite au-dessus du calendrier pour ouvrir les détails du filtre. Pour ajouter un autre critère de filtrage, sélectionnez le menu déroulant à côté de + Ajouter un filtre et choisissez un critère de filtre. Le nombre de critères de filtrage différents est affiché sur le bouton filtre.
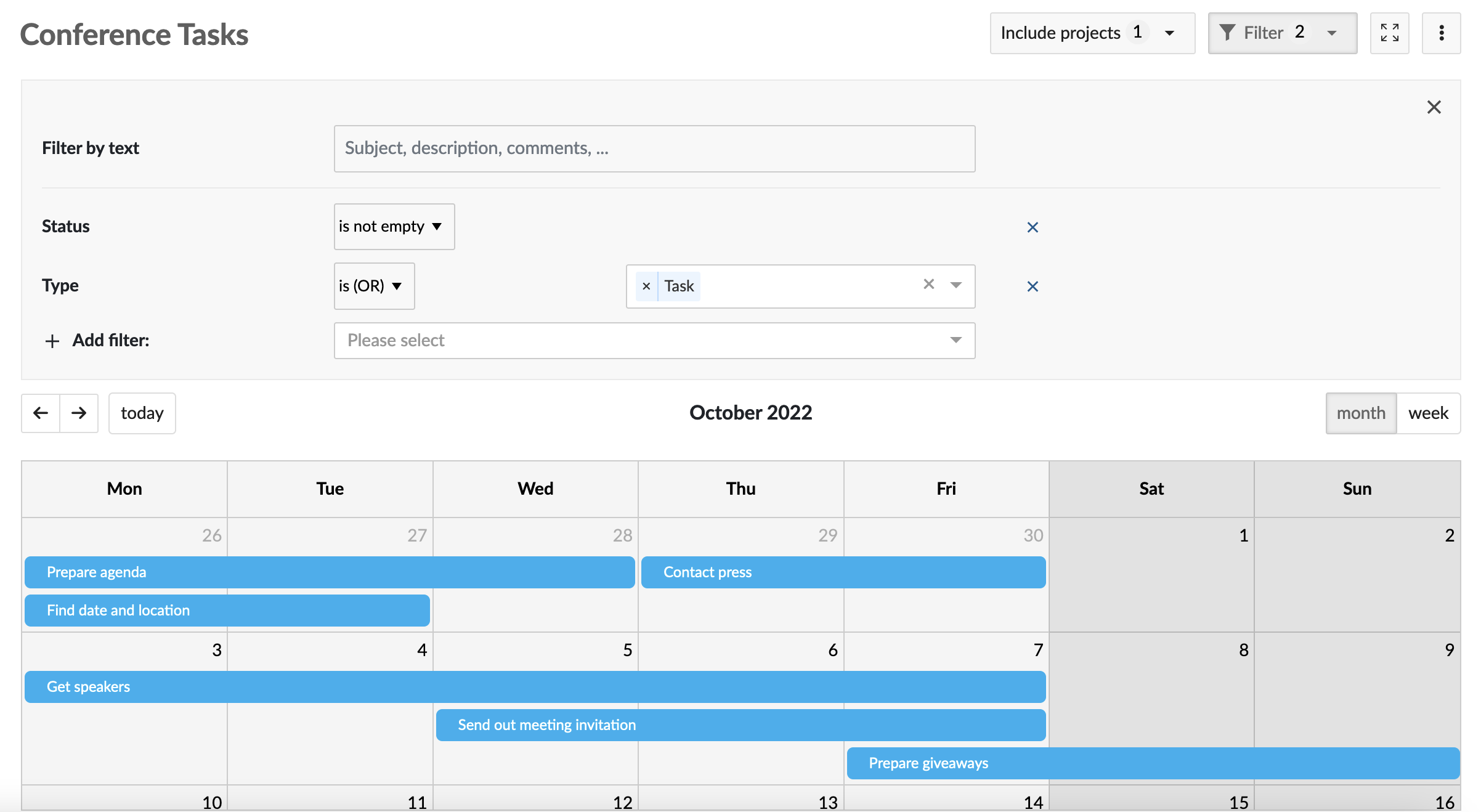
Note : OpenProject offre également un module appelé Planificateur d’équipe qui vous permet de visualiser les lots de travaux dans un calendrier par assigné. En savoir plus sur le planificateur d’équipe.
Inclure d’autres projets
Comme dans les tableaux de lots de travaux, il est possible d’afficher des lots de travaux appartenant à d’autres projets. Pour ce faire, utilisez la boîte de dialogue Inclure des projets, dans laquelle vous pouvez sélectionner/désélectionner une liste de projets et de sous-projets. Pour inclure automatiquement tous les sous-projets pour chaque projet que vous avez choisi de sélectionner, cochez la case Inclure tous les sous-projets en bas de la boîte de dialogue.
Intégrer un calendrier dans la vue d’ensemble du projet
Vous pouvez également afficher le calendrier sur le tableau de bord dans la vue d’ensemble du projet.
Mode zen
Vous pouvez afficher le calendrier en mode plein écran en masquant la barre de navigation et la barre latérale pour fonctionner sans distractions. Cliquez sur le bouton Activer le mode zen en haut du calendrier. Appuyez sur la touche d’échappement (Esc) pour quitter le mode Zen.
S’abonner à un calendrier
OpenProject vous permet de vous abonner et d’accéder à tous vos calendriers via un client externe qui accepte le format iCalendar (tel que Thunderbird, Open-Xchange, Apple Calendar ou Google Calendar).
Cela vous permet de garder un œil sur le calendrier de votre projet depuis n’importe quel appareil compatible (y compris les appareils mobiles) sans avoir à vous connecter à votre instance OpenProject et de rester toujours à jour avec les paquets de travail pertinents.
Note: Vous pouvez uniquement vous abonner aux calendriers sauvegardés. Si vous créez un nouveau calendrier, veuillez l’enregistrer avant de pouvoir y souscrire.
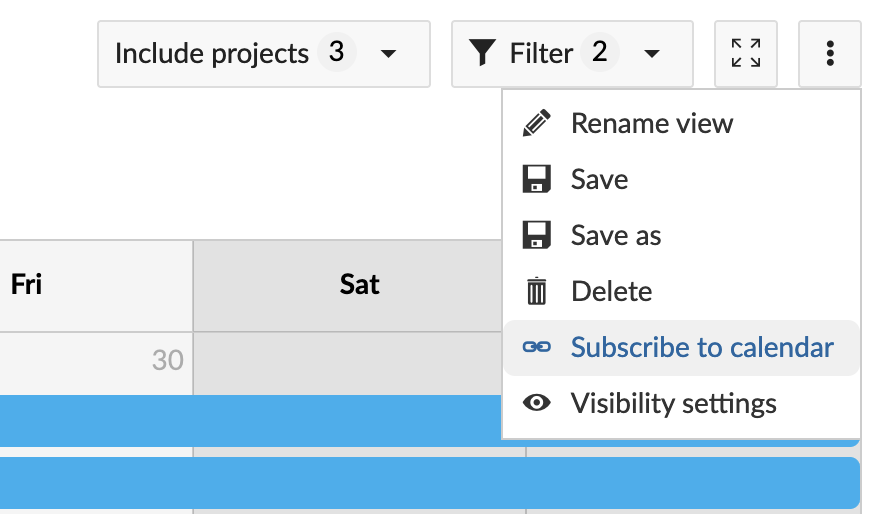
Pour vous abonner à un calendrier :
- Cliquez sur le bouton [⋮] (plus) dans la barre d’outils et sélectionnez S’abonner au calendrier.
- Dans la fenêtre modale qui s’affiche, donnez un nom unique à ce calendrier (vous ne pouvez l’utiliser qu’une seule fois). Nous vous recommandons de le nommer en fonction de là où vous vous abonnerez à ce calendrier (“téléphone personnel” ou “tablette professionnelle” par exemple).
- Cliquez sur Copier l’URL. Cela crée un jeton de calendrier et copie l’URL du calendrier dans votre presse-papiers.
- Collez cette URL dans le client de calendrier de votre choix pour vous abonner.
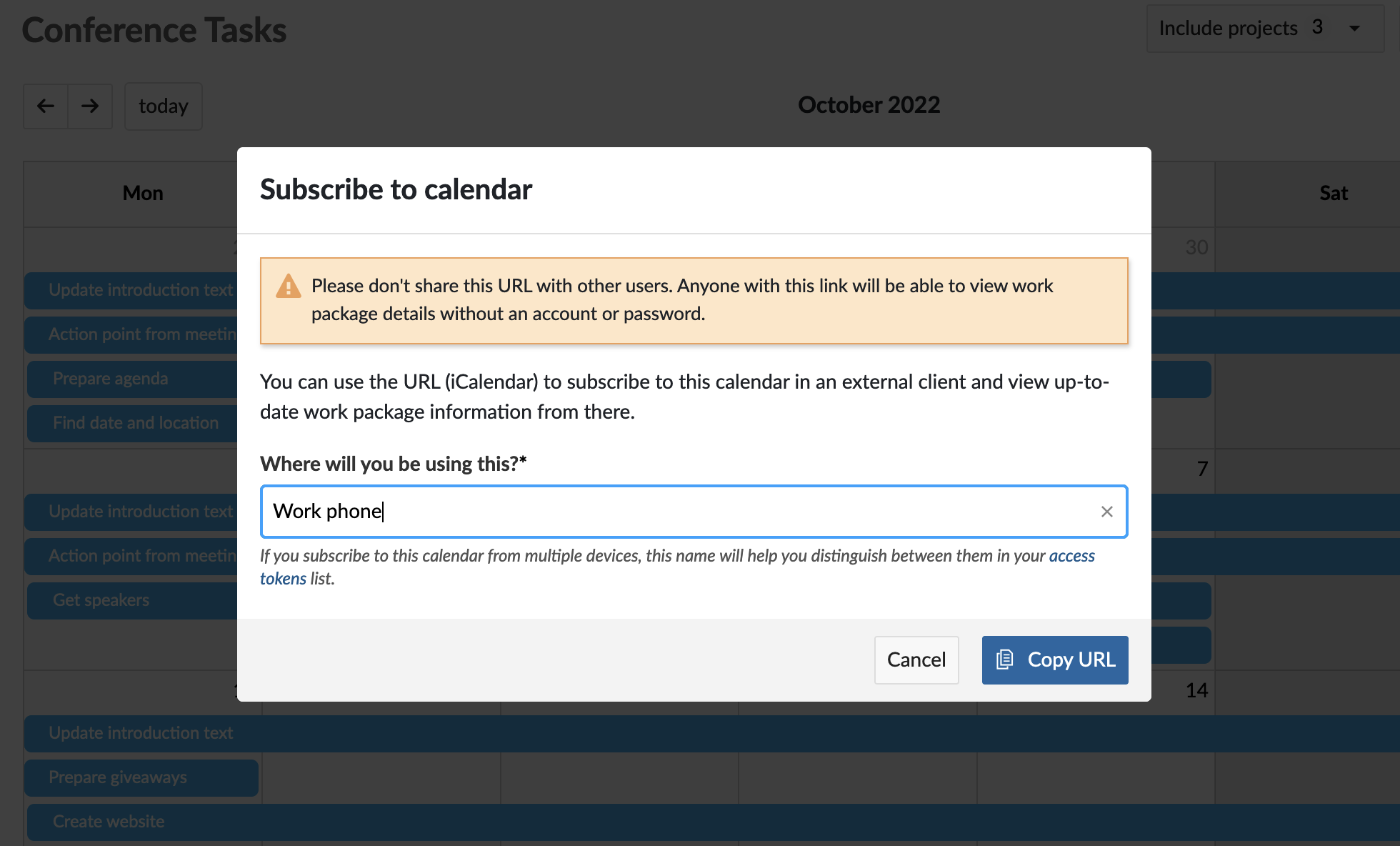
Important: Ne pas partager cette URL avec d’autres utilisateurs. Toute personne disposant de ce lien pourra consulter les détails du paquet de travail sans avoir besoin d’un compte ou d’un mot de passe.


