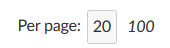Diagrammes de Gantt
Le module Diagrammes de Gantt d’OpenProject permet de visualiser les lots de travaux sur une ligne de temps. Vous pouvez créer et gérer votre plan de projet de manière collaborative, mettre le calendrier de votre projet à la disposition de tous les membres de l’équipe et partager des informations actualisées avec les parties prenantes. Vous pouvez ajouter des dates de début et de fin et les adapter par glisser-déposer directement dans le diagramme de Gantt. Vous pouvez également ajouter des dépendances, des prédécesseurs ou des suiveurs dans le diagramme de Gantt.
| Sujet | Contenu |
|---|---|
| Activer le diagramme de Gantt | Comment activer le diagramme de Gantt dans OpenProject. |
| Créer un nouvel élément | Comment ajouter un nouvel élément au diagramme de Gantt. |
| Relations dans le diagramme de Gantt | Créez et affichez les dépendances dans le diagramme de Gantt. |
| Comprendre les couleurs et les lignes du diagramme de Gantt | Que signifient les marqueurs, les lignes et les symboles du diagramme de Gantt ? |
| Configuration du diagramme de Gantt | Comment configurer l’affichage de votre diagramme de Gantt, par exemple en ajoutant des labels. |
| Vues du diagramme de Gantt | Comment faire un zoom avant et arrière et activer le mode Zen. |
| Vues de projets multiples | Créez des calendriers généraux pour le projet. |
| Agrégation par projet | Comment afficher une vue agrégée de tous les jalons de plusieurs projets. |
Cette vidéo est disponible en anglais.
Activer le diagramme de Gantt
La vue du diagramme de Gantt peut être activée soit pour un projet spécifique, soit au niveau global du projet si vous avez besoin de visualiser la chronologie de plusieurs projets.
Pour un projet spécifique, sélectionnez le module Diagrammes de Gantt dans le menu des modules de projet sur le côté gauche.
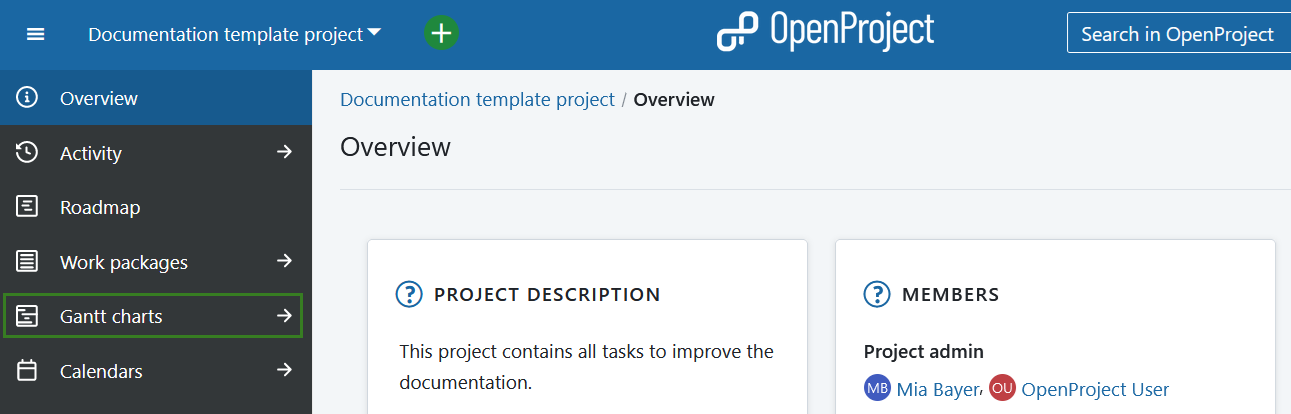
Pour visualiser plusieurs projets dans une seule ligne de temps, sélectionnez Diagrammes de Gantt dans le menu Modules globaux.
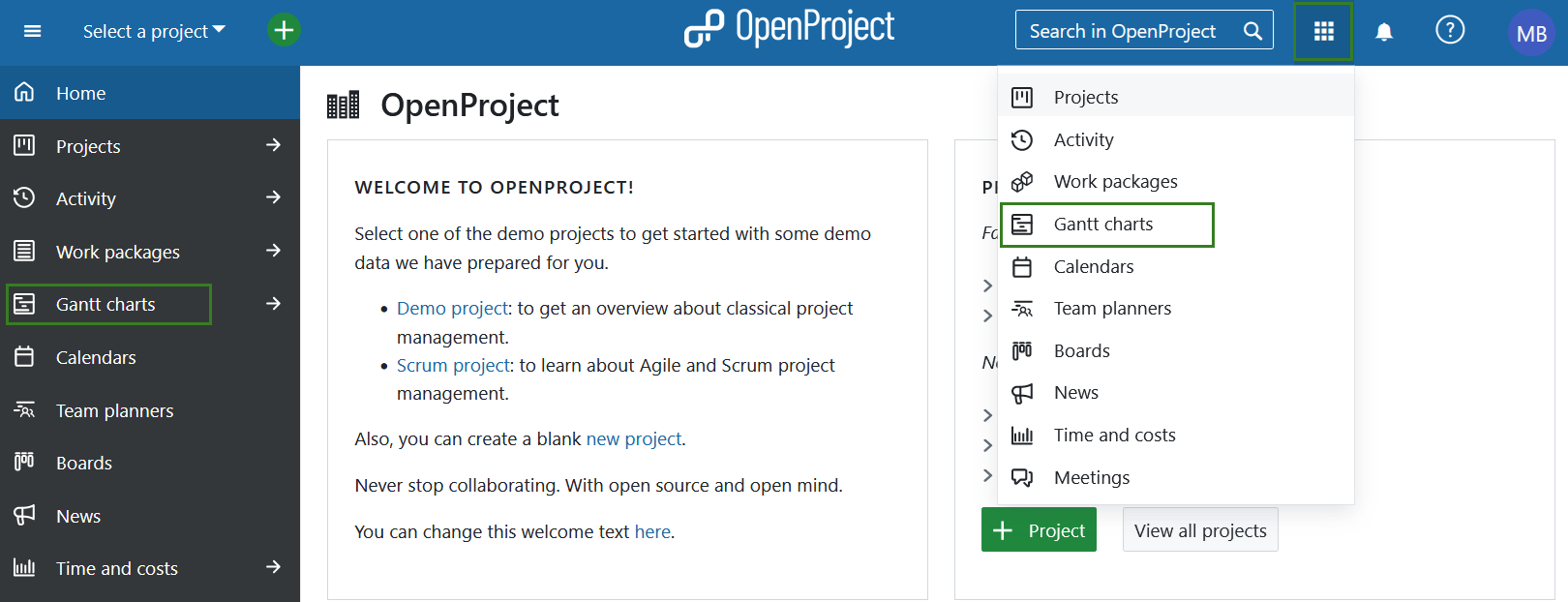
Vous pouvez également utiliser le filtre Inclure des projets.
Vues du diagramme de Gantt
Une fois que vous avez ouvert le module des diagrammes de Gantt, la vue par défaut affiche tous les lots de travaux ouverts. Vous pouvez rechercher un diagramme de Gantt spécifique à l’aide de la barre de recherche située à gauche. Vous pouvez ajuster la vue en utilisant les filtres ou sélectionner une des options de vue suivantes :
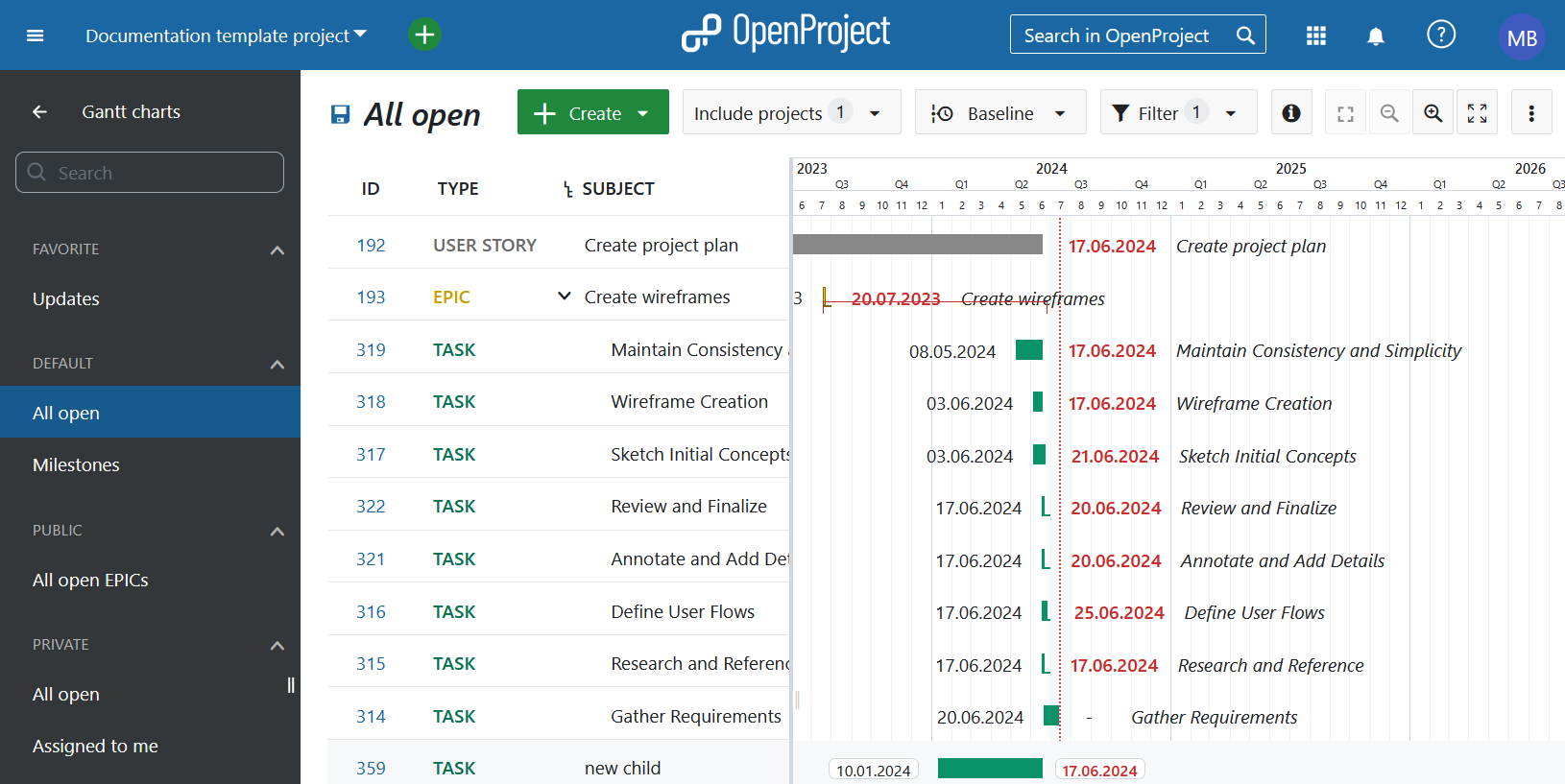
Favoris : liste toutes les vues de diagrammes de Gantt enregistrées qui sont marquées comme favorites.
Par Défaut : liste les vues prédéfinies des diagrammes de Gantt et comprend les éléments suivants :
- All open : affiche tous les lots de travaux avec le statut ouvert
- Milestones : montre tous les lots de travaux avec le type de lot de travaux Milestones (ou d’autres types qui sont définis pour être reconnus comme des milestones).
Public : liste tous les diagrammes de Gantt définis comme publics
Privé : liste toutes vos vues personnelles des diagrammes de Gantt enregistrées
Menu contextuel rapide dans la vue du diagramme de Gantt
Une fois que vous avez sélectionné la vue du diagramme de Gantt, vous pouvez utiliser le menu contextuel rapide. Pour cela, faites un clic droit sur l’un des lots de travaux.
Conseil
Si vous utilisez la [vue des lots de travaux](.. work-packages/edit-work-package#update-a-work-package-in-a-work-package-table-view) dans le module Lots de travaux, les options dans le menu contextuel rapide seront légèrement différentes de celles de la vue du diagramme de Gantt.
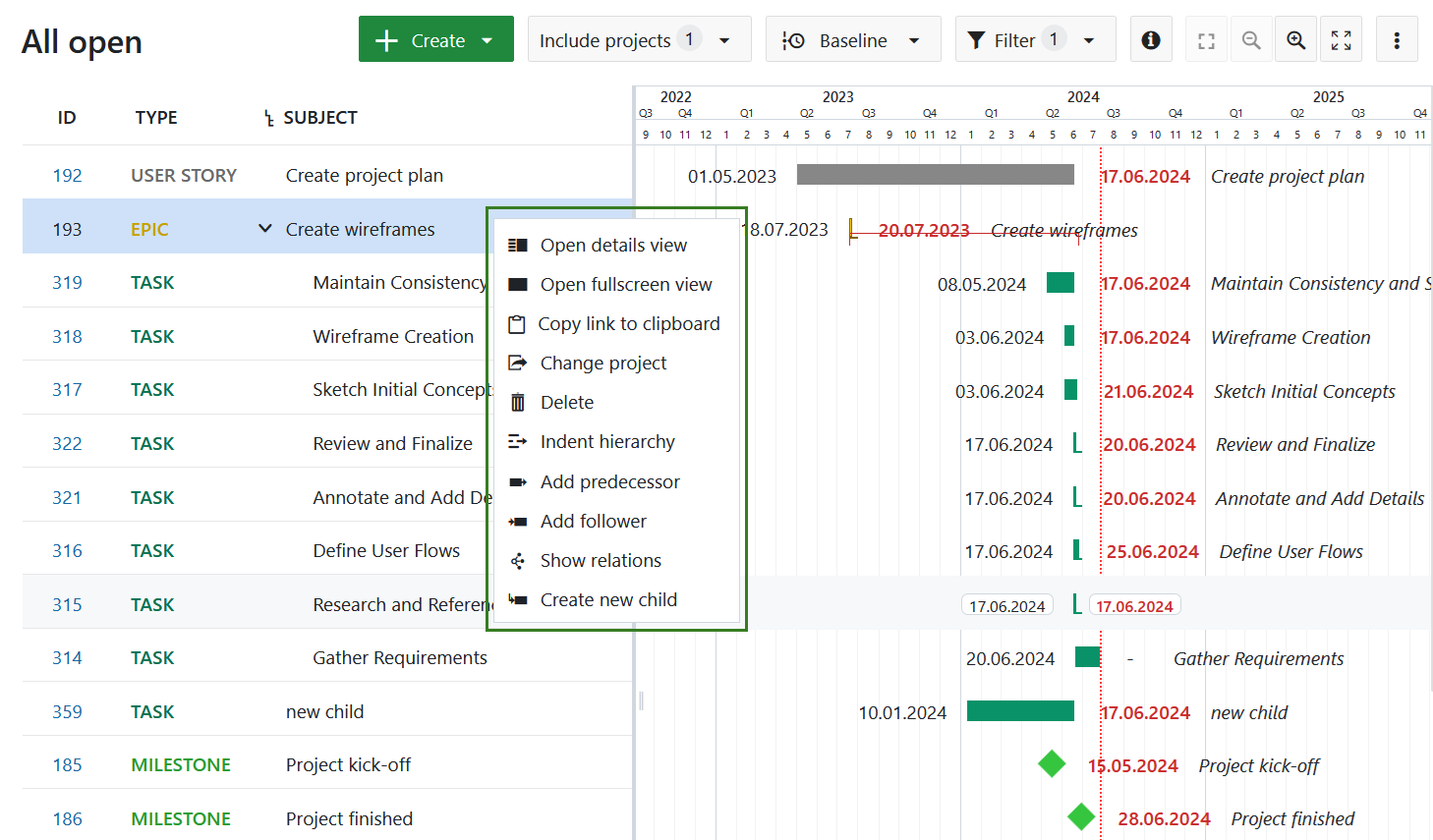
Vous pouvez utiliser l’une des options suivantes.
- Ouvrir la vue des détails - ouvre la vue détaillée d’un lot de travaux sur le côté droit de l’écran.
- Ouvrir la vue plein écran - ouvre la vue détaillée d’un lot de travaux sur l’ensemble de l’écran.
- Copier le lien dans le presse-papiers - copie dans le presse-papiers un lien court vers le lot de travaux sélectionné.
- Changer de projet - permet de déplacer le lot de travaux sélectionné vers un autre projet.
- Supprimer - supprime un lot de travaux. Vous serez invité à confirmer la suppression.
- Indenter la hiérarchie - crée une relation enfant-parent avec le lot de travaux situé directement au-dessus. Le lot de travaux que vous avez sélectionné devient le lot de travaux enfant. Le lot de travaux directement au-dessus devient le lot de travaux parent.
- Ajouter un prédécesseur - ajoute un prédécesseur (vous serez invité à sélectionner un lot de travaux dans la vue Gantt).
- Ajouter un prédécesseur - ajoute un prédécesseur (vous serez invité à sélectionner un lot de travaux dans la vue Gantt).
- Afficher les relations : ouvre la vue détaillée d’un lot de travaux et affiche l’onglet Relations.
- Créer un nouvel enfant - ouvre le formulaire de création d’un nouveau lot de travaux sur le côté droit de l’écran. Ce nouveau lot de travaux aura une relation d’enfant avec le lot de travaux que vous avez initialement sélectionné. Cette option ne sera pas disponible si le type de lot de travaux est un jalon.
Créer un nouvel élément dans le diagramme de Gantt
Pour ajouter un lot de travaux (par exemple, une étape, un jalon ou une tâche) à un diagramme de Gantt, cliquez sur le lien + Créer un nouveau lot de travaux au bas de la vue du tableau des lots de travaux.
Vous pouvez ajouter un sujet et apporter des modifications au type, au statut ou à d’autres champs.
Dans le diagramme de Gantt, vous pouvez planifier le lot de travaux par glisser-déposer et modifier la durée.
Pour modifier l’ordre d’un élément dans le diagramme de Gantt, cliquez sur l’icône de glisser-déposer (6 points) à gauche de la rangée du lot de travaux. Faites glisser l’élément vers la nouvelle position. La ligne horizontale bleue indique la nouvelle position pour déposer l’élément.
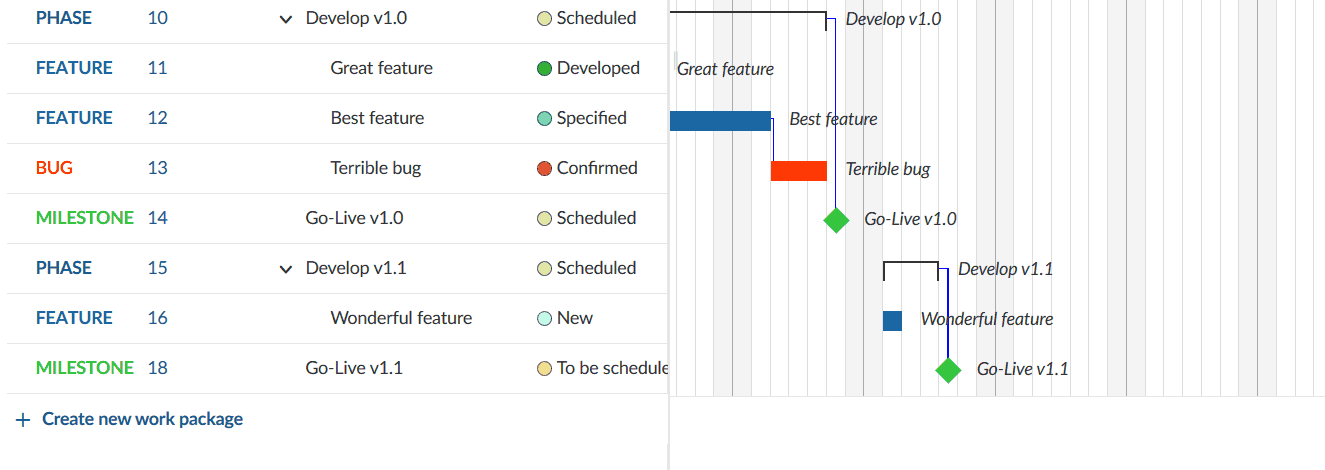
Comment modifier la durée d’un élément dans le diagramme de Gantt
Pour modifier la durée d’un lot de travaux dans la vue du diagramme de Gantt, survolez le lot de travaux dans le diagramme de Gantt et utilisez les petites flèches à ses extrémités pour ajuster la date de début ou la date de fin. Cela permettra de raccourcir ou de prolonger sa durée. Pour déplacer un lot de travaux sur la ligne de temps, il suffit de cliquer dessus et de le faire glisser jusqu’au point de temps souhaité. Cela modifiera sa date de début et de fin.
Remarque
Le diagramme de Gantt met en évidence les jours non ouvrés avec une couleur d’arrière-plan plus sombre lorsque vous effectuez un zoom à un niveau qui affiche les jours individuels. Par défaut, un lot de travaux ne peut pas être déplacé ou redimensionné de manière à ce qu’il commence ou se termine ces jours-là, à moins que l’option « Jours ouvrés seulement » ne soit désactivée pour ce lot de travaux. Pour savoir comment procéder, reportez-vous à la documentation Jours ouvrés et durée.
Les lots de travaux peuvent également s’étendre et se réduire en largeur en fonction du nombre de jours non ouvrés. (Par exemple, une tâche de 3 jours commençant le jeudi et se terminant le lundi s’étendra sur 5 jours calendaires. Et faire glisser ce même lot de travaux pour qu’il commence le mardi et se termine le jeudi signifie qu’il s’étendra sur 3 jours calendaires. Dans les deux cas, la durée reste de 3 jours).
Relations dans le diagramme de Gantt
Vous pouvez suivre les dépendances des lots de travaux (par exemple, phases, jalons, tâches) dans le diagramme de Gantt. De cette façon, vous pouvez obtenir un aperçu facile de ce qui doit être fait dans quel ordre, par exemple, quelles tâches doivent être accomplies pour atteindre un jalon.
Pour ajouter une dépendance, faites un clic droit sur un élément du diagramme de Gantt, qui ouvrira un menu contextuel rapide.
Dans le menu, choisissez Ajouter un prédécesseur ou Ajouter un suiveur.
Sélectionnez l’élément pour lequel vous souhaitez créer une dépendance. La relation précéder et suivre est marquée par une petite ligne bleue dans le diagramme de Gantt.
La façon la plus rapide de supprimer une relation est de sélectionner Afficher les relations dans le menu contextuel rapide et de supprimer la relation dans la vue détaillée du lot de travaux.
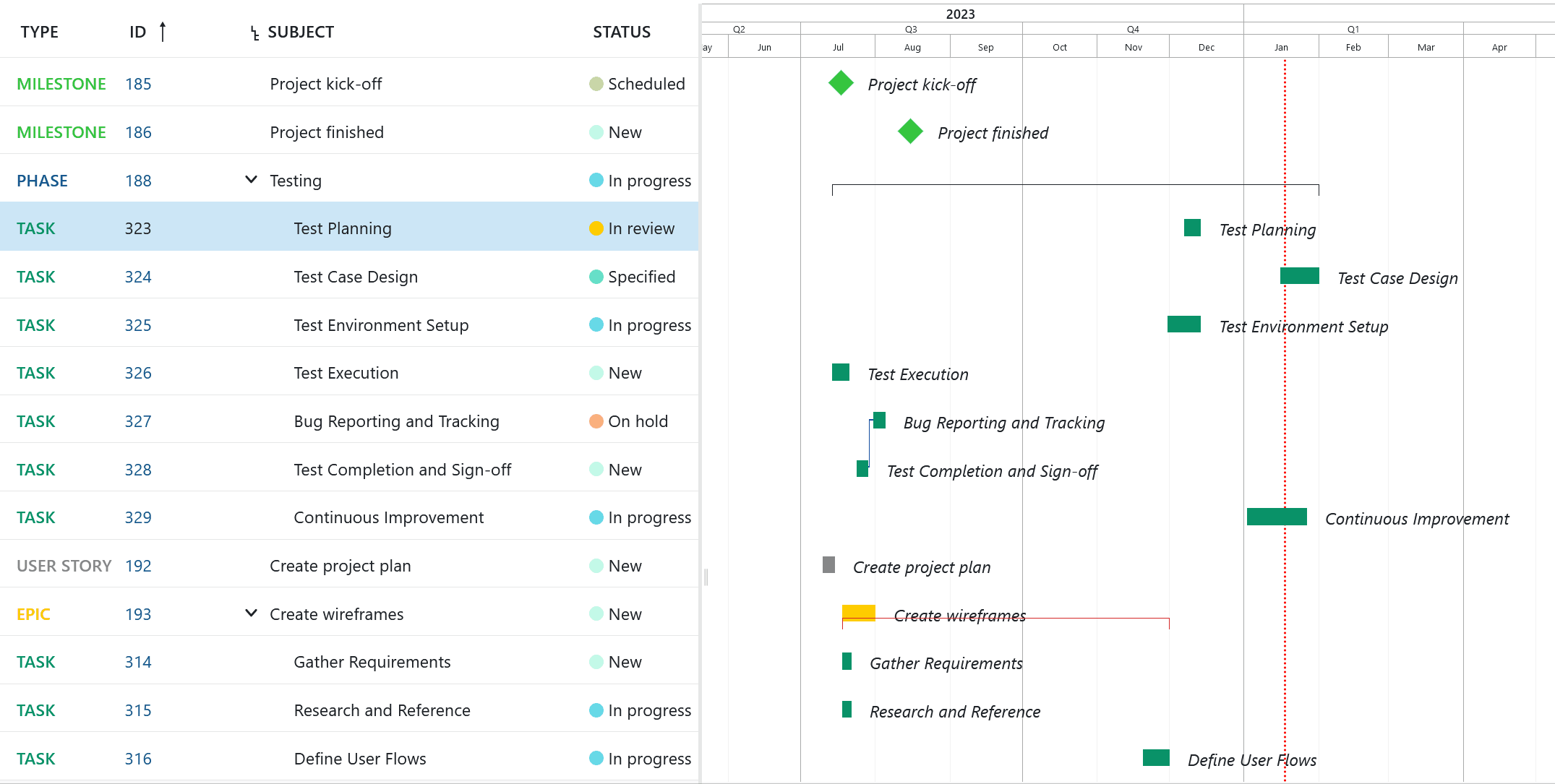
Lorsque les lots de travaux ont une relation précédente/suivante :
- Un suiveur ne peut pas être déplacé pour commencer avant la date de fin de son prédécesseur.
- Le fait de déplacer un prédécesseur au-delà de la date de début du suiveur repousse automatiquement le suiveur dans le futur (de sorte qu’il commence le jour ouvrable suivant).
- S’il y a un écart entre le prédécesseur et le suiveur, l’un ou l’autre peut être avancé ou reculé sans affecter l’autre tant que les dates ne se chevauchent pas.
Les modes de planification peuvent également affecter les relations des lots de travaux. Lisez notre guide sur la planification automatique et manuelle pour en savoir plus.
Remarque
Les relations autres que prédécesseur/suiveur et parent/enfant (telles que lié à, bloqué par, inclus, dupliqué) ne sont pas affichées dans le diagramme de Gantt. Pour en savoir plus, consultez notre guide sur les relations du lot de travaux.
Comprendre les couleurs et les lignes du diagramme de Gantt
- Une ligne bleue relie deux lots de travaux, il s’agit d’un prédécesseur et d’un suiveur.
- La ligne verticale en pointillés rouges indique la date du jour.
- Une marque noire indique la durée entre la date de début du premier enfant d’un lot de travaux et la date de fin du dernier enfant d’un lot de travaux.
- Une marque rouge indique la même chose que la noire, avec une différence importante : la marque devient rouge si les dates dérivées des enfants sont avant ou après les dates planifiées manuellement (de ce lot de travaux parent). Les marques sont noires dans le cas où les dates dérivées sont comprises dans les dates fixées (de ce parent).
- Un symbole en forme de diamant représente un jalon important.
- Une barre représente des lots de travaux comme les étapes et les tâches.
Configuration du diagramme de Gantt
Pour ouvrir la configuration du diagramme de Gantt, veuillez cliquer sur l’icône de paramètres avec les trois points en haut à droite du module du lot de travaux. Choisissez Configurer la vue… et sélectionnez l’onglet Diagramme de Gantt.
Ici, vous pouvez adapter le niveau de zoom, ou choisir Zoom automatique qui sélectionnera le niveau de zoom le mieux adapté à la taille de votre navigateur pour obtenir des résultats optimaux sur une page.
Vous avez également l’option de Configuration du label pour votre diagramme de Gantt. Vous pouvez ajouter jusqu’à trois labels supplémentaires dans le graphique : à gauche, à droite et à l’extrême droite. Il suffit de sélectionner les informations supplémentaires que vous souhaitez voir figurer dans le diagramme de Gantt. Cela peut être particulièrement pertinent si vous souhaitez imprimer votre diagramme de Gantt.
Cliquer sur le bouton Appliquer pour enregistrer vos modifications.
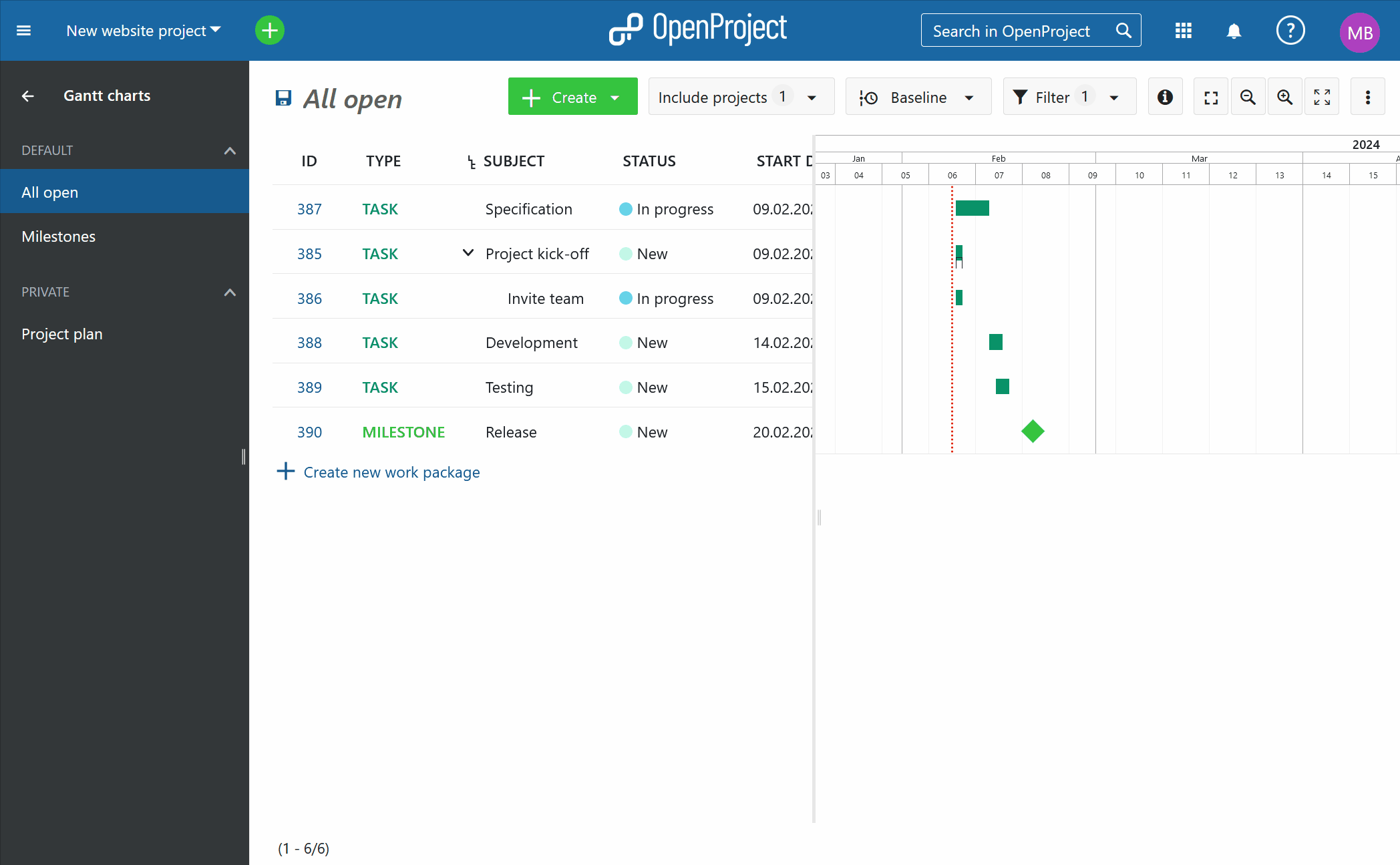
Comment exporter les données d’un diagramme de Gantt
Pour exporter les données de votre diagramme de Gantt, plusieurs possibilités s’offrent à vous :
- Exporter via la vue du lot de travaux
- Imprimer (par exemple, au format PDF)
- Synchroniser les données d’OpenProject vers Excel ←→ MS Project
Comment imprimer un diagramme de Gantt
Le diagramme de Gantt peut être imprimé via la fonction d’impression du navigateur. Cette option est optimisée pour Chrome.
Tout d’abord, veillez à ajouter les labels dont vous aurez besoin dans le diagramme de Gantt, par exemple la date de début, la date de fin, le sujet, dans la Configuration du diagramme de Gantt.
Choisissez le zoom automatique en cliquant sur le bouton Zoom automatique en haut du diagramme de Gantt.
Optimisez l’écran en faisant glisser le diagramme de Gantt vers l’extrême gauche afin que seul le diagramme de Gantt soit visible.
Ensuite, appuyez sur CTRL + P pour imprimer la vue du diagramme de Gantt.
Assurez-vous de sélectionner Paysage comme mise en page d’impression.
Dans les paramètres, activez les graphiques d’arrière-plan pour l’impression.
Appuyez sur le bouton Imprimer.
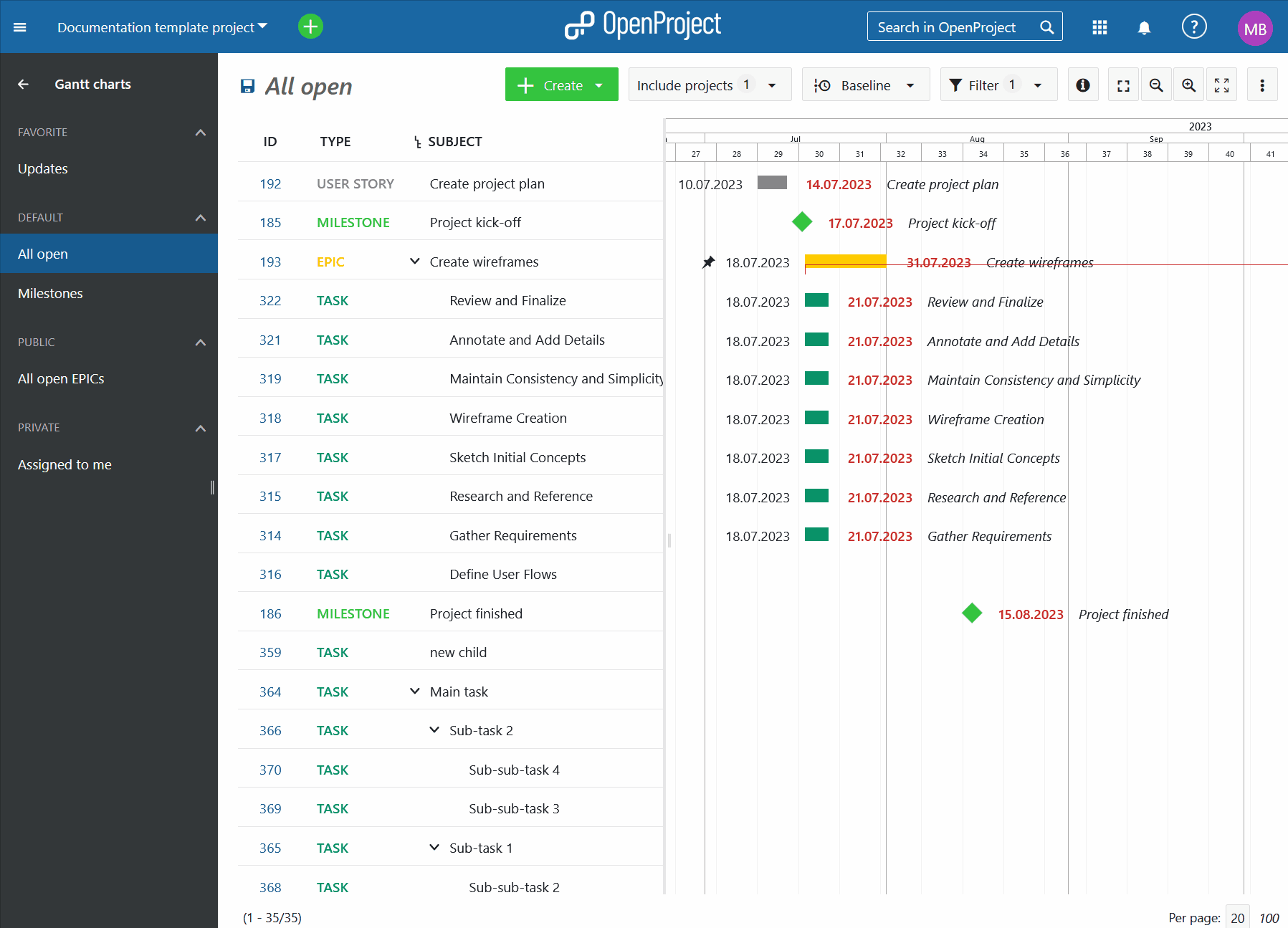
Pour les autres navigateurs, veuillez simplement suivre les instructions d’impression du navigateur pour un résultat optimal.
Pour synchroniser les données de votre lot de travaux entre OpenProject et Excel (synchronisation bidirectionnelle), veuillez consulter ces instructions.
Export PDF du diagramme de Gantt (add-on Entreprise)
Remarque
L’exportation de diagrammes de Gantt au format PDF est un add-on Enterprise et ne peut être utilisé qu’avec Enterprise cloud ou Enterprise sur site. Une mise à niveau à partir de l’édition gratuite Community est facile et aide à soutenir OpenProject.
Pour exporter un diagramme de Gantt au format PDF, cliquez sur l’icône Plus (trois points) dans le coin supérieur droit et sélectionnez Exporter.
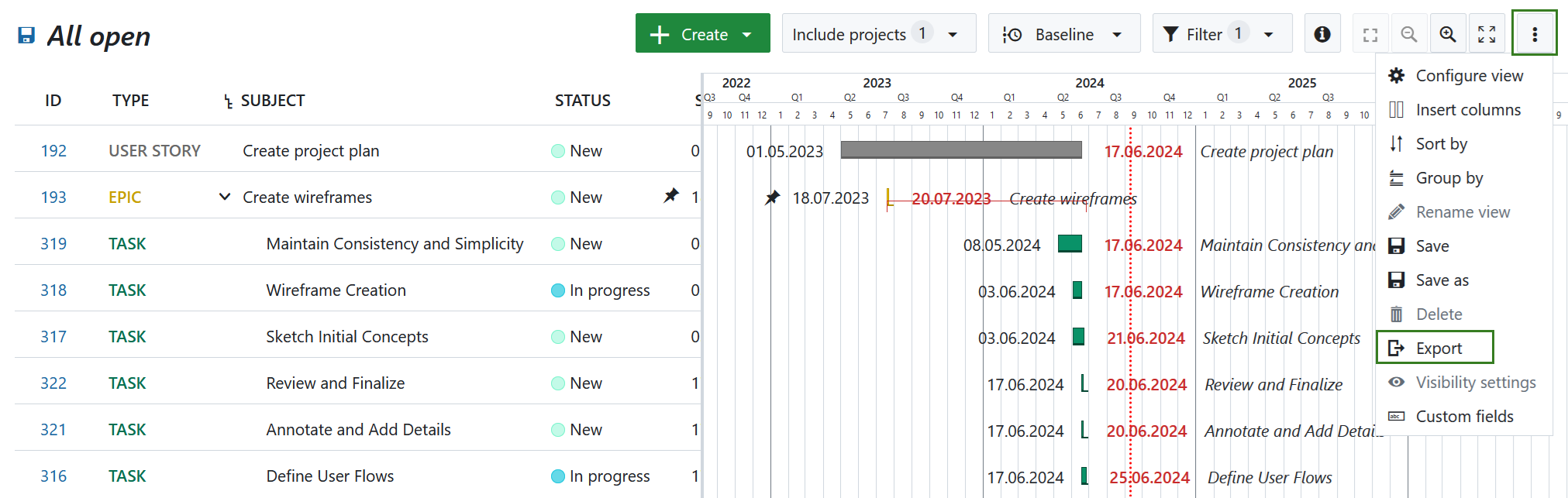
Sélectionnez ensuite l’option PDF Gantt sous le type d’exportation PDF. Configurez les paramètres de l’exportation PDF, tels que le niveau de zoom pour les dates, la largeur des colonnes et la taille du papier. Cliquez ensuite sur le bouton vert Exporter.
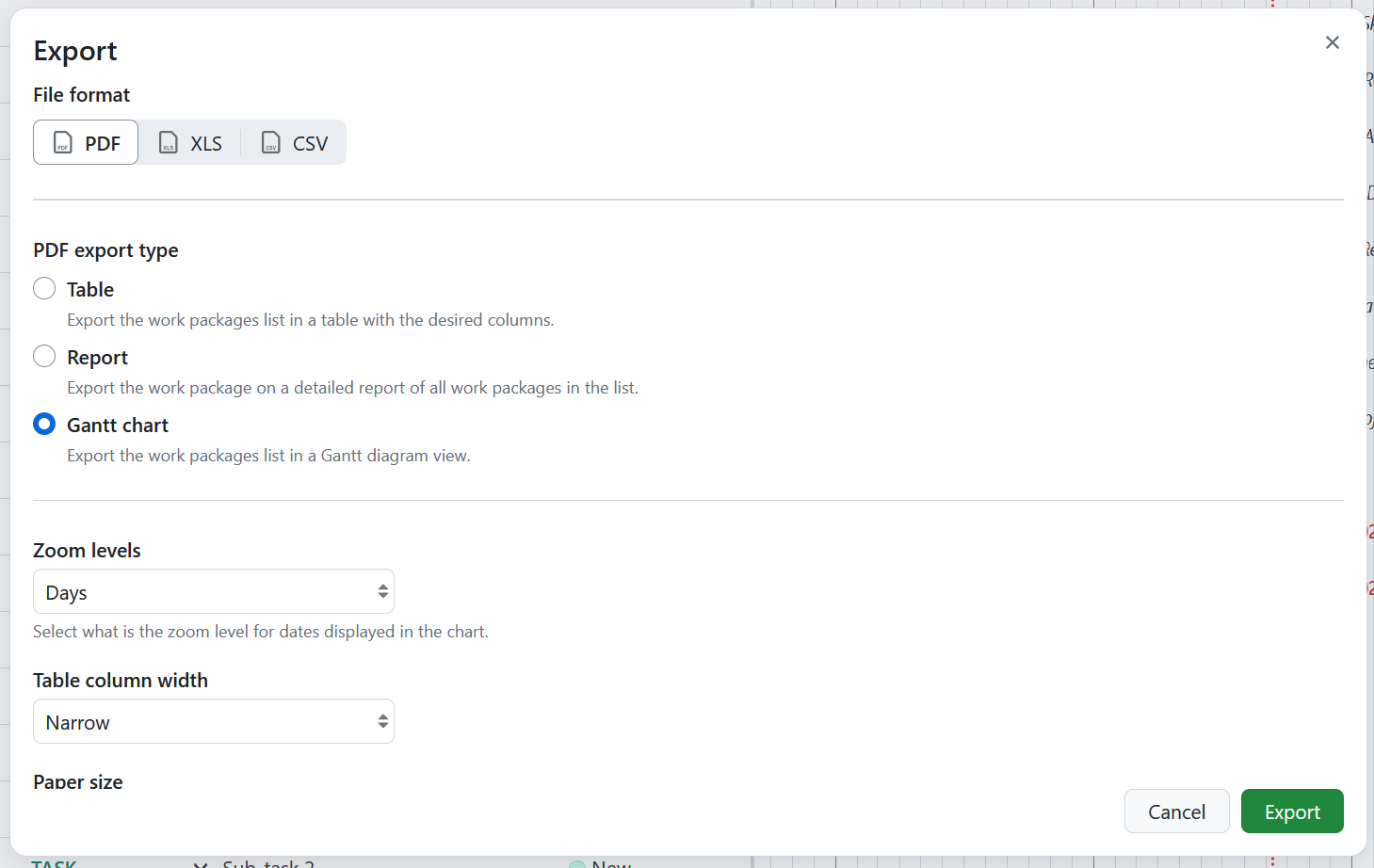
Configurez les paramètres de l’exportation PDF, tels que le niveau de zoom pour les dates, la largeur des colonnes et la taille du papier. Cliquez ensuite sur le bouton vert Exporter.
Vous pouvez ensuite enregistrer le diagramme de Gantt au format PDF pour le partager avec les parties prenantes de votre projet ou l’imprimer directement.
Conseil
Vous pouvez également exporter des diagrammes de Gantt au format PDF à partir du module des lots de travaux.
Vues du diagramme de Gantt
Zoom dans le diagramme de Gantt
Pour effectuer un zoom avant et un zoom arrière dans la vue du diagramme de Gantt, cliquez sur le bouton avec l’icône + et - en haut du diagramme.

Zoom automatique
Sélectionnez le bouton de zoom automatique en haut du diagramme de Gantt pour obtenir la meilleure vue de votre diagramme de Gantt.
Veuillez noter que le bouton de zoom automatique peut ne pas être sélectionné s’il a été présélectionné dans la configuration des diagrammes de Gantt.

Mode Zen
Le mode zen libère de l’espace visuel pour vous concentrer sur les tâches à accomplir. Cette fonctionnalité revient en quelque sorte à activer l’affichage plein écran dans votre navigateur. Pour quitter, appuyez sur la touche Échap ou cliquez à nouveau sur le symbole mode zen.

Vues de projets multiples
Les diagrammes de Gantt d’OpenProject vous permettent de créer des calendriers généraux pour vos projets.
Créez des calendriers de projets multiples et affichez toutes les activités, étapes et jalons de votre projet et de vos sous-projets. De plus, vous pouvez créer des calendriers généraux pour les projets en filtrant et en incluant les projets respectifs dans un plan commun.
Pour ajouter des sous-projets : dans le projet parent, cliquez sur le bouton Filtrer et sélectionnez le ou les sous-projets que vous souhaitez ajouter dans votre plan de projet. Vous pouvez également choisir une agrégation par projet.
Utilisez les options de filtre et de regroupement comme pour la configuration du tableau des lots de travaux pour personnaliser votre calendrier. N’oubliez pas d’enregistrer votre calendrier.
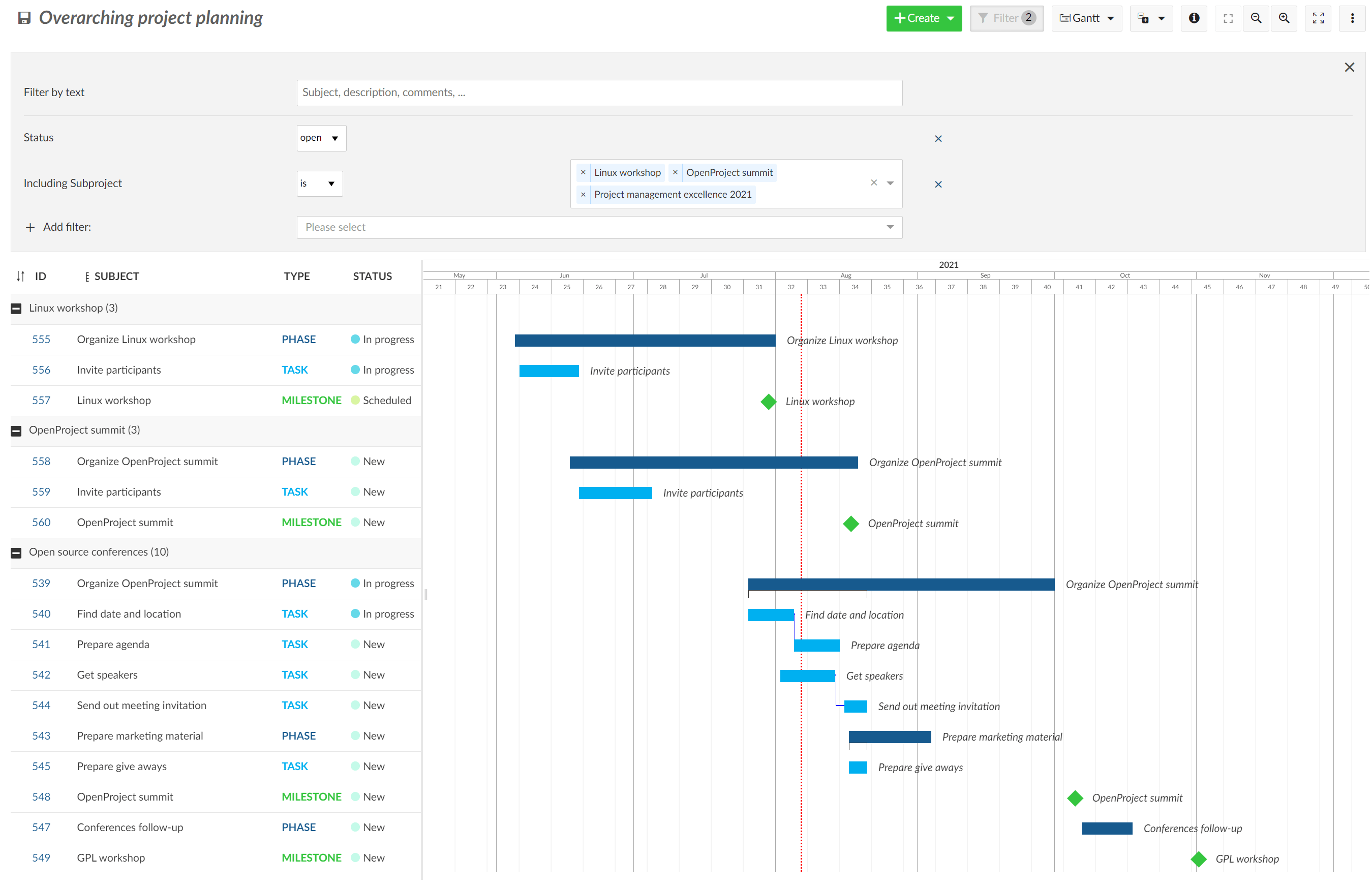
Si vous souhaitez ajuster votre tableau de lots de travaux et filtrer, trier ou ordonner vos lots de travaux pour avoir une meilleure vue d’ensemble dans votre diagramme de Gantt, veuillez vous référer à la section configuration du tableau de lots de travaux.
Agrégation par projet
Vous pouvez obtenir une vue d’ensemble instantanée de plusieurs projets dans le diagramme de Gantt. Pour ce faire, accédez au module des diagrammes de Gantt d’un projet ou au module des diagrammes de Gantt global.
Grouper es lots de travail par projet en utilisant la configuration du tableau des lots de travaux (accessible dans le coin supérieur droit) ou en cliquant sur le petit triangle à côté de « Projet » dans l’en-tête du tableau.
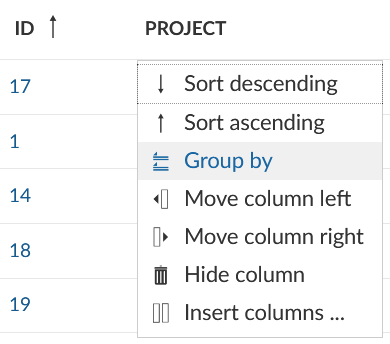
Utilisez le signe moins à côté du nom du projet ou le bouton de réduction dans le coin supérieur droit pour réduire certains ou tous les projets.

Vous obtiendrez ainsi une vue agrégée des lots de travaux du projet. Vous pouvez encore ajuster cette vue en utilisant des filtres, par exemple pour afficher les lots de travaux de type Bugs.

Conseil
Si vous souhaitez que les lots de travaux soient affichés lorsque les projets sont repliés, il est nécessaire de configurer le type de lot de travaux sélectionné pour qu’il soit reconnu comme un jalon sous paramètres du type de lot de travaux. Sinon, vous devrez déplier les projets pour visualiser tous les lots de travaux.
En dehors des filtres définis, la liste des projets affichés dépend de vos autorisations. Vous ne pouvez voir que les projets privés dont vous êtes membre et les projets publics. Dans certains cas (par exemple, en cas de nombreux lots de travaux par projet), vous devez augmenter le nombre d’objets par page dans le coin inférieur droit pour afficher de multiples projets. Modifiez les options disponibles dans les paramètres système si nécessaire.