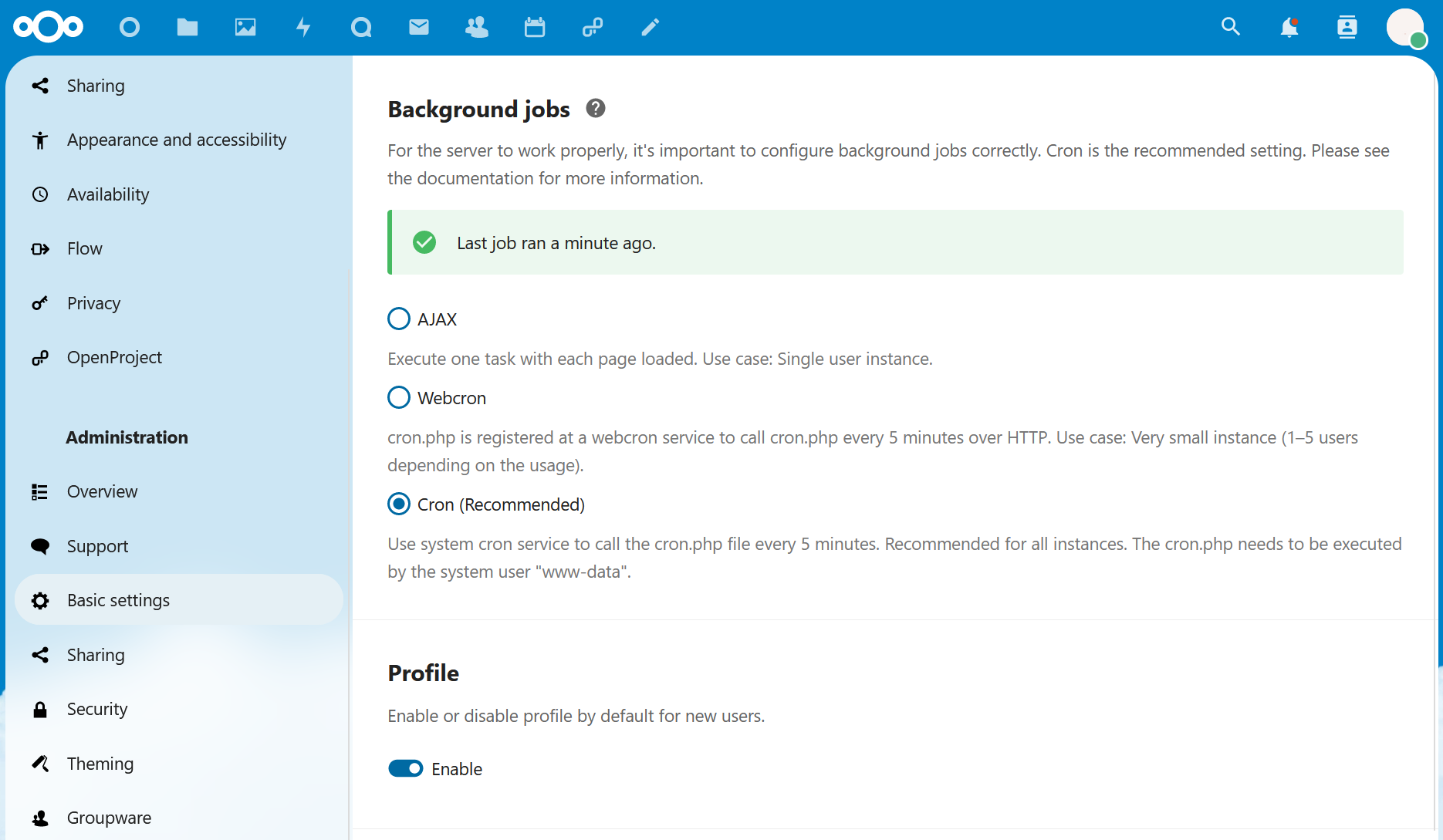L’intégration avec Nextcloud
Vous pouvez utiliser Nextcloud comme espace de stockage de fichiers intégré dans OpenProject.
Cette intégration vous permet de :
- Associer des fichiers et des dossiers stockés dans Nextcloud à des lots de travaux dans OpenProject
- Visualiser, ouvrir et télécharger les fichiers et dossiers liés à un lot de travaux via l’onglet Fichiers.
- Afficher tous les lots de travaux associés à un fichier
- Créer des lots de travaux directement dans Nextcloud
De plus, vous pouvez:
-
Voir les notifications OpenProject via le tableau de bord Nextcloud
-
Choisir et prévisualiser les liens vers les lots de travaux dans Nextcloud
-
Rechercher des lots de travaux en utilisant la barre de recherche de Nextcloud
Il est également possible de créer automatiquement des [dossiers de projet] dédiés (../../projets/paramètres de projet/fichiers/#dossiers de projet), ce qui rend la structure de la documentation plus claire et la navigation plus intuitive.
Remarque
Afin de pouvoir utiliser Nextcloud comme espace de stockage de fichiers dans votre projet, l’administrateur de votre instance doit d’abord avoir terminé la configuration d’intégration Nextcloud.
| Sujet | Description |
|---|---|
| Connecter vos comptes OpenProject et Nextcloud | Comment connecter vos comptes Nextcloud et OpenProject pour pouvoir utiliser cette intégration |
| Associer des fichiers et des dossiers à des lots de travaux | Comment lier des fichiers et des dossiers à des lots de travaux et comment visualiser et télécharger les fichiers liés |
| Dissocier des fichiers et des dossiers | Comment supprimer l’association entre un lot de travaux et un fichier ou un dossier Nextcloud |
| Tableau de bord Nextcloud | Comment garder un œil sur vos notifications OpenProject |
| Navigation et recherche dans Nextcloud | Comment rechercher des lots de travaux OpenProject via la barre de recherche universelle |
| Aperçu du lot de travaux dans Nextcloud | Comment utiliser le sélecteur intelligent et voir les aperçus des lots de travaux dans les champs de texte |
| Autorisations et contrôle d’accès | Qui a accès aux fichiers associés et qui n’y a pas accès |
| Dépannage | Erreurs courantes et comment les résoudre |
Cette vidéo vous donnera un aperçu complet de la façon de configurer et de travailler avec l’intégration Nextcloud (seulement en anglais) :
Cette vidéo est disponible en anglais.
Connecter vos comptes OpenProject et Nextcloud
Pour commencer à utiliser cette intégration, vous devez d’abord connecter vos comptes OpenProject et Nextcloud. Pour ce faire, ouvrez n’importe quel package de travail dans un projet où un stockage de fichiers Nextcloud a été ajouté et activé par un administrateur et suivez ces étapes :
-
Accédez à l’onglet Fichiers et, sous l’en-tête « Nextcloud », cliquez sur Connexion à Nextcloud.
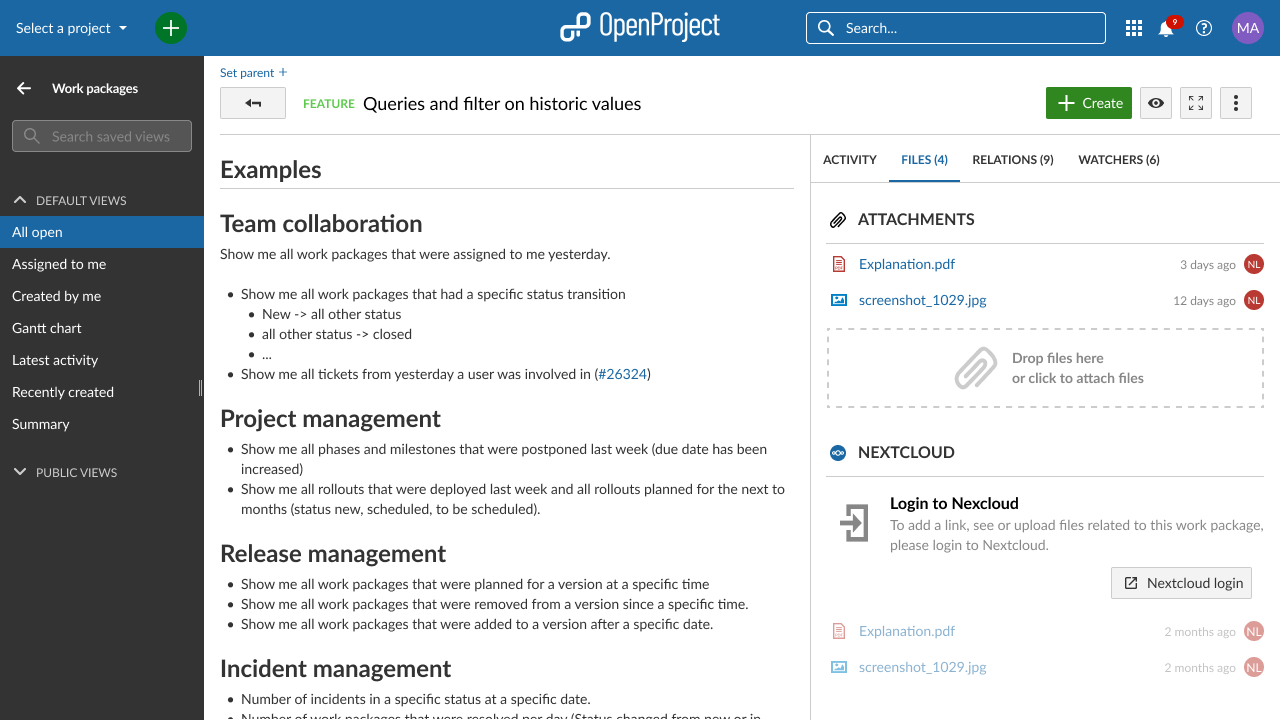
-
Un écran Nextcloud vous demandera de vous connecter avant d’accorder à OpenProject l’accès à votre compte Nextcloud. Vous verrez également un avertissement de sécurité que vous pouvez ignorer puisque vous cherchez effectivement à connecter les deux comptes. Cliquez sur Log in (Se connecter) et saisissez vos identifiants Nextcloud.
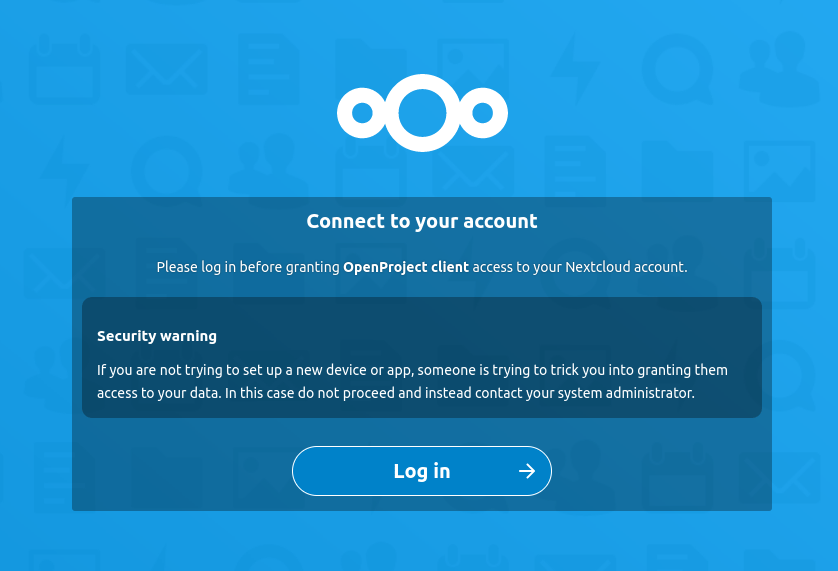
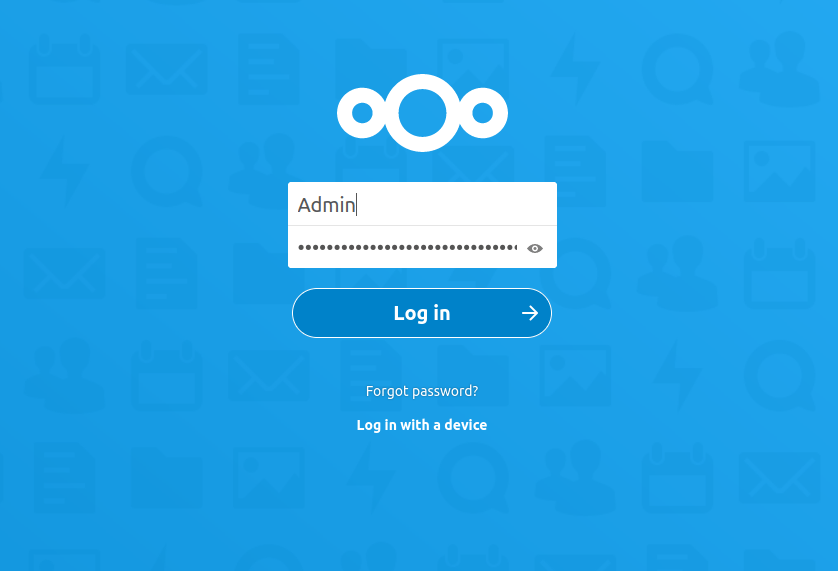
- Une fois que vous êtes connecté à Nextcloud, cliquez sur Grant access (Autoriser l’accès) pour confirmer que vous autorisez OpenProject à accéder à votre compte Nextcloud.
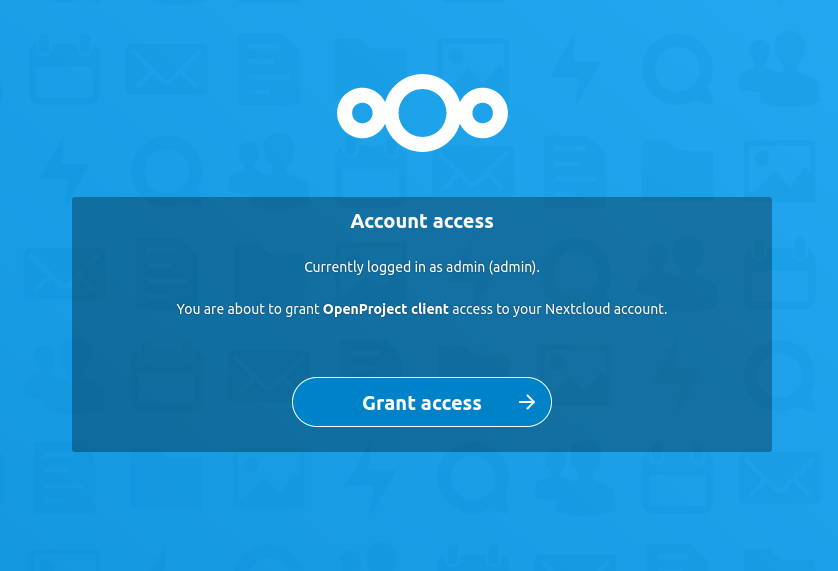
- Vous serez alors redirigé vers OpenProject, où il vous sera également demandé d’accorder à Nextcloud un accès en lecture et en écriture à votre compte OpenProject via l’API. Cette opération est nécessaire pour que l’intégration fonctionne. Cliquez sur Autoriser.
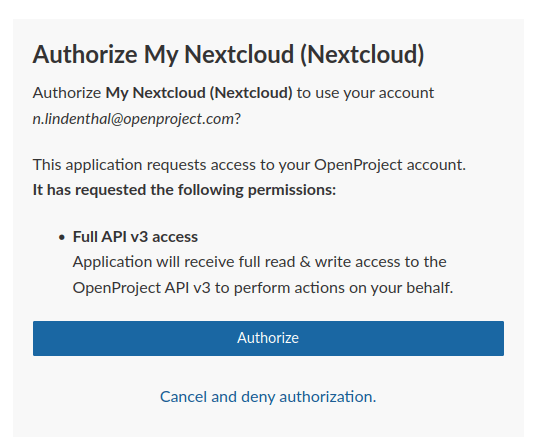
- La procédure unique de connexion de vos deux comptes est terminée. Vous serez alors redirigé vers le lot de travaux d’origine, dans lequel vous pourrez visualiser et ouvrir tous les fichiers Nextcloud déjà associés, ou commencer à en associer de nouveaux.
Remarque
Pour déconnecter le lien entre vos comptes OpenProject et Nextcloud, rendez-vous sur Nextcloud et accédez à Settings → OpenProject. Là, cliquez sur le bouton Disconnect from OpenProject (Déconnecter d’OpenProject). Pour relier les deux comptes, il suffit de suivre à nouveau les instructions ci-dessus.
Associer des fichiers et des dossiers à des lots de travaux
Dans OpenProject
Cette vidéo vous donnera un aperçu de comment lier des fichiers existants et télécharger de nouveaux fichiers depuis OpenProject vers Nextcloud (en anglais uniquement) :
Cette vidéo est disponible en anglais.
En plus d’énumérer les fichiers directement attachés à un lot de travaux, l’onglet Fichiers affiche vos fichiers Nextcloud qui sont liés au lot de travaux actuel. En survolant un fichier lié avec votre souris, vous aurez le choix entre ouvrir ou télécharger le fichier, afficher le dossier parent dans Nextcloud ou supprimer le lien.
Lier des fichiers existants
Pour lier un fichier Nextcloud au lot de travaux actuel, vous pouvez soit
- sélectionner un fichier à partir de votre ordinateur, qui sera téléchargé sur Nextcloud et lié à ce lot de travaux
- sélectionner un fichier existant dans Nextcloud
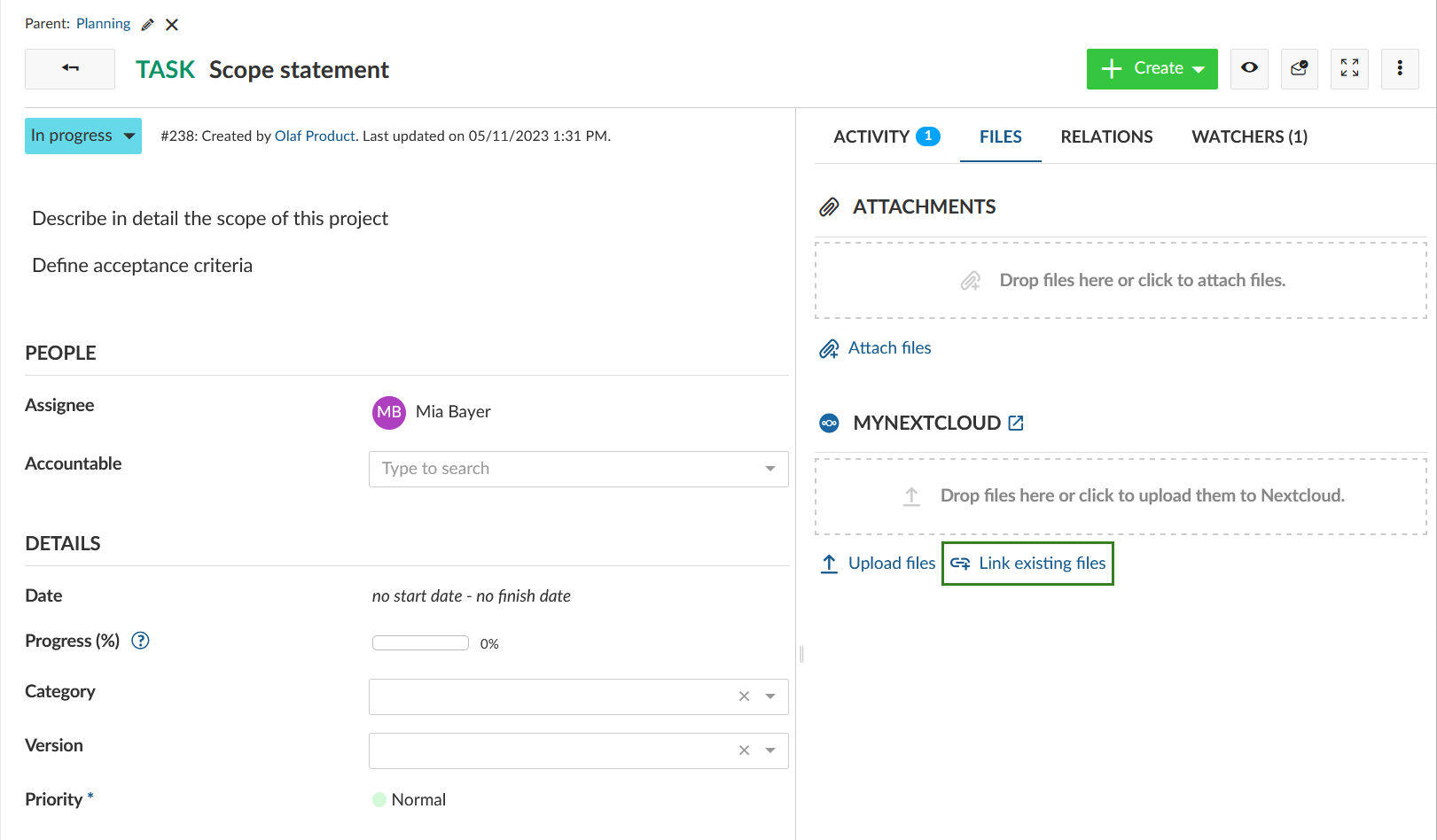
Conseil
Le projet par défaut qui s’ouvre dans le sélecteur d’emplacement est défini par les administrateurs du projet dans les paramètres de Stockage de fichiers.
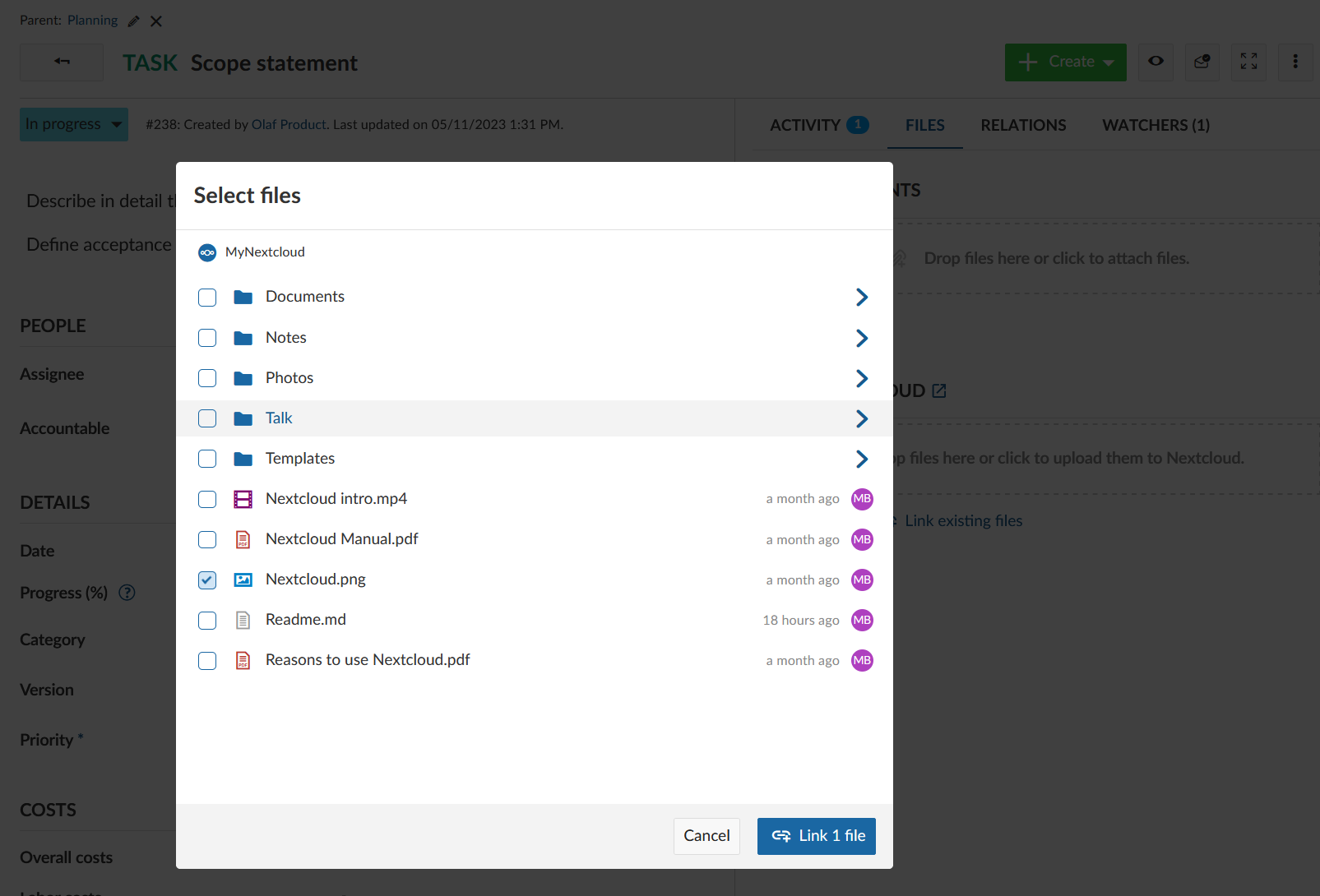
Télécharger et lier de nouveaux fichiers
Si le fichier que vous voulez lier n’a pas encore été téléchargé sur Nextcloud, vous pouvez le faire en cliquant sur le lien Télécharger des fichiers.
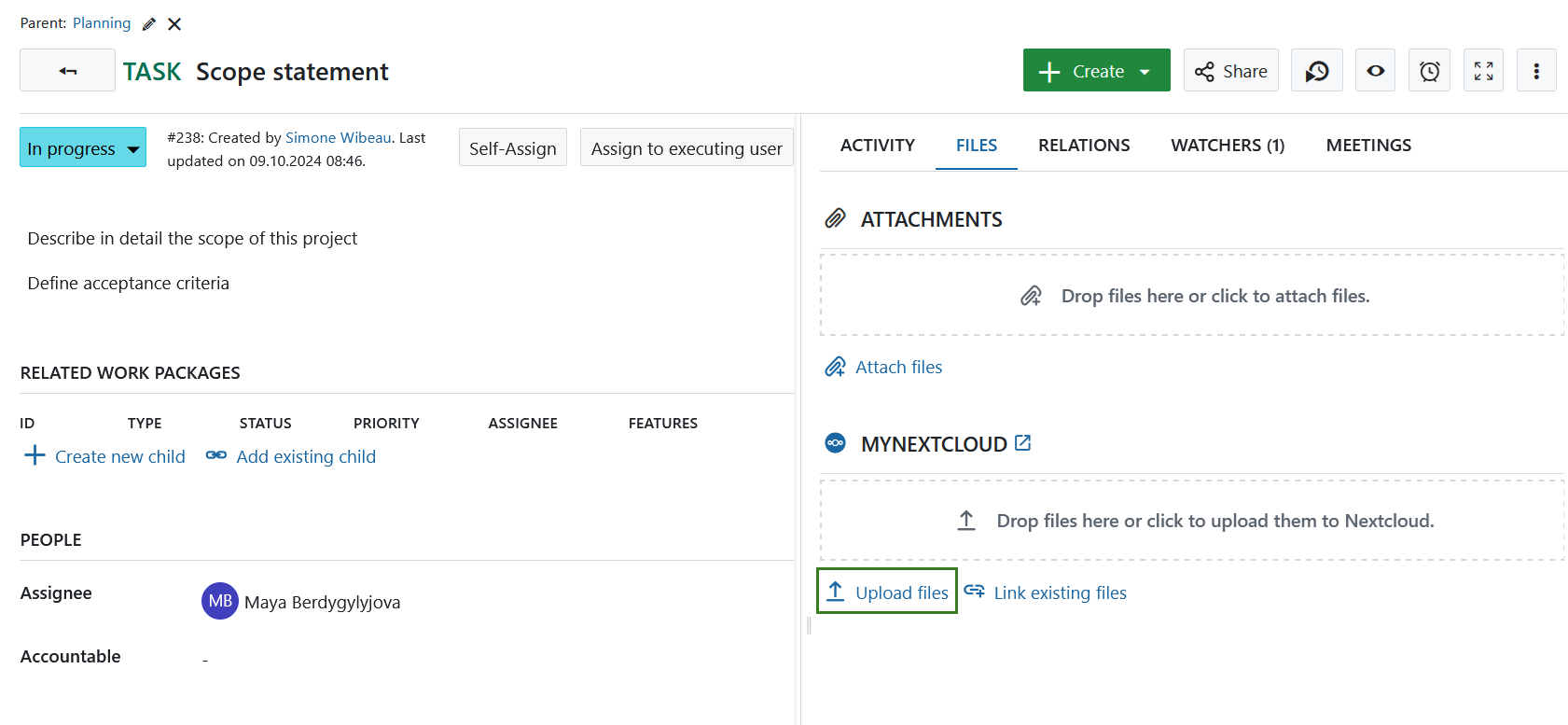
Vous serez alors invité à sélectionner le(s) fichier(s) sur votre ordinateur que vous voulez télécharger sur Nextcloud.
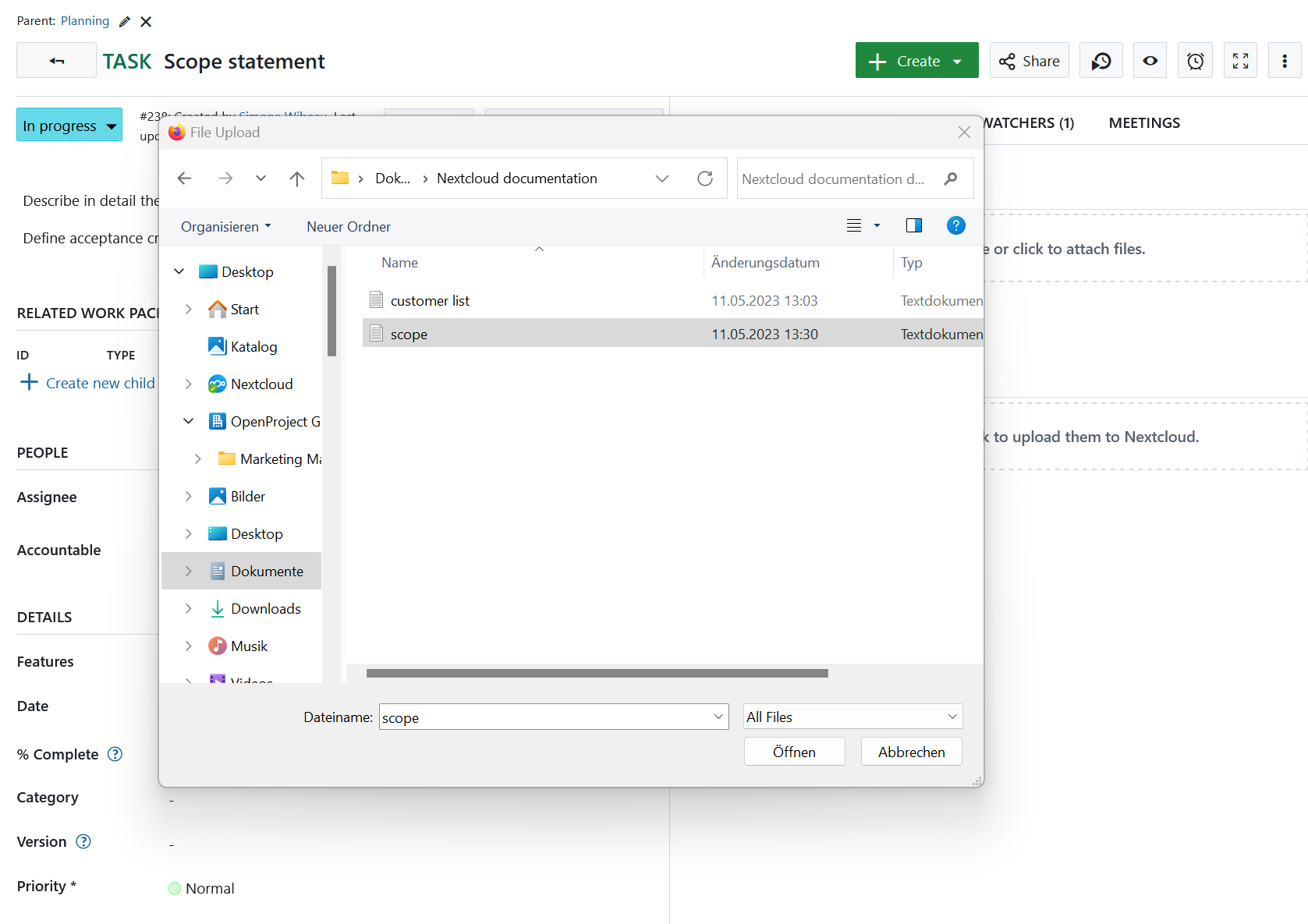
Vous pouvez aussi simplement faire glisser un fichier ou un dossier de votre ordinateur vers la zone de glissement qui apparaîtra sous le nom de votre stockage de fichiers Nextcloud.
Une fois que vous aurez sélectionné ou déposé les fichiers que vous souhaitez téléverser, vous devrez sélectionner le dossier sur Nextcloud dans lequel ils seront ajoutés.
Conseil
Le projet par défaut qui s’ouvre dans le sélecteur d’emplacement est défini par les administrateurs du projet dans les paramètres du stockage de fichiers](../../projects/project-settings/files/).
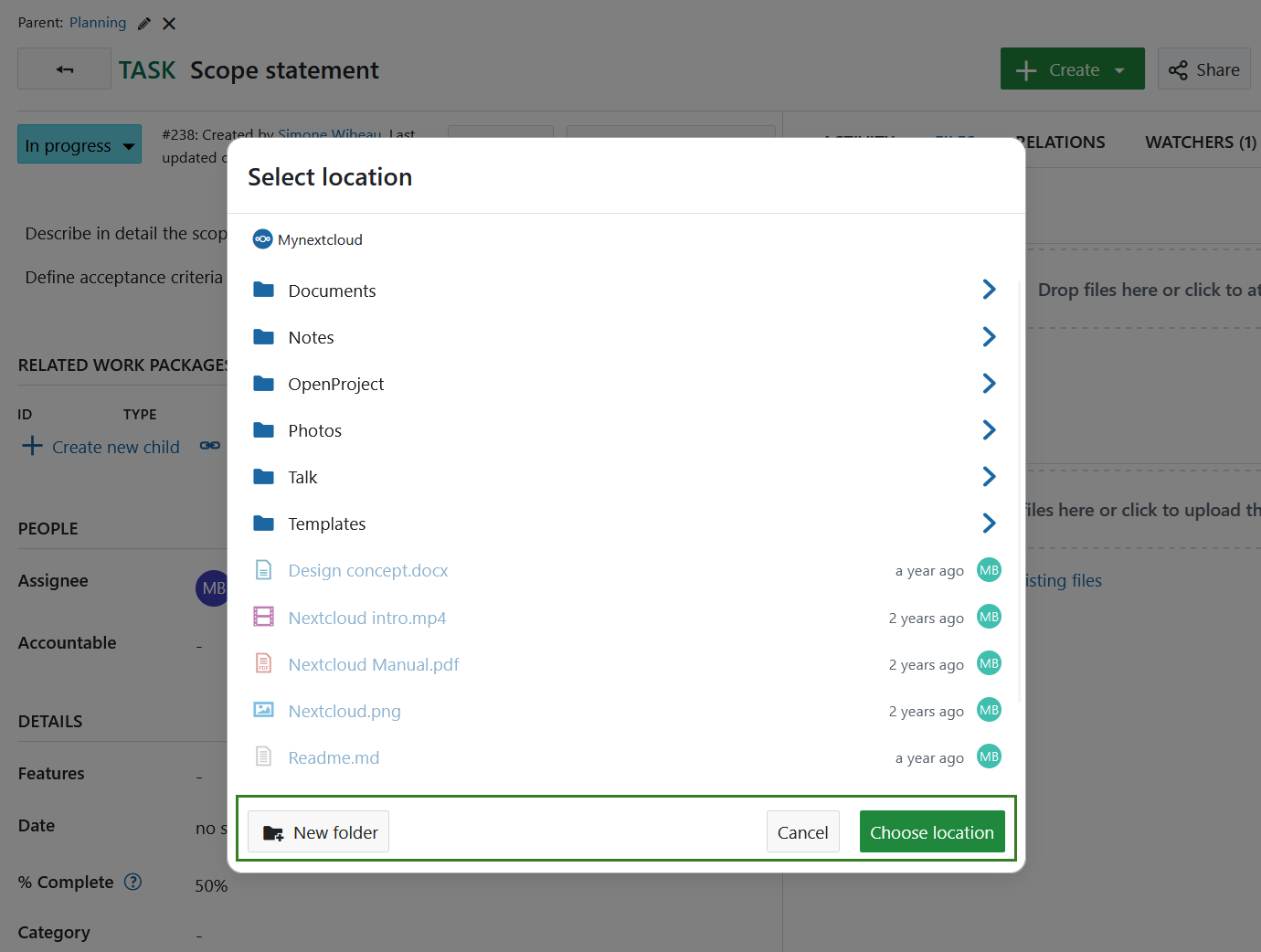
Vous pouvez cliquer sur les dossiers que vous voyez pour y accéder. Un fil d’Ariane vous montre où vous êtes dans la hiérarchie des dossiers.
Vous pouvez également créer directement un nouveau dossier en cliquant sur le bouton Nouveau dossier à gauche.
Pour naviguer d’un niveau vers le haut ou pour revenir au début, cliquez simplement sur le parent concerné dans le fil d’Ariane.
Conseil
Si vous avez navigué particulièrement en profondeur (plus de 4 niveaux), les niveaux intermédiaires peuvent être masqués afin d’économiser de l’espace. Vous serez néanmoins toujours en mesure de revenir au parent immédiat pour revenir en arrière.
Pour enregistrer les fichiers que vous avez téléchargés dans le dossier actuellement ouvert, cliquez sur le bouton Choisir l’emplacement.
Le fichier sélectionné est téléchargé vers votre instance Nextcloud et il est lié au lot de travaux actuel. Il apparaît sous le nom du stockage de fichiers.
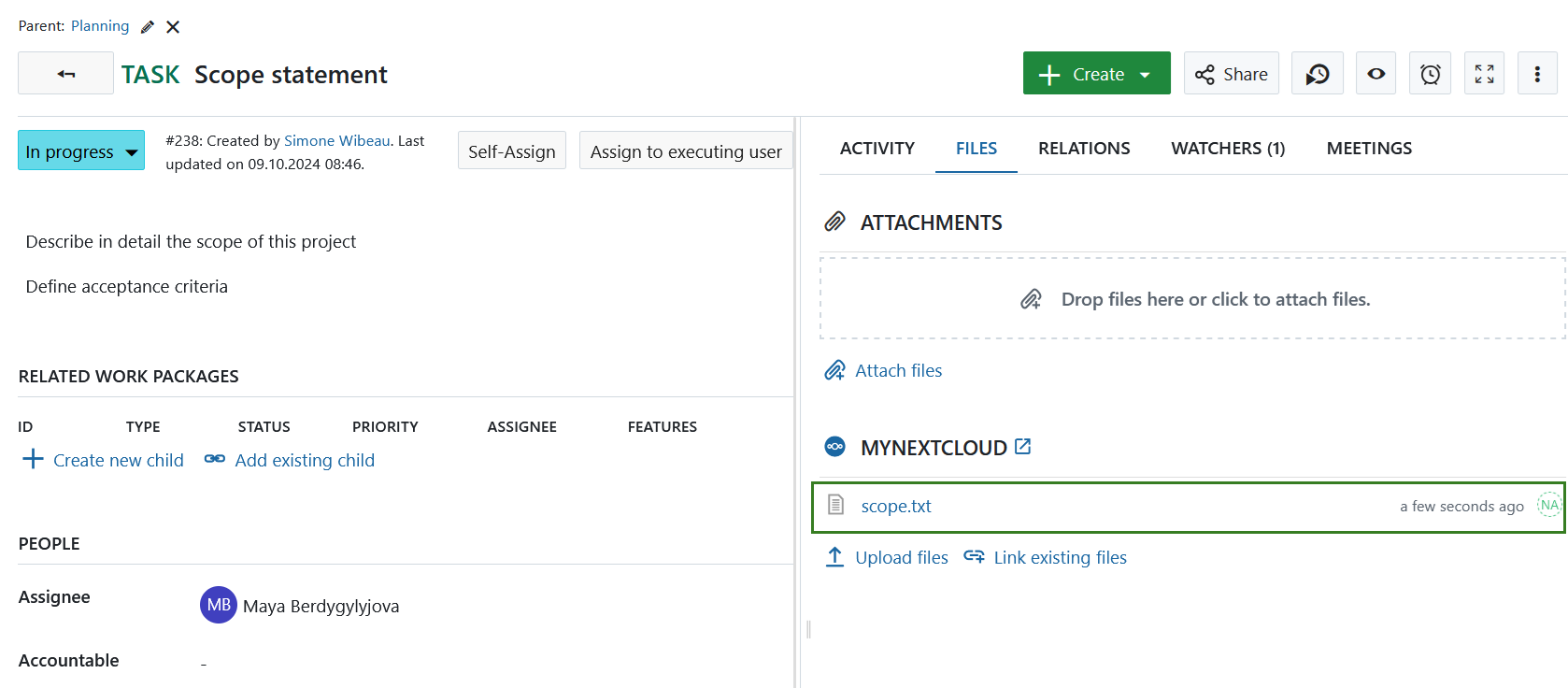
Si un fichier a été supprimé d’un stockage Nextcloud, il sera toujours visible sous l’onglet Fichiers pour une meilleure transparence. Cependant, il ne sera pas sélectionnable. Si vous survolez un fichier supprimé, vous verrez apparaître un message indiquant que le fichier n’a pas pu être trouvé.
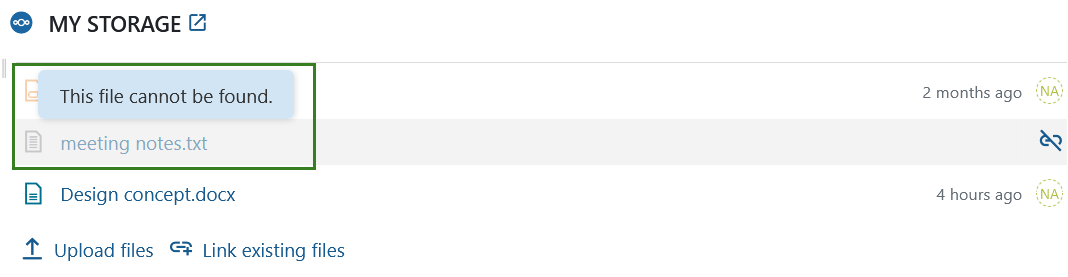
Télécharger, ouvrir des dossiers et supprimer des liens
Si vous souhaitez dissocier un fichier ou un dossier lié, survolez-le dans la liste des fichiers liés et cliquez sur l’icône Dissocier.
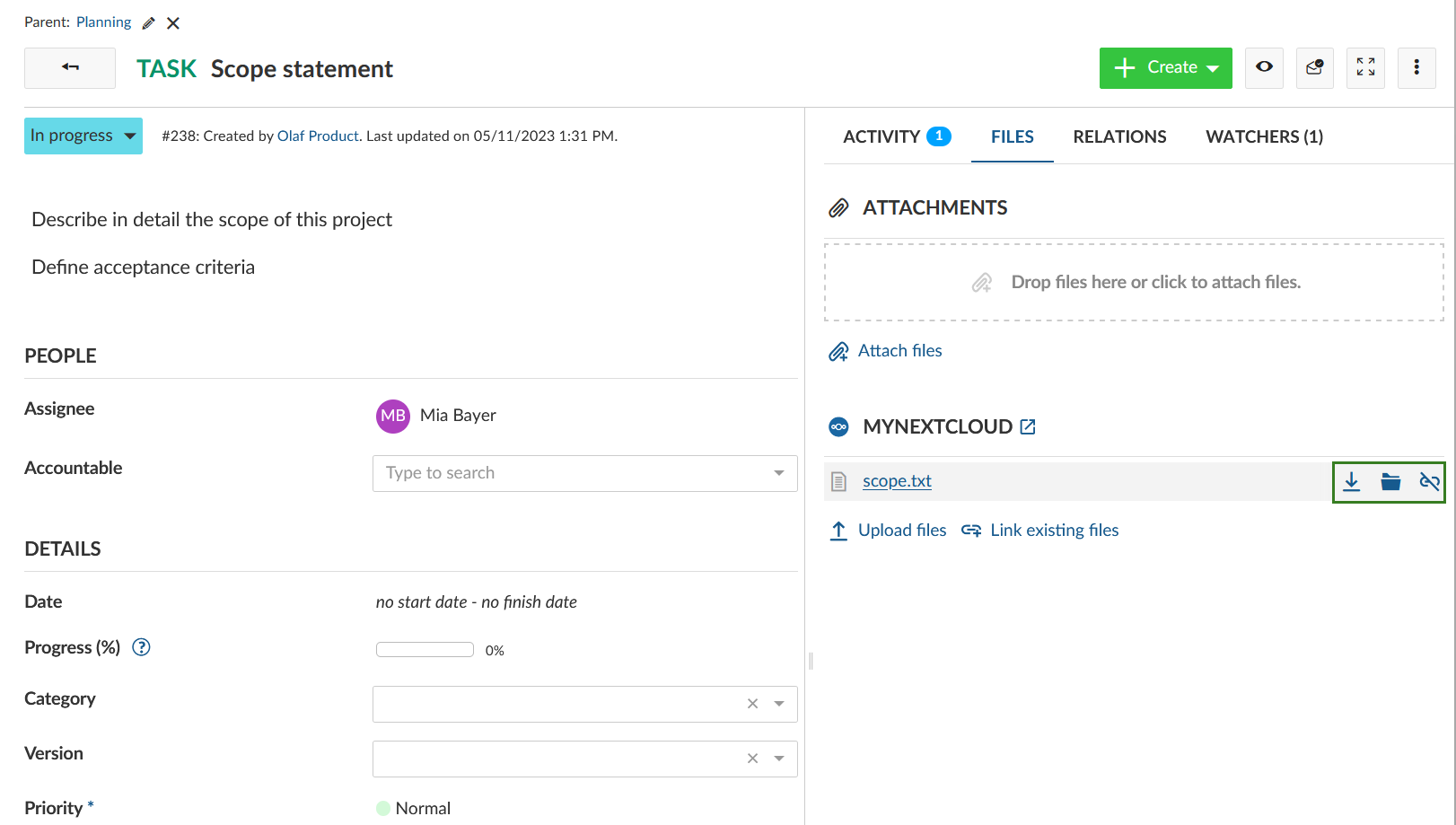
De la même façon, pour télécharger un fichier, survolez et cliquez sur l’icône Télécharger dans la liste des fichiers liés.
Si vous cliquez sur l’icône Dossier, le dossier Nextcloud contenant ce fichier s’ouvrira dans un nouvel onglet.
Dans Nextcloud
Cette vidéo vous donnera une vue d’ensemble sur comment lier les fichiers et dossiers de Nextcloud à OpenProject (en anglais uniquement).
Cette vidéo est disponible en anglais.
Lier les lots de travaux
Sur le fichier ou le dossier que vous souhaitez lier à un lot de travaux, cliquez sur les trois points → Détails.
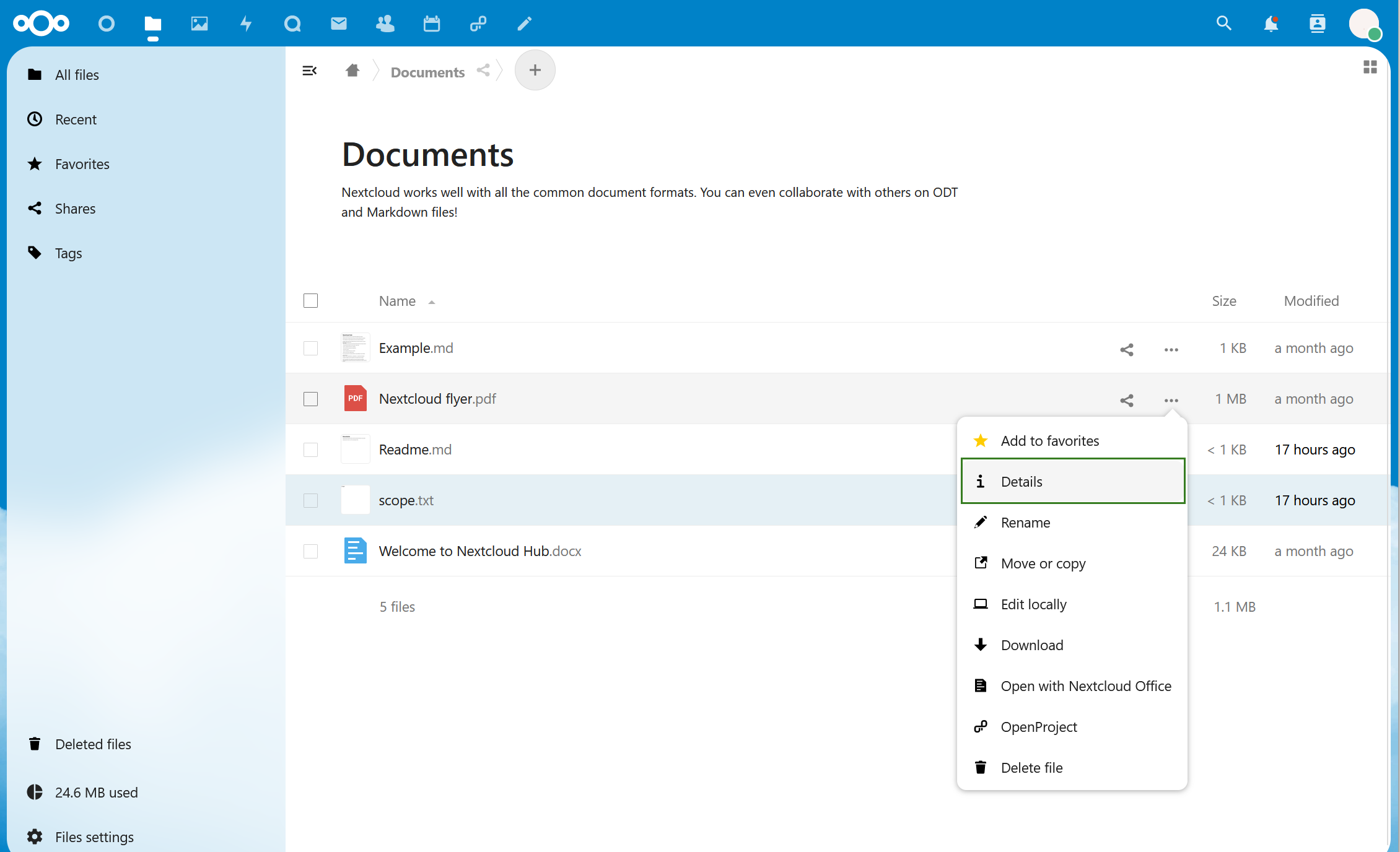
Dans le panneau latéral Détails, cliquez sur l’onglet OpenProject. Cet onglet vous permet d’associer des lots de travaux dans OpenProject au fichier actuel et il affiche la liste de tous les lots de travaux associés. Si rien n’est encore associé, la liste est alors vide.
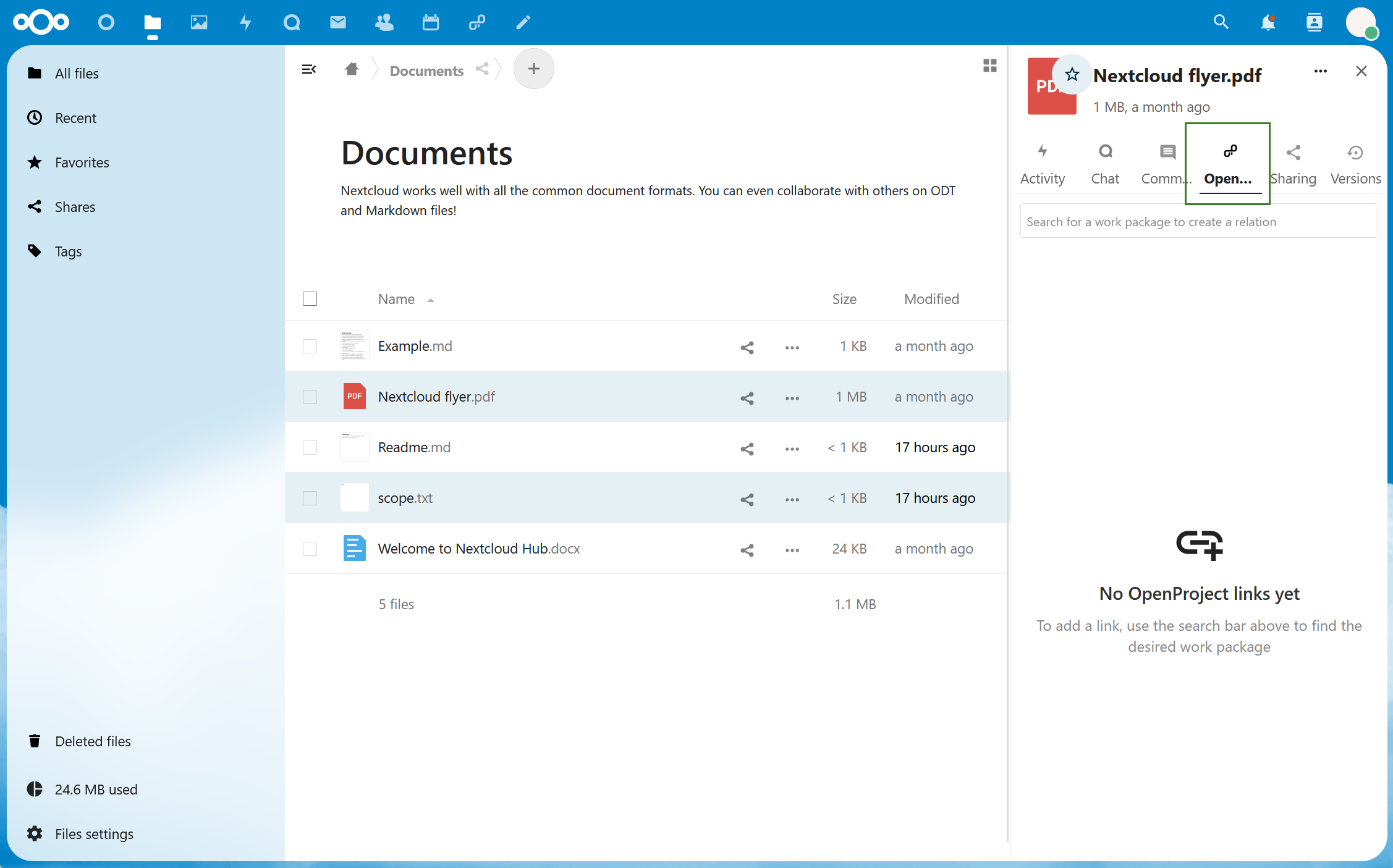
Pour associer un fichier à un lot de travaux dans OpenProject pour la première fois, utilisez la barre de recherche pour trouver le bon lot de travaux (vous pouvez rechercher en utilisant un mot figurant dans le titre du lot de travaux, ou simplement entrer l’ID du lot de travaux) et cliquez dessus.
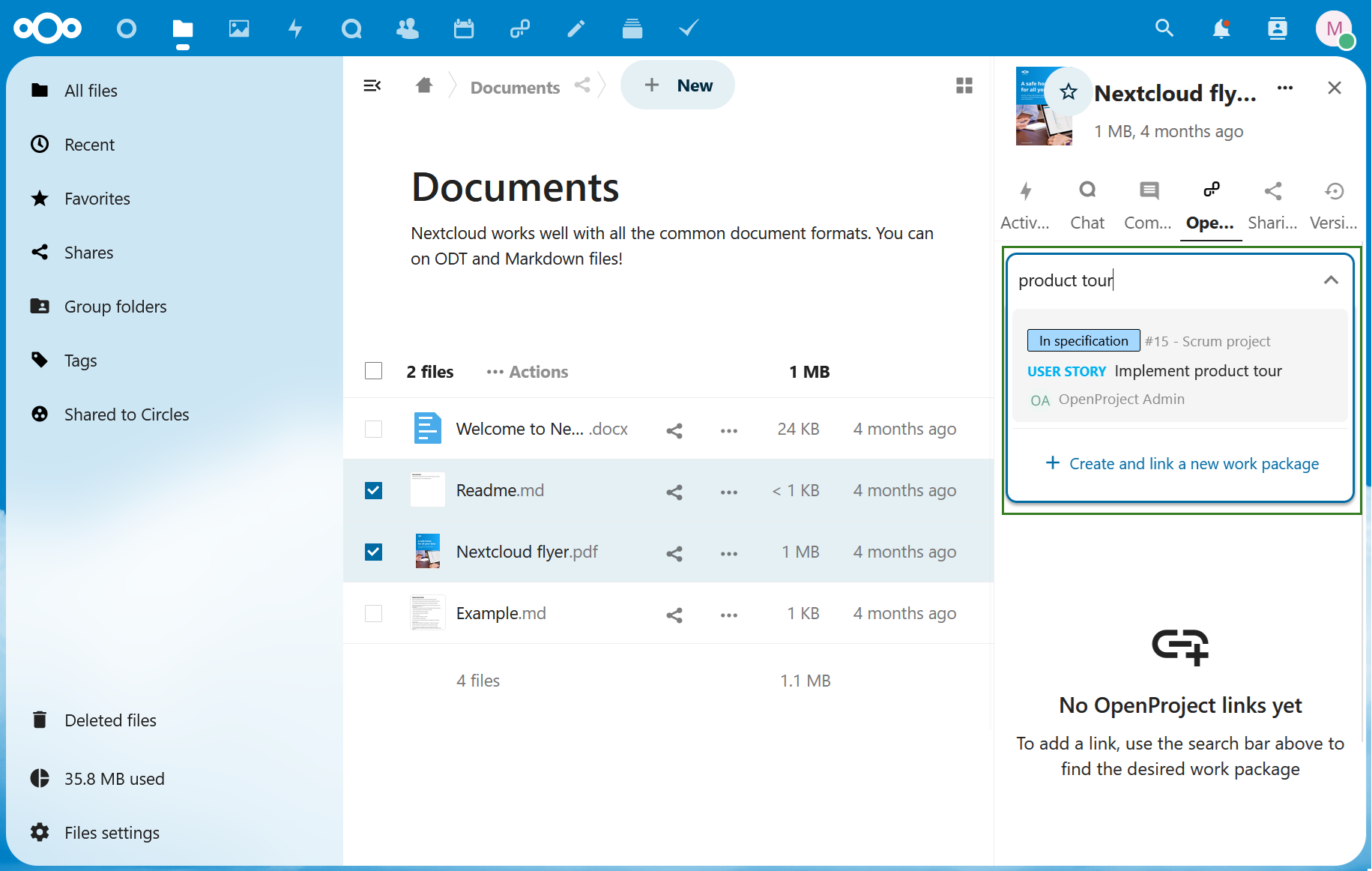
Ce fichier associé apparaîtra alors sous la barre de recherche. Cette opération ajoutera alors automatiquement le fichier à l’onglet Fichiers du ou des lots de travaux correspondants dans OpenProject.
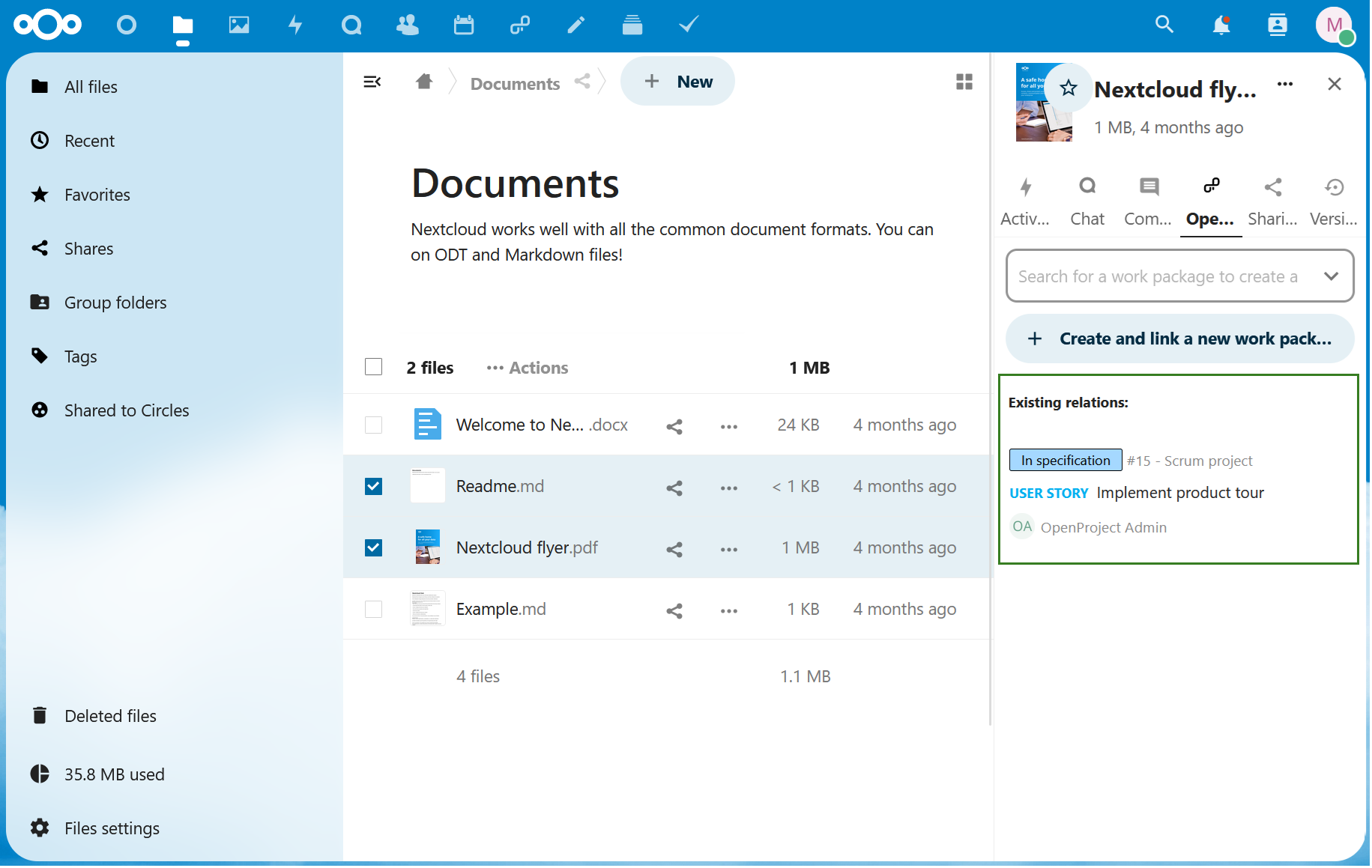
Lier plusieurs fichiers à un lot de travaux
Vous pouvez aussi lier des fichiers mulitples à un seul paquet de travaux OpenProject. Pour cela, sélectionnez les fichiers que vous souhaitez lier, cliquez sur le menu Actions et sélectionnez l’option correspondante. 
Une boîte de dialogue s’ouvrira, vous permettant de rechercher puis de sélectionner un lot de travaux OpenProject pour ajouter tous les fichiers. Les nouveaux fichiers seront visibles dans l’onglet Fichiers du lot de travaux.

Créer un nouveau lot de travaux
Vous pouvez créer un nouveau lot de travaux OpenProject directement à partir du stockage de fichiers Nextcloud. Pour cela, sélectionnez le fichier que vous souhaitez lier, choisissez l’onglet OpenProject et cliquez sur + Créer et lier un lot de travaux. 
Une fenêtre pop-up s’ouvrira vous permettant de spécifier le nom du projet, le nom du lot de travaux et plus de détails. Une fois que vous cliquez sur Créer, le nouveau lot de travaux sera créé dans le projet spécifié et le fichier y sera lié.

Supprimer les liens
Une fois qu’un lot de travaux est associé à un fichier, il est toujours possible de le dissocier en cliquant sur l’icône Dissocier.
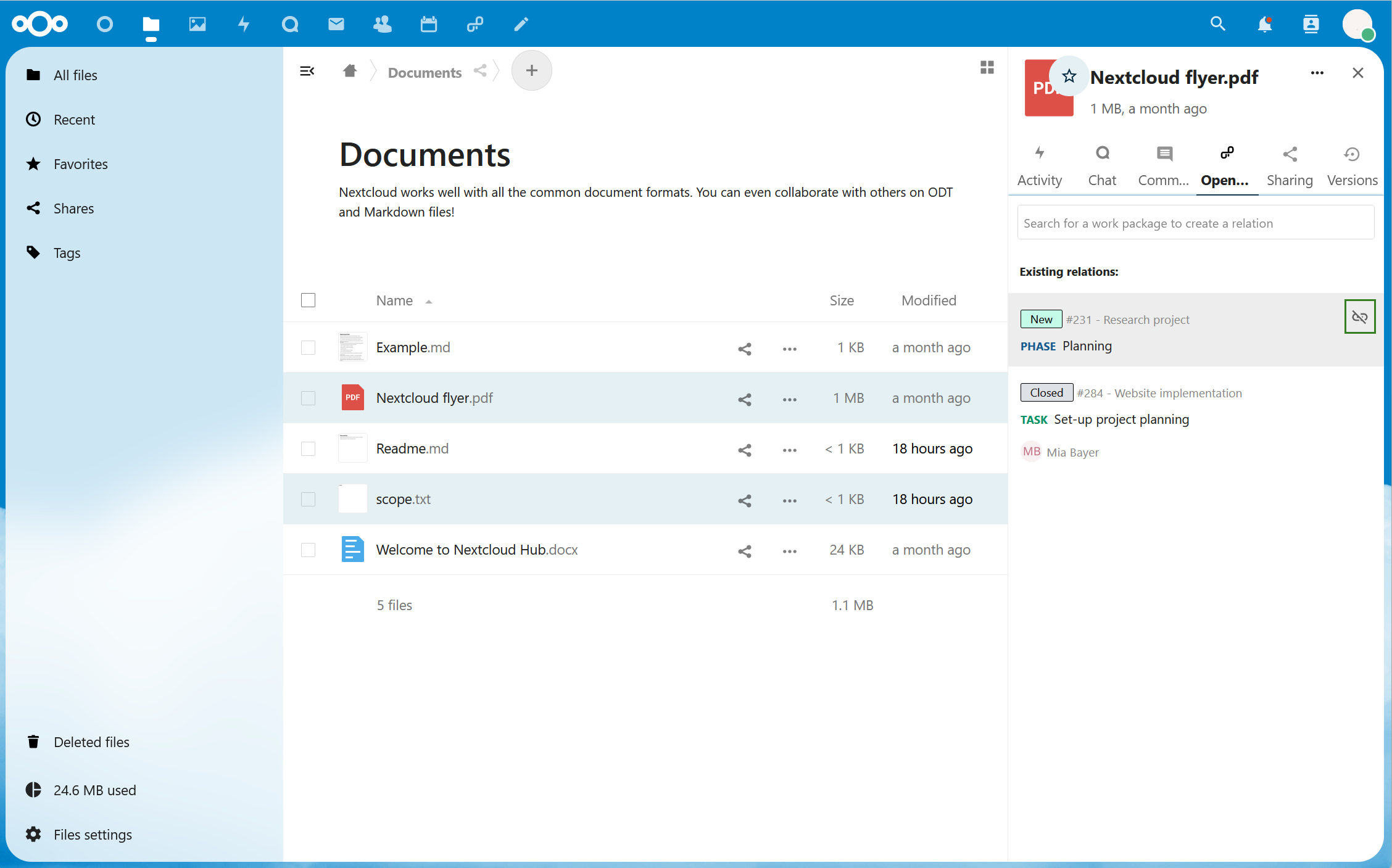
Il vous sera demandé de confirmer que vous souhaitez dissocier le lien. Cliquez sur Supprimer le lien pour confirmer.
Remarque
Dissocier un fichier ou un dossier supprime simplement le lien avec ce lot de travaux. Le fichier ou le dossier d’origine ne sera pas supprimé ou affecté d’une quelconque manière. Le seul changement est qu’il n’apparaîtra plus dans l’onglet Fichiers sur OpenProject, et le lot de travaux ne sera plus listé dans l’onglet « OpenProject » de ce fichier sur Nextcloud.
Tableau de bord Nextcloud
En plus des actions concernant les fichiers individuels, vous pouvez également choisir d’afficher le widget OpenProject sur votre tableau de bord Nextcloud afin de garder un œil sur vos notifications OpenProject. 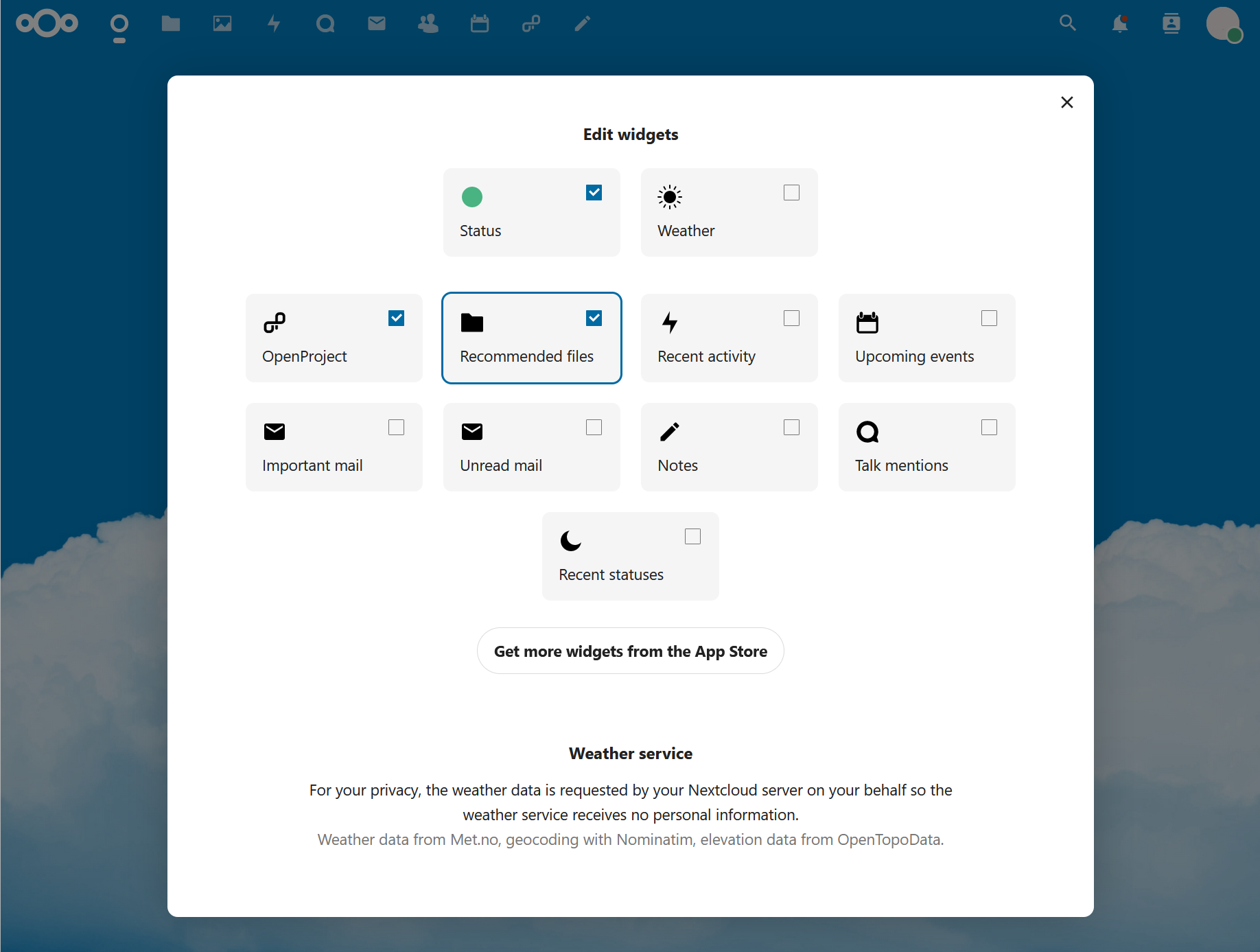
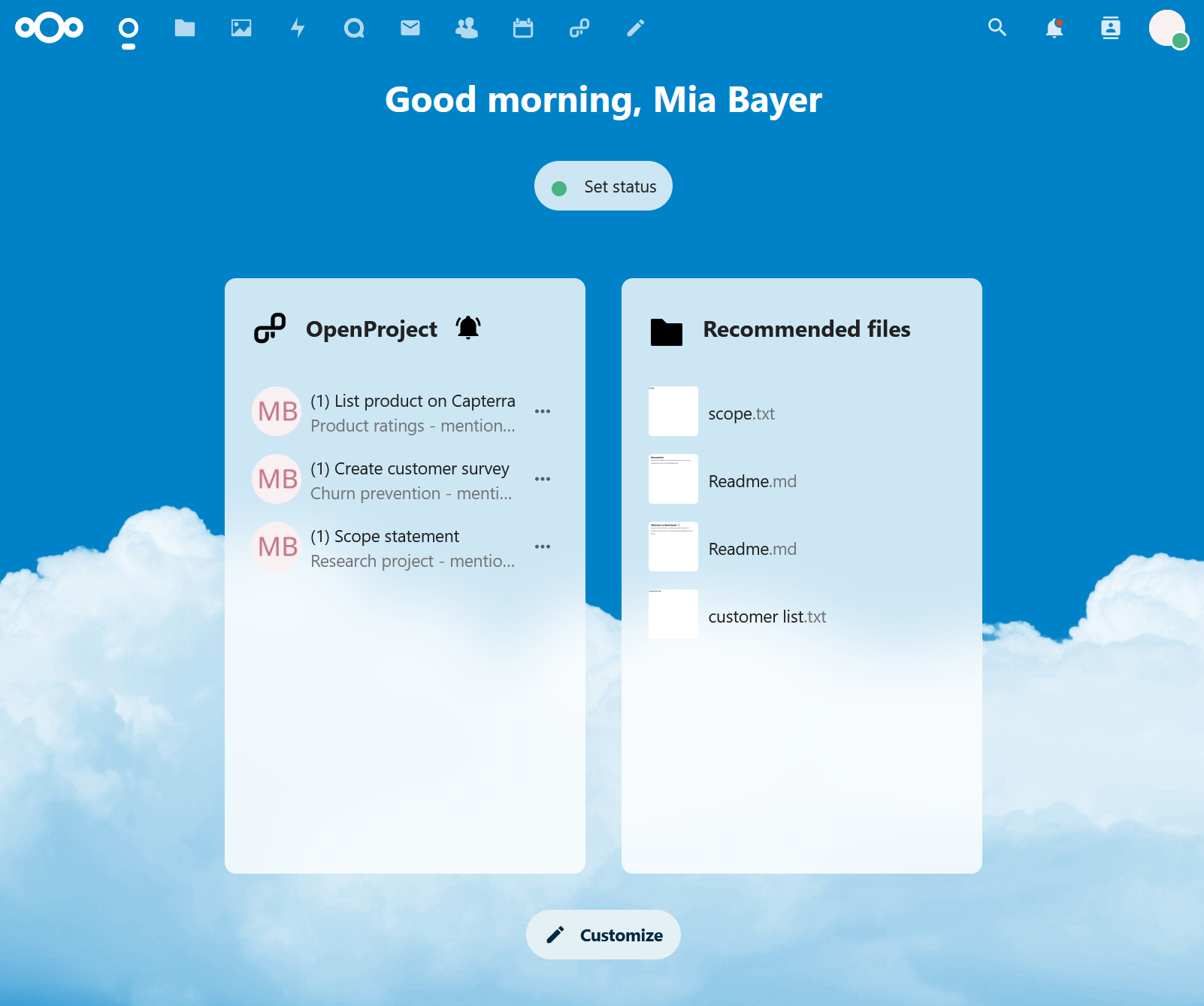
Navigation et recherche dans Nextcloud
Il existe deux fonctionnalités supplémentaires liées à l’intégration que vous pouvez activer dans Nextcloud. Dans vos paramètres personnels, sous OpenProject, vous trouverez ces options :
- Enable navigation link (Activer le lien de navigation) permet d’afficher un lien vers votre instance OpenProject dans l’en-tête Nextcloud
- Enable unified search for tickets (Permettre une recherche unifiée des tickets) vous permet de rechercher les lots de travaux d’OpenProject via la barre de recherche universelle dans Nextcloud
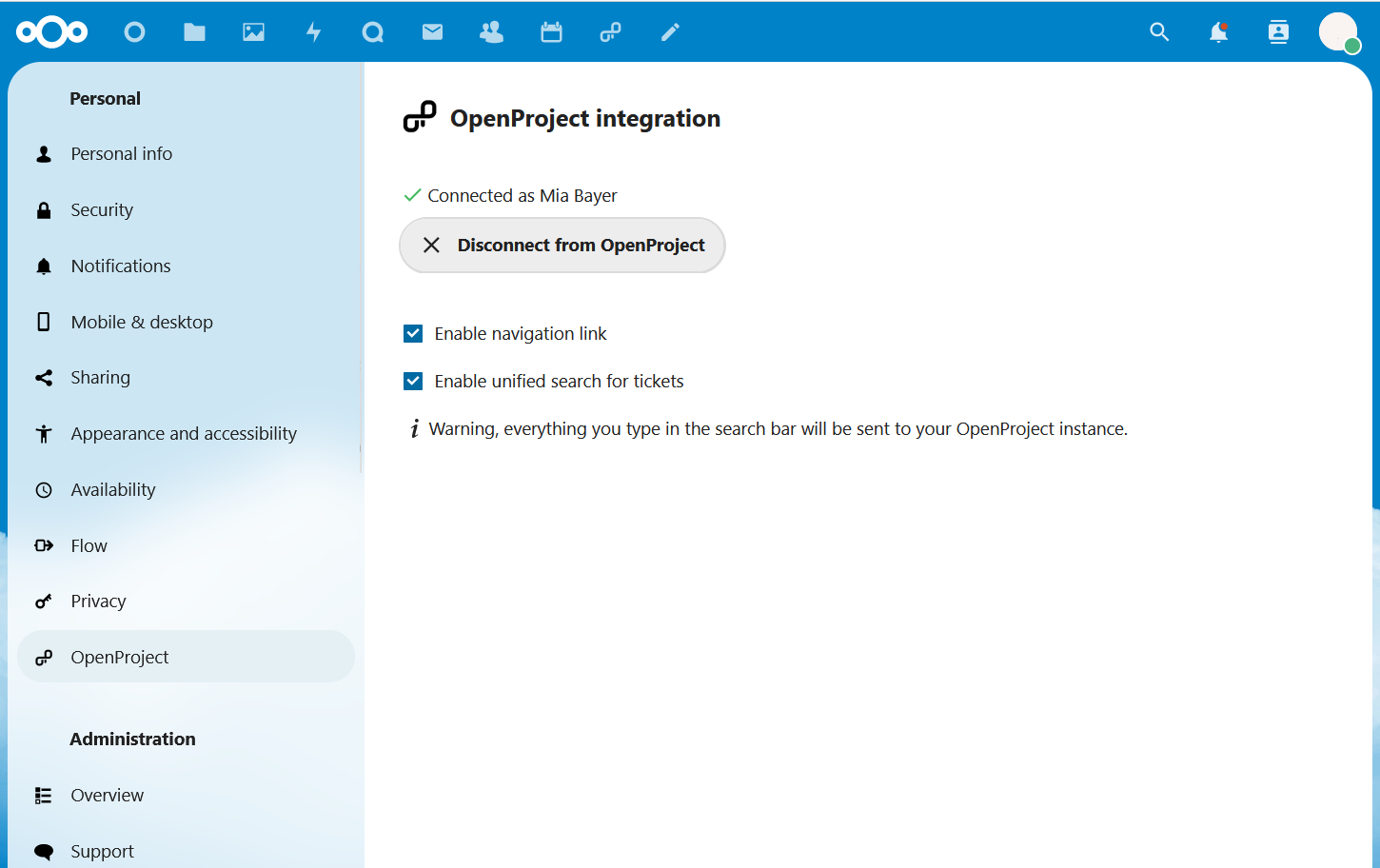
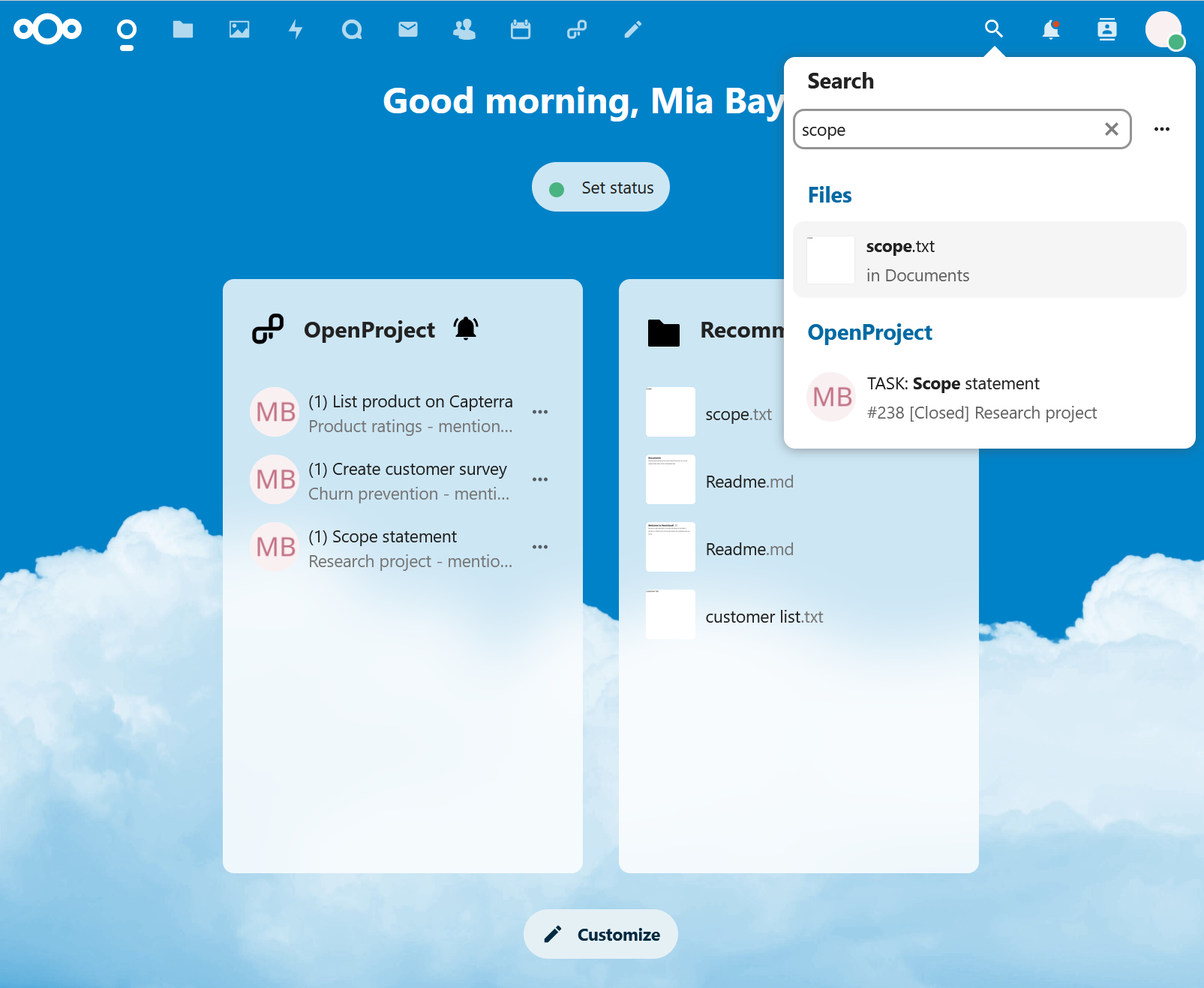
Prévisualisation du lot de travaux dans Nextcloud
À partir de OpenProject Nextcloud Integration App 2.4 un aperçu du lien du lot de travaux sera affiché si vous utilisez des applications Nextcloud Talk ou Texte. Veuillez noter que vous aurez besoin de Nextcloud 26 ou plus pour pouvoir utiliser cette fonctionnalité.
Vous pouvez copier un lien de lot de travaux et le coller dans un champ de texte, par exemple dans Nextcloud Talk ou Nextcloud Collectives. Chaque fois que vous collez une URL dans un lot de travaux dans un champ de texte, une carte pour prévisualiser le lot de travaux sera affichée.
Vous pouvez également taper / pour activer le sélecteur intelligent et trouver le lot de travaux en recherchant des mots-clés.
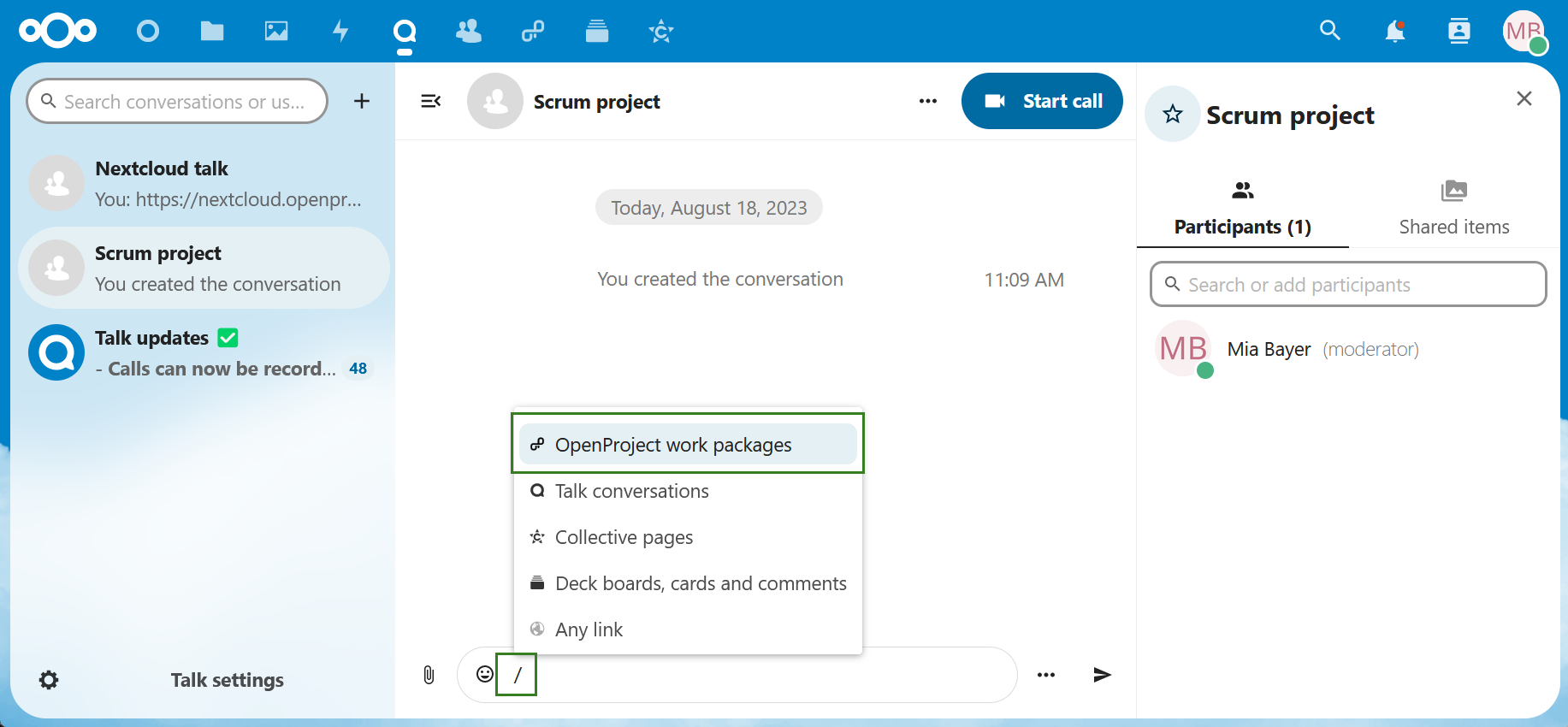
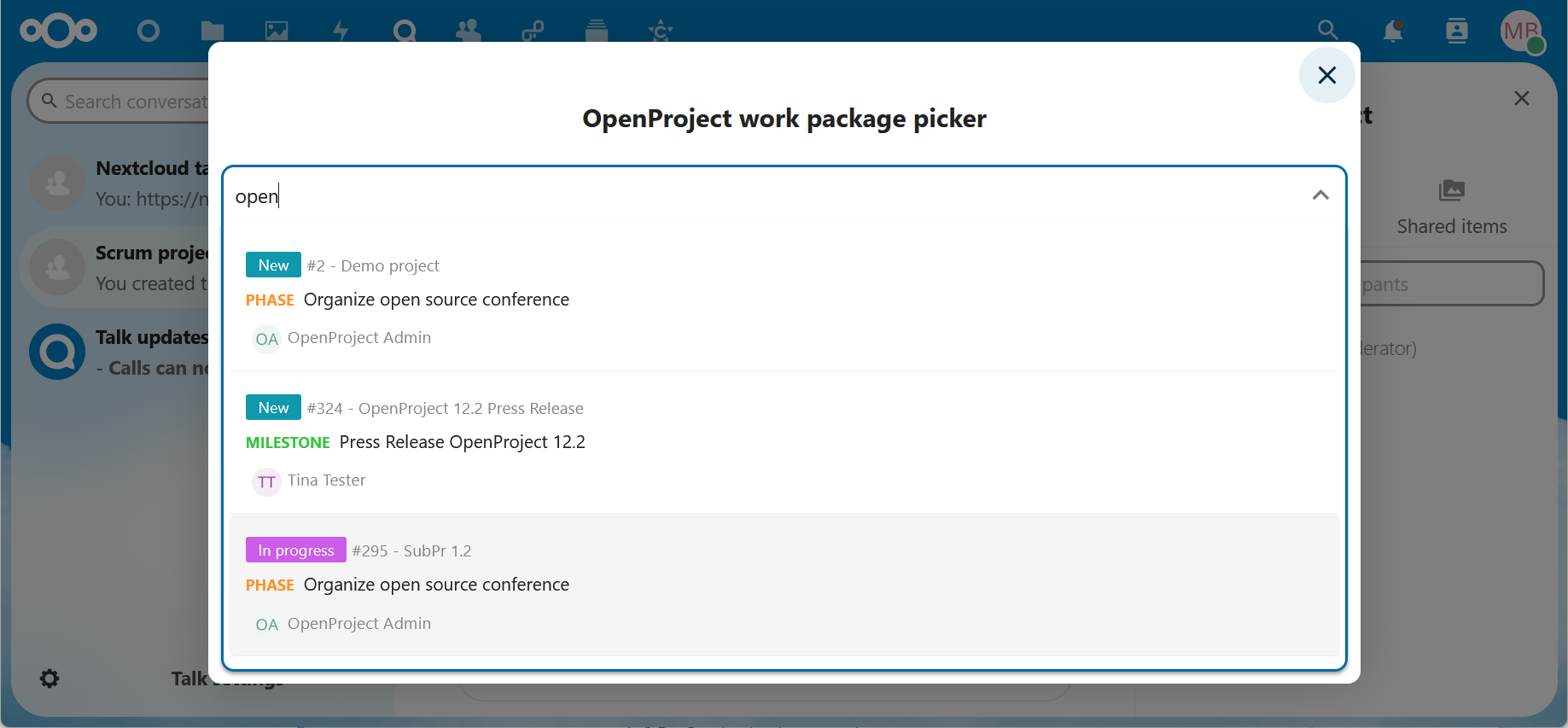
Une fois que vous avez sélectionné un lot de travaux à partager dans l’application de présentation ou de texte, un aperçu de ce lot de travaux s’affiche.
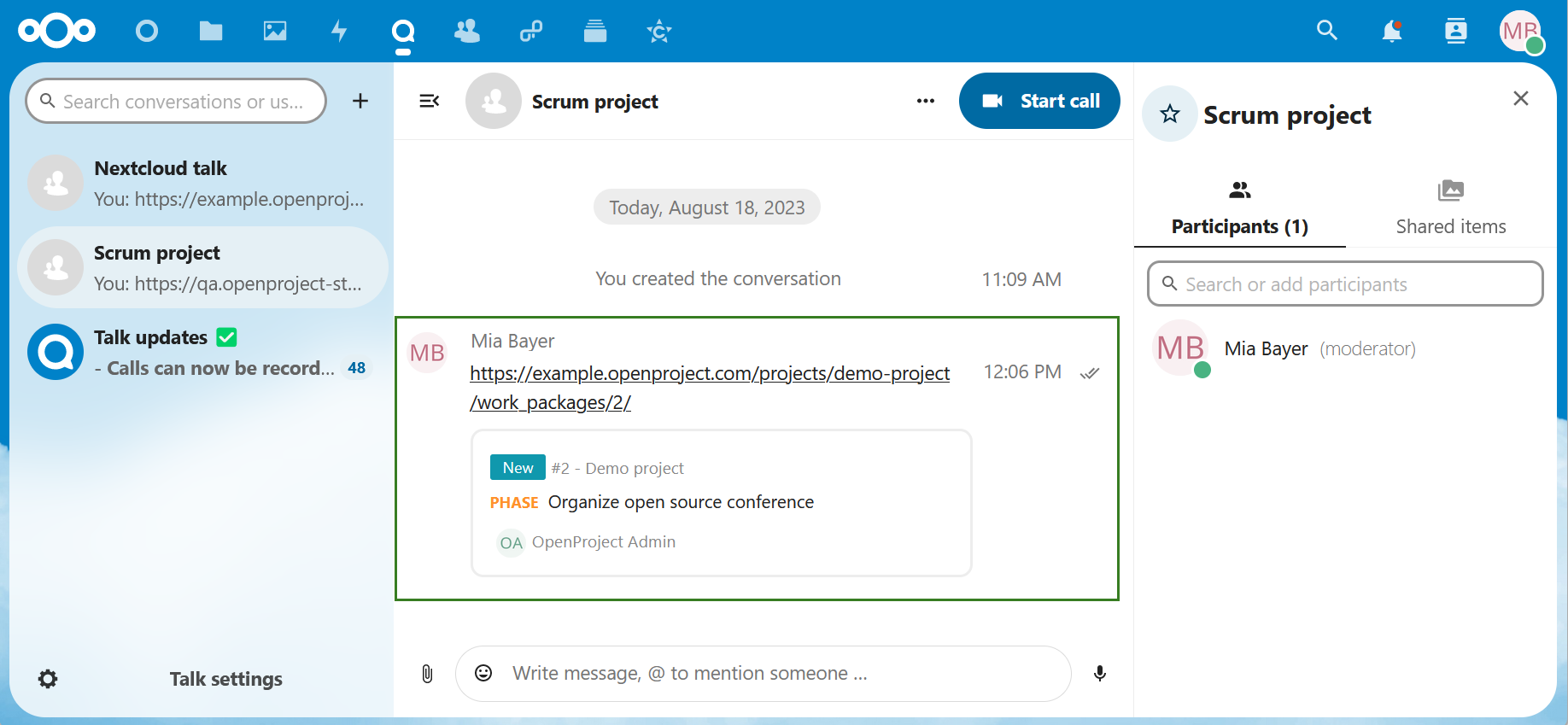
Autorisations et contrôle d’accès
Quand un fichier ou un dossier Nextcloud est lié à un lot de travaux, un utilisateur OpenProject qui a accès à ce lot de travaux sera en mesure de :
- Voir le nom du fichier ou du dossier associé
- Voir quand il a été modifié pour la dernière fois (ou créé, s’il n’a pas encore été modifié)
- Voir qui l’a modifié en dernier (ou qui l’a créé, s’il n’a pas encore été modifié)
Cependant, les actions proposées dépendent des autorisations dont dispose un utilisateur OpenProject (ou plus précisément les autorisations du compte Nextcloud lié à cet utilisateur) dans Nextcloud. En d’autres termes, un utilisateur qui n’a pas les droits nécessaires pour accéder au fichier dans Nextcloud ne pourra pas non plus ouvrir, télécharger, modifier ou dissocier le fichier dans OpenProject.
Dépannage
Pas d’autorisation pour consulter ce fichier
Si vous n’arrivez pas à consulter les détails d’un fichier ou si vous n’êtes pas en mesure d’ouvrir certains des fichiers liés à un lot de travaux, il est possible que votre compte Nextcloud ne dispose pas des autorisations nécessaires. Dans ce cas, vous pourrez voir le nom, l’heure de la dernière modification et le nom de l’utilisateur qui l’effectuée, mais vous ne pourrez pas effectuer d’autres actions. Pour ouvrir ou accéder à ces fichiers, veuillez contacter votre administrateur Nextcloud ou le créateur du fichier pour qu’ils puissent vous accorder les autorisations nécessaires.
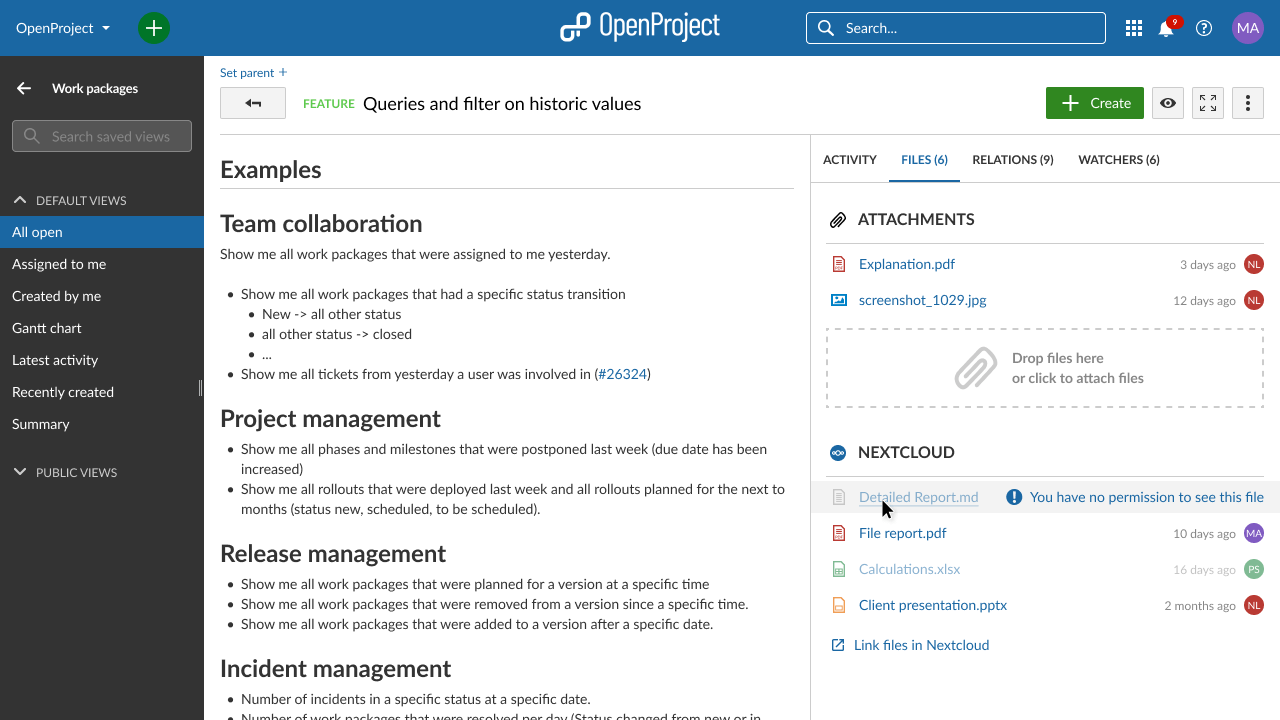
L’utilisateur n’est pas connecté à Nextcloud
Si vous voyez les mots “Connexion au Nextcloud” où vous verrez normalement une liste de fichiers liés dans l’onglet Fichiers dans OpenProject, c’est que vous vous êtes déconnecté (ou que vous avez été automatiquement déconnecté) de Nextcloud. Il se peut également que vous soyez connecté avec un compte différent de celui que vous avez configuré pour utiliser avec OpenProject.
Dans ce cas, vous serez toujours en mesure de voir la liste des fichiers liés, mais sans pouvoir effectuer une quelconque action. Pour restaurer toutes les fonctionnalités, connectez-vous simplement à votre compte Nextcloud.
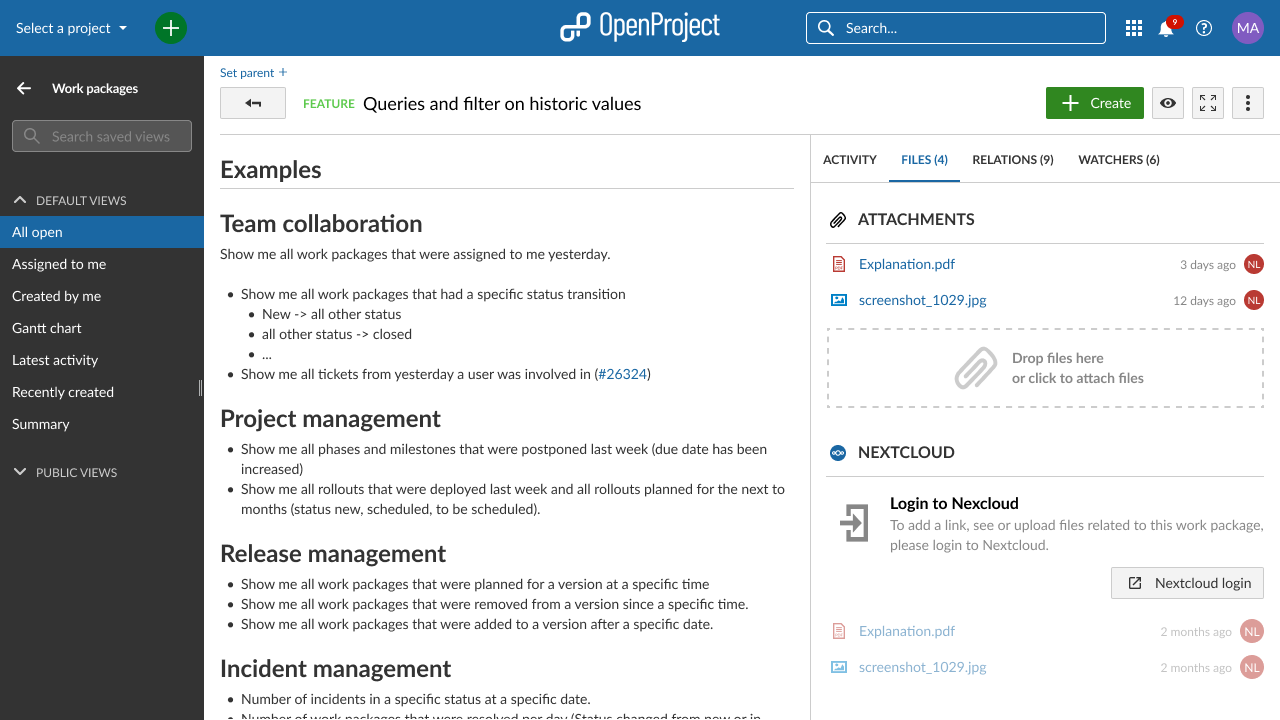
Erreur de connexion
Si vous voyez la mention « Pas de connexion Nextcloud » dans l’onglet Fichiers dans OpenProject, votre instance OpenProject a des difficultés à se connecter à votre instance Nextcloud. Cela peut être dû à un certain nombre de raisons différentes. Votre meilleure solution est de prendre contact avec l’administrateur de vos instances OpenProject et Nextcloud pour identifier et résoudre le problème.
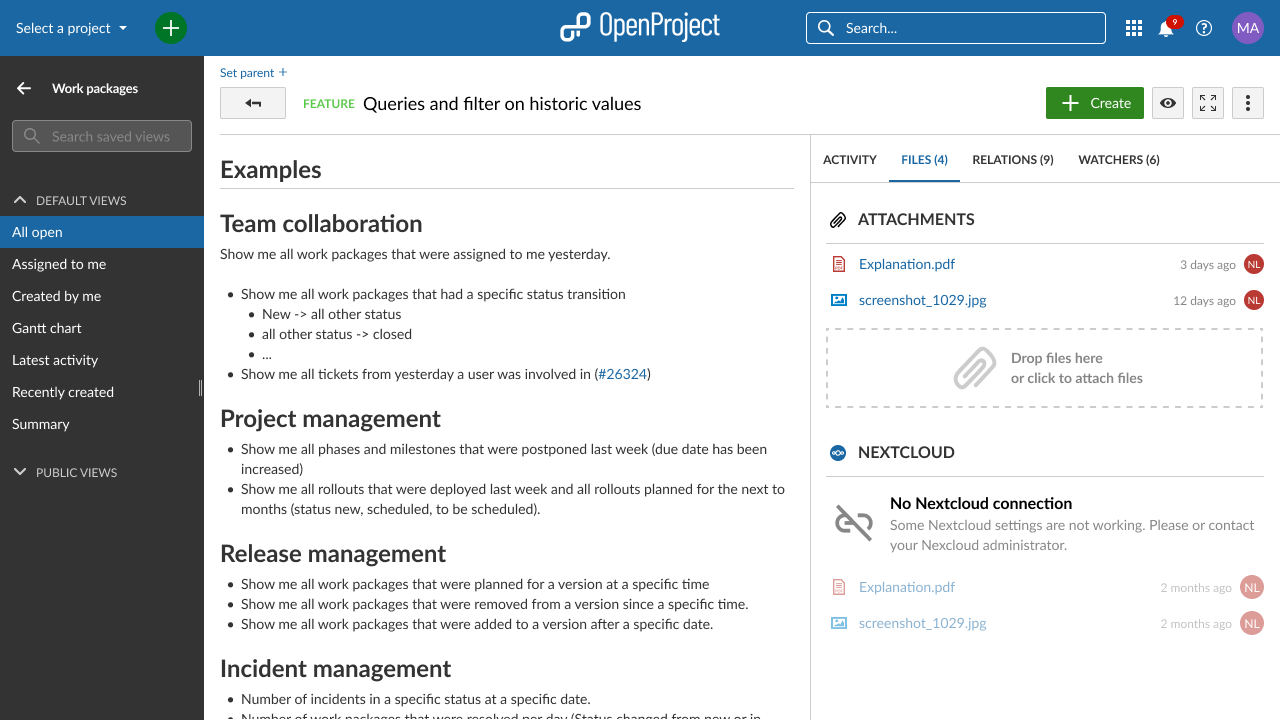
Erreur de récupération de fichier
En de rares occasions, il est possible que l’intégration ne soit pas en mesure de récupérer tous les détails de tous les fichiers associés. Une simple actualisation de la page devrait résoudre le problème. Si l’erreur persiste, veuillez contacter l’administrateur de vos instances OpenProject et Nextcloud.
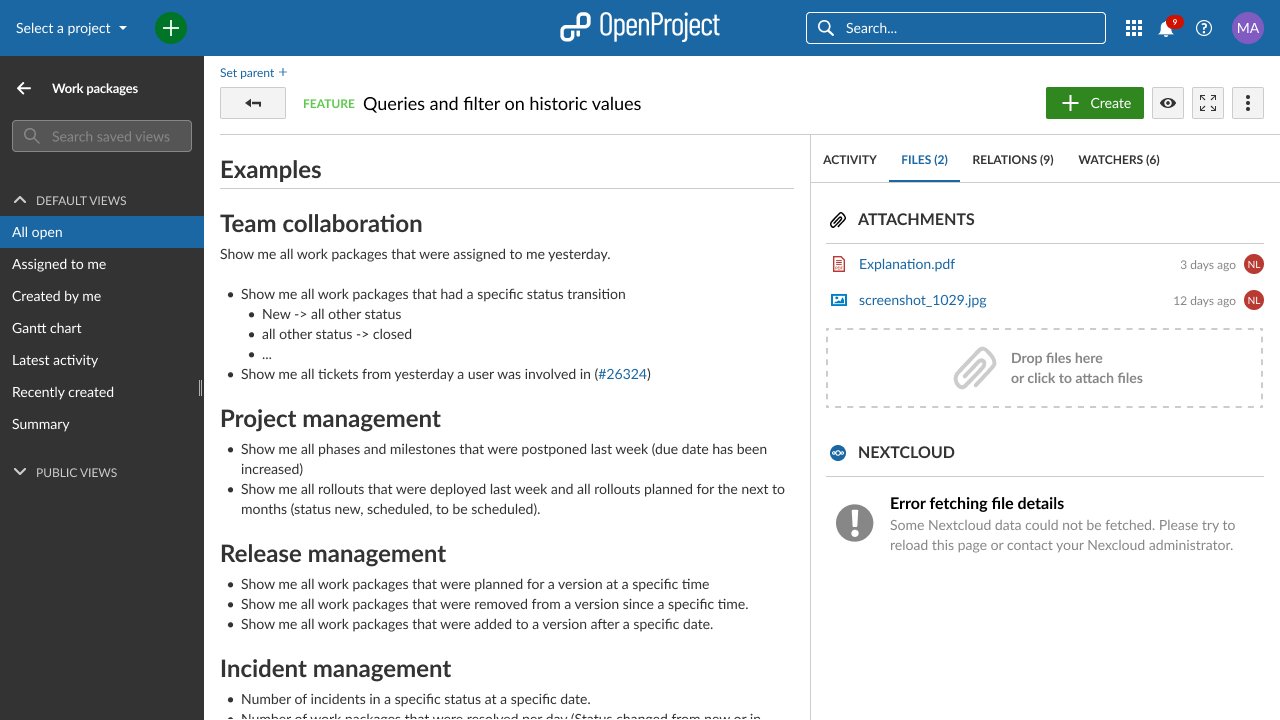
Les notifications de projet ne s’affichent pas dans Nextcloud
Si les notifications OpenProject ne sont pas correctement affichées dans Nextcloud, accédez à Paramètres d’administration → Paramètres de base → Tâches d’arrière-plan et assurez-vous que Cron est sélectionné.