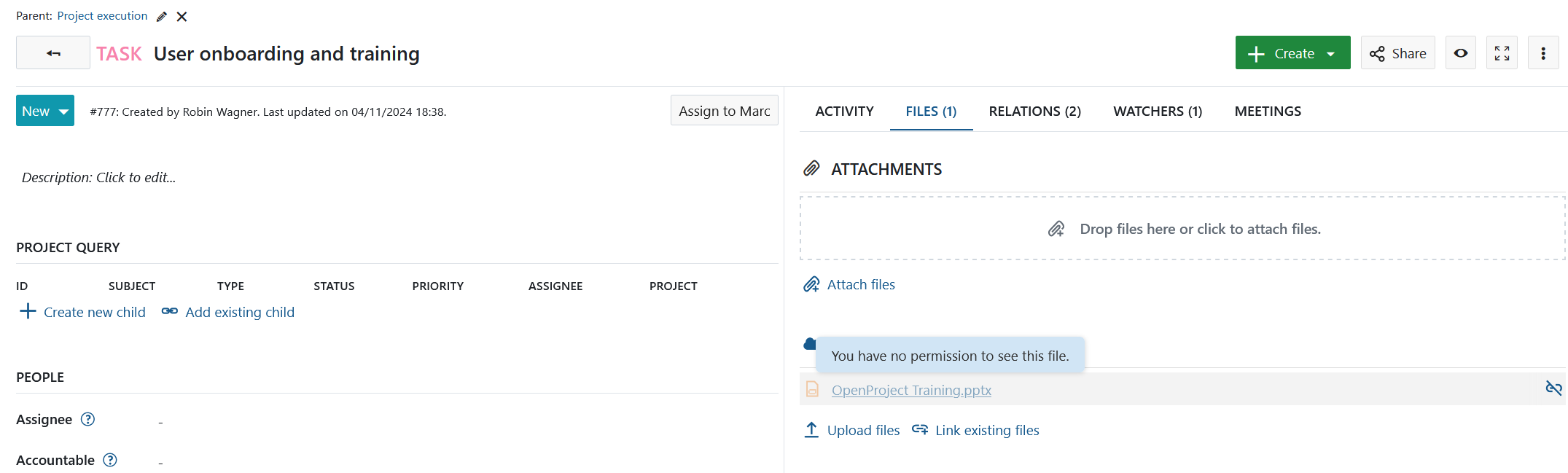Intégration de OneDrive/SharePoint (extension Enterprise)
Vous pouvez utiliser OneDrive/SharePoint comme espace de stockage de fichiers intégré dans OpenProject.
Remarque
L’intégration OneDrive/SharePoint est un add-on Enterprise et ne peut être utilisé qu’avec la version Enterprise cloud ou Enterprise sur site. Une mise à niveau à partir de l’édition gratuite Community est facile et aide à soutenir OpenProject.
Cette intégration vous permet de :
- Lier des fichiers et des dossiers stockés dans OneDrive/SharePoint avec des lots de travaux dans OpenProject
- Visualiser, ouvrir et télécharger les fichiers et dossiers liés à un lot de travaux via l’onglet Fichiers.
Important
Pour pouvoir utiliser OneDrive/SharePoint comme espace de stockage de fichiers dans votre projet, l’administrateur de votre instance devrait d’abord avoir terminé la configuration d’intégration OneDrive/SharePoint . Ensuite, un administrateur de projet peut activer le stockage intégré via la rubrique Stockages de fichiers dans les paramètres du projet.
| Sujet | Description |
|---|---|
| Connecter OpenProject à OneDrive/SharePoint | Comment connecter votre projet OpenProject et OneDrive/SharePoint |
| Associer des fichiers et des dossiers à des lots de travaux | Comment lier vos fichiers et dossiers à des lots de travaux dans OpenProject |
| Télécharger des fichiers depuis OpenProject | Comment télécharger des fichiers vers OneDrive/SharePoint depuis OpenProject |
| Télécharger, ouvrir des dossiers et supprimer des liens | Comment télécharger et ouvrir des fichiers et des dossiers et supprimer des liens |
| Autorisations et contrôle d’accès | Autorisations et contrôle d’accès dans OneDrive (stockage de fichiers SharePoint) |
| Dépannage | Erreurs courantes dans l’intégration OneDrive/SharePoint et comment les résoudre |
Connectez vos comptes OpenProject et OneDrive/SharePoint
Pour commencer à utiliser cette intégration, vous devrez d’abord connecter vos comptes OpenProject et Microsoft. Pour ce faire, ouvrez n’importe quel lot de travaux dans un projet où un espace de stockage OneDrive/SharePoint a été ajouté et activé par un administrateur et suivez les étapes suivantes :
- Sélectionnez n’importe quel lot de travaux. Allez à l’onglet Fichiers et, sous en-tête de votre espace de stockage OneDrive/Sharepoint, cliquez sur le bouton Connexion de stockage.
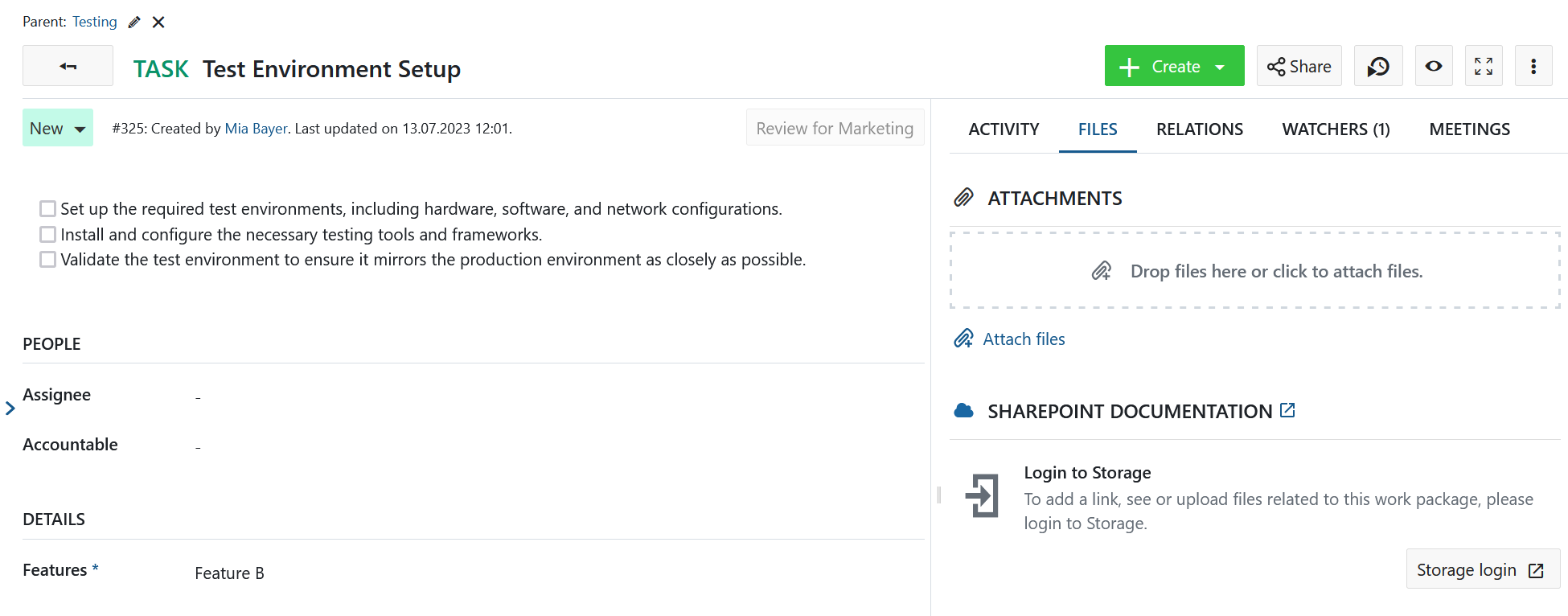
-
Vous verrez une invite de connexion Microsoft vous demandant de vous connecter. Saisissez vos identifiants et connectez-vous.
-
Une fois que vous êtes connecté, vous retournerez automatiquement au lot de travaux d’OpenProject et vous verrez que vous pouvez maintenant commencer à télécharger et à lier des fichiers.
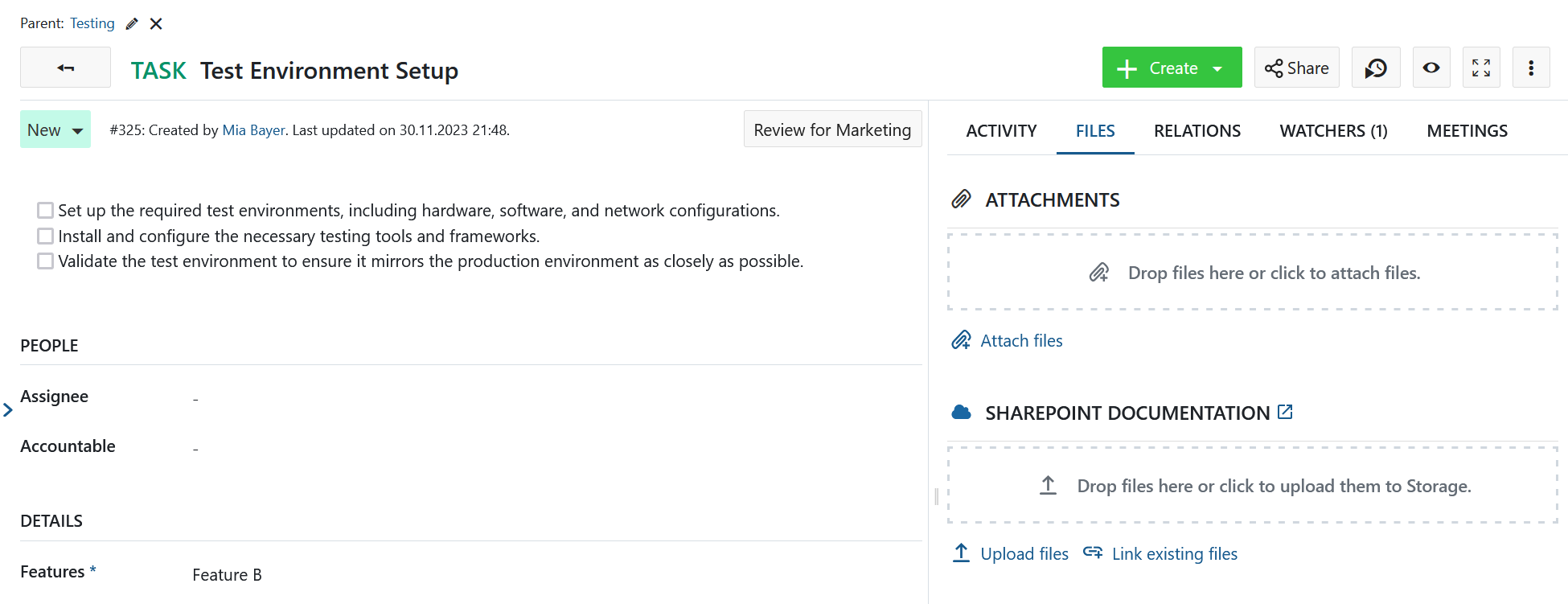
Associer des fichiers et des dossiers à des lots de travaux
En plus de lister les fichiers directement attachés à un lot de travaux, l’onglet Fichiers affiche les fichiers OneDrive/SharePoint qui sont liés au lot de travaux actuel. Passer sur n’importe quel fichier lié avec votre souris vous donnera des options pour ouvrir ou télécharger le fichier, afficher le dossier contenant dans SharePoint ou supprimer le lien.
Pour lier un fichier SharePoint au lot de travaux en cours, vous pouvez soit :
- sélectionnez un fichier local, qui sera téléversé dans l’espace de stockage OneDrive/SharePoint et lié à ce lot de travaux
- sélectionnez un fichier existant dans OneDrive/SharePoint vers lequel créer un lien
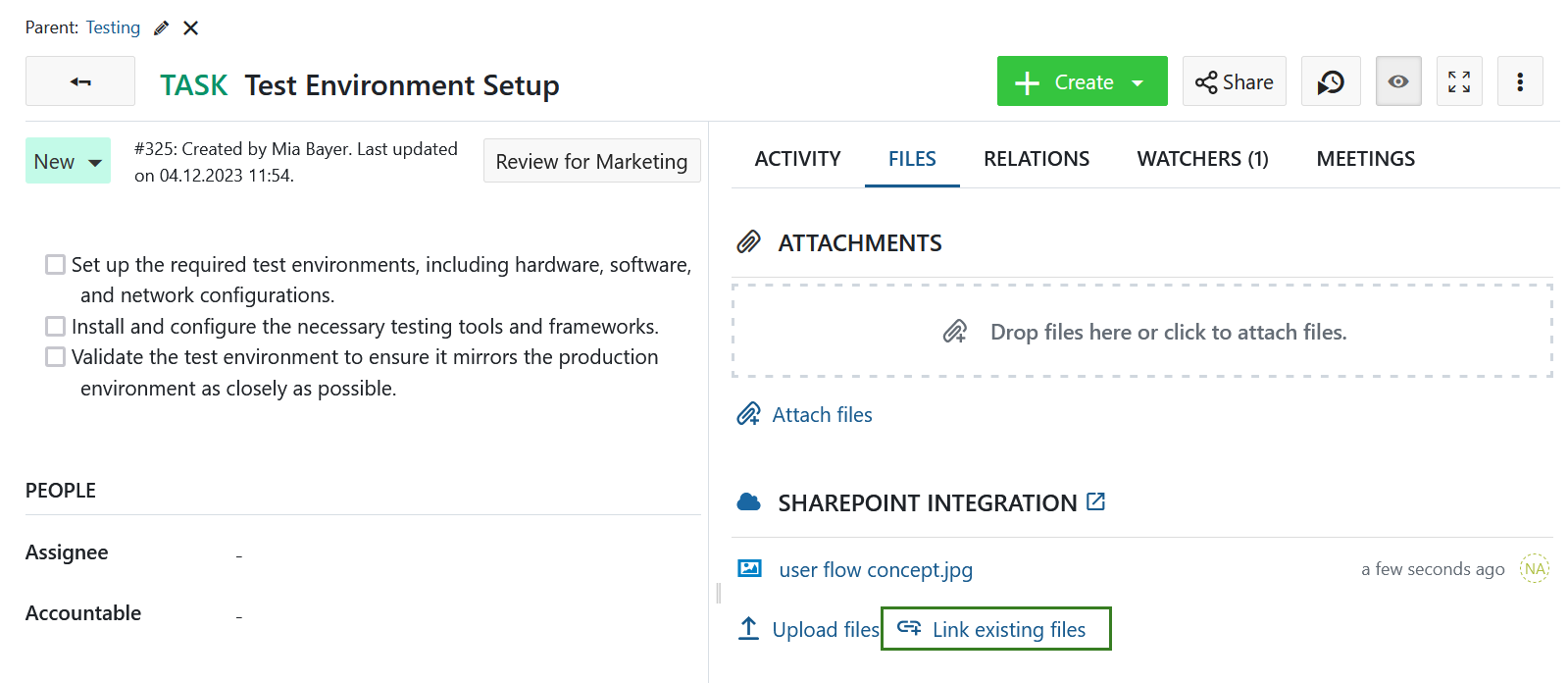
Remarque
L’emplacement par défaut qui s’ouvre dans le sélecteur de fichiers est la racine du disque OneDrive/SharePoint configuré.
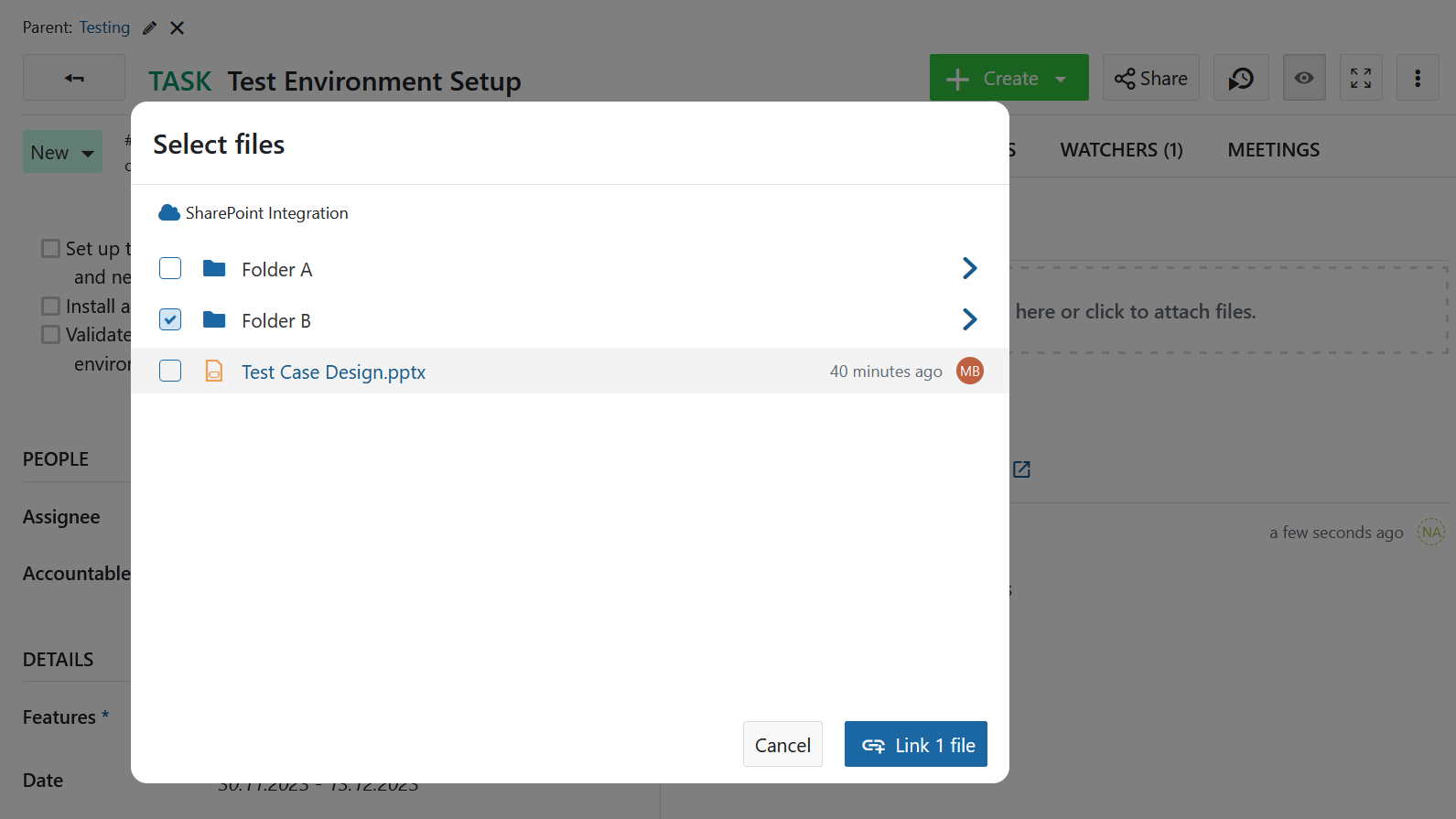
Télécharger des fichiers depuis OpenProject
Si le fichier que vous voulez lier n’a pas encore été téléchargé sur SharePoint, vous pouvez le faire en cliquant sur le lien Télécharger des fichiers.
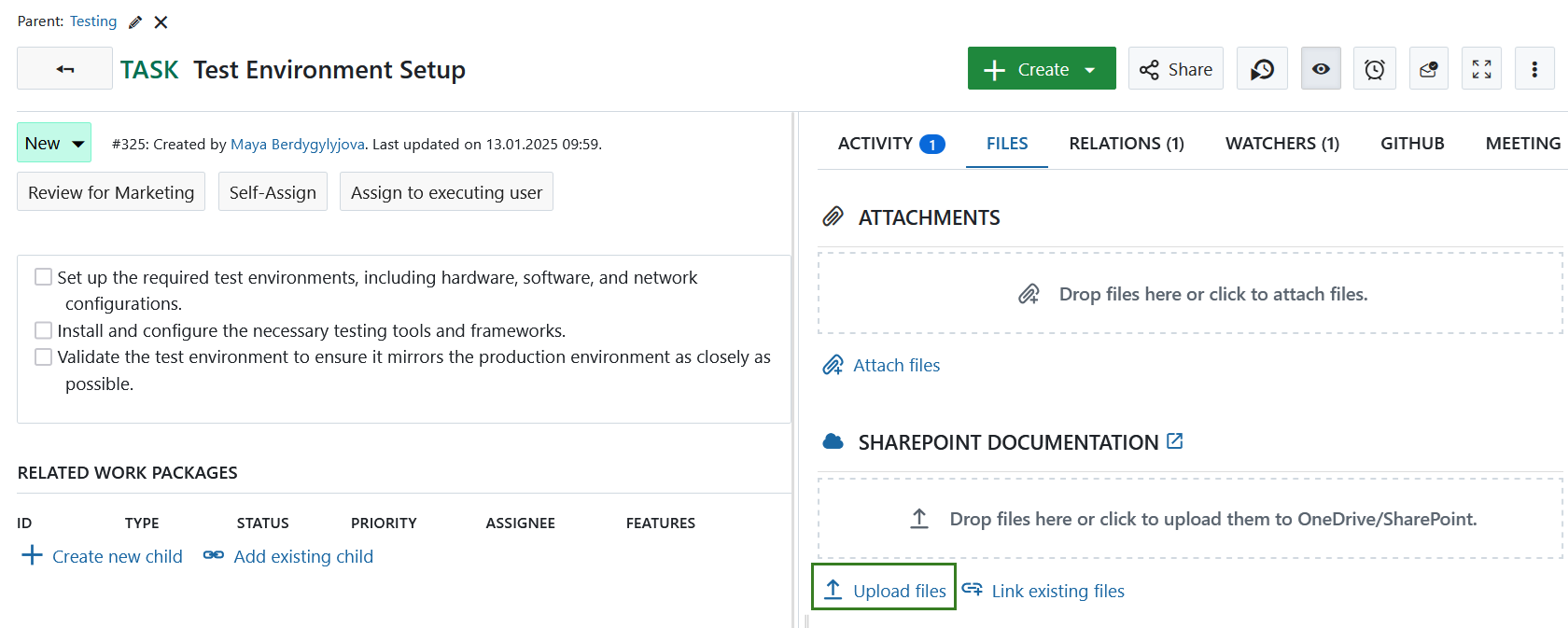
Vous serez alors invité à sélectionner le(s) fichier(s) sur votre ordinateur que vous voulez télécharger sur OneDrive/SharePoint.
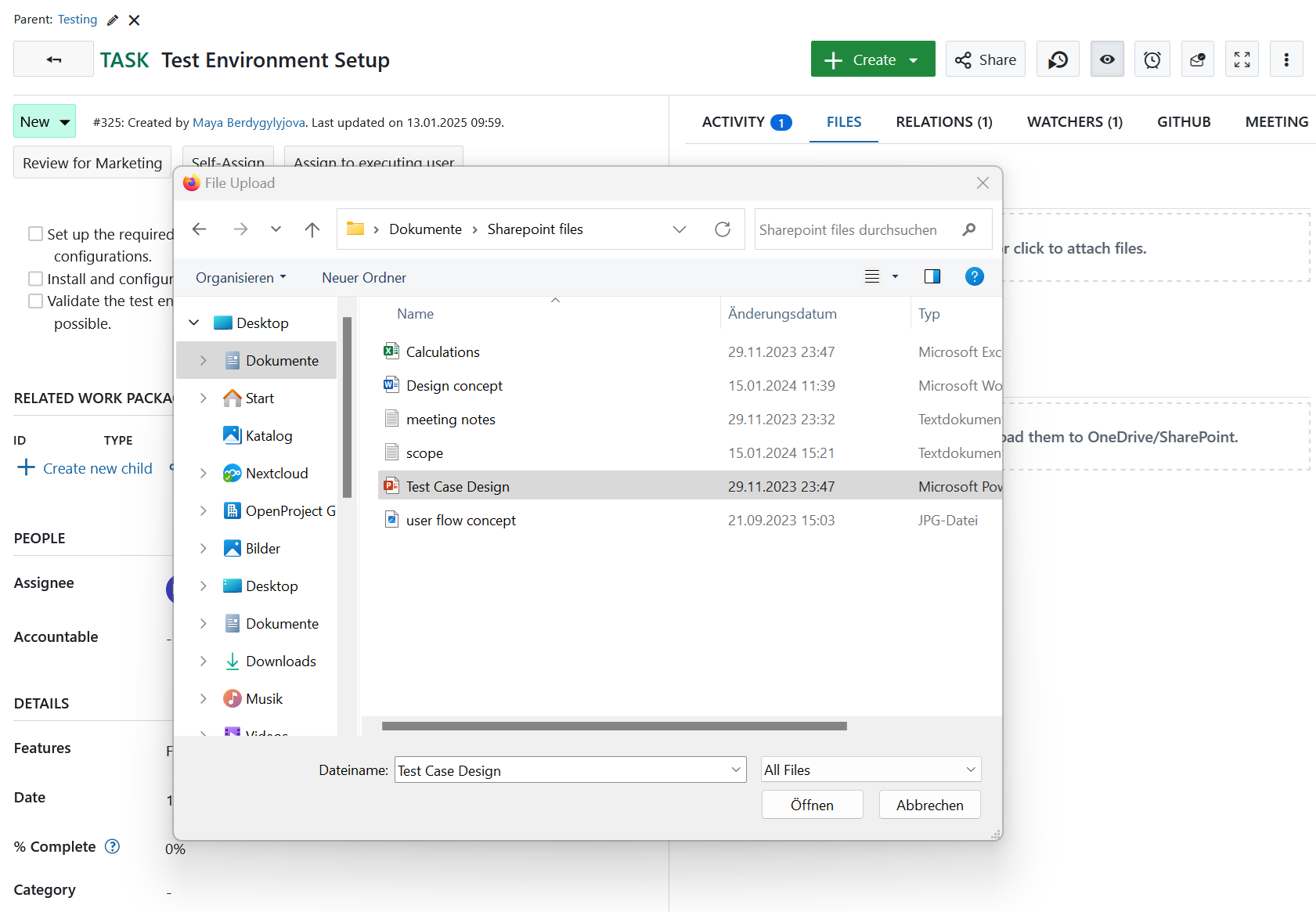
Vous pouvez aussi simplement faire glisser un fichier ou un dossier de votre ordinateur vers la zone de glissement qui apparaîtra sous le nom de votre espace de stockage de fichiers OneDrive/SharePoint.
Une fois que vous avez sélectionné ou déposé les fichiers que vous souhaitez télécharger, vous devrez sélectionner l’emplacement sur OneDrive/SharePoint où ils doivent être stockés.
Remarque
L’emplacement par défaut qui s’ouvre dans le sélecteur de fichiers est la racine du disque OneDrive/SharePoint configuré.
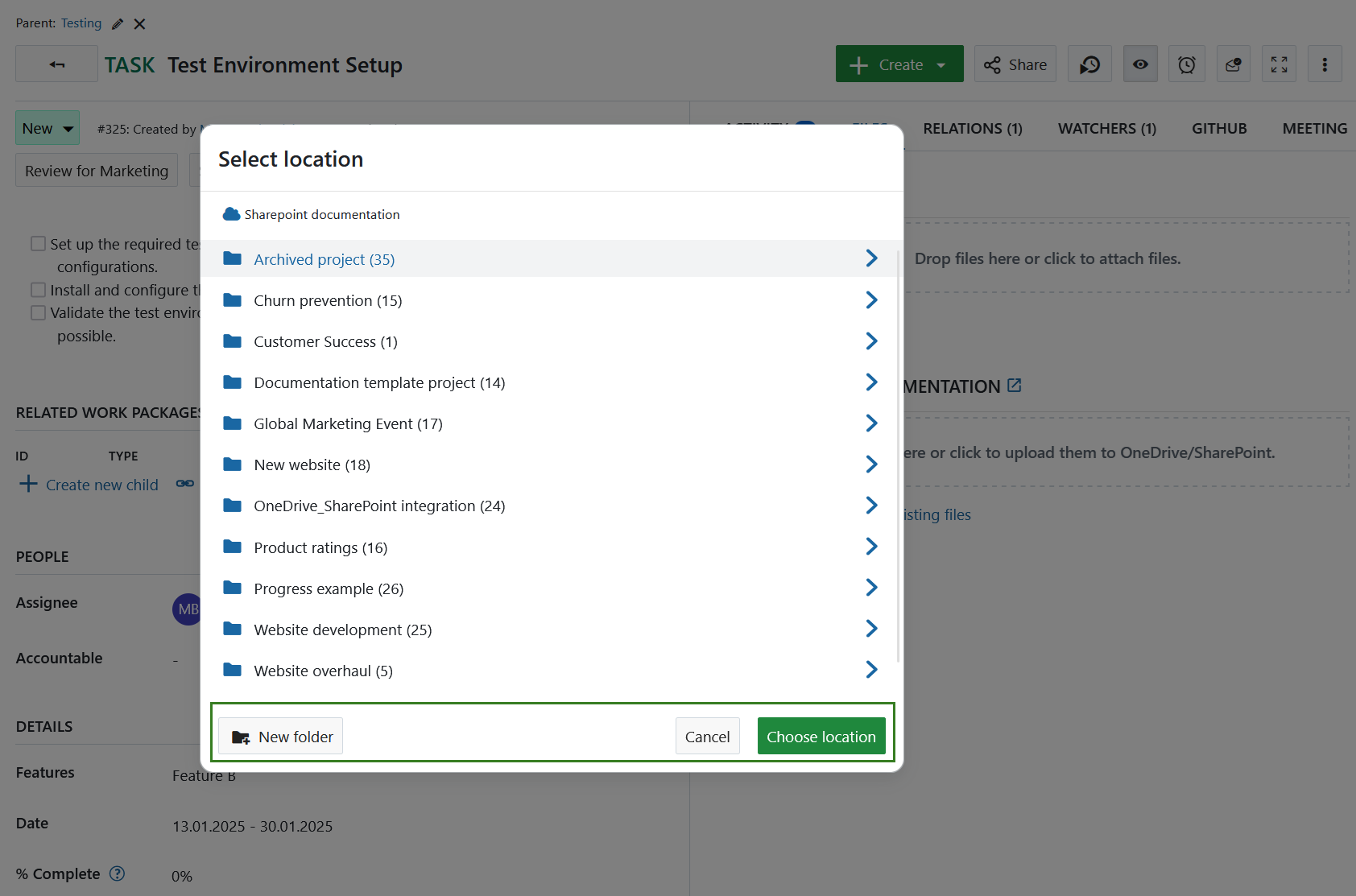
Vous pouvez cliquer sur les dossiers que vous voyez pour y accéder. Un fil d’Ariane vous indique où vous êtes dans la hiérarchie des dossiers.
Pour naviguer d’un niveau vers le haut ou pour revenir au début, cliquez simplement sur le parent concerné dans le fil d’Ariane.
Conseil
Si vous avez navigué particulièrement en profondeur (plus de 4 niveaux), les niveaux intermédiaires peuvent être masqués afin d’économiser de l’espace. Vous serez néanmoins toujours en mesure de revenir au parent immédiat pour revenir en arrière.
Vous pouvez également créer directement un nouveau dossier dans votre structure de dossiers SharePoint à ce stade en utilisant le bouton Nouveau dossier.
Pour enregistrer les fichiers que vous avez téléchargés dans le dossier actuellement ouvert, cliquez sur le bouton Choisir l’emplacement.
Le fichier sélectionné est téléchargé vers votre instance OneDrive/SharePoint et il est lié au lot de travaux actuel. Il apparaît sous le nom du stockage de fichiers.
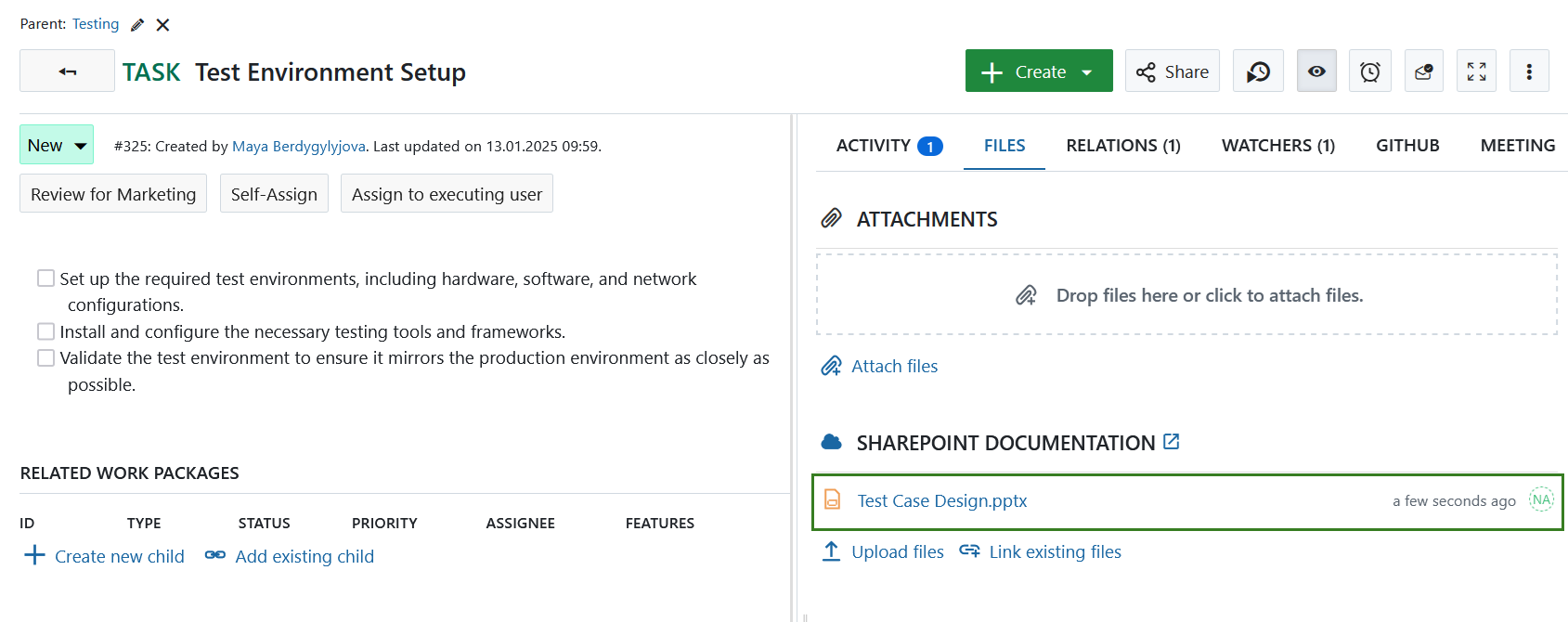
Si un fichier a été supprimé du stockage de fichiers OneDrive/SharePoint, il sera toujours affiché sous l’onglet Fichiers. Cependant, il ne sera pas sélectionnable. Si vous survolez un fichier supprimé, vous verrez apparaître un message indiquant que le fichier n’a pas pu être trouvé.
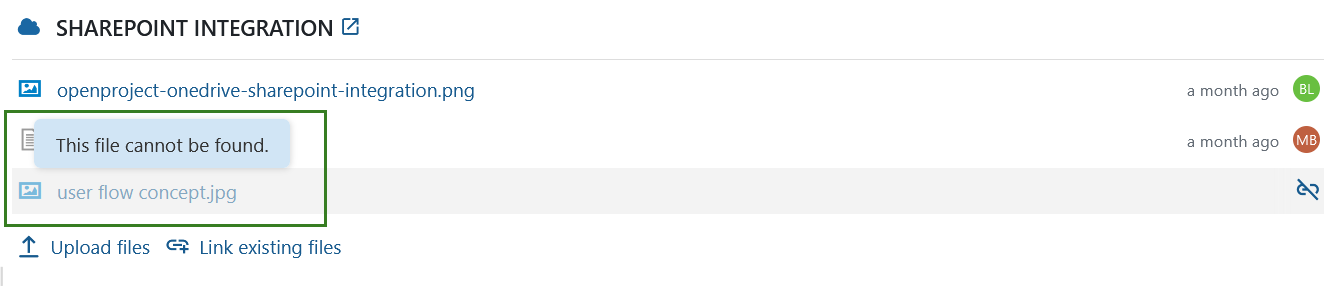
Télécharger, ouvrir des dossiers et supprimer des liens
Si vous souhaitez dissocier un fichier ou un dossier lié, survolez-le dans la liste des fichiers liés et cliquez sur l’icône Dissocier.
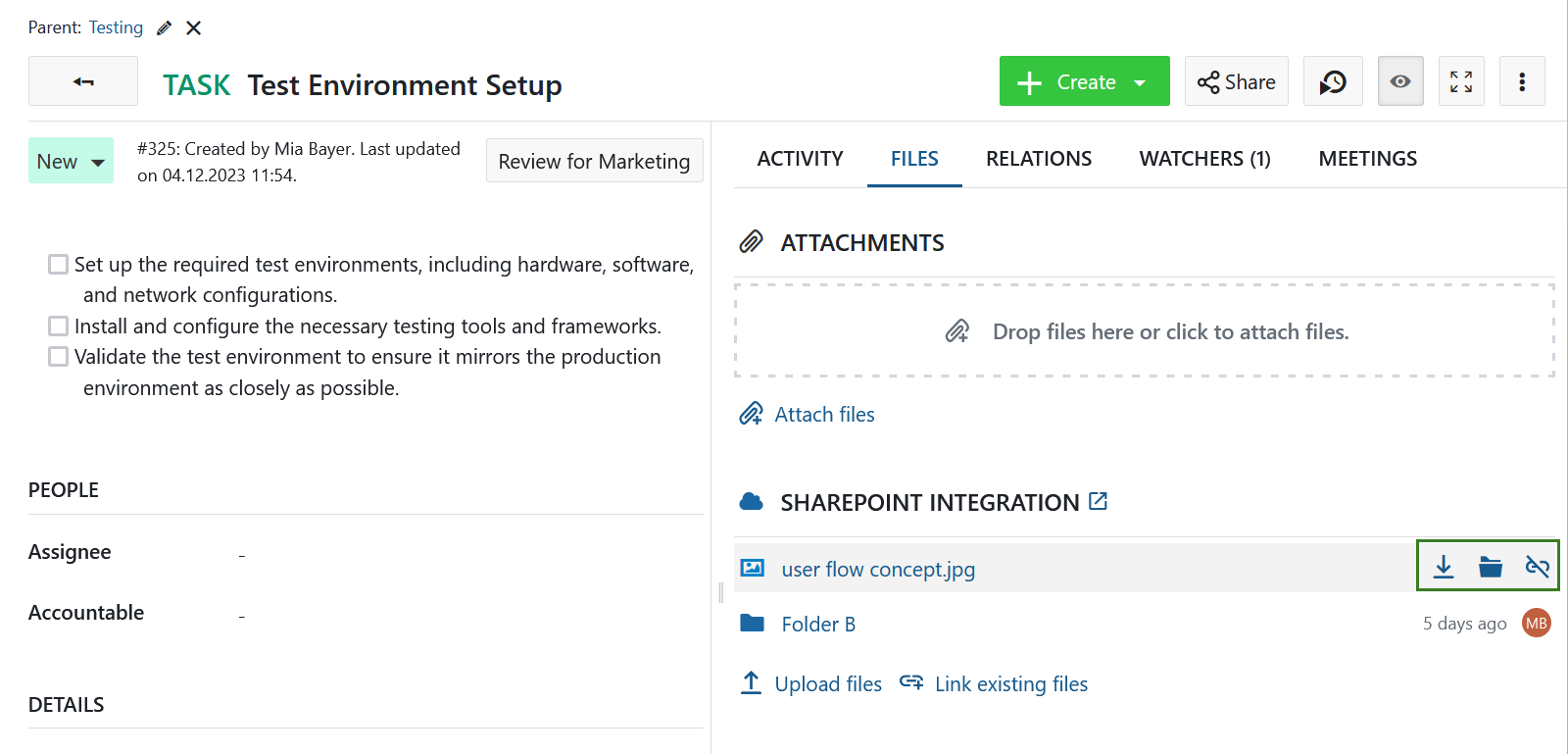
De la même manière, pour télécharger un fichier, cliquez sur l’icône Télécharger dans le menu contextuel du lien du fichier dans la liste des fichiers liés.
Si vous cliquez sur l’icône Dossier, le dossier OneDrive/SharePoint contenant ce fichier s’ouvrira dans un nouvel onglet.
Autorisations et contrôle d’accès
Quand un fichier ou un dossier OneDrive/SharePoint est lié à un lot de travaux, un utilisateur OpenProject qui a accès à ce lot de travaux sera en mesure de :
- Voir le nom du fichier ou du dossier associé
- Voir quand il a été modifié pour la dernière fois (ou créé, s’il n’a pas encore été modifié)
- Voir qui l’a modifié en dernier (ou qui l’a créé, s’il n’a pas encore été modifié)
Cependant, les actions proposées dépendent des autorisations dont dispose un utilisateur OpenProject (ou plus précisément les autorisations du compte OneDrive/SharePoint lié à cet utilisateur) dans OneDrive/SharePoint. En d’autres termes, un utilisateur qui n’a pas les droits nécessaires pour accéder au fichier dans OneDrive/Sharepoint ne pourra pas non plus ouvrir, télécharger, modifier ou dissocier le fichier dans OpenProject.
Veuillez noter que pour les dossiers de projet gérés automatiquement, ces permissions sont définies par OpenProject sur la base des permissions de l’utilisateur dans OpenProject.
Dépannage
Pas d’autorisation pour consulter ce fichier
Si vous ne pouvez pas voir les détails d’un fichier ou si vous ne pouvez pas ouvrir certains des fichiers liés à un package de travail, il se peut que votre compte OneDrive/SharePoint ne dispose pas des autorisations nécessaires. Dans ce cas, vous pourrez voir le nom du fichier, l’heure de la dernière modification et le nom du modificateur, mais vous ne pourrez pas effectuer d’autres actions. Pour ouvrir ou accéder à ces fichiers, veuillez contacter votre administrateur OneDrive/SharePoint ou le créateur du fichier afin qu’il vous accorde les autorisations nécessaires.