Configuration du tableau du lot de travaux
| Sujet | Contenu |
|---|---|
| Ajouter ou supprimer des colonnes | Comment ajouter ou supprimer des colonnes dans le tableau des lots de travaux. |
| Filtrer les lots de travaux | Comment filtrer le tableau des lots de travaux. |
| Trier le tableau des lots de travaux | Comment trier le tableau des lots de travaux. |
| Paramètres d’affichage | Découvrez les fonctions de liste plate, le mode hiérarchique, le regroupement et la somme. |
| Surlignage d’attributs (extension Enterprise) | Comment mettre en évidence certains attributs dans le tableau des lots de travaux. |
| Enregistrer les vues des lots de travaux | Comment enregistrer une nouvelle vue du lot de travaux et comment modifier les lots existants. |
Vous pouvez configurer la vue du tableau des lots de travaux dans OpenProject pour afficher les informations dont vous avez besoin dans la liste.
Vous pouvez modifier l’en-tête du tableau et ajouter ou supprimer des colonnes, des filtres et des lots de travaux de groupe ou les trier selon des critères spécifiques. Vous pouvez également changer entre une vue plane de liste, une vue hiérarchique et une vue groupée.
Enregistrez la vue pour la rendre disponible directement à partir du menu de votre projet. Une vue de lot de travaux est la somme de toutes les modifications que vous avez apportées à la liste par défaut (par exemple, les filtres que vous avez définis).
Pour ouvrir la configuration du tableau du lot de travaux, utilisez l’icône Paramètres avec les trois points en haut à droite du tableau du lot de travaux.
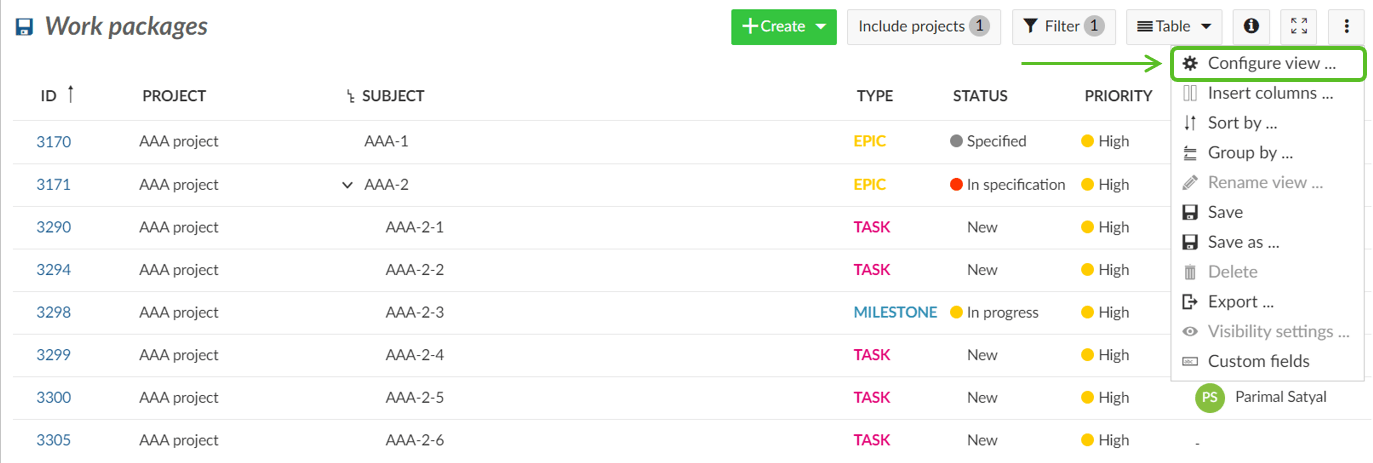
Ajouter ou supprimer des colonnes dans le tableau des lots de travaux
Pour configurer la vue du tableau des lots de travaux et voir différents attributs affichés dans la liste, vous pouvez ajouter ou supprimer des colonnes dans la liste des lots de travaux.
D’abord, ouvrez la configuration du tableau du lot de travaux.
Dans la fenêtre contextuelle, choisissez l’onglet Colonnes.
Vous pouvez ajouter des colonnes en saisissant le nom de l’attribut que vous souhaitez ajouter.
Vous pouvez supprimer des colonnes en cliquant sur l’icône x.
Vous triez les attributs avec un glisser-déposer.
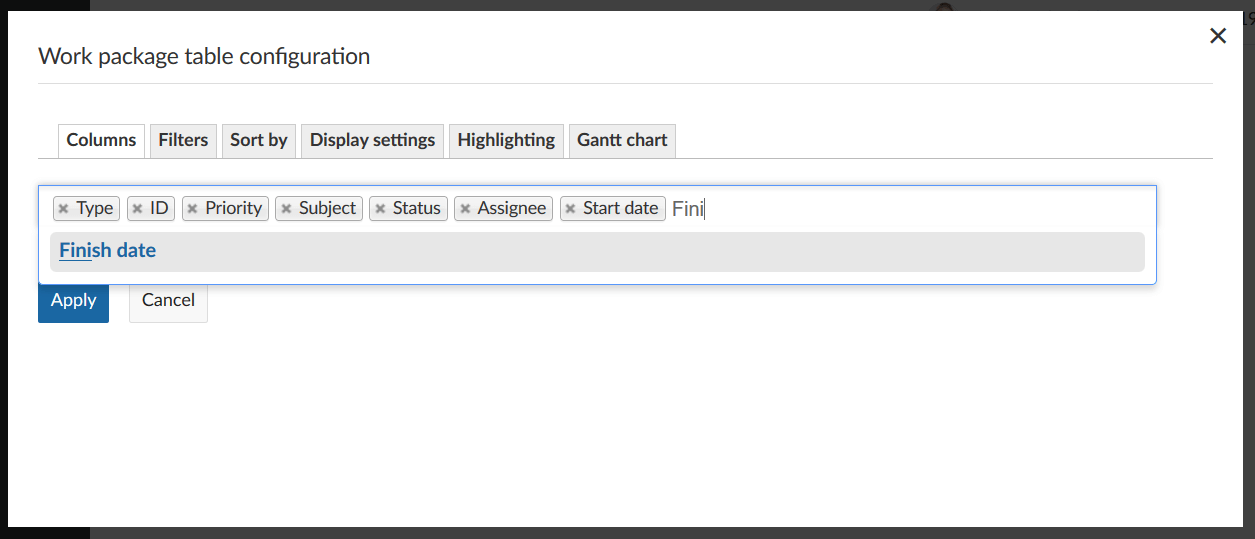
En cliquant sur le bouton Appliquer, vous enregistrerez vos modifications et adapterez le tableau en fonction de votre configuration.

Filtrer les lots de travaux
Pour filtrer les lots de travaux dans la tableau, cliquez sur le bouton Filtrer en haut de la vue des lots de travaux. Le nombre qui suit vous indique combien de critères de filtre vous avez appliqué à une tableau.
Dans cet exemple, un critère de filtre est appliqué : Statut = ouvert.
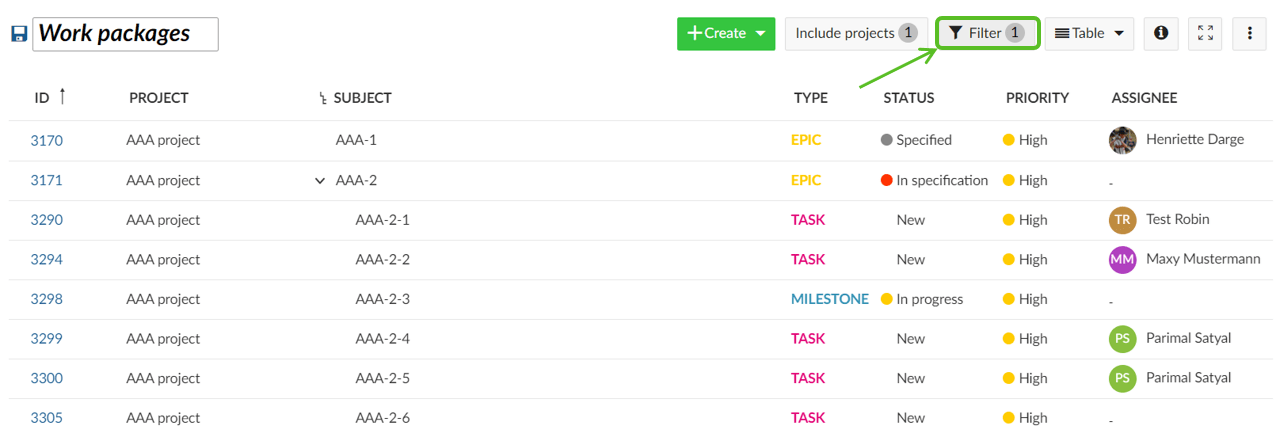
Pour ajouter un critère de filtre, choisissez-en un dans la liste déroulante à côté de + Ajouter un filtre ou commencez votre saisie pour rechercher un critère.
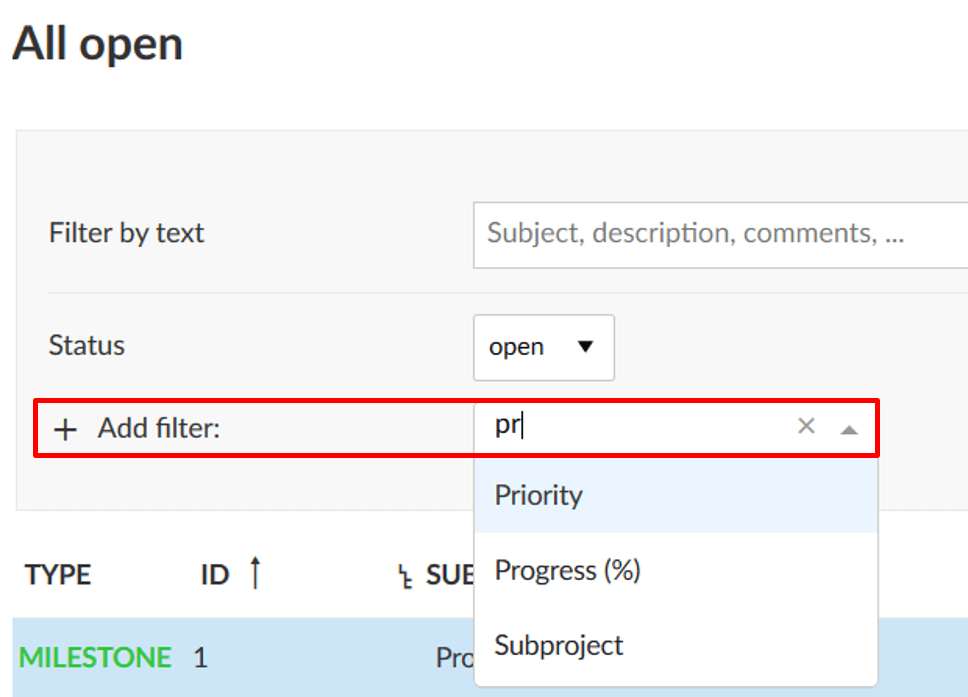
Vous pouvez ajouter autant de critères de filtrage que nécessaire. De plus, vous pouvez filtrer par champs personnalisés si vous le définissez dans la configuration du champ personnalisé.
Conseil
Le filtrage d’une tableau de lots de travaux modifiera temporairement le type de lot de travaux par défaut et le statut par défaut par rapport aux valeurs utilisées dans les filtres pour rendre les lots de travaux nouvellement créés visibles dans la tableau.
Opérateur de filtre
Différents attributs offrent des critères de filtrage différents, mais la plupart des attributs de sélection comme ceux proposés par le cessionnaire :
- is (OR): retourne tous les lots de travaux qui correspondent à une des valeurs saisies
- n’est pas : retourne tous les lots de travaux qui ne correspondent à aucune des valeurs saisies
- n’est pas vide: retourne tous les lots de travaux pour lesquels l’attribut a une valeur
- est vide : retourne tous les lots de travaux pour lesquels l’attribut n’a pas de valeur
Les attributs à sélection multiple ont également une option supplémentaire:
- is (AND): retourne tous les lots de travaux qui correspondent à tous les valeurs entrées.
D’autres attributs comme le statut peuvent offrir des critères supplémentaires comme ouvert ou fermé. Les attributs obligatoires ne peuvent offrir que deux options, est (OU) et n’est pas, puisqu’ils ne peuvent être vides.
Filtrer par texte
Si vous voulez rechercher un texte spécifique dans le sujet, la description ou les commentaires d’un lot de travaux, saisissez dans l’expression à filtrer dans Filtrer par texte.
Les résultats seront affichés en conséquence dans le tableau des lots de travaux.
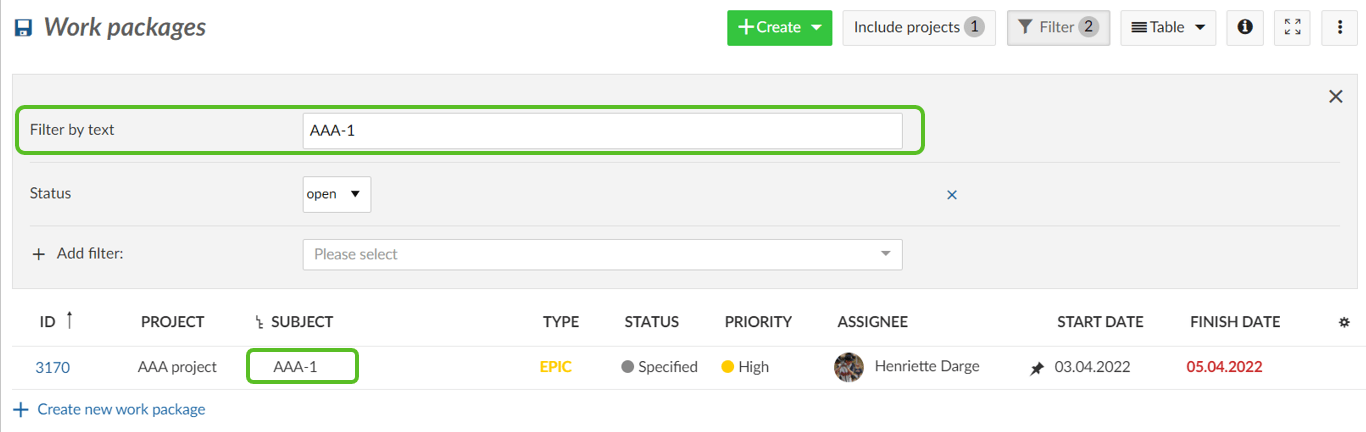
Filtrer pour les enfants d’un lot de travaux
Si vous voulez seulement montrer les lots de travaux ayant des parents spécifiques (p. ex., tous les lots de travaux appartenant à une phase spécifique de votre projet) vous pouvez utiliser le filtre « Parent ». Saisissez les lots de travaux requis et appuyez sur Entrée. Ceci affichera le ou les lots de travaux sélectionnés et leurs enfants. Si vous ne sélectionnez que des lots de travaux sans enfants, aucun lot de travaux ne sera affiché.
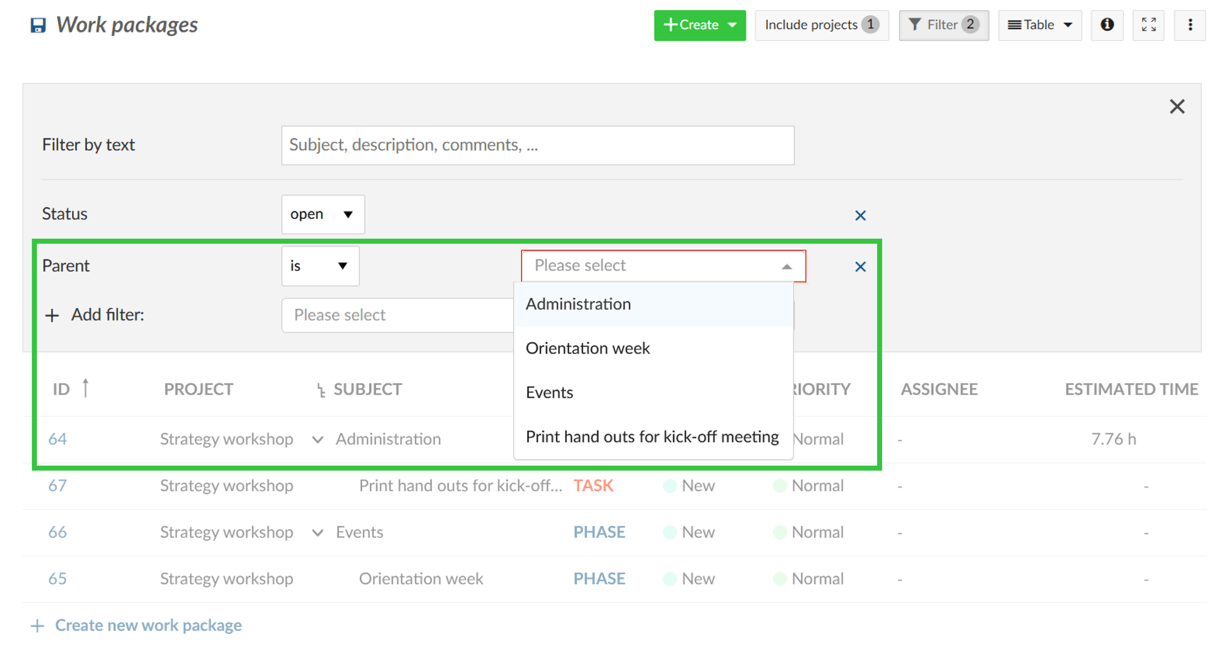
Inclure ou exclure les lots de travaux d’un projet ou d’un sous-projet spécifique
Il est possible d’afficher les lots de travaux de plus d’un projet. Pour inclure ou exclure ces lots de travaux, utilisez le bouton Inclure les projets en haut de la vue du tableau des lots de travaux, où vous pouvez sélectionner/désélectionner les projets et sous-projets appropriés que vous souhaitez ajouter. Pour inclure automatiquement tous les sous-projets pour chaque projet que vous avez choisi de sélectionner, cochez la case Inclure tous les sous-projets en bas de la boîte de dialogue.
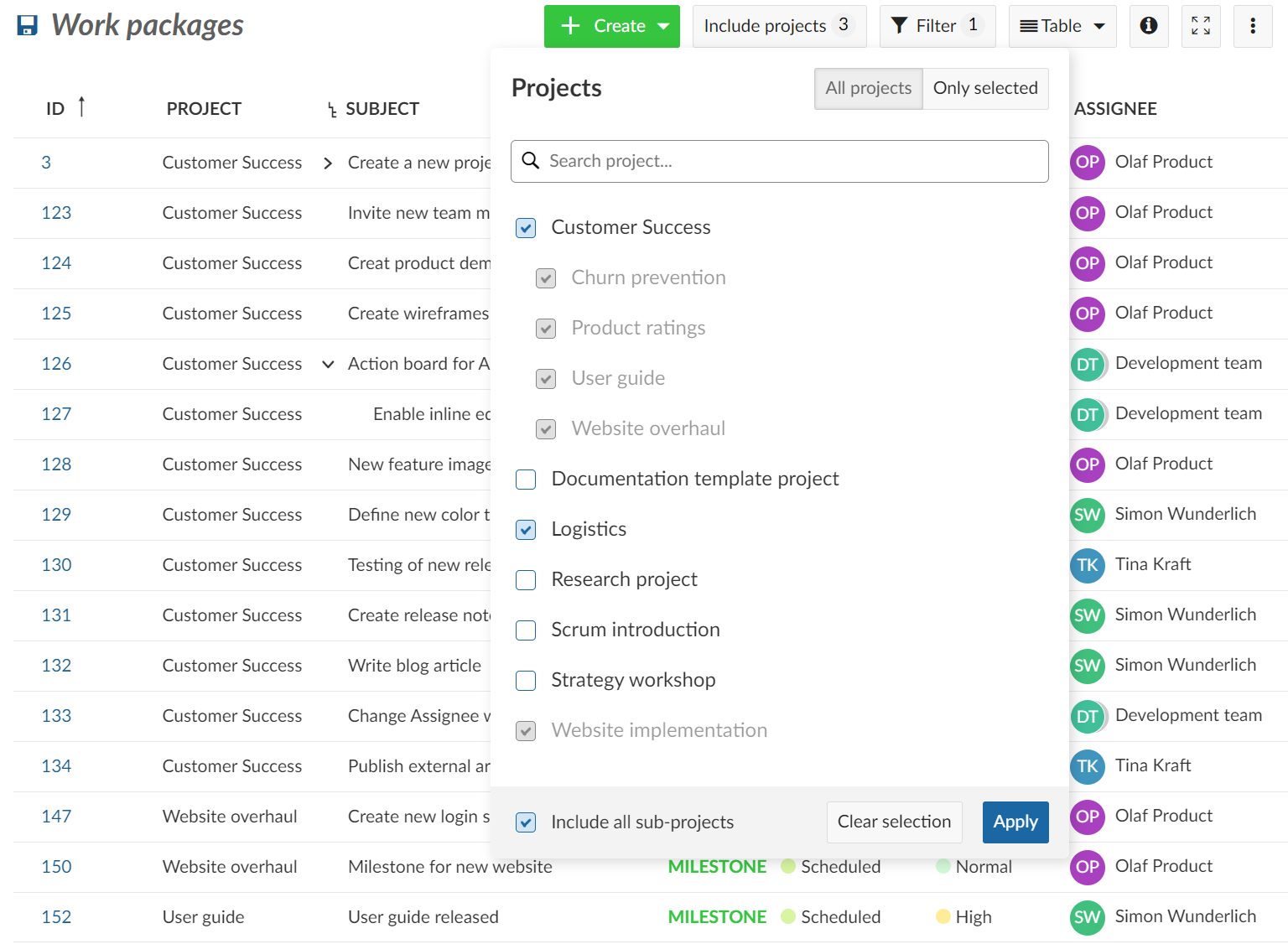
Pour afficher tous les lots de travaux de tous les projets, vous pouvez tout sélectionner ou utiliser les tableaux globaux des lots de travaux.
Filtrer par ID ou nom de lot de travaux
Si vous voulez créer une vue du lot de travaux avec seulement des lots de travaux spécifiques, vous pouvez utiliser le filtre « ID ». Vous pouvez les sélectionner en saisissant l’ID ou le sujet des lots de travaux. Un autre cas d’utilisation serait d’exclure des lots de travaux spécifiques (par exemple, vous voulez afficher tous les jalons, sauf un). Par conséquent, utilisez l’option « n’est pas » à côté du nom du filtre sur la gauche.
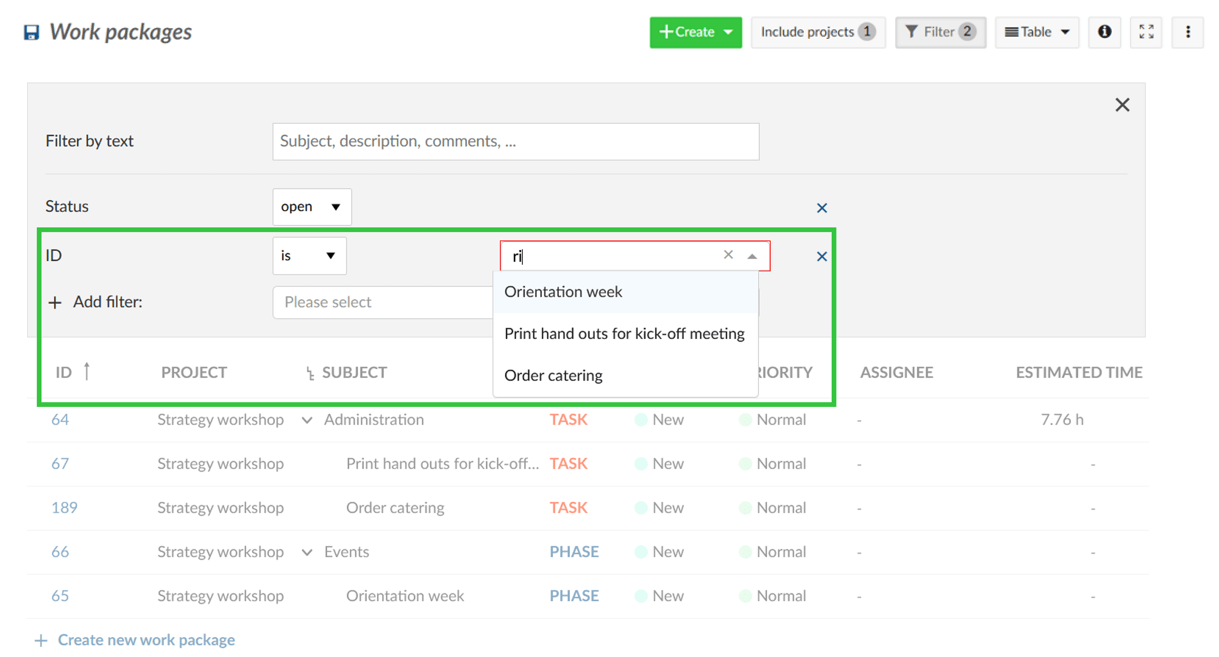
Filtrer pour les personnes assignées ou les groupes assignés
Il y a plusieurs options pour filtrer la personne assignée d’un lot de travaux. Vous pouvez choisir un de ces filtres :
- Personne assignée : filtres pour les lots de travaux où l’utilisateur ou le groupe spécifié est défini comme assigné
- Personne assignée ou groupe d’appartenance :
- Lors du filtrage pour un seul utilisateur : lots de travaux assignés à cet utilisateur et tout groupe auquel il appartient
- Lors du filtrage pour un groupe : lots de travaux assignés à ce groupe et à tous les utilisateurs dans
- Groupe de la personne assignée : filtres pour les lots de travaux assignés à un utilisateur de ce groupe
- Rôle de la personne assignée : filtres pour les lots de travaux assignés aux utilisateurs avec le rôle du projet spécifié
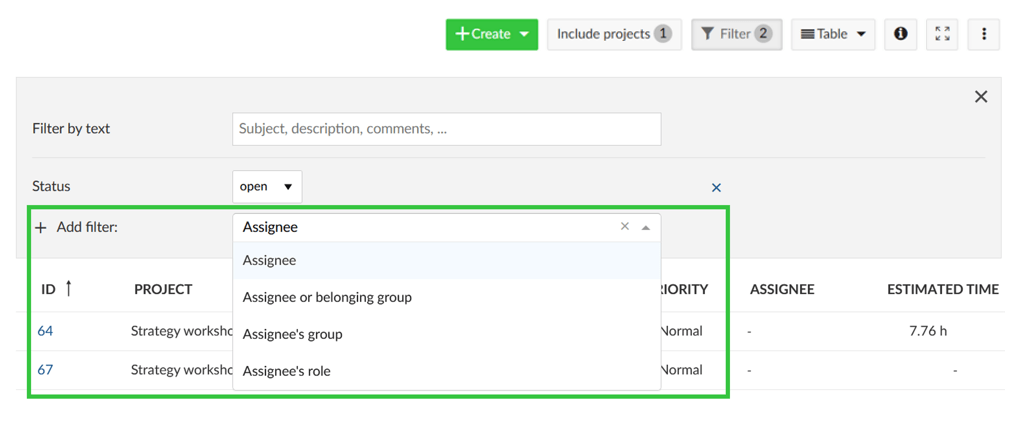
Filtrer pour le nom et le contenu du fichier joint
Vous pouvez effectuer une recherche plein texte, et filtrer et rechercher non seulement les en-têtes et le contenu, mais aussi les noms de fichiers ou le contenu des documents joints aux lots de travaux.
Utilisez le filtre « Contenu des pièces jointes » ou « Nom des fichiers joints » pour filtrer les documents joints dans le tableau des lots de travaux.
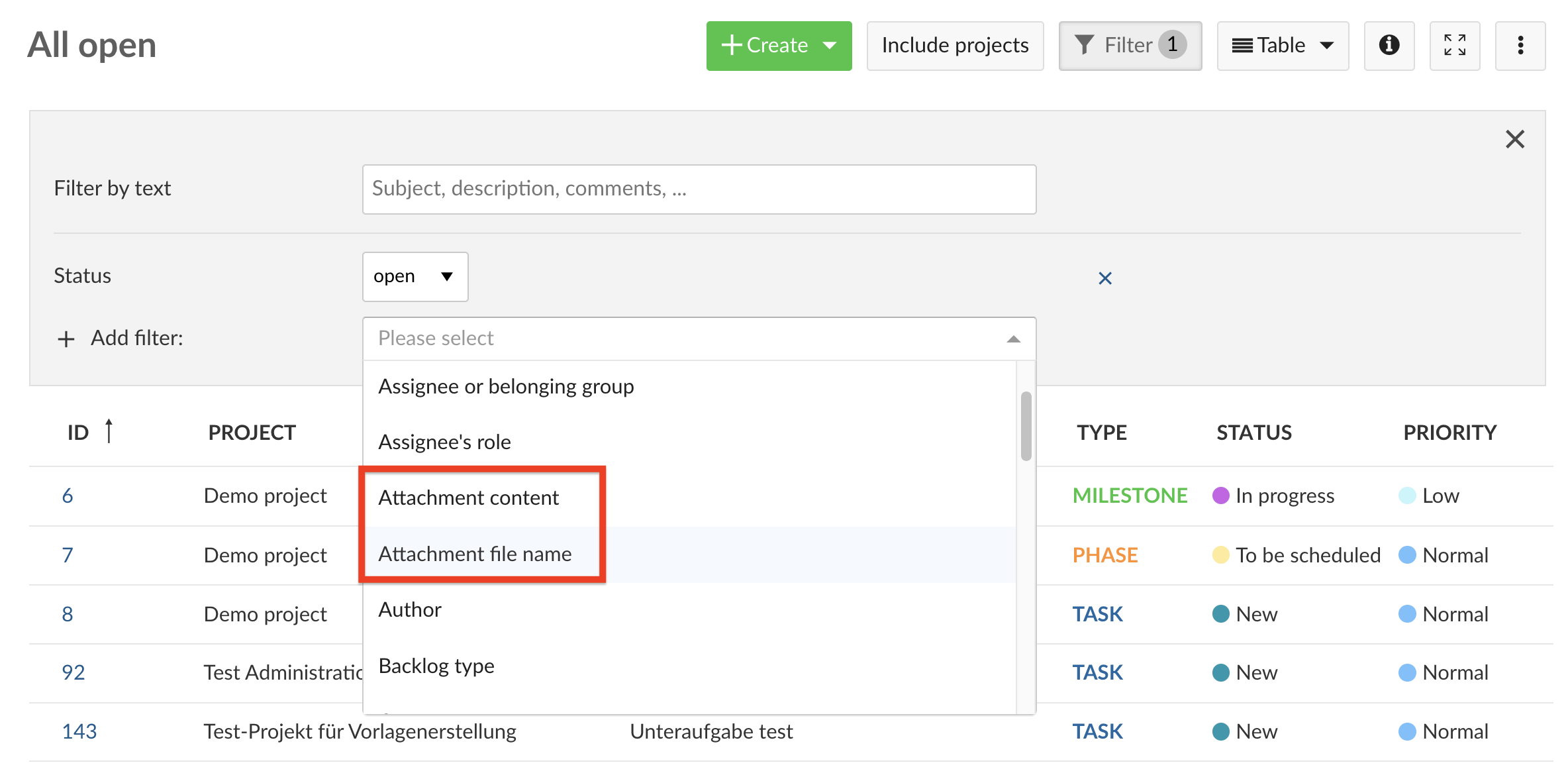
Pour le nom du fichier et le contenu, vous pouvez ensuite différencier le filtrage avec les options « inclut » et « n’inclut pas » pour les mots-clés sélectionnés et les passages de texte. Pour ce faire, veuillez saisir le texte correspondant dans le champ qui se trouve à côté.
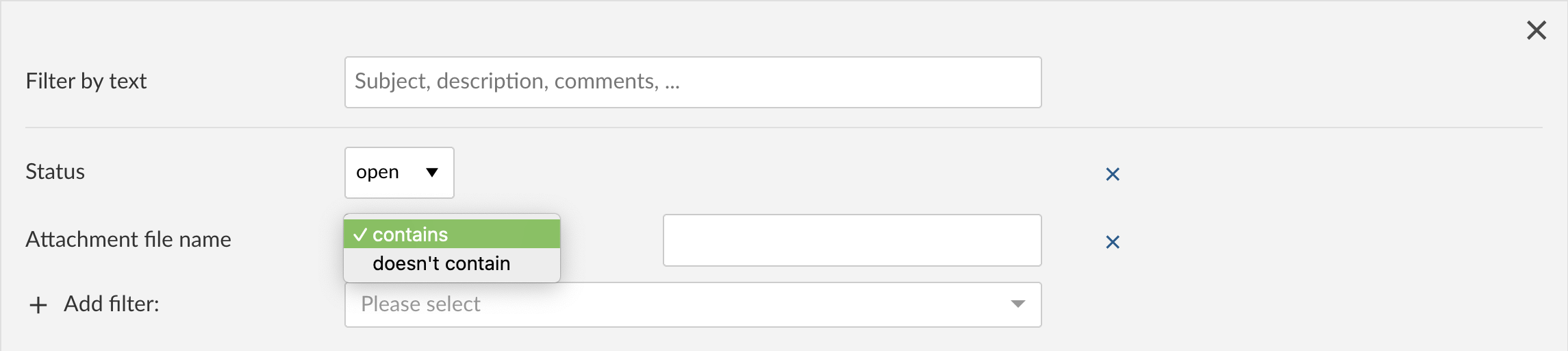
Il affichera ensuite le lot de travaux correspondant avec la pièce jointe.
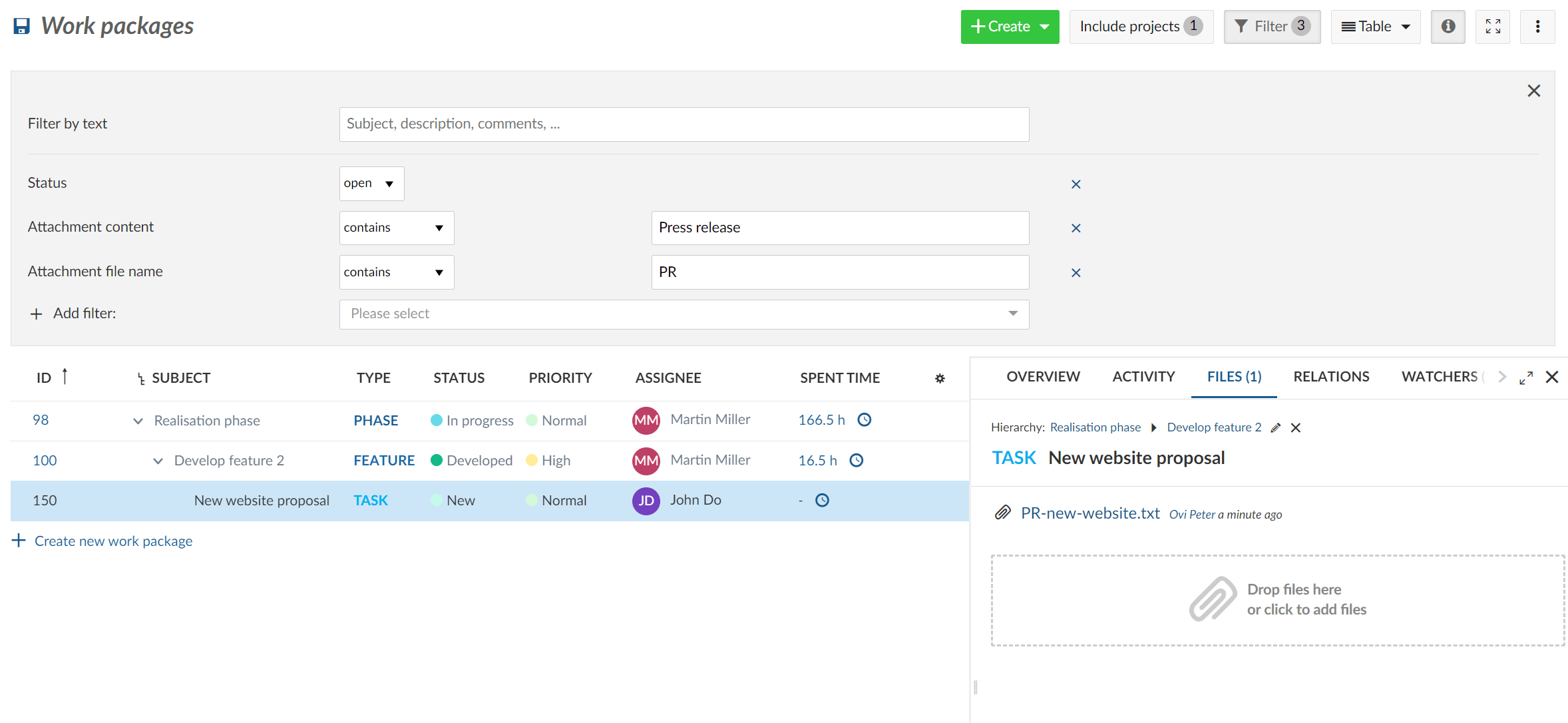
Trier le tableau des lots de travaux
Tri automatique de la tableau des lots de travaux
Par défaut, le tableau des lots de travaux sera triée par ID du lot de travaux.
L’ID est unique pour chaque lot de travaux dans OpenProject. Il sera automatiquement défini à partir du système. Avec l’ID, vous pouvez référencer un lot de travaux spécifique dans OpenProject.
Pour trier la vue de le tableau des lots de travaux, ouvrez la configuration du tableau de lots de travaux et sélectionnez l’onglet Trier par. Vous pouvez trier en fonction de trois attributs, soit par ordre croissant ou décroissant.
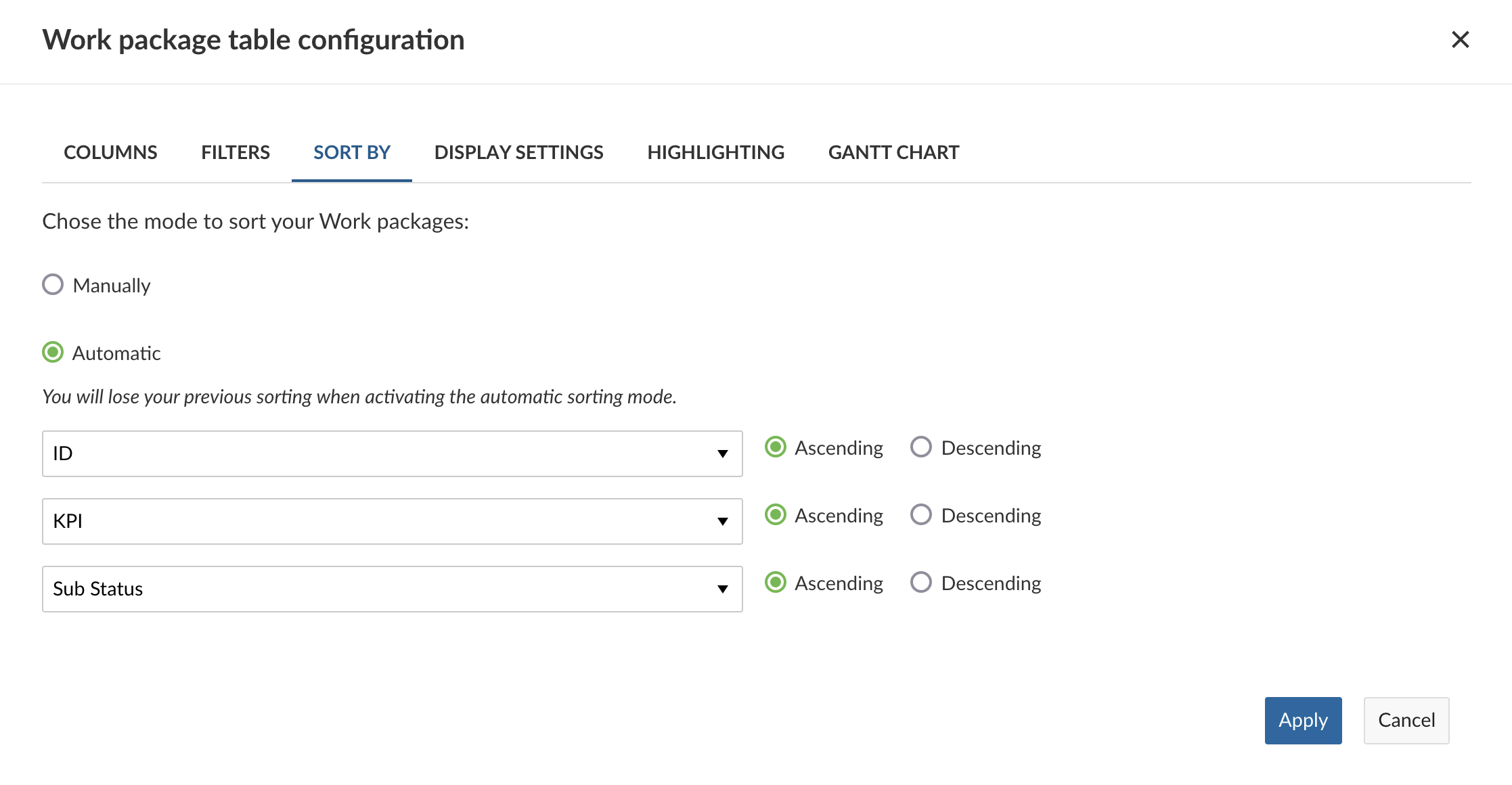
En cliquant sur le bouton bleu Appliquer, vous enregistrez vos modifications et les résultats s’affichent en conséquence dans le tableau.

Conseil
Si vous avez activé le mode hiérarchique, tous les résultats des tableaux filtrés seront complétés avec leurs ancêtres. Les hiérarchies peuvent être agrandies et réduites.
Par conséquent, les résultats peuvent différer si vous effectuez le tri dans une liste fixe ou en mode hiérarchique.
Le même filtre a été appliqué en mode hiérarchique.

Tri manuel du tableau des lots de travaux
Vous pouvez trier le tableau des lots de travaux manuellement en utilisant l’icône des 3 points à gauche de chaque lot de travaux, et en faisant un glisser-déposer.
Le déplacement d’un lot de travaux changera ses attributs, selon le type du tableau affiché, par exemple les changements de hiérarchie ou la priorité.
Pour conserver le tri, il est nécessaire de sauvegarder la vue du lot de travail. Remarque : cela n’a aucun effet sur la vue « Tous les éléments ouverts » ; vous devez enregistrer votre tri avec un autre nom.
Liste plate, mode hiérarchique et groupement par
Vous avez trois options différentes pour afficher les résultats dans le tableau des lots de travaux.
- Une liste plane (par défaut), qui contient tous les lots de travaux dans une liste, peu importe la relation parent-enfant.
- Une hiérarchie, qui affichera les résultats filtrés dans la relation parent-enfant.
- Grouper par regroupe le tableau en fonction d’un attribut défini.
Pour afficher le tableau des lots de travaux, vous devez choisir une de ces options.
Pour basculer entre les différents critères, ouvrez la configuration du tableau du lot de travaux et ouvrez l’onglet Paramètres d’affichage. Choisissez comment afficher les lots de travaux dans le tableau et cliquez sur le bouton bleu Appliquer.
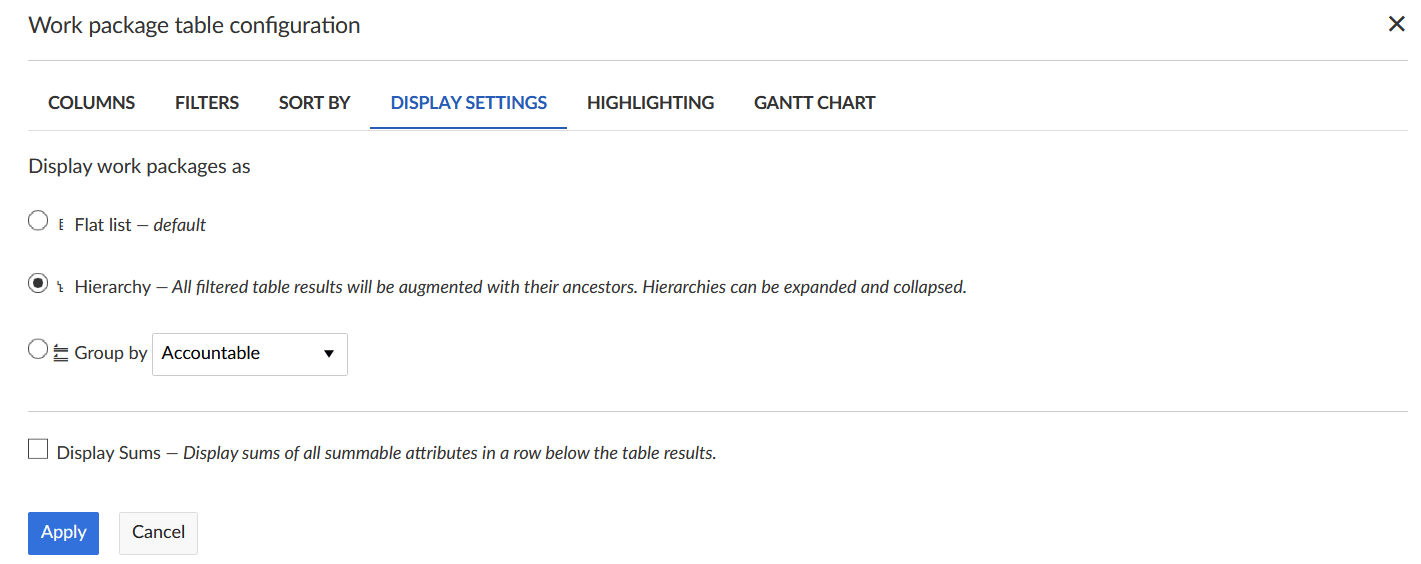
When you group the work package table by an attribute or by project a button to collapse groups shows up: 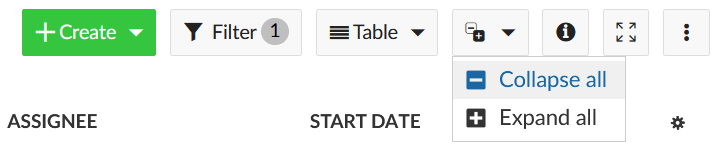
Utilisez-le pour réduire ou agrandir rapidement tous les groupes en même temps. Découvrez ici comment utiliser cette fonctionnalité pour avoir un aperçu rapide de plusieurs projets à la fois.
Affichez les sommes dans le tableau des lots de travaux
Pour afficher les sommes des attributs du lot de travaux éligibles, accédez à la configuration du tableau du lot de travaux et cliquez sur l’onglet Paramètres d’affichage (voir capture d’écran ci-dessus). Lorsque vous cochez la case située à côté de Afficher les sommes, les sommes de Travail (anciennement appelé Temps estimé) et Travail restant (anciennement appelé Heures restantes) ainsi que les champs personnalisés de type Entier ou Flottant seront affichés au bas du tableau du lot de travail. Si vous regroupez le tableau des lots de travaux, les sommes seront affichées pour chaque groupe.
Surlignage d’attributs (extension Enterprise)
Vous pouvez mettre en évidence les attributs dans le tableau des lots de travaux pour souligner l’importance de certains attributs et avoir une vision claire des sujets importants.
Les attributs suivants peuvent être mis en surbrillance dans le tableau :
- Priorité
- Statut
- Date de fin
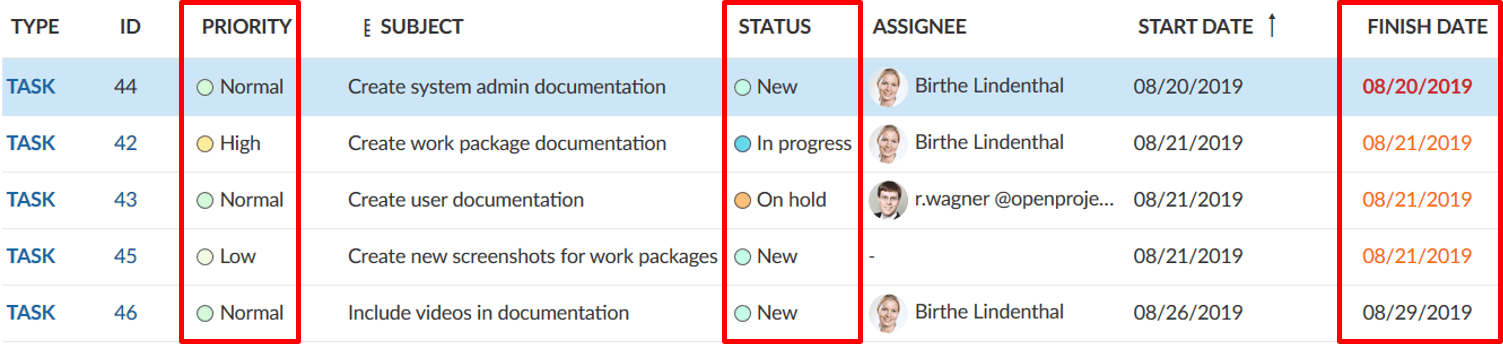
De plus, vous pouvez mettre en surbrillance la ligne entière en fonction d’un attribut. Les attributs suivants peuvent être surlignés comme une ligne complète :
- Priorité
- Statut
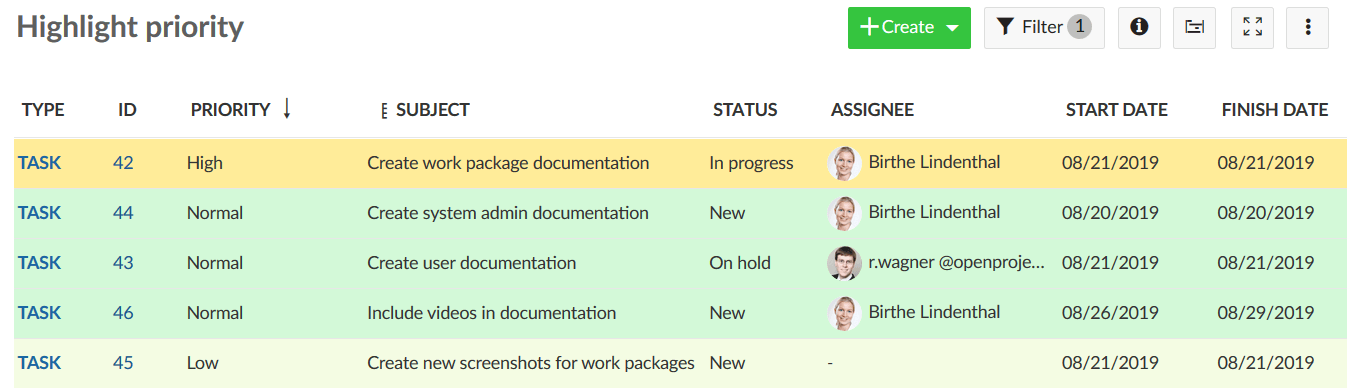
Vous pouvez configurer les couleurs pour la mise en surbrillance des attributs dans l’interface d’administration du système. Découvrez comment le définir pour la couleur de la priorité ici et pour la couleur du statut ici.
Enregistrer les vues des lots de travaux
Lorsque vous avez configuré votre tableau de lots de travaux, vous pouvez enregistrer les vues pour y accéder à nouveau et les partager avec votre équipe.
- Appuyez sur l’icône Paramètres avec les trois points en haut à droite de la liste des lots de travaux.
- Choisissez Enregistrer sous…
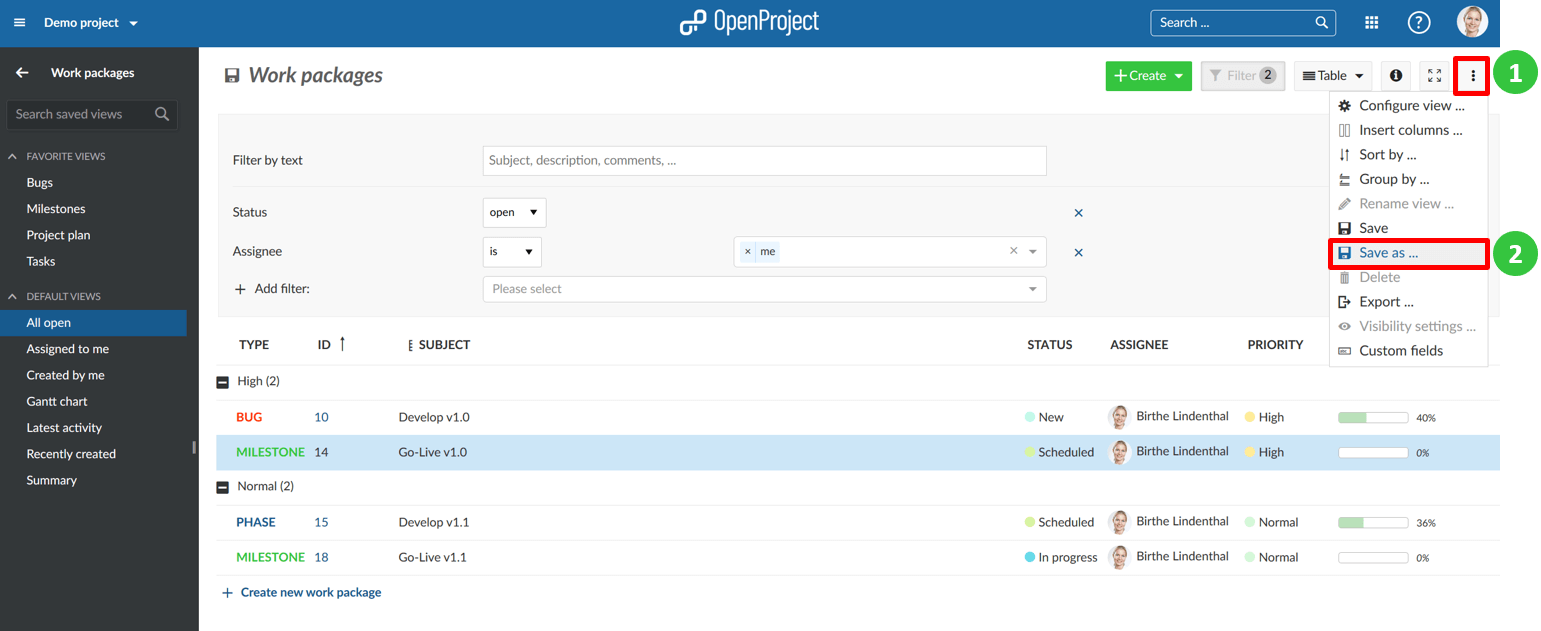
- Saisissez un nom pour votre vue enregistrée (selon les critères que vous avez choisis dans la configuration de votre tableau de lots de travaux).
Dans cet exemple, la tableau a été filtrée pour les lots de travaux qui m’ont été assignés et qui ont une priorité élevée.
Vues publiques : cochez la case publique si vous voulez que la vue du lot de travaux soit accessible aux autres utilisateurs de ce projet.
Favori : cochez cette case si vous voulez que ce lot de travaux soit un élément de menu dans vos vues favorites.
Appuyez sur le bouton bleu Enregistrer pour enregistrer votre vue.
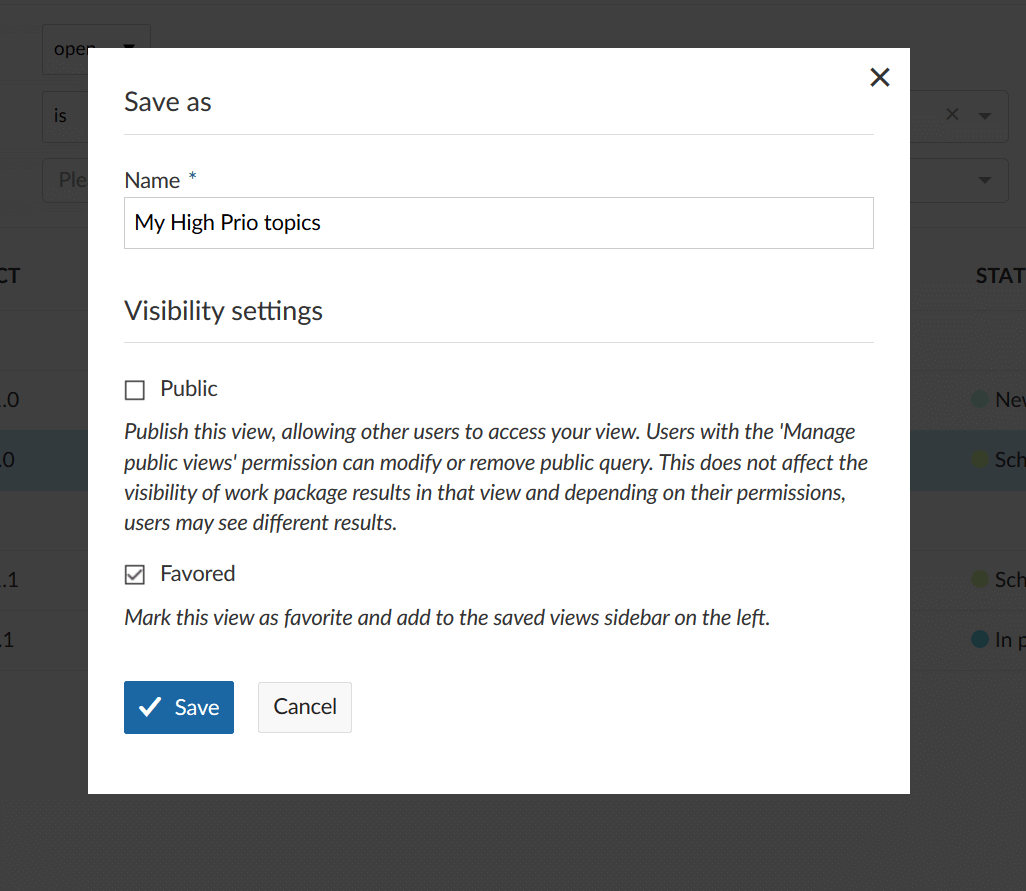
La vue sera alors enregistrée dans le menu des lots de travaux dans vos vues favorites :
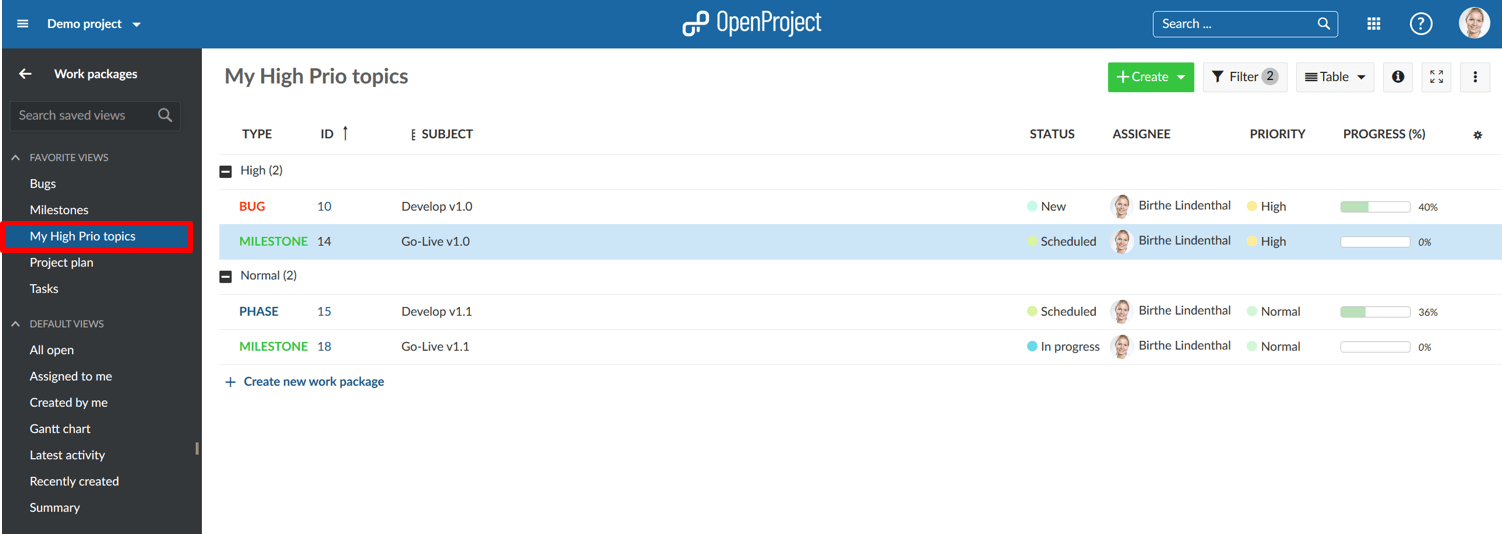
Si vous cochez la visibilité publique, la vue sera enregistrée sous vos vues publiques dans le menu des lots de travaux :
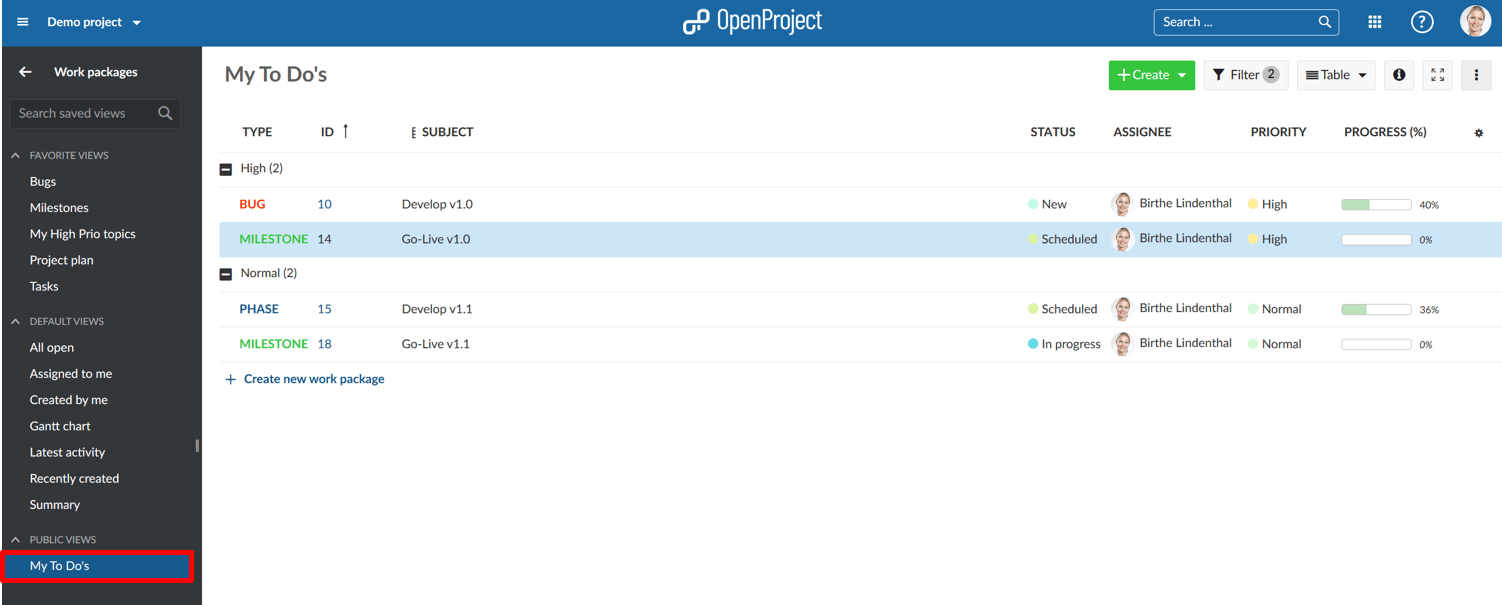
Remarque
Le statut réduit (groupes réduits ou étendus) ne peut pas être enregistré.
Modifier les vues enregistrées des lots de travaux
Si vous apportez des modifications à une vue enregistrée, par exemple en modifiant un critère de filtre, vous devez réenregistrer la nouvelle vue. Afin d’appliquer la modification à la vue enregistrée, cliquez sur l’icône du disque qui apparaît à côté du titre de la vue sauvegardée :
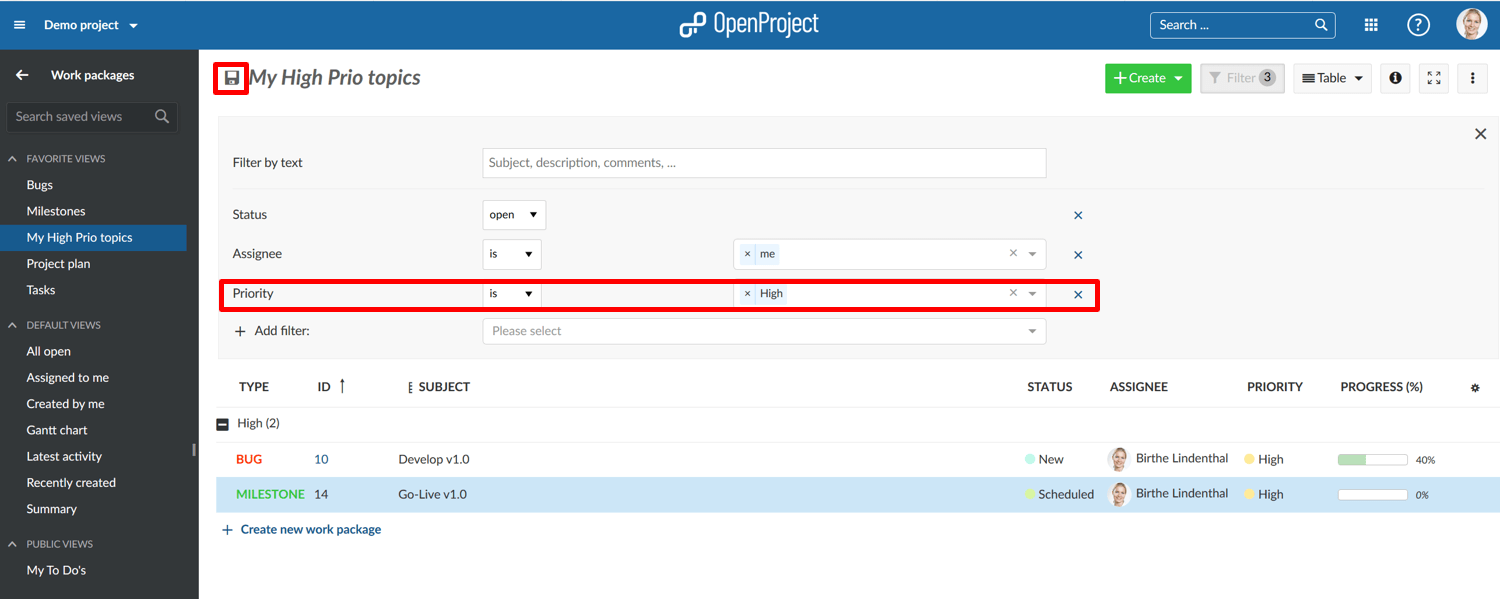
Si vous voulez enregistrer une nouvelle vue du lot de travaux, cliquez à nouveau sur les paramètres et sélectionnez Enregistrer sous… comme décrit ci-dessus.
Important
Vous ne pouvez pas modifier la vue par défaut « Tous les éléments ouverts ». Par conséquent, l’utilisation de l’icône du disque n’aura aucun effet sur la vue par défaut qui s’affiche lors de la navigation vers le module des lots de travaux. Vous devez toujours créer une nouvelle vue (filtre, groupe, etc.), définir un nom et l’enregistrer (comme privée ou publique).


