Définir et modifier les dates et la durée des lots de travaux
OpenProject propose deux modes de planification pour les lots de travaux : Manuel et Automatique. Ces modes offrent une certaine flexibilité dans la planification du projet tout en garantissant le respect des dépendances logiques entre les tâches.
Remarque
OpenProject 15.4 a introduit un nouveau mode de planification automatique, en complément du mode de planification manuelle. Par défaut, tous les nouveaux lots de travaux seront configurés sur la planification manuelle.
| Fonctionnalité | Documentation pour |
|---|---|
| Définir les dates de début et de fin | Comment définir les dates de début et de fin et comment les modifier |
| Jours ouvrables et durée | Comment définir la durée, et comment elle affecte les dates de début et de fin |
| Mode de planification manuelle | Activer la planification manuelle et son utilité |
| Mode de planification automatique | Activer la planification automatique et son utilité |
Définir les dates de début et de fin
Vous pouvez modifier les dates de début et de fin d’un lot de travaux en ouvrant le sélecteur de date. Vous pouvez ouvrir le sélecteur de dates pour un lot de travaux à partir de plusieurs endroits différents :
- En cliquant sur le champ date dans le lot de travaux vue détaillée
- En cliquant sur le champ date dans le lot de travaux Vue d’écran fractionnée (à partir de n’importe quelle autre vue, y compris le centre de notification, le planificateur d’équipe, les tableaux…)
- En cliquant sur les champs Date de début, Date de fin ou durée dans la vue tableau
Voici un exemple du sélecteur de dates dans OpenProject. Voici ce que vous verrez :
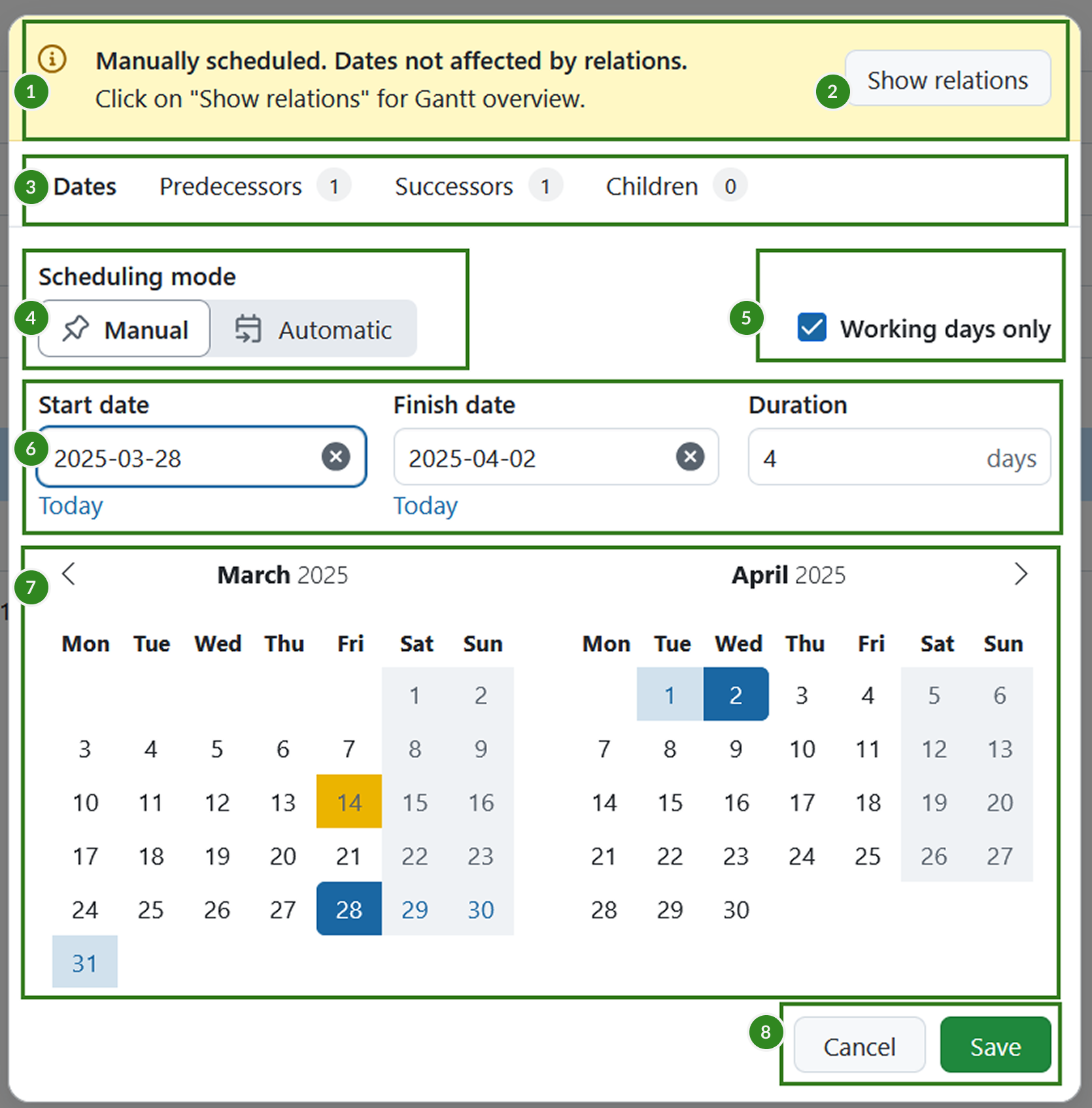
- La bannière d’information au-dessus du sélecteur de dates indique quel mode de planification est sélectionné et s’il y a des contraintes de date possibles en raison des relations existantes du lot de travaux. Le message varie selon le mode de planification sélectionné et les relations existantes du lot de travaux. Cette bannière n’est affichée que pour les lots de travaux ayant des relations
- Le bouton Afficher les relations sur la bannière ouvrira une vue de diagramme de Gantt montrant une vue d’ensemble de tous les lots de travaux directement liés
- Les onglets Relations vous permettent de voir une liste des relations pertinentes pour les lots de travaux courants : prédécesseurs, successeurs ou enfants
- Le mode de planification vous permet de basculer entre les modes manuel et automatique
- Le commutateur uniquement les jours ouvrables vous permet de basculer entre le comptage des jours ouvrables ou tous les jours de la durée totale
- Champs d’entrée date de début, date de fin et durée
- Calendriers miniatures pour l’aperçu de la plage de dates
- Boutons enregistrer et annuler.
Bannières d’information et d’avertissement
Des bannières utiles en haut du sélecteur de dates vous donnent des informations contextuelles importantes lorsque vous changez de dates et/ou de mode de planification sur les lots de travaux avec des relations.
Les bannières d’information ont un fond bleu ou jaune, et affichent des informations qui sont utiles sans être cruciales pour autant. Les bannières d’avertissement ont un fond orange et affichent des informations critiques, avec des conséquences potentiellement plus importantes pour la planification du projet.
Les informations contenues dans les bannières fournissent des détails de planification, tels que :
- Lorsqu’un lot de travaux lié (prédécesseur ou enfant) définit les dates du lot de travaux en cours en mode planification automatique
- S’il y a un écart entre les prédécesseurs et le lot de travaux actuel en mode manuel
- S’il y a des dates de chevauchement entre les prédécesseurs et le lot de travaux actuel en mode manuel
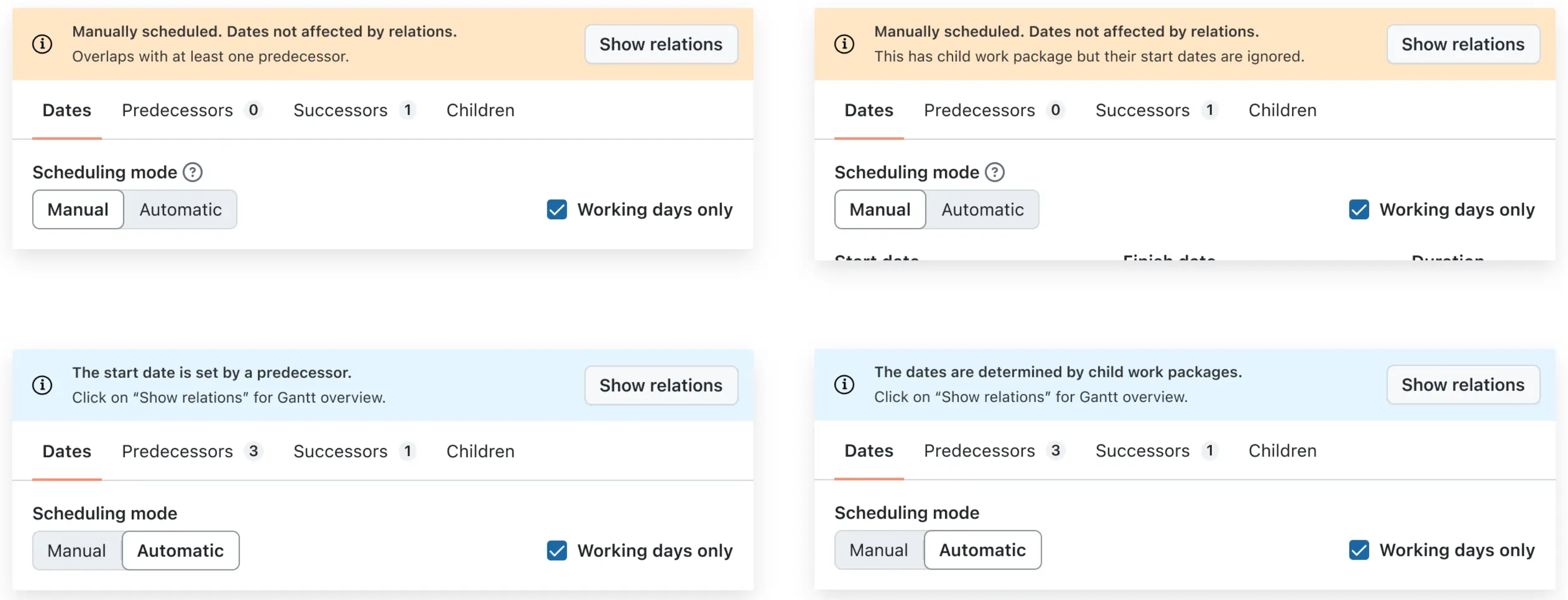
Remarque
Quand une information et une bannière d’avertissement sont applicables à un lot de travaux, seule la bannière d’avertissement la plus importante est affichée.
Onglets du sélecteur de dates
En dehors de l’onglet par défaut Dates, le sélecteur de dates inclut également les onglets relatifs aux relations suivants :
-
Prédécesseurs : affiche tous les lots de travaux prédécesseurs.
- Les Prédécesseurs sont des tâches qui doivent être accomplies avant que la tâche actuelle puisse commencer.
- En mode automatique, le prédécesseur le plus proche dont le lot de travaux actuel hérite ses dates est marqué avec une étiquette « plus proche ».
-
Successeurs : affiche tous les lots de travaux successeurs.
- Les successeurs sont des tâches qui commenceront une fois que la tâche en cours sera terminée.
- En mode automatique, les dates de début des successeurs sont affectées par la date de fin du lot de travaux en cours.
-
Enfants : affiche tous les lots de travaux enfants.
- Les enfants sont des sous-tâches qui relèvent du lot de travaux actuel.
- Si un lot de travaux a des enfants, il utilisera le mode de planification automatique par défaut.
- Les dates de début et de fin du lot de travaux parent couvriront les dates de tous ses lots de travaux enfants.
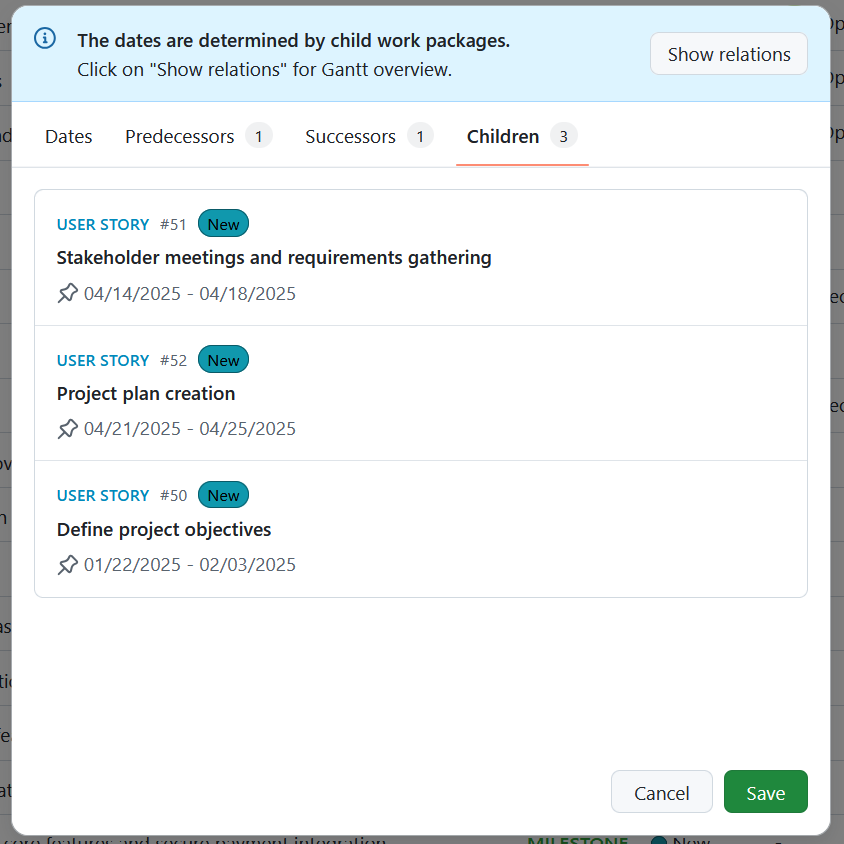
Conseil
Le nombre de lots de travaux existants est identifié par le numéro situé à côté du nom de l’onglet.

Mode de planification
OpenProject propose deux modes de planification : Manuel et Automatique.
En mode de planification manuel, vous pouvez librement définir des dates de début et de fin indépendamment de toute relation de lot de travaux. En mode de planification automatique, les dates sont automatiquement dérivées des prédécesseurs ou des enfants.
Cette vidéo est disponible en anglais.
Planification manuelle
La planification manuelle est utile lorsque vous avez besoin de dates fixes, par exemple lorsque les dépendances sont incertaines ou pas encore définies.
Activer la planification manuelle active le mode de planification manuel pour le lot de travaux. Ce mode permet de définir librement les dates de début et de fin, en ignorant les dépendances telles que les relations suit/précède ou les relations parent/enfant. Pour activer le mode de planification manuelle, cliquez sur le bouton Manuel dans le Mode de planification du sélecteur de date.
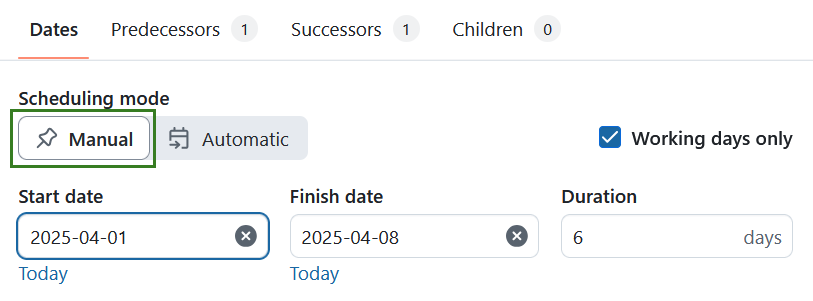
Conseil
Avec l’introduction du nouveau mode automatique dans OpenProject 15.4, le mode planification manuelle est le mode de planification par défaut pour les lots de travaux nouvellement créés. En savoir plus sur notre blog.
En mode manuel, les lots de travaux parents et enfants ne sont plus liés à des fins de planification. Les dates des parents ne s’ajustent pas en fonction des dates des enfants et les enfants peuvent être planifiés en dehors de la plage des parents. Ces relations restent visibles dans la vue de Gantt, mais n’affectent pas la planification à moins que vous reveniez en mode automatique.
Lorsque vous passez de la planification automatique à la planification manuelle, une bannière d’avertissement vous avertit que les relations suivant/précédent et parent/enfant sont maintenant ignorées. Cela permet une sélection de dates illimitée et empêche le lot de travaux d’affecter les autres, malgré les relations existantes.

Planification automatique
La planification automatique est utile pour planifier automatiquement les lots de travaux avec des dépendances existantes.
Un lot de travaux ne peut être en mode planification automatique que s’il a des prédécesseurs ou des enfants.
Un lot de travaux programmé automatiquement avec les prédécesseurs commencera automatiquement un jour ouvrable après la date de fin du prédécesseur le plus proche. Vous pouvez toujours indiquer une durée (et changer la date de fin). Cette relation temporelle est maintenue même si les dates du prédécesseur sont modifiées. Par exemple, si le prédécesseur est déplacé dans le temps, que ce soit en avance ou en retard (en raison d’un changement de date de fin ou de durée), le lot de travaux planifié automatiquement ajustera également sa date de début pour commencer le jour suivant la nouvelle date. Cela permet de créer une chaîne fiable de lots de travaux programmés automatiquement qui s’ajustent automatiquement aux changements de planification.
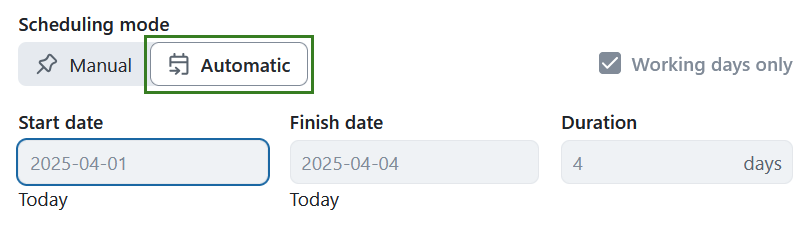
Lorsque vous passez de la planification manuelle à la planification automatique, une bannière d’avertissement vous avertit que les dates ne sont pas déterminées par les lots de travaux enfants. Cela permet de régler automatiquement la date en fonction des relations existantes.

Sélecteur de dates dans OpenProject
Avec l’introduction du nouveau mode automatique dans OpenProject 15.4, il existe désormais deux modes de date dans OpenProject : le mode date unique et le mode plage de dates.
Mode date unique
Par défaut, les nouveaux lots de travaux commencent en mode date unique, avec uniquement le champ Date de fin actif. Il est ainsi facile de fixer rapidement un délai pour une tâche.
Si vous souhaitez également ajouter une date de début, vous pouvez le faire en cliquant sur le bouton + Date de début et en choisissant une date de début. Le lot de travaux passera en mode plage de dates avec les dates de début et de fin. Vous pouvez également supprimer la date de fin pour que le sélecteur de dates repasse en mode date unique, mais cette fois avec uniquement la date de début comme seule date active.

Si le paramètre utiliser la date actuelle comme date de début pour les nouveaux lots de travaux est activé, la date de début sera toujours définie et cette date sera la date active. Dans ce cas, vous pouvez ajouter la date de fin en cliquant sur le bouton + Date de fin.

Événements d’une journée
Les lots de travaux avec seulement une date de début ou seulement une date de fin sont automatiquement considérés comme des événements d’un jour. Si vous voulez que le lot de travaux (par exemple un jalon) commence et se termine à la même date, cliquez deux fois sur la même date.

Mode plage de dates
Le mode plage de dates est le mode de planification dans lequel un lot de travaux possède à la fois une date de début et une date de fin, et donc aussi une durée.
Utiliser le sélecteur de dates
Vous pouvez saisir des dates dans les champs de date de début et de date de fin.
Remarque
Les dates saisies doivent être au format standard ISO 8601 : AAAA-MM-DD (donc le 12 octobre 2022 serait saisi comme ceci : 2022-10-12). Elles seront néanmoins affichées dans le format que vous souhaitez (habituellement selon votre région ou votre langue).
Pour définir rapidement la date du jour, cliquez sur le lien Aujourd’hui sous les champs de date.
Vous pouvez également définir les dates de début et de fin en utilisant les calendriers miniatures. Deux mois de calendrier sont affichés pour offrir une meilleure visibilité.
Commencez par cliquer sur une date de début. Ceci validera la date sélectionnée comme date de début en la marquant avec une couleur foncée sur le calendrier miniature dessous et en déplaçant le focus vers le champ de date de fin. En survolant les différentes dates de fin, vous obtiendrez un aperçu de la plage de dates pour le lot de travaux si vous cliquez sur cette deuxième date. Une fois que vous avez choisi la date d’arrivée, cliquez dessus. Ceci validera la date de fin dans le champ de date et marquera cette date avec une autre couleur sombre. Les dates comprises entre les deux seront soulignées avec une couleur plus claire.
Cliquez sur Enregistrer pour confirmer votre sélection. Un message de confirmation vert apparaîtra.

Pour effacer un champ de date, il suffit de cliquer sur l’icône effacer (“×”) dans le champ concerné.
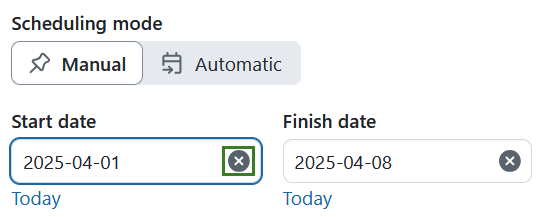
Les changements de date sont documentés dans le lot de travaux Activité.
Fonctionnalités avancées
-
Le sélecteur de dates vous permet de choisir les dates de début et de fin dans l’ordre inverse. Cliquer sur une date de début, puis revenir en arrière pour cliquer sur une date antérieure utilisera cette première date comme date de fin et la seconde (antérieure) comme date de début.
-
Pour un lot de travaux qui a déjà une date de début et de fin, il est possible de régler juste la date de finition : cliquez sur le champ Date de finition, puis cliquez sur une nouvelle date. Tant que cette date est postérieure à la date de début, la date de fin est mise à jour en conséquence. Si la date que vous choisissez est antérieure à la date de début, la date de début d’origine sera alors effacée et un clic sur une deuxième date définira l’autre fin de la nouvelle plage.
-
Il est possible de ne fixer qu’une seule des deux dates. En mode plage de dates, il suffit d’effacer la date autre et d’enregistrer le sélecteur de date. Il va maintenant passer en mode date unique.
Remarque
La relation qui suit peut contraindre ou affecter les dates des lots de travaux. Pour plus d’informations, voir Ajouter des Lots de Travaux associés.
Bouton Afficher les relations

Les bannières d’information et d’avertissement comportent également un bouton Afficher les relations. Cliquer dessus ouvrira un nouvel onglet qui affichera toutes les relations directes avec le lot de travaux actuel dans la vue de Gantt, en mode hiérarchie.
Remarque
Cet aperçu est destiné à donner un aperçu rapide des seules relations directes qui pourraient affecter les options de planification pour le lot de travaux actuel. Il ne montre pas les relations de deuxième niveau (et au-delà). Pour obtenir une vue d’ensemble, veuillez vous servir de la vue tableau ou de la vue de Gantt avec la configuration filtre/vue de votre choix.
Jours ouvrables et durée
Vous pouvez saisir manuellement une durée pour un lot de travaux et décider si cette durée doit inclure des jours ouvrables seulement ou tous les jours calendaires.
Remarque
Les dates de travail sont définies par l’administrateur de votre instance OpenProject. Par défaut, il s’agit du lundi au vendredi, le samedi et le dimanche étant considérés comme fériés. Si vous êtes administrateur, veuillez lire notre guide de l’administrateur sur les jours ouvrables.
Jours ouvrés
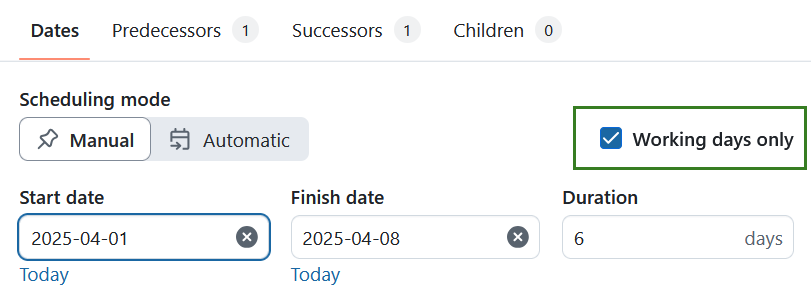
Le commutateur des jours ouvrables uniquement est activé par défaut, et le sélecteur de dates saute le week-end (ou les jours définis comme des jours non travaillés) lors de la planification des lots de travaux et de leur durée. Dans ce mode, les jours fériés sont marqués d’une couleur plus foncée et ne sont pas cliquables. Les lots de travaux ne peuvent pas commencer ou se terminer sur des jours fériés, et ces jours ne sont pas pris en compte dans le calcul de la durée.
La désactivation de l’option jours ouvrables seulement permet de transformer les jours fériés précédemment désactivés en jours ouvrables normaux et les rendre disponibles pour la planification. La durée de ces jours sera maintenant prise en compte.
Durée
La durée est toujours exprimée en jours et correspond au nombre total de jours entre les dates de début et de fin (inclus). Le champ Durée est directement lié aux dates de début et de fin, mais ne les requiert pas. Changer l’un changera l’autre.
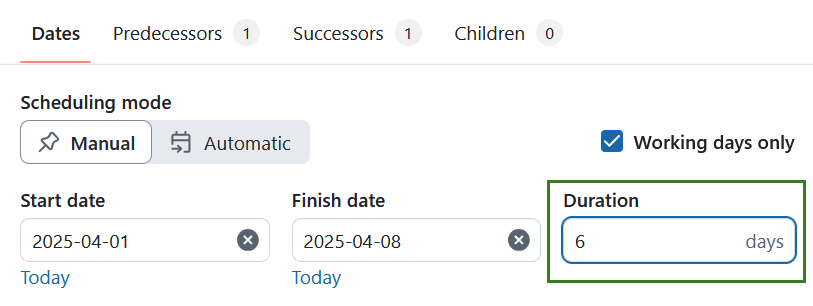
La durée peut être automatiquement dérivée des dates ou saisie manuellement. Lorsque le champ de durée est actif, vous pouvez saisir un nombre correspondant au nombre de jours . Vous n’avez pas besoin de saisir le mot « jours », il est ajouté automatiquement.
Durée quand les dates de début et de fin existent
Lorsque vous définissez une date de début et une date de fin, la durée est automatiquement dérivée. Par exemple, si la date de début est fixée au mercredi 12 octobre 2022 et la date de fin au vendredi 14 octobre 2022, une durée de 3 jours est calculée.

La modification de la durée lorsque les dates de début et de fin sont déjà définies mettra à jour la date de fin. Dans notre exemple, si vous changez la durée à 4 jours, une des deux choses peut se produire :
- Si le bouton des jours ouvrables uniquement est activé, la date de fin est automatiquement définie sur lundi 17 octobre 2022 (puisque le samedi et le dimanche ne sont pas des jours ouvrables)
- Si le bouton des jours ouvrables uniquement est désactivé, la date de fin est automatiquement définie sur samedi 15 octobre 2022 (puisque tous les jours du calendrier sont inclus)
Durée quand une seule date existe
Un lot de travaux ne peut pas avoir qu’une seule date et une durée. En mode plage de dates, l’autre date est automatiquement dérivée et en mode date unique, le champ de durée n’est pas disponible.
Par exemple, en mode plage de dates, si vous définissez la date de début à mercredi 12 octobre et saisissez une durée de 3 jours, la date de fin est automatiquement calculée et fixée au vendredi 14 octobre. Inversement, si vous définissez la date de fin au vendredi 14 octobre, et que vous réglez ensuite la durée à 3 jours, le sélecteur de dates comptera rétroactivement et calculera une date de début fixée au mercredi 12 octobre.
Durée sans dates de début et de fin
Un lot de travaux ne peut avoir qu’une durée sans aucune date de début ou de fin.
Remarque
Si vous ajoutez une date à un lot de travaux en indiquant la durée, l’autre date est automatiquement calculée. Il n’est pas possible d’avoir une seule date (début ou fin) avec une durée définie. Veuillez également noter que si un lot de travaux avec une durée limitée calcule sa date de début via une relation, la date de fin est alors également calculée.
Définir uniquement la durée sans date de début ou de fin est particulièrement utile lorsque vous avez une estimation générale de la durée des différentes tâches ou phases d’un projet, mais sans avoir de dates exactes définies.
Conseil
Cette fonctionnalité permet de déduire automatiquement une date de début ou de fin estimée pour l’ensemble du projet.
Pour ce faire, créez une série de lots de travaux représentant les phases principales et définissez la durée approximative pour chacun. Associez-les tous en utilisant les relations suivant/précédent. Maintenant, lorsque vous définissez une date de début sur le premier lot de travaux de la série, les dates de début et de fin de tous les autres lots de travaux seront dérivées.


