Notifications
Cette page vous explique comment fonctionnent les notifications dans l’application et la manière de les utiliser.
| Sujet | Description |
|---|---|
| Un aperçu des notifications dans l’application | Ce que sont les notifications et leur fonctionnement dans OpenProject |
| Accéder aux notifications dans l’application | Comment consulter vos notifications et trouver la mise à jour pertinente |
| Gérer les notifications | Comment filtrer les notifications et définir vos préférences de notification |
| Marquer les notifications comme lues | Comment marquer les notifications comme lues |
| Notifications externes au centre de notification | Comment savoir si des notifications non lues ont été envoyées pour un lot de travaux que vous consultez |
Un aperçu des notifications dans l’application
Grâce aux notifications dans l’application, vous serez informé des modifications importantes qui vous concernent, qu’il s’agisse de nouveaux commentaires qui vous mentionnent, de mises à jour de statut, de type ou de dates ou de nouvelles assignations. Les notifications dans l’application peuvent servir d’alternative aux notifications par e-mail ou être utilisées en parallèle. Cette fonctionnalité est activée par défaut.
Cette vidéo est disponible en anglais.
Accéder aux notifications dans l’application
Lorsque des notifications requièrent votre attention, un badge rouge apparaît sur l’icône des notifications en forme de cloche située dans la partie droite de l’en-tête supérieur. Le nombre sur le badge indique le nombre total de notifications non lues (jusqu’à 99, après quoi le badge indiquera simplement « 99+ »).
Pour afficher les notifications, cliquez sur l’icône en forme de cloche en haut à droite de l’en-tête. Cela vous mènera au Centre de notification.
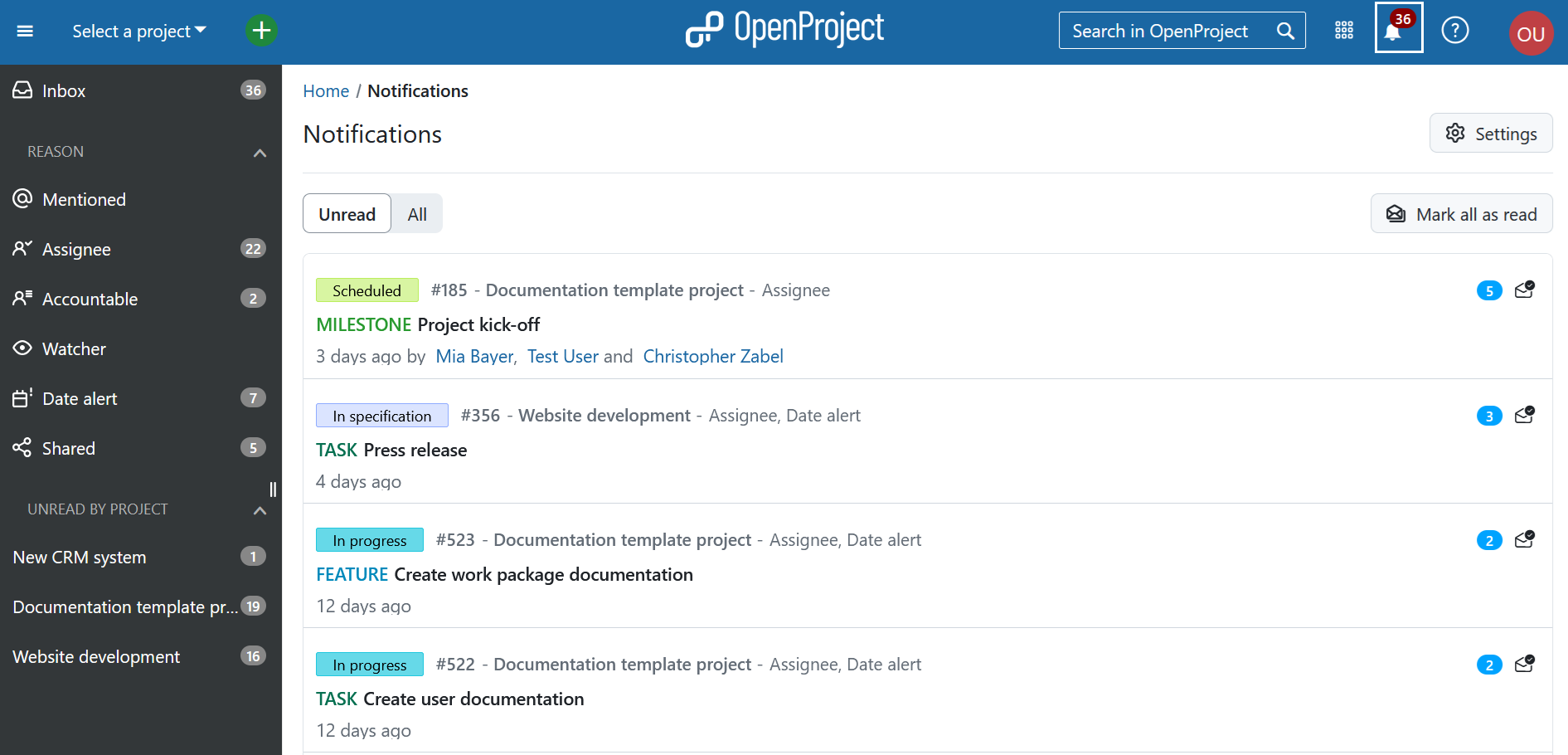
Chaque ligne du centre de notification correspond à un lot de travaux qui a généré une notification. Il est possible de recevoir plusieurs notifications pour le même lot de travaux. Par exemple, si la date d’un lot de travaux que vous suivez a été modifiée par une personne et que le statut a ensuite été modifié par une autre, deux notifications seront alors générées. Un badge bleu situé sur le bord droit de chaque ligne indique le nombre de notifications non lues concernant ce lot de travaux particulier.
Les lots de travaux sont classés par ordre de dernière modification. Les paquets de travail en haut de la liste ont les notifications les plus « récentes ». Ainsi, s’il y a une nouvelle mise à jour d’un lot de travaux qui se trouvait plus bas dans votre liste de notifications, il sera déplacé vers le haut puisqu’il s’agit maintenant de la notification la plus récente.
Remarque
S’il existe plusieurs notifications pour un même lot de travaux, le rappel de lot de travaux aura la priorité, en affichant la note de rappel au bas de la page s’il y en a une.
Si, pour un même lot de travaux, une notification de rappel et une notification d’alerte de date ont été configurées, l’alerte de date est combinée avec la note de rappel de sorte que les deux sont visibles sur la dernière ligne. Si la notification est motivée par d’autres raisons (observateur, mentionné, destinataire), celles-ci continueront d’être affichées sur la première ligne de la notification.
Gérer les notifications
Cliquez sur une notification pour ouvrir l’onglet Activité de ce lot de travaux en écran partagé. Si vous double-cliquez sur une notification, elle ouvrira la vue complète d’un lot de travaux.
Conseil
Vous pouvez ajuster l’écran partagé en déplaçant le redimensionnement sur le côté gauche de l’écran partagé, il sera stocké localement et utilisé pour d’autres dispositions d’écran partagé.
L’onglet Activité défilera automatiquement vers le dernier événement ayant généré une notification. Les badges à côté des onglets indiquent le numéro du contenu, par exemple le numéro 1 à côté de l’onglet Relations indique que le lot de travaux actuel est lié à un autre lot de travaux.
Conseil
Toutes les activités du lot de travaux ne donnent pas lieu à des notifications. Par exemple, si vous avez reçu une notification suite à une mention, il se peut qu’il y ait d’autres activités sur ce lot de travaux après cela, même si l’onglet Activité défilera automatiquement pour mettre en évidence la mention lorsque vous cliquez sur la notification, dans la mesure où la mention était à l’origine de ce qui a déclenché la notification.
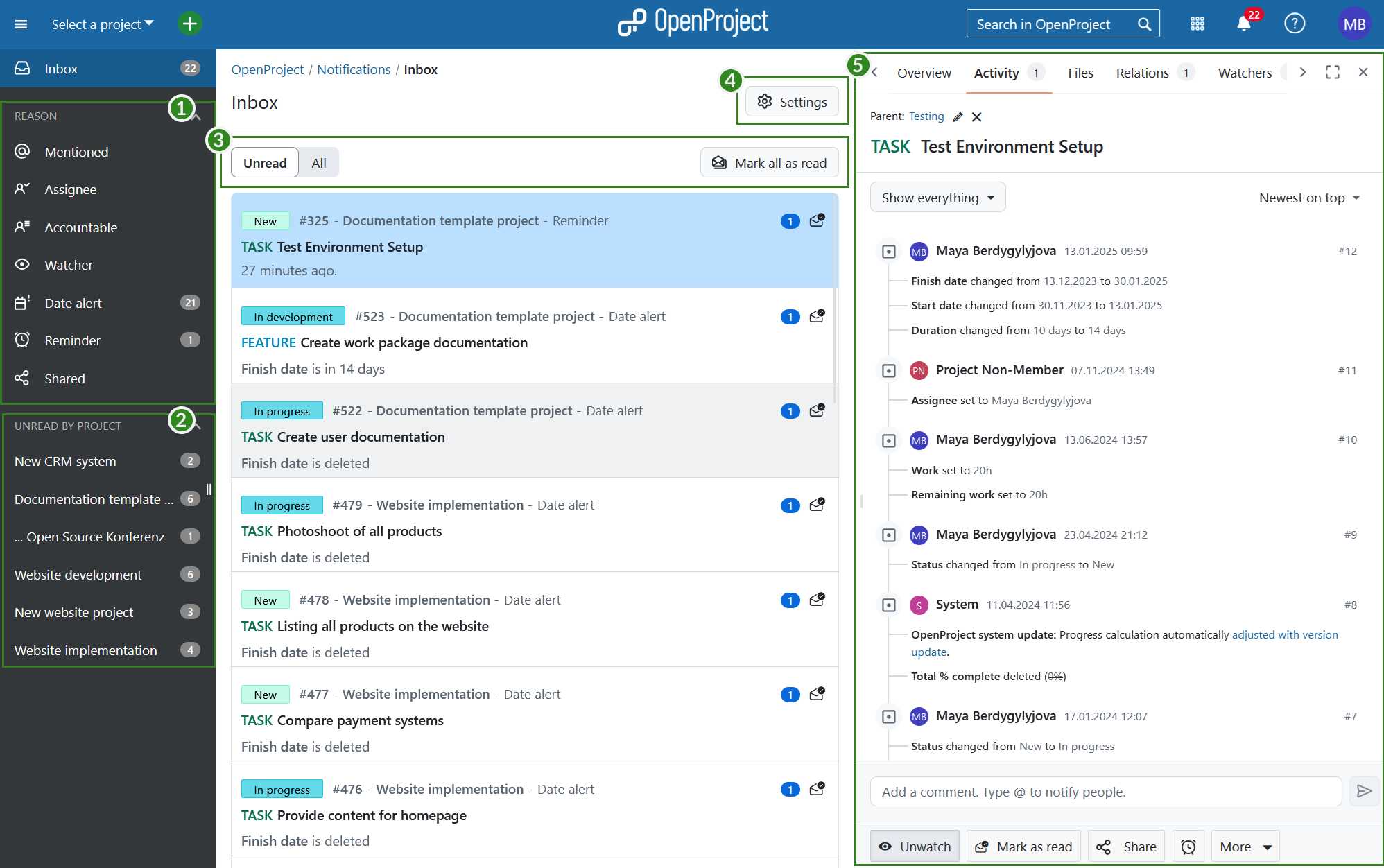
Vous pouvez filtrer ou regrouper les notifications en utilisant les deux ensembles de filtres prédéfinis dans le menu de gauche :
(Zone 1) Vous pouvez filtrer en fonction du motif pour lequel vous avez été notifié. Par exemple, si vous avez été mentionné (@mention), si vous êtes assigné à un lot de travaux ou en êtes responsable, si cela concerne un lot de travaux que vous suivez ou si vous recevez une alerte de date active.
(Zone 2) Vous pouvez filtrer par projet (zone 2), par exemple pour filtrer les notifications qui proviennent d’un projet spécifique.
(Zone 3) Vous pouvez également définir quelles notifications sont visibles à l’écran :
- Vous pouvez choisir d’afficher uniquement les notifications Non lues ou Toutes, ce qui comprend également les notifications précédemment marquées comme lues.
- Vous pouvez Tout marquer comme lu si vous souhaitez nettoyer votre boîte de réception de notifications en un clic.
Conseil
Le bouton Tout marquer comme lu efface toutes les lignes de notification visibles. Si vous avez un très grand nombre de notifications non lues, il se peut que les plus anciennes ne soient pas visibles sur la page. Dans ce cas, vous devrez peut-être cliquer plusieurs fois sur le bouton pour vider complètement votre boîte de réception.
(Zone 4) Si vous souhaitez afficher vos préférences de notification actuelles ou les modifier, cliquez sur le bouton Paramètres de notifications. Vous pouvez également accéder à vos paramètres via votre Avatar dans le coin supérieur droit > Paramètres du compte > Paramètres de notifications.
(Zone 5) La vue en écran partagé vous permet non seulement de visualiser l’activité du lot de travaux comme décrit précédemment, mais aussi d’accéder à tous les autres onglets du lot de travaux, y compris l’aperçu, les fichiers, les relations et les observateurs.
En plus des notifications dans l’application, vous recevrez une fois par jour un résumé de toutes les notifications par e-mail. Pour en savoir plus sur les rappels par e-mail, cliquez ici.
Marquer les notifications comme lues
Cliquez sur le bouton Tout marquer comme lu représenté par l’icône en forme d’enveloppe sur le côté droit de chaque ligne de notification. Cela marquera toutes les notifications pour ce lot de travaux (indiquées par le chiffre sur le badge bleu) comme étant lues. Vous pouvez également utiliser le bouton Marquer comme lu situé en bas de la vue en écran partagé d’un lot de travaux pour obtenir le même résultat.
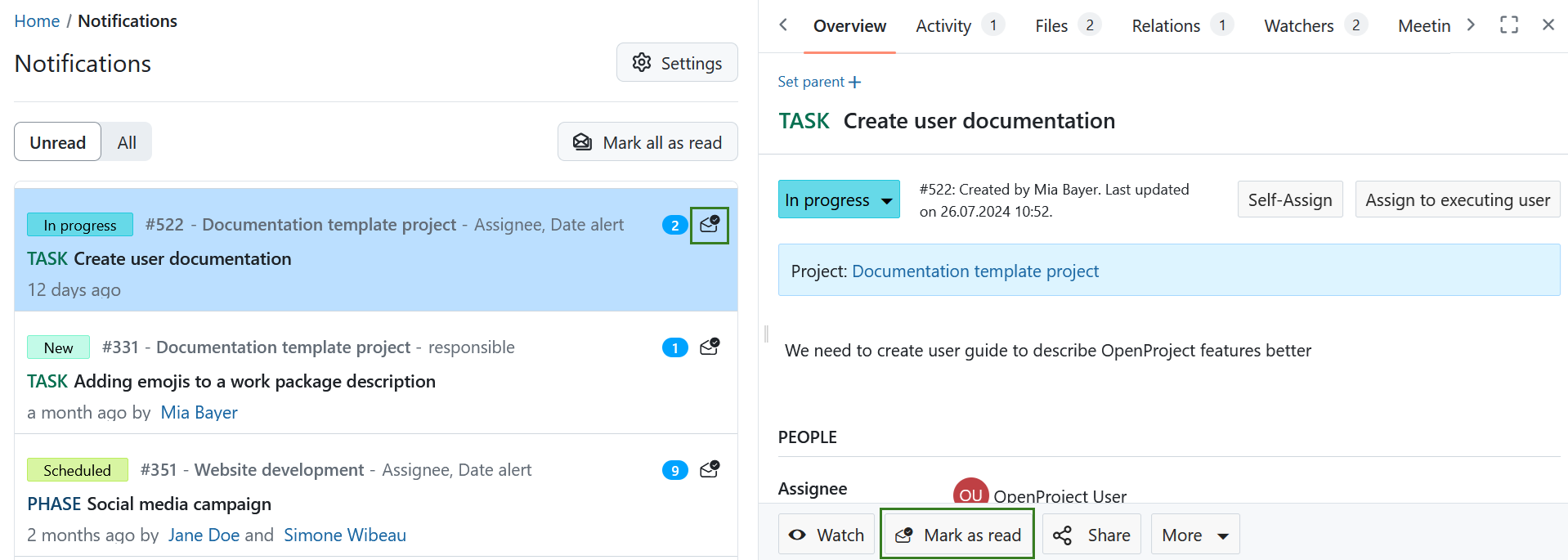
En outre, vous pouvez marquer les notifications comme lues dans la vue plein écran du lot de travaux en cliquant sur l’icône en forme d’enveloppe dans le coin supérieur droit de la vue détaillée.
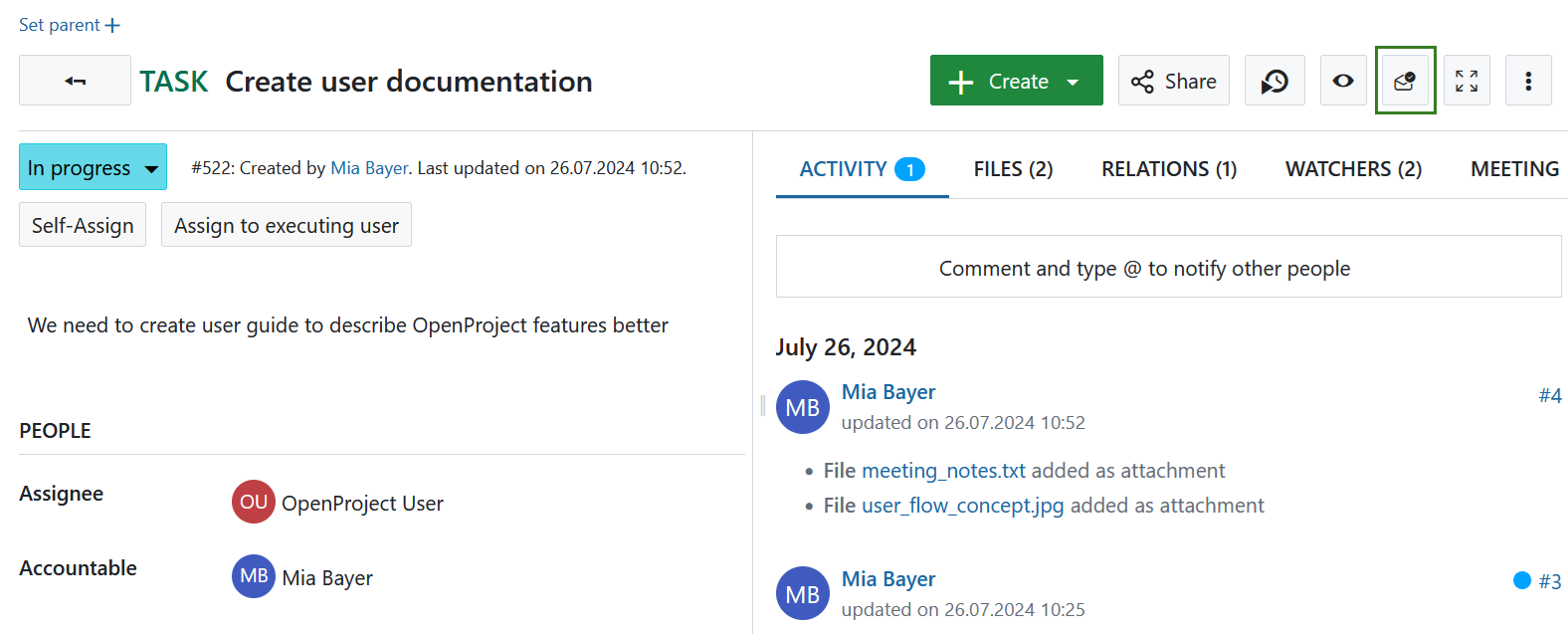
Notifications externes au centre de notification
Les notifications dans l’application sont également visibles directement sur les lots de travaux, à la fois en plein écran et en écran partagé. Si des notifications non lues sont liées au lot de travaux actuellement ouvert, un petit badge bleu à côté de l’onglet Activité l’indiquera, avec le nombre de notifications non lues.
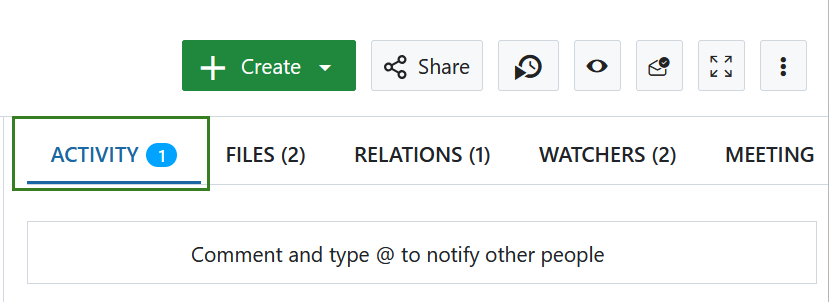
Remarque
Ce numéro n’inclut pas les notifications concernant les alertes de date.


