Paramètres du compte
Modifiez vos paramètres personnels dans les paramètres du compte (précédemment appelé Mon compte). Vous pouvez y ajuster, par exemple, la langue, modifier les notifications ou ajouter un avatar. En outre, vous pouvez gérer les jetons d’accès et les sessions.
| Sujet | Contenu |
|---|---|
| Ouvrir les paramètres du compte | Comment ouvrir vos paramètres personnels dans OpenProject |
| Modifier vos informations utilisateur | Comment modifier le nom ou l’adresse e-mail dans OpenProject |
| Paramètres du profil : modifier la langue, le fuseau horaire ou l’affichage des commentaires | Comment modifier la langue, le fuseau horaire ou l’affichage des commentaires dans OpenProject |
| Changer de mot de passe | Comment modifier mon mot de passe |
| Authentification à deux facteurs | Comment configurer une authentification à deux facteurs |
| Jetons d’accès | Comment configurer les jetons d’accès dans OpenProject |
| Gestion de session | Comment gérer vos sessions OpenProject |
| Paramètres de notifications | Comment changer les notifications dans l’application au sein d’OpenProject |
| Rappels par e-mail | Comment modifier les e-mails de rappel envoyés par OpenProject |
| Définir un avatar | Comment définir un avatar dans OpenProject et modifier la photo de profil |
| Supprimer le compte | Comment supprimer mon propre compte |
Ouvrir les paramètres du compte
Pour ouvrir vos paramètres personnels dans OpenProject, cliquez sur votre icône utilisateur dans le coin supérieur droit de l’en-tête de l’application.
Choisissez Paramètres du compte.
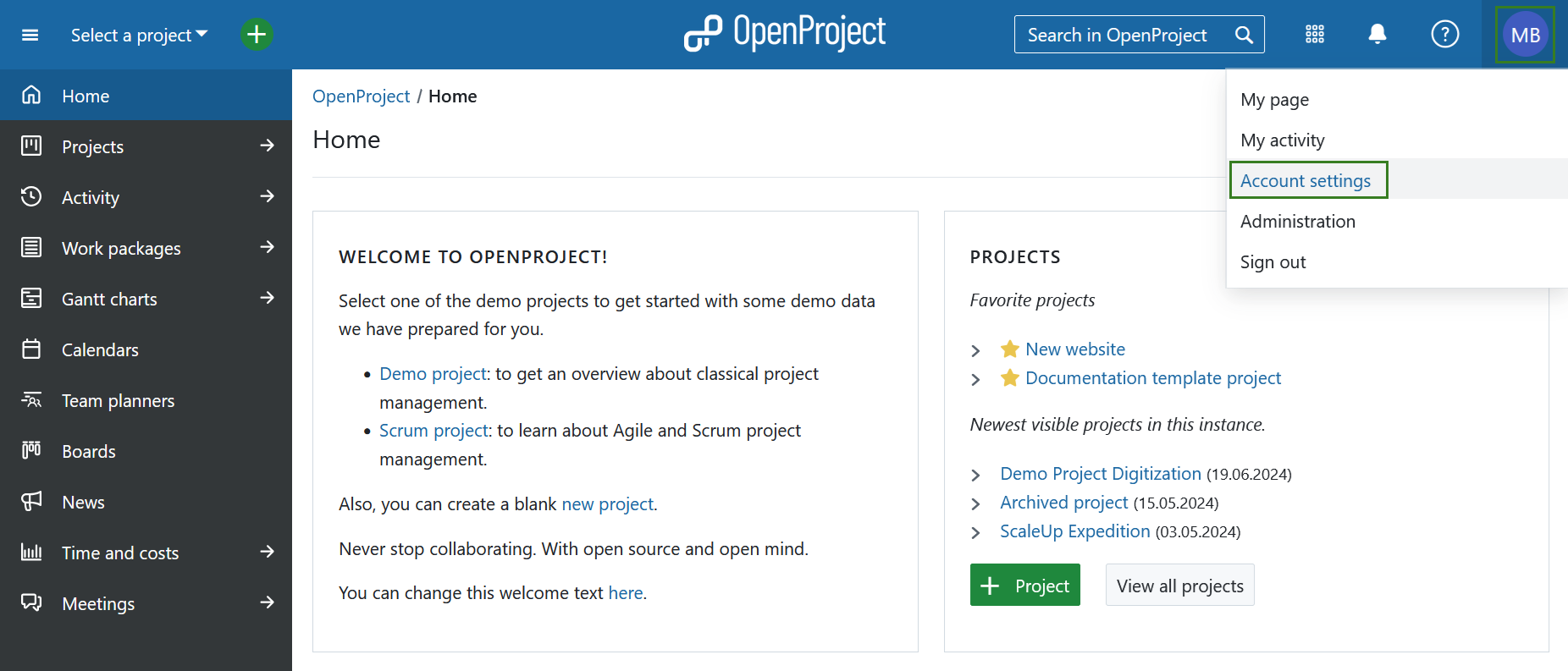
Modifier vos informations utilisateur
Pour modifier votre adresse e-mail ou votre nom, accédez à Profil dans le menu latéral gauche de la page Paramètres du compte.
Vous pouvez ici mettre à jour les informations et sauvegarder vos modifications. Si vous changez l’adresse électronique de votre compte, il vous sera demandé de confirmer le mot de passe de votre compte avant de pouvoir continuer.
Remarque
Ceci ne s’applique qu’aux comptes internes pour lesquels OpenProject peut vérifier le mot de passe.
Conseil
Veuillez noter que la case à cocher « Masquer mon adresse e-mail » a été supprimée des paramètres du compte avec OpenProject 15.0. La fonction a été remplacée par le nouveau rôle global Standard, qui régule cette permission au niveau de l’instance.
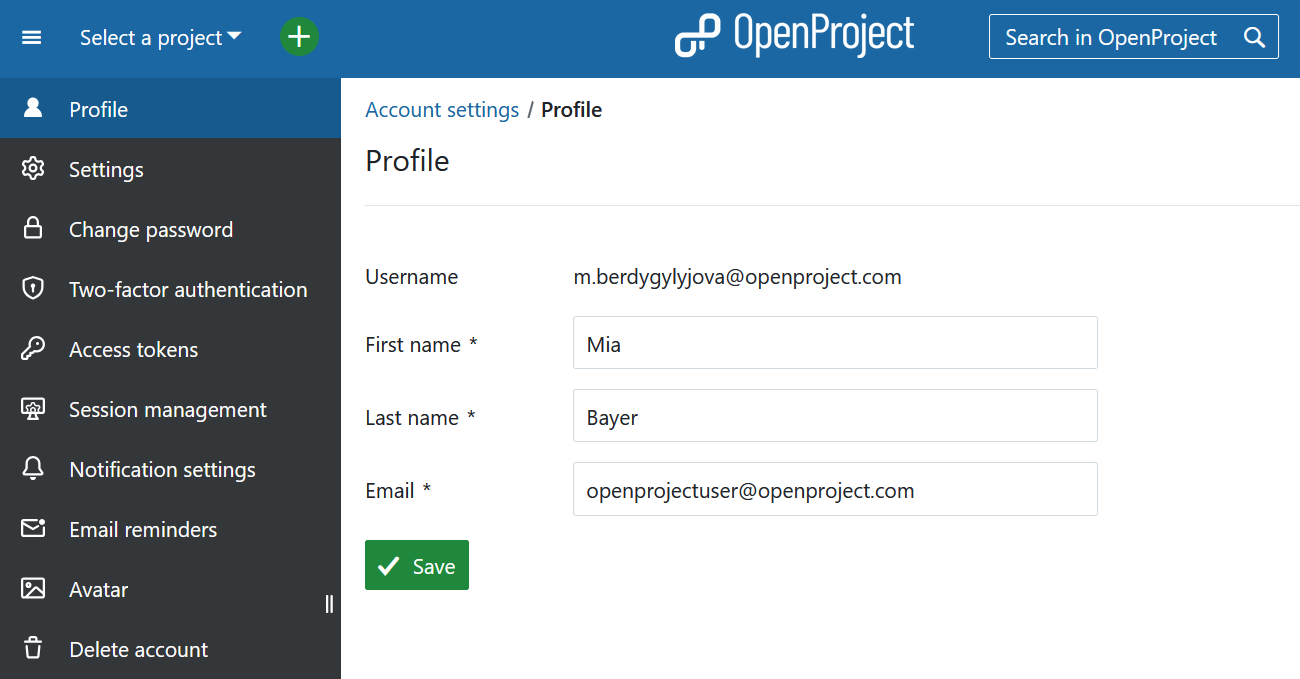
Paramètres de profil
Sous la rubrique Paramètres dans Paramètres du compte compte, vous pouvez changer la langue, le fuseau horaire, sélectionner le mode d’affichage que vous souhaitez activer et modifier l’ordre dans lequel les commentaires sont affichés dans l’onglet Activités dans les lots de travaux.
Vous pouvez également activer un avertissement si vous quittez un lot de travaux avec des modifications non enregistrées.
En outre, vous pouvez activer le masquage automatique des messages de succès provenant du système. Cela signifie (uniquement) que les pop-up verts de messages de succès seront automatiquement masqués après cinq secondes.
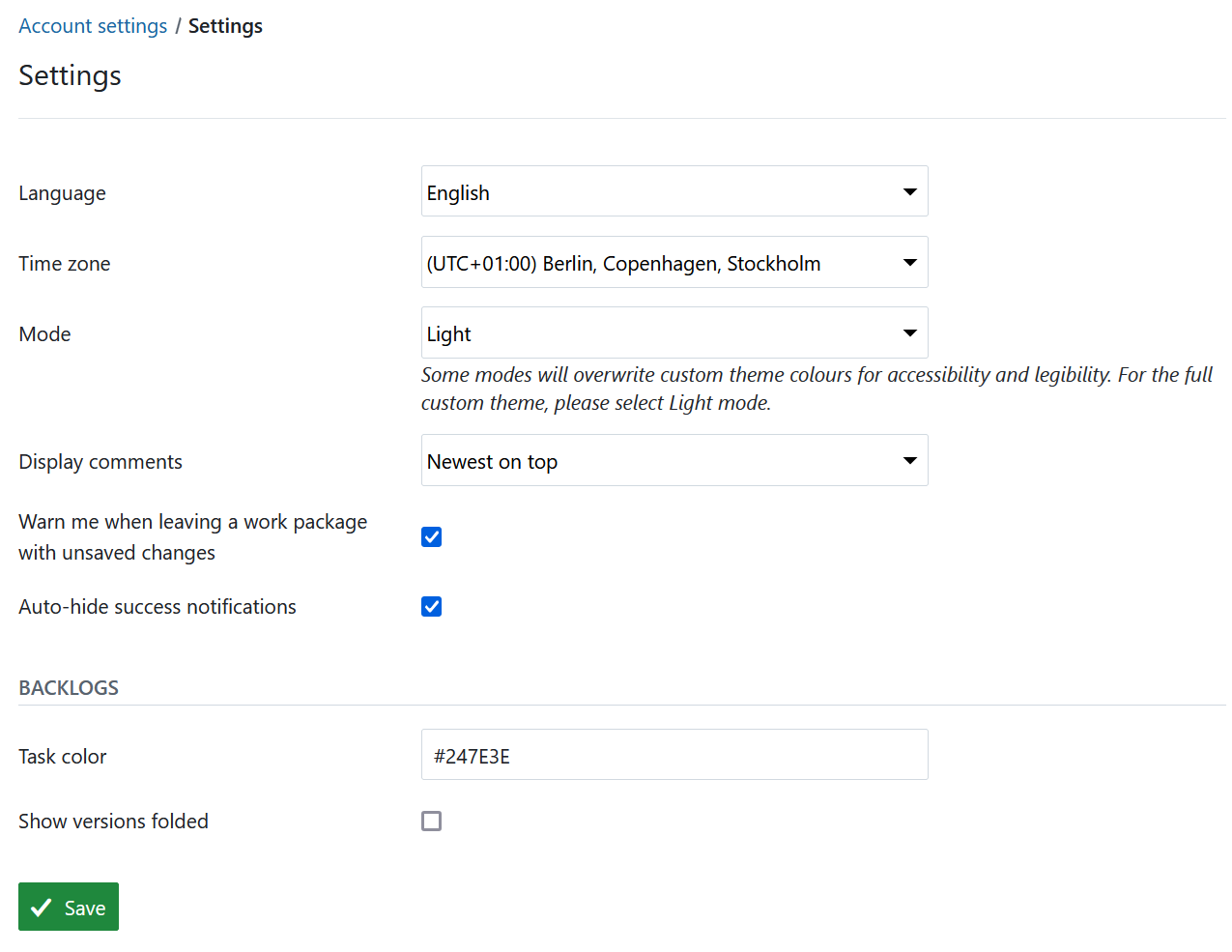
Modifier votre langue
Pour changer la langue dans OpenProject, accédez à Paramètres du compte et choisissez la rubrique Paramètres.
Ici, vous pouvez choisir entre plusieurs langues.
OpenProject est traduit dans plus de 30 langues, dont l’allemand, le chinois, le français, l’italien, le coréen, le letton, le lituanien, le polonais, le portugais, le russe, l’espagnol, le turc et bien d’autres encore. Si vous ne voyez pas votre langue préférée dans les paramètres de Mon compte, la langue doit d’abord être activée par votre administrateur système dans les paramètres du système.
Appuyez sur le bouton bleu Enregistrer pour enregistrer vos modifications.
Si vous voulez nous aider à ajouter d’autres langues ou à ajouter des traductions dans votre langue, vous pouvez contribuer au projet de traduction Crowdin ici.
Modifier votre fuseau horaire
Vous pouvez choisir le fuseau horaire dans lequel vous travaillez et la manière dont les commentaires et les modifications seront enregistrés.
Appuyez sur le bouton bleu Enregistrer pour enregistrer vos modifications.
Sélectionnez le mode contraste élevé
Dans le menu déroulant Mode, vous pouvez choisir le mode couleur. Le réglage par défaut est Clair. Vous pouvez également sélectionner Claire avec contraste élevé, ce qui augmentera considérablement le contraste et remplacera les couleurs de l’interface OpenProject original.
Ce mode est recommandé pour les utilisateurs ayant une déficience visuelle.
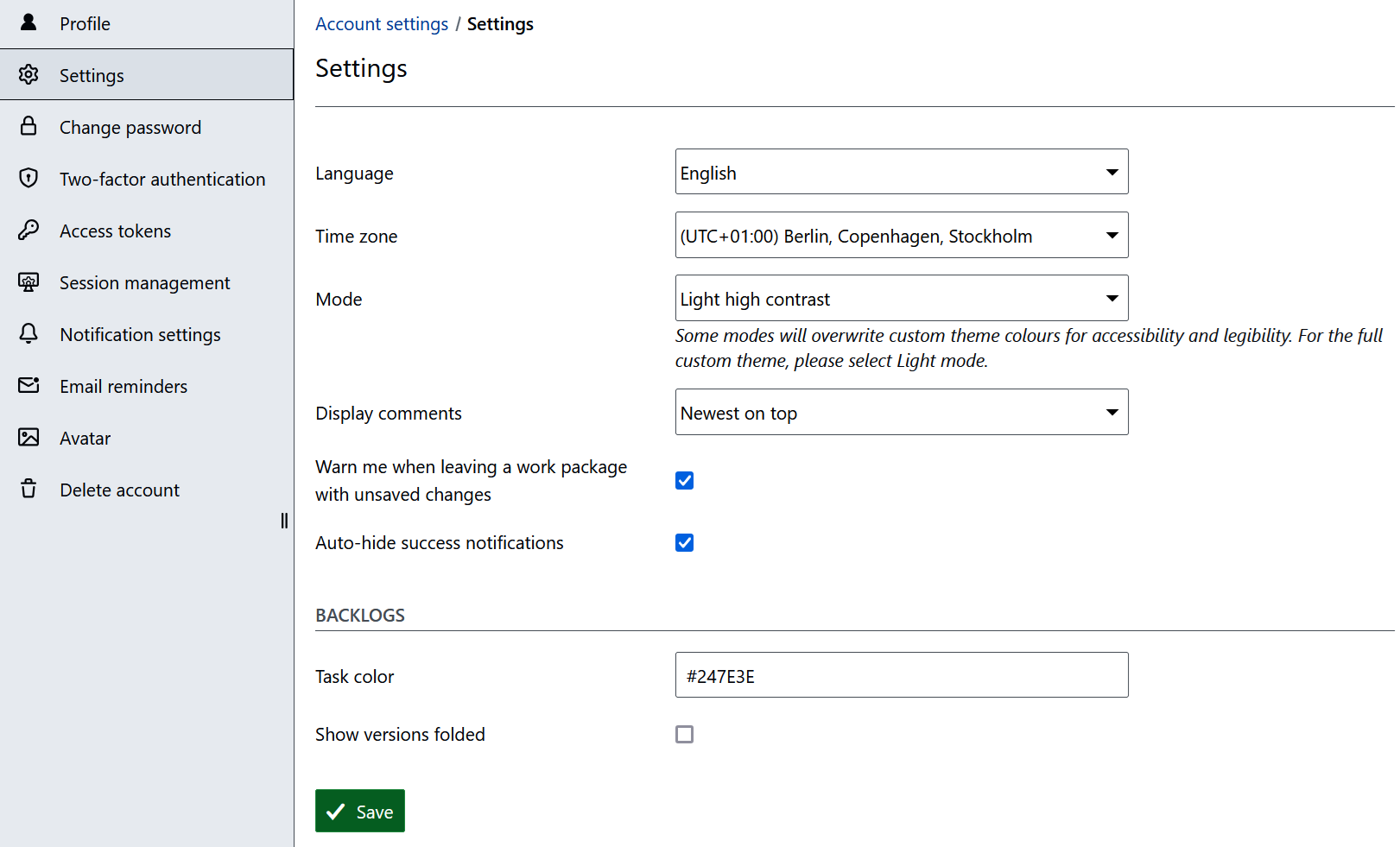
Sélection du mode sombre
Dans le menu déroulant Mode, vous pouvez choisir le mode couleur. Le réglage par défaut est Clair. Vous pouvez également sélectionner le Mode sombre, qui changera le thème de couleur de l’instance d’OpenProject pour vous.
Remarque
Le mode sombre ignore certaines parties de l’apparence configurée. Les couleurs de l’en-tête et du menu latéral sont entièrement remplacées dans ce mode. Seules la couleur d’accentuation et la couleur principale du bouton sont conservées, mais elles sont calculées en fonction de variantes plus claires.
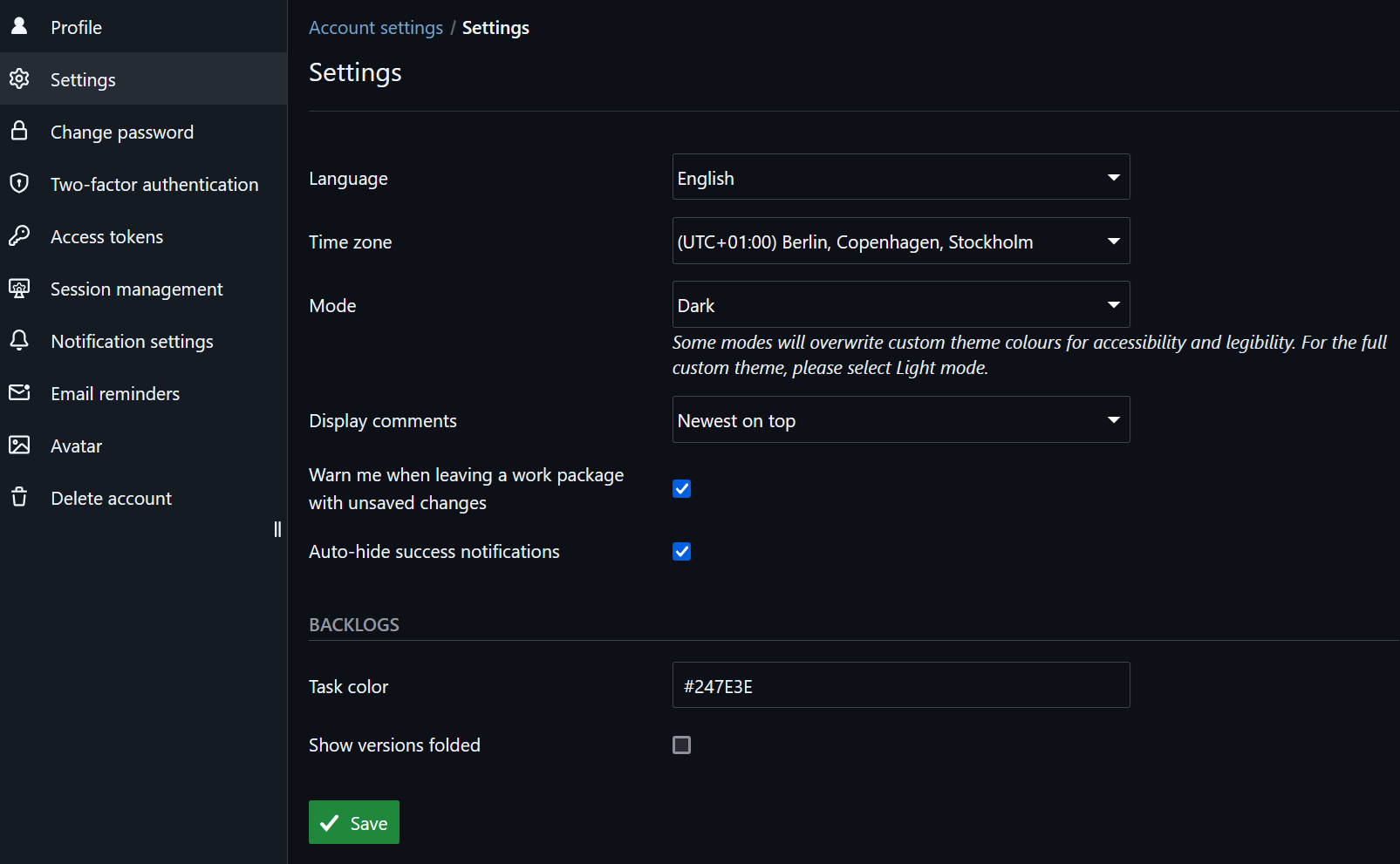
Modifier l’ordre d’affichage des commentaires
Vous pouvez sélectionner l’ordre des commentaires (par exemple, pour les commentaires pour un lot de travaux qui apparaissent dans l’onglet Activité). Vous pouvez sélectionner le plus récent en bas ou le plus récent en haut pour afficher les commentaires.
Si vous choisissez d’afficher le plus récent en haut, le dernier commentaire ajouté apparaîtra en haut de la liste des activités.
Paramètres du backlog
Deux paramètres personnels sont disponibles pour le module Backlogs : Couleur des tâches : Vous pouvez saisir ici la couleur dans laquelle vos tâches sur le tableau des tâches (sur la page Backlogs) sont affichées. Les tâches sur le tableau des tâches sont classées par couleur en fonction de la personne à qui elles sont assignées. Une couleur par défaut est attribuée à chaque utilisateur, mais vous pouvez la modifier si vous souhaitez une couleur différente. Afficher les versions de manière repliée : Lorsque vous naviguez vers le module « Backlogs » dans un projet, les versions disponibles (par ex. Par défaut, elles sont développées, c’est-à-dire que tous les lots de travaux inclus dans ces versions sont affichés immédiatement. Si vous avez un grand nombre de versions qui sont affichées sur la page « Backlogs », vous pouvez choisir de les réduire par défaut. Cela vous permet ainsi de voir toutes les versions d’une page et de choisir ensuite de développer les versions pour lesquelles vous souhaitez voir les détails.
Changer de mot de passe
Pour réinitialiser votre mot de passe, accédez à Paramètres du compte et choisissez la rubrique Changer de mot de passe dans le menu.
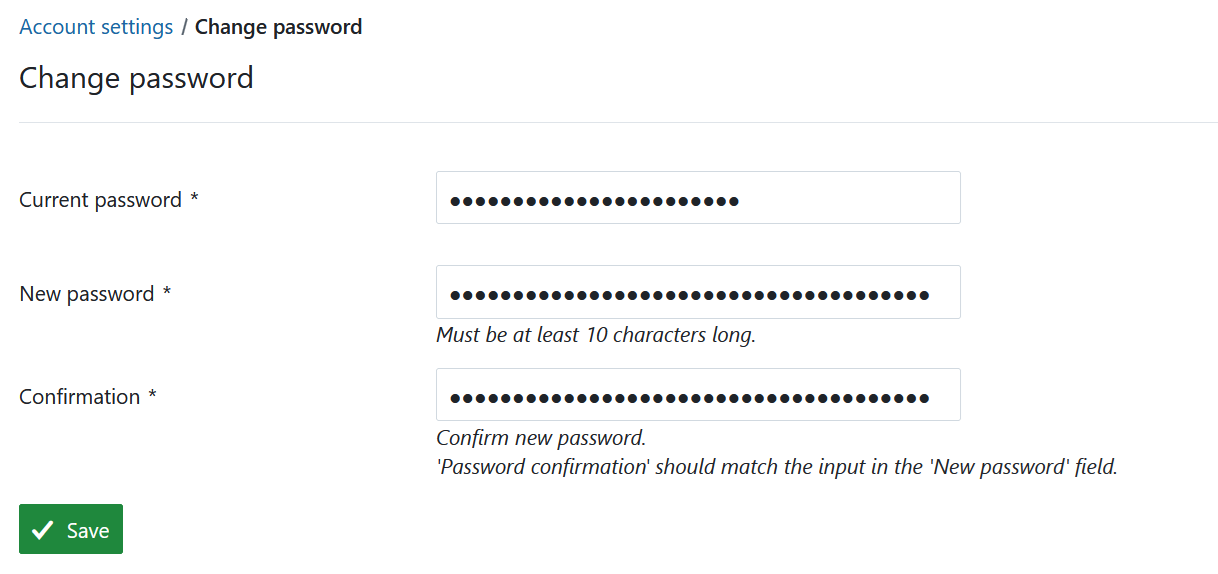
Saisissez votre mot de passe actuel.
Saisissez votre nouveau mot de passe et confirmez-le une deuxième fois.
Appuyez sur le bouton bleu Enregistrer pour confirmer le changement du mot de passe.
Remarque
Vous ne pouvez pas réinitialiser votre mot de passe Google dans OpenProject. Si vous vous authentifiez avec un compte Google/Gmail, veuillez vous rendre dans les paramètres de gestion de votre compte Google afin de modifier votre mot de passe.
Authentification à deux facteurs
Afin d’activer l’authentification à deux facteurs pour votre installation OpenProject, naviguez vers votre Paramètres du compte et choisissez l’Authentification à deux facteurs dans le menu. Si vous n’avez pas encore ajouté d’appareil, cette liste sera vide.
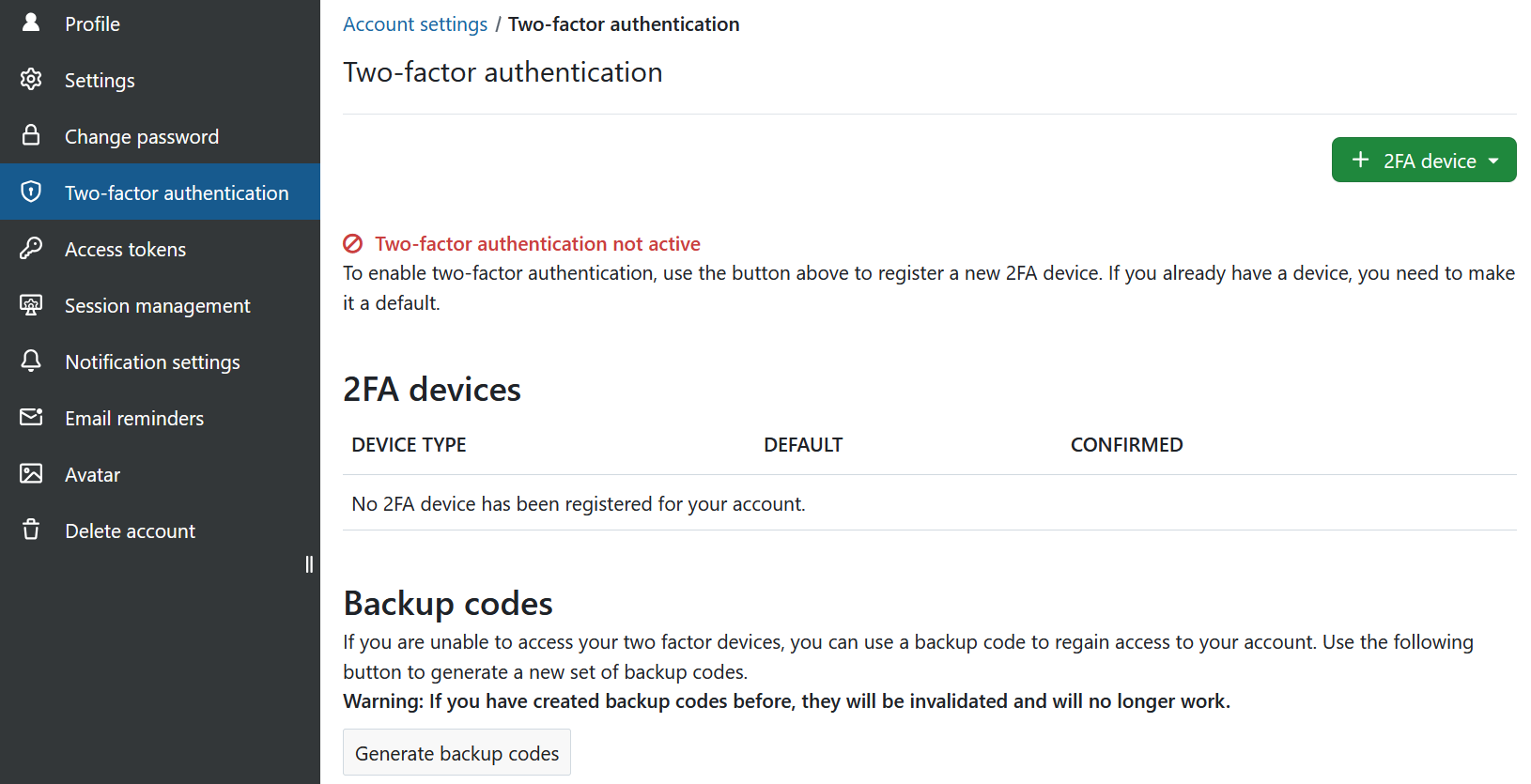
Si vous avez déjà enregistré un ou plusieurs dispositifs 2FA, vous verrez ici la liste de tous les dispositifs 2FA activés. Vous pouvez choisir l’option par défaut que vous préférez.
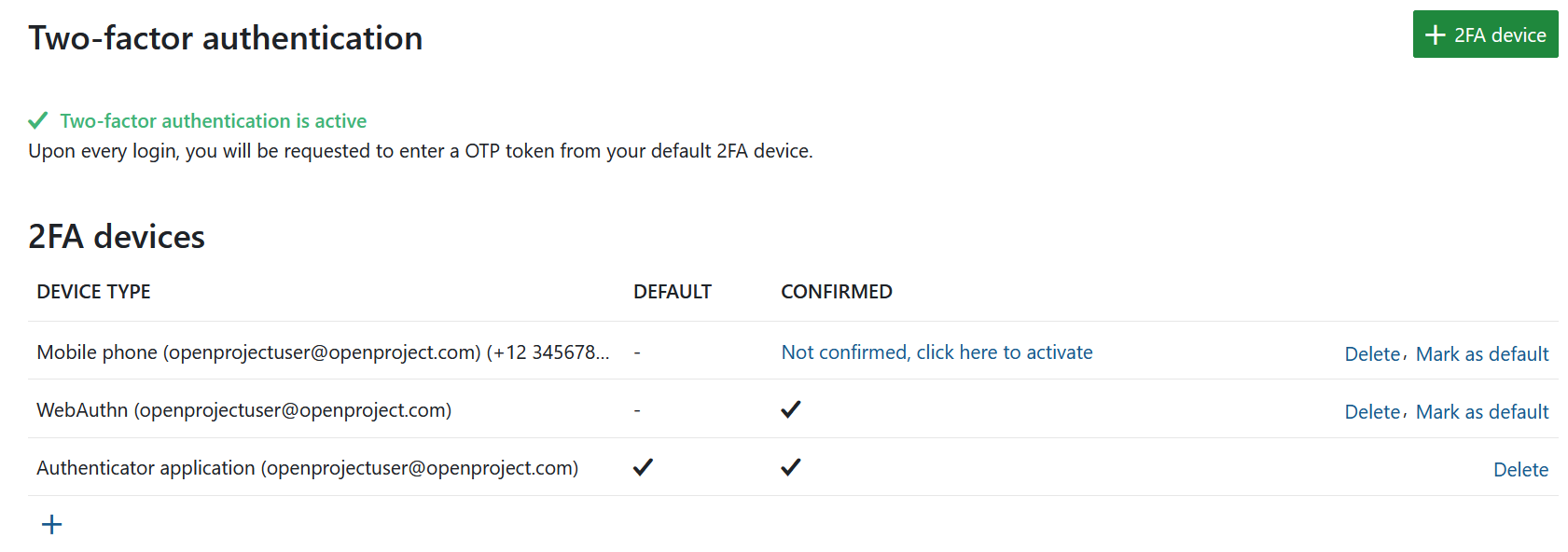
Pour enregistrer un nouvel appareil d’authentification à deux facteurs, cliquez sur le bouton vert pour ajouter un nouvel appareil 2FA et sélectionnez l’une des options. Les options que vous voyez dépendent de ce que votre administrateur système a activé pour votre instance :
- Téléphone mobile
- Authentificateur basé sur une application
- WebAuthn
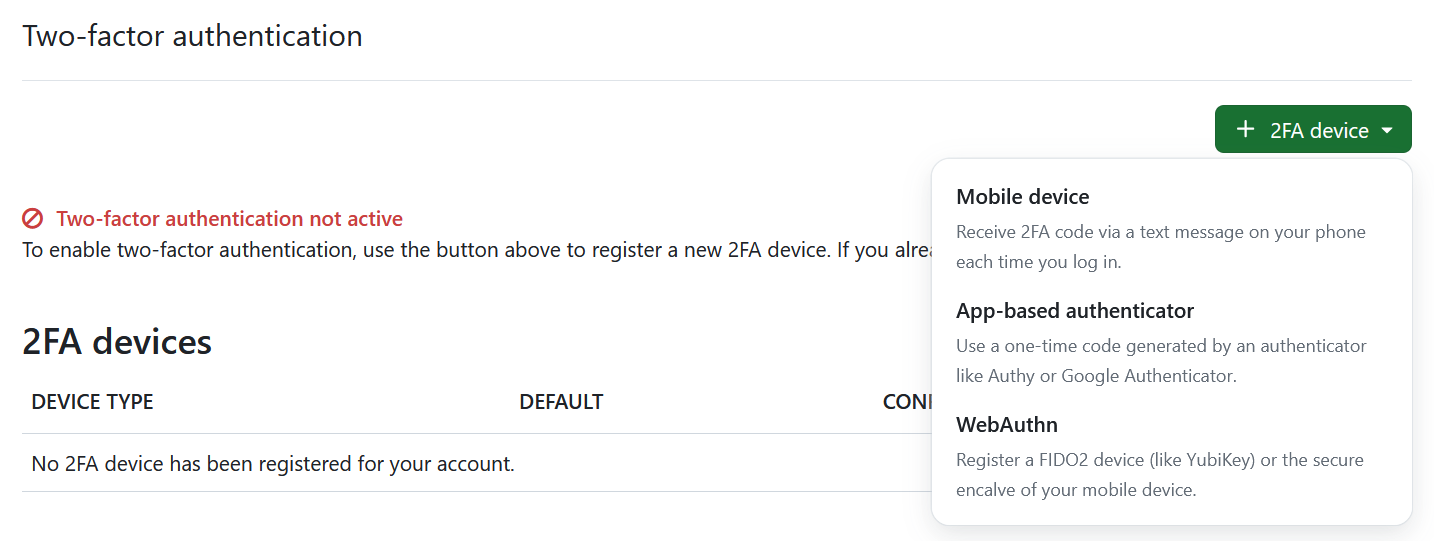
Pour valider le deuxième facteur, vous pouvez utiliser une application d’authentification sur votre téléphone portable, comme Google Authenticator ou Authy. Vous devez saisir le code qui s’affiche dans l’application d’authentification pour vous connecter.
Vous pouvez supprimer ou approuver les demandes 2FA en confirmant votre mot de passe. Notez que cela ne s’applique qu’aux utilisateurs authentifiés en interne.
Utilisez votre téléphone mobile
Vous pouvez utiliser votre téléphone portable comme dispositif 2FA. Le champ Identifiant sera pré-rempli, vous devrez ajouter votre numéro de téléphone et cliquer sur le bouton vert Continuer.
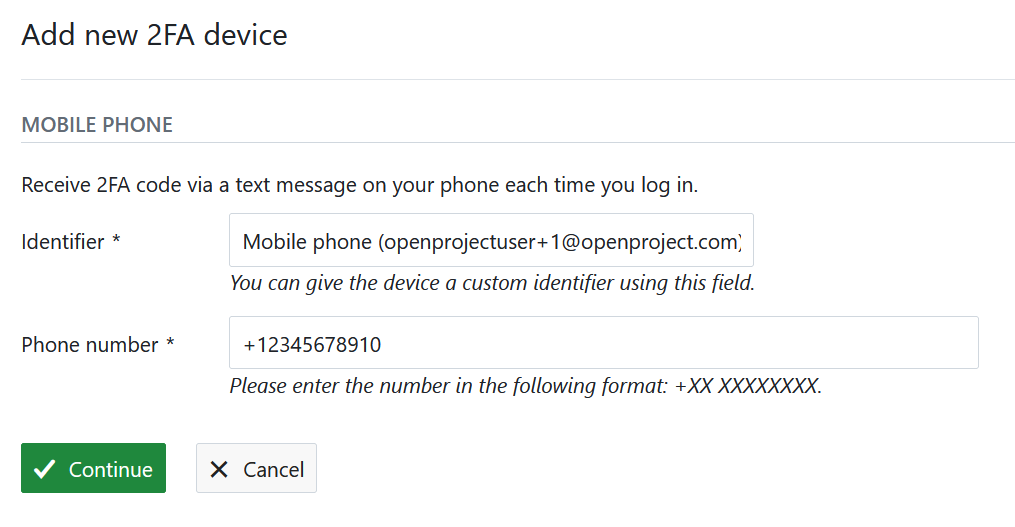
Utiliser votre authentificateur basé sur l’application
Ajoutez OpenProject à un authentificateur d’applications en utilisant le mot de passe à usage unique et durée limitée. Des exemples courants sont Google Authenticator ou Authy.
Cliquez sur le bouton gris Enregistrer l’appareil pour enregistrer une application d’authentification. Ouvrez votre application et suivez les instructions pour ajouter une nouvelle application. Le moyen le plus simple est de scanner le code QR. Sinon, vous pouvez enregistrer l’application manuellement en saisissant les détails affichés.
Cliquez sur le bouton vert Continuer pour terminer l’enregistrement.
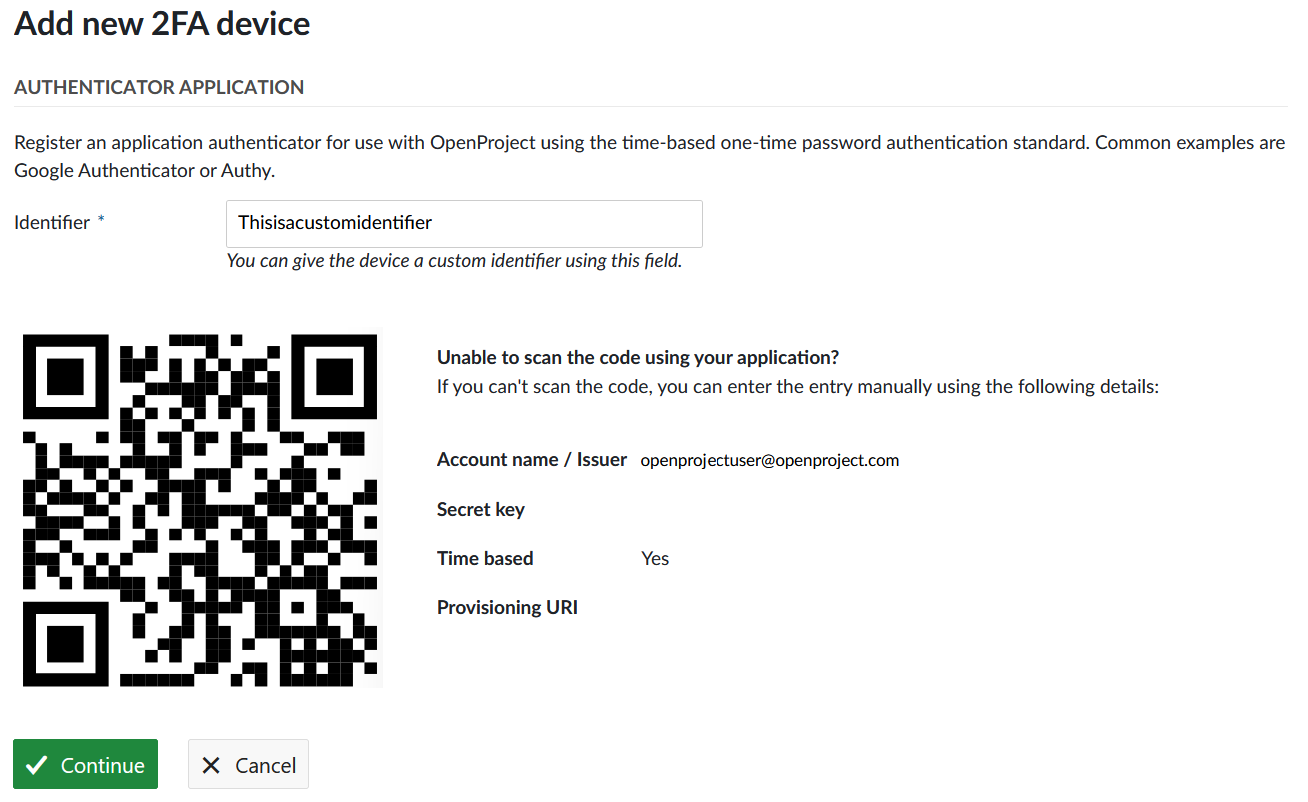
Utilisez l’authentification WebAuth
Utilisez l’authentification Web pour enregistrer un dispositif FIDO2 (comme une YubiKey) ou l’enclave sécurisée de votre appareil mobile en tant que deuxième facteur. Après avoir choisi un nom, vous pouvez cliquer sur le bouton vert Continuer.
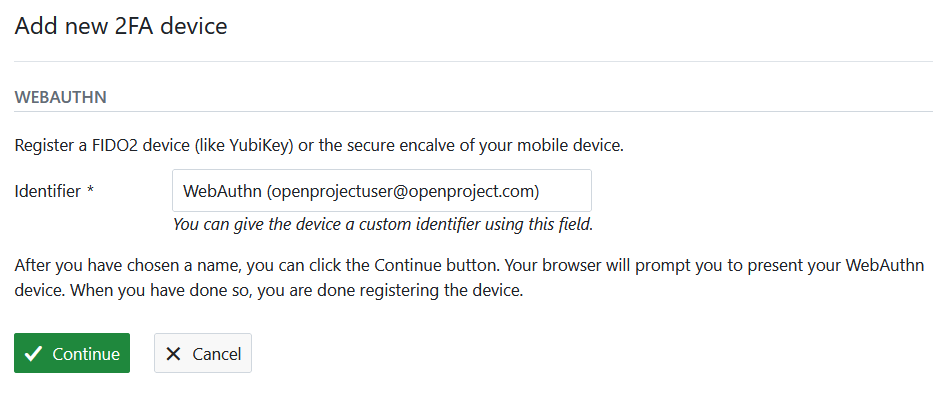
Votre navigateur vous demandera de présenter votre dispositif WebAuthn (selon votre système opérationnel et votre navigateur, les options peuvent varier). Une fois cette opération effectuée, l’enregistrement de l’appareil est terminé.
Codes de sauvegarde
Si vous ne parvenez pas à accéder à vos appareils à deux facteurs, vous pouvez utiliser un code de sauvegarde pour rétablir l’accès à votre compte. Utilisez le bouton gris Générer des codes de sauvegarde pour générer un nouveau jeu de codes de sauvegarde.
Si vous avez créé des codes de sauvegarde auparavant, ils seront invalidés et ne fonctionneront plus.
Jetons d’accès
Pour afficher et gérer vos jetons d’accès OpenProject accédez à Paramètres du compte et choisissez Jetons d’accès dans le menu. Les jetons d’accès vous permettent d’octroyer aux applications externes un accès aux ressources dans OpenProject.
API
Les jetons d’API permettent aux applications tierces de communiquer avec cette instance OpenProject via les API REST. Si vous n’avez pas encore créé de jeton API, cette liste sera vide. Vous pouvez avoir besoin de privilèges d’administration pour pouvoir créer un jeton d’API.
Vous pouvez activer un jeton d’API dans Administration -> API et webhooks.
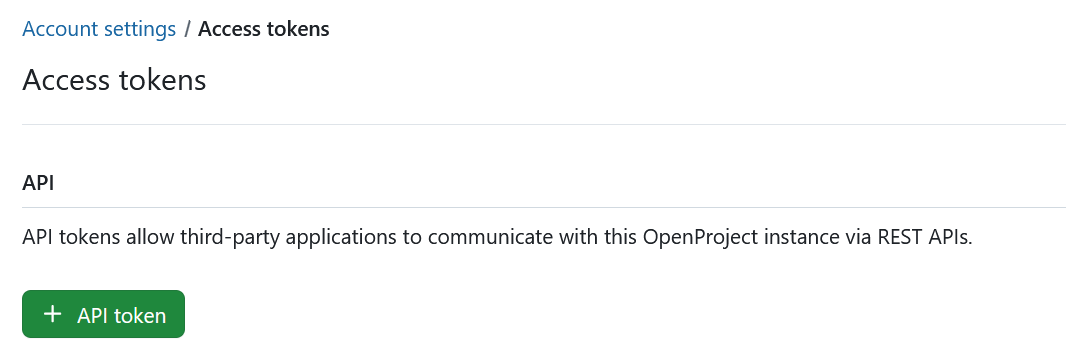
iCalendar
Les jetons iCalendar permettent aux utilisateurs de s’abonner aux calendriers OpenProject et de consulter les informations mises à jour des lots de travaux de clients externes. Cette liste sera vide si vous n’avez pas encore d’abonnement au calendrier. Une fois que vous vous inscrivez à un calendrier, une liste de tous les calendriers auxquels vous vous êtes abonné apparaîtra ici. Le nom du calendrier est cliquable et vous mènera directement au calendrier respectif dans OpenProject.
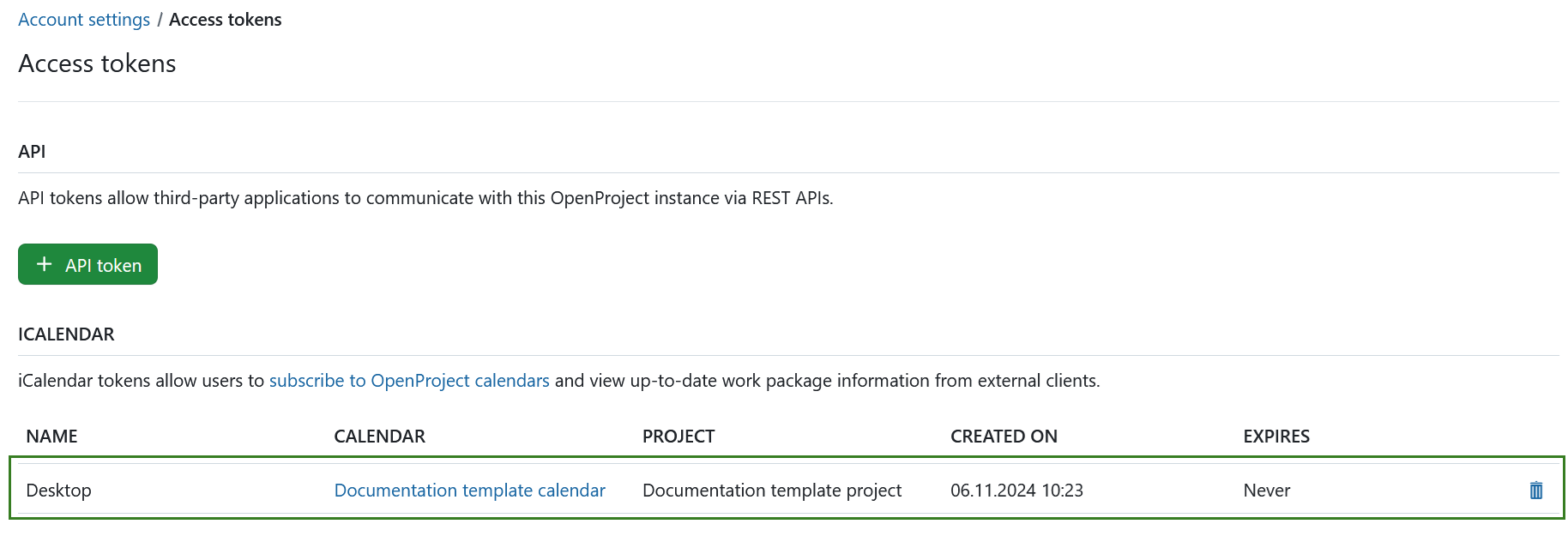
Vous pouvez supprimer une entrée dans la liste iCalendar en cliquant sur l’icône Supprimer. Cela déclenchera un message d’avertissement vous demandant de confirmer la décision de supprimer. En supprimant ce jeton, vous n’aurez plus accès aux informations OpenProject dans tous les clients liés qui utilisent ce jeton.
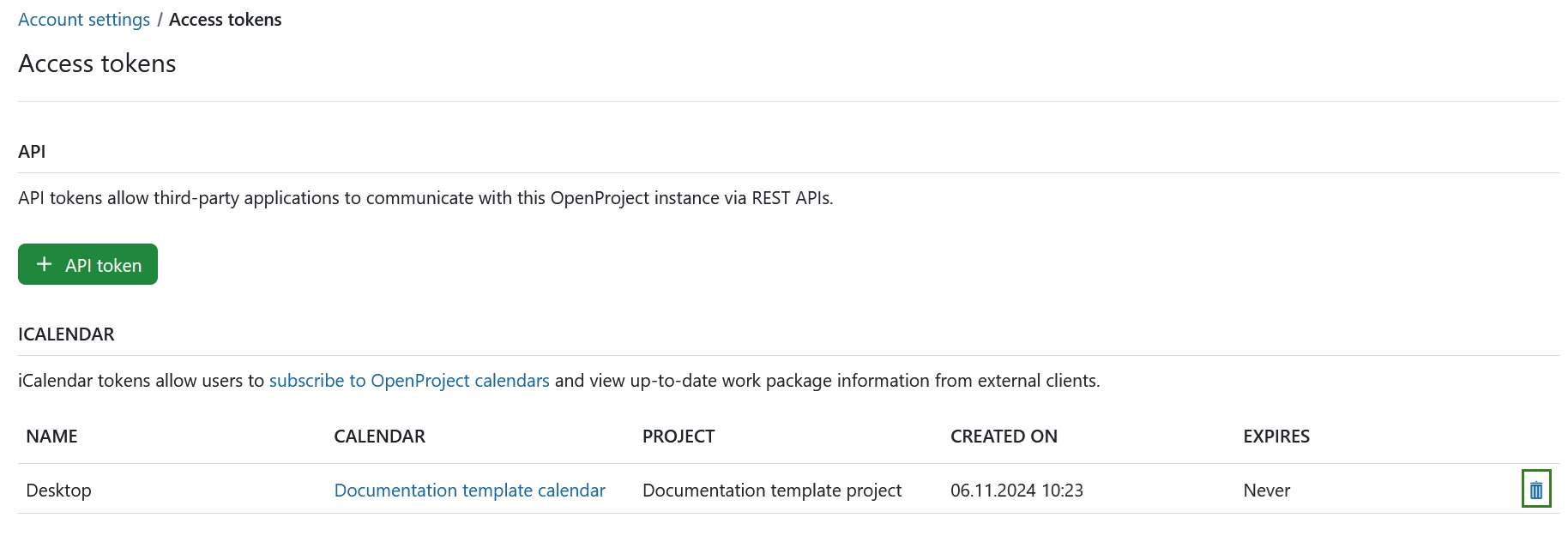
Vous verrez alors un message vous informant que le jeton et l’URL iCal sont maintenant invalides.
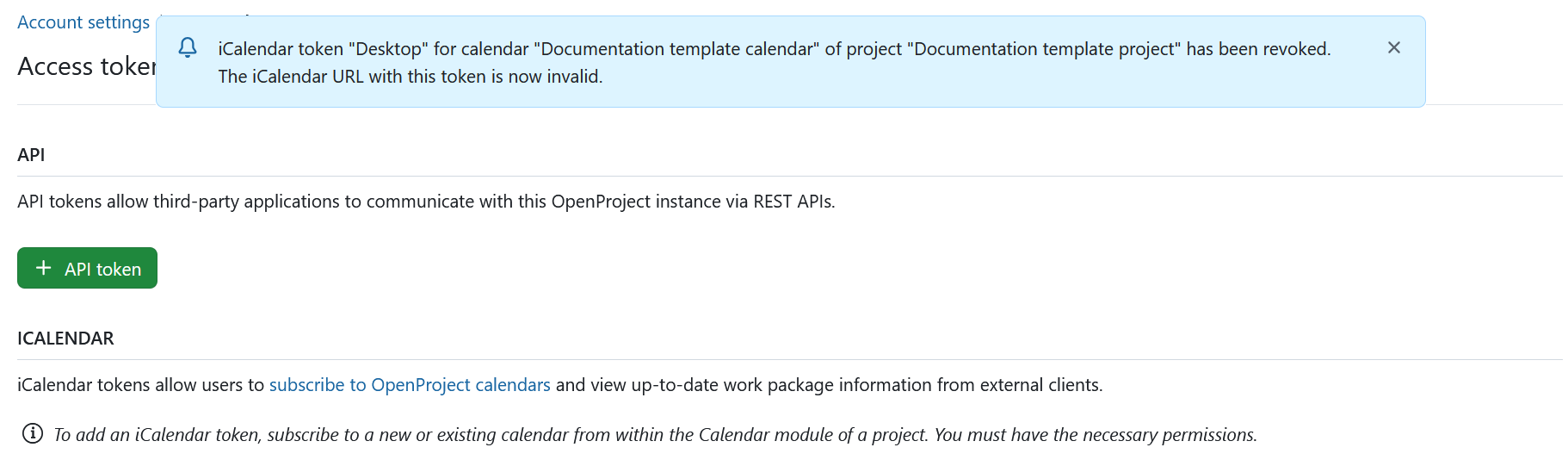
OAUTH
Les jetons OAuth permettent aux applications tierces de se connecter à cette instance d’OpenProject, par exemple Nextcloud (cliquez ici pour apprendre à configurer l’intégration Nextcloud). Les jetons OAuth peuvent être créés dans Administration-> Authentification.
Si aucune intégration d’applications tierces n’a encore été activée, cette liste sera vide. Veuillez contacter votre administrateur pour vous aider à le configurer. Une fois une intégration mise en place, vous verrez les détails ici et pourrez supprimer tous les jetons OAuth en cliquant sur l’icône Supprimer.

RSS
Les jetons RSS permettent aux utilisateurs de suivre les derniers changements de cette instance OpenProject via un lecteur RSS externe. Vous ne pouvez avoir qu’un seul jeton RSS actif.
Créez un nouveau jeton en cliquant sur le bouton +RSS. Cela va créer votre jeton et déclencher un message vous montrant le jeton d’accès.
Important
Vous ne pourrez voir le jeton d’accès RSS qu’une seule fois, directement après sa création. Assurez-vous de le copier.

Gestion de session
Pour afficher et gérer vos sessions OpenProject accédez à Paramètres du compte et choisissez Gestion des sessions dans le menu.
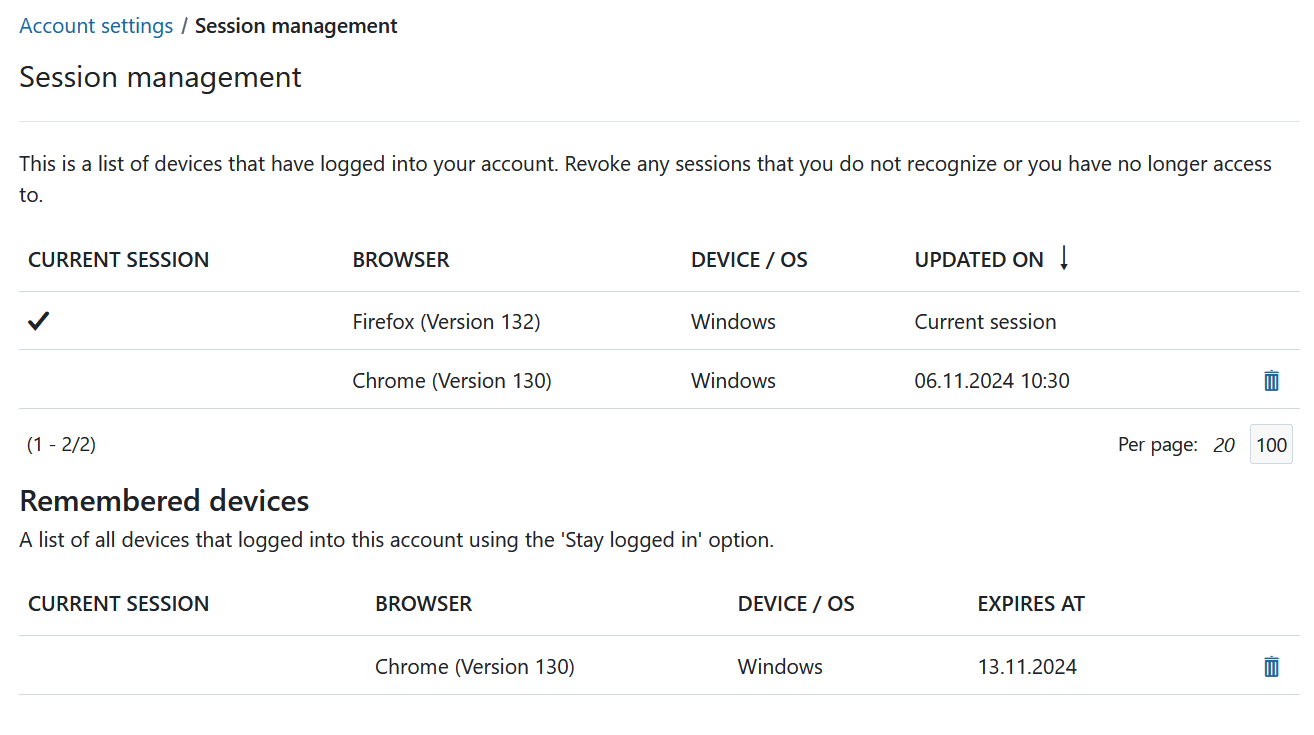
- Sessions en cours: vous pouvez ici voir toutes vos sessions actuelles. Si par exemple vous êtes connecté à OpenProject à partir de différents navigateurs ou périphériques, tout sera affiché dans la liste. La session actuelle est celle que vous utilisez actuellement. Vous pouvez terminer les sessions qui ne sont plus utilisées. Les sessions inactives seront supprimées de la liste après 7 jours (selon les paramètres d’authentification qu’ils pourraient devenir invalides plus tôt).
- Appareils enregistrés : vous pouvez ici voir la liste de tous les appareils auxquels vous êtes connectés en utilisant l’option “Rester connecté”. Vous aurez sélectionné cette option lors de votre connexion. La disponibilité de cette option et la durée pendant laquelle vous pouvez rester connecté dépendent des paramètres d’authentification de votre instance.
Remarque
La fermeture d’un navigateur ne met pas nécessairement fin à la session. Il se peut qu’il soit encore affiché dans la liste et qu’il soit réactivé si vous ouvrez le navigateur. Cela dépend à la fois des paramètres de votre navigateur et de ceux de l’instance OpenProject.
Paramètres de notifications
Pour configurer les paramètres des notifications que vous recevez du système, accédez à Paramètres du compte et choisissez Paramètres des notifications dans le menu.
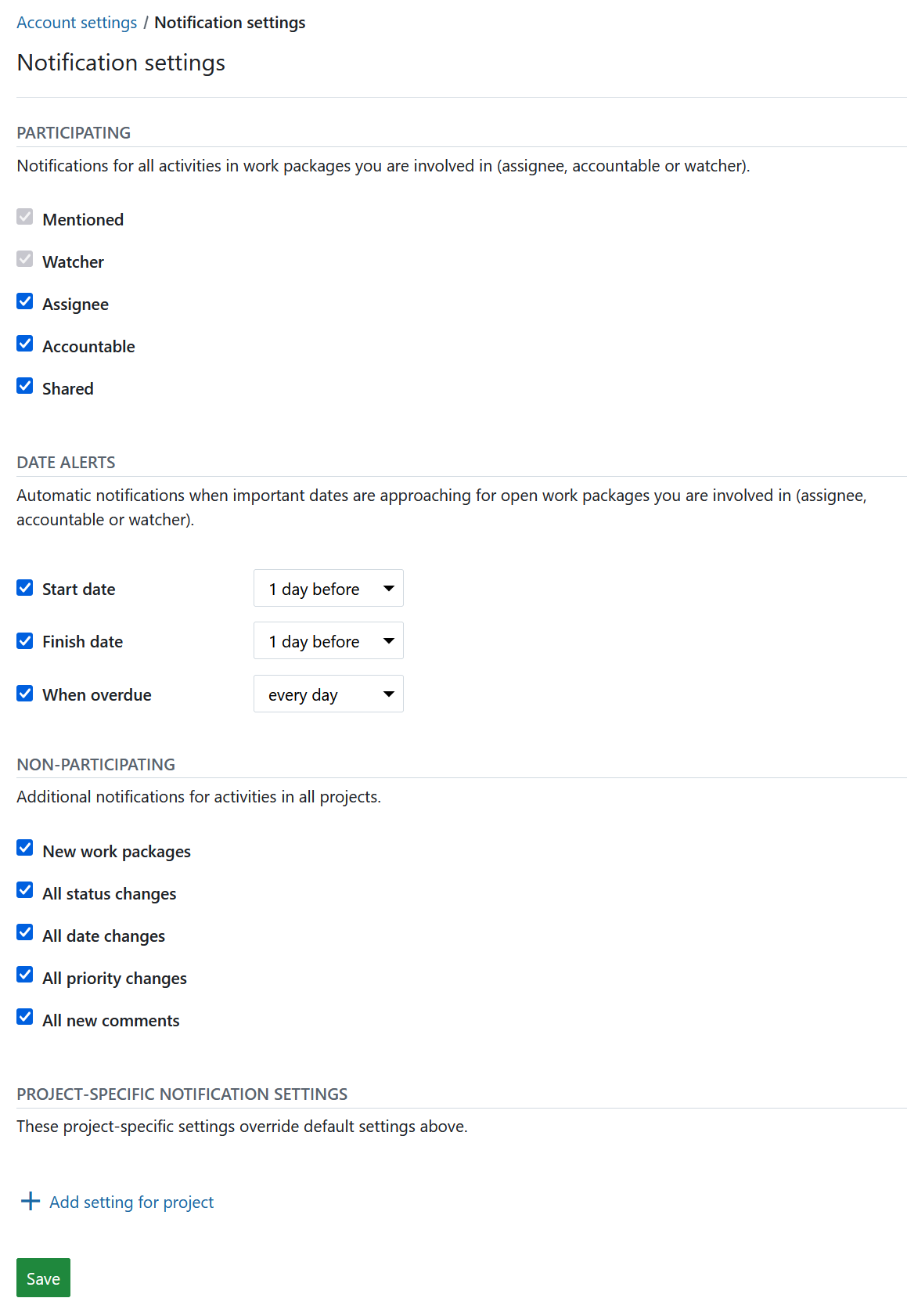
Les notifications dans l’application peuvent être configurées et personnalisées de diverses manières. Pour un guide détaillé, cliquez ici.
Veuillez également consulter notre guide détaillé notifications dans l’application pour obtenir une compréhension générale.
Rappels par e-mail
Pour configurer les paramètres des notifications que vous recevez du système, accédez à Paramètres du compte et choisissez Paramètres des notifications dans le menu. Votre administrateur système peut également les définir pour vous ou modifier les paramètres généraux par défaut.
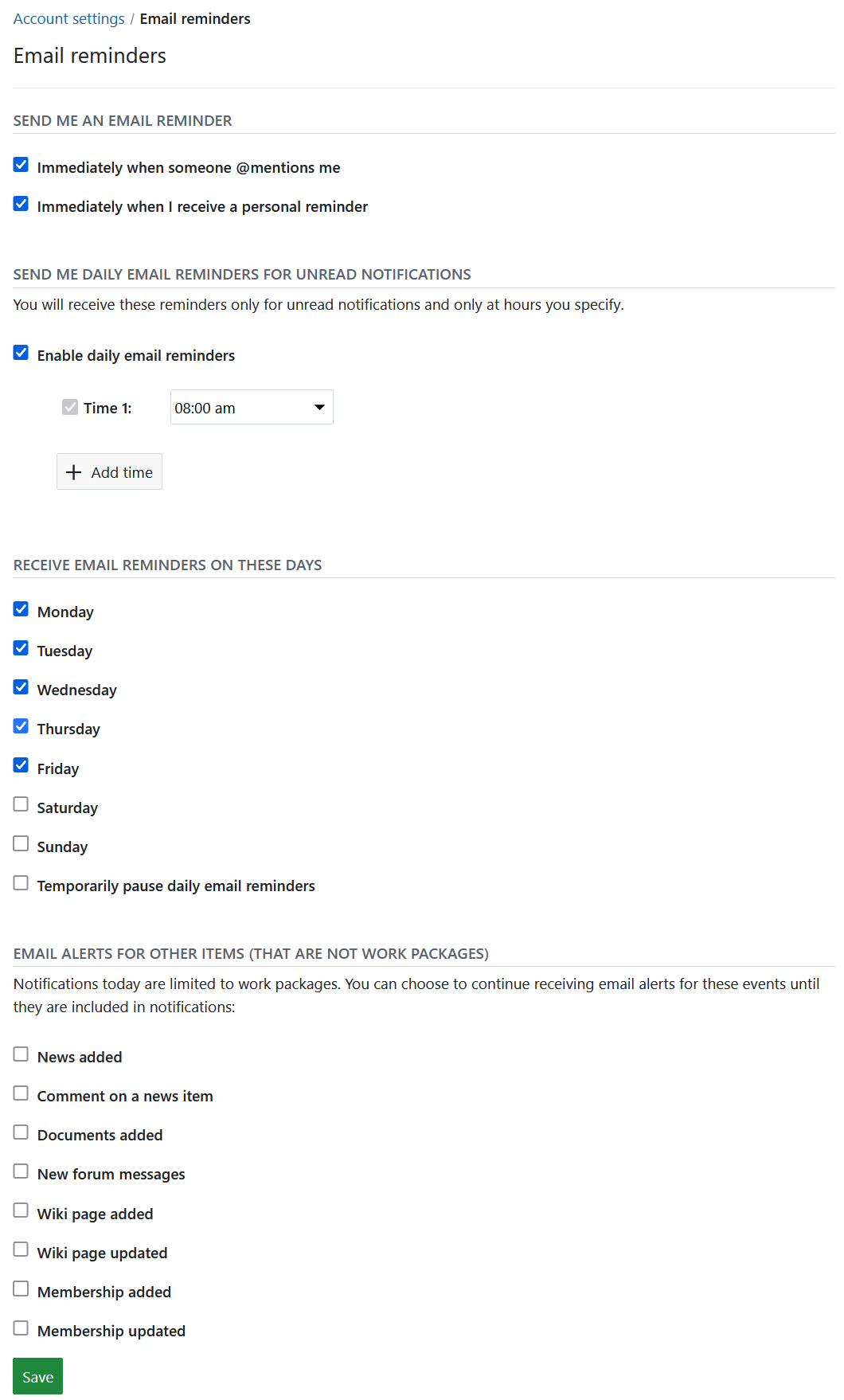
Vous pouvez choisir entre plusieurs rappels par e-mail.
Par défaut : Activer les rappels quotidiens par e-mail : 2 heures du matin, du lundi au vendredi.
Vous pouvez choisir de recevoir des e-mails instantanément, ou seulement certains jours et certaines heures, mettre temporairement en pause les rappels par e-mail ou opter pour ne recevoir aucun rappel.
Important
Si vous avez sélectionné l’option immédiatement lorsque quelqu’un me mentionne, vous ne serez averti(e) qu’une seule fois, c’est-à-dire que ce rappel ne sera pas dupliqué dans un rappel quotidien.
Vous pouvez également activer l’option de recevoir des alertes par e-mail pour d’autres éléments (qui ne sont pas des lots de travaux) chaque fois que l’un des membres de votre projet :
- Actualités ajoutées : …ajoute ou met à jour les actualités dans la Page des actualités.
- Commentaire sur un élément d’actualité : …ajoute un commentaire sur un élément d’actualité
- Documents ajoutés : …ajoute un document quelque part dans le projet (c’est-à-dire un lot de travaux)
- Nouveau message du forum : …envoie un nouveau message dans le Forum
- Page Wiki ajoutée : …ajoute une nouvelle page Wiki
- Page Wiki mise à jour : …met à jour une page Wiki
- Adhésion ajoutée : cette option vous ajoute à un nouveau lot de travaux
- Adhésions mises à jour : …met à jour vos adhésions aux associations
Définir un avatar
Pour changer votre image de profil dans OpenProject, vous pouvez définir un avatar dans les Paramètres du compte. Accédez à Avatar dans le menu.
![]()
OpenProject utilise Gravatar comme image de profil par défaut. Il affiche un aperçu de votre avatar.
Vous pouvez également télécharger un avatar personnalisé à partir d’un fichier. Appuyez sur le bouton bleu Mettre à jour pour modifier votre photo de profil.
Conseil
La taille optimale pour télécharger une nouvelle photo de profil est de 128 par 128 pixels. Les fichiers plus volumineux seront recadrés.
Supprimer le compte
Vous pouvez supprimer votre propre compte dans Paramètres du compte.
Sélectionnez Supprimer le compte dans le menu latéral et saisissez vos identifiants pour confirmer la suppression.
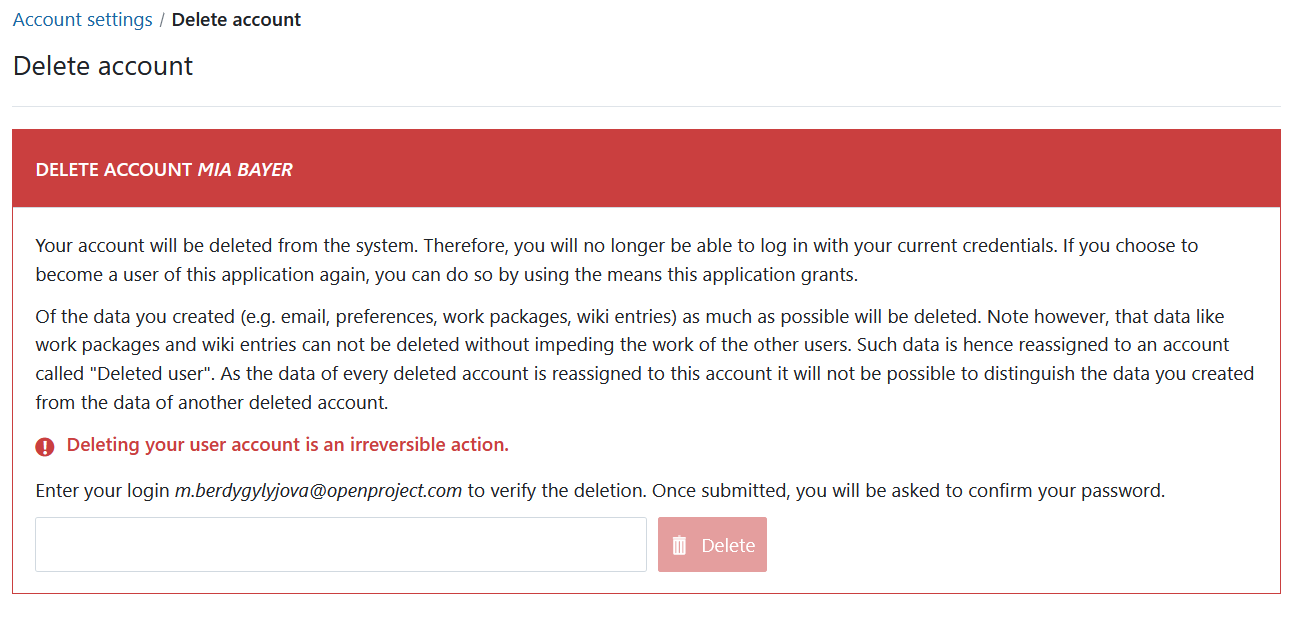
La suppression d’un compte utilisateur est permanente et ne peut pas être annulée.
Si vous ne pouvez pas voir l’entrée Supprimer le compte dans le menu latéral Paramètres du compte assurez-vous que l’option “Utilisateurs autorisés à supprimer leur compte” est [activée dans l’administration](. /../system-admin-guide/users-permissions/settings/#user-deletion).


