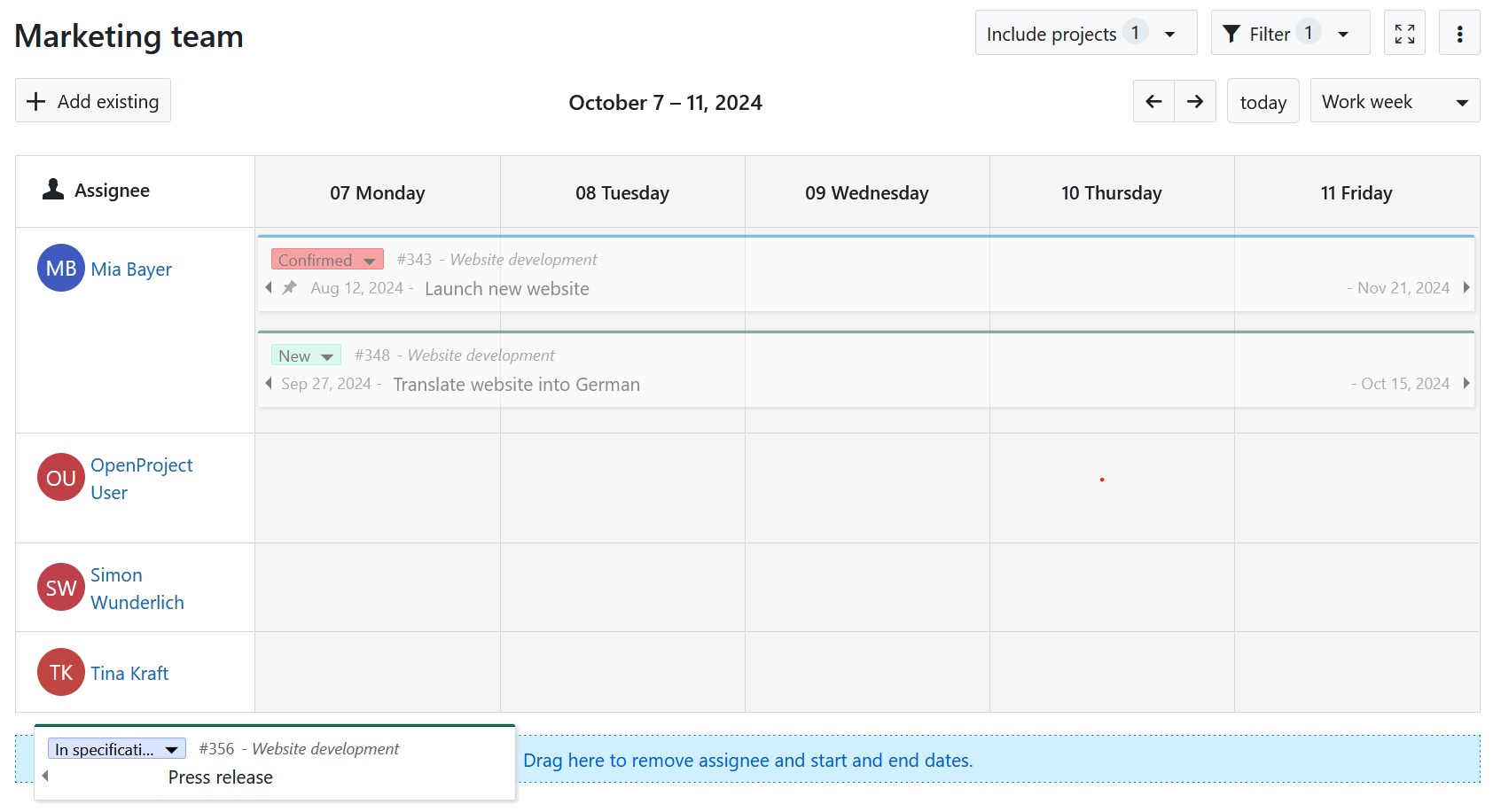Planificateur d’équipe
Le module de planification de l’équipe vous permet d’obtenir une vue d’ensemble de ce sur quoi chaque membre de votre équipe travaille. Vous pouvez l’utiliser pour suivre la progression actuelle des lots de travaux sur lesquels votre équipe travaille, programmer de nouvelles tâches, les reprogrammer ou même les réaffecter à des membres différents.
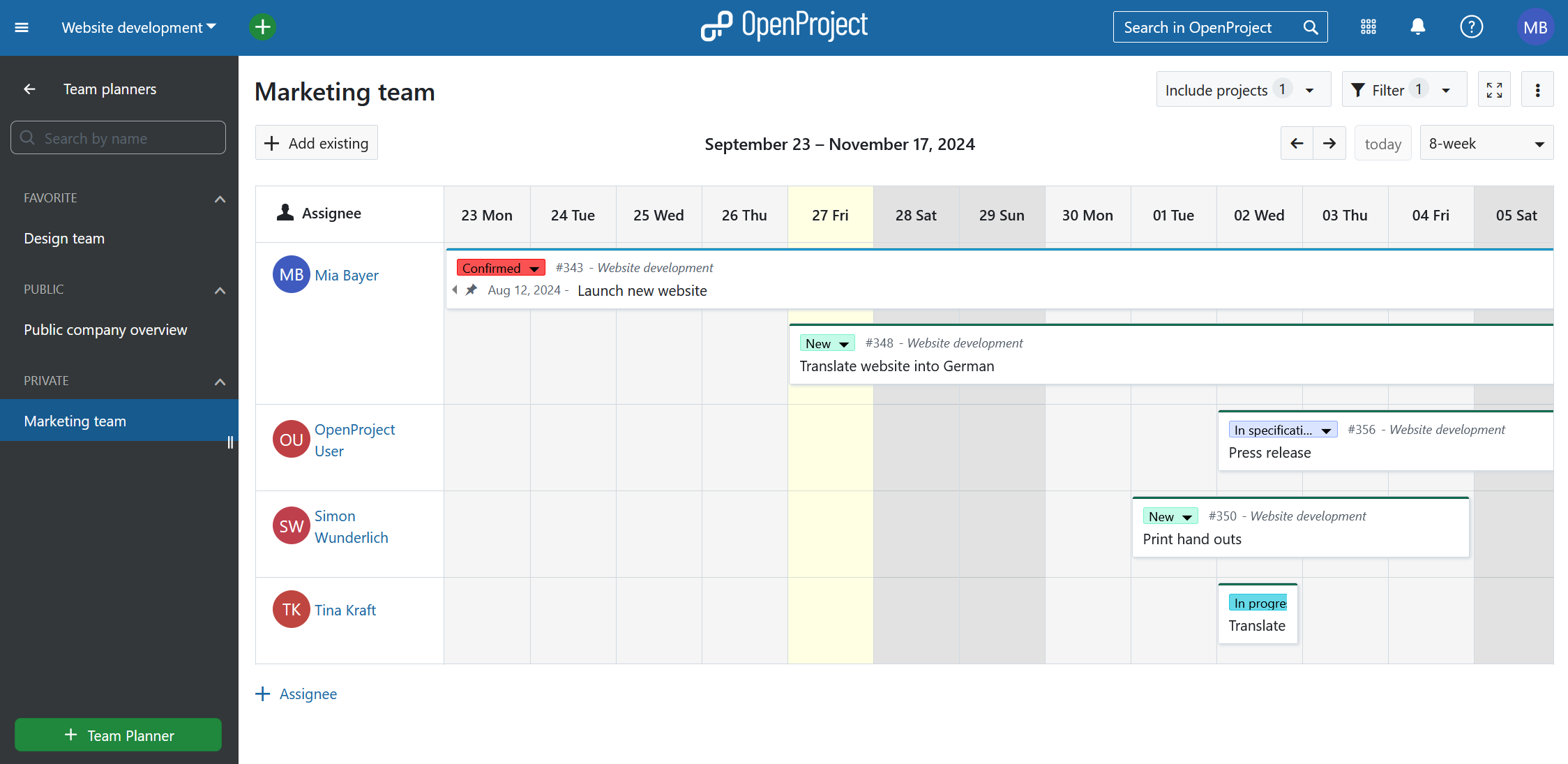
Essentiellement, le planificateur d’équipe est une vue du calendrier avec une colonne assignée sur le côté gauche. Chaque lot de travaux assigné à un membre de l’équipe apparaîtra comme une carte qui s’étend sur une certaine durée (date de début pour terminer la date). Ces cartes peuvent être déplacées, étirées, raccourcies ou retirées pour organiser la planification de votre équipe.
Remarque
Le planificateur d’équipe est un add-on Enterprise et ne peut être utilisé qu’avec la version Enterprise cloud ou Enterprise sur site. Une mise à niveau à partir de l’édition gratuite Community est facile et aide à soutenir OpenProject.
Pour utiliser ce module, vous devez activer le module des lots de travaux.
| Sujet | Contenu |
|---|---|
| Vue d’ensemble du module | Voir une liste de tous les planificateurs d’équipe existants ou en créer un nouveau |
| Bases du planificateur d’équipe | Comprendre les bases de l’organisation d’un planificateur d’équipe |
| Ajouter des membres de l’équipe et des lots de travaux | Ajouter des membres de l’équipe et planifier, reprogrammer et réaffecter les lots de travaux |
| Vue détaillée du lot de travaux | Voir ou modifier un lot de travaux spécifique |
| Supprimer un lot de travaux | Supprimer (déprogrammer) les lots de travaux visibles |
Cette vidéo est disponible en anglais.
Vue d’ensemble du module
En cliquant sur l’entrée planificateurs d’équipe sur la barre latérale gauche, vous accédez au module de planificateur d’équipe avec une liste de tous les planificateurs d’équipe existants :
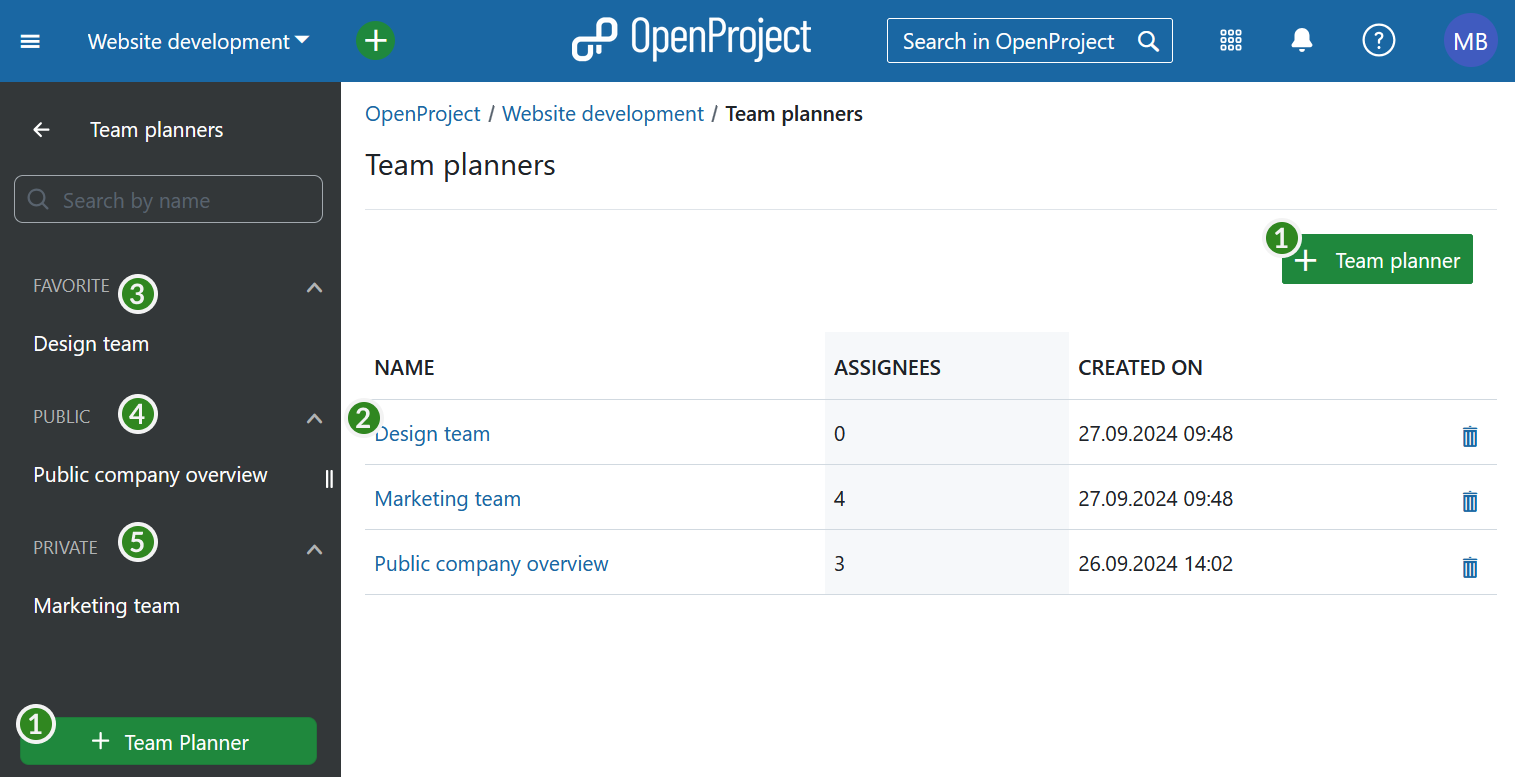
- Vous pouvez créer un nouveau planificateur d’équipe en utilisant le bouton + planificateur d’équipe en haut à droite près de votre avatar ou en bas de la barre de menu à gauche.
- Cliquez sur un planificateur d’équipe existant (sauvegardé) pour l’ouvrir.
- Les planificateurs d’équipe marqués comme favoris dans les paramètres de visibilité apparaissent sous la rubrique Favoris dans la barre de menu.
- Les planificateurs d’équipe avec le paramètre de visibilité public apparaissent sous l’en-tête Public dans la barre de menus.
- Les nouveaux planificateurs d’équipe apparaissent par défaut sous l’en-tête Privé dans la barre de menu de gauche. Ceux-ci ne sont visibles que pour vous.
Conseil
Les planificateurs d’équipe publics et privés peuvent être ajoutés en tant que planificateurs favoris.
Bases du planificateur d’équipe
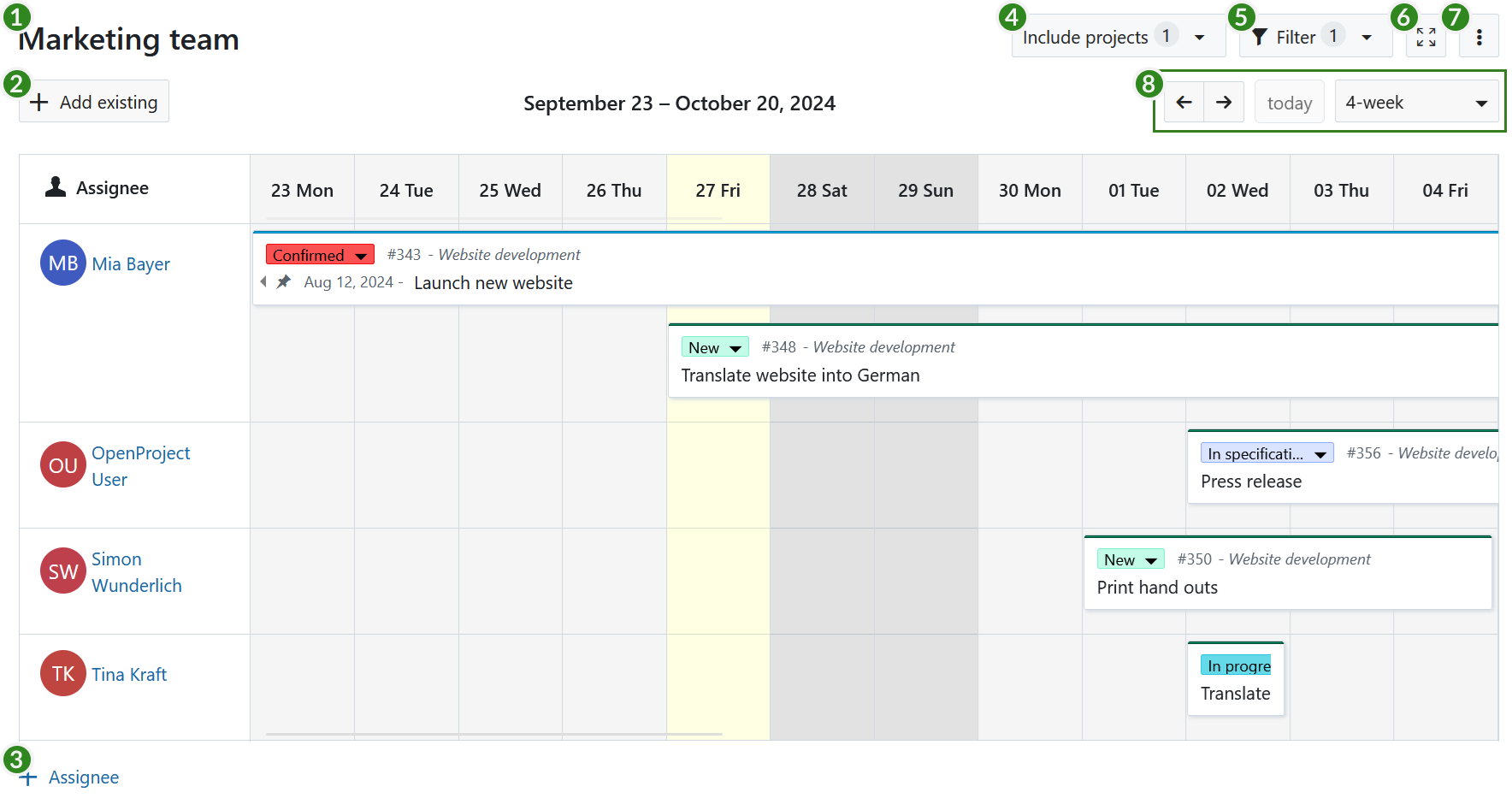
Un planificateur d’équipe a un certain nombre de fonctionnalités numérotées entre 1 et 8 dans la capture d’écran ci-dessus :
- Cliquez sur le nom de votre planificateur d’équipe (équipe marketing dans l’exemple ci-dessus) pour l’éditer. À moins qu’il s’agisse d’un nouveau planificateur d’équipe, cette modification doit être confirmée en appuyant sur l’icône de la disquette qui apparaît à côté du nom après le changement.
- Utilisez le bouton + Ajouter un lot existant pour ajouter un lot de travail existant au planificateur de l’équipe. Vous pouvez le faire en recherchant le lot de travaux et en faisant glisser sa carte vers une personne assignée, à un certain moment. Cela mettra à jour les attributs personne assignée, date de début et date de fin de ce lot de travaux.
- Ajoutez un nouveau membre de l’équipe à la colonne des responsables en cliquant sur le bouton + Responsable.
- Par défaut, le planificateur d’équipe n’affichera que les lots de travaux assignés appartenant au projet actuel. Cependant, il est possible d’ajouter des lots de travaux assignés appartenant à d’autres projets. Vous pouvez rendre visibles ces lots de travaux à partir d’autres projets en utilisant la fonctionnalité Inclure des projets et en sélectionnant des projets supplémentaires à inclure dans cette vue.
- Utilisez la fonction Filtre (la même que dans le module Paquets de travail) pour n’afficher que les paquets de travail qui répondent à certains critères de filtrage. Vous pouvez, par exemple, filtrer de telle sorte que seuls les lots de travaux de certains types, certains statuts ou certaines valeurs de champs personnalisés soient visibles.
- Le bouton Plein écran vous permet de voir le planificateur d’équipe en mode plein écran.
- Le bouton [⋮] (plus) vous donne des options supplémentaires, telles qu’enregistrer, renommer et enregistrer une copie (enregistrer sous) ou supprimer le planificateur d’équipe. C’est également là que vous pouvez modifier les options de visibilité.
- Par défaut, le planificateur d’équipe n’affiche que la semaine de travail (semaine excluant le week-end et les jours non travaillés). Utilisez le menu déroulant pour basculer entre les vues semaine de travail, 1 semaine, 2 semaines, 4 semaines ou 8 semaines. Vous pouvez utiliser les flèches pour naviguer dans les semaines. Le bouton Aujourd’hui vous amène à la semaine en cours.
Conseil
Le planificateur d’équipe mettra en évidence les jours fériés dans le calendrier avec une couleur de fond plus sombre. Par défaut, un lot de travaux ne peut pas être déplacé ou redimensionné de manière à ce qu’il commence ou se termine ces jours-là, à moins que l’option « Jours ouvrés seulement » ne soit désactivée pour ce lot de travaux. Pour savoir comment procéder, reportez-vous à la documentation Jours ouvrés et durée.
Ajouter des membres de l’équipe et des lots de travaux
Ajouter des membres à l’équipe
Lorsque vous créez un nouveau planificateur d’équipe, il sera vide, comme ceci :
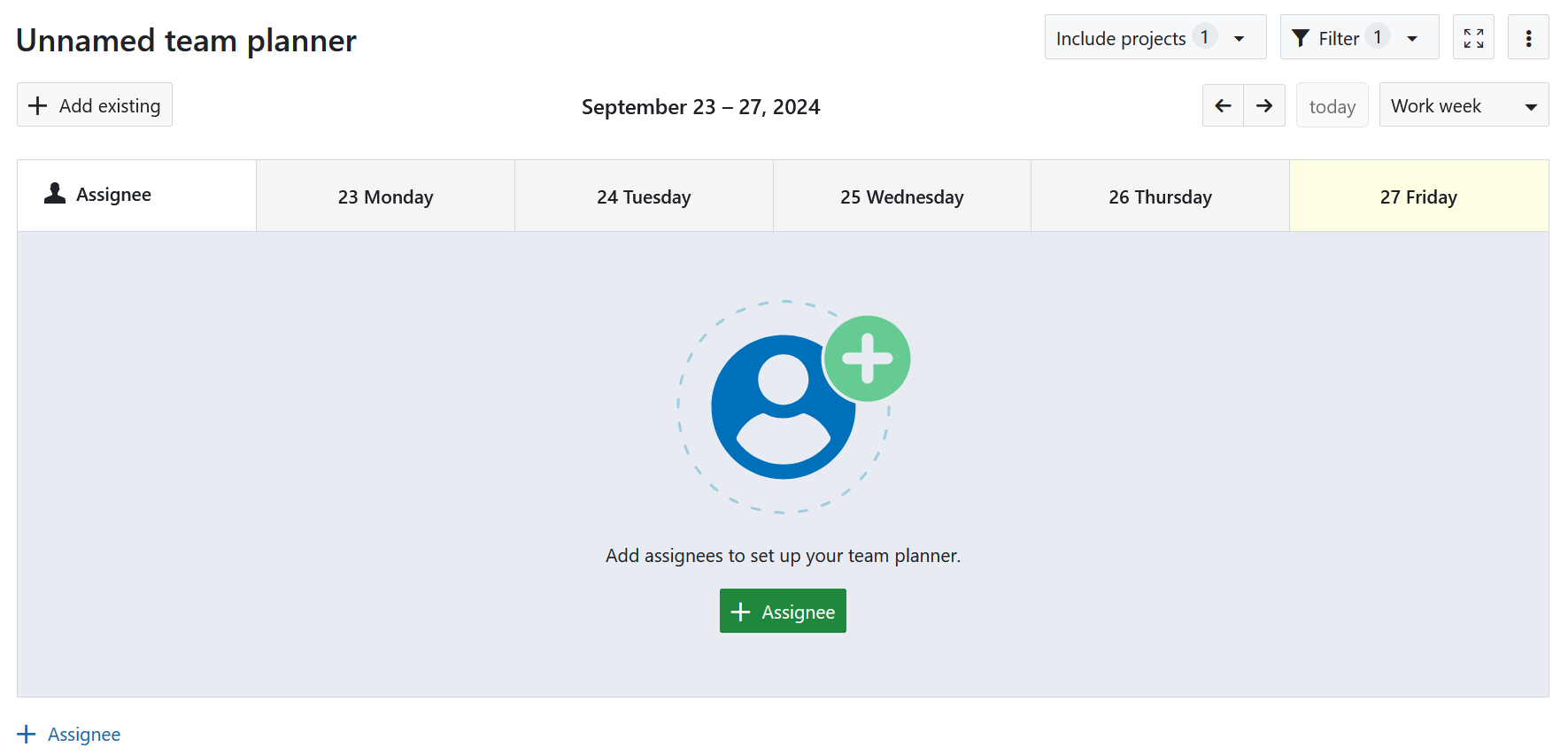
La première étape de la configuration du calendrier de planification de votre équipe est d’ajouter des membres de l’équipe. Pour cela, cliquez sur le bouton + Responsable, puis recherchez le membre de l’équipe que vous souhaitez ajouter dans la liste déroulante (1). Ceci ajoutera une nouvelle ligne à la vue du calendrier pour ce membre de l’équipe.
Répétez cette étape jusqu’à ce que tous les membres de l’équipe concernés soient ajoutés, puis enregistrez en utilisant l’icône de disquette dans l’en-tête supérieur (2).
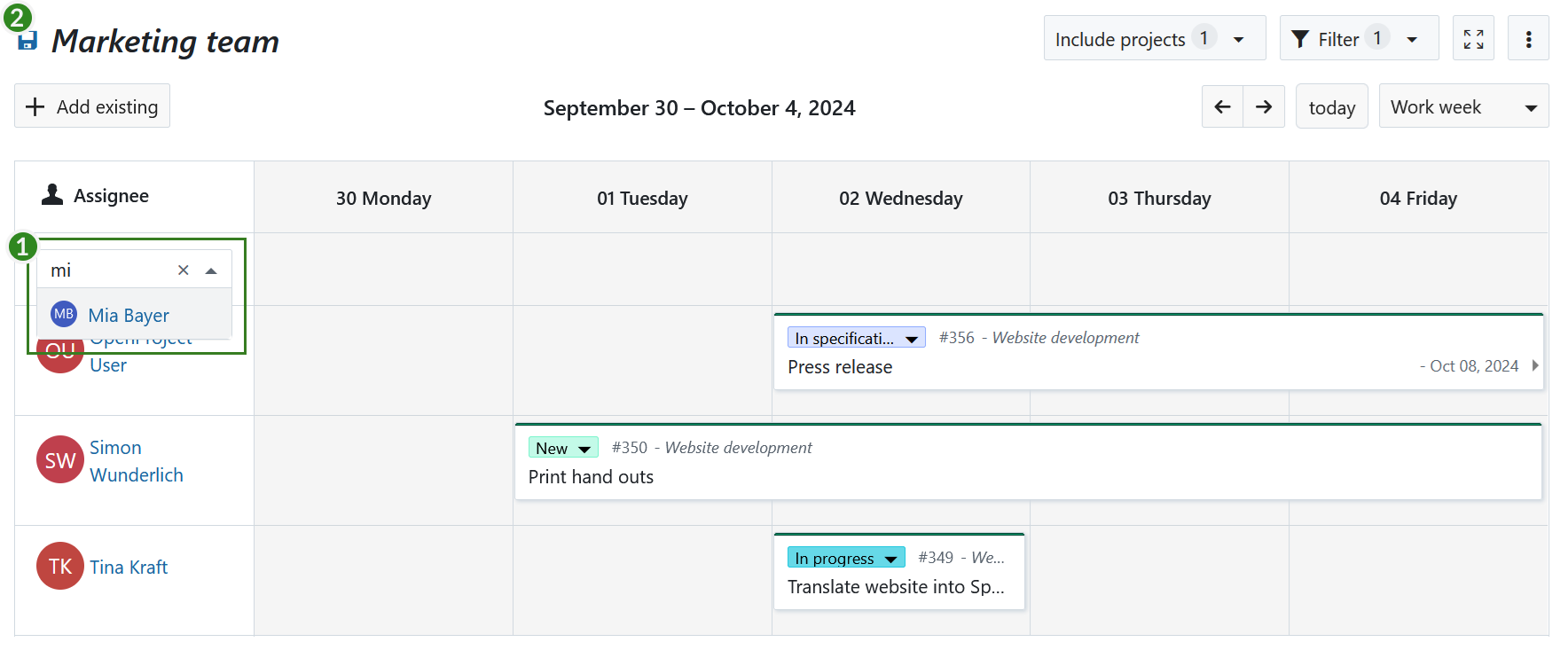
Si vous devez supprimer un membre de cette liste, survolez son nom et cliquez sur le bouton X qui apparaît à côté. (Cette action supprime simplement la ligne et n’affecte pas le statut de l’utilisateur dans le projet).
Une fois que vous avez terminé d’ajouter des membres au planificateur d’équipe, cliquez sur l’icône de disquette dans l’en-tête supérieur pour enregistrer.
Ajouter et modifier des lots de travaux
Ensuite, vous pouvez ajouter des lots de travaux existants à votre planificateur. Vous pouvez le faire en créant un nouveau lot de travaux ou en ajoutant des lots de travaux existants.
Créer un nouveau lot de travaux
Vous pouvez créer un nouveau lot de travaux pour un membre particulier de votre équipe en cliquant sur une cellule dans la rangée de personne assignée de ce membre de l’équipe.
Conseil
Vous pouvez également cliquer et glisser sur une plage de dates pour créer un lot de travaux qui s’étend sur ces dates. Le premier carré sera la date de début et le dernier la date de fin.
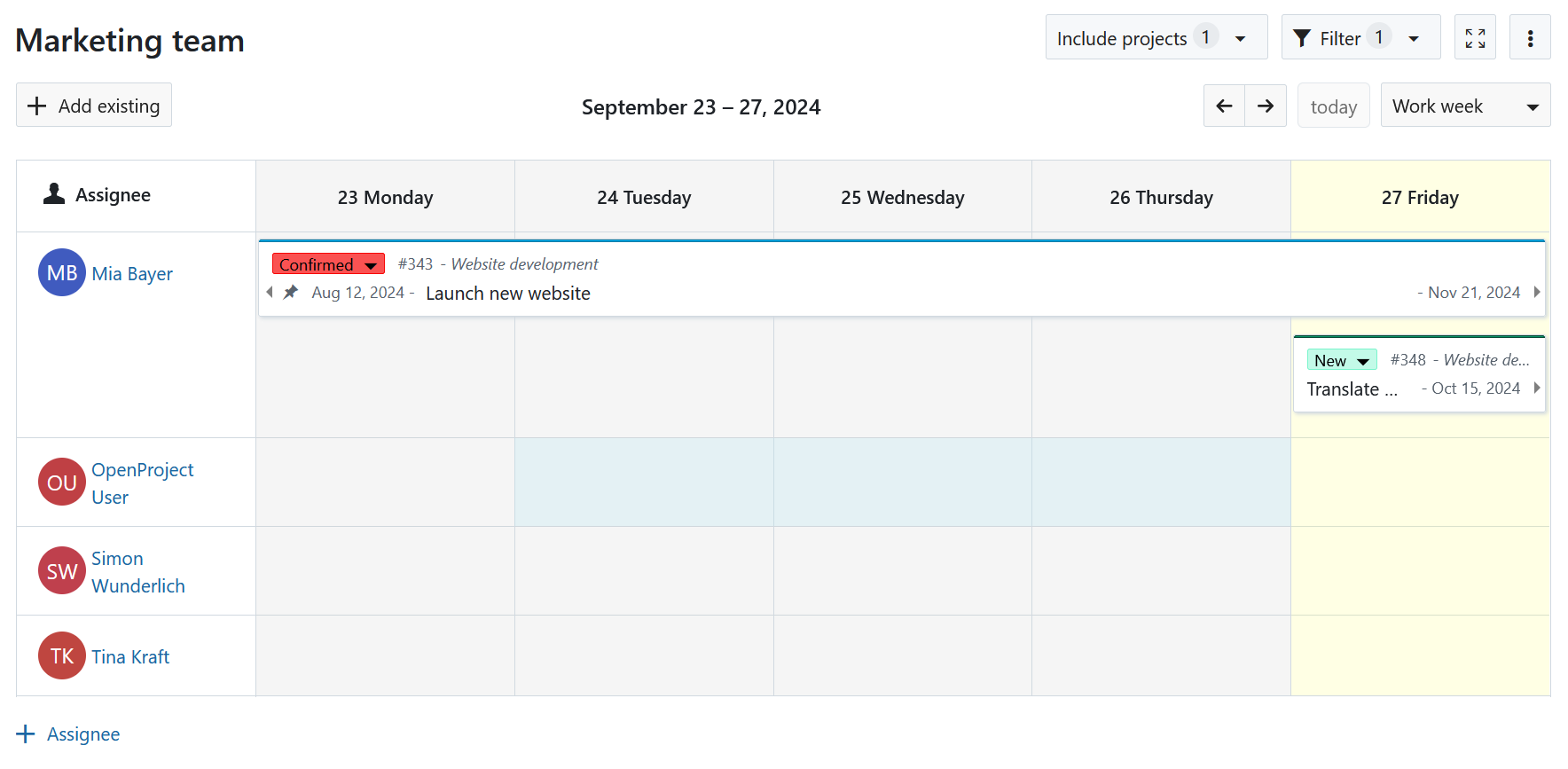
Une boîte de dialogue nouveau lot de travaux s’ouvrira. La personne assignée, les dates de début et de fin seront déjà définies en fonction de l’endroit où vous avez cliqué pour créer le lot de travaux. Vous pouvez ajouter des détails supplémentaires, tels que le sujet, le type de lot de travaux, une description et ajouter des pièces jointes. Faites défiler plus loin vers le bas sur l’écran fractionné pour accéder aux autres attributs tels que le coût et le temps et les champs personnalisés qui pourraient exister.

Ajouter un lot de travaux existant
Si vous souhaitez prendre un lot de travaux existant et l’assigner au membre de votre équipe pour une certaine date de début, le planificateur d’équipe facilite la tâche.
Commencez par appuyer sur le bouton + Ajouter un lot existant sous le nom du planificateur d’équipe et recherchez le lot de travaux que vous souhaitez ajouter. Une fois que vous l’avez trouvé, glissez-déposez la carte du lot de travaux dans le calendrier, selon la personne à qui vous souhaitez l’assigner et la date de début souhaitée. La date de fin sera automatiquement dérivée en fonction de la durée du lot de travaux.
Remarque
La planification de tâches en ajoutant des lots de travaux existants est plus facile dans la vue d’une ou deux semaines, surtout si vous avez des lots de travaux qui peuvent durer un week-end.
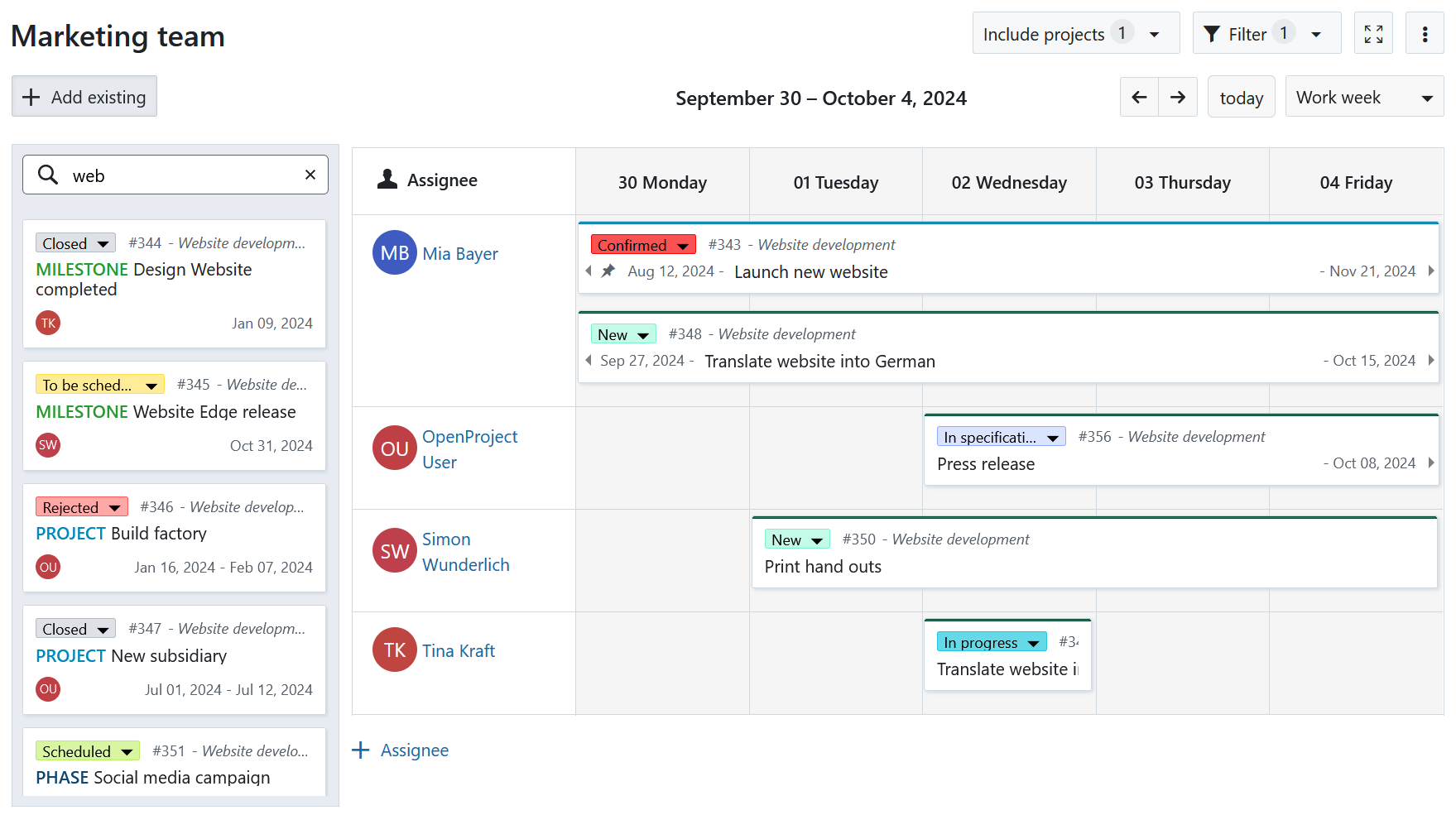
Parfois, il est impossible d’affecter un lot de travaux existant à un membre d’une équipe particulière pour diverses raisons : il se peut qu’il ne soit pas membre du projet auquel appartient le lot de travaux sélectionné, il peut ne pas avoir les autorisations nécessaires, ou vous pourriez ne pas avoir les permissions nécessaires pour modifier les dates ou la personne assignée pour ce lot de travaux. Dans ce cas, un petit message d’erreur indiquera que l’opération n’a pas réussi.
Déplacer et redimensionner un lot de travaux
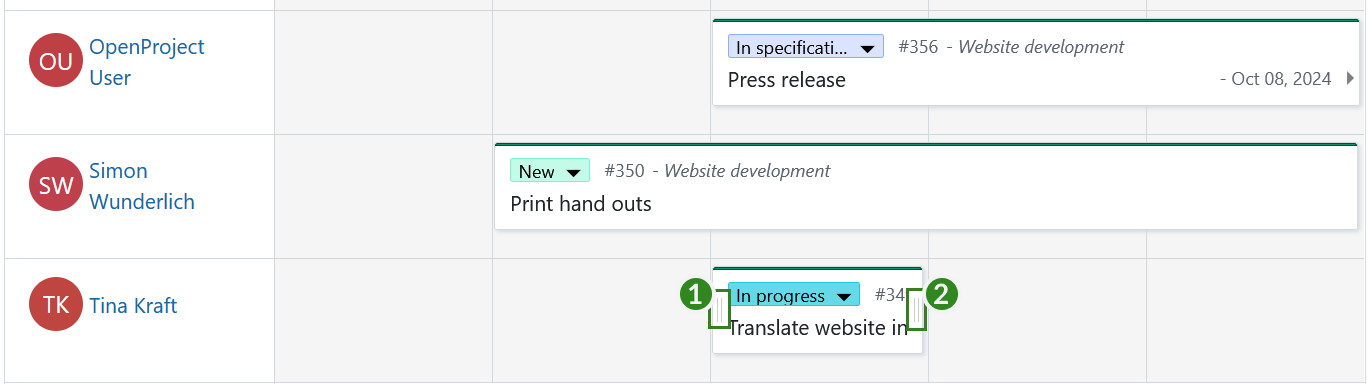
Le planificateur d’équipe vous permet de reprogrammer et de réaffecter rapidement les cartes des lots de travaux :
- Pour réassigner les lots de travaux, cliquez et faites glisser une carte depuis la ligne d’un membre de l’équipe vers une autre.
- Pour modifier la date de début uniquement, survolez le lot de travaux et cliquez et faites glisser les poignées sur le bord gauche (1) de la carte du lot de travaux pour raccourcir ou allonger la durée totale.
- Pour modifier la date de fin uniquement, survolez le lot de travaux et cliquez et faites glisser les poignées sur le bord droit (2) de la carte du lot de travaux pour raccourcir ou allonger la durée totale.
- Pour maintenir la durée tout en déplaçant le lot de travaux vers l’avant ou vers l’arrière dans le temps, cliquez simplement et faites glisser le lot de travaux horizontalement.
Remarque
Les lots de travaux peuvent également s’étendre et se réduire en largeur en fonction du nombre de jours non ouvrés. (Par exemple, une tâche de 3 jours commençant le jeudi et se terminant le lundi s’étendra sur 5 jours calendaires. Et faire glisser ce même lot de travaux pour qu’il commence le mardi et se termine le jeudi signifie qu’il s’étendra sur 3 jours calendaires. Dans les deux cas, la durée reste de 3 jours.
Parfois, il est impossible de modifier les dates ou la personne assignée des lots de travaux pour diverses raisons. Cela peut avoir lieu, par exemple, si vous n’avez pas les autorisations nécessaires pour faire ce changement ou parce que les relations existantes le rendent impossible. Dans de tels cas, un message d’erreur apparaîtra en haut de l’écran pour vous informer que le changement est impossible.
Vue détaillée du lot de travaux
Si vous voulez comprendre sur quoi travaille un membre de l’équipe, ou si vous voulez reprogrammer les lots de travaux, il peut être important d’obtenir le contexte complet de chaque lot de travaux. Les planificateurs d’équipe vous permettent de le faire en vous donnant un accès facile aux détails du lot de travaux.
Pour ouvrir les détails du lot de travaux dans un écran fractionné, survolez une carte du lot de travaux et cliquez sur l’icône i (informations) :
![]()
Ceci ouvrira les détails du lot de travaux dans la vue d’écran fractionné, où vous pouvez afficher et modifier tous les attributs du lot de travaux, consultez l’activité récente, affichez les fichiers liés et associez les nouveaux liens ou joignez-en de nouveaux, et visualisez et créez des relations de lots de travaux.
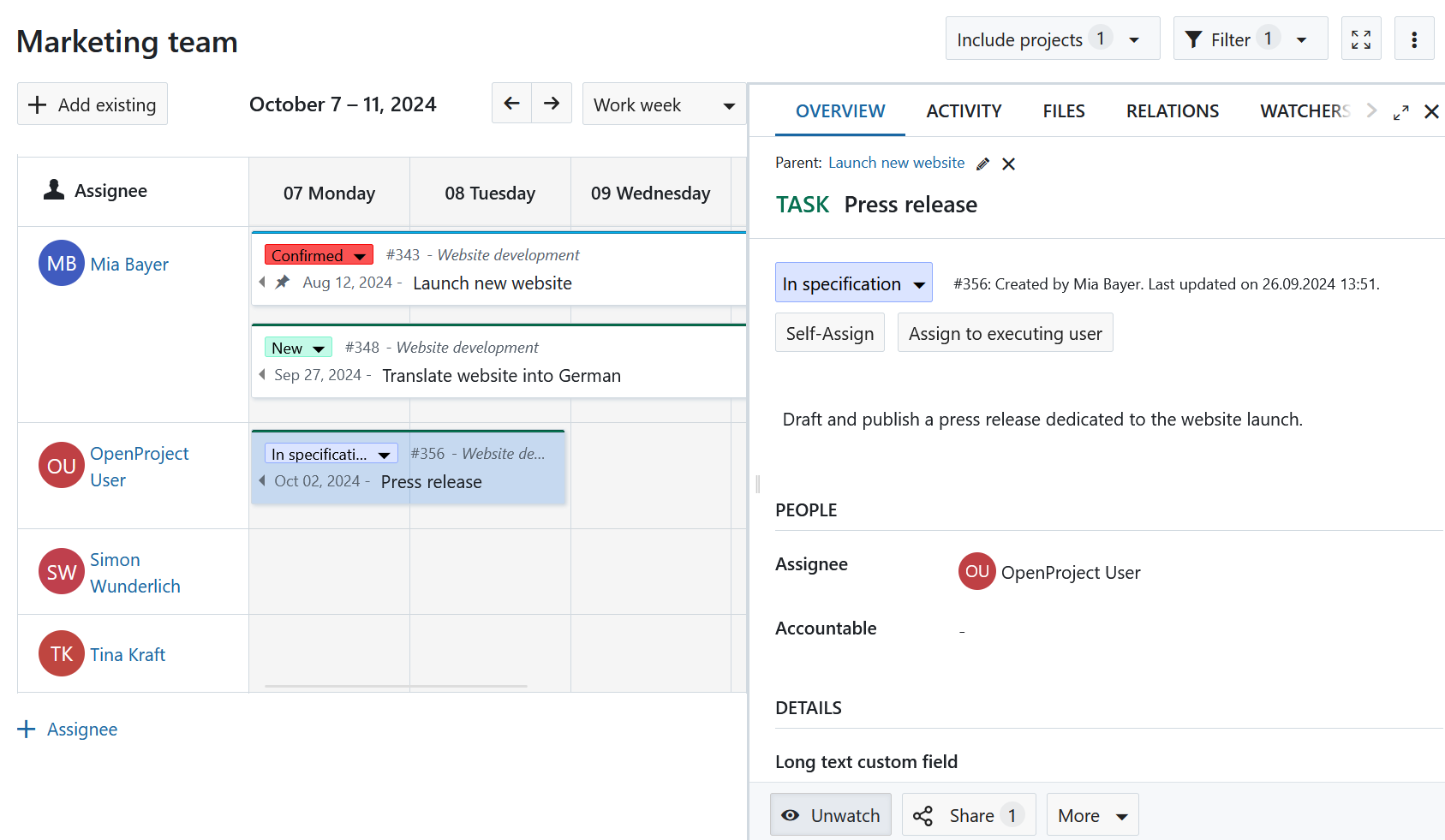
Supprimer un lot de travaux
Puisque le planificateur d’équipe est simplement une vue qui affiche les lots de travaux pour certains responsables sur une certaine période de temps, la suppression d’un lot de travaux revient simplement à ne pas le rendre visible dans la vue actuelle. Cela peut être réalisé de plusieurs manières :
- Ajouter un filtre qui exclura ce lot de travaux (par exemple, le filtrage pour le type Tâche supprimera les lots de travaux d’autres types de cette vue).
- Retirer les dates de début et de fin ou les modifier de telle sorte qu’elles ne tombent pas dans la période affichée dans le planificateur d’équipe.
- Retirer la personne assignée ou la remplacer par quelqu’un qui n’a pas été ajouté à ce planificateur d’équipe.
Alternativement, le planificateur d’équipe offre un moyen facile de supprimer un lot de travaux en combinant les actions 2 et 3 en une seule action. Lorsque vous commencez à déplacer un lot de travaux, une zone de retrait apparaît en bas du planificateur d’équipe. Vous pouvez faire glisser une carte du lot de travaux dans cette zone de dépôt pour effacer le cessionnaire, la date de début et les attributs de date de fin en une seule fois.