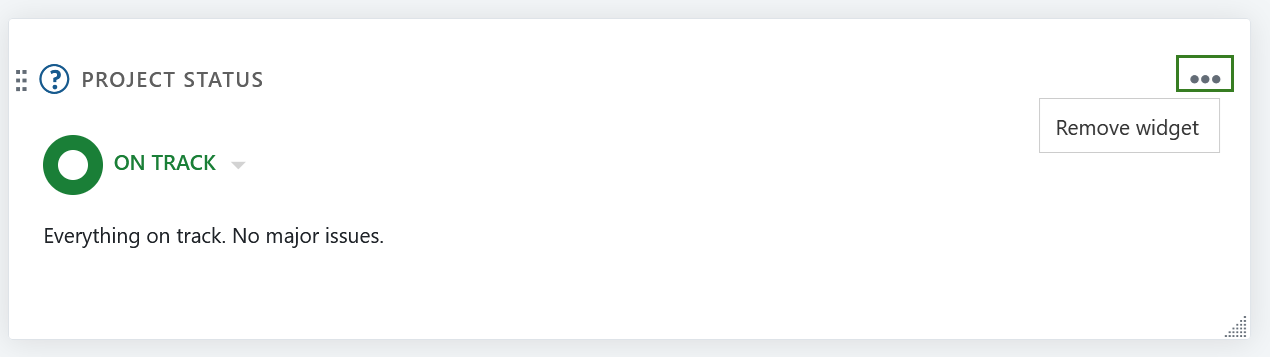Vue d’ensemble du projet
La page Vue d’ensemble du projet est un tableau de bord contenant des informations importantes sur votre ou vos projets respectifs. Cette page affiche toutes les informations pertinentes pour votre équipe, telles que les membres, les dernières informations, la description du projet, les rapports sur les lots de travaux ou le statut du projet.
| Sujet | Contenu |
|---|---|
| Qu’est-ce que la vue d’ensemble du projet ? | Que puis-je faire avec la page de vue d’ensemble du projet ? |
| Attributs du projet | Quels sont les attributs d’un projet et comment puis-je les utiliser ? |
| Marquer un projet comme favori | Comment marquer un projet comme favori ? |
| Archiver un projet | Comment puis-je archiver un projet à partir de la page d’aperçu du projet ? |
| Widgets | Qu’est-ce qu’un widget et comment puis-je l’ajouter à ma page de présentation du projet ? |
| Statut du projet | Définissez le statut de votre projet |
| Widgets pour la vue d’ensemble du projet disponibles | Quel type de widgets puis-je ajouter à la vue d’ensemble du projet ? |
| Redimensionner et réorganiser les widgets | Comment puis-je réorganiser ou redimensionner les widgets ? |
| Supprimer des widgets | Comment puis-je supprimer les widgets de la page de vue d’ensemble du projet ? |
Qu’est-ce que la vue d’ensemble du projet ?
La vue d’ensemble du projet est une page unique du tableau de bord réunissant toutes les informations importantes d’un projet sélectionné. L’idée est de proposer un dépôt central d’informations pour l’ensemble de l’équipe de projet.
Les informations sur les projets sont ajoutées au tableau de bord sous la forme d’attributs de projet ou de widgets.
Ouvrez la vue d’ensemble du projet en naviguant vers Vue d’ensemble dans le menu du projet à gauche.
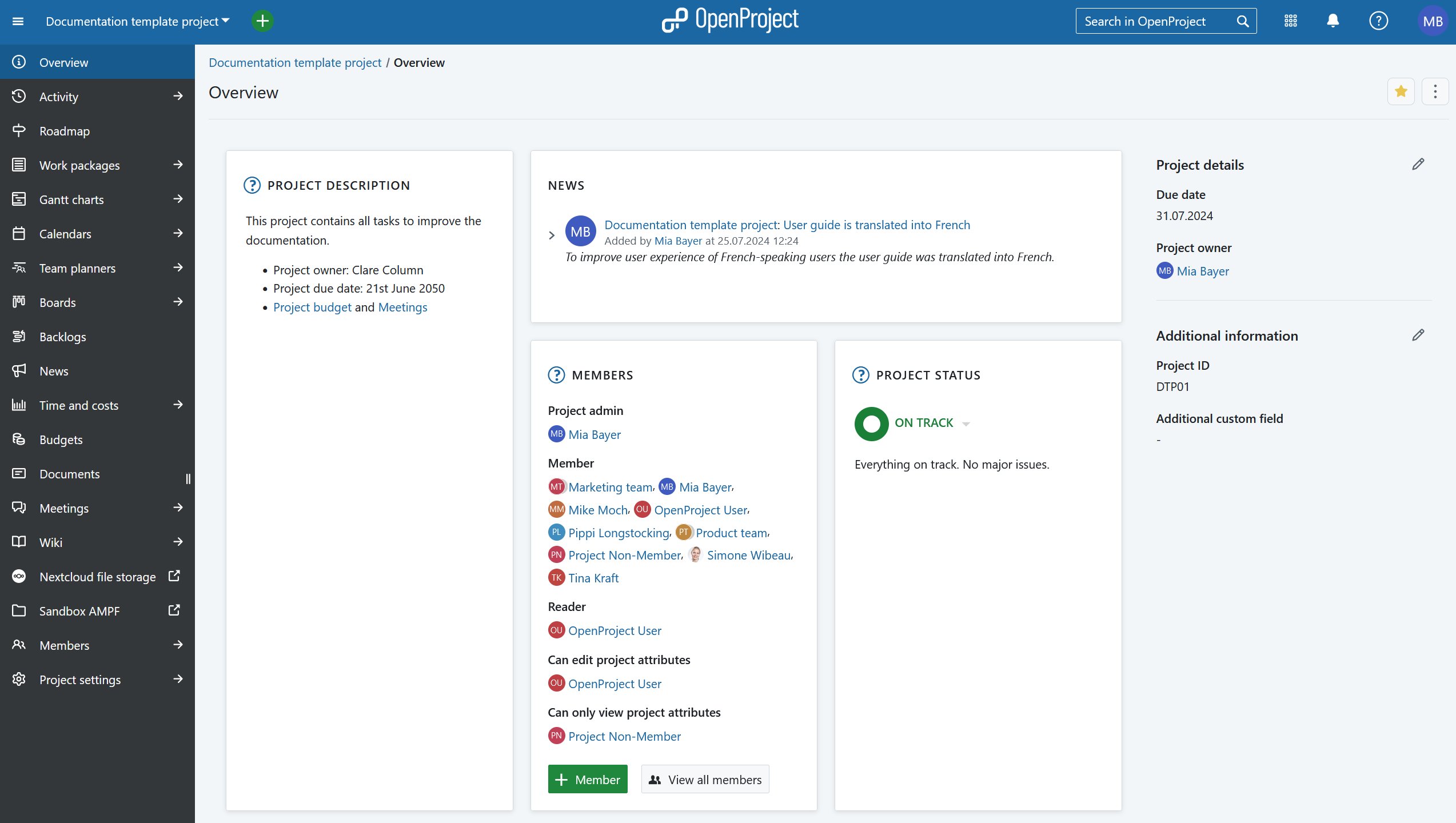
Attributs du projet
Les attributs de projet sont un ensemble de champs personnalisés au niveau du projet qui vous permettent d’afficher certains types d’informations relatives à votre projet.
Vous verrez une liste de tous les attributs de projet disponibles dans un volet à droite de la page de présentation du projet. Ils peuvent être regroupés en sections.
Conseil
Votre vue des attributs du projet peut varier en fonction de vos rôles et autorisations dans OpenProject. Les attributs du projet sont visibles pour les utilisateurs ayant l’autorisation Voir les attributs du projet. Les icônes d’édition sont visibles pour les utilisateurs ayant l’autorisation Modifier les attributs du projet.
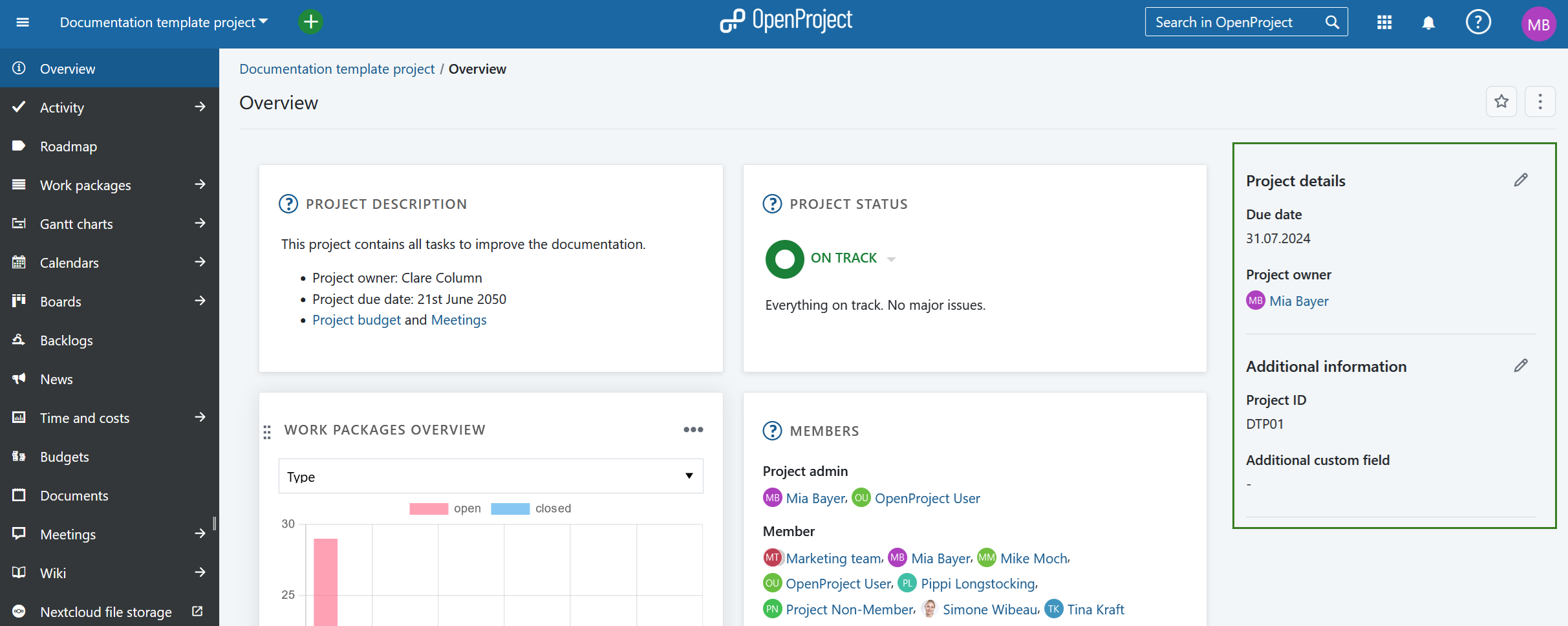
Pour modifier la valeur d’un attribut de projet visible, cliquez sur l’icône Éditer (crayon) à côté du nom de la section contenant cet attribut de projet. Une fenêtre modale s’affiche avec tous les attributs de cette section.
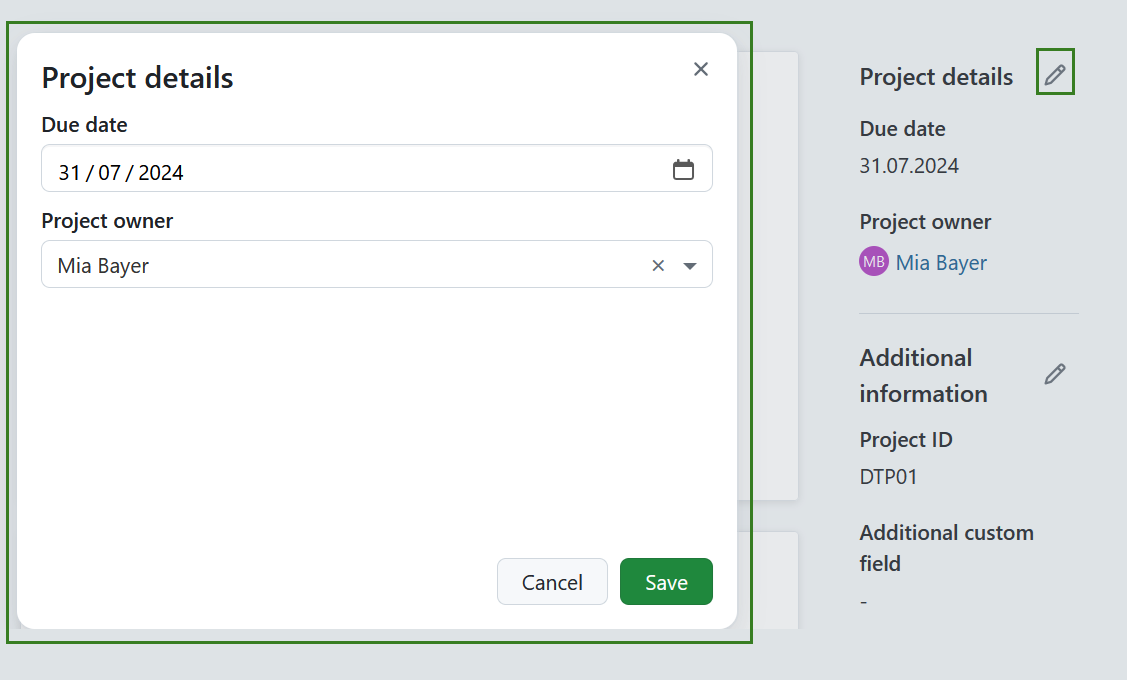
Modifiez les valeurs de chaque attribut du projet et cliquez sur Enregistrer pour confirmer et enregistrer vos modifications.
Remarque
Si vous êtes un administrateur d’instance et que vous souhaitez créer, modifier ou ajouter des attributs de projet, veuillez lire notre guide d’administration des attributs de projet.
Paramètres des attributs du projet
Pour ajuster les paramètres des attributs d’un projet spécifique, cliquez sur l’icône Plus (trois points) et sélectionnez Gérer les attributs du projet. Vous accéderez ainsi directement aux paramètres des attributs du projet.
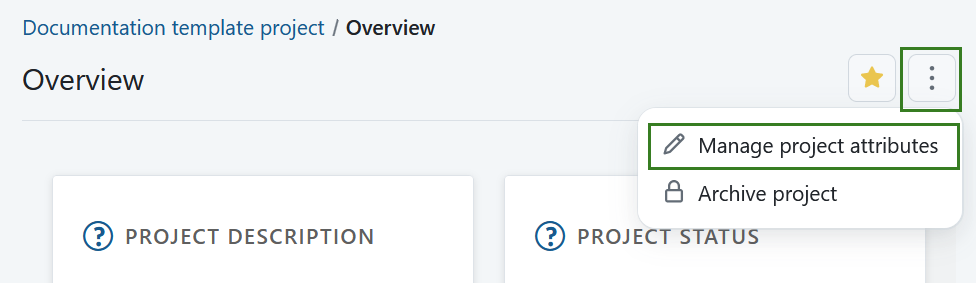
Remarque
Cette option est toujours disponible pour les administrateurs d’instances et de projets. Elle peut également être activée pour des rôles spécifiques en activant la permission select_project_attributes pour ce rôle via la page Rôles et permissions dans les paramètres de l’administrateur.
Marquer un projet comme favori
Vous pouvez marquer le projet comme Favori en cliquant sur l’icône Favori (étoile) dans le coin supérieur droit. La couleur de l’icône passe au jaune et le projet est marqué comme favori à la fois sur la page d’aperçu et dans la liste des projets. En savoir plus sur les listes de projets.

Pour supprimer un projet des favoris, cliquez à nouveau sur l’icône Favoris.
Archiver un projet
Vous pouvez archiver un projet directement à partir de la page de présentation du projet. Pour ce faire, cliquez sur l’icône Plus (trois points) et sélectionnez Archiver le projet.
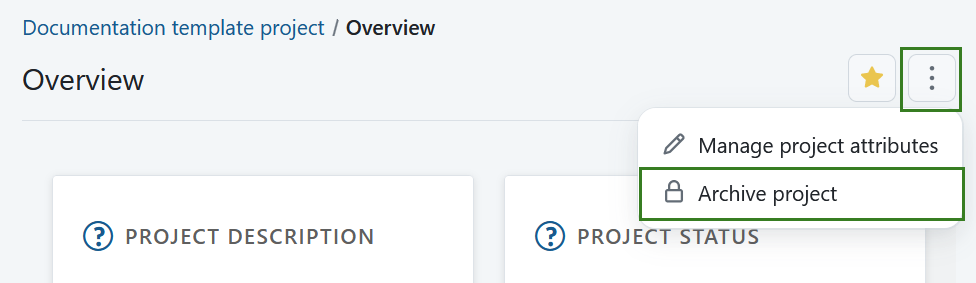
Remarque
Cette option est toujours disponible pour les administrateurs d’instances et de projets. Elle peut également être activée pour des rôles spécifiques en activant l’autorisation archive_project pour ce rôle via la page Rôles et autorisations dans les paramètres de l’administrateur.
Vous pouvez également archiver un projet sous paramètres du projet ou dans une liste de projets.
Widgets
Les widgets sont de petits blocs d’information que vous pouvez personnaliser pour afficher des informations pertinentes sur le projet (telles que la description du projet, son statut, des listes de lots de travaux ou des graphiques). Vous pouvez ajouter et supprimer plusieurs widgets, les réorganiser et les redimensionner à votre guise.
Pour ajouter un nouveau widget :
- Choisissez l’emplacement où ajouter le nouveau widget.
Pour ajouter un widget à l’aperçu du projet, survolez les widgets existants. L’icône + apparaît automatiquement.
![]()
- Cliquez sur l’icône + et choisissez le type de widget que vous souhaitez ajouter.
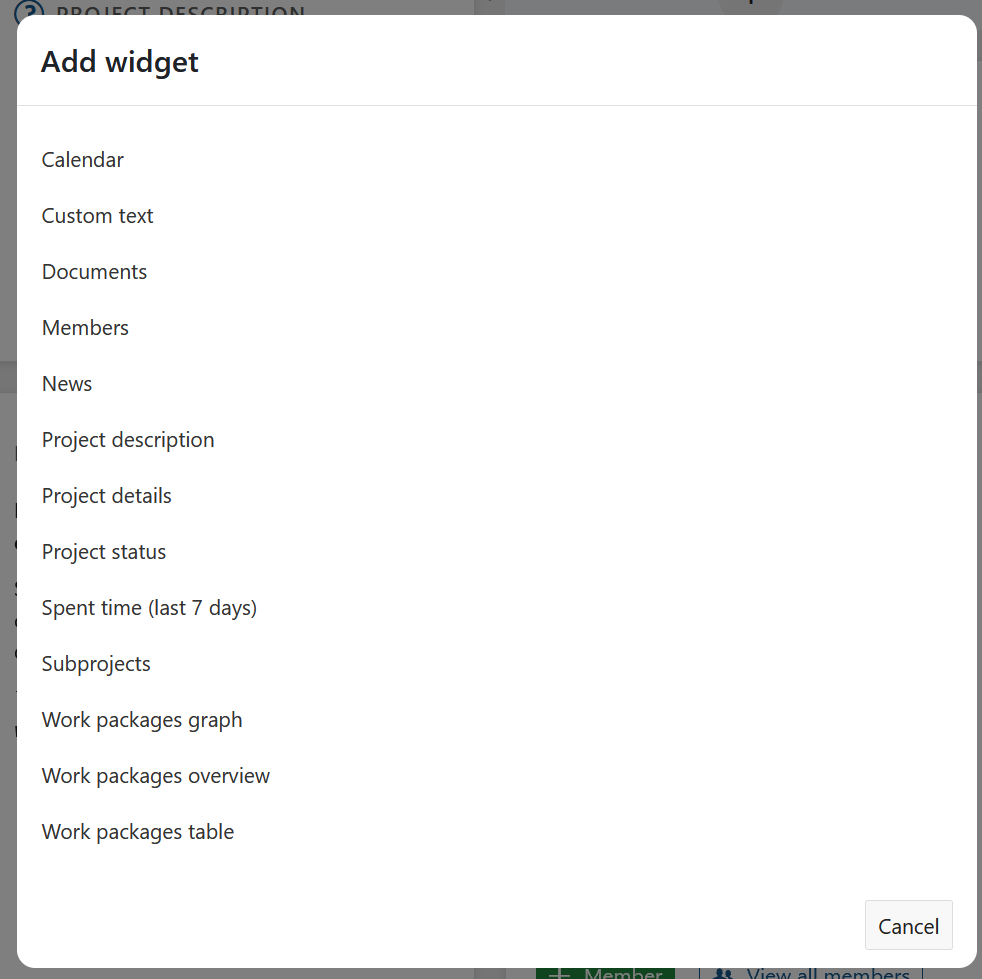
Statut du projet
Sur la page de vue d’ensemble du projet, vous pouvez définir le statut de votre projet et en donner une description détaillée. Le statut du projet est un widget que vous pouvez ajouter à votre vue d’ensemble du projet. Retrouvez la description ci-dessous.
Widgets disponibles pour la vue d’ensemble du projet
Vous pouvez ajouter divers widgets à votre vue d’ensemble du projet.
Widget de calendrier
Le widget de calendrier affiche vos lots de travaux actuels dans un calendrier. Il présente les lots de travaux qui sont en cours à la date actuelle. Le nombre maximum de lots de travaux affichables est de 100.
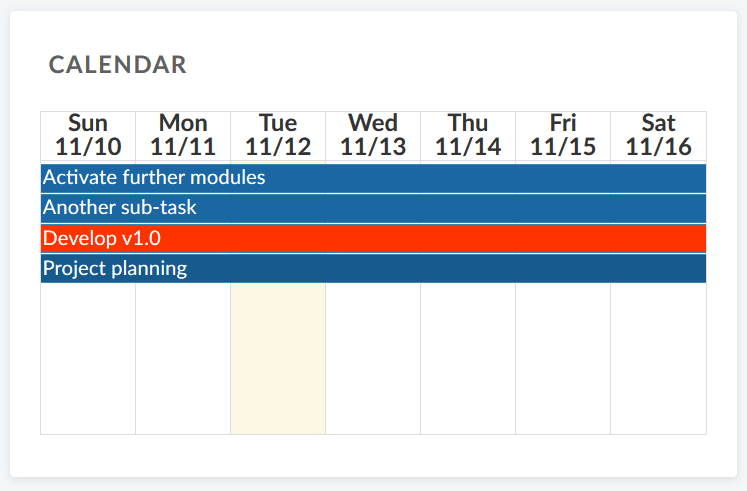
Widget de texte personnalisé
Dans le widget de texte personnalisé, vous pouvez ajouter toute information sur le projet que vous souhaitez partager avec votre équipe, par exemple des liens vers des ressources importantes du projet ou des lots de travaux, des filtres, des spécifications.
Vous pouvez également ajouter des fichiers à afficher ou à joindre à votre vue d’ensemble du projet.
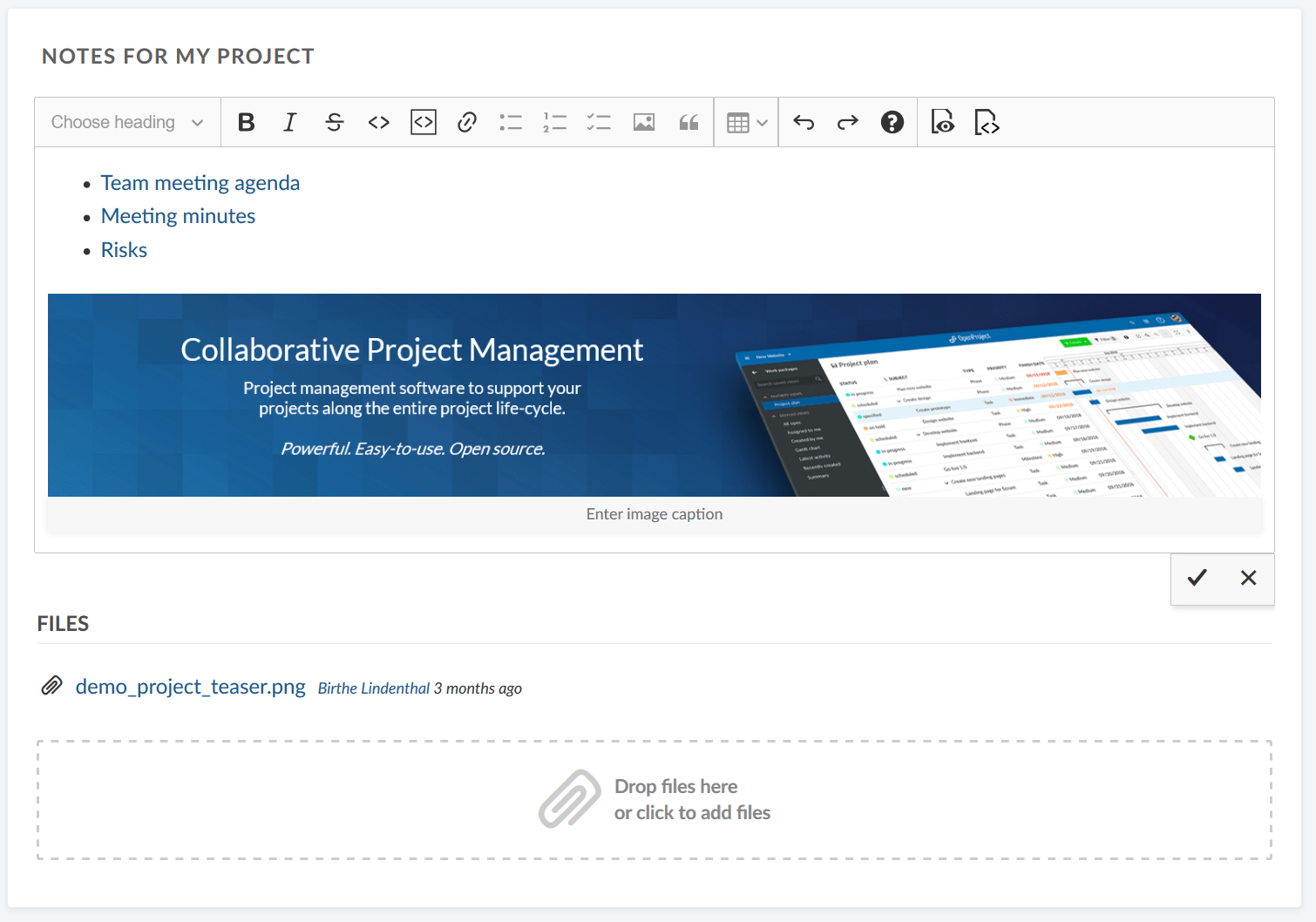
Widget des membres du projet
Vous pouvez ajouter un widget qui affiche tous les membres du projet et leur rôle correspondant pour ce projet sur la page de vue d’ensemble du projet. Cela inclut à la fois les groupes et les utilisateurs (de remplacement ou enregistrés).
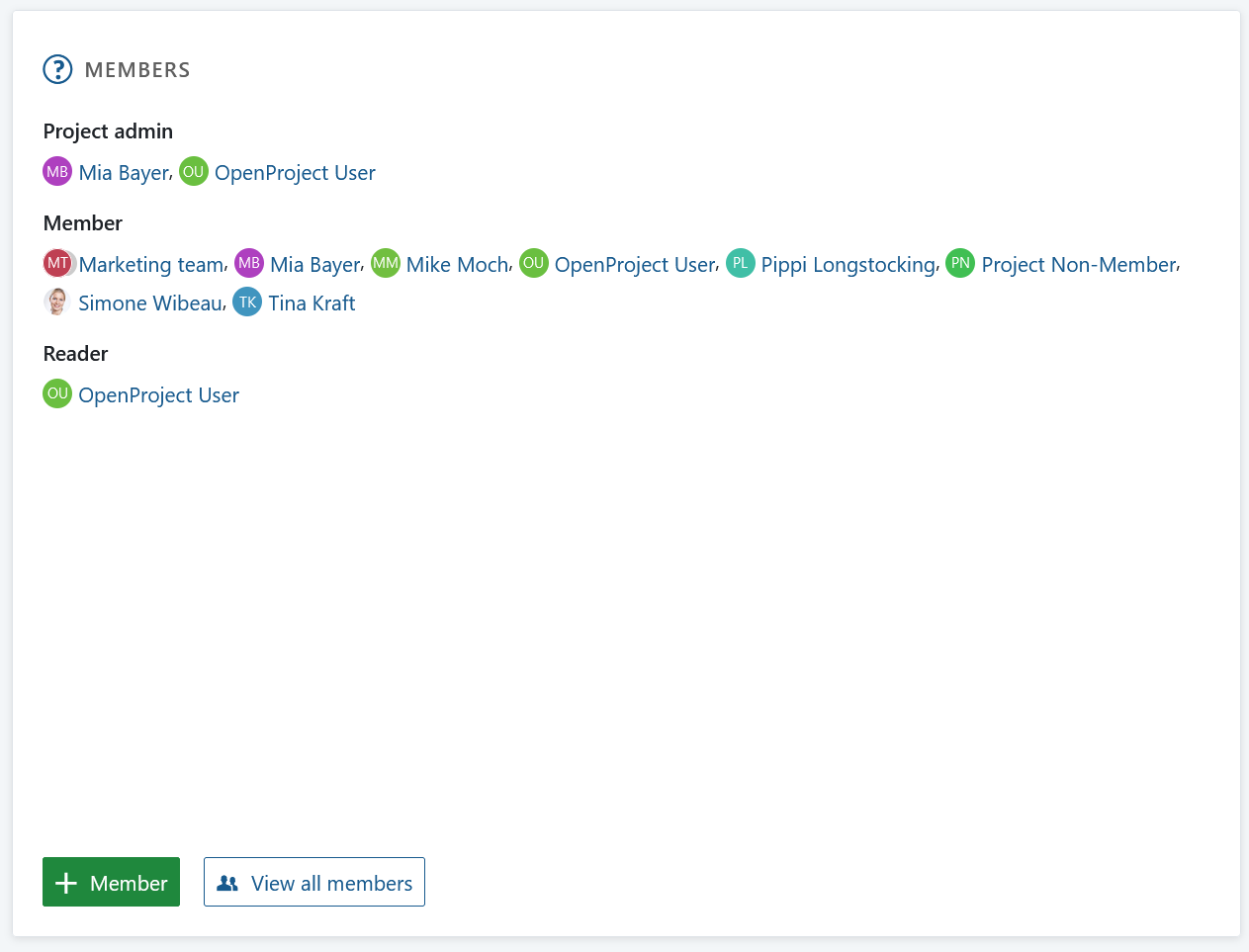
Vous pouvez ajouter des membres à votre projet via le bouton vert + Membre dans le coin inférieur gauche.
Le bouton Afficher tous les membres affiche la liste des membres du projet qui ont été ajoutés à votre projet. Les membres peuvent être des individus aussi bien que des groupes entiers.
Widget d’actualités
Affichez les dernières actualités du projet dans le widget des actualités sur la page de vue d’ensemble du projet.
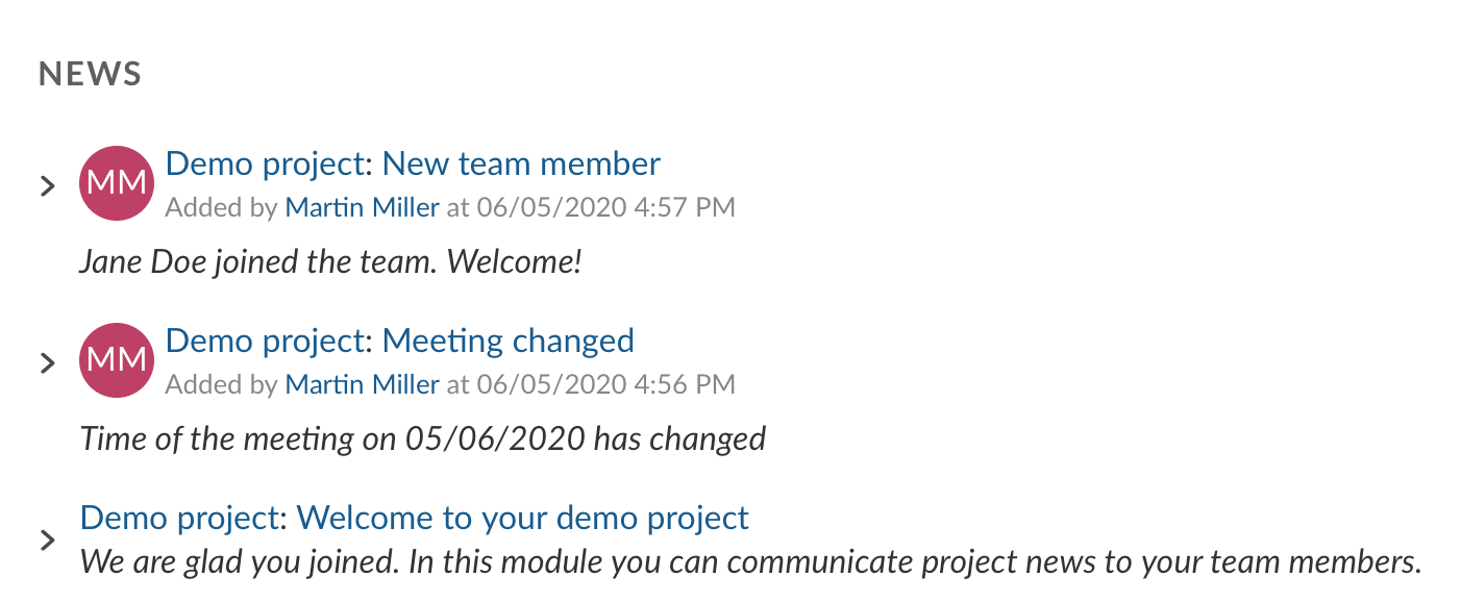
Description du projet
Le widget de description du projet ajoute la description du projet à votre vue d’ensemble du projet.
La description peut être ajoutée ou modifiée dans les paramètres du projet.
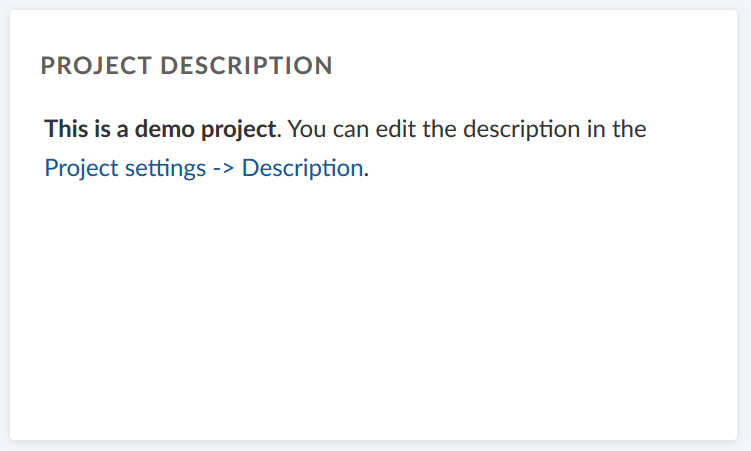
Widget du statut du projet
Ajoutez le statut de votre projet sous forme de widget pour visualiser d’un coup d’œil si votre projet est sur la bonne voie, en retard ou compromis
Tout d’abord, sélectionnez le statut de votre projet dans la liste déroulante. Vous pouvez choisir entre :
SUR LA BONNE VOIE (vert)
SUR LA MAUVAISE VOIE (rouge)
À RISQUE (jaune)
NON CONFIGURÉ (gris)
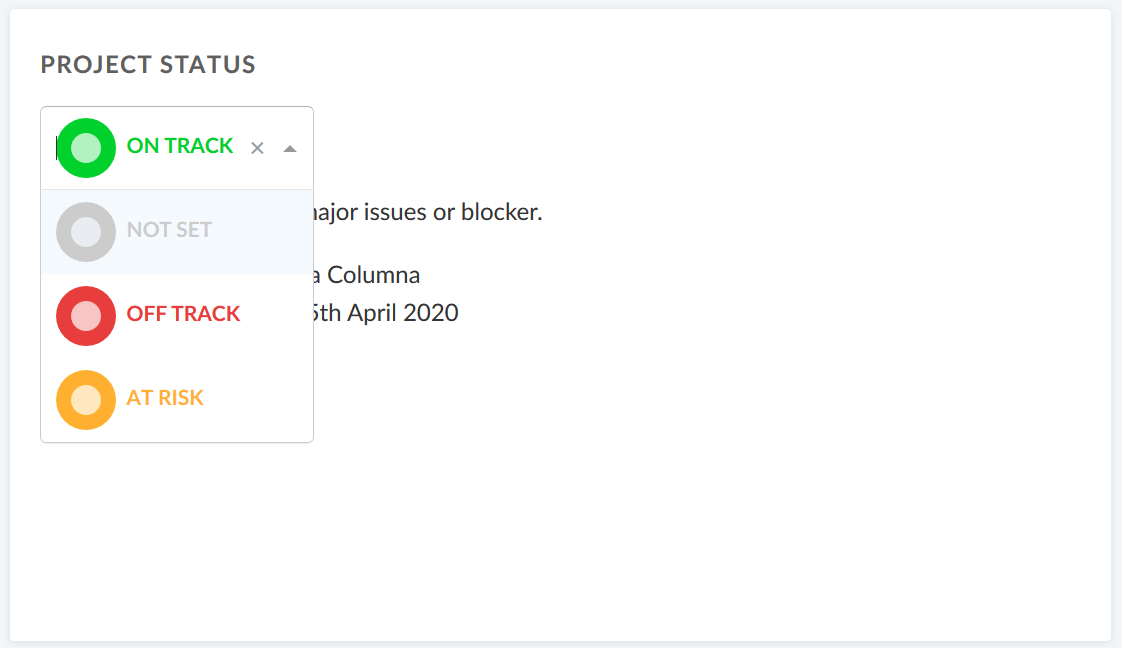
Ajoutez une description du statut du projet et d’autres informations importantes, telles que le propriétaire du projet, les jalons et autres liens importants ou informations relatives au statut.
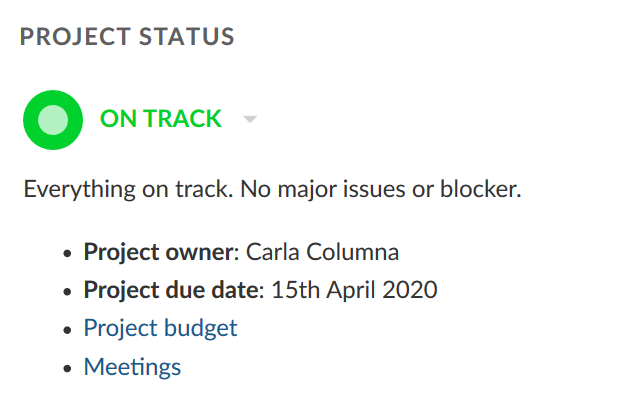
Widget du temps passé
Le widget du temps passé recense le temps passé dans ce projet pour les 7 derniers jours.
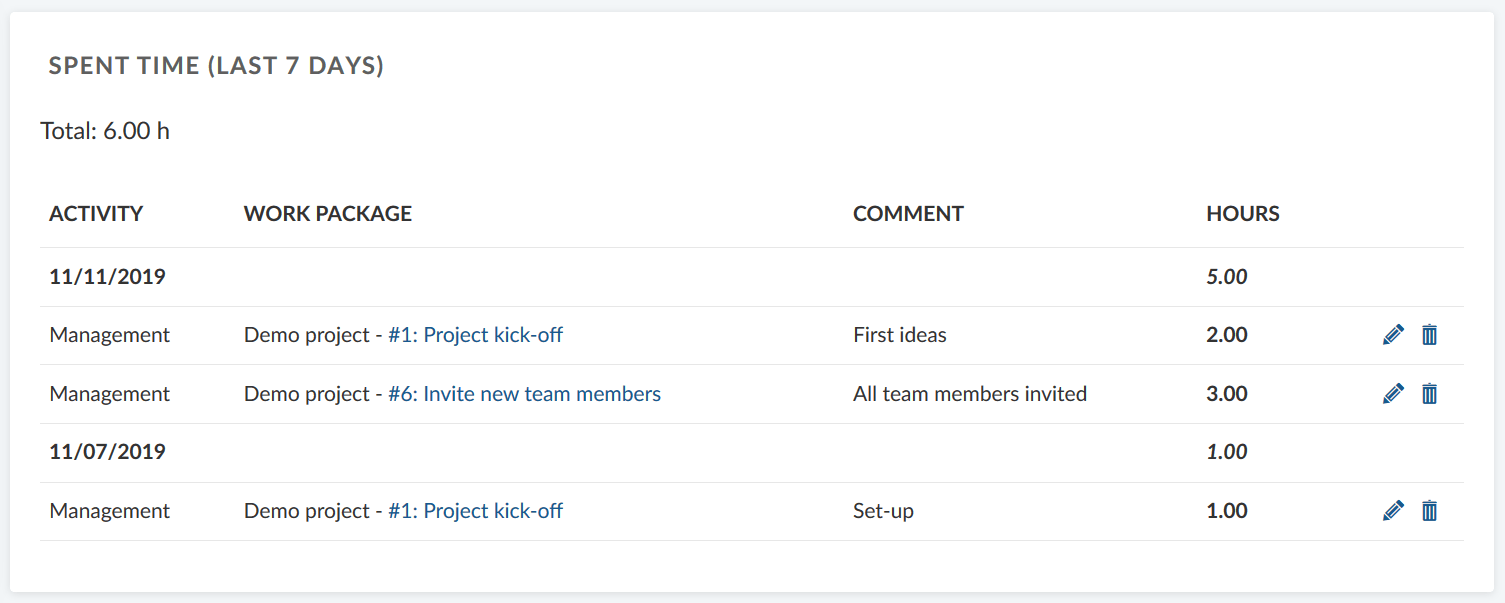
Les entrées de temps sont liées au lot de travaux correspondant et peuvent être modifiées ou supprimées. Pour avoir une vue détaillée de tout le temps passé et des coûts, accédez au module Rapport de coût.
Sous-projets
Le widget des sous-projets répertorie tous les sous-projets du projet respectif dans la vue d’ensemble. Vous pouvez directement ouvrir un sous-projet via ce lien.
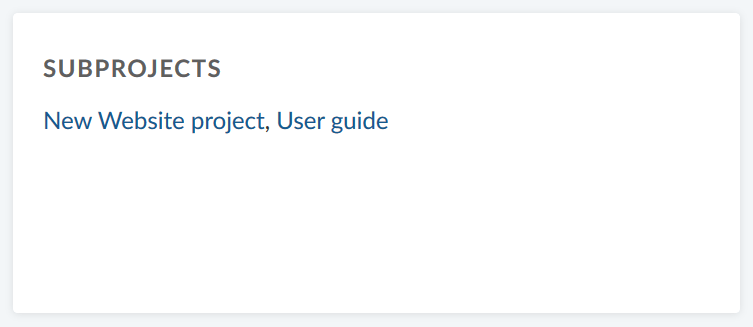
Le widget ne lie que la première hiérarchie de sous-projets et non les enfants d’un sous-projet.
Pour modifier la hiérarchie du projet, rendez-vous dans les paramètres du projet.
Widgets de graphiques de lots de travaux (extension Enterprise)
Les widgets de graphiques de lots de travaux affichent des informations sur les lots de travaux au sein d’un projet. Ils peuvent être affichés dans différentes vues graphiques, telles qu’un graphique à barres ou un graphique circulaire.
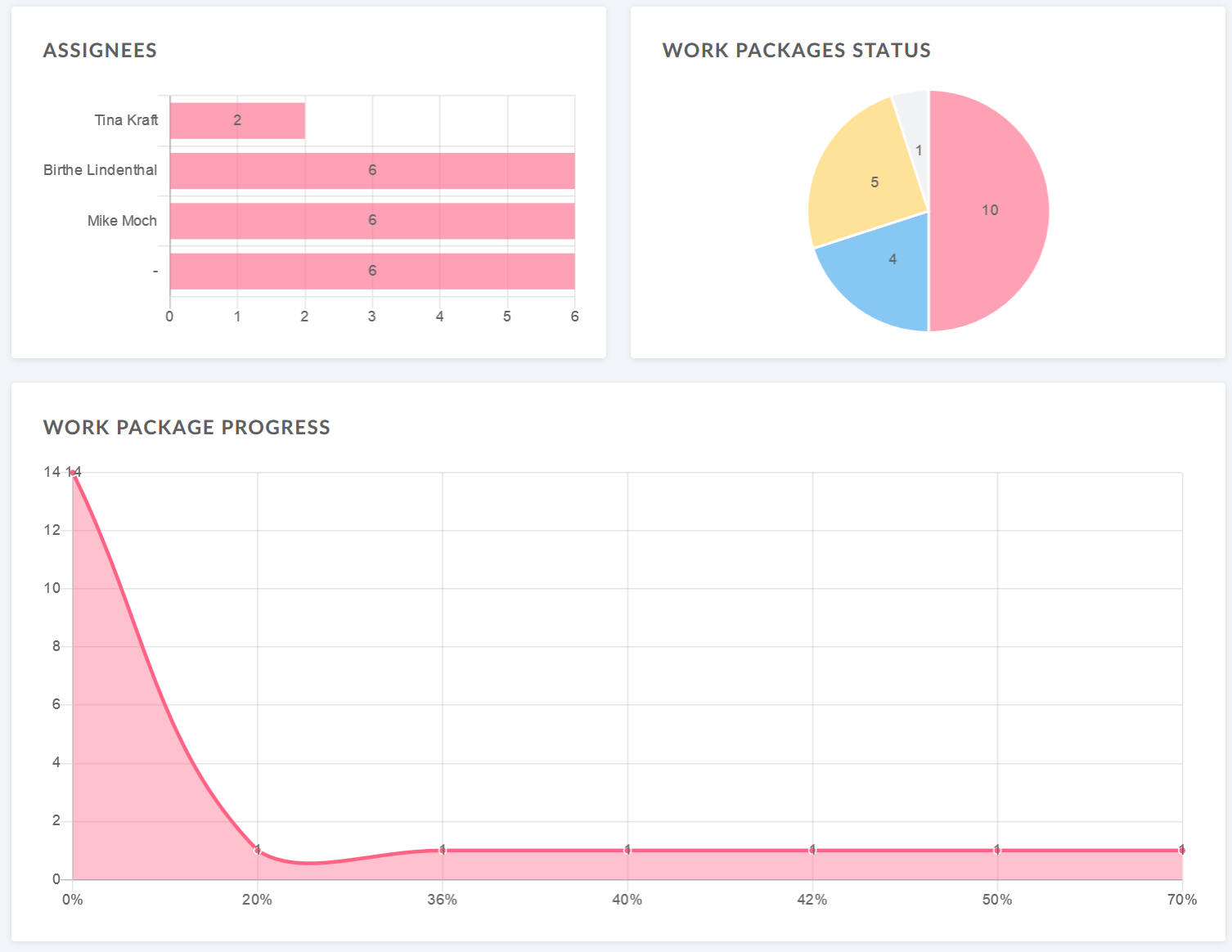
Configurer le graphique des lots de travaux
Vous pouvez filtrer les lots de travaux à afficher dans le graphique en fonction de la configuration du tableau des lots de travaux.
Pour configurer le graphique des lots de travaux, cliquez sur les trois points dans le coin supérieur droit et sélectionnez Configurer la vue….
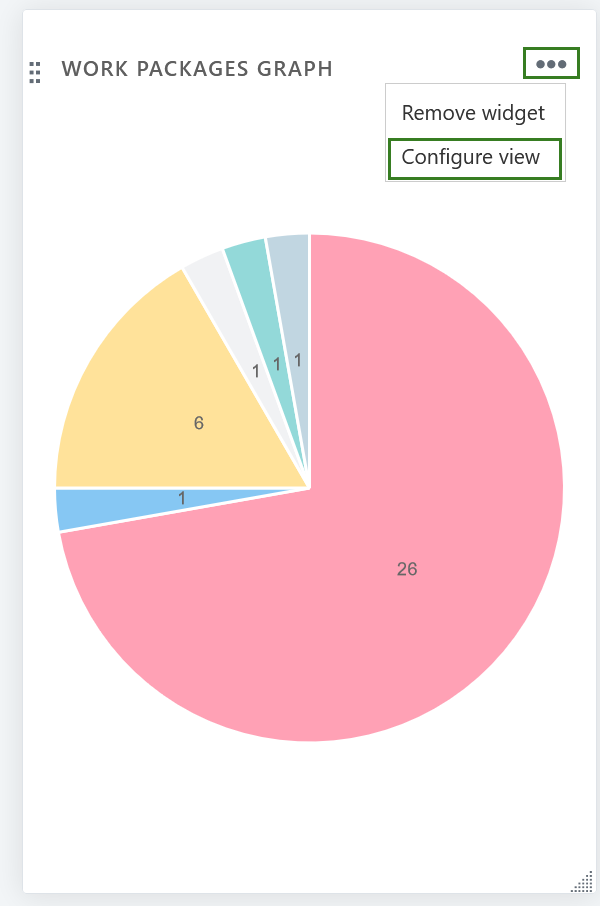
Sélectionnez le configuration des axes à afficher sur l’axe du graphique, par exemple Responsabilité, Priorité, Statut, Type.
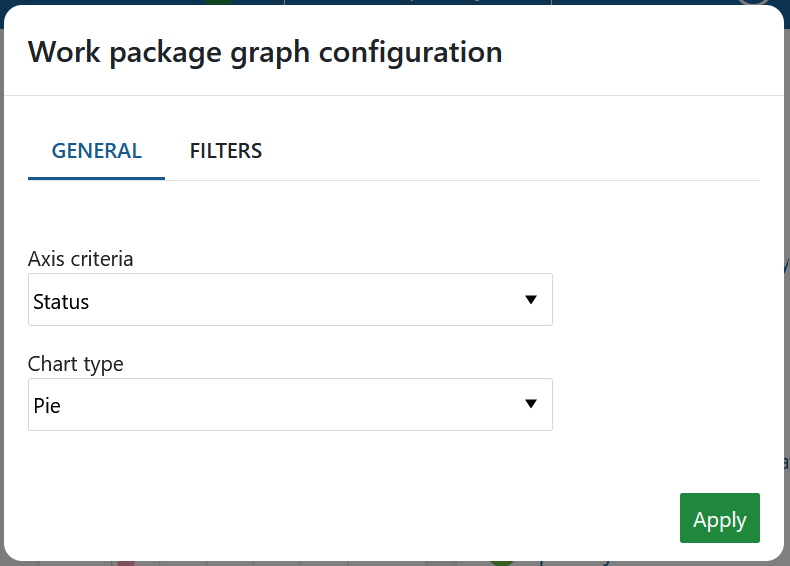
Ensuite, sélectionnez le type de graphique : comment les informations du lot de travaux doivent être affichées. Par exemple, sous la forme d’un graphique à barres, d’une ligne, d’un graphique circulaire.
Filtrez les lots de travaux pour votre graphique.
Cliquez sur l’onglet Filtrer afin de configurer les lots de travaux à afficher, par exemple, uniquement les lots de travaux ayant la priorité « élevée ».

Cliquez sur le bouton vert Appliquer pour enregistrer vos modifications.
Si vous voulez reproduire les widgets présentés dans l’exemple de la capture d’écran ci-dessus :
- Pour le graphique « Assignés », veuillez choisir le widget « Vue d’ensemble des lots de travaux » et changer pour « assignés ».
- Pour le graphique du statut des lots de travaux, veuillez sélectionner « graphique des lots de travaux », cliquez sur les trois points dans le coin supérieur droit du widget, choisissez « configurer la vue », puis choisissez « statut » comme configuration d’axe et « graphique circulaire » comme type de graphique.
- Pour le graphique de l’état d’avancement du lot de travaux, sélectionnez « graphique du lot de travaux », cliquez sur les trois points dans le coin supérieur droit du widget, choisissez « configurer la vue », puis choisissez « % d’achèvement » comme critère d’axe et « ligne » comme type de graphique.
Widget de vue d’ensemble du lot de travaux
Le widget de vue d’ensemble du lot de travaux affiche tous les lots de travaux d’un projet différenciés par un certain critère.
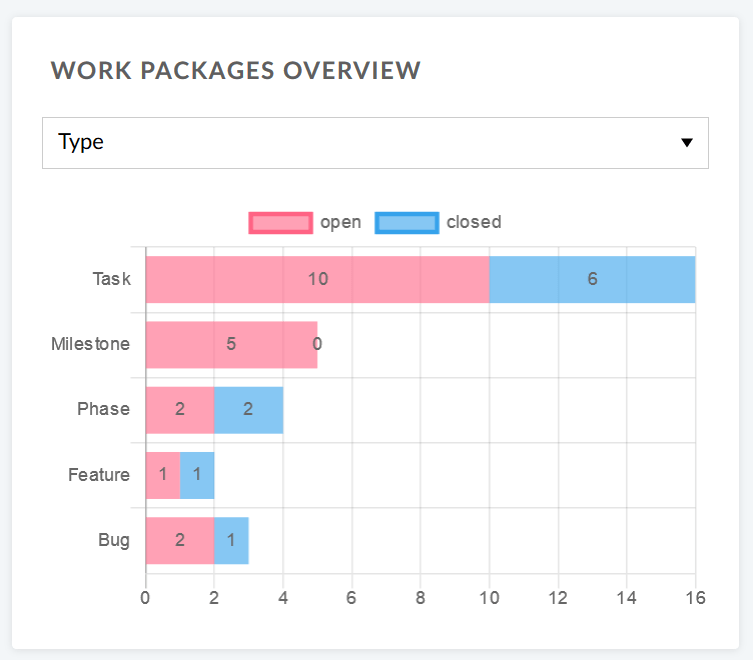
Vous pouvez afficher le graphique en fonction des critères suivants :
- Type
- Statut
- Priorité
- Auteur
- Assigné à
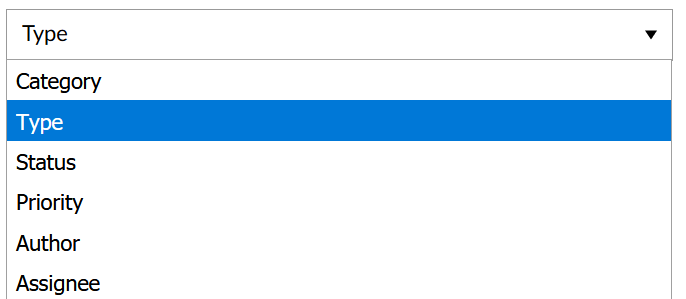
Le widget liste tous les lots de travaux ouverts et fermés en fonction de ce critère.
Widget du tableau des lots de travaux
Le widget du tableau des lots de travaux ajoute un tableau des lots de travaux à la vue d’ensemble du projet. Le tableau des lots de travaux peut être filtré, regroupé ou trié selon la configuration du tableau des lots de travaux, par exemple pour afficher uniquement les lots de travaux ayant la priorité « Élevée ».
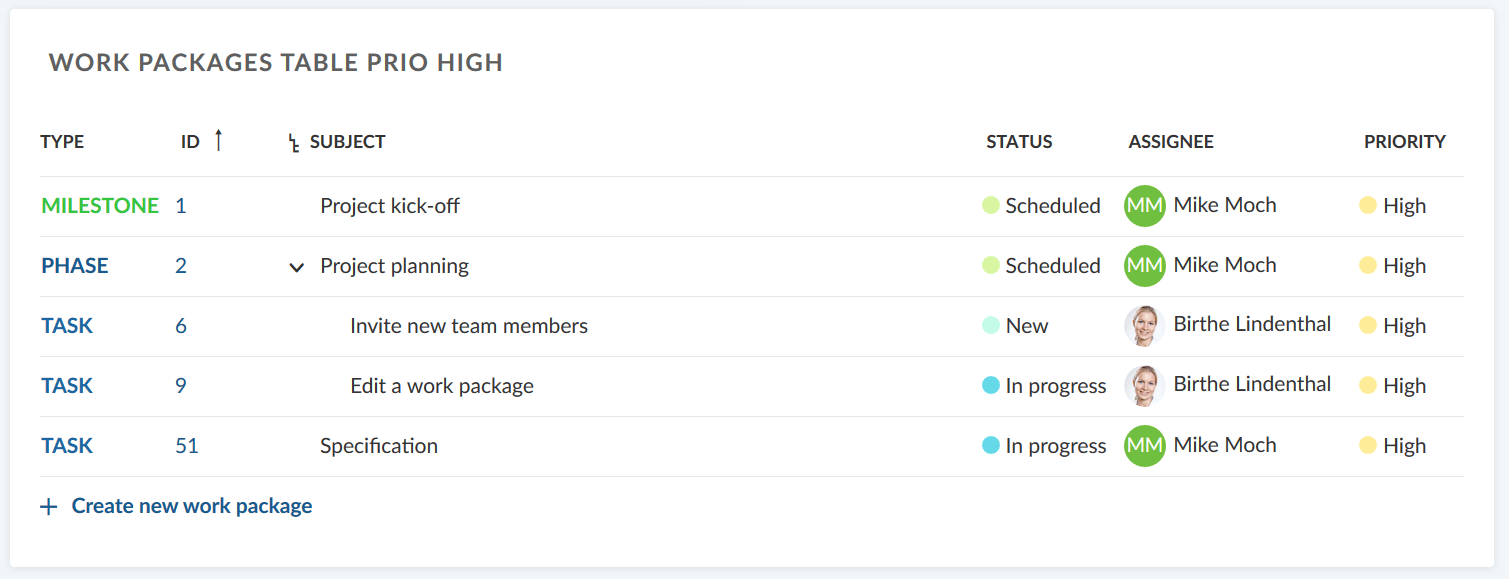
Redimensionner et réorganiser les widgets
Pour réorganiser un widget, cliquez sur l’icône en forme de points dans le coin supérieur gauche et faites glisser le widget avec la souris vers la nouvelle position.
Pour re-dimensionner un widget, cliquez sur l’icône grise dans le coin inférieur droit du widget et faites glisser le coin vers la droite ou la gauche. Le widget sera redimensionné en conséquence 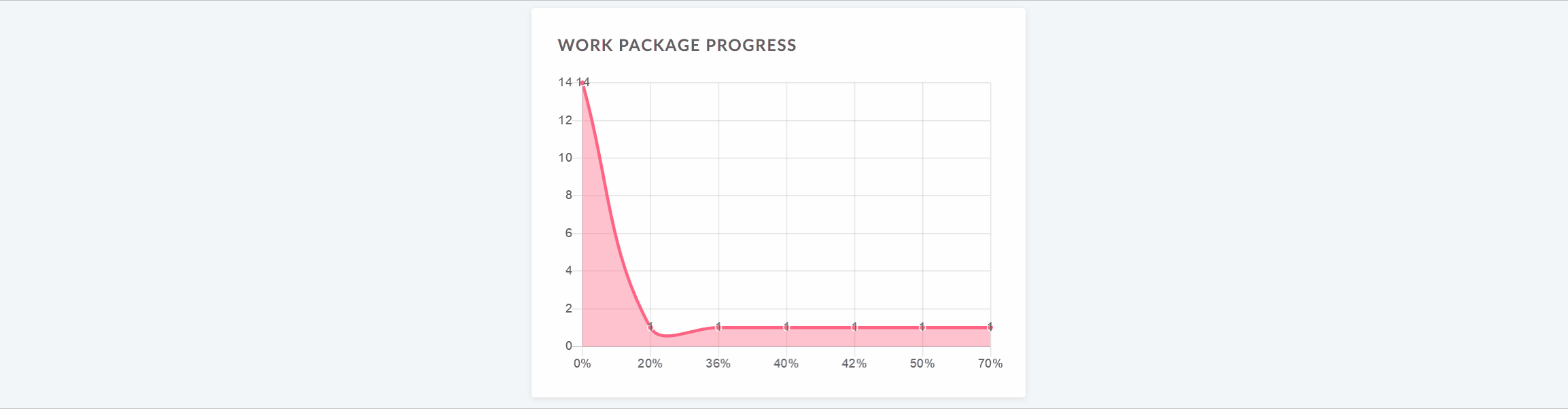
Suppression du widget de la page de vue d’ensemble du projet
Pour supprimer un widget de la page de vue d’ensemble du projet, cliquez sur les trois points dans le coin supérieur droit du widget et sélectionnez Supprimer le widget.