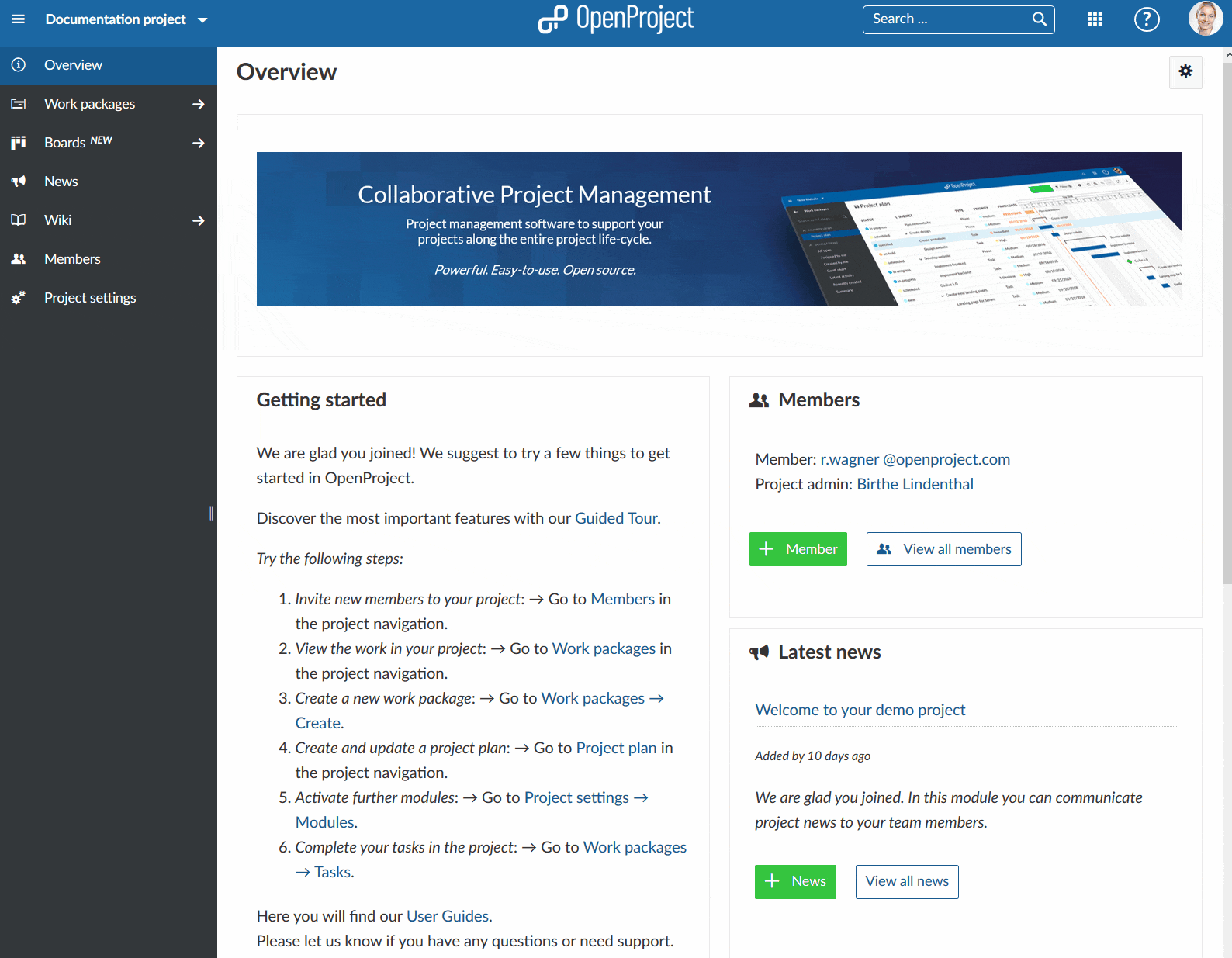Liste des projets
Dans OpenProject, vous pouvez créer des projets pour collaborer avec les membres de votre équipe, suivre les tickets, documenter et partager des informations avec les parties prenantes, et organiser les tâches. Un projet est un moyen de structurer et d’organiser votre travail dans OpenProject.
Vos projets peuvent être disponibles publiquement ou en interne. OpenProject ne limite pas le nombre de projets, ni dans l’édition Community, ni dans l’édition Enterprise cloud ou sur site.
| Sujet | Contenu |
|---|---|
| Sélectionner les listes de projets | Obtenez un aperçu de tous vos projets dans les listes de projets. |
| Filtrer les listes de projets | Ajustez les filtres dans les listes de projets. |
| Listes de projets favoris | Marquer les listes de projets comme favorites. |
| Partager des listes de projets avec des utilisateurs individuels et des groupes (add-on Enterprise) | Partager des listes de projets avec des utilisateurs individuels et des groupes. |
| Partager les listes de projets avec tout le monde | Partagez des listes de projets avec tous les membres de votre instance OpenProject. |
| Exporter la liste de projets | Vous pouvez exporter la liste de projets au format XLS ou CSV. |
| Rapports généraux du projet | Comment créer des rapports généraux de projet sur plusieurs projets. |
Sélectionnez des listes de projets
Il y a plusieurs façons d’obtenir un aperçu de tous vos projets. Vous pouvez appuyer sur le bouton Listes de projets en bas du menu Sélectionner un projet dans l’en-tête de navigation en haut à gauche. Vous pouvez effectuer une recherche parmi les projets ou utiliser le bouton Favoris pour trouver vos projets plus rapidement.
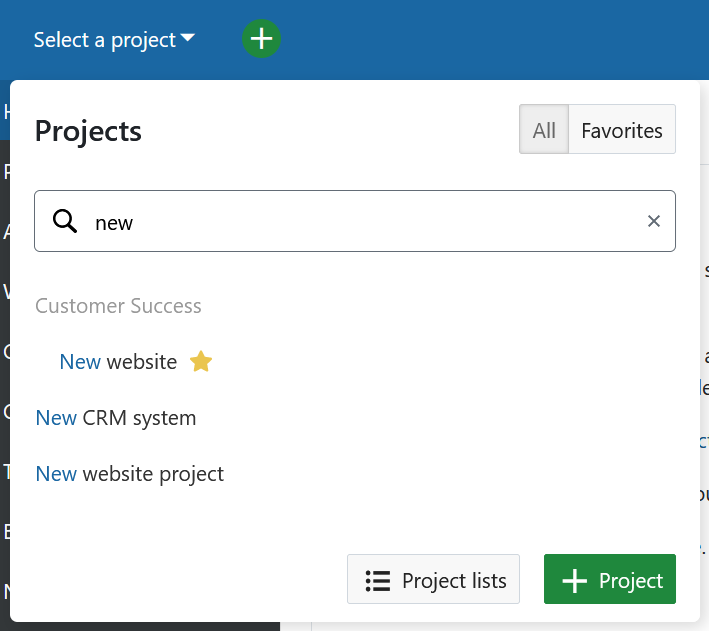
Conseil
Si vous avez déjà sélectionné un projet, l’icône x située à côté de ce projet vous éloignera du projet sélectionné.
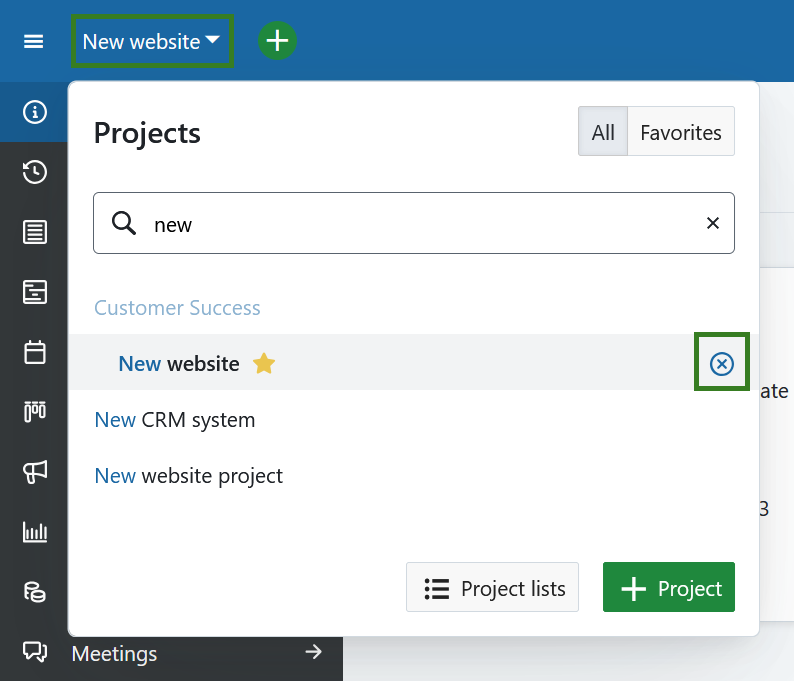
Vous pouvez également utiliser le Menu des modules globaux et sélectionner Projets. Vous pouvez accéder à ce menu soit sur le côté gauche de la page d’accueil de l’application OpenProject, soit en utilisant l’icône du menu de la grille dans le coin supérieur droit.
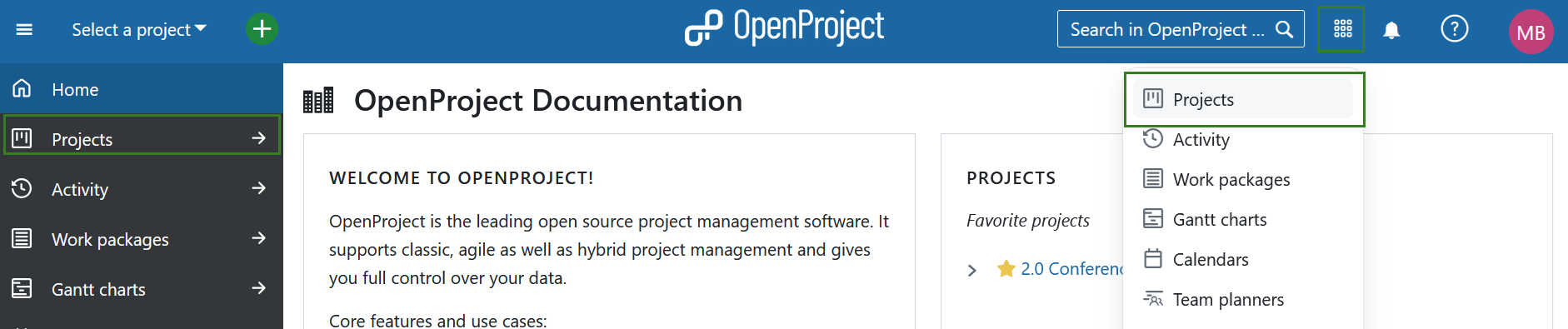
Vous obtiendrez alors une liste de tous vos projets actifs dans OpenProject.
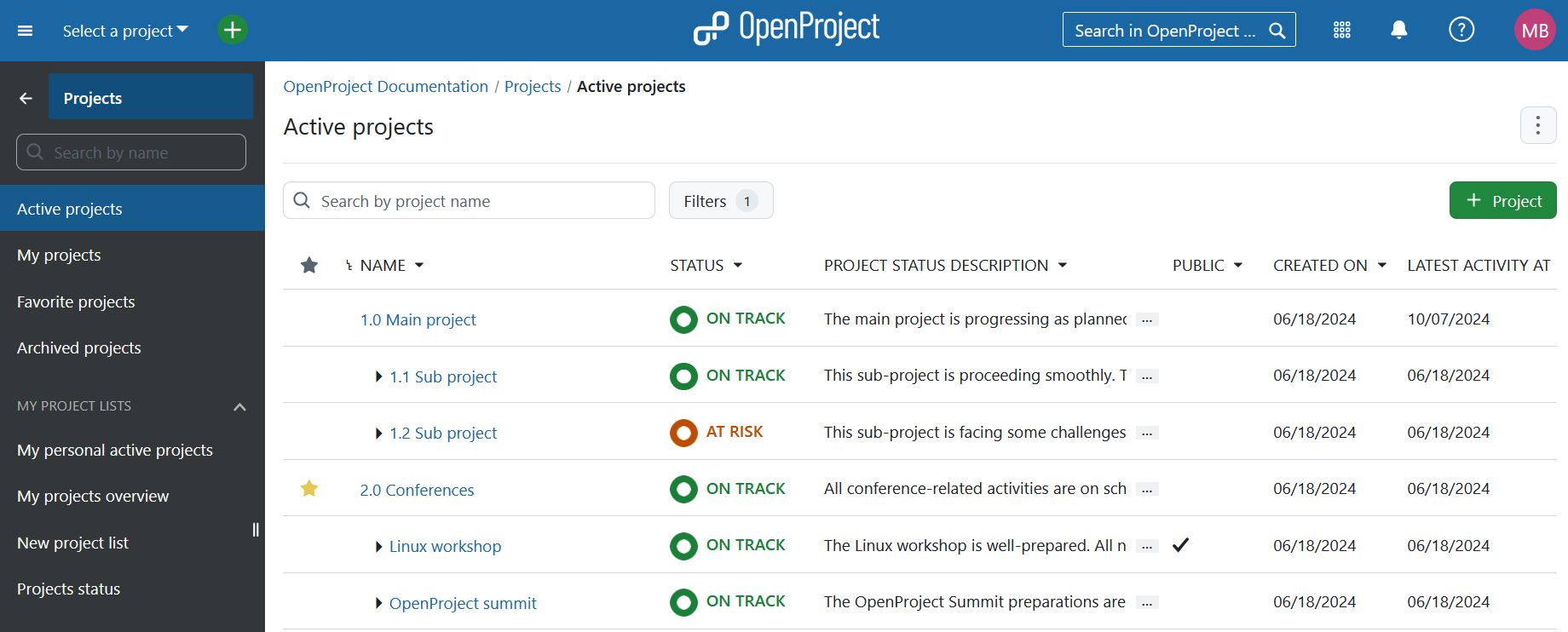
Explication de l’affichage des listes de projets
Vous pouvez utiliser la page d’aperçu du projet pour créer un tableau de bord d’état multi-projets si vous incluez vos propres attributs de projet, par exemple des options d’état personnalisées, la durée du projet ou toute autre information pertinente sur le projet.
Chaque projet est affiché sur une seule ligne, en commençant par la colonne Favorite, qui indique les projets favoris. Pour les champs où le texte est trop long pour être affiché complètement, veuillez utiliser l’icône Expand.
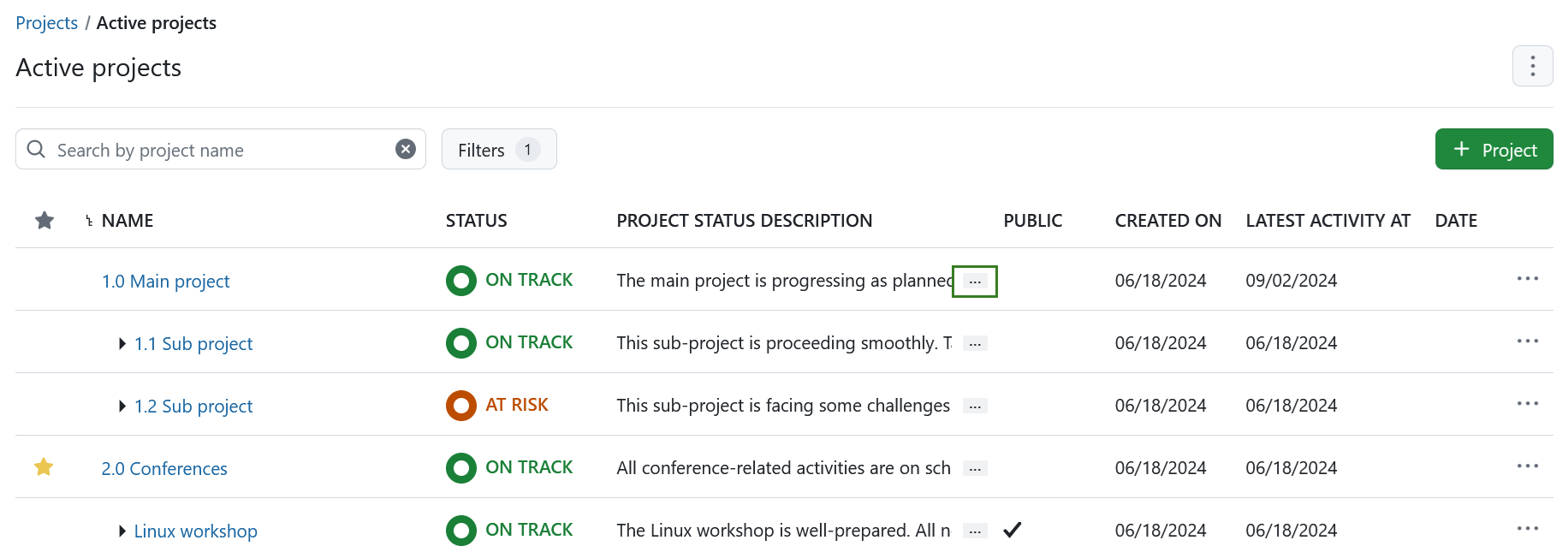
Avec l’icône horizontale trois points sur le côté droit de la liste, vous pouvez ouvrir d’autres fonctionnalités, telles que créer un nouveau sous-projet, paramètres du projet, ajouter un projet aux favoris, archiver un projet, copier et supprimer un projet. Veuillez noter que vous devez avoir le rôle d’administrateur système dans OpenProject pour accéder à ces fonctionnalités. Découvrez comment désarchiver les projets ici.
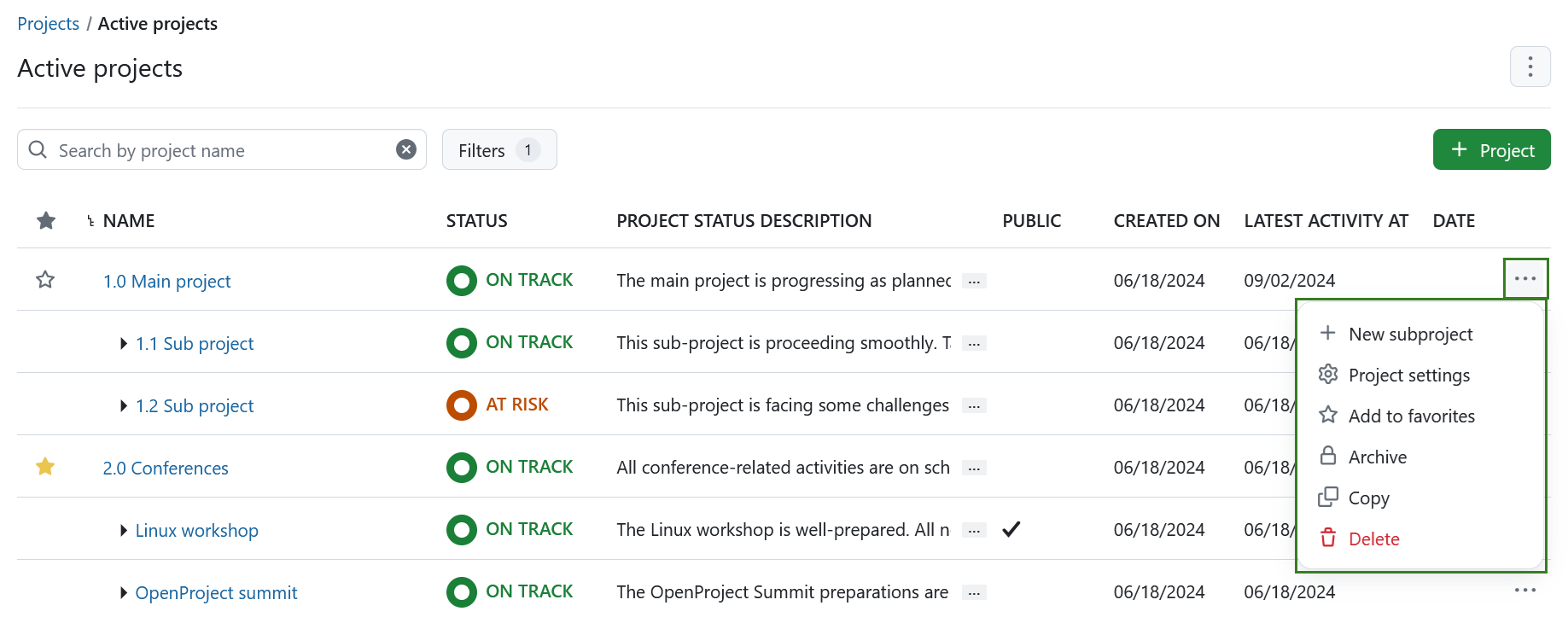
Configurer la vue des listes de projets
Il existe plusieurs façons de configurer la vue des listes de projets.
Vous pouvez choisir les colonnes affichées par défaut dans les Paramètres des listes de projets dans l’Administration ou ajuster la vue des listes de projets pour des projets spécifiques.
En-têtes de colonnes
Vous pouvez ajuster les listes de projets en utilisant les options directement dans l’en-tête du tableau. Pour ce faire, cliquez sur l’icône de la liste déroulante située à côté du nom de la colonne et sélectionnez l’option correspondante. 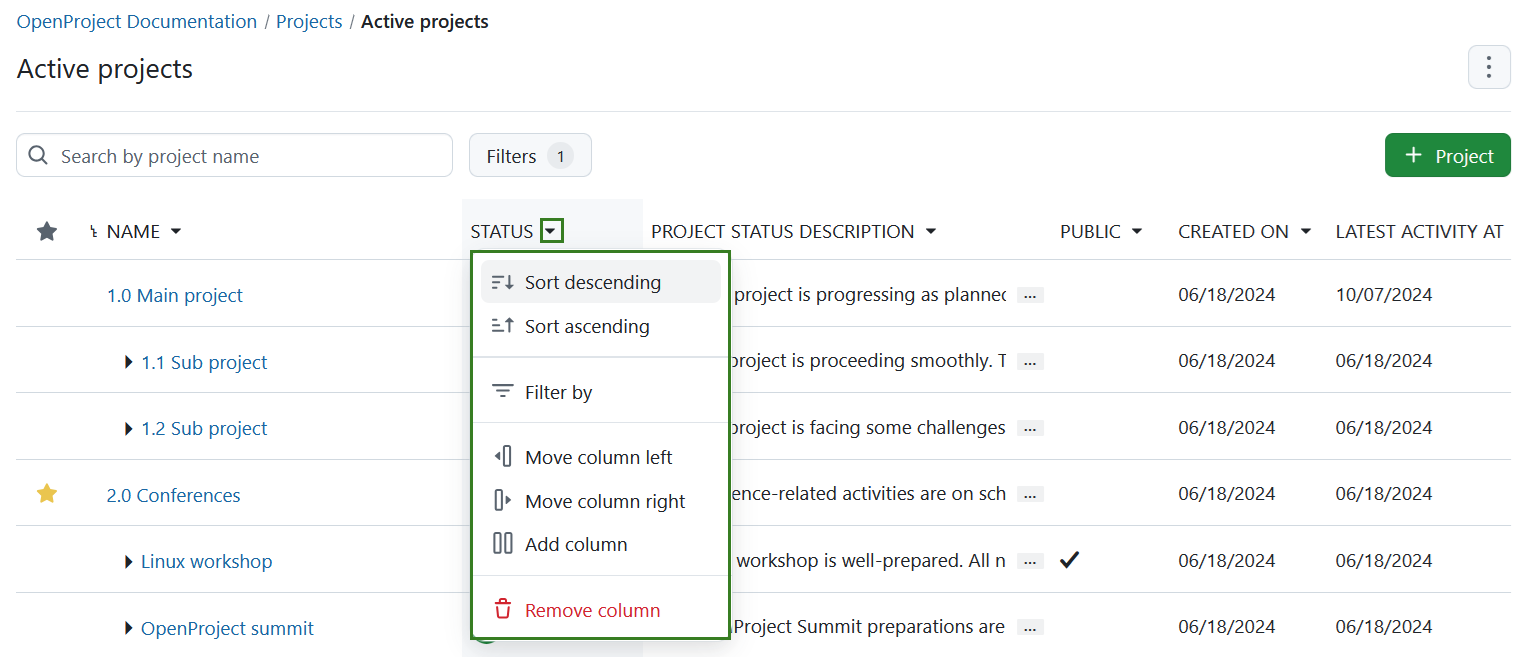
Vous pouvez choisir parmi les options suivantes :
-
Tri décroissant : cette option n’est affichée que si la colonne permet le tri
-
Tri croissant : cette option n’est affichée que si la colonne permet le tri
-
Filtrer par (ouvre la boîte de filtre avec le filtre pour cette valeur ajoutée et focalisée) : cette action n’est visible que lorsque la colonne a un filtre associé.
-
Déplacer la colonne vers la gauche : cette action n’est visible que si la colonne n’est pas la première (la plus à gauche).
-
Déplacer la colonne vers la droite : cette action n’est visible que si la colonne n’est pas la dernière (la plus à droite).
-
Ajouter une colonne : cette action ouvre la fenêtre modale de configuration de la vue
-
Supprimer la colonne
Fenêtre modale de configuration de la vue
Vous pouvez ajouter les colonnes, ainsi que définir l’ordre des colonnes en utilisant la modalité Configurer la vue. Accédez-y via le menu situé dans le coin le plus à droite (trois points) et cliquez sur Configurer la vue.
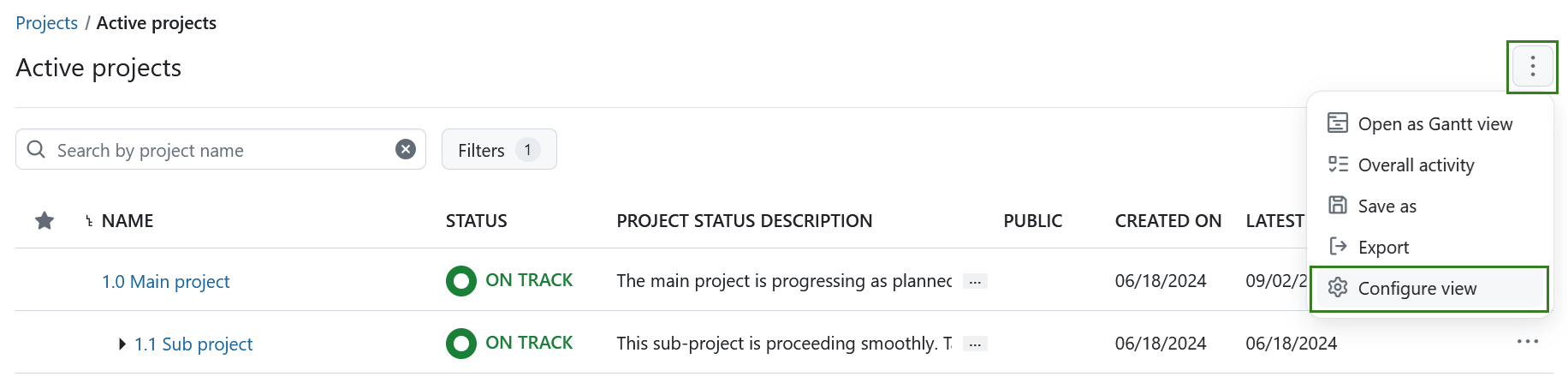
Une boîte de dialogue s’ouvre, vous permettant de gérer et de réorganiser les colonnes sous l’onglet Colonnes.
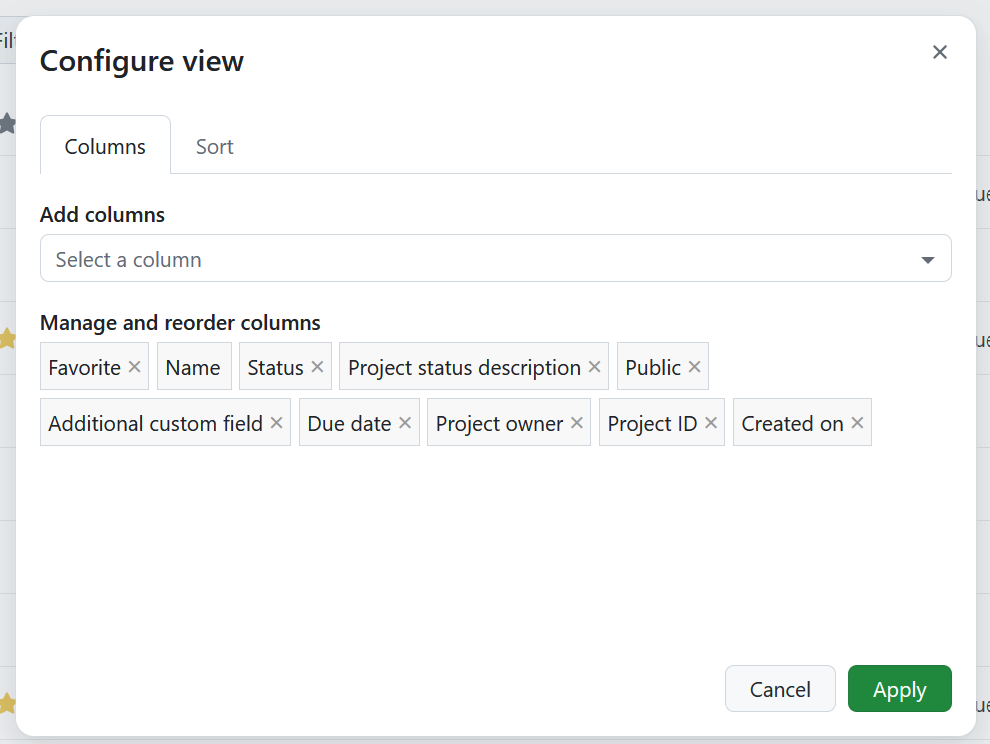
Pour modifier l’ordre d’affichage par défaut des attributs de projet (colonnes), suivez les instructions ici : Affichage d’un attribut de projet (anciennement appelé champ personnalisé).
Sous l’onglet Tri, vous pouvez sélectionner l’ordre de tri des listes de projets. Vous pouvez sélectionner jusqu’à trois critères et définir l’ordre de tri (croissant ou décroissant). Vous pourrez modifier l’ordre de tri ultérieurement en cliquant sur l’en-tête de la colonne.
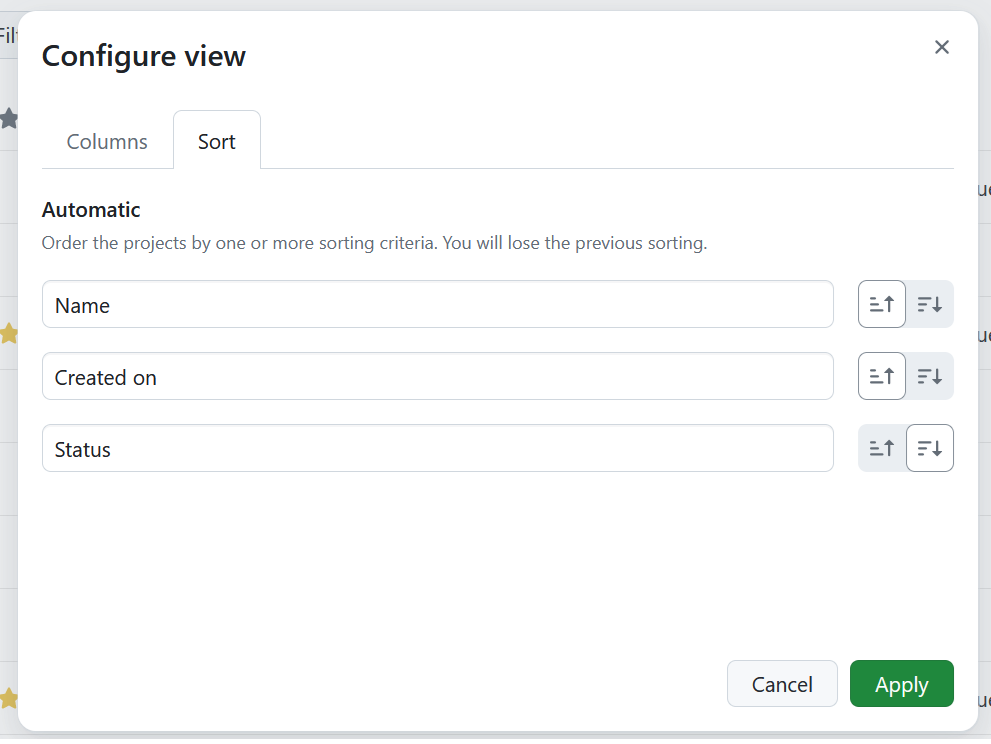
Cliquez sur Appliquer pour voir les modifications.
Si la liste que vous avez modifiée est une liste privée, vous pourrez alors enregistrer les modifications apportées à cette liste en cliquant sur le lien Enregistrer. Vous pouvez également cliquer sur l’icône Plus et sélectionner l’option Enregistrer sous dans le menu déroulant qui s’ouvrira et l’enregistrera sous un autre nom.
Remarque
L’option Enregistrer sous du menu déroulant Plus est toujours disponible. L’action Enregistrer ne sera pas visible si vous travaillez avec une liste statique, qui ne peut pas être modifiée.
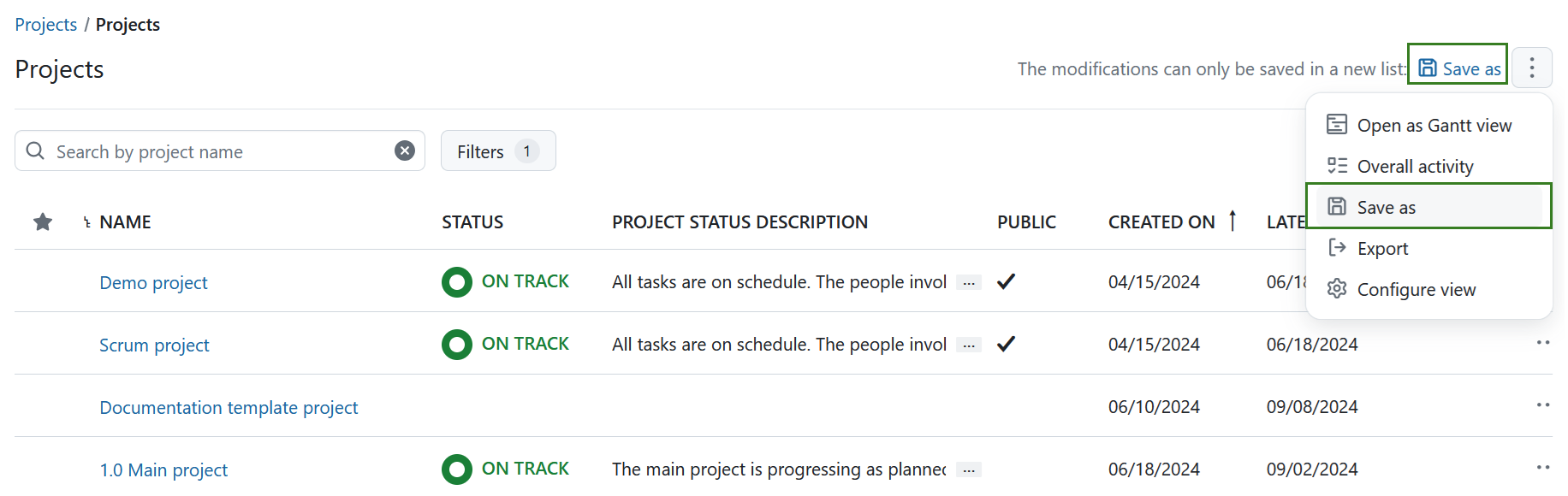
Vous devrez ensuite nommer la liste de projets et cliquer sur le bouton vert Sauvegarder.
Nommez et enregistrez une nouvelle liste de projets dans OpenProject](name-new-project-list.png)
S’il s’agit d’une liste nouvellement créée, elle apparaîtra sous Mes listes de projets, comme si vous ajustiez les filtres et enregistriez la liste.
Filtres des listes de projets
Les projets peuvent être filtrés dans OpenProject. La vue par défaut répertorie tous les projets actuellement actifs. Les filtres du projet comprennent :
Projets actifs - renvoie tous les projets actifs, dont vous êtes membre ou que vous avez le droit de voir.
Projets favoris - renvoie tous les projets que vous avez marqués comme favoris.
Mes projets - renvoie tous les projets actifs dont vous êtes membre.
Projets archivés - renvoie tous les projets qui ne sont pas actifs, dont vous étiez membre ou que vous avez le droit de voir.
Mes listes de projets : affiche toutes les listes de projets que vous avez personnalisées et enregistrées.
Listes de projets partagées : affiche toutes les listes de projets qui ont été partagées avec vous ou que vous avez partagées avec d’autres utilisateurs.
Statut du projet - inclut des filtres de projets basés sur le statut du projet.
- En bonne voie - renvoie tous les projets actifs dont le statut est En bonne voie.
- Off track - renvoie tous les projets actifs dont le statut est Off track.
- At risk - renvoie tous les projets actifs dont le statut est At risk.
Les listes de projets favorites seront en outre marquées d’une étoile jaune à côté du nom.
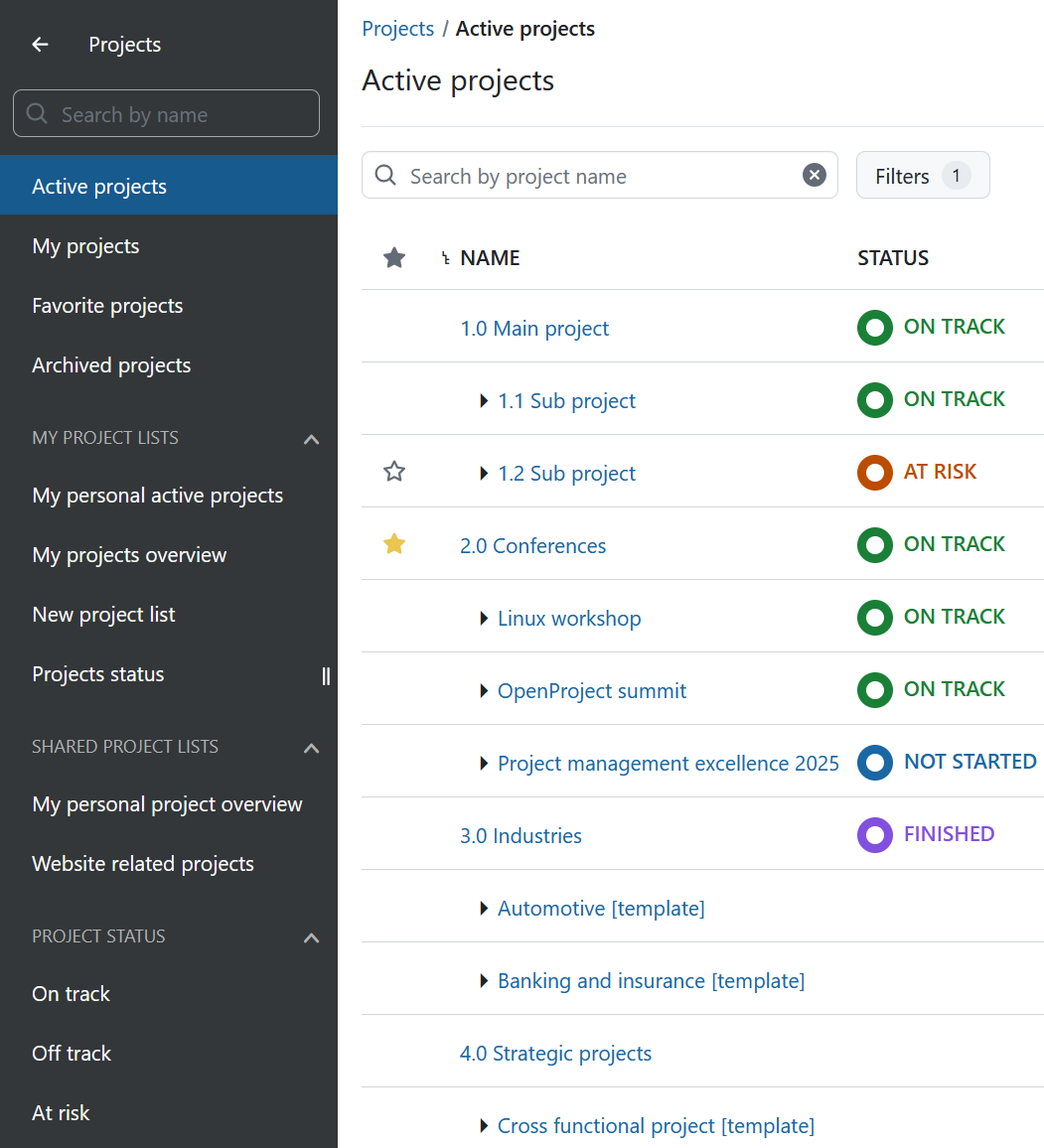
Vous pouvez également utiliser la barre de recherche affichée directement à côté du bouton Filtres et rechercher des projets par leur nom. La liste sera mise à jour automatiquement au fur et à mesure que vous saisirez les mots recherchés.
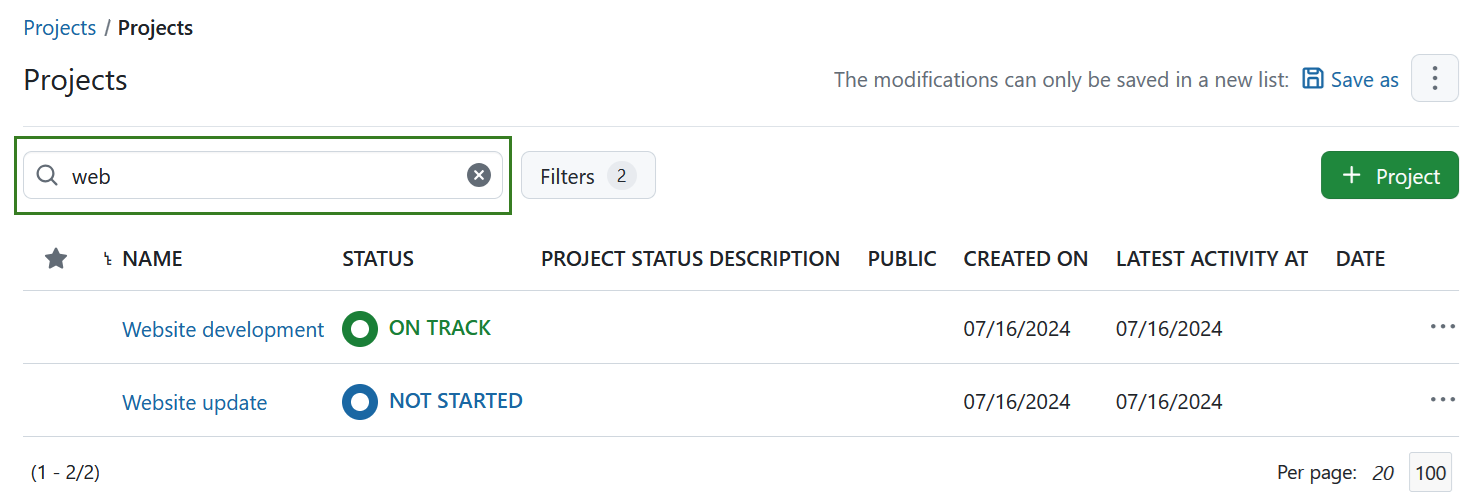
Pour ajuster l’affichage des listes de projets, utilisez le bouton Filtres, sélectionnez les critères de filtrage souhaités et cliquez sur le bouton Appliquer.
Si vous souhaitez enregistrer cette liste filtrée, utilisez le lien Enregistrer sous situé à côté du message d’information dans l’en-tête de la page ou cliquez sur le menu (trois points) et cliquez sur Enregistrer sous.
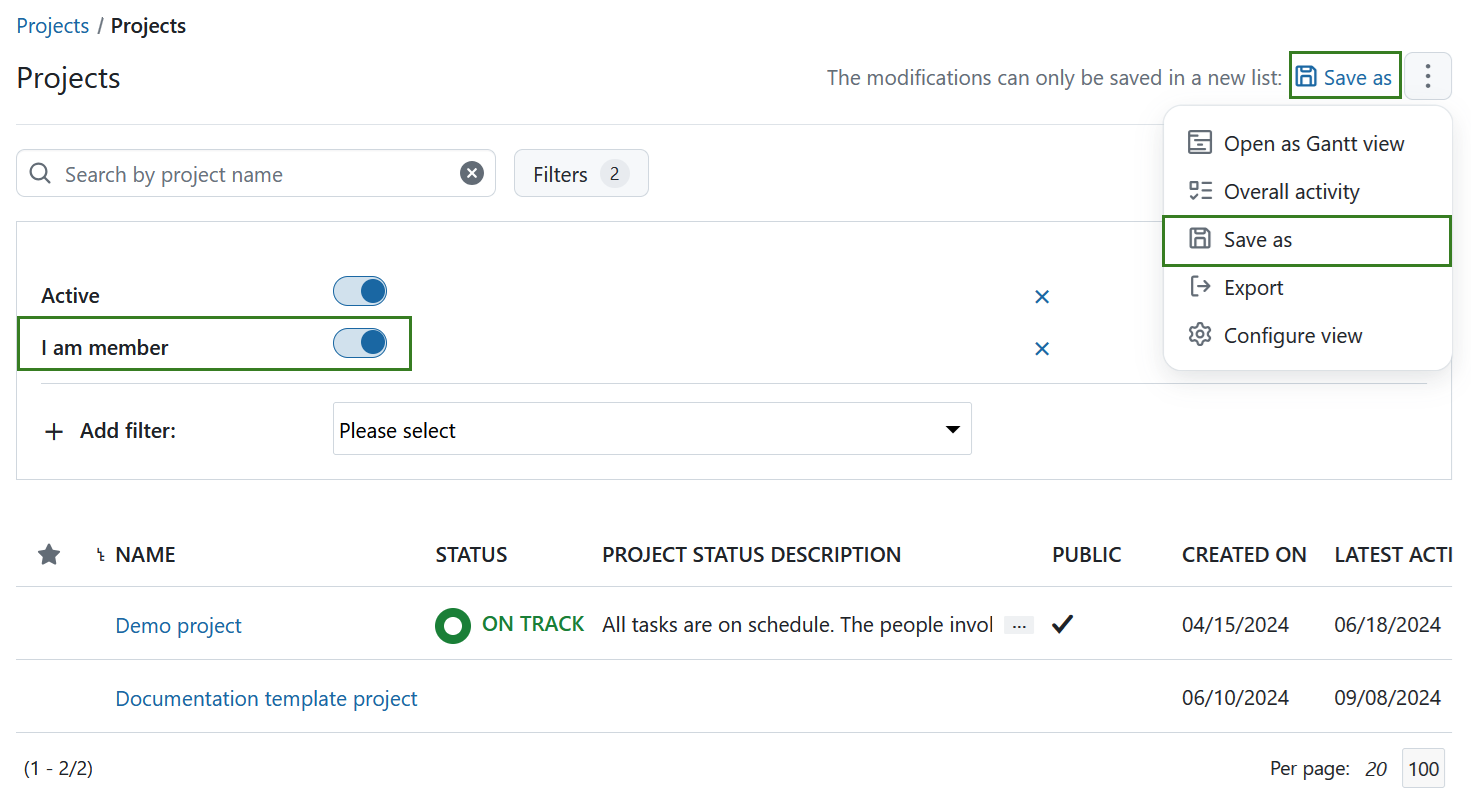
Vous devrez ensuite saisir le nom de la vue filtrée et cliquer sur le bouton vert Sauvegarder.
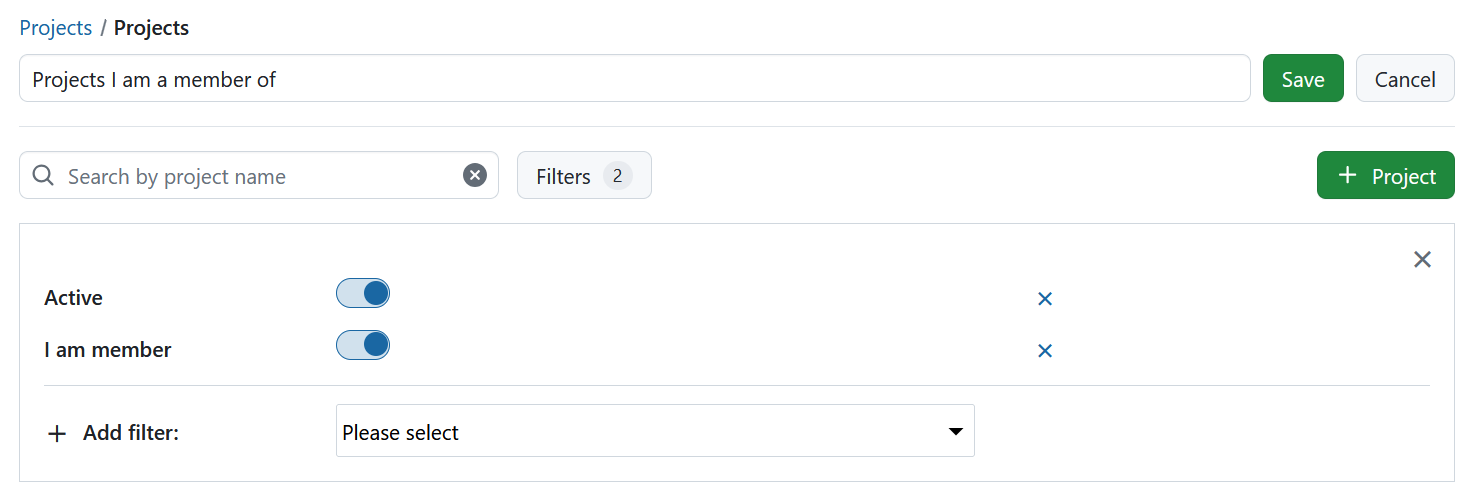
Votre filtre de listes de projets enregistrées apparaîtra sur le côté gauche sous Mes listes de projets.
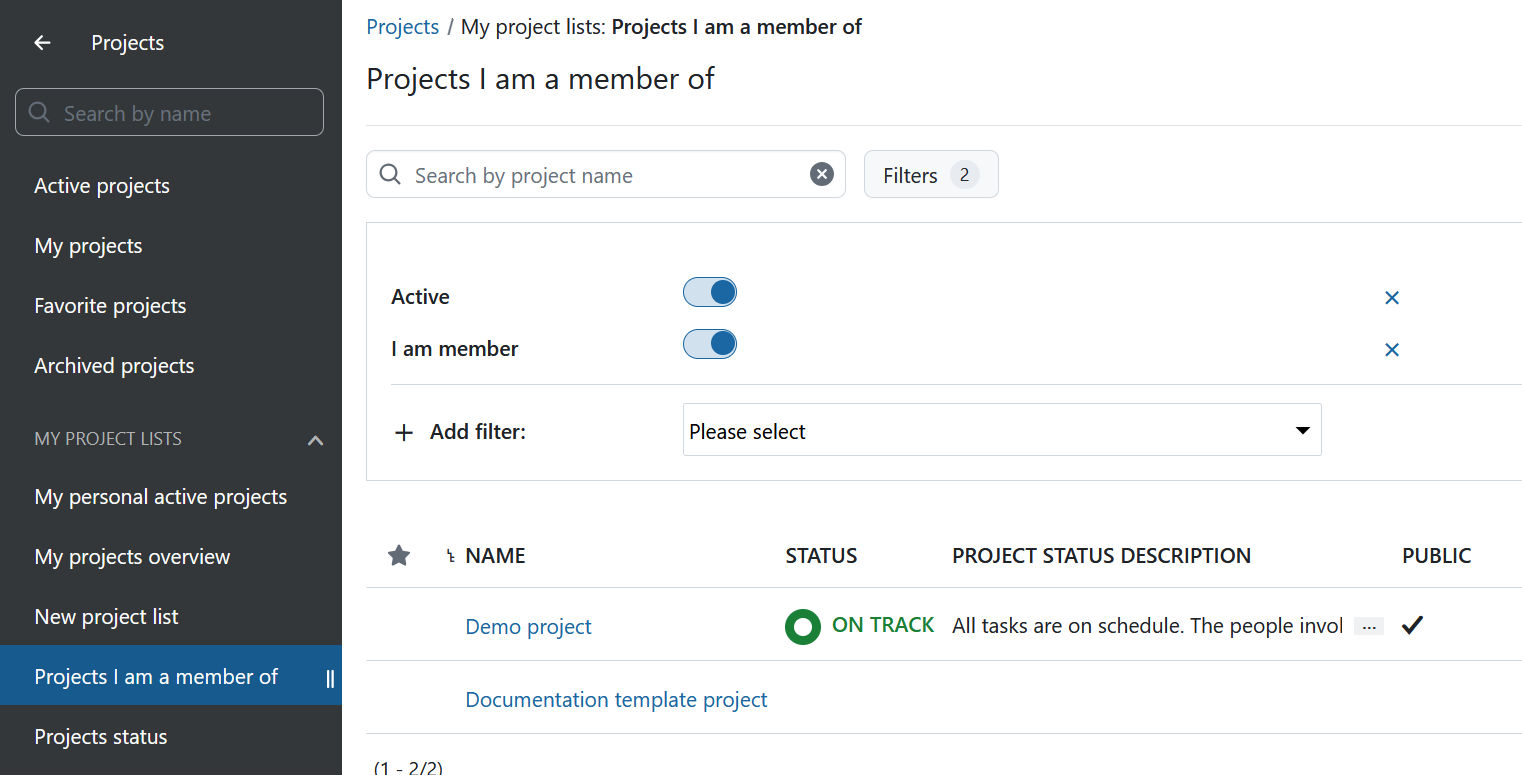
Vous pouvez toujours renommer ou supprimer vos listes de projets en utilisant l’option correspondante.
Remarque
Les listes statiques ne peuvent pas être renommées et l’option n’est donc pas affichée ici.
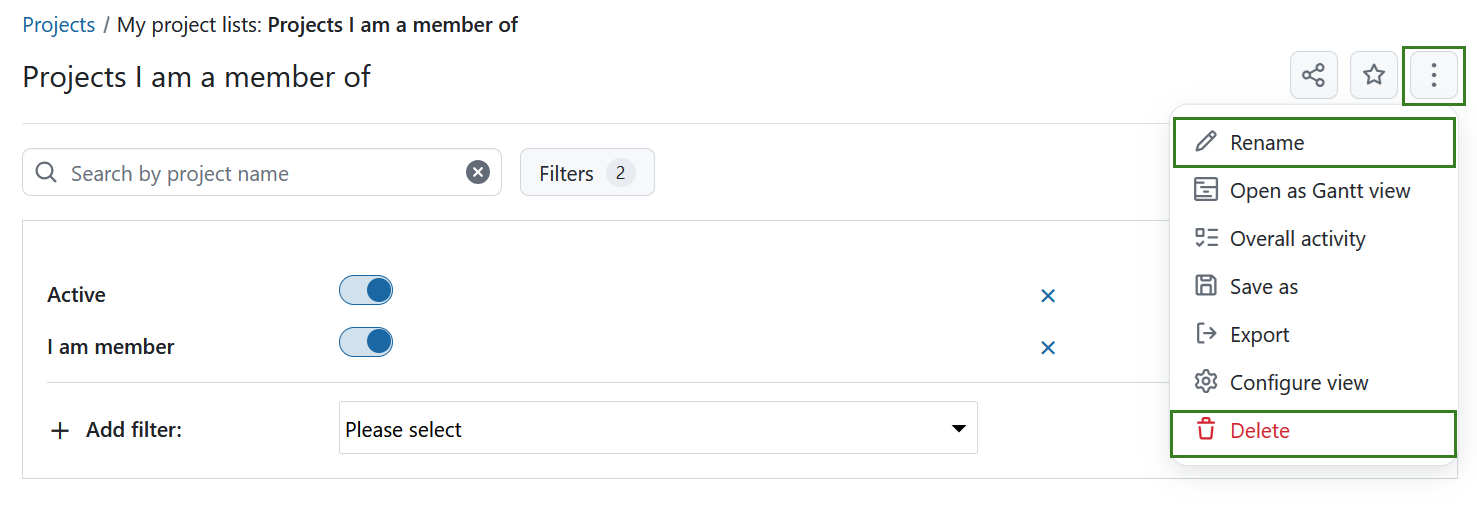
Vue du diagramme de Gantt
Pour afficher les lots de travaux de tous vos projets dans un diagramme de Gantt, cliquez sur l’icône Ouvrir dans une Gantt en haut à droite. Il s’agit d’un raccourci permettant d’accéder rapidement au rapport décrit dans la section ci-dessous.
La vue du diagramme de Gantt peut être configurée dans les Paramètres du système dans l’administration.
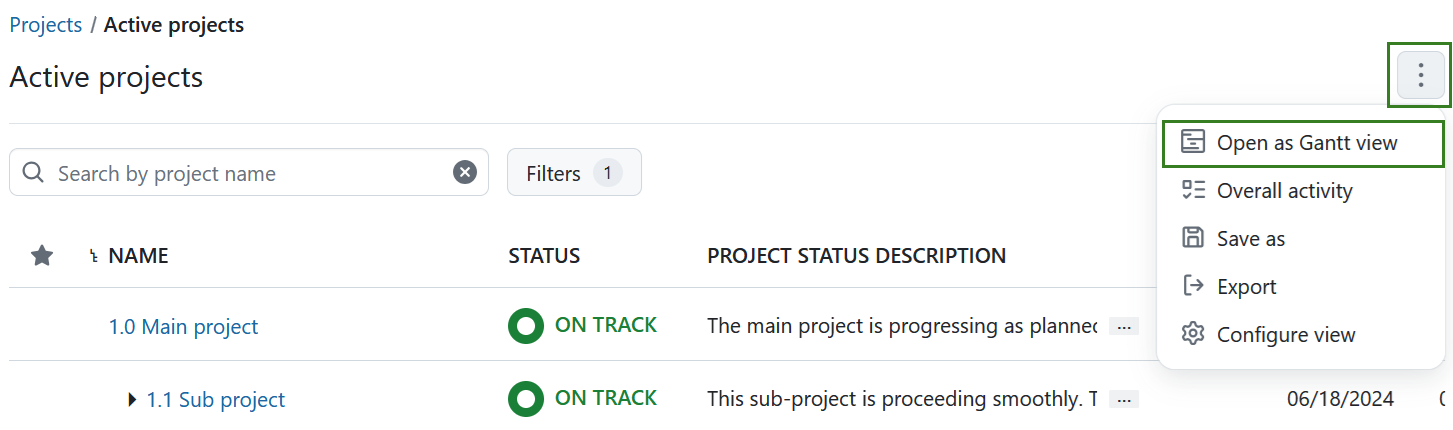
Vous pouvez également sélectionner le diagramme de Gantt du menu des modules globaux et l’ajuster davantage.
Activité globale
En plus de la vue Gantt et de la fonction de filtrage de la liste des projets, vous pouvez également accéder à l’activité de tous les utilisateurs dans tous les actifs.
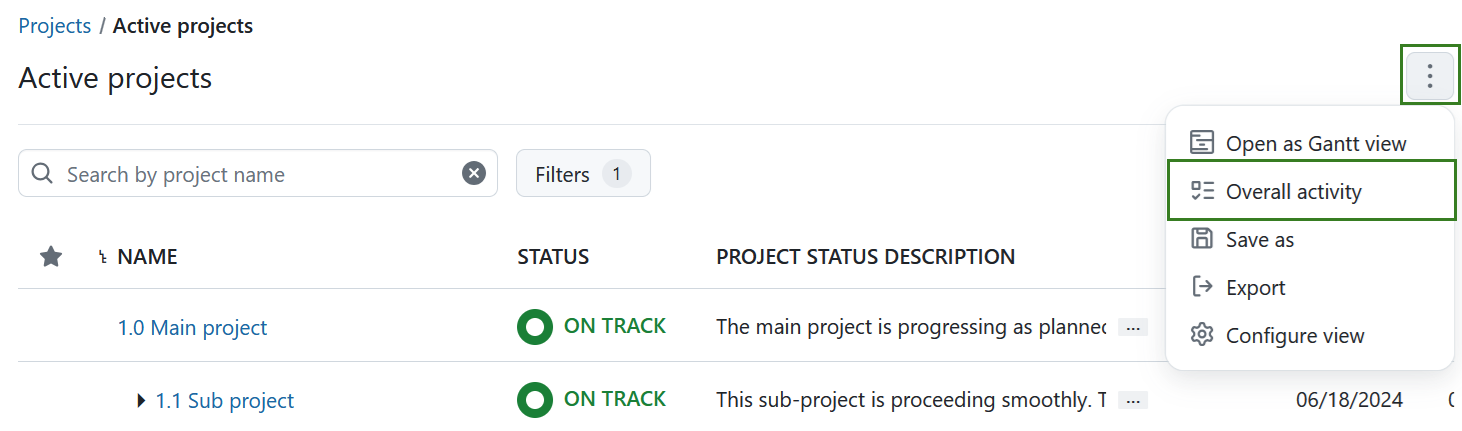
Vous pouvez également utiliser le module Activité à partir du menu des modules globaux.
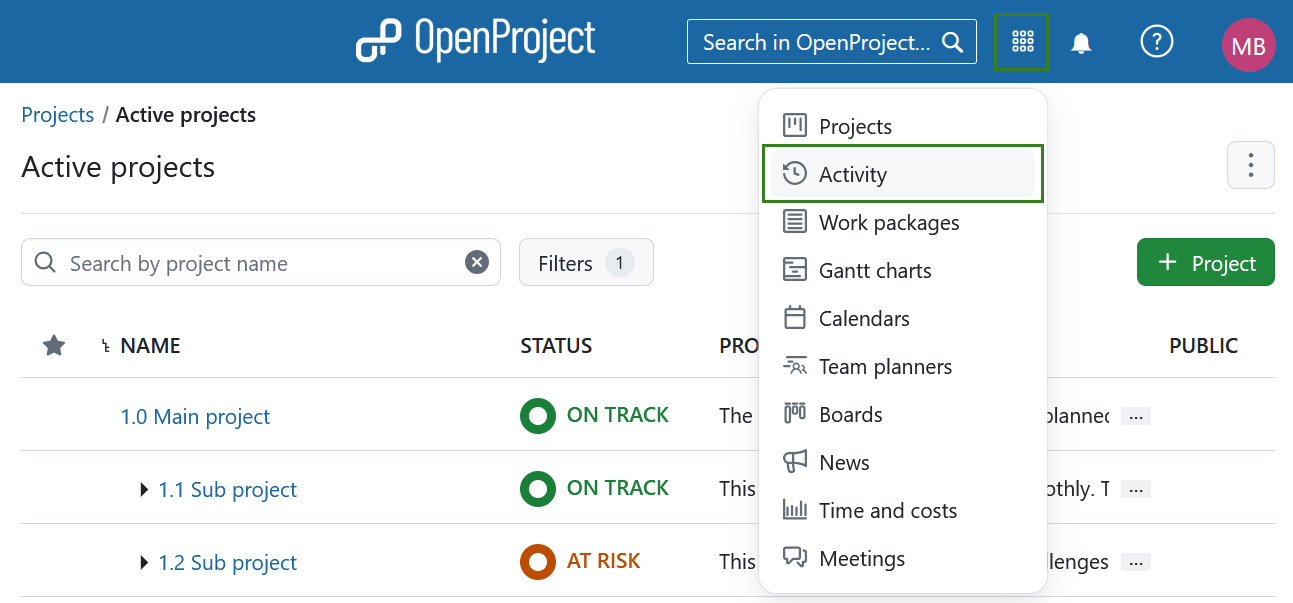
En sélectionnant Activité globale, vous pouvez ouvrir une vue dans laquelle toutes les dernières activités globales du projet sont documentées. Dans le menu de gauche, vous pouvez filtrer l’activité en fonction des différentes zones à contrôler. P. ex., l’activité des lots de travaux, des pages wiki ou des réunions.
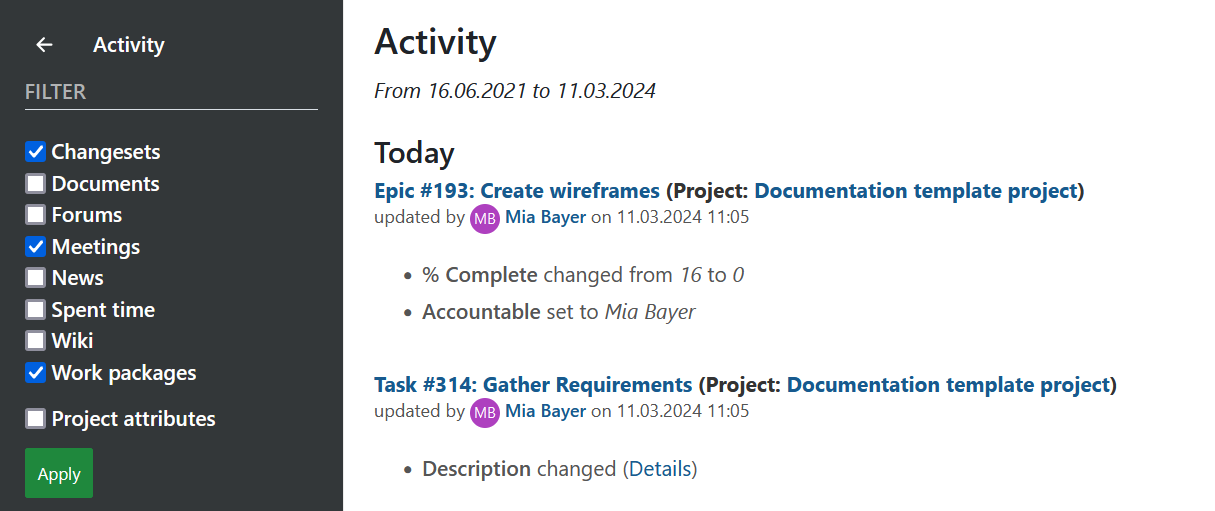
Mode zen
Pour travailler sur des listes de projets sans interruption, vous pouvez utiliser le mode Zen. Pour l’activer, sélectionnez le menu dans le coin supérieur droit (trois points) et cliquez sur Mode Zen. Une fois le mode Zen sélectionné, l’en-tête et la barre latérale seront masqués.
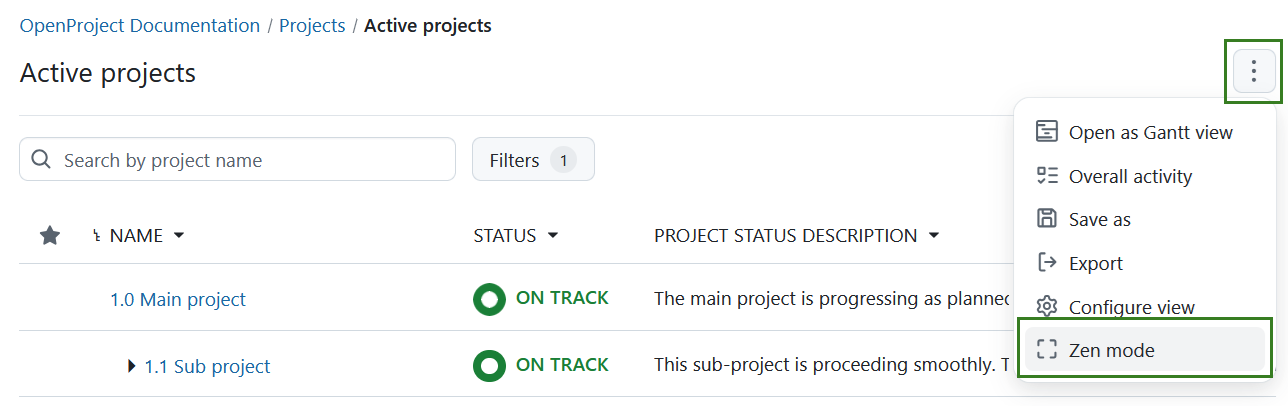
Listes de projets favorites
Vous pouvez marquer les listes de projets comme favorites, qu’elles soient partagées ou privées, mais pas les listes statiques. Pour marquer une liste de projets comme favorite, cliquez sur l’icône en forme d’étoile dans le coin supérieur droit.
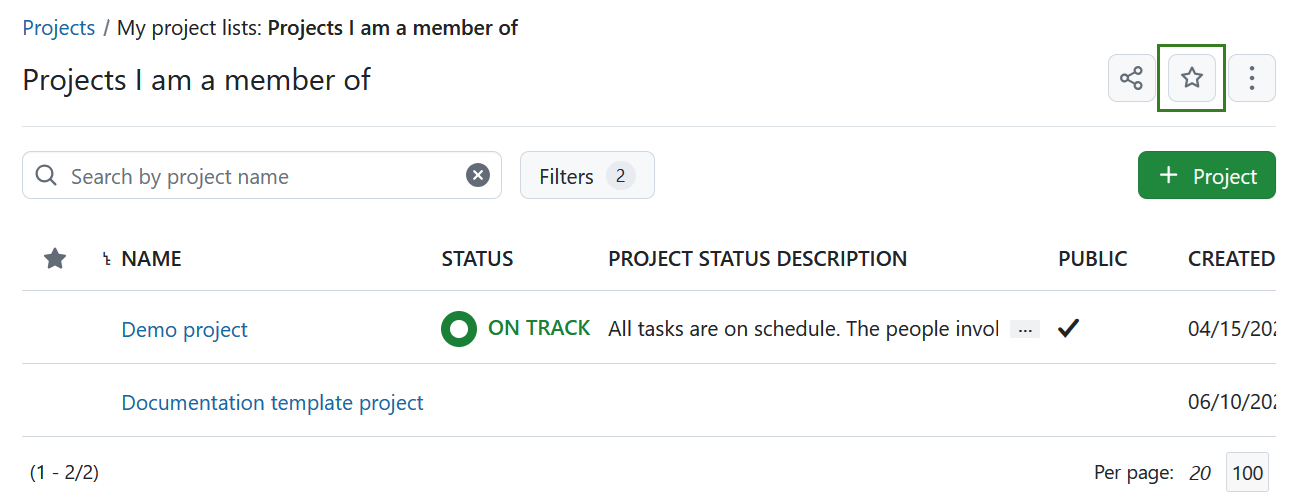
L’étoile deviendra jaune et la liste de projets favorite se déplacera en haut de la liste dans la section de la barre latérale respective. Si plusieurs listes de projets sont mises en favori, elles seront classées par ordre alphabétique.
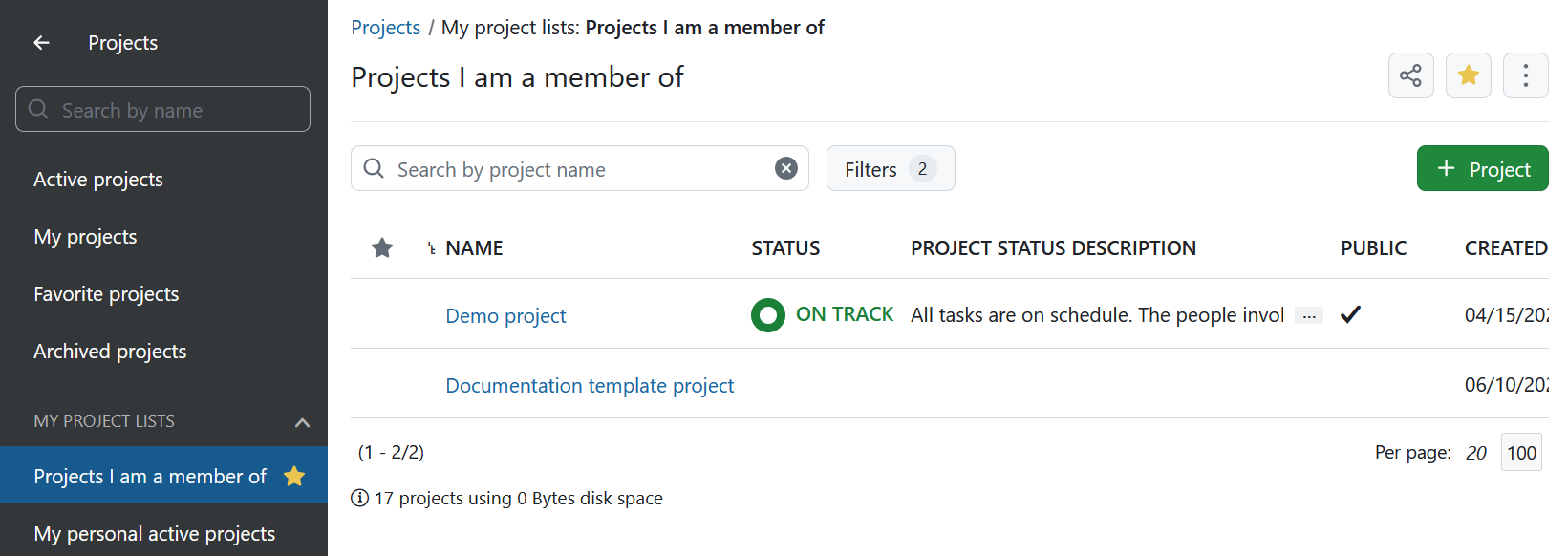
Vous pouvez supprimer l’étoile en cliquant à nouveau sur l’icône de l’étoile.
Partage des listes des projets
Vous pouvez partager des listes de projets dans OpenProject, à l’exception des listes de projets statiques, par exemple les Projets actifs ou les listes de projets sous la section Statut du projet dans le menu de gauche. Les listes de projets peuvent être partagées soit avec tous les membres de votre instance, soit avec des utilisateurs ou des groupes spécifiques.
Partager avec tout le monde dans OpenProject
Vous pouvez partager une liste de projets avec tous les membres de votre instance OpenProject. Cela signifie que la liste des projets deviendra visible pour tous les utilisateurs enregistrés dans votre instance OpenProject.
Pour cela, cliquez sur l’icône Partager et activez le bouton Partager avec tout le monde dans votre instance.
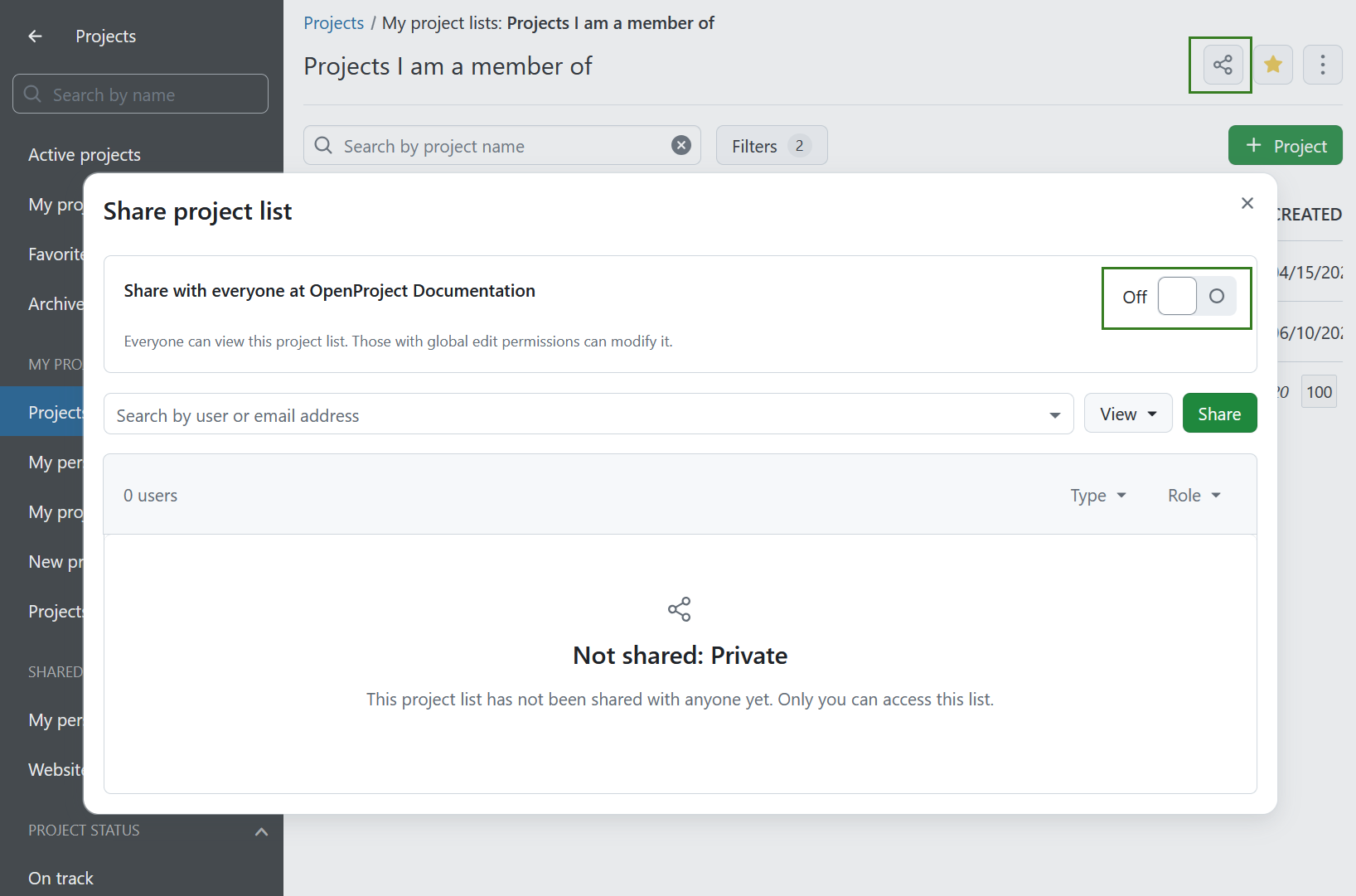 La liste de projets passera de la section Mes listes de projets à la section Listes de projets partagées dans le menu de gauche.
La liste de projets passera de la section Mes listes de projets à la section Listes de projets partagées dans le menu de gauche.
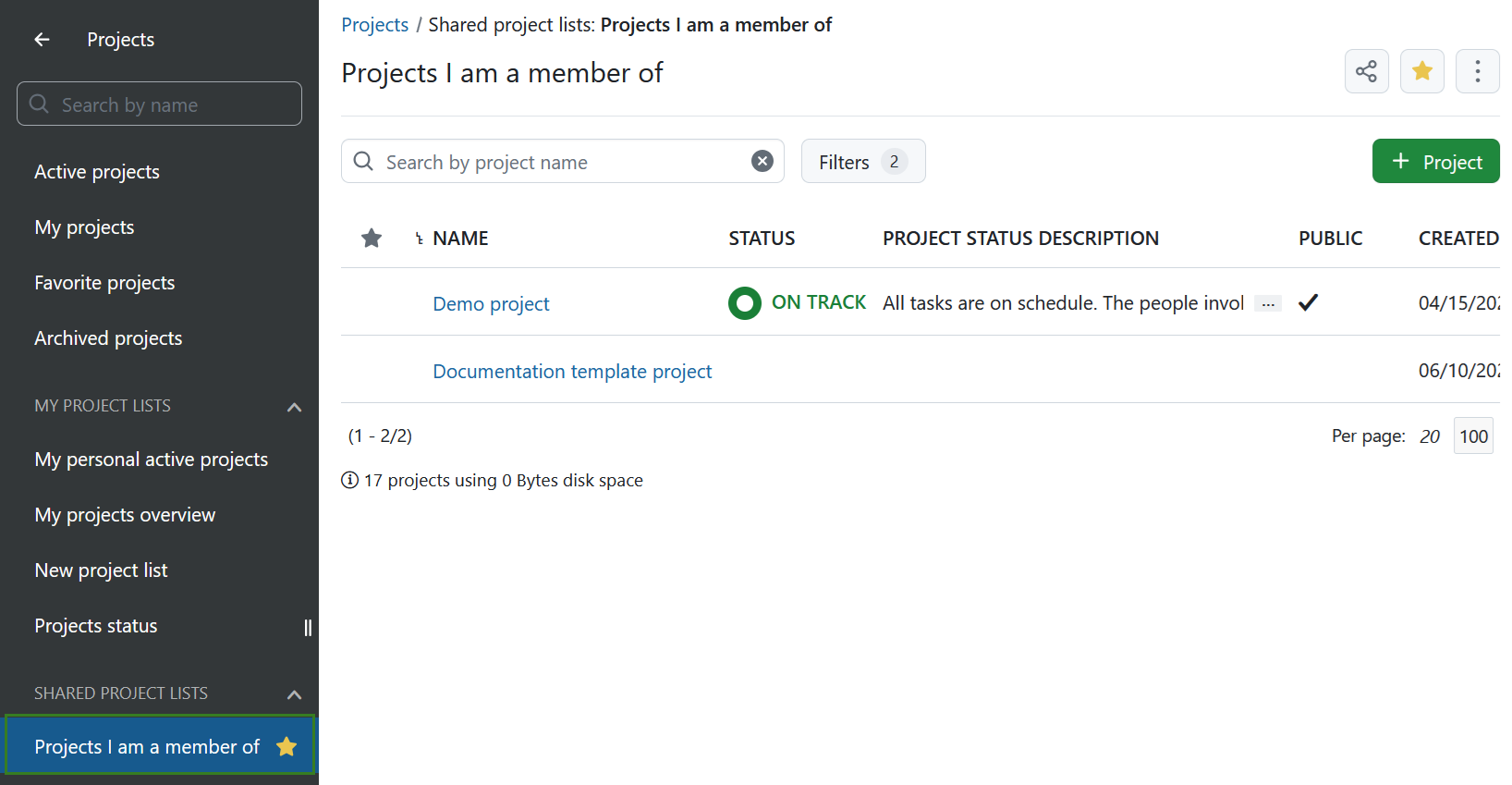
Vous pouvez inverser l’action en désélectionnant la case Partager avec tout le monde. La liste de projets revient à Mes listes de projets.
Conseil
L’utilisation de cette fonction nécessite une autorisation de Gestion des listes de projets publiques. Cette autorisation est automatiquement activée pour les administrateurs. Si vous souhaitez accorder cette autorisation à d’autres utilisateurs, nous vous recommandons de créer un [rôle global] (../../../system-admin-guide/users-permissions/roles-permissions/#global-role) pour l’attribuer.
Partager des listes de projets avec des utilisateurs individuels et des groupes (add-on Enterprise)
Remarque
Le partage des listes de projets avec les utilisateurs et les groupes est un add-on Enterprise et ne sera affiché ici que pour Enterprise sur site et Enterprise cloud.
Vous pouvez partager des listes de projets non statiques avec des utilisateurs ou des groupes spécifiques dans OpenProject. Pour ce faire, accédez à une liste de projets et cliquez sur l’icône Partager. Spécifiez ensuite un utilisateur ou un groupe à l’aide du champ de recherche, déterminez s’il peut uniquement consulter ou modifier une liste de projets et cliquez enfin sur le bouton Partager. Cet utilisateur ou ce groupe verra cette liste de projets partagée sous Listes de projets partagées.
Si une liste de projets a déjà été partagée, vous verrez la liste des utilisateurs qui ont accès à la liste de projets, y compris le propriétaire de la liste. Vous pouvez modifier ou révoquer les privilèges de partage de la liste de projets à tout moment.
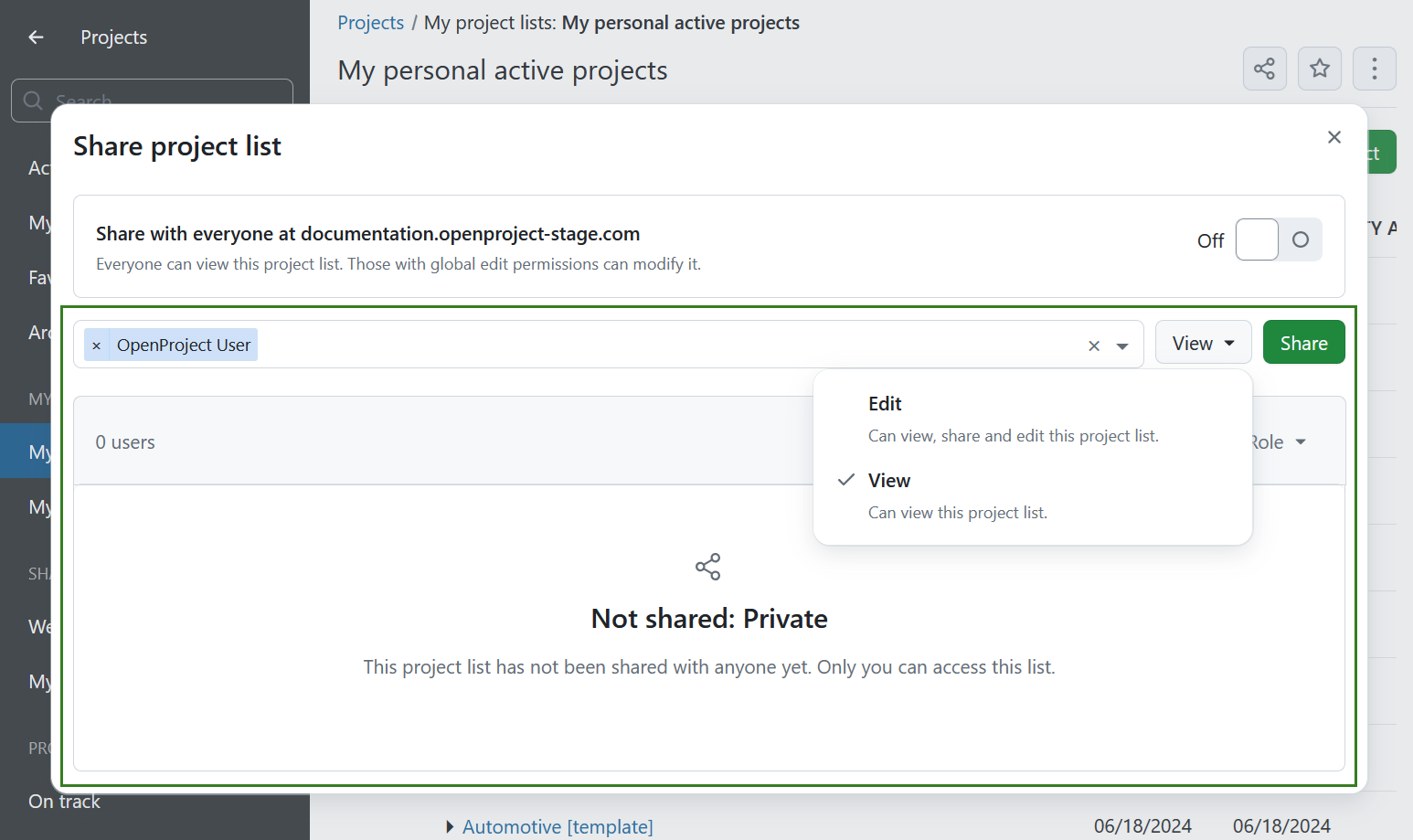
Remarque
Les utilisateurs ne verront que les projets auxquels ils ont accès. Le partage des listes de projets n’a pas d’incidence sur les autorisations des projets individuels.
Exporter des listes de projets
Vous pouvez exporter une liste de projets en cliquant sur les trois points dans le coin supérieur droit et en sélectionnant > Exporter.
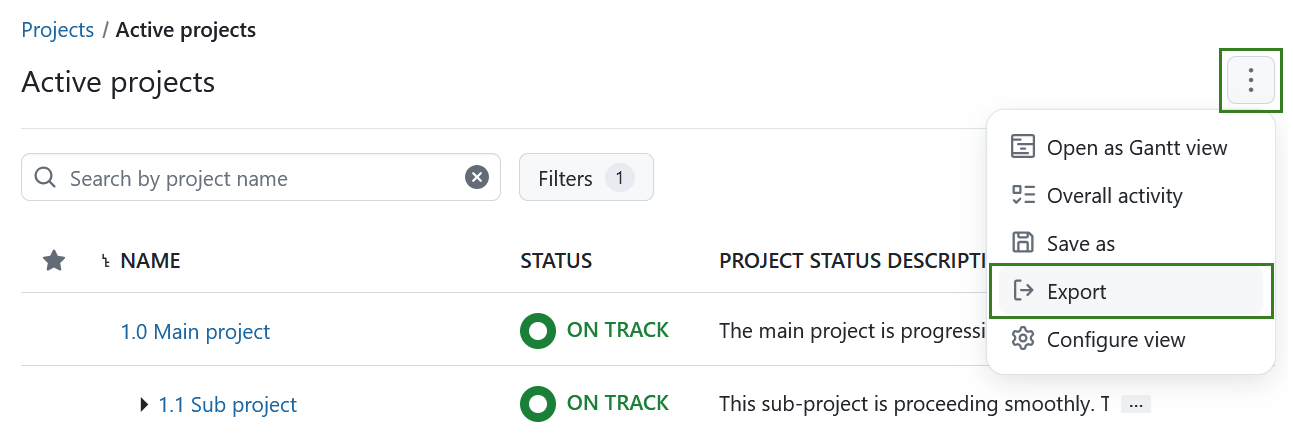
Ensuite, vous pouvez sélectionner le format dans lequel vous voulez exporter la liste des projets.
Elle peut être exportée au format .xls ou .csv.
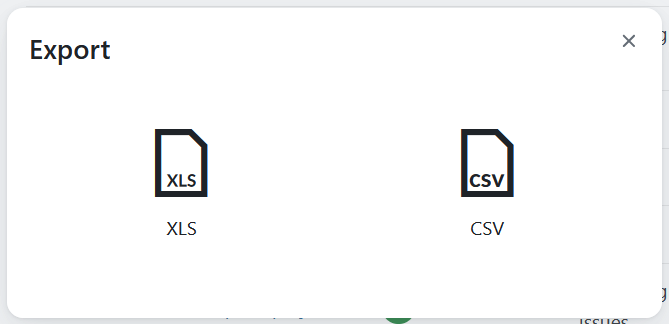
Rapports généraux du projet
Souvent, vous avez besoin de voir des informations sur plus d’un projet à la fois et de créer des rapports généraux sur le projet.
Cliquez sur l’icône Modules avec les neuf carrés dans la navigation d’en-tête. Il s’agit des modules globaux dans OpenProject.

Vous trouverez ici des aperçus globaux (projet global) des modules suivants, y compris :
- Les listes de projets globaux
- Le module d’activité global
- Les tableaux du paquet de travail global (voir ci-dessous)
- Le module global de diagrammes de Gantt
- Le module des calendriers globaux
- Le module de planification globale de l’équipe
- Le module des cartes globales
- L’aperçu global des actualités
- Le module global du temps et des coûts
- Le module des réunions mondiales
Tableaux globaux des lots de travaux
Sélectionnez Packages de travail dans le menu déroulant Modules globaux en haut à droite (neuf carrés). Vous y verrez tous les lots de travaux des projets pour lesquels vous avez les permissions requises.
Dans cette liste principale de projets, vous pouvez rechercher, filtrer, regrouper, trier, mettre en surbrillance et enregistrer les vues de la même manière que dans le tableau des lots de travaux de chaque projet.
Vous pouvez regrouper par projet en cliquant dans l’en-tête de la liste des lots de travaux à côté de PROJET et sélectionner Grouper par. La réduction des groupes vous donnera un aperçu des jalons agrégés des projets comme décrit ici.