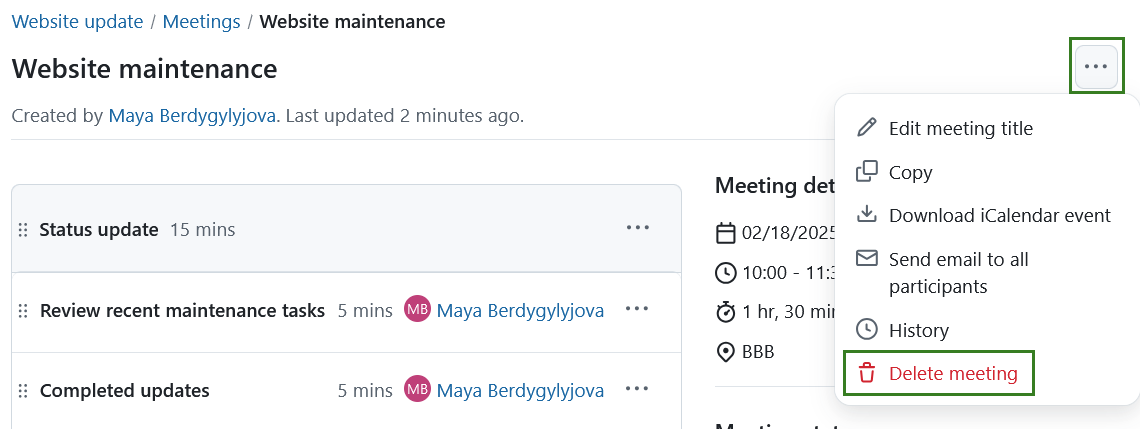One-time meetings
With OpenProject 15.3, meetings were enhanced by introducing a clear distinction between one-time meetings and recurring meetings. This page covers the features and functionalities of one-time meetings in OpenProject.
For information on setting up recurring meeting series and templates, please refer to this page. Note that individual occurrences of a recurring meeting series are one-time meetings and have the same features as described here.
Remarque
The Meetings module needs to be activated in the Project settings to be able to create and edit meetings.
| Sujet | Contenu |
|---|---|
| Créer une nouvelle réunion | Comment créer une nouvelle réunion dans OpenProject. |
| Modifier une réunion | Comment modifier une réunion existante. |
| Ajouter un lot de travaux à l’agenda | Comment ajouter des lots de travaux à l’ordre du jour |
| Créer ou modifier l’ordre du jour d’une réunion | Comment créer ou modifier l’ordre du jour. |
| Ajouter des participants à une réunion | Comment inviter des personnes à une réunion. |
| Ajouter les pièces jointes de la réunion | Comment ajouter des pièces jointes à une réunion. |
| Envoyer un mail à tous les participants | Comment envoyer un mail à tous les participants |
| Télécharger une réunion en tant qu’événement iCalendar | Comment télécharger une réunion en tant qu’événement iCalendar. |
| Fermer une réunion | Comment fermer une réunion dans OpenProject. |
| Rouvrir une réunion | Comment rouvrir une réunion dans OpenProject. |
| Copier une réunion | Comment copier une réunion dans OpenProject (réunions récurrentes). |
| Supprimer une réunion | Comment supprimer une réunion dans OpenProject. |
Create and edit one-time meetings
Créer une nouvelle réunion
Vous pouvez créer une réunion à partir d’un projet ou du module global Réunions.
To create a new meeting, click the green + Meeting button in the upper right corner and select what type of meeting you want to create. You can choose between one-time, recurring or classic meetings.
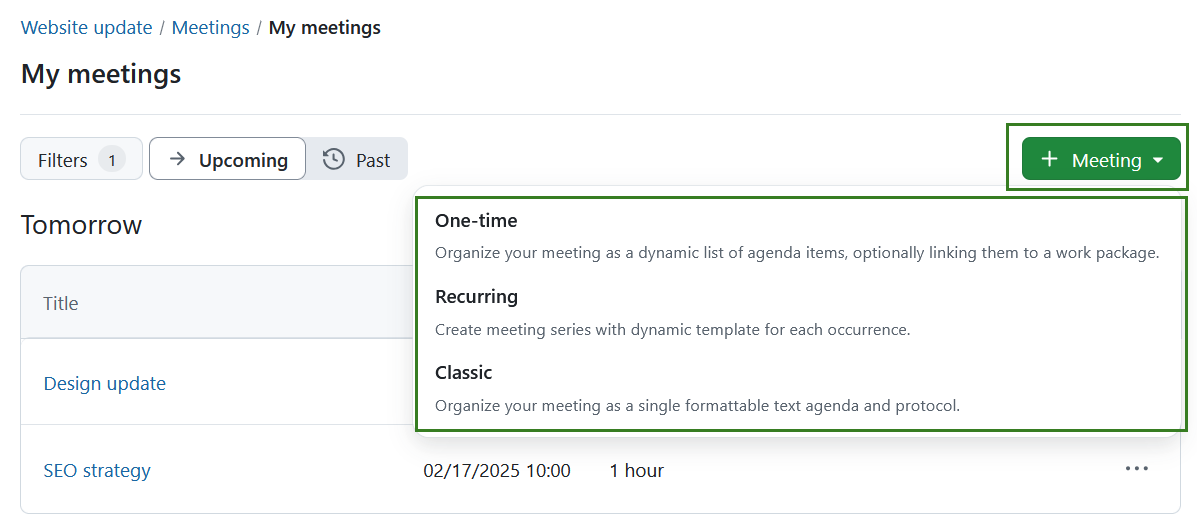
For steps on creating a classic meetings please consult this page. For steps on setting up recurring meetings please consult this page.
If you choose the one-time option, enter your meeting’s title, location, start date and time, and duration.
Si vous créez une réunion à partir d’un module global, vous devrez d’abord sélectionner un projet auquel la nouvelle réunion sera attachée.
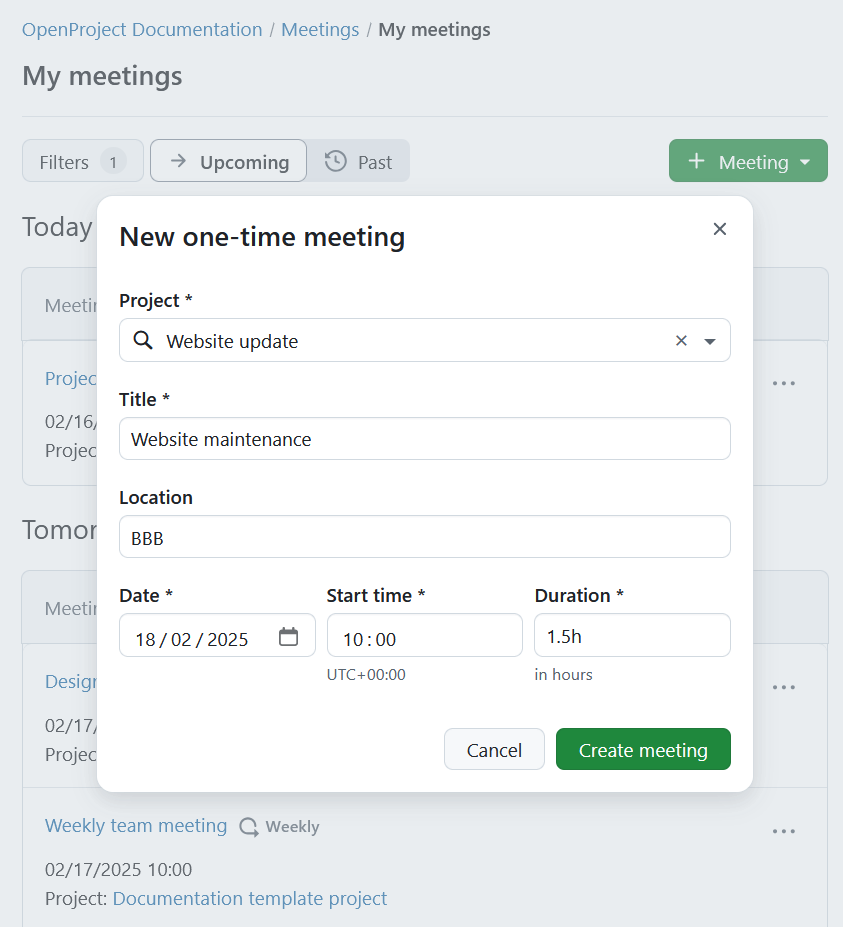
Conseil
Duration can be entered both in hours and minutes. For example for a meeting that should last for 1.5 hours, you can enter:
- 1.5h
- 90m
- 90min
- 1:30
Cliquez sur le bouton Créer une réunion pour enregistrer vos modifications. You can then proceed to add more details to the meeting.
Créer ou modifier l’ordre du jour d’une réunion
Après avoir créé une réunion, vous pouvez établir un ordre du jour de la réunion.
You can do this by adding sections, agenda items or existing work packages by selecting the desired option under the green + Add button. Vous pouvez ensuite ajouter des notes à chaque point de l’ordre du jour.
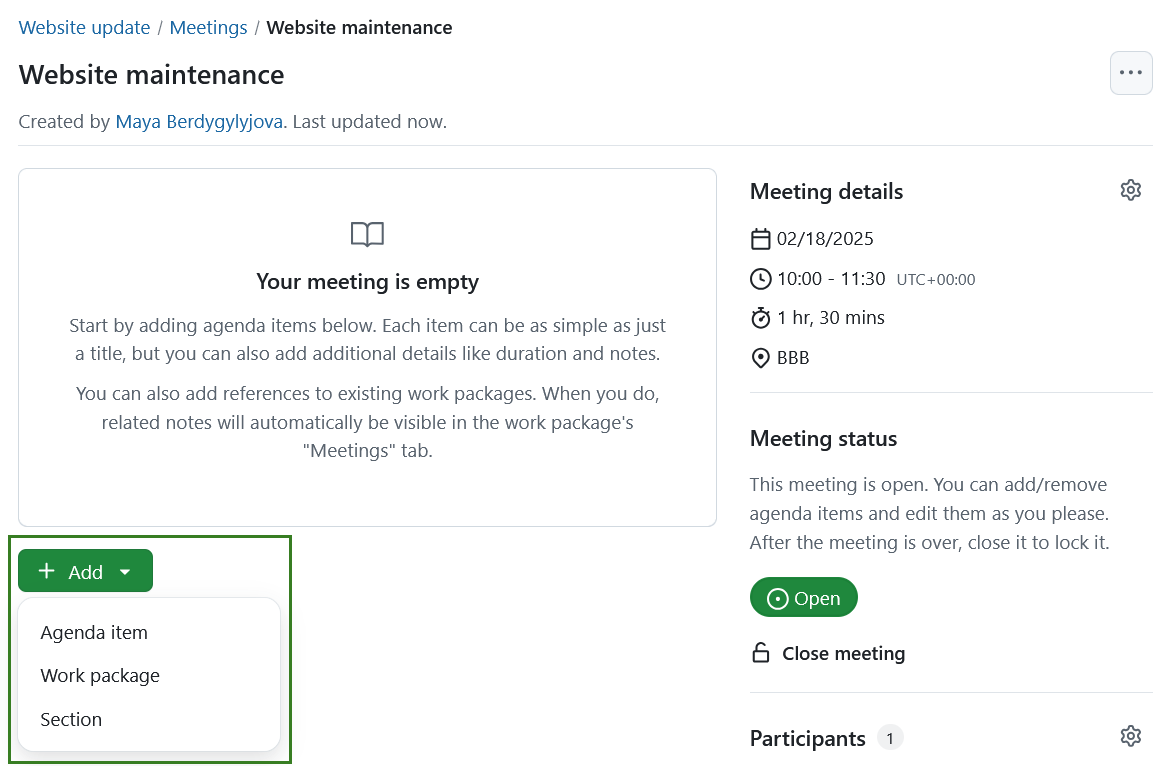
Ajouter une section d’agenda
Les sections vous permettent de regrouper les éléments de l’agenda en blocs pour une meilleure organisation.
Pour ajouter une section, cliquez sur le bouton + Ajouter en bas des points de l’ordre du jour et sélectionnez l’option Section.
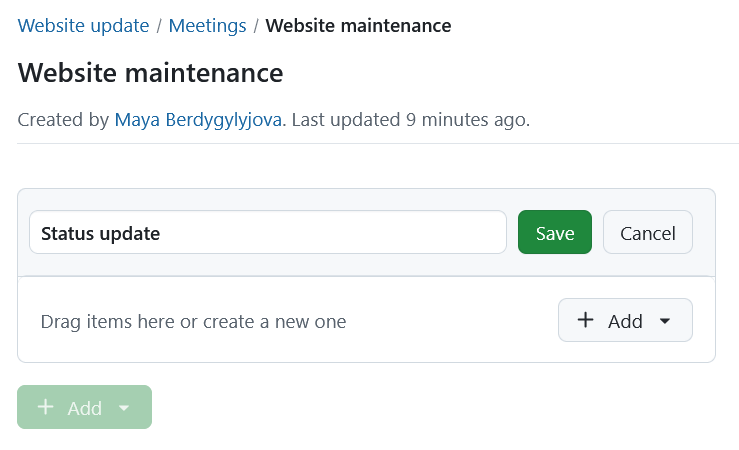
If, prior to creating your first section, your meeting already had existing agenda items, they will automatically be contained in a section called Untitled section. You can rename this section if you wish.
Remarque
Si vous utilisez des sections, tous les points de l’ordre du jour doivent comporter des sections.
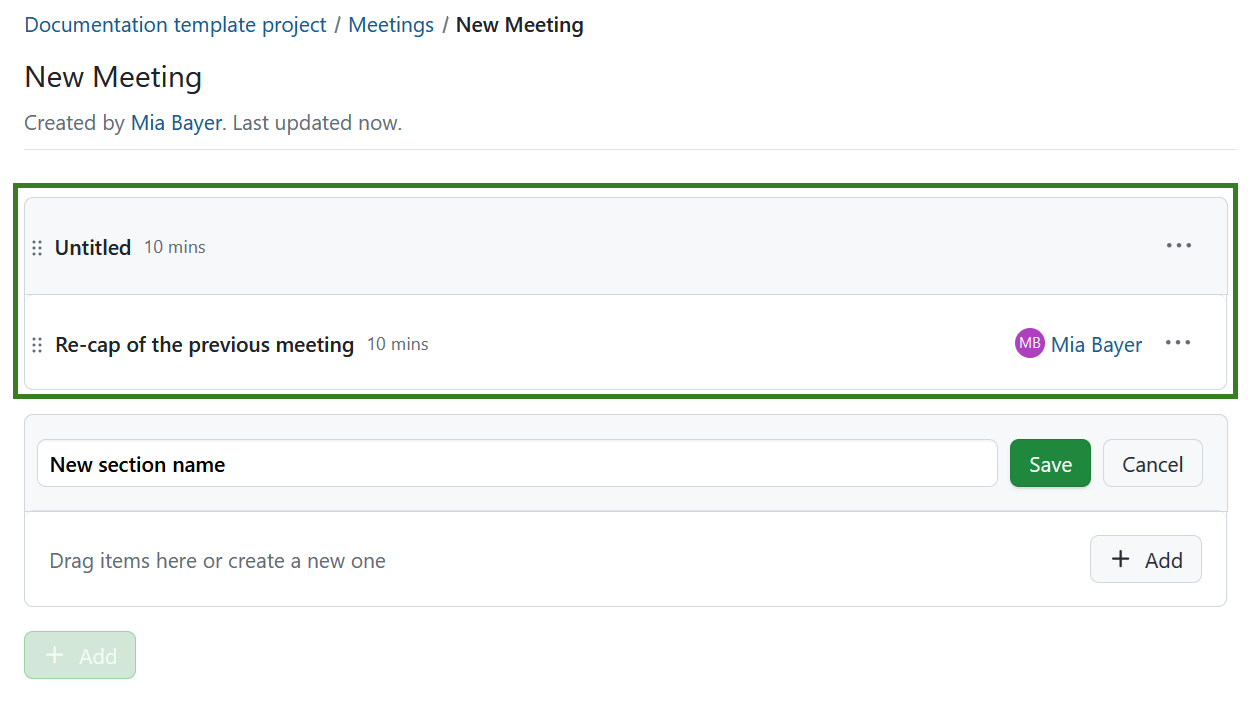
After adding a section, you can specify it further by adding agenda items or work packages to it.
You can also add agenda items to specific sections by either dragging and dropping items into each section, or by clicking on the More button (⋯) and choosing your desired action.
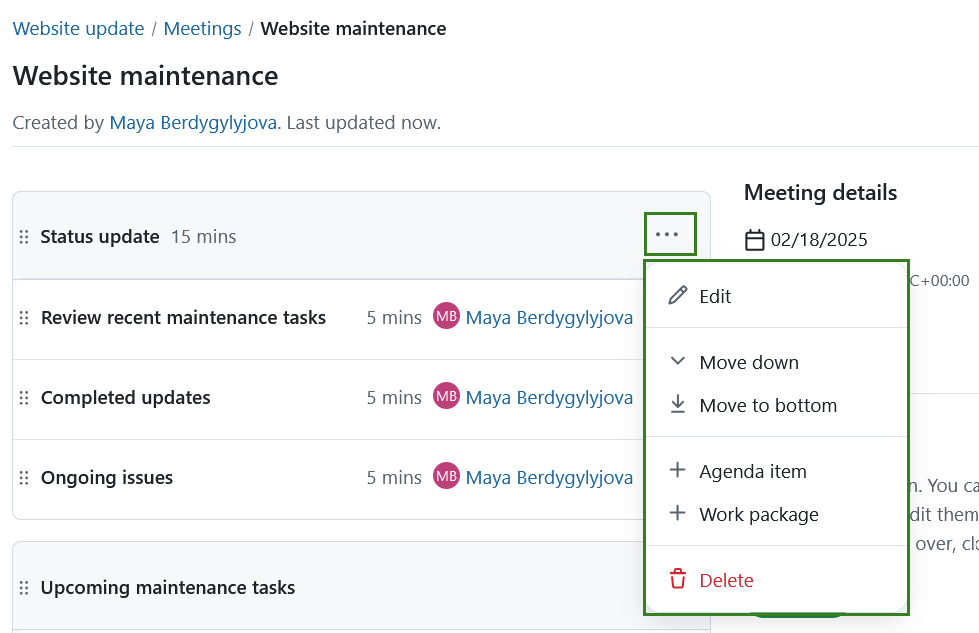
Ce menu vous permet également de renommer une section, de la déplacer ou de la supprimer entièrement en sélectionnant l’option correspondante dans le menu déroulant situé derrière l’icône Plus (⋯) sur le côté droit. Si une section est déplacée, les points de l’ordre du jour le seront également.
Conseil
Vous pouvez également réorganiser les sections en les faisant glisser vers le haut ou vers le bas.
Important
La suppression d’une section entraîne la suppression de tous les points de l’ordre du jour qu’elle contient. If a section contains agenda items, you will be asked for confirmation before deletion.
Ajouter un point à l’ordre du jour
Si vous sélectionnez l’option Point de l’ordre du jour, vous pouvez nommer ce point, ajouter des notes, définir la durée prévue en minutes et sélectionner un utilisateur à afficher à côté du point de l’ordre du jour. Il peut s’agir, par exemple, d’une réunion ou d’un membre du projet responsable de l’élément ou d’une personne qui présentera le sujet en question.
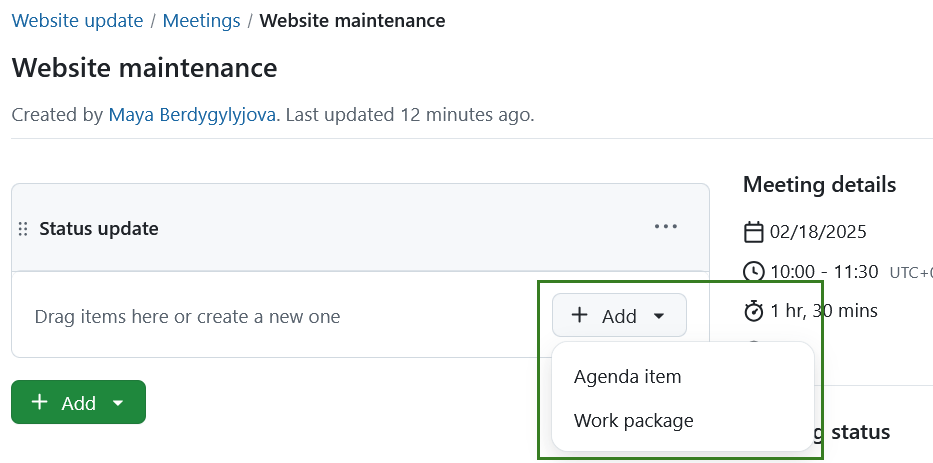
Par défaut, lors de la création d’un point de l’ordre du jour, le nom de l’utilisateur qui ajoute le point à l’ordre du jour est pré-rempli, mais il peut être supprimé ou remplacé par l’un des autres participants à la réunion.
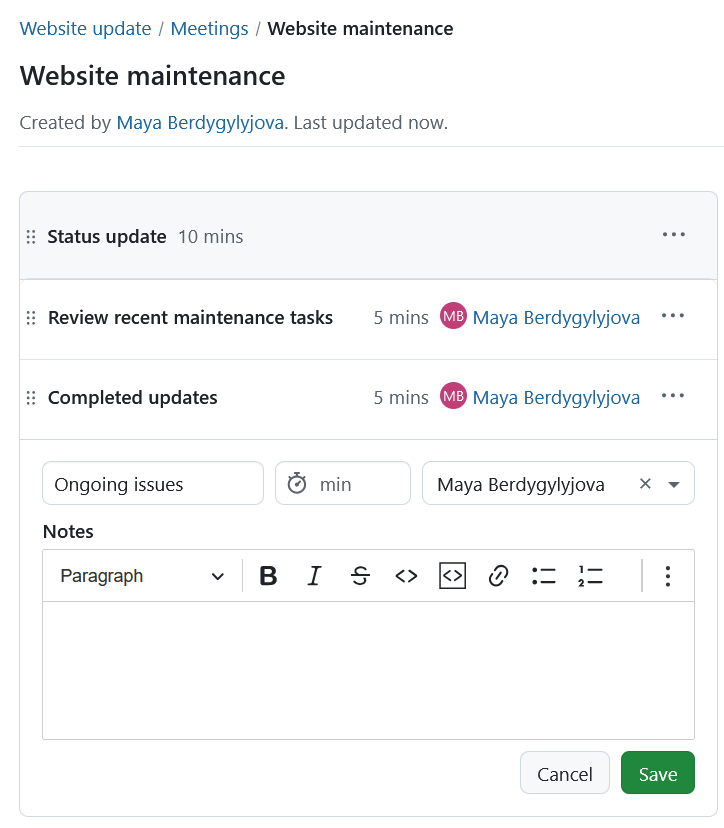
Sections will show the sum of all the durations of all containing items (or at least, those that have a duration specified).
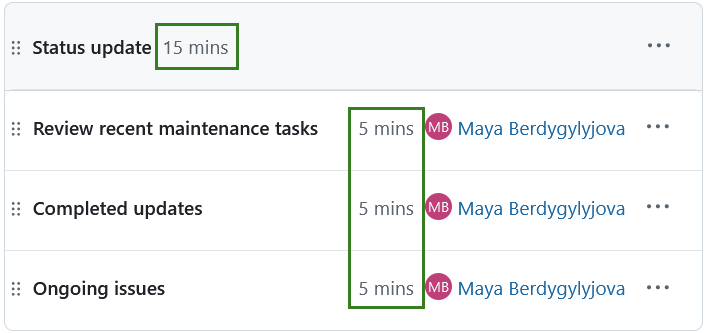
Conseil
Si vous devez conserver l’agenda en dehors d’OpenProject, vous pouvez générer un PDF optimisé à l’aide de la fonction d’impression (Ctrl/Cmd + P).
Lier un work package à une réunion
Si vous sélectionnez l’option Paquet de travail, vous pouvez lier un paquet de travail en saisissant un ID de paquet de travail ou en commençant à taper un mot-clé, ce qui ouvrira une liste d’options possibles.
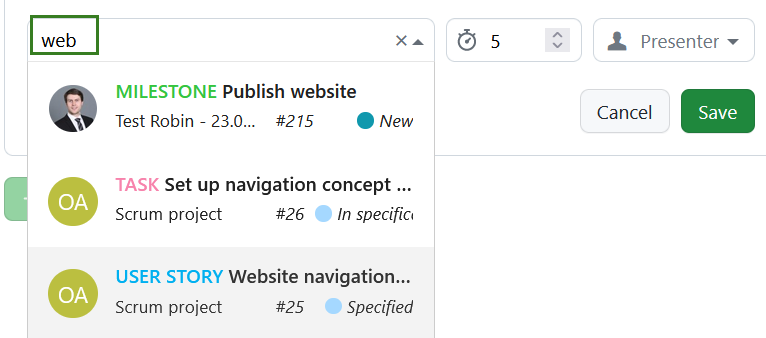
Edit a meeting agenda
Après avoir finalisé l’agenda, vous pouvez toujours modifier les points de l’ordre du jour, ajouter des notes, les déplacer vers le haut ou vers le bas ou les supprimer. Clicking on the More (three dots) menu icon on the right edge of each agenda item will display a menu of available options, including editing, copying link to clipboard, moving the agenda item within the agenda or deleting it.
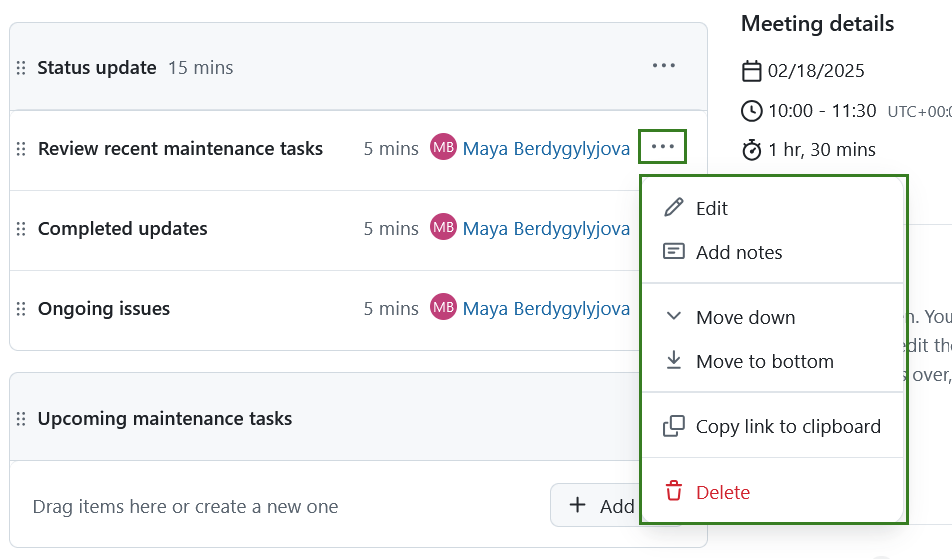
Vous pouvez également réorganiser les points de l’ordre du jour en cliquant sur la poignée de glissement (l’icône avec six points) sur le bord gauche de chaque point de l’ordre du jour et en faisant glisser cet élément au-dessus ou au-dessous.
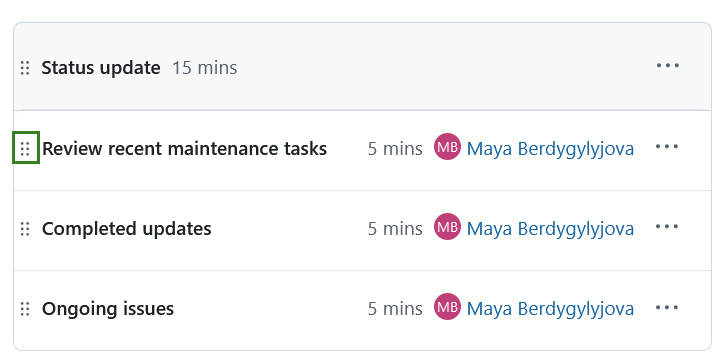
Les durées de chaque point de l’ordre du jour sont automatiquement additionnées. Si cette somme dépasse la durée planifiée saisie dans Détails de la réunion, la durée des heures de l’agenda qui dépassent la durée planifiée apparaîtra en rouge pour vous en avertir.
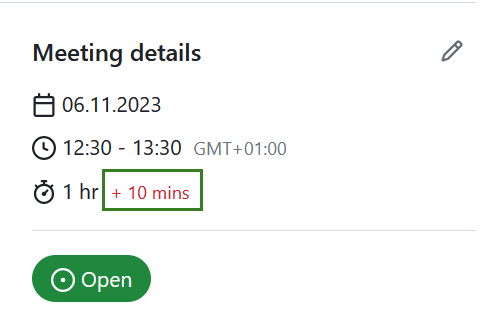
Ajouter un lot de travaux à l’ordre du jour
Il y a deux façons d’ajouter un lot de travaux à un point d’ordre du jour.
- From the Meetings module: using the + Add button add a work package agenda item or
- Depuis un lot de travaux particulier : en utilisant le bouton + Ajouter à la réunion dans l’onglet Réunions
Vous pouvez ajouter un lot de travaux aux réunions à venir ou passées tant que le lot de travaux est marqué ouvert.
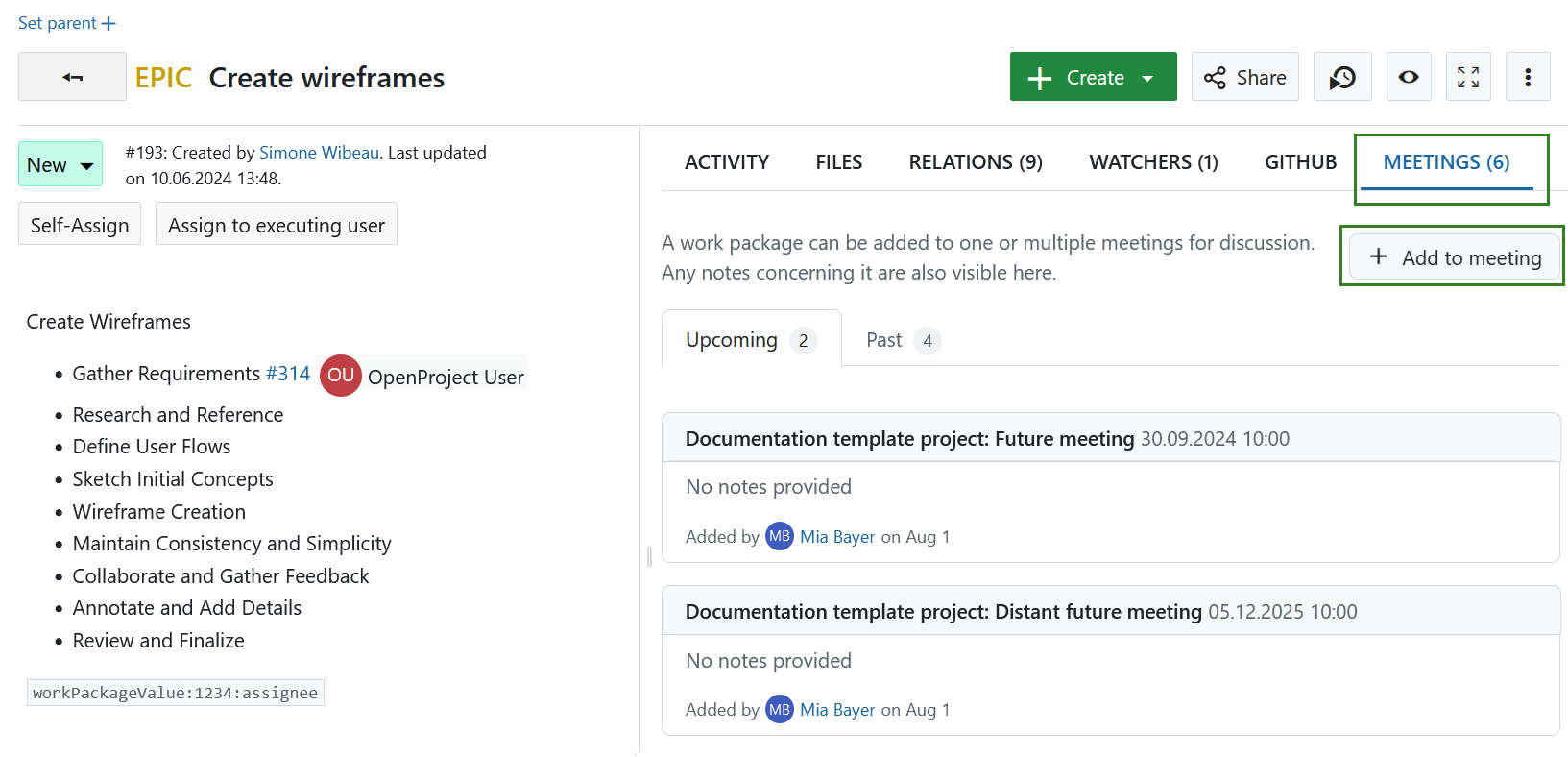
Conseil
Les réunions passées sont affichées dans l’ordre chronologique inverse, de la plus récente à la plus ancienne.
Modifier une réunion
If you want to change the details of a meeting, for example its time or location, open the meetings details view by clicking the cogwheel icon next to the Meeting details.
![]()
Un écran d’édition s’affiche, où vous pouvez ajuster la date, l’heure, la durée et l’emplacement de la réunion.
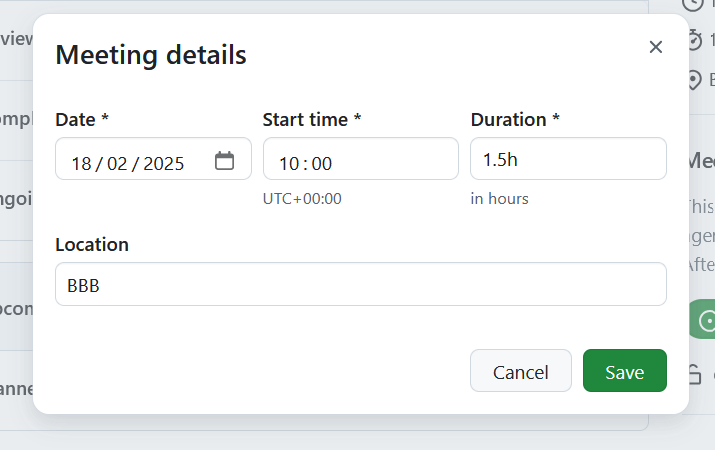
N’oubliez pas d’enregistrer les modifications en cliquant sur le bouton Enregistrer. Annuler vous ramènera à la vue détaillée.
Conseil
Si quelqu’un d’autre édite ou met à jour la page de la réunion en cours en même temps et enregistre ses modifications, vous et tous les autres utilisateurs de la même page en serez informés par une petite bannière en haut de la page. Cliquez sur le bouton Recharger pour charger la version à jour de la page.
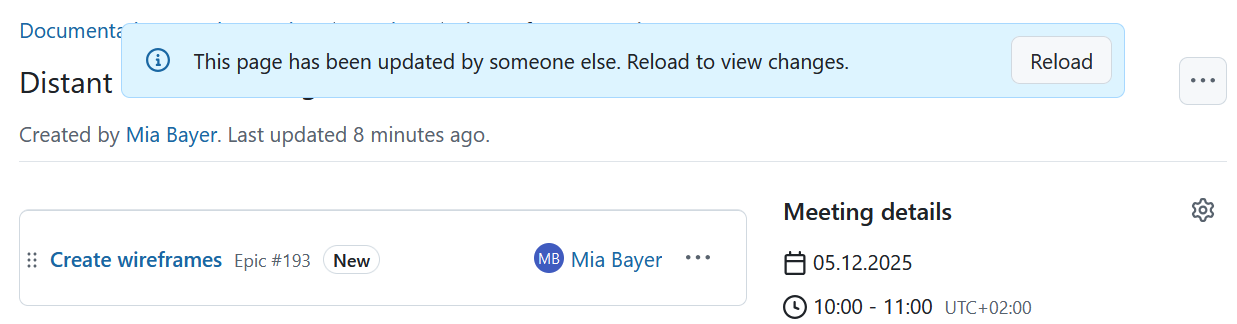
Afin de modifier le titre de la réunion, sélectionnez le menu déroulant derrière les trois points et sélectionnez Modifier le titre de la réunion.
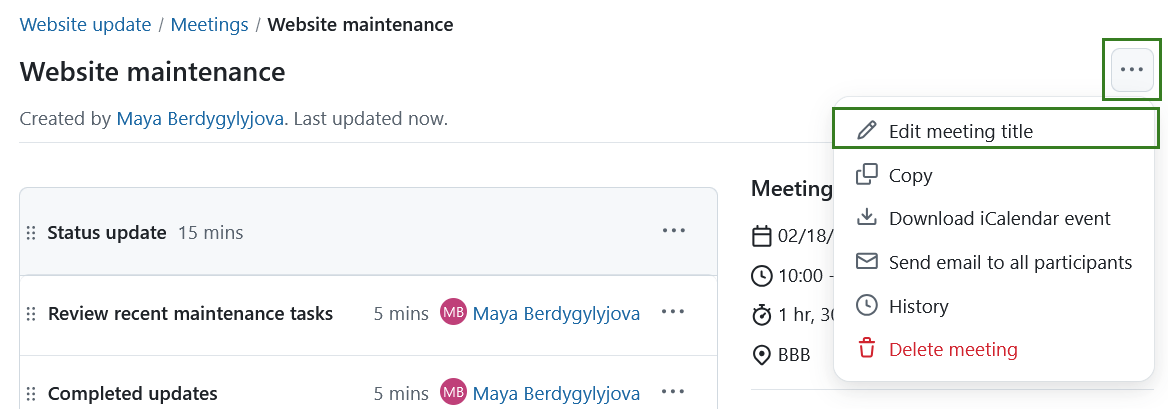
Participants
Ajouter des participants à une réunion
Vous verrez la liste de tous les membres invités du projet sous Participants. You can add participants (Invitees and Attendees) to a meeting in edit mode. Le processus est le même pour la création d’une nouvelle réunion ou la modification d’une réunion existante. You can either click the cogwheel icon next to Participants section or click the Add participants link under the list of existing participants.
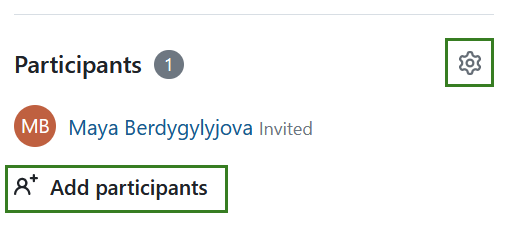
Vous verrez la liste de tous les membres du projet et serez en mesure de voir qui a été invité en en regardant les coches à côté de chaque nom dans la colonne Invités. Après la réunion, vous pouvez marquer qui a réellement participé en utilisant les cases à cocher sous la colonne Participé.
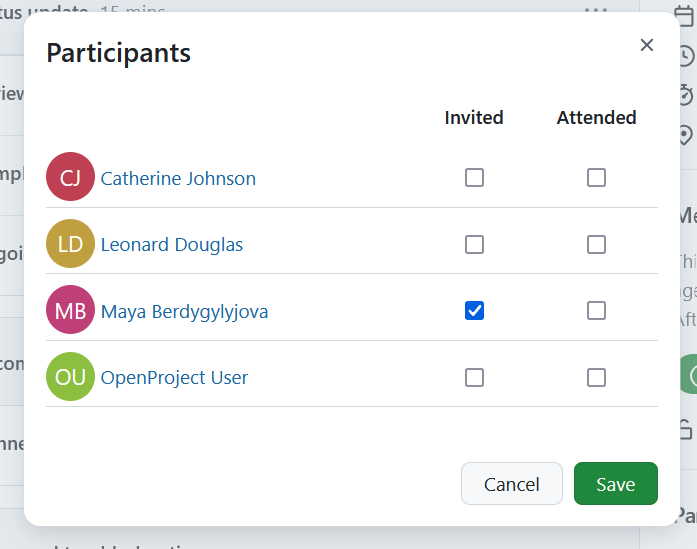
Pour retirer un membre du projet de la réunion, il suffit de décocher les deux cases.
Cliquez sur le bouton Enregistrer pour confirmer vos modifications.
Envoyer un e-mail à tous les participants
Vous pouvez envoyer un rappel par mail à tous les participants à la réunion. Select the dropdown by clicking on the More (three dots) icon in the top right corner and select Send email to all participants. Un rappel par mail avec les détails de la réunion (y compris un lien vers la réunion) est envoyé immédiatement à tous les invités et participants.
Pièces jointes à la réunion
Vous pouvez consulter les pièces jointes des réunions dans la section Pièces jointes dans le coin inférieur droit. Vous pouvez utiliser le lien +Attacher des fichiers pour sélectionner des fichiers à partir de votre ordinateur ou les faire glisser et les déposer.
Les pièces jointes peuvent être ajoutées à la section Notes des paquets d’agenda en les glissant-déposant depuis la section Pièces jointes.
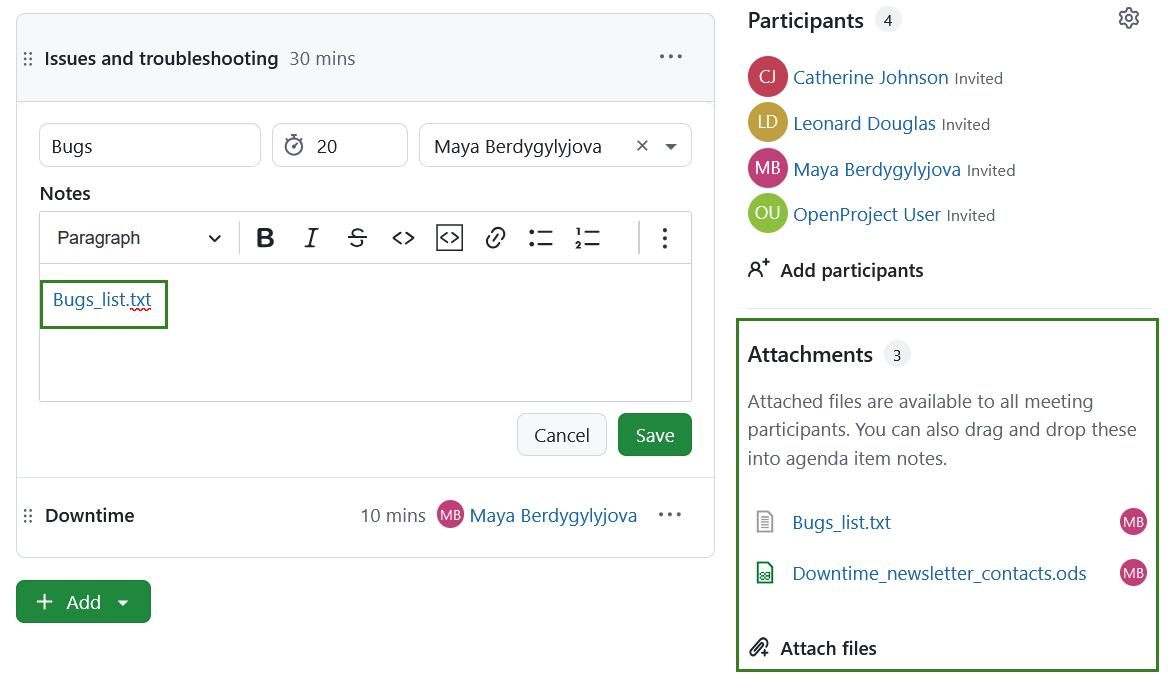
Historique de la réunion
Vous pouvez savoir quelles modifications ont été apportées à une réunion et par quel utilisateur. Select the dropdown by clicking on the More (three dots) icon in the top right corner and select Meeting history.
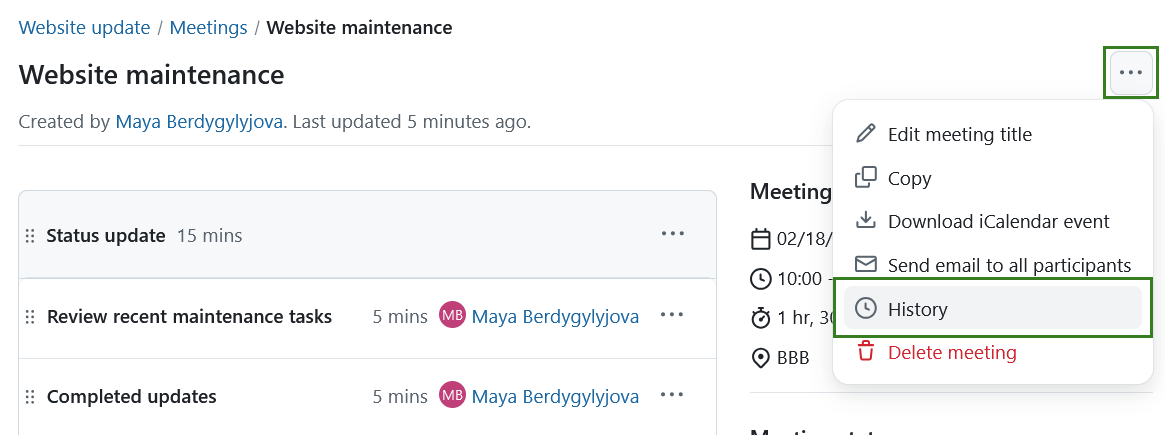
Les détails de l’historique de la réunion s’affichent.
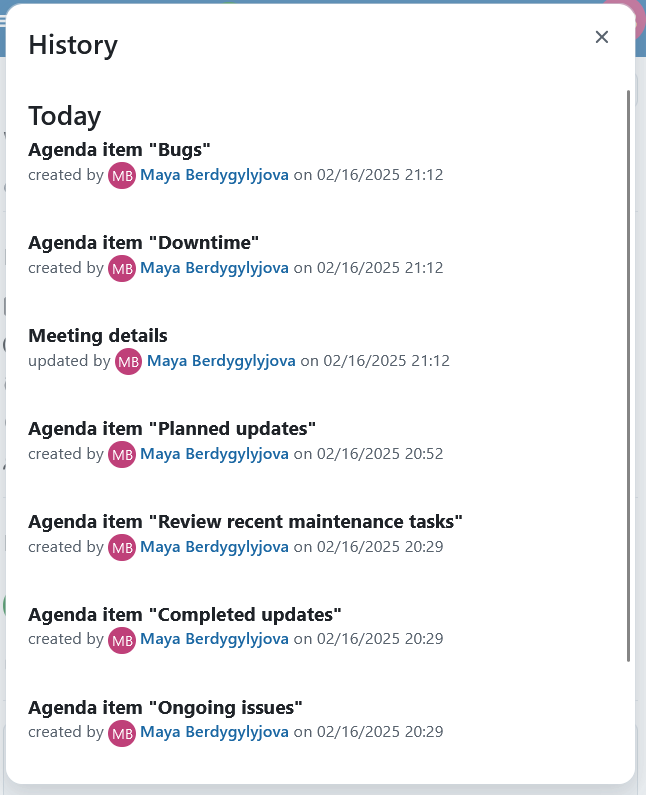
Télécharger une réunion en tant qu’événement iCalendar
Vous pouvez télécharger une réunion en tant qu’événement iCalendar. Select the dropdown by clicking on the More (three dots) menu in the top right corner and select the Download iCalendar event.
En savoir plus sur l’abonnement à un calendrier.
Clôturer une réunion
Clicking on the Close meeting after the meeting is completed with lock the current state and make it read-only.
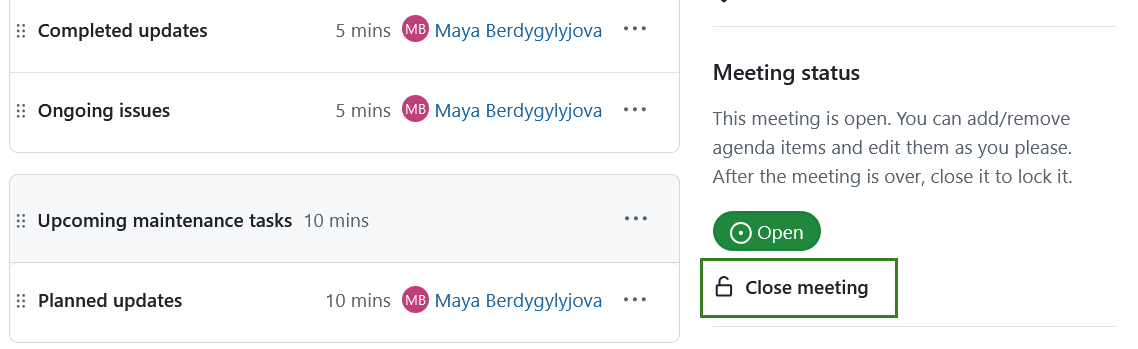
Rouvrir la réunion
Une fois la réunion terminée, elle ne peut plus être modifiée. Les membres du projet ayant le droit de modifier et de fermer les réunions verront toutefois une option Rouvrir la réunion. Le bouton rouvre une réunion et permet une modification ultérieure.
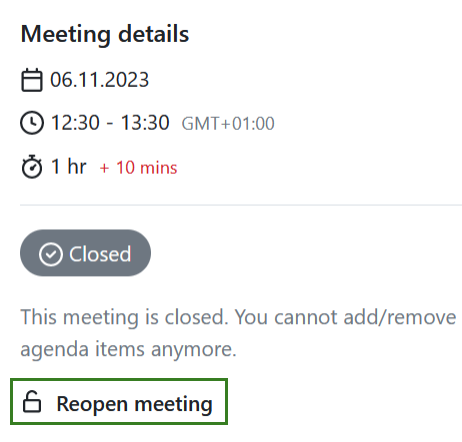
Copier une réunion
Vous pouvez copier une réunion existante. Cette fonction est utile si vous avez des réunions récurrentes. Pour copier une réunion, cliquez sur les trois points dans le coin supérieur droit et sélectionnez Copier.
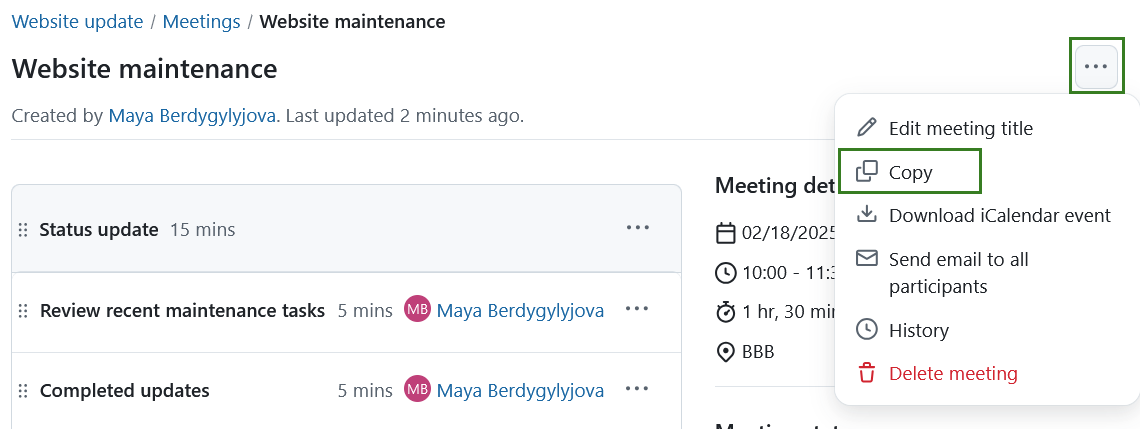
Une fenêtre modale s’ouvre, qui vous permet d’ajuster le titre, l’heure, le lieu et d’autres détails de la réunion copiée. Par défaut, la date de la réunion copiée est fixée au lendemain. Vous avez également la possibilité de copier l’ordre du jour, les pièces jointes et la liste des participants. Vous avez également la possibilité d’envoyer un e-mail à tous les participants après la copie de la réunion.
Si vous copiez une réunion fermée, le statut de la nouvelle réunion sera automatiquement défini comme ouvert. Don’t forget to save the copied meeting by clicking the Create meeting button.
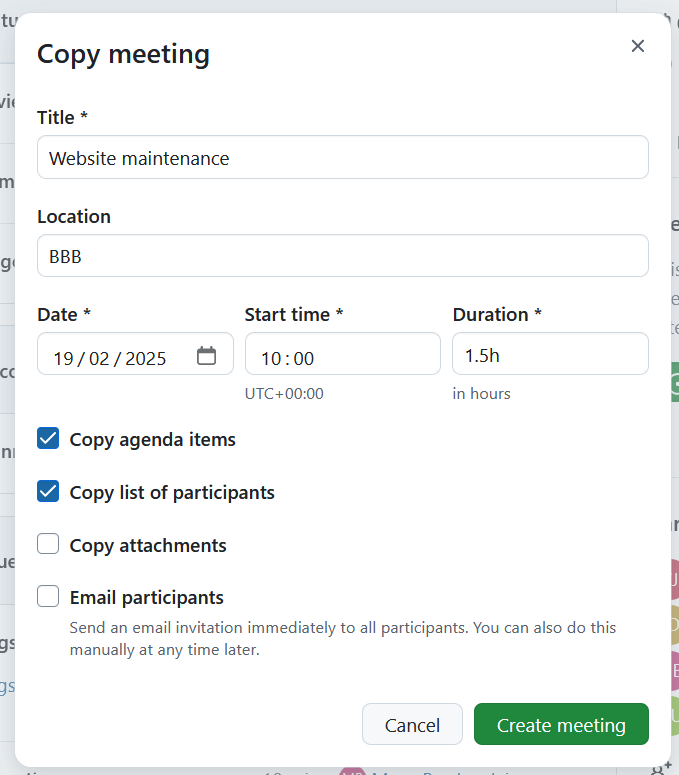
Supprimer la réunion
Vous pouvez supprimer une réunion. Pour ce faire, cliquez sur les trois points dans le coin supérieur droit, sélectionnez Supprimer la réunion et confirmez votre choix.