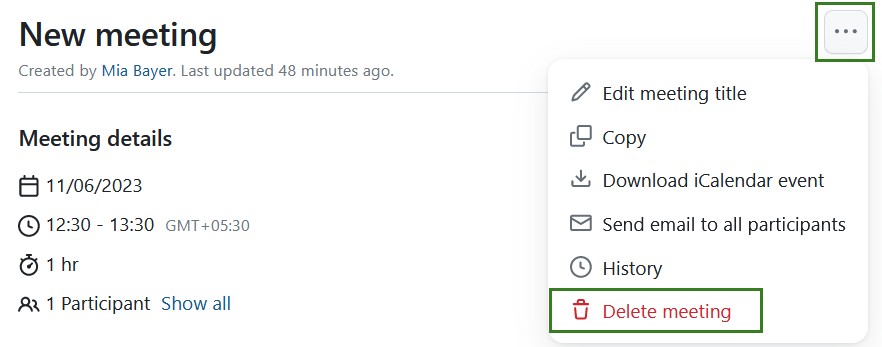Gestion des réunions dynamiques
Introduite dans OpenProject 13.1, les réunions dynamiques offrent une gestion plus facile des réunions, une amélioration de la création de l’ordre du jour et la possibilité de relier les lots de travaux aux réunions et vice-versa.
Remarque
Le module Réunions doit être activé dans les Paramètres du projet pour que vous puissiez créer et éditer des réunions.[!NOTE]
| Sujet | Contenu |
|---|---|
| Réunions dans OpenProject | Comment ouvrir des réunions dans OpenProject. |
| Créer une nouvelle réunion | Comment créer une nouvelle réunion dans OpenProject. |
| Modifier une réunion | Comment modifier une réunion existante. |
| Ajouter un lot de travaux à l’agenda | Comment ajouter des lots de travaux à l’ordre du jour |
| Créer ou modifier l’ordre du jour d’une réunion | Comment créer ou modifier l’ordre du jour. |
| Ajouter des participants à une réunion | Comment inviter des personnes à une réunion. |
| Ajouter les pièces jointes de la réunion | Comment ajouter des pièces jointes à une réunion. |
| Envoyer un mail à tous les participants | Comment envoyer un mail à tous les participants |
| Télécharger une réunion en tant qu’événement iCalendar | Comment télécharger une réunion en tant qu’événement iCalendar. |
| Fermer une réunion | Comment fermer une réunion dans OpenProject. |
| Rouvrir une réunion | Comment rouvrir une réunion dans OpenProject. |
| Copier une réunion | Comment copier une réunion dans OpenProject (réunions récurrentes). |
| Supprimer une réunion | Comment supprimer une réunion dans OpenProject. |
Réunions dans OpenProject
En sélectionnant Réunions dans le menu du projet sur la gauche, vous obtenez un aperçu de toutes les réunions auxquelles vous avez été invité dans un projet spécifique trié par date. En cliquant sur le nom, vous pouvez consulter les détails de la réunion.
Pour avoir un aperçu des réunions sur plusieurs projets, vous pouvez sélectionner Réunions dans le menu des modules globaux.
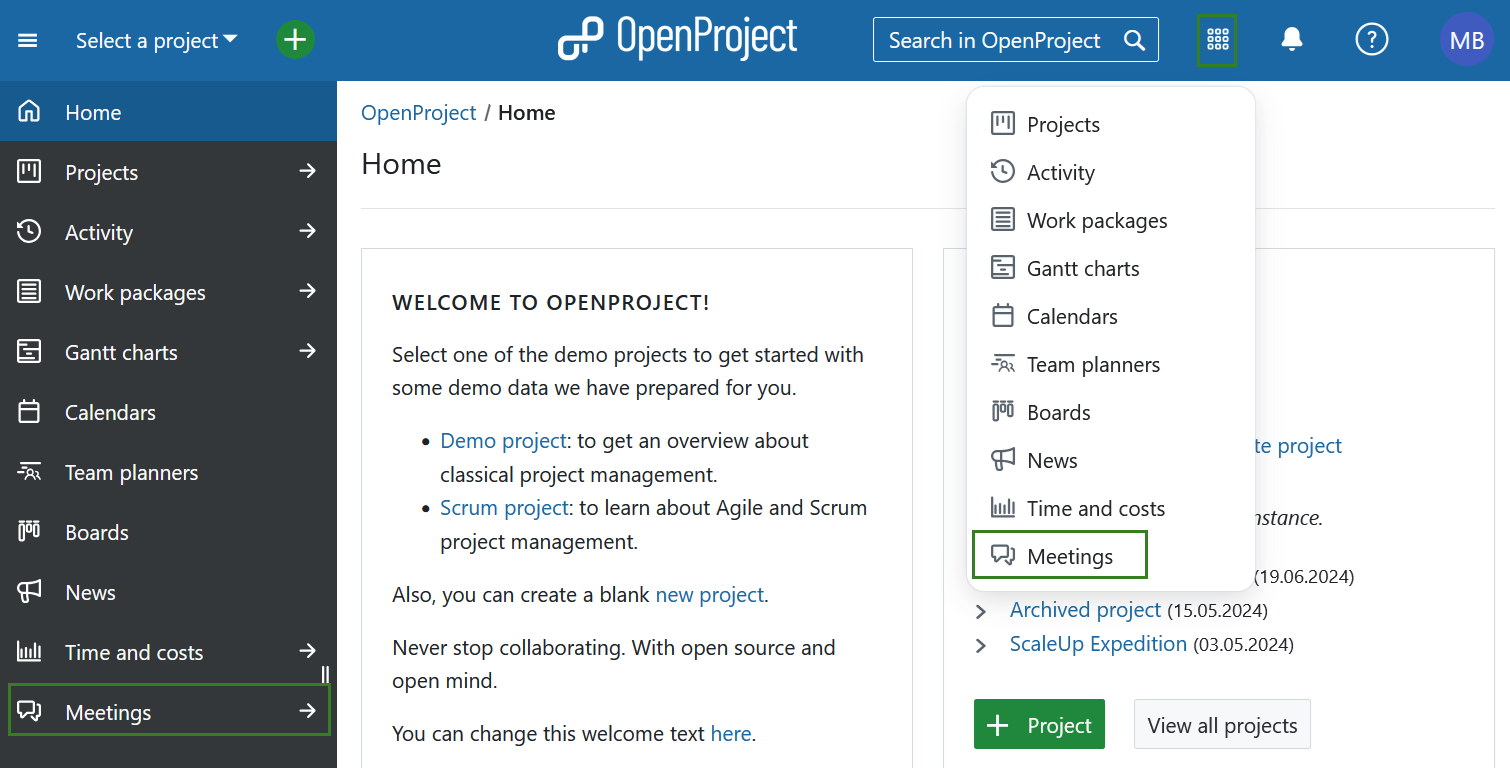
Le menu de gauche vous permettra de filtrer les réunions à venir ou passées. Vous pouvez également filtrer la liste des réunions en fonction de votre implication.
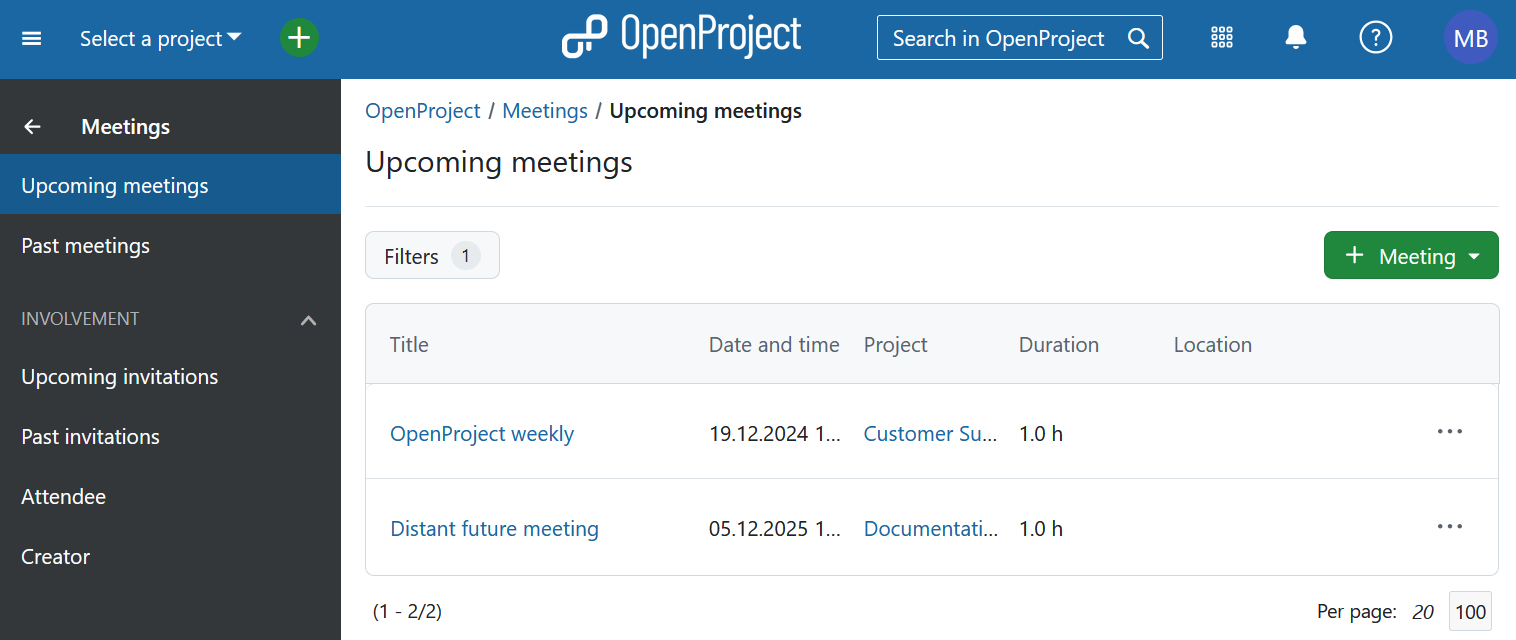
Vous pouvez également utiliser les filtres de réunions pour affiner la liste des réunions en fonction des critères suivants :
- Utilisateur participant : affiche les réunions auxquelles un utilisateur spécifique a participé
- Auteur : affiche les réunions qu’un utilisateur spécifique a créées
- Utilisateur invité : affiche les réunions auxquelles un utilisateur spécifique a été invité à participer
- Projet : affiche les réunions d’un projet spécifique (cette option ne s’affiche que dans la vue globale du module, c’est-à-dire pas dans un projet spécifique).
- Temps : affiche les réunions passées ou futures
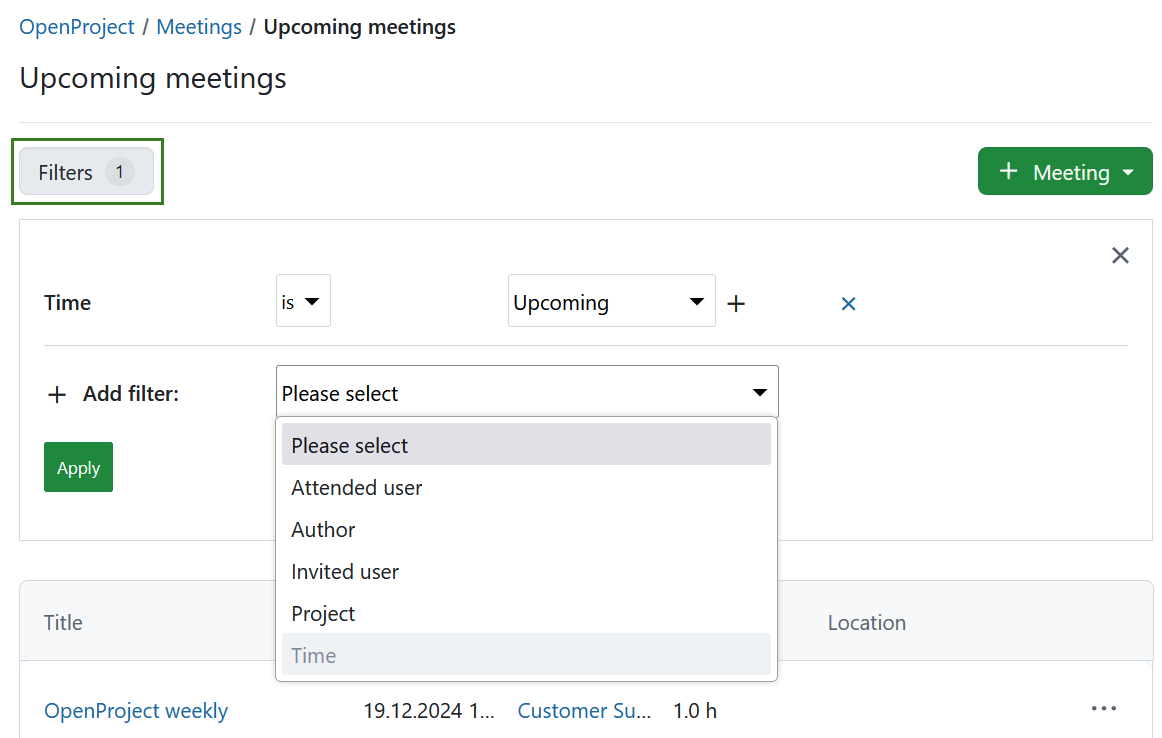
[!CONSEIL] Si vous êtes intéressé par l’utilisation du module Réunions par l’équipe OpenProject, veuillez consulter cet article de blog.
Créer et éditer des réunions dynamiques
Créer une nouvelle réunion
Vous pouvez créer une réunion à partir d’un projet ou du module global Réunions.
Remarque
Les réunions dynamiques ont été introduites dans OpenProject 13.1. Pour le moment, le module Réunions vous permet de créer réunions classiques ou les réunions dynamiques, mais gardez à l’esprit que la possibilité de créer des réunions classiques sera éventuellement retirée de OpenProject.
Pour créer une nouvelle réunion, cliquez sur le bouton vert Nouvelle réunion dans le coin supérieur droit et sélectionnez si vous souhaitez créer une réunion dynamique ou classique.
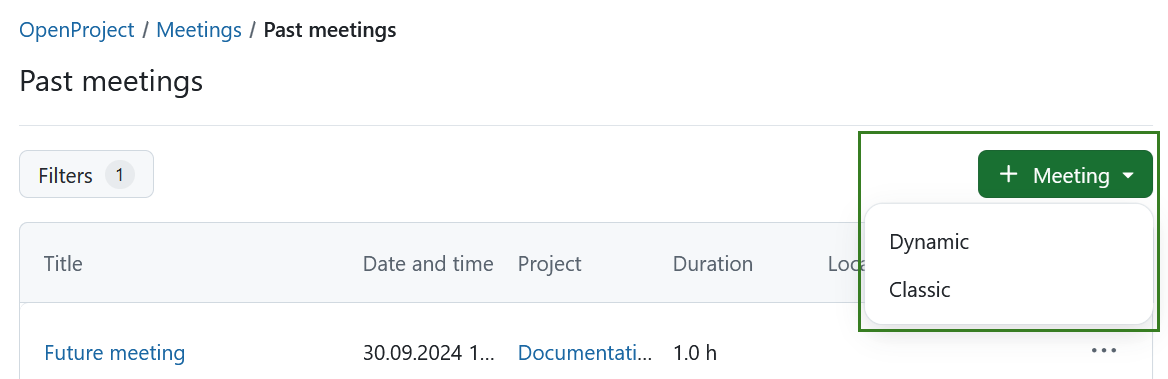
Saisissez le titre, le type, l’emplacement, la date et la durée de votre réunion.
Si vous créez une réunion à partir d’un module global, vous devrez d’abord sélectionner un projet auquel la nouvelle réunion sera attachée. Après avoir sélectionné un projet, la liste des participants potentiels (membres du projet) apparaîtra pour que vous puissiez choisir qui inviter. Après la réunion, vous pouvez marquer ceux qui ont assisté à la réunion.
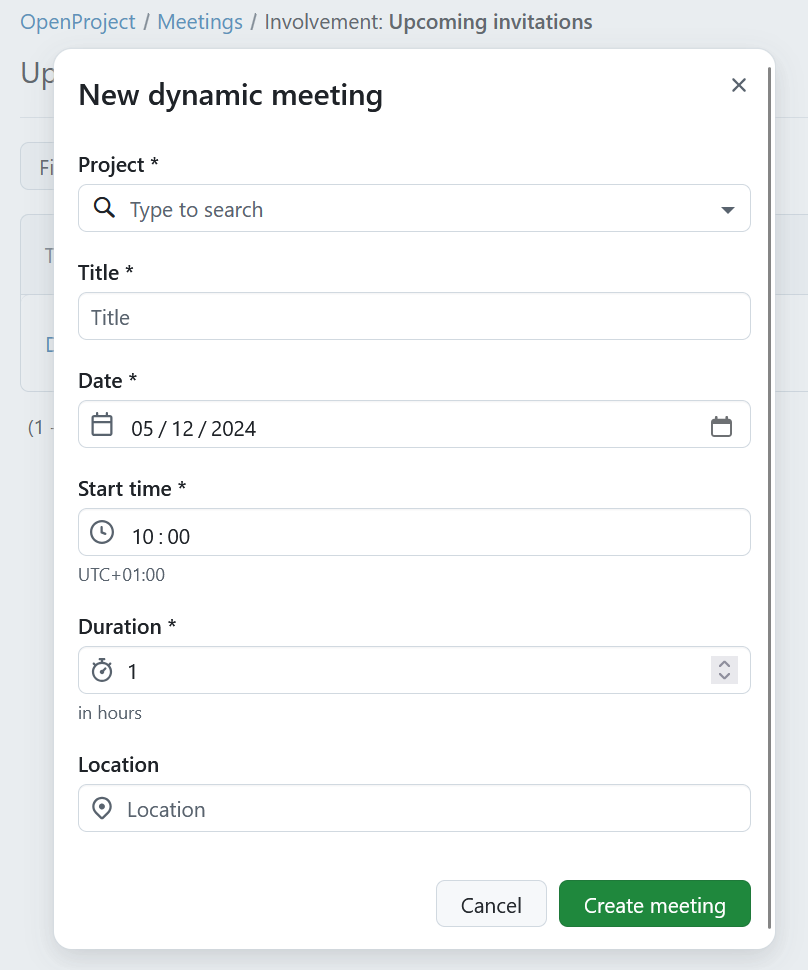
Cliquez sur le bouton Créer une réunion pour enregistrer vos modifications. Vous pouvez ajouter d’autres détails concernant la réunion.
Modifier une réunion
Si vous souhaitez modifier les détails d’une réunion, par exemple son heure ou son emplacement, ouvrir la vue des détails des réunions en cliquant sur l’icône crayon à côté des détails de la réunion.
![]()
Un écran d’édition s’affiche, où vous pouvez ajuster la date, l’heure, la durée et l’emplacement de la réunion.
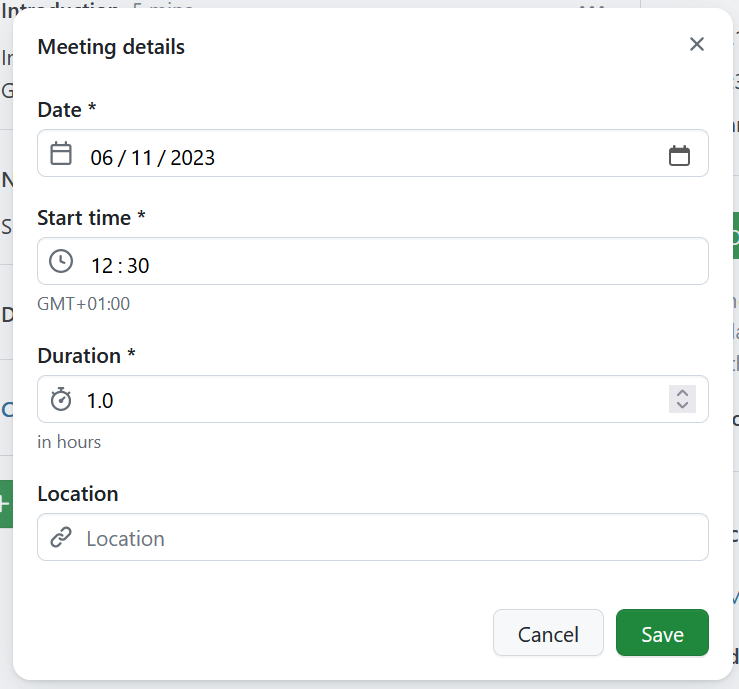
N’oubliez pas d’enregistrer les modifications en cliquant sur le bouton Enregistrer. Annuler vous ramènera à la vue détaillée.
Conseil
Si quelqu’un d’autre édite ou met à jour la page de la réunion en cours en même temps et enregistre ses modifications, vous et tous les autres utilisateurs de la même page en serez informés par une petite bannière en haut de la page. Cliquez sur le bouton Recharger pour charger la version à jour de la page.
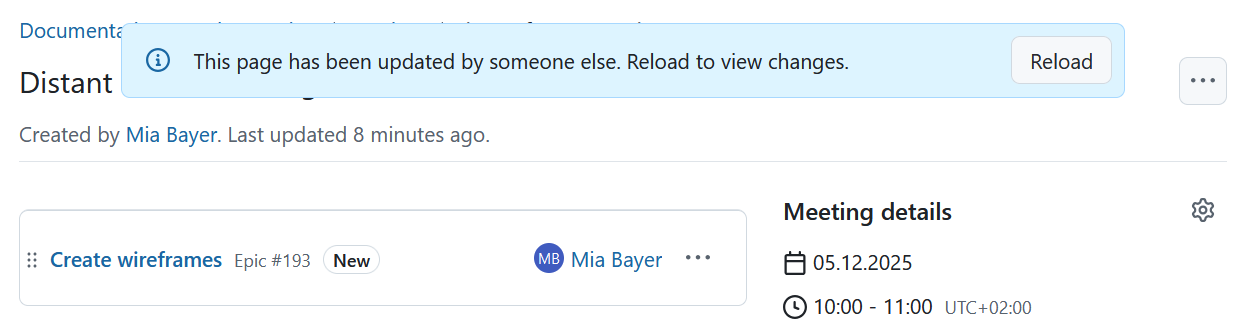
Afin de modifier le titre de la réunion, sélectionnez le menu déroulant derrière les trois points et sélectionnez Modifier le titre de la réunion.
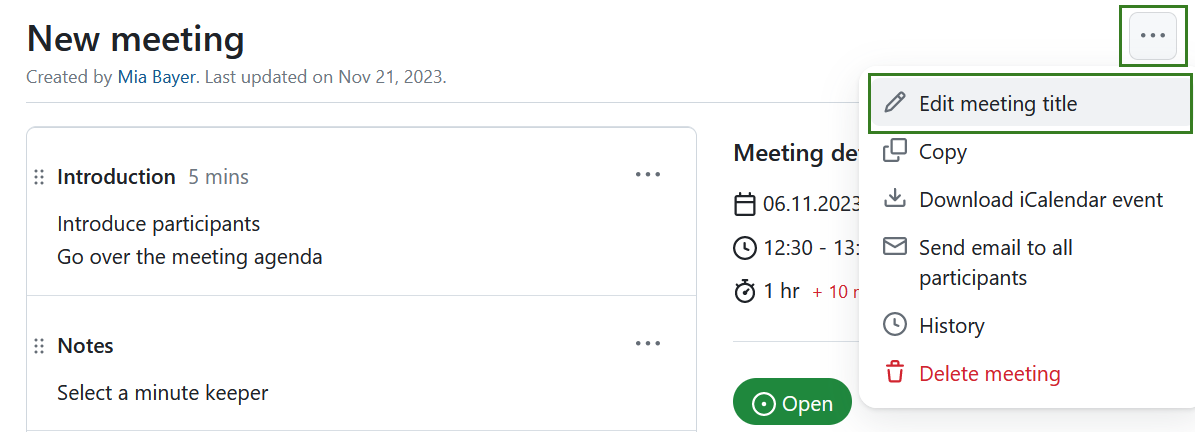
Créer ou modifier l’ordre du jour d’une réunion
Après avoir créé une réunion, vous pouvez établir un ordre du jour de la réunion.
Pour ce faire, vous pouvez ajouter des sections, des points de l’ordre du jour ou des lots de travail existants en sélectionnant l’option souhaitée sous le bouton vert + Ajouter. Vous pouvez ensuite ajouter des notes à chaque point de l’ordre du jour.
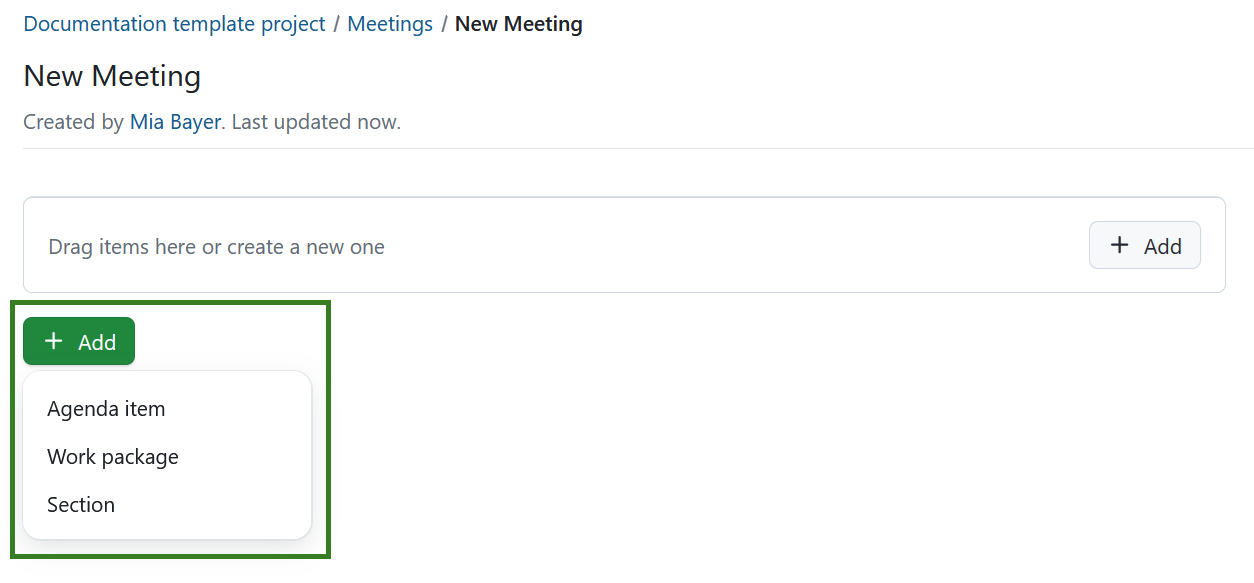
Ajouter une section d’agenda
Les sections vous permettent de regrouper les éléments de l’agenda en blocs pour une meilleure organisation.
Pour ajouter une section, cliquez sur le bouton + Ajouter en bas des points de l’ordre du jour et sélectionnez l’option Section.
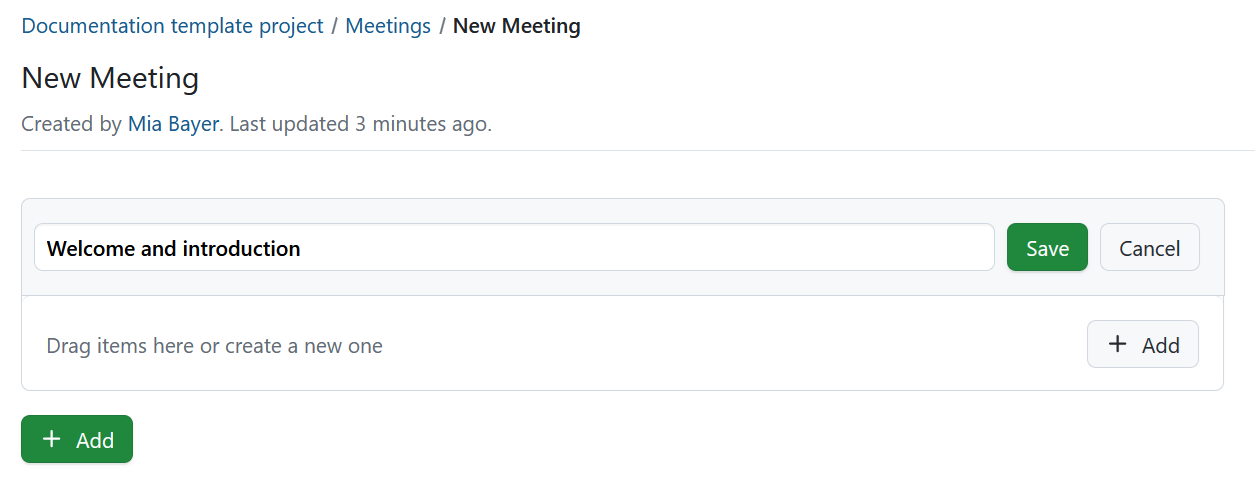
Si, avant la création de votre première section, votre réunion comportait déjà des points de l’ordre du jour, ceux-ci seront automatiquement contenus dans une section appelée Section sans nom. Vous pouvez le renommer si vous le souhaitez.
Remarque
Si vous utilisez des sections, tous les points de l’ordre du jour doivent comporter des sections.
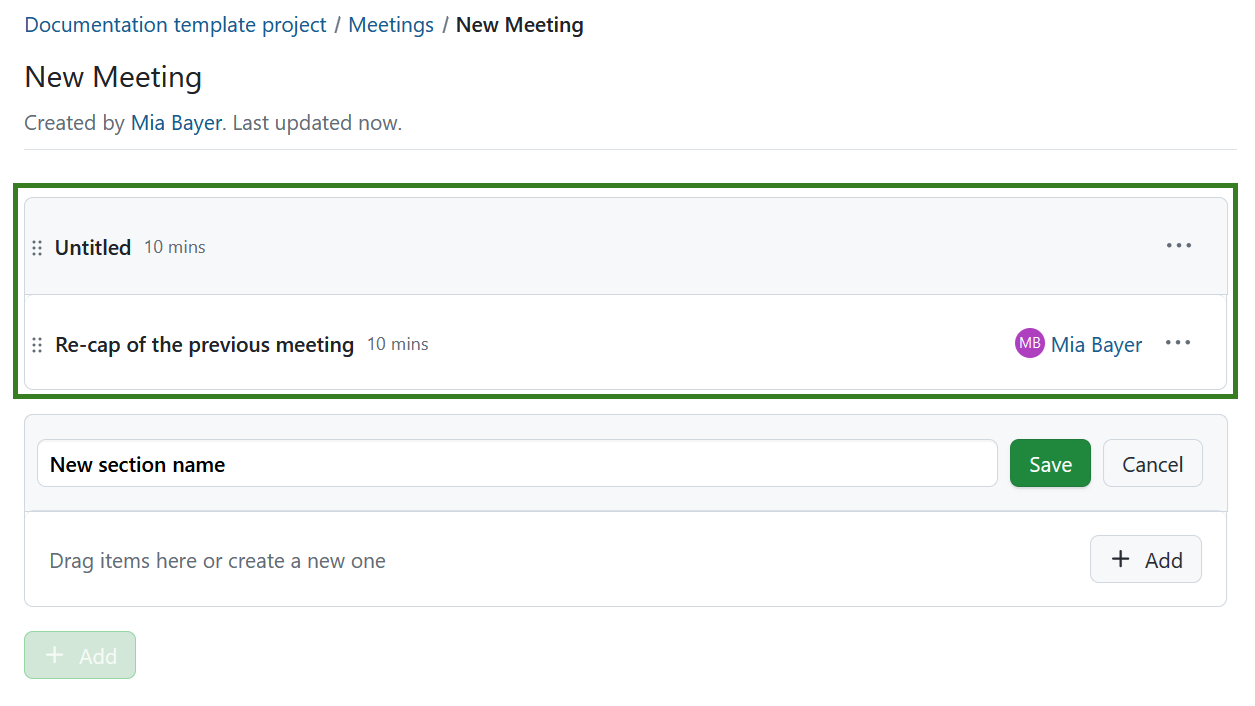
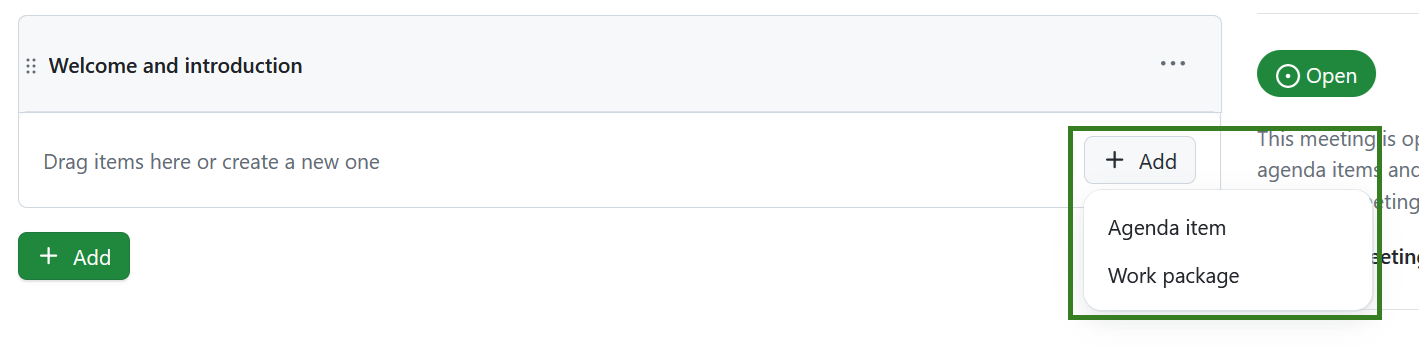
Les sections afficheront la somme de toutes les durées de tous les éléments contenant (ou du moins, ceux qui ont une durée spécifiée).
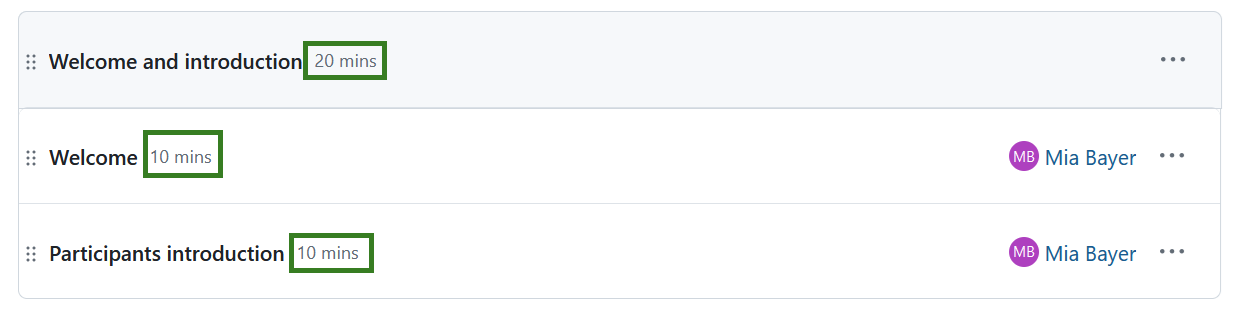
Vous pouvez ensuite ajouter des points de l’ordre du jour à des sections spécifiques, soit en faisant glisser et en déposant des points dans chacune d’elles, soit en cliquant sur le bouton Plus (⋯) et en choisissant l’action souhaitée.
Ce menu vous permet également de renommer une section, de la déplacer ou de la supprimer entièrement en sélectionnant l’option correspondante dans le menu déroulant situé derrière l’icône Plus (⋯) sur le côté droit.
Important
La suppression d’une section entraîne la suppression de tous les points de l’ordre du jour qu’elle contient. Si une section contient des points de l’ordre du jour, une confirmation vous sera demandée avant la suppression.
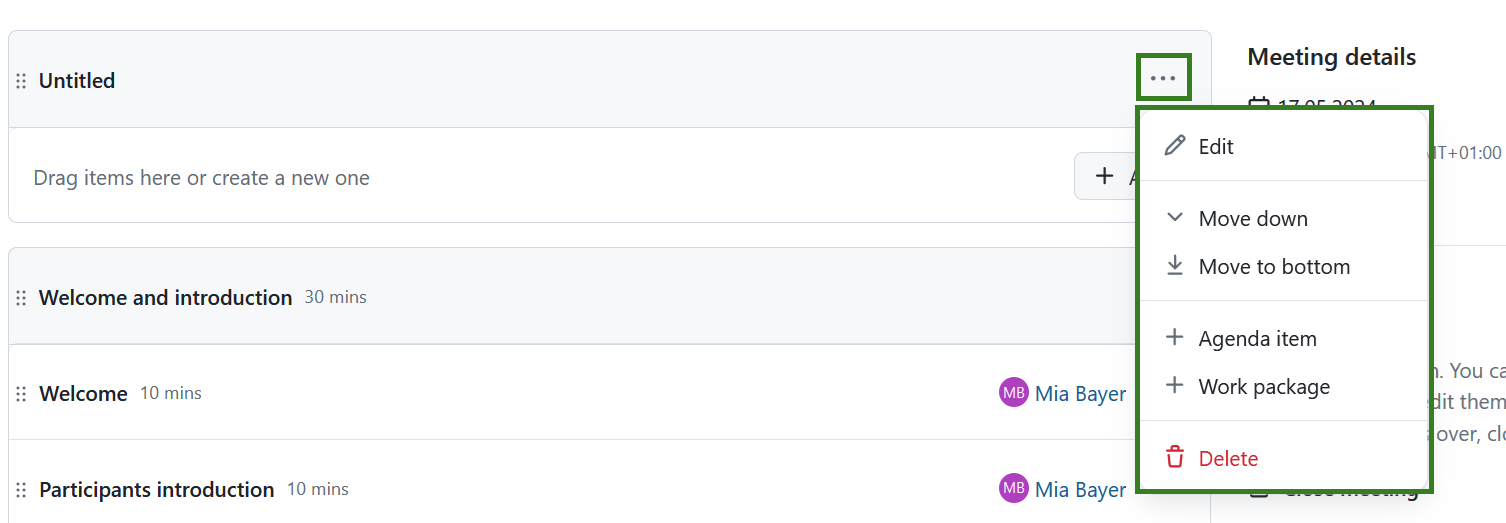
Vous pouvez également réorganiser les sections en les faisant glisser vers le haut ou vers le bas. Si une section est déplacée, les points de l’ordre du jour le seront également.
Ajouter un point à l’ordre du jour
Si vous sélectionnez l’option Point de l’ordre du jour, vous pouvez nommer ce point, ajouter des notes, définir la durée prévue en minutes et sélectionner un utilisateur à afficher à côté du point de l’ordre du jour. Il peut s’agir, par exemple, d’une réunion ou d’un membre du projet responsable de l’élément ou d’une personne qui présentera le sujet en question.
Par défaut, lors de la création d’un point de l’ordre du jour, le nom de l’utilisateur qui ajoute le point à l’ordre du jour est pré-rempli, mais il peut être supprimé ou remplacé par l’un des autres participants à la réunion.
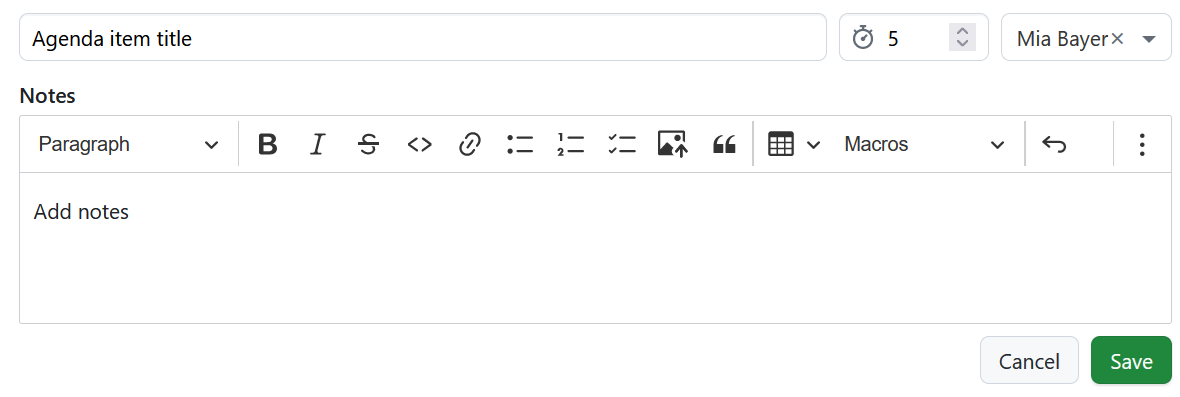
Conseil
Si vous devez conserver l’agenda en dehors d’OpenProject, vous pouvez générer un PDF optimisé à l’aide de la fonction d’impression (Ctrl/Cmd + P).
Lier un work package à une réunion
Si vous sélectionnez l’option Paquet de travail, vous pouvez lier un paquet de travail en saisissant un ID de paquet de travail ou en commençant à taper un mot-clé, ce qui ouvrira une liste d’options possibles.
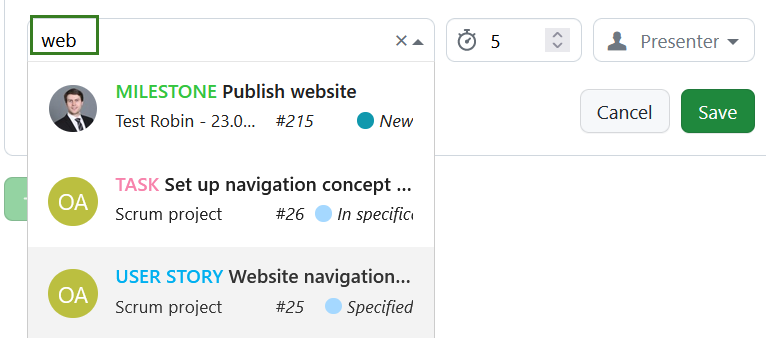
Après avoir finalisé l’agenda, vous pouvez toujours modifier les points de l’ordre du jour, ajouter des notes, les déplacer vers le haut ou vers le bas ou les supprimer. En cliquant sur les trois points situés sur le bord droit de chaque point de l’ordre du jour, vous ferez apparaître un menu d’options disponibles, notamment la modification, la copie du lien dans le presse-papiers, le déplacement du point de l’ordre du jour au sein de l’ordre du jour ou sa suppression.
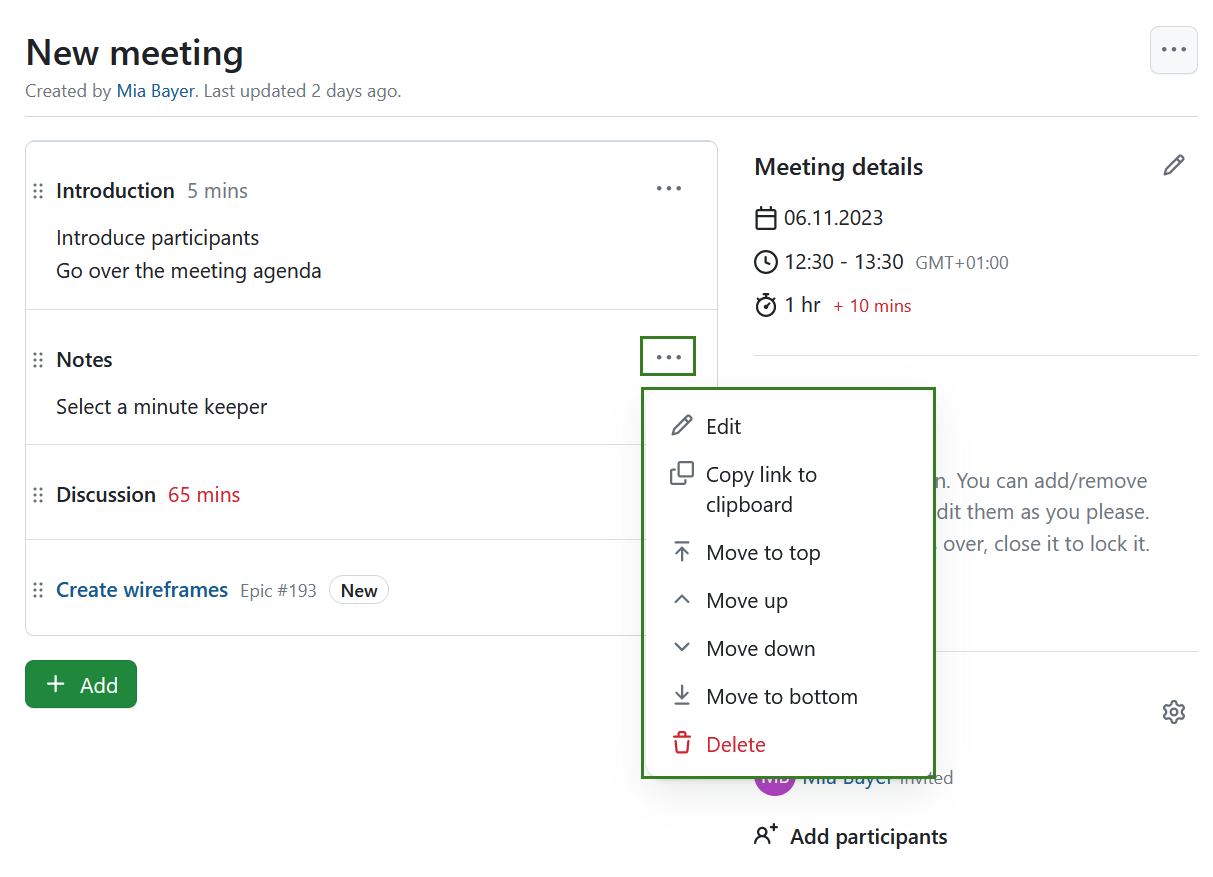
Vous pouvez également réorganiser les points de l’ordre du jour en cliquant sur la poignée de glissement (l’icône avec six points) sur le bord gauche de chaque point de l’ordre du jour et en faisant glisser cet élément au-dessus ou au-dessous.

Les durées de chaque point de l’ordre du jour sont automatiquement additionnées. Si cette somme dépasse la durée planifiée saisie dans Détails de la réunion, la durée des heures de l’agenda qui dépassent la durée planifiée apparaîtra en rouge pour vous en avertir.
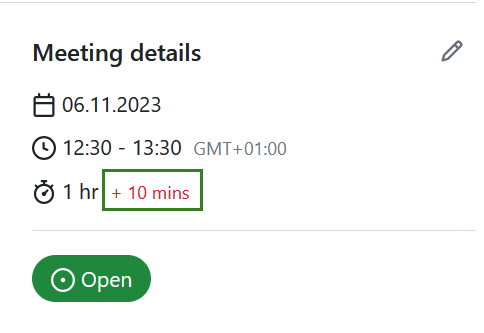
Ajouter un lot de travaux à l’ordre du jour
Il y a deux façons d’ajouter un lot de travaux à un point d’ordre du jour.
- Depuis le module Réunions : en utilisant le bouton + Ajouter, ajoutez un lot de travaux ou
- Depuis un lot de travaux particulier : en utilisant le bouton + Ajouter à la réunion dans l’onglet Réunions
Vous pouvez ajouter un lot de travaux aux réunions à venir ou passées tant que le lot de travaux est marqué ouvert.
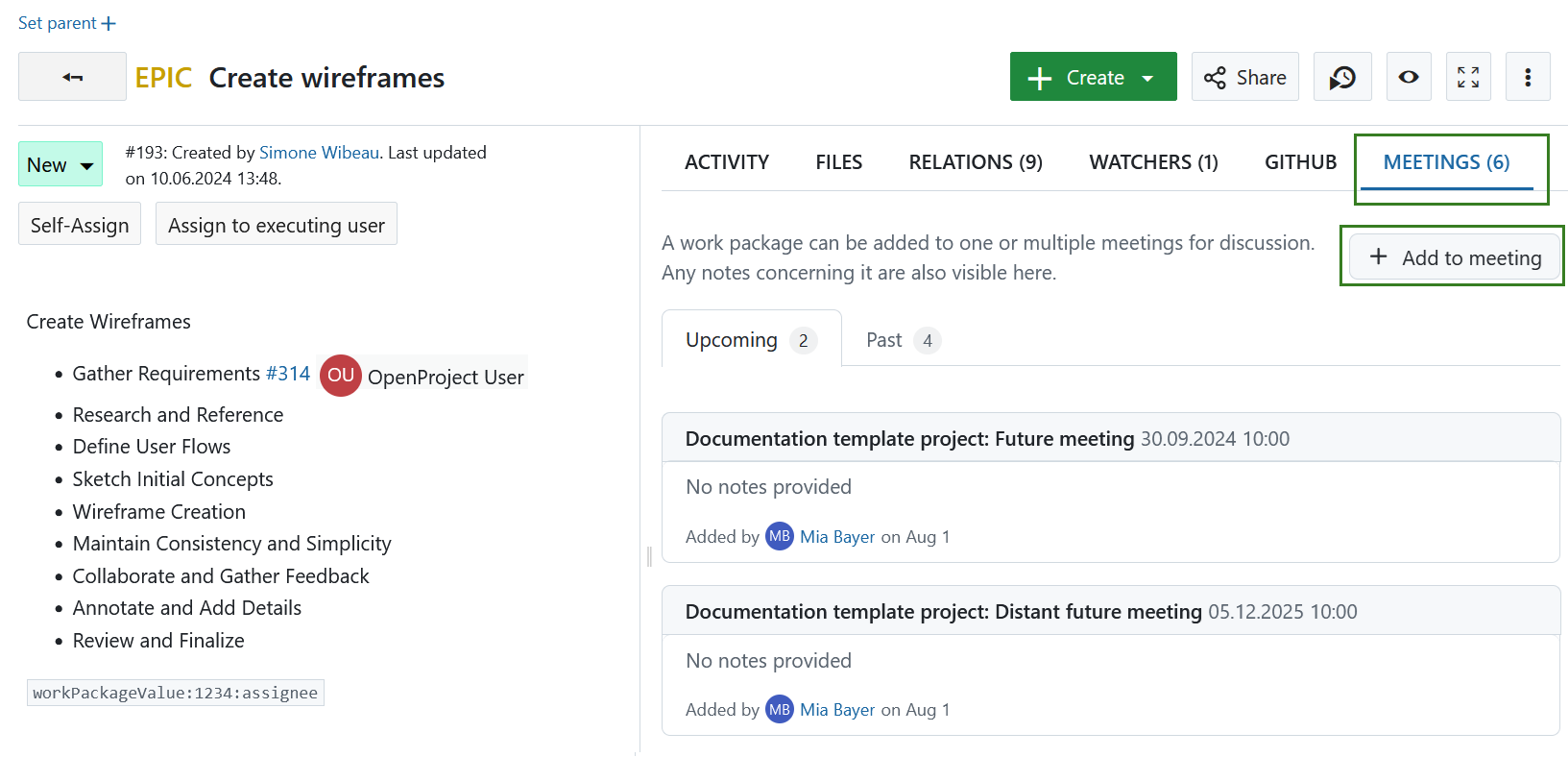
Conseil
Les réunions passées sont affichées dans l’ordre chronologique inverse, de la plus récente à la plus ancienne.
Participants
Ajouter des participants à une réunion
Vous verrez la liste de tous les membres invités du projet sous Participants. Vous pouvez ajouter des participants (Invités et Participants) à une réunion en étant en mode édition. Le processus est le même pour la création d’une nouvelle réunion ou la modification d’une réunion existante.
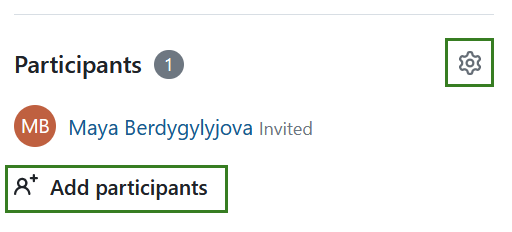
Vous verrez la liste de tous les membres du projet et serez en mesure de voir qui a été invité en en regardant les coches à côté de chaque nom dans la colonne Invités. Après la réunion, vous pouvez marquer qui a réellement participé en utilisant les cases à cocher sous la colonne Participé.
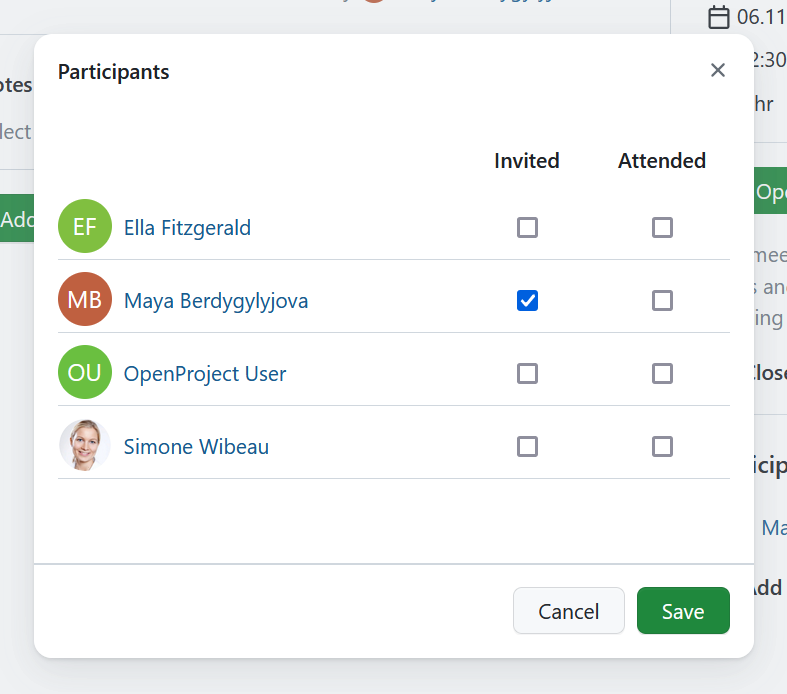
Pour retirer un membre du projet de la réunion, il suffit de décocher les deux cases.
Cliquez sur le bouton Enregistrer pour confirmer vos modifications.
Envoyer un e-mail à tous les participants
Vous pouvez envoyer un rappel par mail à tous les participants à la réunion. Sélectionnez le menu déroulant en cliquant sur les trois points en haut à droite et sélectionnez Envoyer un mail à tous les participants. Un rappel par mail avec les détails de la réunion (y compris un lien vers la réunion) est envoyé immédiatement à tous les invités et participants.
Pièces jointes à la réunion
Vous pouvez consulter les pièces jointes des réunions dans la section Pièces jointes dans le coin inférieur droit. Vous pouvez utiliser le lien +Attacher des fichiers pour sélectionner des fichiers à partir de votre ordinateur ou les faire glisser et les déposer.
Les pièces jointes peuvent être ajoutées à la section Notes des paquets d’agenda en les glissant-déposant depuis la section Pièces jointes.
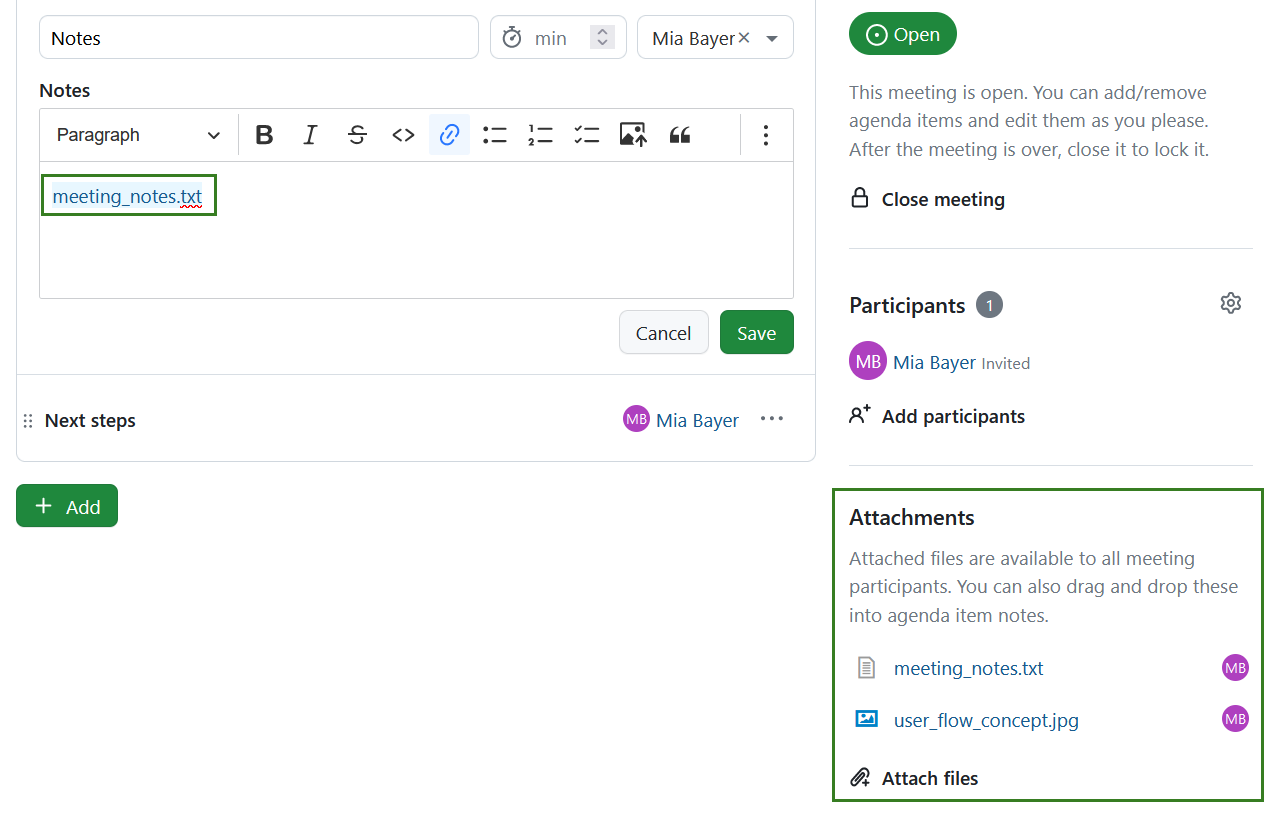
Historique de la réunion
Vous pouvez savoir quelles modifications ont été apportées à une réunion et par quel utilisateur. Sélectionnez la liste déroulante en cliquant sur les trois points dans le coin supérieur droit et sélectionnez Historique des réunions.
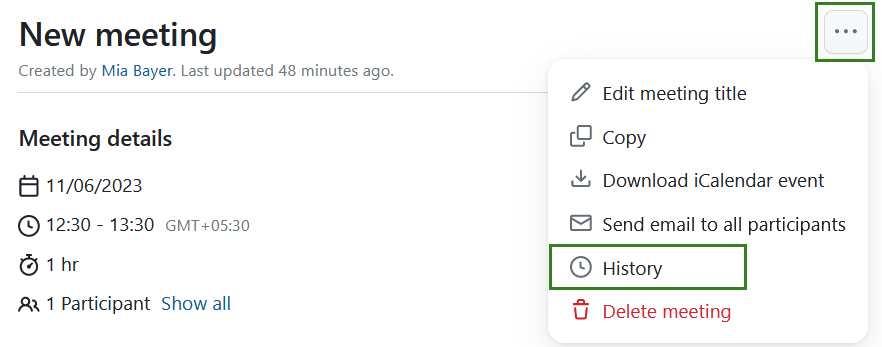
Les détails de l’historique de la réunion s’affichent.
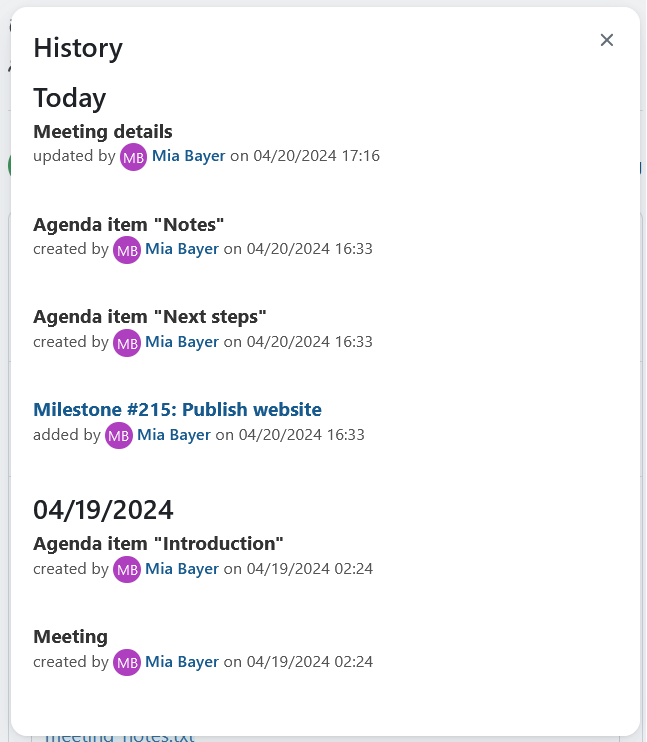
Télécharger une réunion en tant qu’événement iCalendar
Vous pouvez télécharger une réunion en tant qu’événement iCalendar. Sélectionnez le menu déroulant en cliquant sur les trois points en haut à droite et sélectionnez Télécharger l’évènement iCalendar.
En savoir plus sur l’abonnement à un calendrier.
Clôturer une réunion
Cliquer sur le bouton Clôturer la réunion après la fin de la réunion verrouille l’état actuel et la rend accessible en lecture seule uniquement.
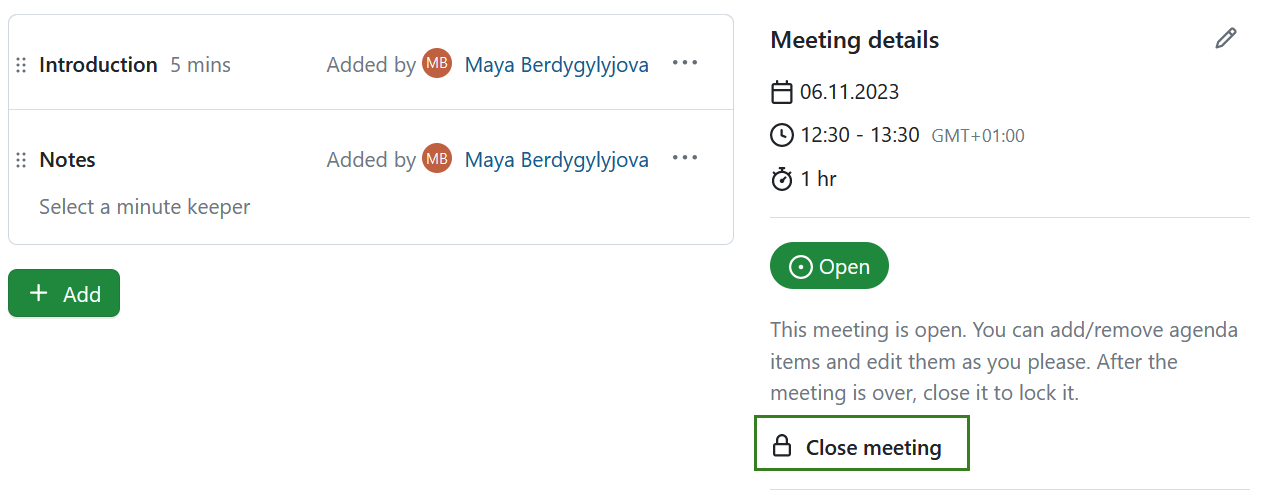
Rouvrir la réunion
Une fois la réunion terminée, elle ne peut plus être modifiée. Les membres du projet ayant le droit de modifier et de fermer les réunions verront toutefois une option Rouvrir la réunion. Le bouton rouvre une réunion et permet une modification ultérieure.
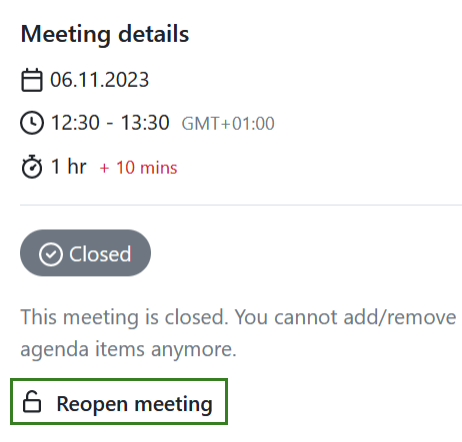
Copier une réunion
Vous pouvez copier une réunion existante. Cette fonction est utile si vous avez des réunions récurrentes. Pour copier une réunion, cliquez sur les trois points dans le coin supérieur droit et sélectionnez Copier.
Copier une réunion dynamique dans OpenProject](openproject_dynamic_meetings_copy_meeting.png)
Une fenêtre modale s’ouvre, qui vous permet d’ajuster le titre, l’heure, le lieu et d’autres détails de la réunion copiée. Par défaut, la date de la réunion copiée est fixée au lendemain. Vous avez également la possibilité de copier l’ordre du jour, les pièces jointes et la liste des participants. Vous avez également la possibilité d’envoyer un e-mail à tous les participants après la copie de la réunion.
Si vous copiez une réunion fermée, le statut de la nouvelle réunion sera automatiquement défini comme ouvert. N’oubliez pas d’enregistrer la réunion copiée en cliquant sur le bouton Créer.
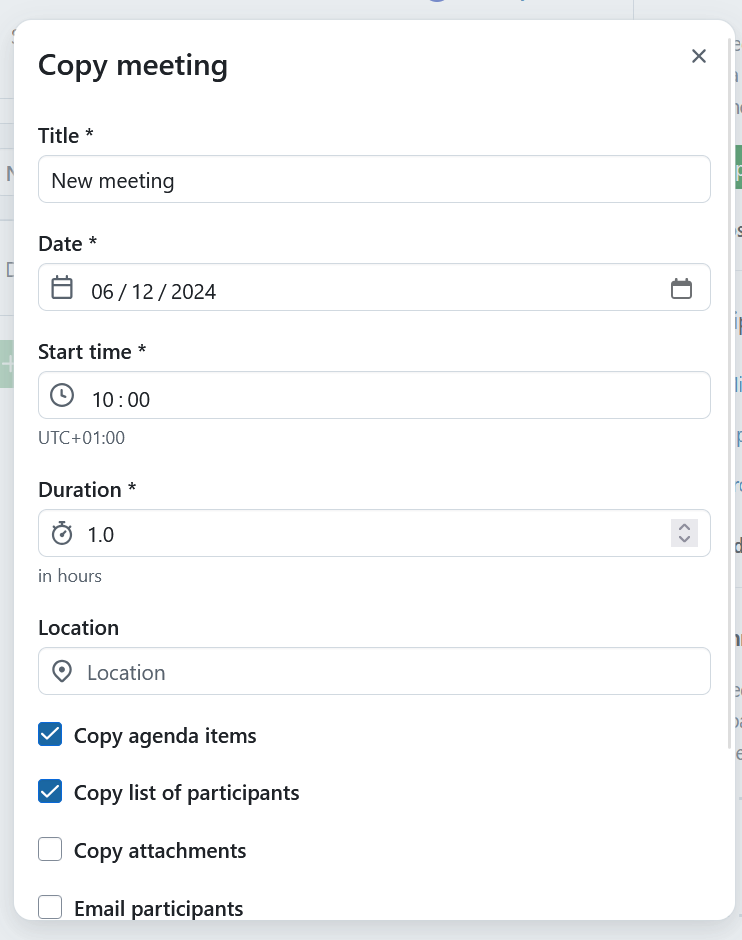
Supprimer la réunion
Vous pouvez supprimer une réunion. Pour ce faire, cliquez sur les trois points dans le coin supérieur droit, sélectionnez Supprimer la réunion et confirmez votre choix.