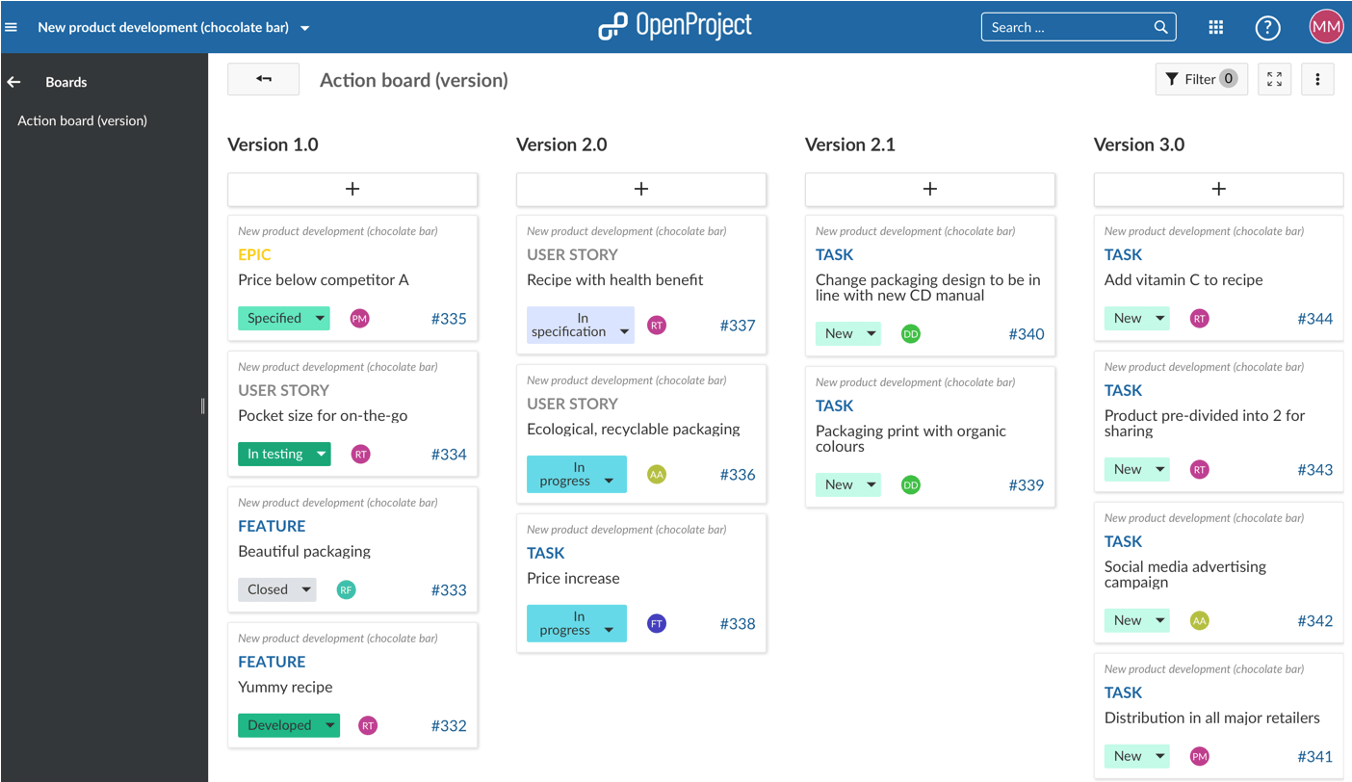Tableaux pour la gestion de projet Agile
Les tableaux Agile sont utilisés pour les méthodologies de gestion de projet agiles, telles que Scrum ou Kanban. Les tableaux agiles d’OpenProject vous permettent de suivre les tâches, les bugs, les fonctionnalités, les risques et tout autre type de lots de travaux. Les tableaux sont constitués de listes (colonnes) et de cartes (lots de travaux). Vous pouvez choisir entre un tableau de base et divers tableaux d’action avancés.
Remarque
Le tableau de base est inclus dans l’édition Community d’OpenProject. Les tableaux d’action d’OpenProject sont un module Enterprise et ne peuvent être utilisés qu’avec la version Enterprise cloud ou Enterprise sur site. Une mise à niveau à partir de l’édition Community gratuite est possible.
| Sujet | Contenu |
|---|---|
| Créer de nouveaux tableaux | Comment créer un nouveau tableau Agile. |
| Choisir entre les types de tableaux | Quelle est la différence entre les types de tableaux disponibles ? |
| Donner un titre au tableau | Comment nommer un tableau. |
| Ajouter des listes à votre tableau | Comment ajouter des listes à un tableau. |
| Supprimer des listes | Comment supprimer des listes d’un tableau. |
| Ajouter des cartes à une liste | Comment ajouter des cartes à une liste dans un tableau. |
| Mettre à jour les cartes | Comment mettre à jour les cartes. |
| Supprimer des cartes | Comment supprimer des cartes. |
| Gérer les tableaux | Comment gérer les autorisations pour les tableaux. |
| Exemples de tableaux agiles | Bonnes pratiques pour l’utilisation du tableau de base et du tableau de statut, de personne assignée et de version. |
Cette vidéo est disponible en anglais.
Tableaux Agile dans OpenProject
Dans OpenProject, les tableaux sont étroitement intégrés à toutes les autres fonctionnalités de gestion de projet, telles que les lots de travaux et les diagrammes de Gantt.
Pour obtenir une vue d’ensemble des tableaux spécifiques à un projet, naviguez vers votre projet et sélectionnez Tableaux dans le menu de gauche. Vous obtiendrez une vue d’ensemble de tous les tableaux qui ont été créés dans ce projet spécifique jusqu’à présent. Vous pouvez cliquer sur le nom d’un conseil spécifique ou utiliser la barre de recherche à gauche.
Vous pouvez également consulter les tableaux au niveau de l’instance via le menu des modules globaux.
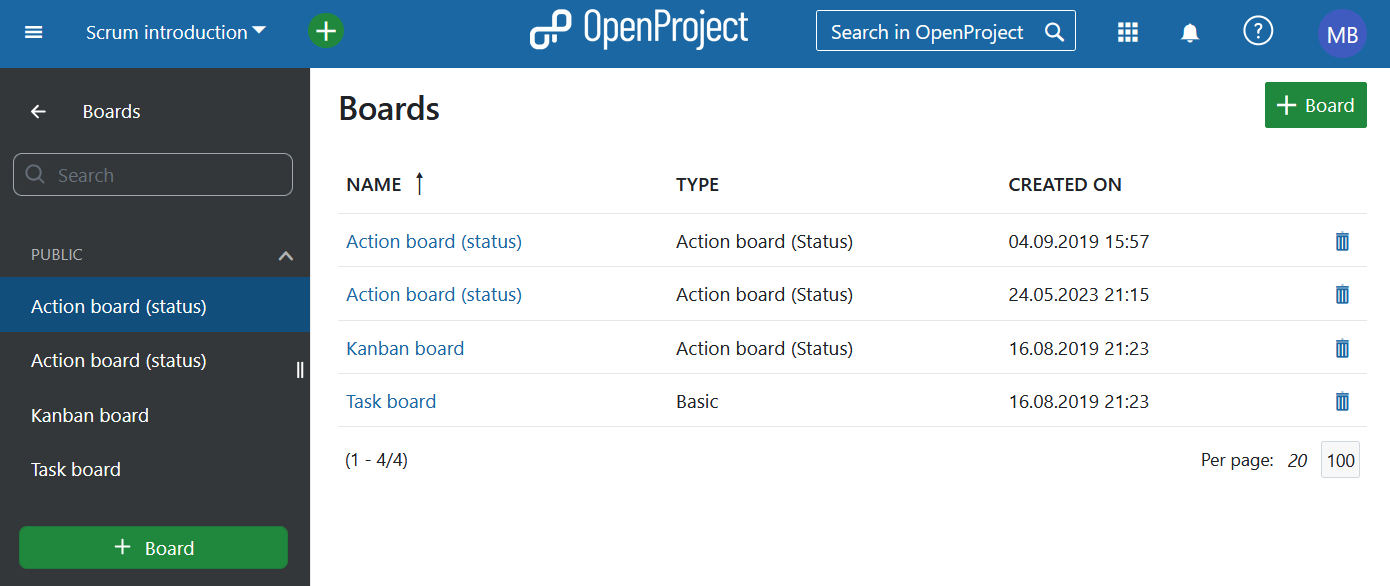
Créer un nouveau tableau
Vous pouvez créer autant de tableaux Agile que nécessaire dans un projet et les configurer selon vos besoins. Premièrement, vous devez créer un nouveau tableau. Pour cela, cliquez sur le bouton vert +Tableau.
Remarque
Pour utiliser cette fonctionnalité, vous devez activer le module Tableaux dans votre projet. Nous vous recommandons également de vérifier les Rôles et autorisations dans l’administration de votre instance.
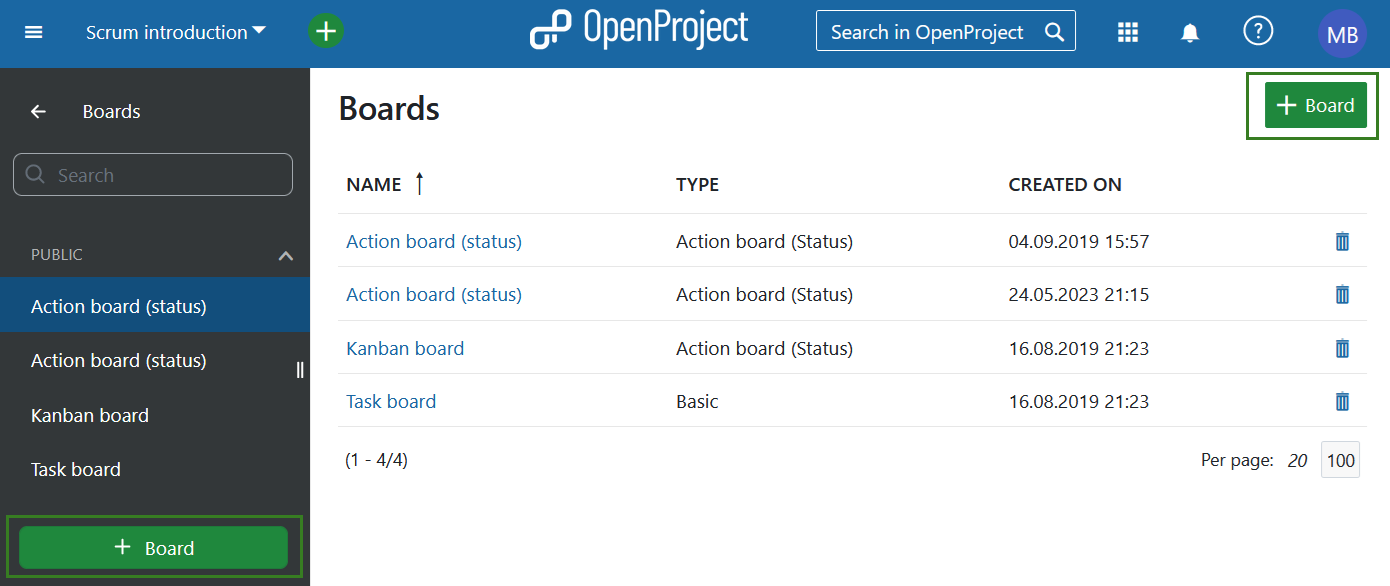
Choisir entre les types de tableaux
Choisissez le type de tableau et le titre.

Tableau de base (édition Community)
Le tableau de base est inclus dans l’édition Community d’OpenProject. Vous pouvez en toute liberté créer des listes, les nommer et y organiser vos lots de travaux. Si vous déplacez des lots de travaux entre les listes, AUCUN changement ne sera apporté sur lot de travaux lui-même. Cela vous permet de créer des tableaux flexibles pour tout type d’activité que vous souhaitez suivre, par exemple la gestion des idées.
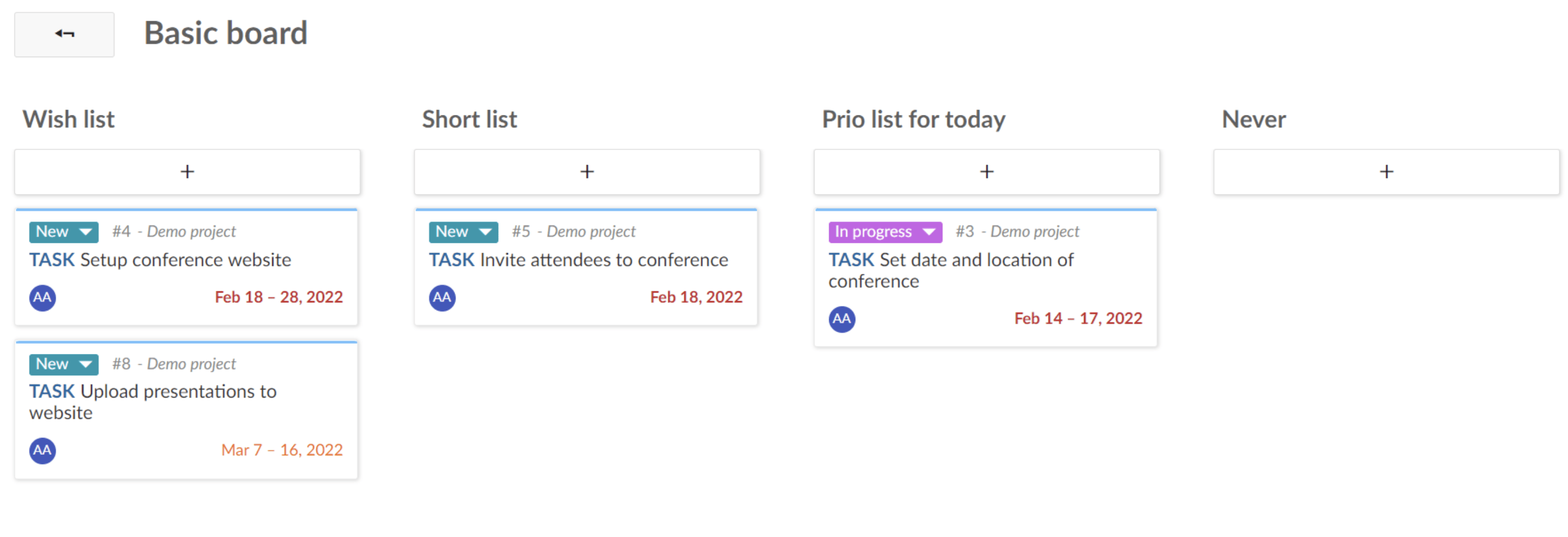
Tableaux d’action (add-on Enterprise)
Dans un tableau d’action, chaque liste représente une valeur d’un attribut des lots de travaux (cartes) qu’elle contient. Par exemple, le tableau des statuts comprend une liste pour le statut “Nouveau” et une liste pour le statut “En cours”. Le déplacement des lots de travaux (cartes) entre deux listes les mettra automatiquement à jour, en fonction de la liste vers laquelle ils sont déplacés. Après avoir ajouté des listes à votre tableau, elles seront automatiquement remplies avec les lots de travaux respectifs.
Il y a plusieurs types de tableaux d’action disponibles dans OpenProject :
Tableau de statut
Chaque liste représente un statut. Cela signifie que tous les lots de travaux ayant le statut « Nouveau » sont automatiquement affichés dans la colonne « Nouveau ». Lors de la création d’un nouveau tableau de statut, une liste avec tous les lots de travaux ayant le statut par défaut (généralement, il s’agit du statut « Nouveau ») est ajoutée automatiquement, tandis que les listes supplémentaires doivent être ajoutées manuellement.
Conseil
Vous ne pouvez pas déplacer les lots de travail de ou vers chaque statut. Pour en savoir plus sur les règles et restrictions relatives au flux de travail, cliquez ici.
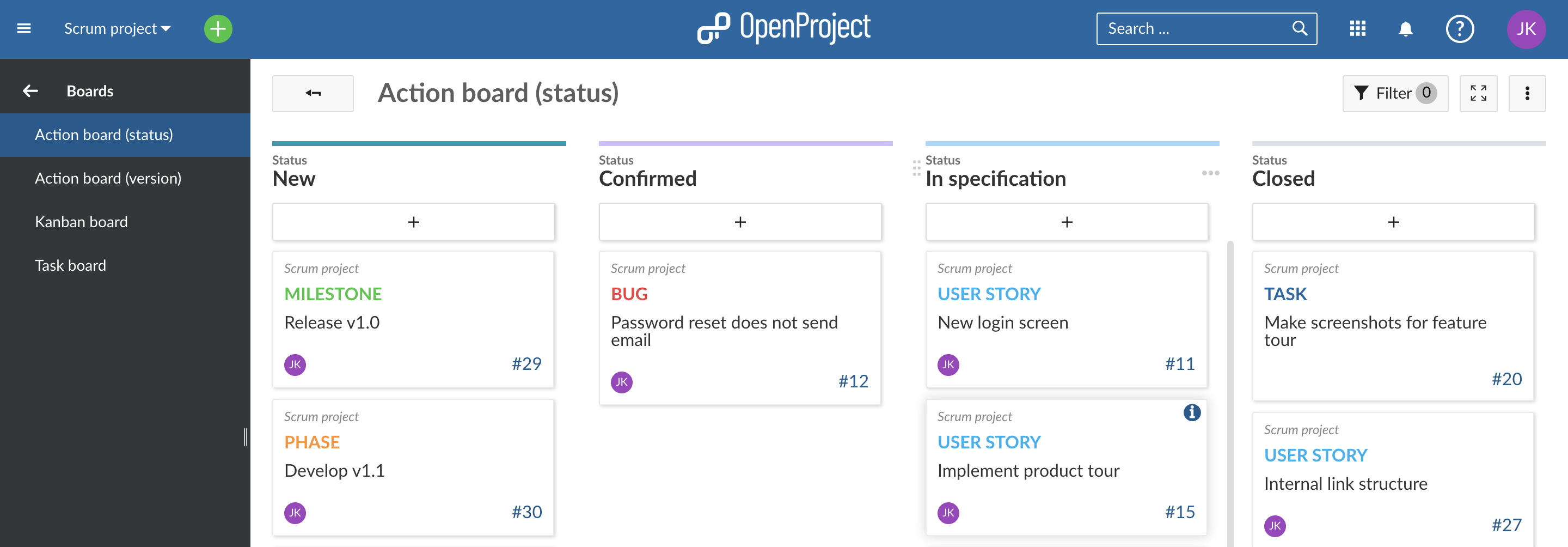
Tableau des affectations
Chaque liste représente une personne assignée. Vous pouvez choisir des utilisateurs classiques, des utilisateurs de remplacement et des groupes. Lorsque vous déplacez une carte d’une liste à une autre, l’utilisateur assigné est remplacé par l’utilisateur sélectionné pour la liste vers laquelle vous avez déplacé la carte.
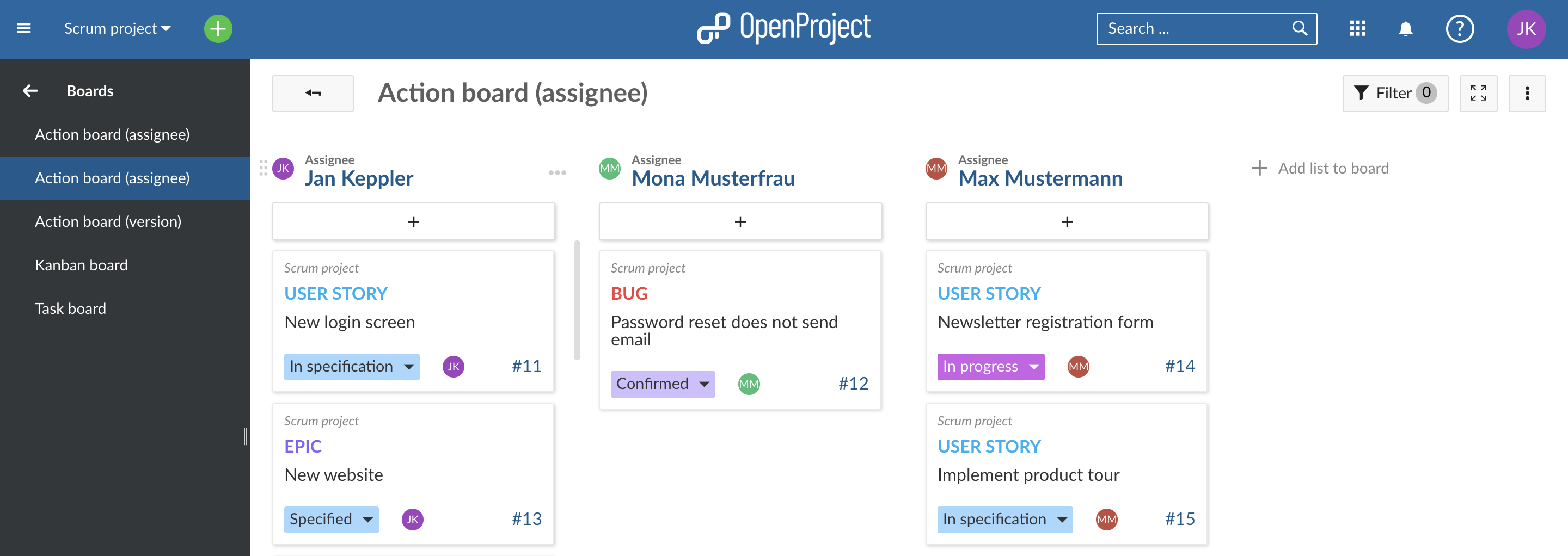
Tableau de version
Chaque liste représente une version. Ce tableau est idéal pour le développement de produits ou la planification de publications de logiciels. Lors de la création d’un nouveau tableau de version, une liste avec tous les lots de travaux dans la ou les versions appartenant au projet actuel est ajoutée automatiquement, tandis que les listes supplémentaires doivent être ajoutées manuellement. En déplaçant une carte d’une liste à l’autre, la version du lot de travaux est modifiée pour devenir la version de la liste correspondante.
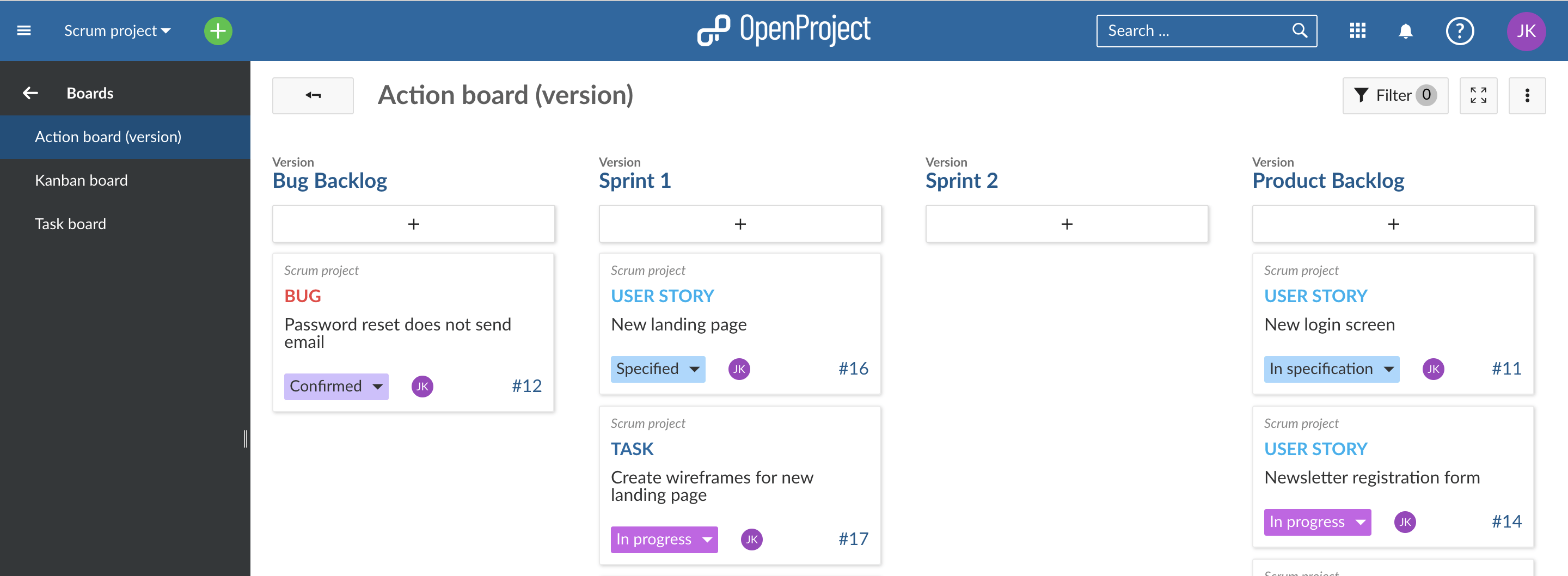
Tableaux de sous-projets
Chaque liste représente un sous-projet. Dans cette liste, vous trouverez les lots de travaux du sous-projet. En déplaçant une carte dans une liste, vous modifiez l’ordre des cartes. Si vous déplacez une carte dans une autre liste, vous modifiez le (sous-)projet de ce lot de travaux.
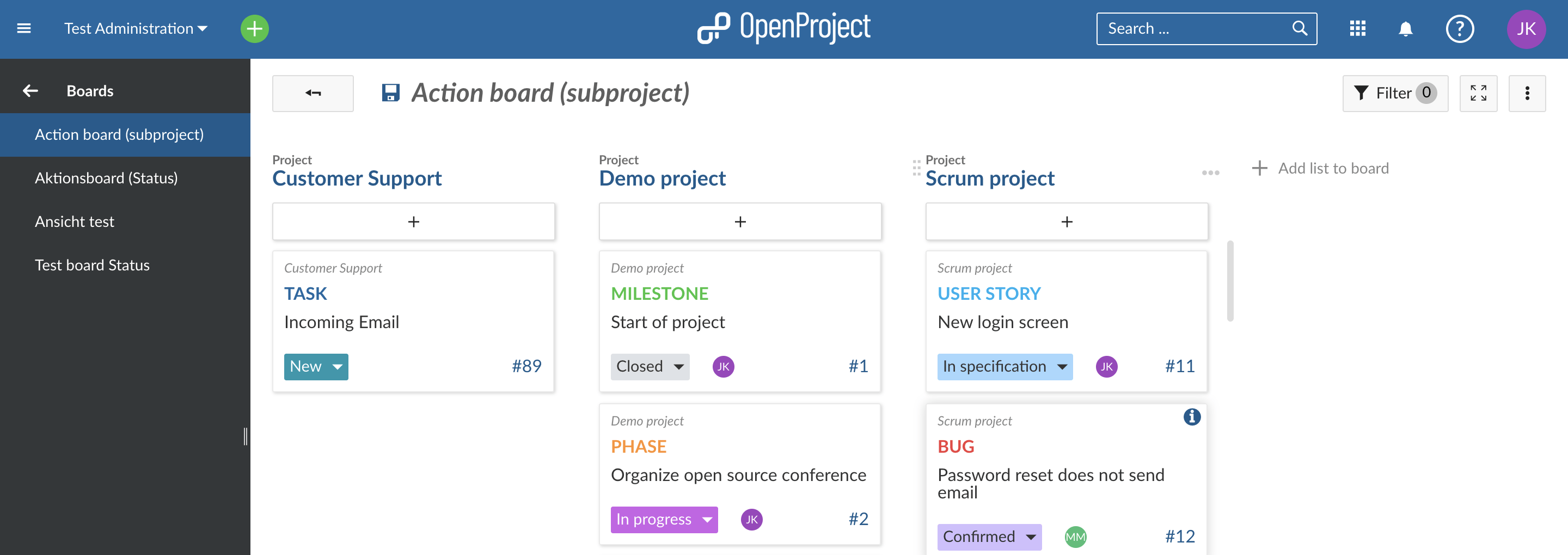
Tableau parent-enfant
Chaque liste représente un lot de travaux parent. Dans la liste, vous trouverez les enfants du lot de travaux. Seuls les lots de travaux du projet actuel peuvent être sélectionnés comme liste, ils peuvent donc être choisis comme nom de la liste. Le tableau parent-enfant est idéal pour représenter une structure de répartition du travail (SRT). En déplaçant les cartes vers une autre liste, vous pouvez réorganiser le lot de travaux comme un enfant d’un autre lot de travaux. Veuillez noter qu’il n’y a qu’un seul niveau hiérarchique en dessous du lot de travaux affiché, c’est-à-dire seulement les enfants immédiats, et non les petits-enfants.
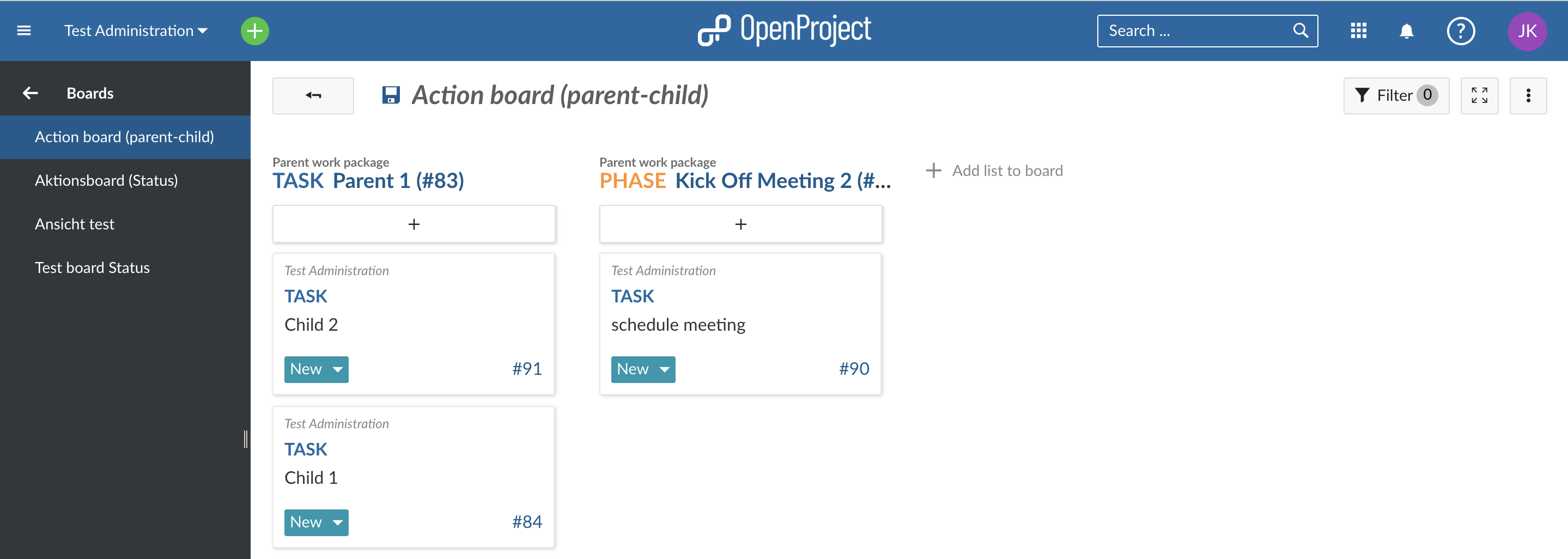
Donner un titre au tableau
Choisissez un titre significatif pour votre tableau afin qu’il soit clair et compréhensible pour les autres membres de l’équipe.

Ajouter des listes à votre tableau
Les listes représentent généralement un flux de travail de statut, les personnes assignées, une version ou tout autre élément ce que vous souhaitez suivre au sein de votre projet. Vous pouvez ajouter autant de listes que vous le souhaitez à un tableau.
Listes de tableaux d’action : Les listes disponibles dépendent du type de tableau que vous choisissez. N’oubliez pas : si vous modifiez une carte entre les listes, l’attribut correspondant (par exemple, le statut) sera automatiquement mis à jour. Listes de tableaux de base : Vous pouvez créer tout type de liste et les nommer selon vos besoins. N’oubliez pas : Aucune mise à jour des attributs ne se produira lors du déplacement des cartes entre les listes.
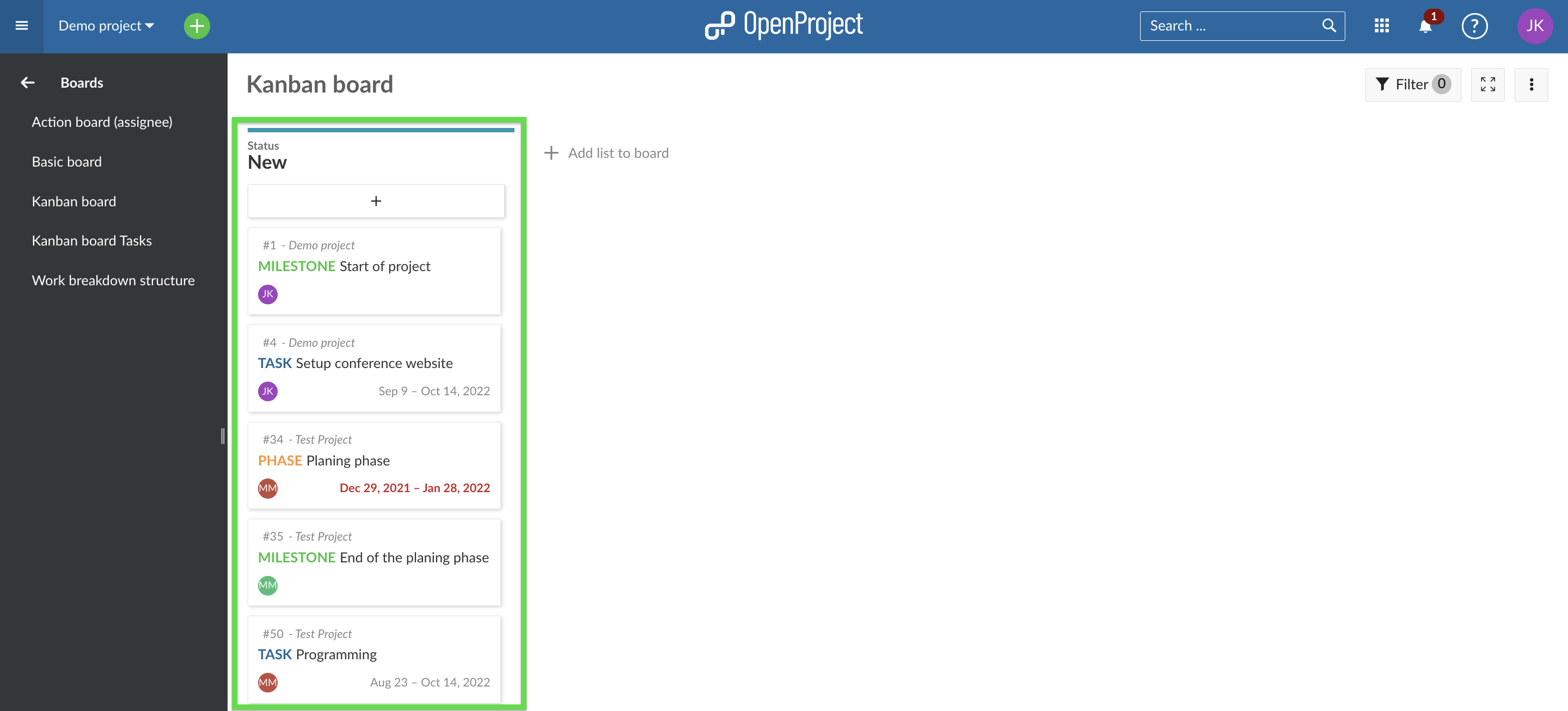
Cliquez sur + ajouter une liste pour ajouter des listes à votre tableau.

Listes de tableaux de base : Donnez à la liste n’importe quel nom pertinent. Listes de tableaux d’action: Le nom de la liste dépend du type de tableau d’action que vous avez choisi, par exemple « Nouveau », « En cours », etc. pour le tableau de statut.

Supprimer des listes
Pour supprimer des listes, cliquez sur les trois points à côté du titre d’une liste, puis sélectionnez Supprimer la liste.
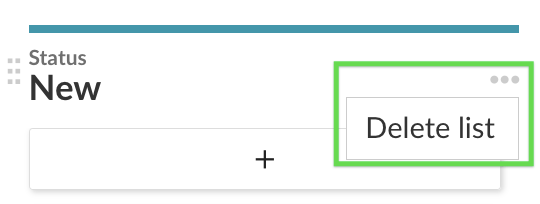
Ajouter des cartes à une liste
Vous pouvez ajouter des cartes à une liste. Les cartes représentent un lot de travaux dans OpenProject. Il peut s’agir de tout type de travail au sein d’un projet, par exemple une tâche, un bug, une fonctionnalité, un risque, etc.
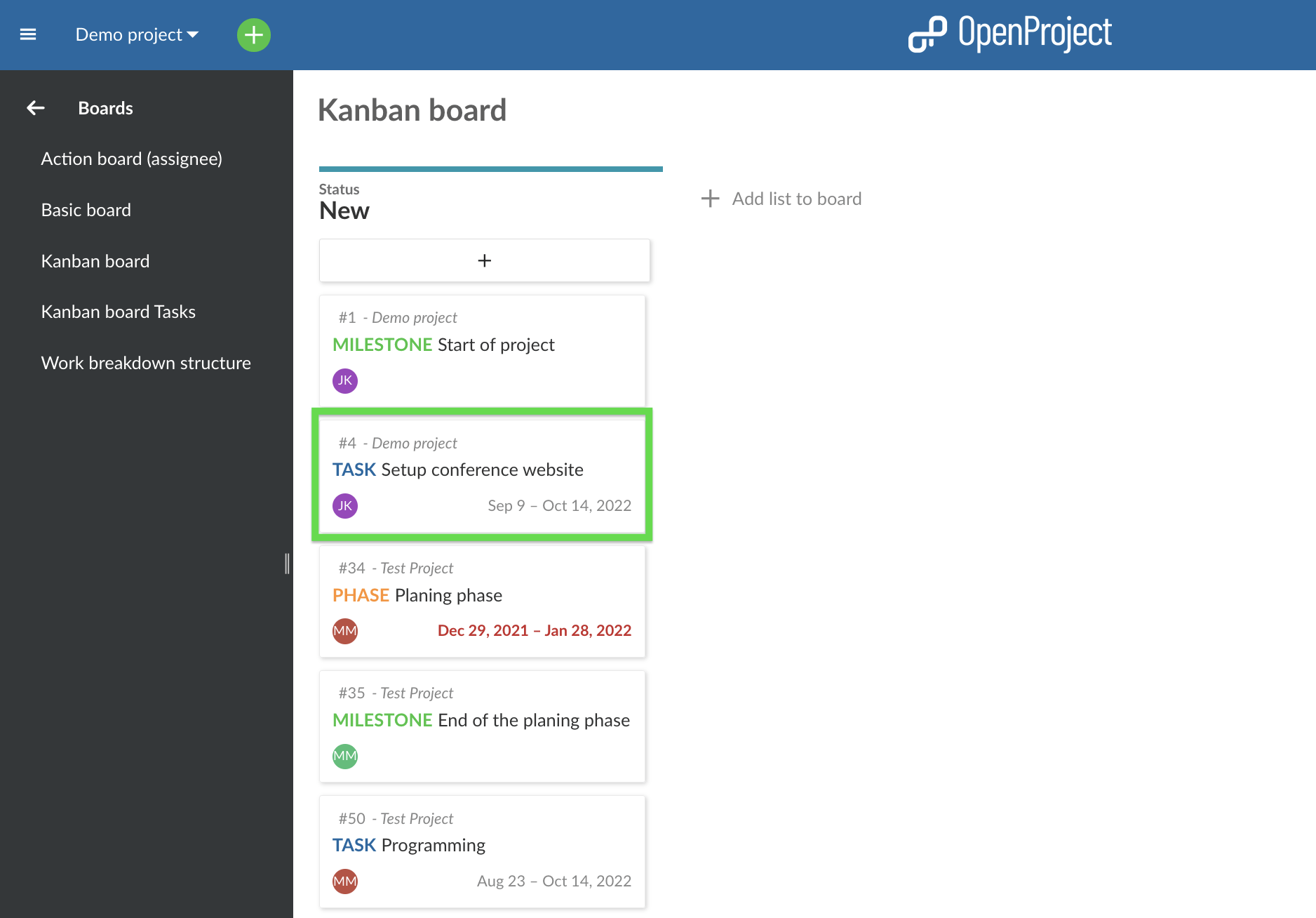
Cliquez sur + sous le titre d’une liste pour ajouter une carte : créez une nouvelle carte ou choisissez un lot de travaux existant et ajoutez-le comme carte à votre liste.
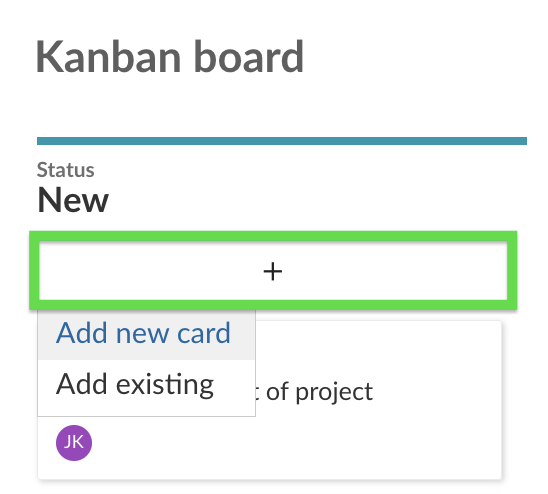
Ajouter une nouvelle carte : saisissez un titre et appuyez sur Entrée. Ajouter une carte existante : saisissez un titre existant ou un ID et appuyez sur Entrée.
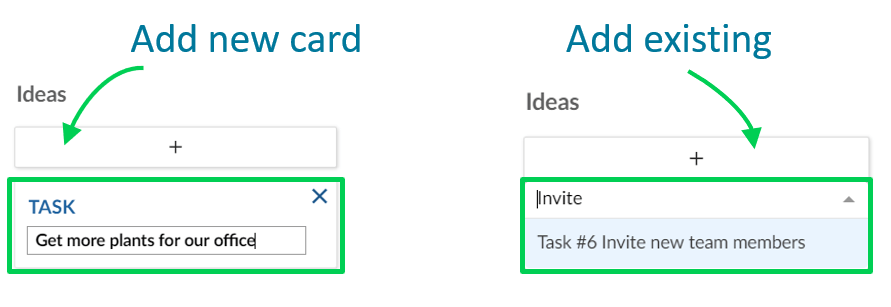
Mettre à jour les cartes
Vous pouvez mettre à jour les cartes comme suit :
Déplacez les cartes par glisser-déposer dans une liste ou vers une nouvelle liste. Attention : Déplacer des cartes vers une autre liste dans un tableau d’action mettra à jour leurs attributs, par exemple leur statut.
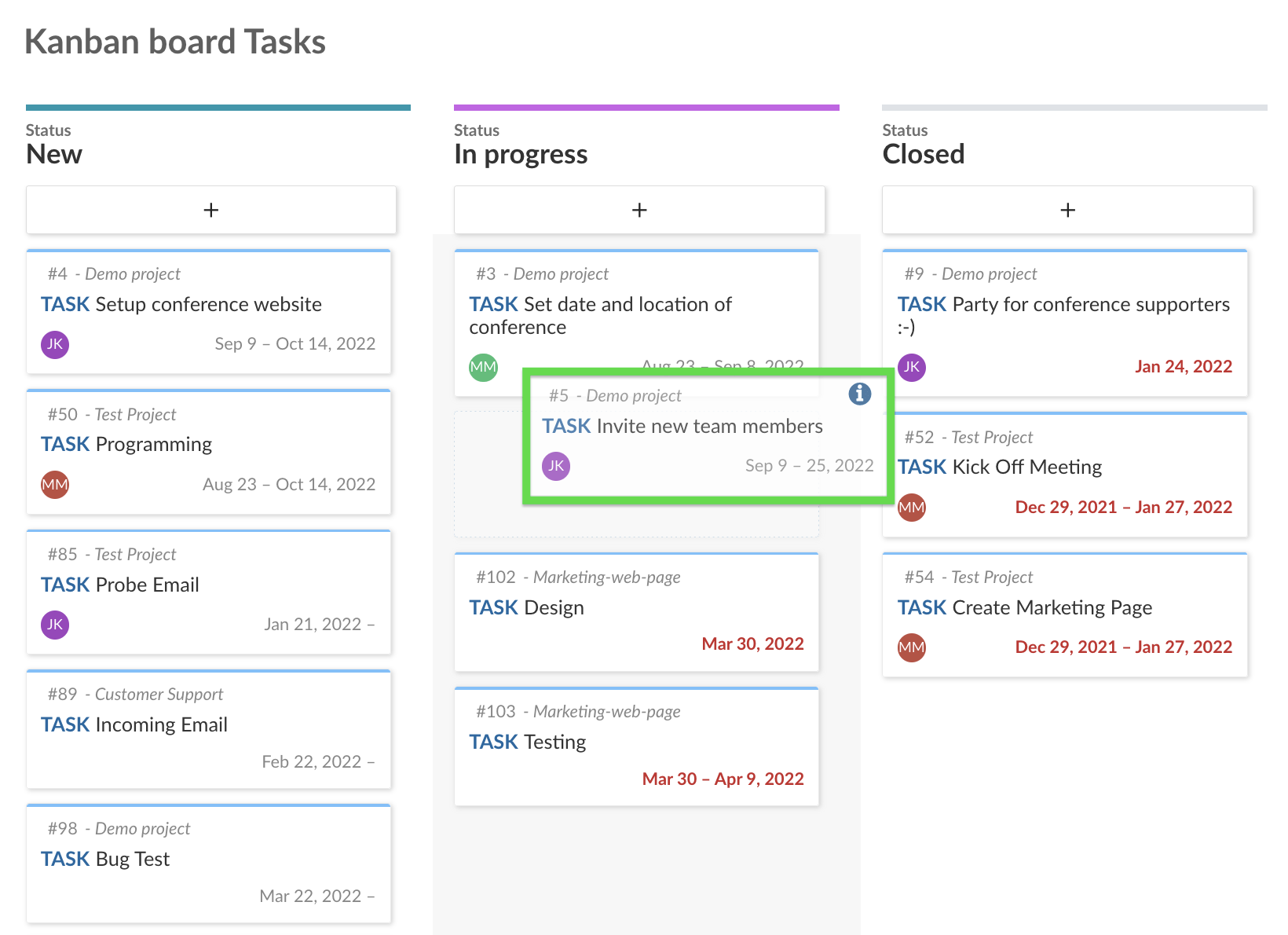
Outre le tableau de statut, vous pouvez mettre à jour le statut d’un lot de travaux directement dans la carte.
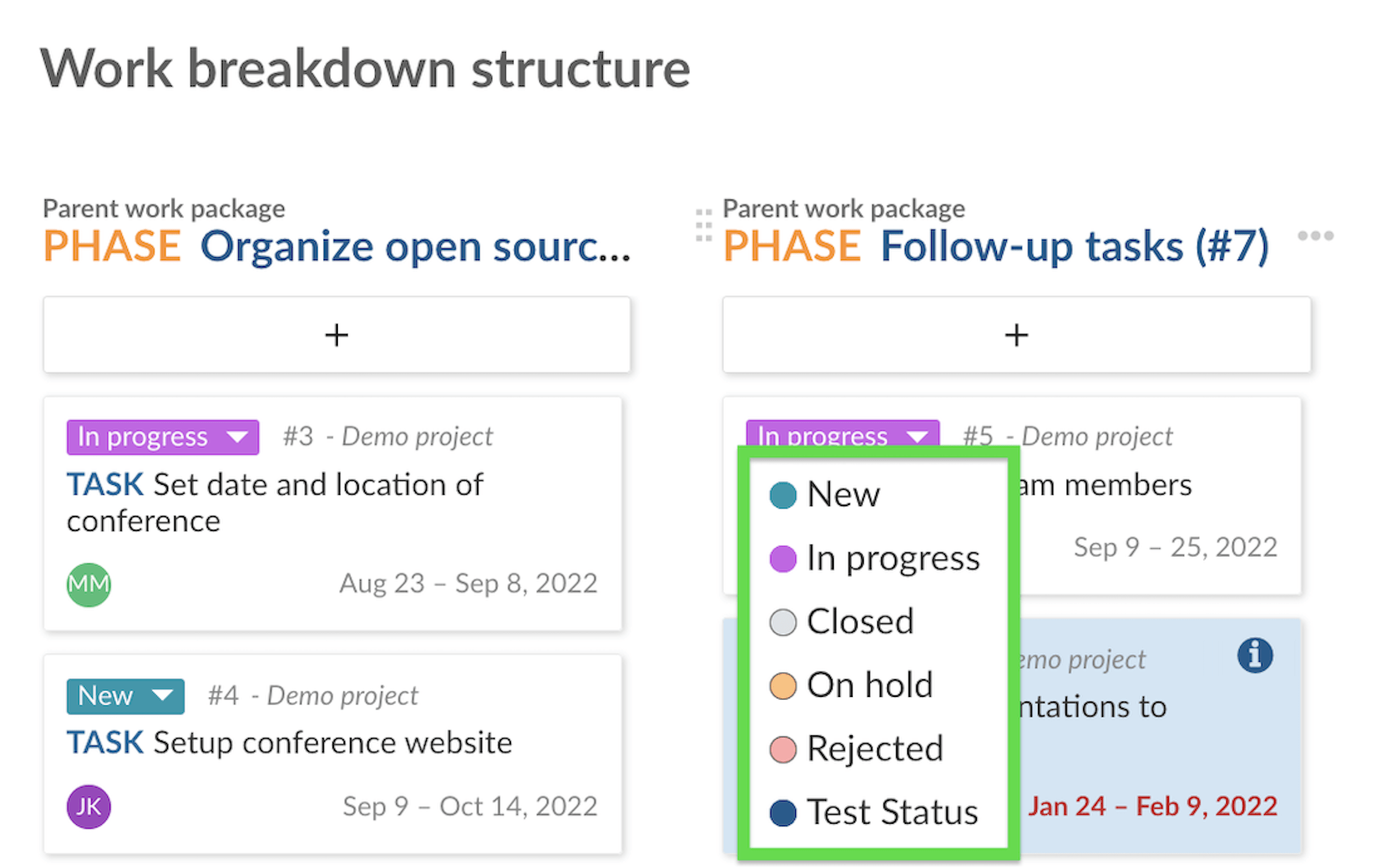
Un double clic sur une carte ouvrira la vue pleine écran du lot de travaux. La flèche vers le haut vous ramènera à la vue des tableaux.
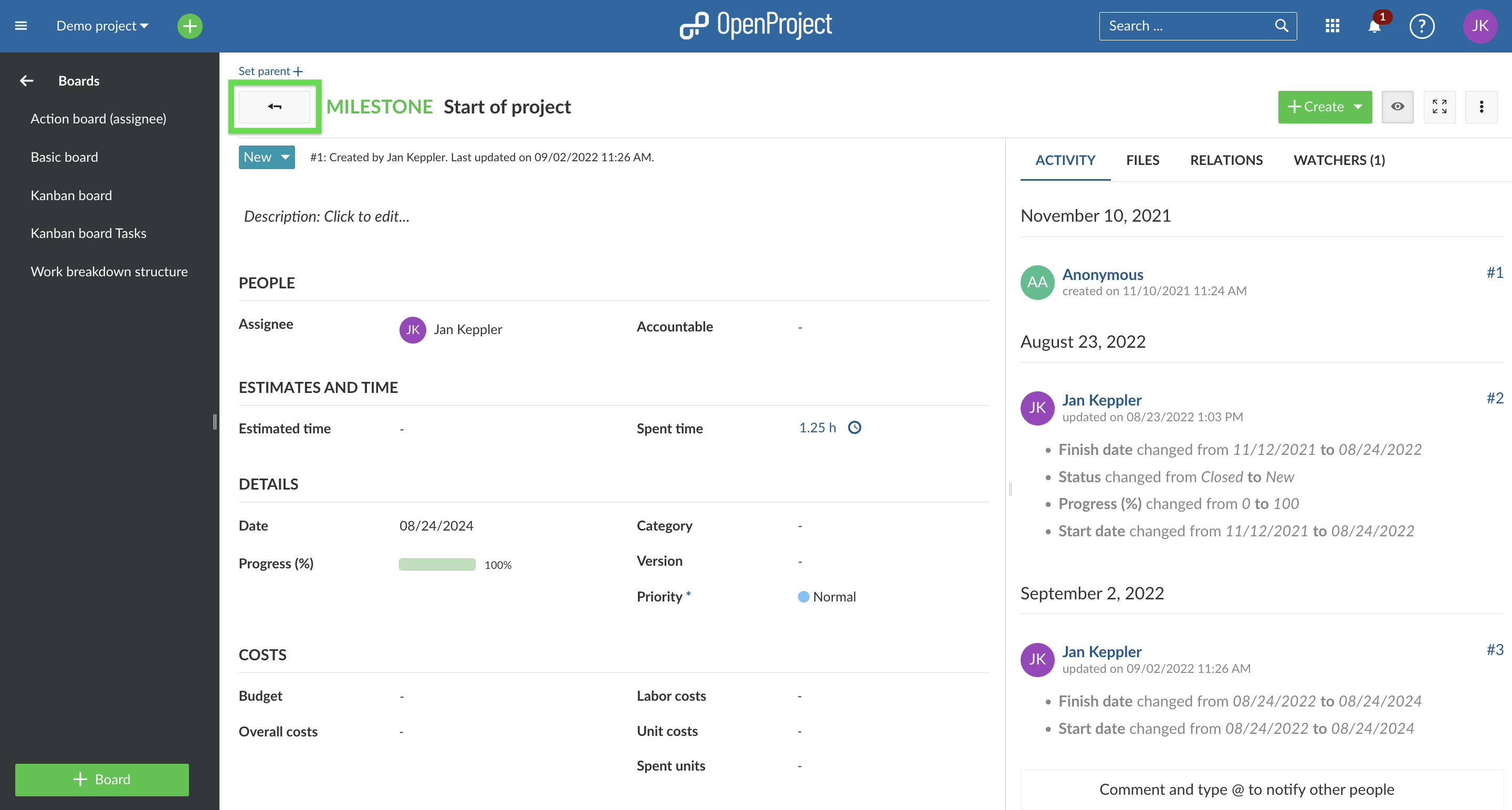
En cliquant sur Ouvrir la vue détaillée (le « i » bleu), vous ouvrirez la vue en écran partagé du lot de travaux. Vous pouvez la fermer en cliquant sur le « x » dans son coin supérieur droit.
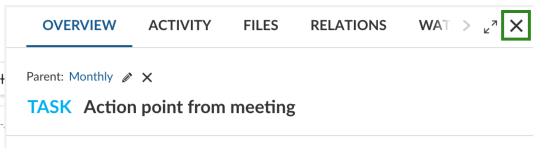
Supprimer des cartes
Pour supprimer une carte d’un Tableau de base, survolez la carte et appuyez sur le X.
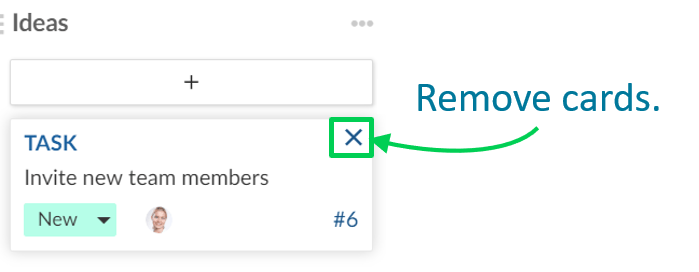
Les cartes des Tableaux d’action seront automatiquement supprimées d’une liste dès que l’attribut respectif (par exemple, le statut) est modifié.
La suppression d’une carte ne supprime pas le lot de travaux, il est toujours possible de le rajouter à la liste ou d’y accéder via le module des lots de travaux.
Gérer les tableaux
Pour créer de nouveaux tableaux, ouvrir des tableaux existants, ou supprimer des tableaux, naviguez jusqu’au menu principal Tableaux.
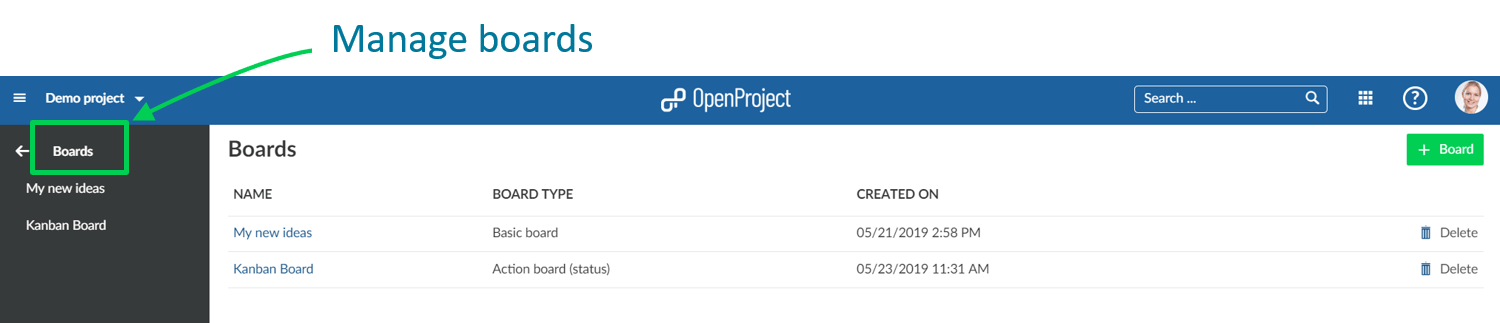
Vérifiez et mettez à jour les rôles et les autorisations pour les tableaux dans l’administration système si nécessaire.
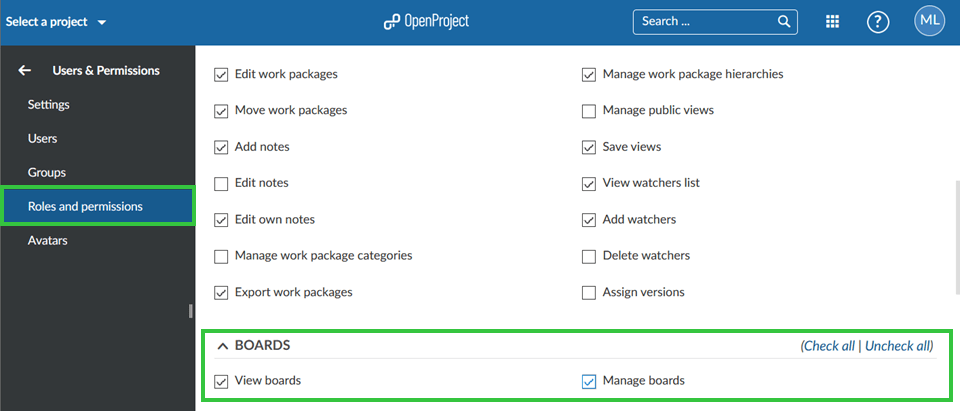
Exemples de tableaux Agile
Voici quelques exemples afin de vous permettre de vous faire une idée de l’utilisation des tableaux Agile. En outre, une fois que vous avez configuré vos tableaux personnalisés, vous pouvez facilement les copier avec votre projet (entier) pour les utiliser comme base pour de nouveaux tableaux. Veuillez noter que les sous-projets du tableau des sous-projets ne seront pas copiés.
Tableau de base
Créez librement tout type de liste dont vous avez besoin pour organiser votre équipe dans OpenProject. Il peut s’agir d’organiser des tâches pour un département, de planifier un événement d’équipe, de recueillir des commentaires sur différents sujets, de coordonner des tâches dans différents endroits, de générer des idées et bien plus encore. Chaque membre de l’équipe peut ajouter des tâches à ce tableau et ce dernier s’agrandira au fil du temps. Cela vous permet de toujours savoir quelles tâches doivent être effectuées sans utiliser un fichier Excel et un coordinateur. Tout le monde a accès aux informations à tout moment et de n’importe où.
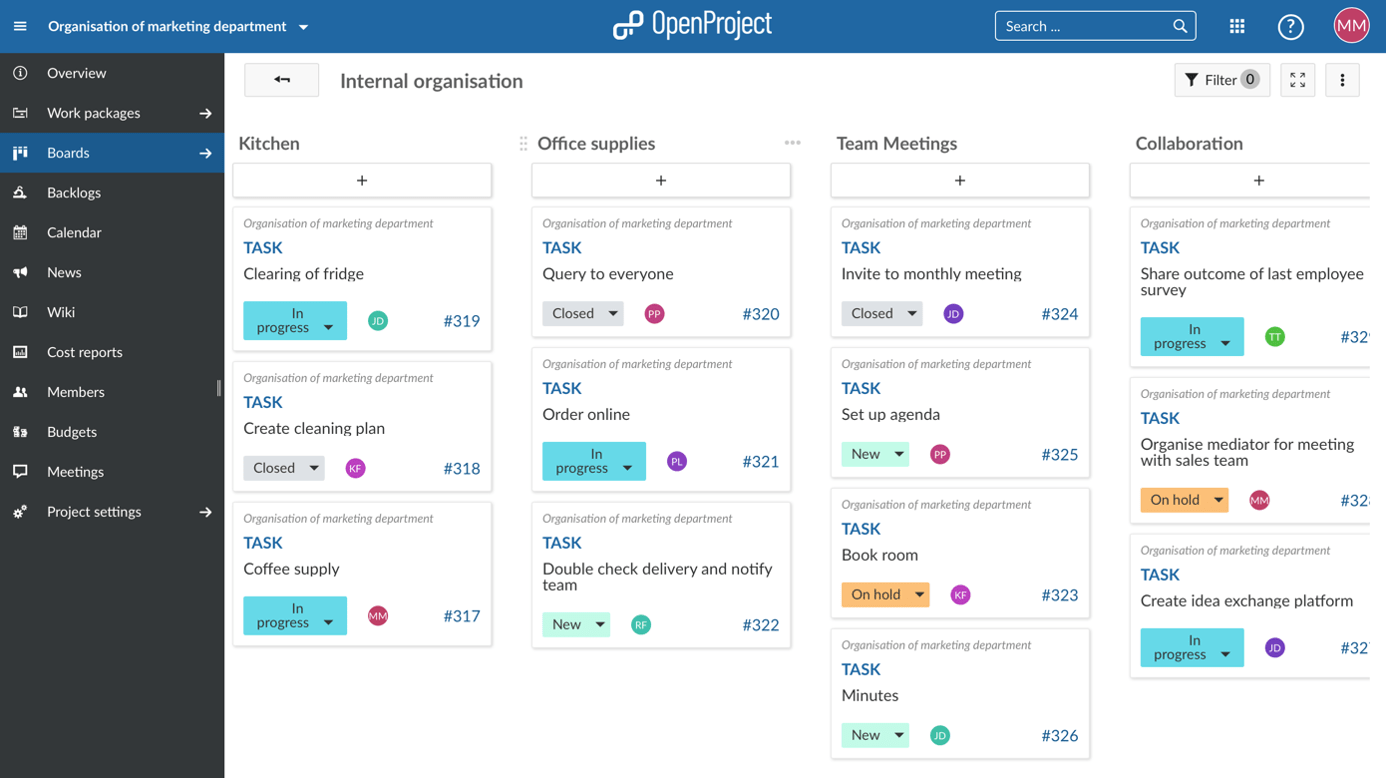
Tableaux d’action
Tableau de statut
Le tableau d’action de statut est probablement le tableau Agile le plus utilisé. Commencez avec les trois statuts de base « nouveau », « en cours » et « fermé » et examinez les statuts qui pourraient vous être utiles en fonction de votre façon de travailler. Avec un tableau d’action de statut, vous pouvez mettre en œuvre le principe KANBAN, en améliorant continuellement le flux de travail. Si vous souhaitez par exemple mapper votre processus de commande dans un tableau, vous pouvez utiliser le tableau de statut pour faire progresser les tickets à travers le statut. Par exemple, il peut s’agir d’une commande entrante (nouveau), au moment où elle est traitée (en cours) jusqu’au moment où elle est terminée (fermé). Les lots de travaux qui accompagnent le processus de commande proprement dit sont également présentés dans ce tableau pour donner une meilleure vue d’ensemble, par exemple l’ajout d’une nouvelle option de paiement. Des personnes de différents départements peuvent travailler ensemble et sont au courant de l’état d’avancement de chaque lot de travaux sans avoir à le demander.
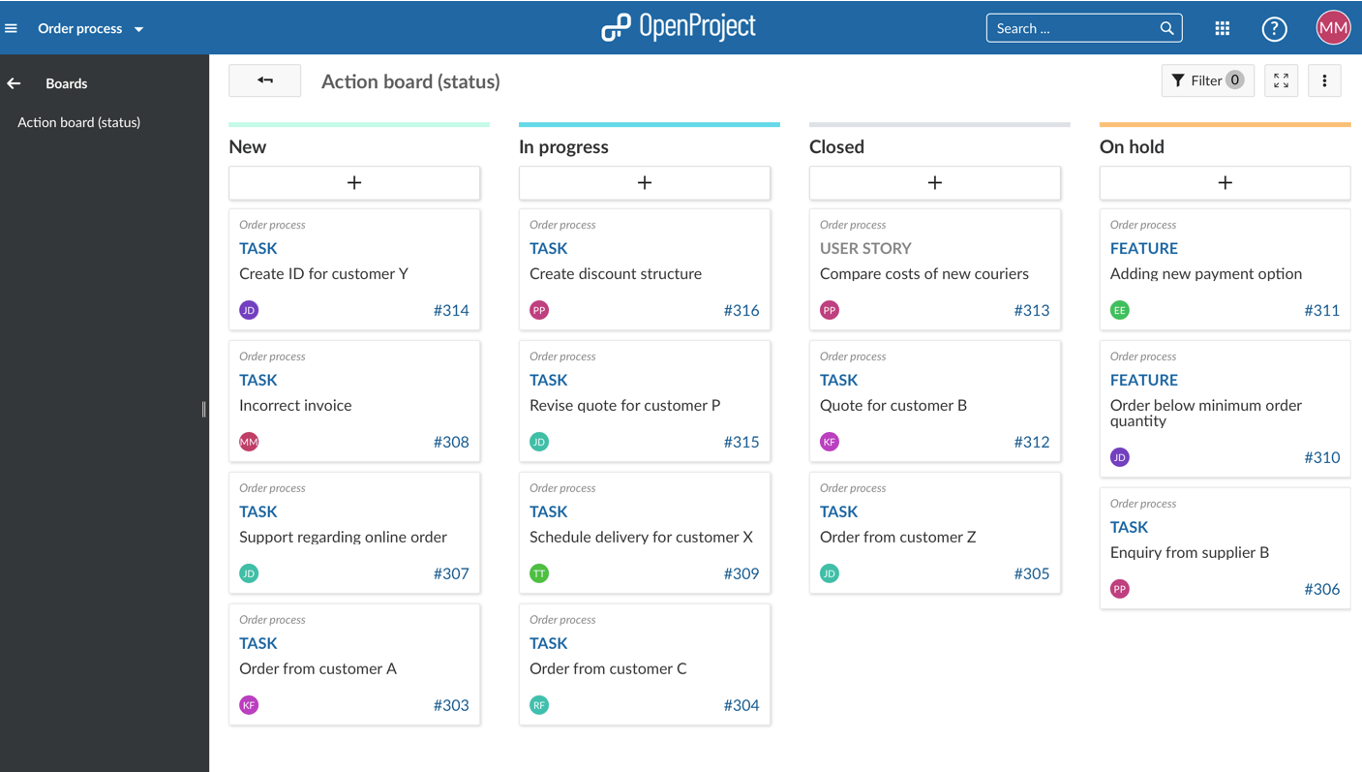
Tableau des affectations
Consultez qui travaille sur quoi. Par exemple, si une équipe interfonctionnelle développe un produit, vous pouvez savoir qui travaille sur quoi et si tout est sur la bonne voie. Le tableau des affectations vous permet d’avoir un aperçu des responsabilités, de savoir si les équipes sont occupées et si toutes les tâches sont distribuées. Cela donne aux équipes des responsabilités bien définies. L’équipe marketing sait que l’équipe financière se charge du calcul du produit, mais elle doit vérifier elle-même la rentabilité globale du produit. Bien sûr, il n’est pas obligatoire d’utiliser des groupes comme affectations, vous pouvez également utiliser des membres individuels de l’équipe dans la liste.
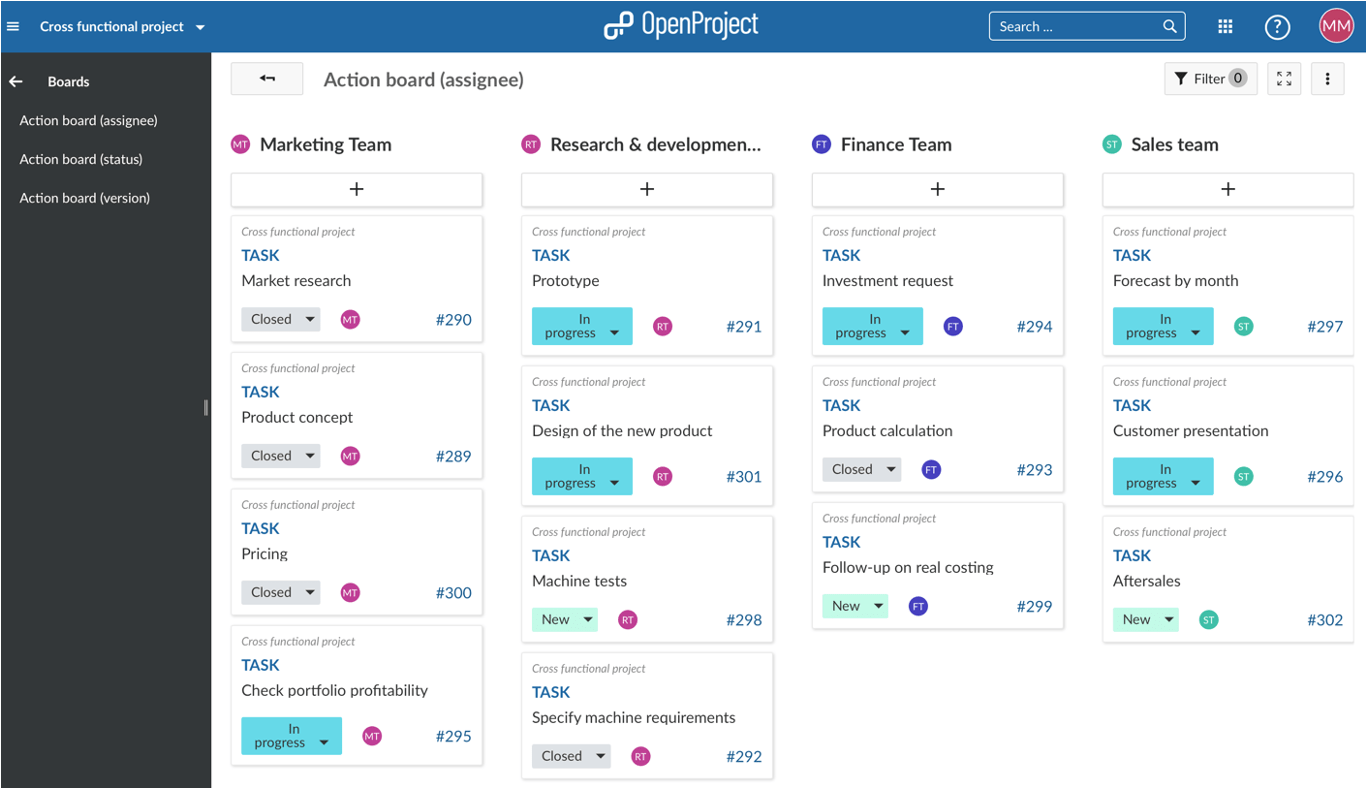
Tableau de version
Le tableau de version facilite la planification du développement de produit en plusieurs itérations. Avec chaque itération, vous pouvez ajouter et améliorer des fonctionnalités et permettre à votre produit de devenir la meilleure version possible pour vos clients. Par exemple, si une certaine fonctionnalité est trop complexe pour être développée dans une version spécifique et que vous avez d’autres fonctionnalités à développer avec une priorité plus élevée, il suffit de la faire glisser vers la version suivante et le tableau sera mise à jour automatiquement. Ce tableau vous donne un aperçu parfait de ce qui est à venir et vous permet de voir en un coup d’œil si cela correspond à vos priorités. Si ce n’est pas le cas, ajustez par glisser-déposer.