Atividade do projeto e do pacote de trabalho
O OpenProject facilita o acompanhamento do que se passa em pacotes de trabalho específicos e nos seus projetos.
Atividade do pacote de trabalho
O separador Atividade de um pacote de trabalho mantém um histórico de todas as atualizações e alterações, juntamente com todas as conversas relativas a esse pacote de trabalho. Este separador está acessível tanto na vista completa dos pacotes de trabalho como no modo de ecrã dividido.
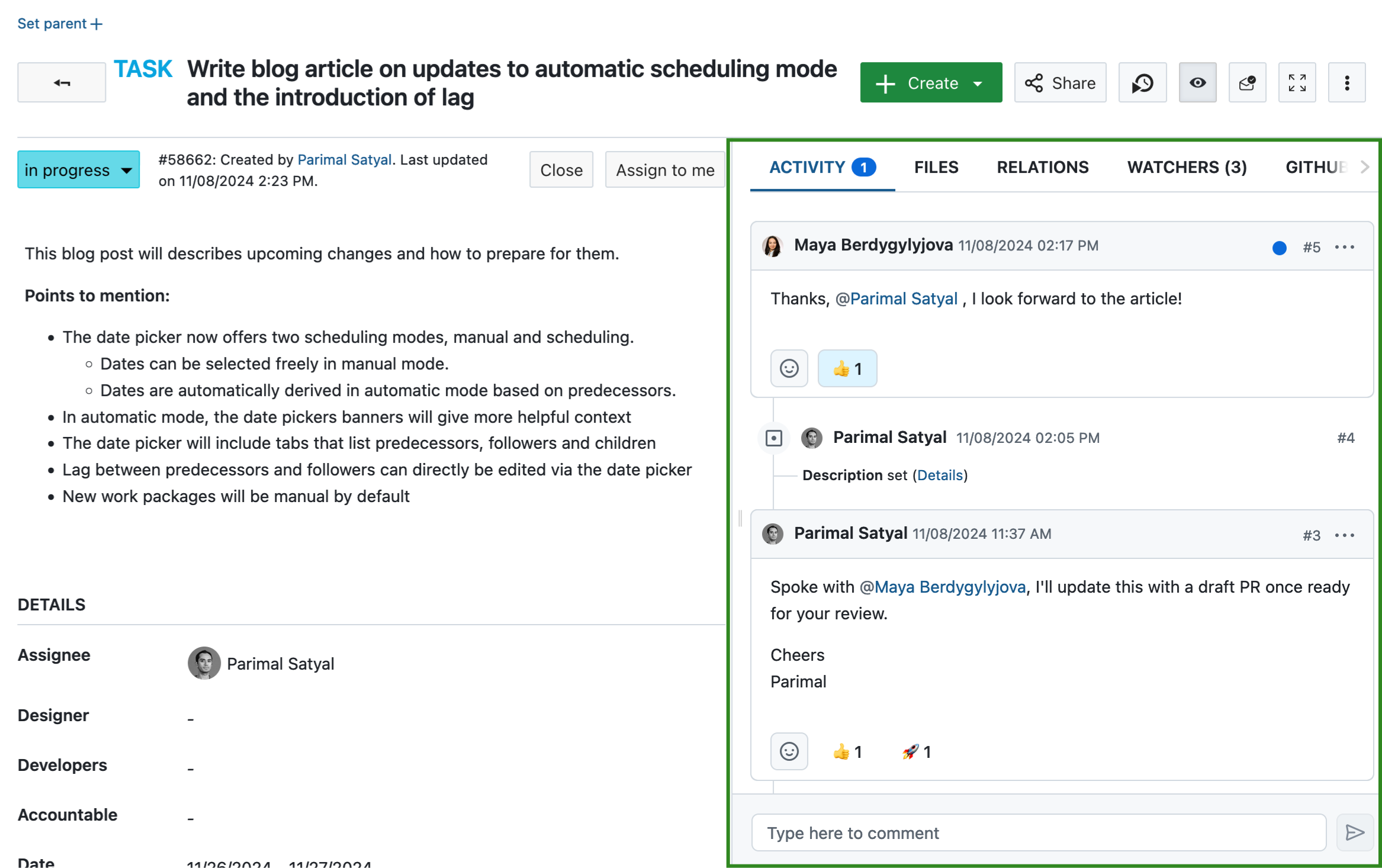
Quando aceder a este separador pela primeira vez, verá os comentários e a lista de alterações numa linha cronológica. Esta linha cronológica pode ser ordenada por ordem cronológica (os comentários mais recentes na parte inferior) ou anti-cronológica (os comentários mais recentes no topo):
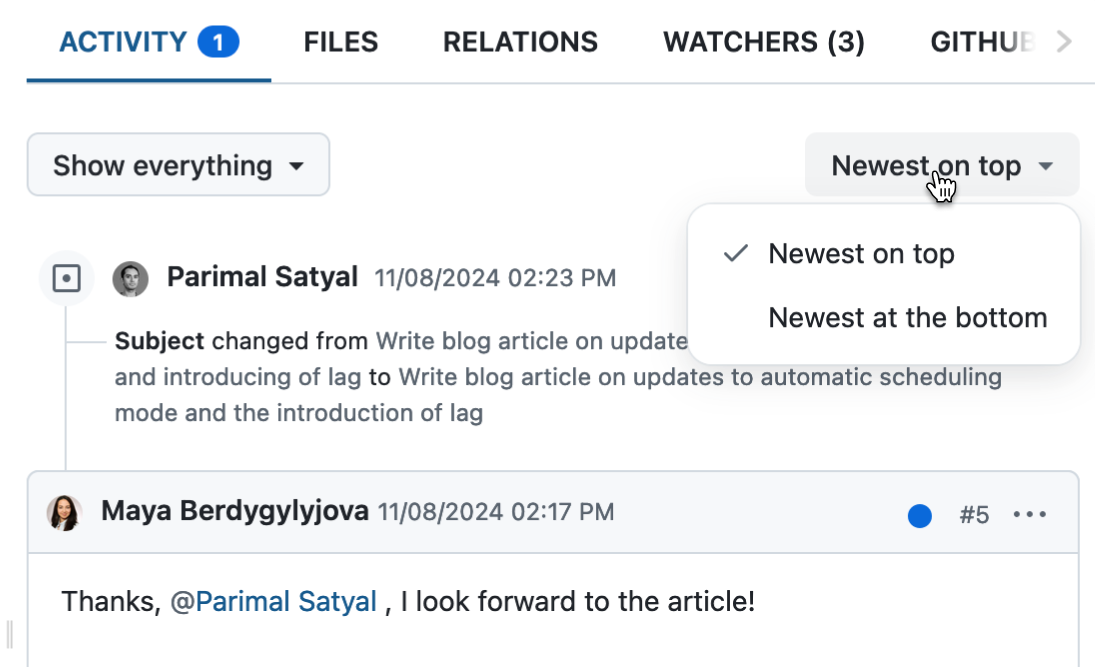
Pode deslocar-se para cima e para baixo para avançar ou recuar no tempo.
Por predefinição, o separador Atividade mostra tanto os comentários como as alterações, mas pode filtrá-los para mostrar apenas um ou outro:
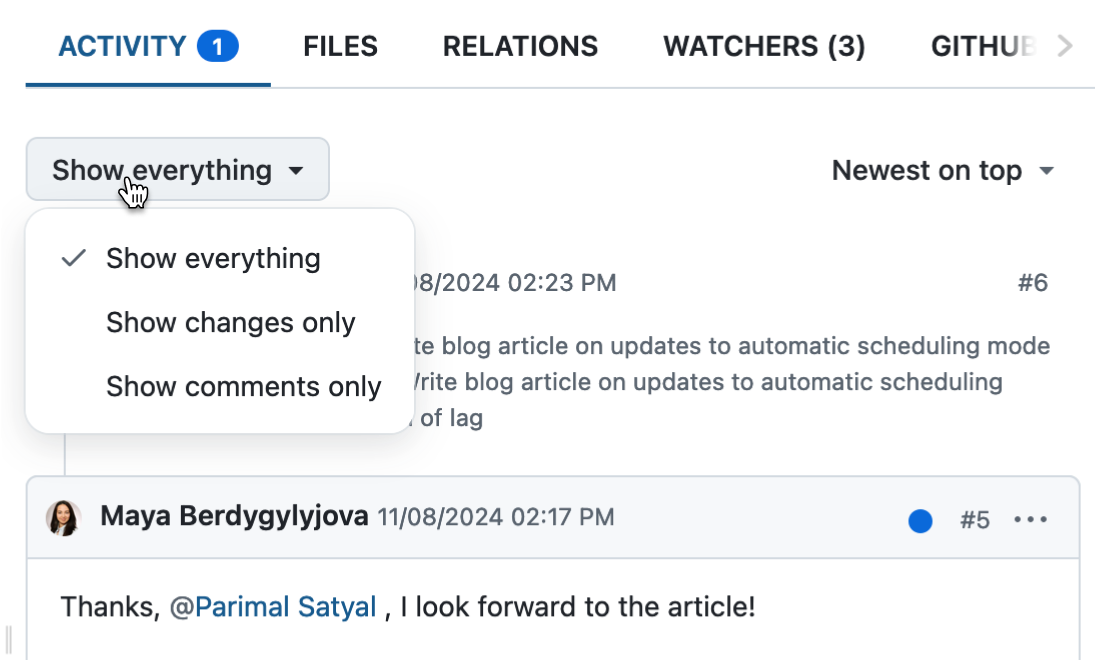
Alterar conjuntos
Quando você ou outro utilizador faz alterações ao pacote de trabalho, as atualizações são listadas por baixo do nome do autor dessas alterações. Todas as alterações efetuadas dentro do período de agregação (definido pelo administrador) são agrupadas num único conjunto de alterações.

Se também tiver sido adicionado um comentário, as alterações são apresentadas por baixo do comentário associado.
Comentários
Os comentários permitem-lhe conversar sobre o pacote de trabalho atual com outros membros do projeto ou comentar alterações que tenha feito.
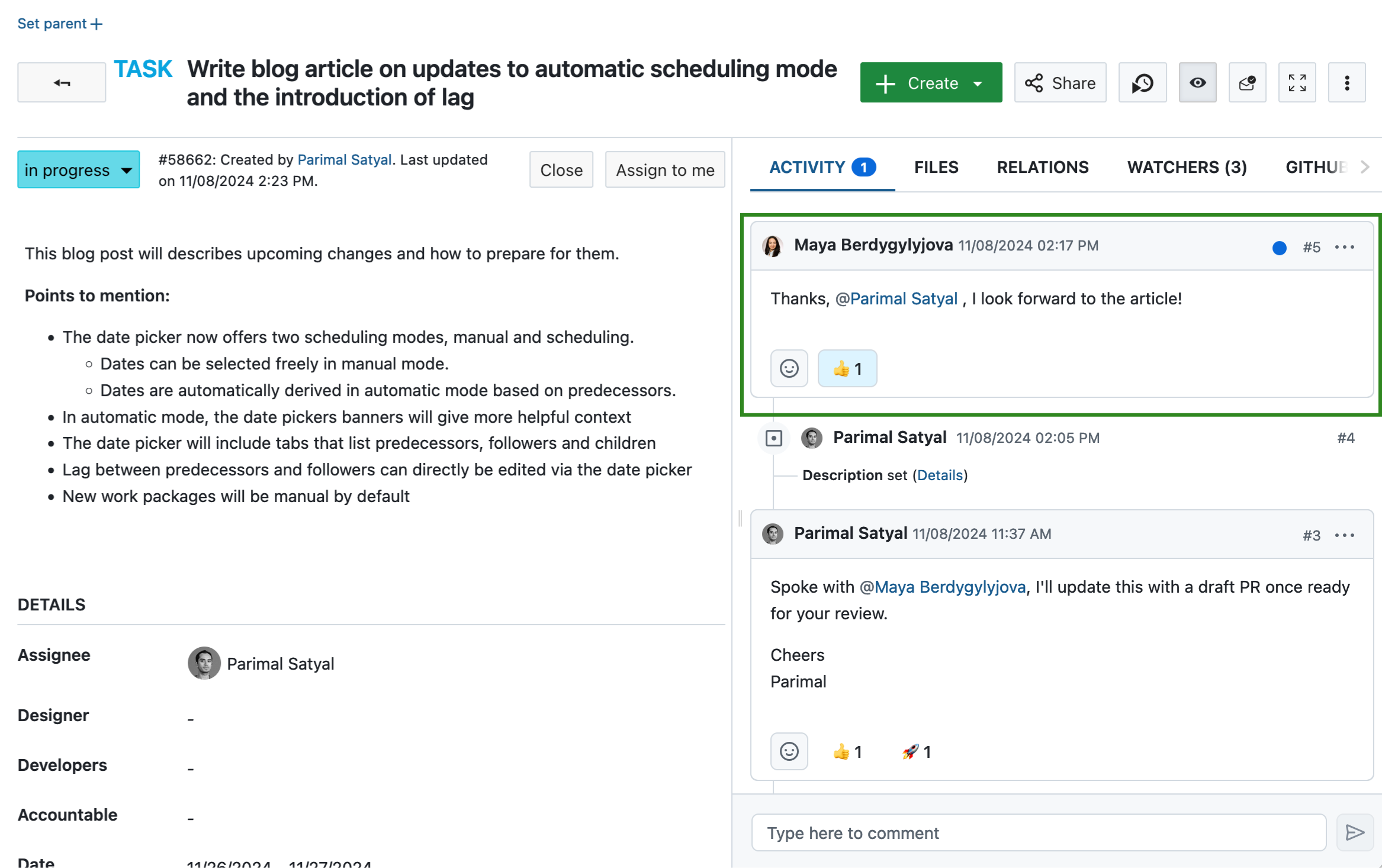
Para adicionar um novo comentário a um pacote de trabalho, clique na caixa de comentários na parte inferior do separador Atividade. Isto irá expandi-lo e dar-lhe opções de formatação. Clique no ícone de publicação ou prima Command + Enter no seu teclado para publicar o seu comentário.
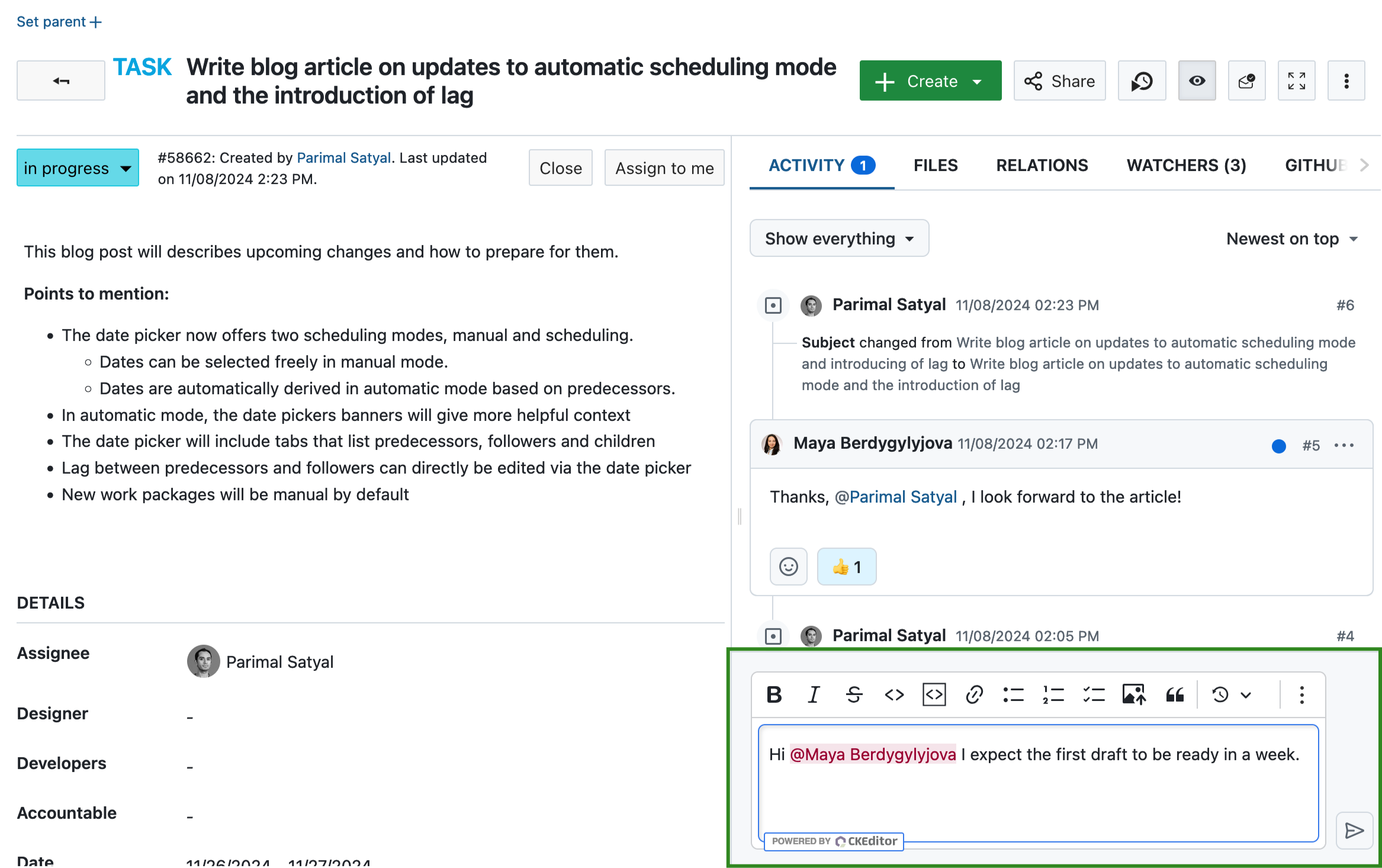
O ícone mais (⋯) junto a um comentário dá-lhe uma série de funções adicionais.
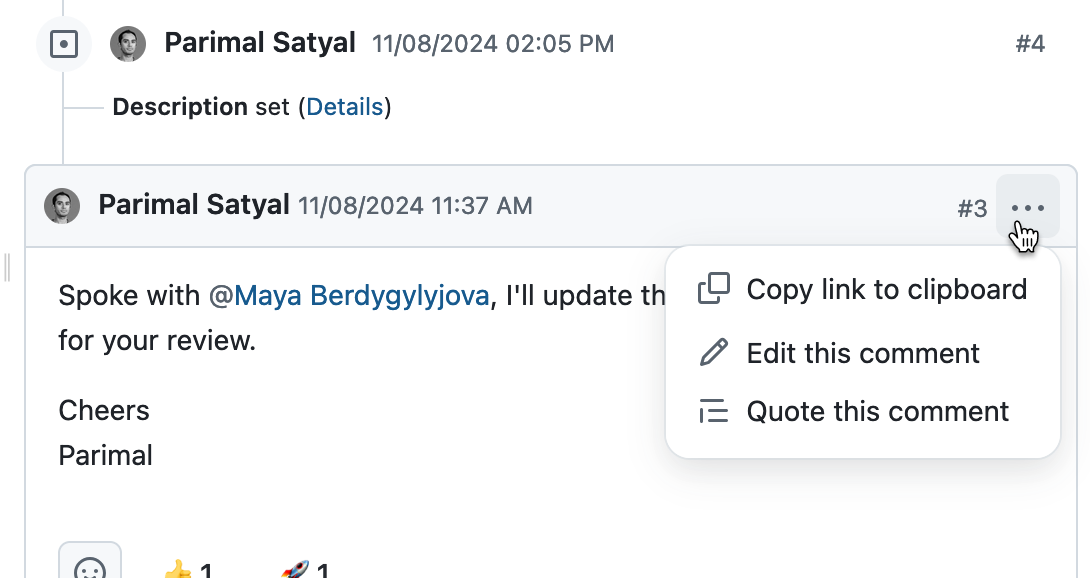
Pode:
- Copiar uma ligação para o comentário na sua área de transferência se quiser colar uma ligação para o mesmo noutro local
- Editar o comentário se for o autor
- Citar o comentário de outra pessoa num novo comentário. Isto é útil se quiser responder a uma determinada parte de um comentário.
Reações com emojis
A partir da versão 15.0, pode responder a comentários com reações emoji para comunicar rapidamente mensagens básicas sem ter de adicionar um comentário.
Para o fazer, clique no ícone de emoji junto a cada comentário e escolha um dos oito emojis possíveis.
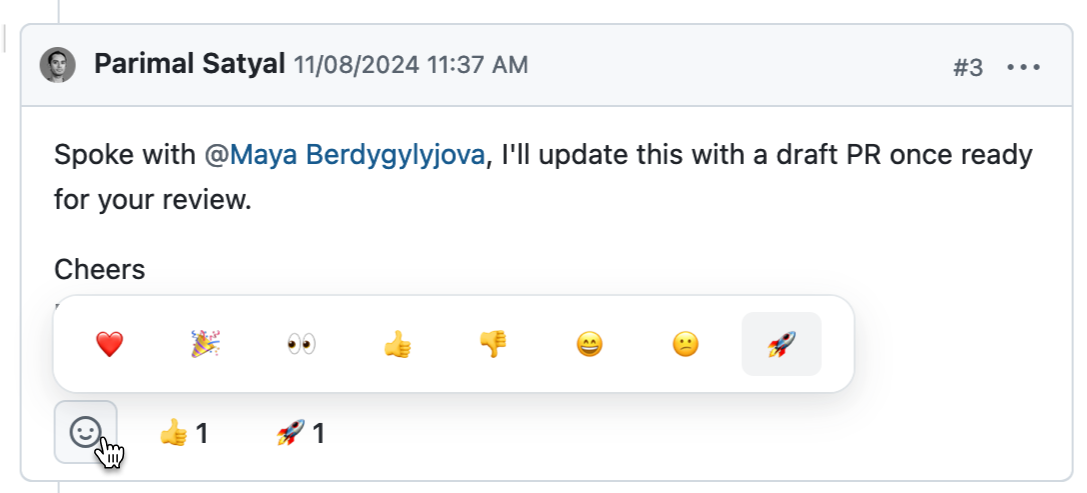
Pode adicionar vários emojis ou simplesmente clicar num emoji que já tenha sido utilizado por outra pessoa para o adicionar.
Dica
Tenha em atenção que as reações emoji não ativam notificações. Se quiser que o seu colega seja notificado da sua reação, deixe um comentário normal.
Menções
Se pretender dirigir o seu comentário a determinados membros do projeto ou chamar a sua atenção, pode @mencioná-los. Para o fazer, introduza @ e selecione o utilizador que pretende mencionar.
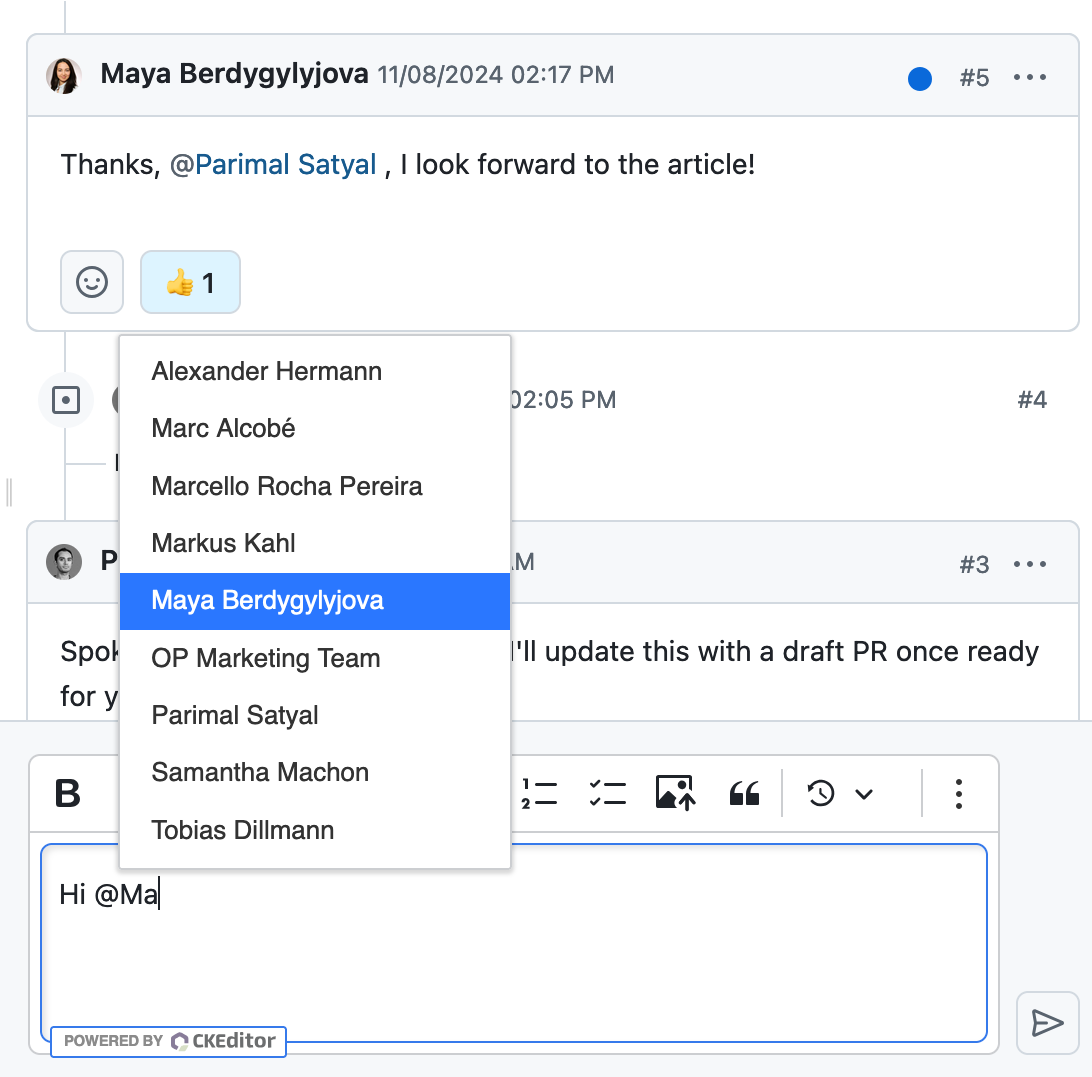
O utilizador receberá então uma notificação que lhe permite ver facilmente o comentário em que foi mencionado.
Atualizações automáticas
A partir do OpenProject 15.0, as alterações que outros utilizadores fazem ao pacote de trabalho atualmente aberto são visíveis quase imediatamente, em tempo real. Por exemplo, se alguém alterar o encarregado, editar a descrição e deixar um comentário, todas estas coisas serão automaticamente refletidas no pacote de trabalho aberto sem qualquer ação da sua parte.
Dica
Se estiver atualmente a editar um pacote de trabalho e outra pessoa o editar ao mesmo tempo, receberá um aviso a informar que não pode guardar as suas alterações até atualizar a página. Isto dá-lhe a oportunidade de copiar o seu trabalho para outro local para que não se perca, e para que a sua edição não se sobreponha à de outra pessoa.
Atividade do projeto
O OpenProject permite-lhe ver uma visão geral de todas as alterações recentes num projeto. Estas incluem alterações a:
- pacotes de trabalho (novos pacotes de trabalho, novos comentários, alterações de estado, encarregado, datas, campos personalizados…)
- atributos do projeto (nome, descrição, campos personalizados…)
- outros módulos (notícias, orçamento, edições wiki, mensagens do fórum, tempo registado…)
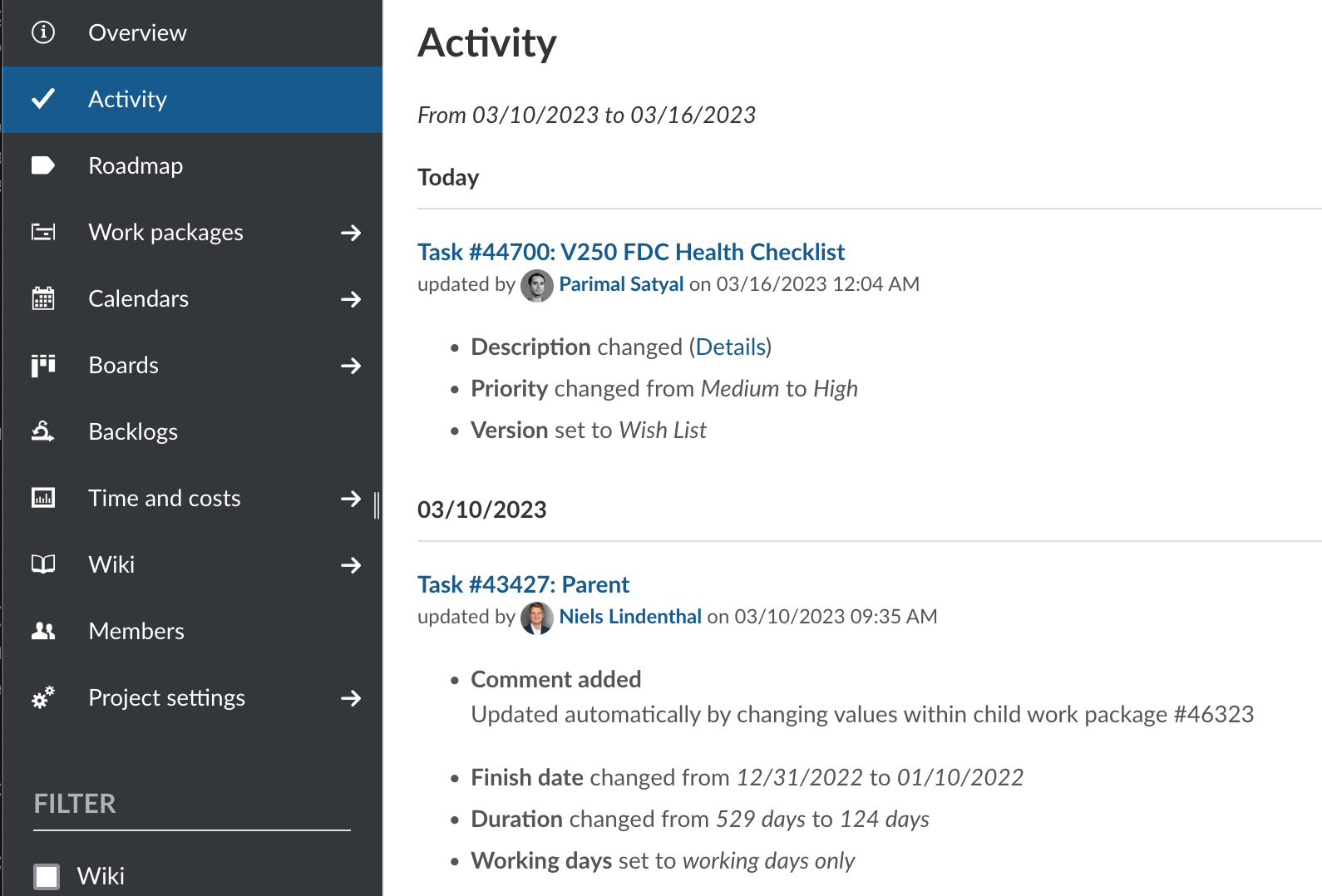
Para visualizar a atividade do projeto, deve primeiro ativar o módulo Atividade.
Ativar a atividade do projeto
Dentro de um projeto, vá para a página Definições do projeto > Módulos. Certifique-se de que o módulo Atividade está ativado e clique no botão Guardar na parte inferior da página.
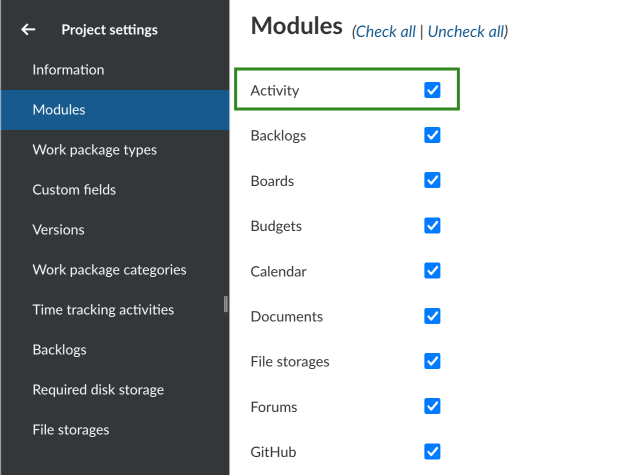
Ver atividade do projeto
Clique na opção Atividade que está agora visível na barra lateral de um projeto. Isto irá mostrar-lhe a atividade recente no projeto, com as alterações mais recentes no topo.
Por cada atualização relativa a um pacote de trabalho, verá:
- a identificação e o título do pacote de trabalho
- o nome do projeto ou sub-projeto a que pertence o pacote de trabalho (entre parênteses)
- o utilizador que foi responsável pela alteração
- a data e a hora das alterações (agregadas)
- uma lista de atributos que foram alterados
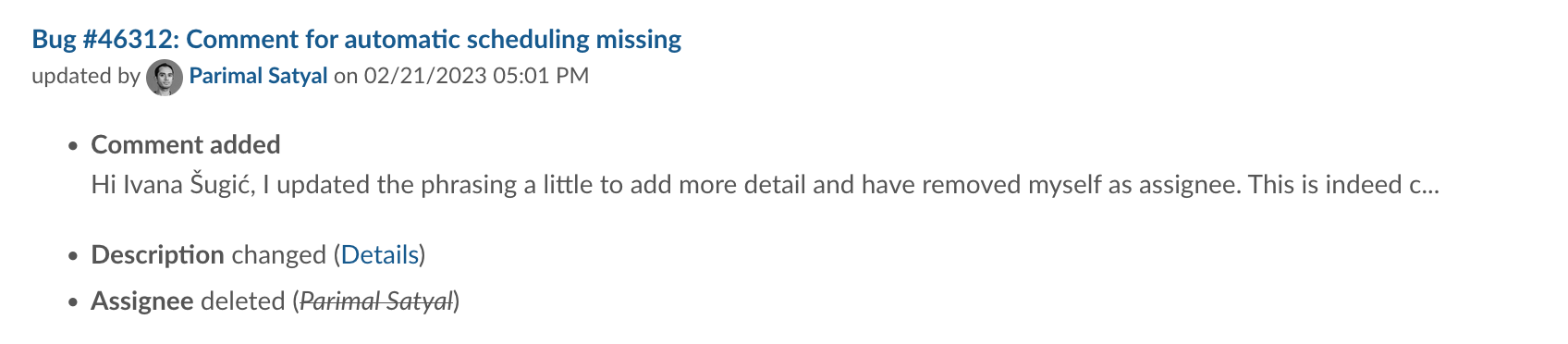
A partir da versão 12.5, o módulo Atividade também lista as alterações aos atributos do projeto, incluindo os campos personalizados do projeto. Por cada atualização, verá:
- o nome do projeto ou sub-projecto
- o utilizador que foi responsável pela alteração
- a data e a hora das alterações (agregadas)
- uma lista de atributos que foram alterados
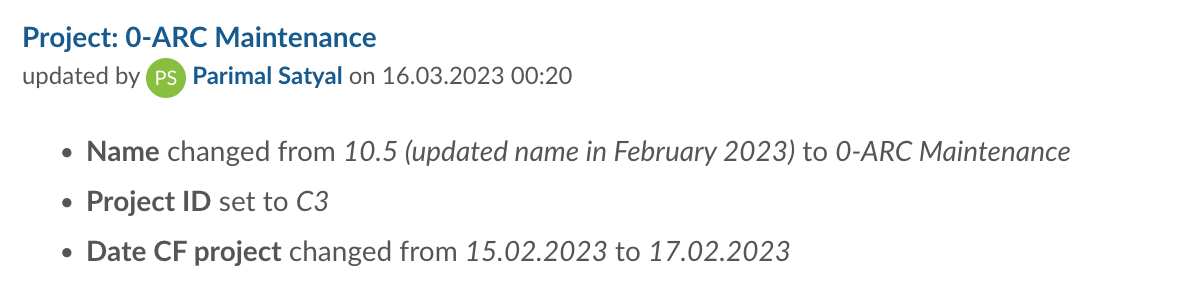
Filtrar a atividade do projeto
Para filtrar a lista de atividades do projeto, utilize os filtros na barra lateral. Pode filtrar para mostrar apenas uma ou uma combinação de alterações relativas a:
- Orçamentos
- Notícias
- Tempo gasto
- Edições Wiki
- Pacotes de trabalho
- Atributos do projeto
Além disso, pode optar por incluir ou excluir atualizações relativas a sub-projetos.
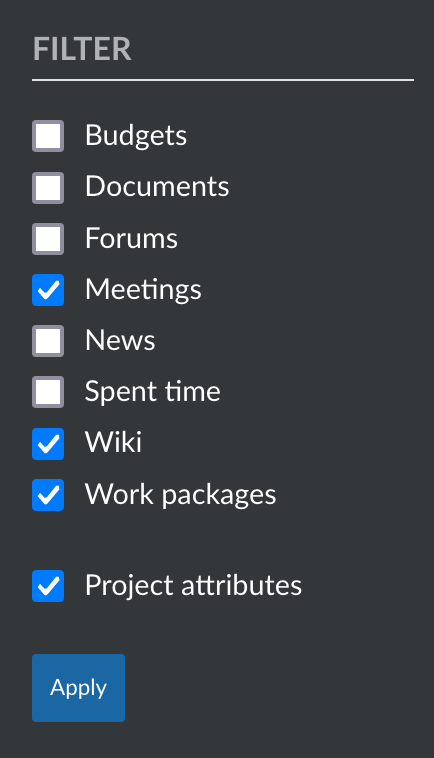
Até quando posso recuar no tempo para rastrear as atividades do projeto?
A retrospetiva das atividades do projeto não é limitada. Assim, pode rastrear todas as atividades do projeto até ao seu início. Pode configurar nas definições de administração o número de dias que são mostrados em cada página de atividade. Por razões de desempenho, os dias apresentados devem ser definidos num nível baixo (por exemplo, 7 dias).
Nota: A lista de atividades do projeto é paginada. Pode clicar nas ligações “Anterior” ou “Seguinte” na parte inferior da página (onde aplicável) para navegar entre páginas.


