Calendários
O módulo Calendários dá-lhe uma visão geral dos pacotes de trabalho agendados para um determinado mês ou semana. Desta forma, é mais fácil acompanhar e seguir várias tarefas paralelas e ter uma ideia de como um projeto irá evoluir (ou já evoluiu) ao longo do tempo.
Primeiro, tem de ativar o módulo Calendários nas definições do projeto para o utilizar.
| Tópico | Conteúdo |
|---|---|
| Criar um novo calendário | Como criar um novo calendário e gerir as definições de visibilidade. |
| Usar calendário | Como ver, modificar, criar e filtrar pacotes de trabalho no calendário. |
| Subscrever um calendário | Como subscrever e aceder a um calendário a partir de um cliente externo. |
Criar um novo calendário
Uma vez ativado, clique na entrada Calendários na barra lateral esquerda para aceder ao módulo Calendários, com uma lista de todos os calendários existentes. Inicialmente, estará vazio.
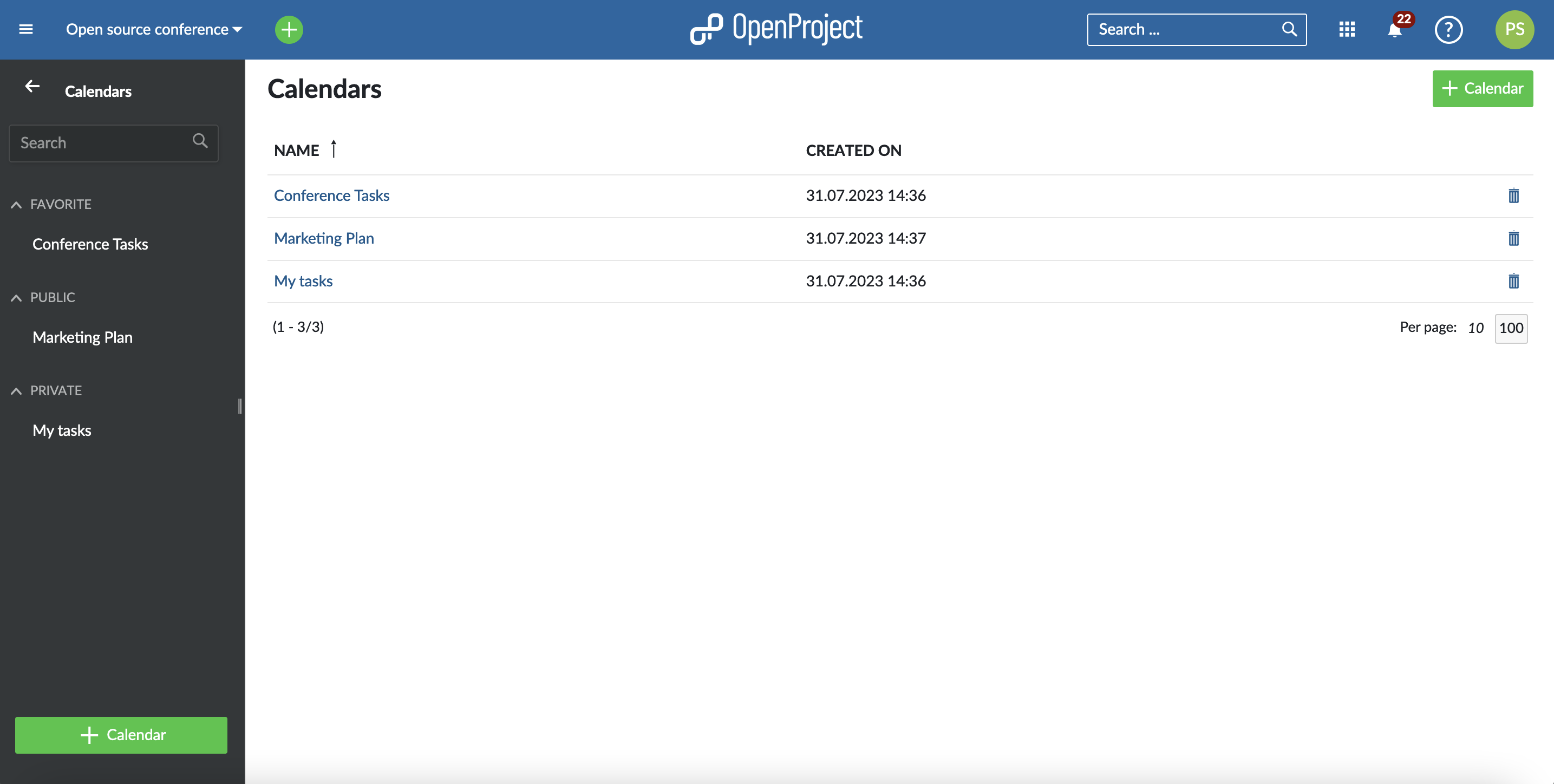
- Pode criar um novo calendário clicando no botão + Calendário no canto superior direito, junto ao seu avatar, ou na parte inferior da barra lateral à esquerda.
- Clique num calendário existente (guardado) para o ver.
- Pode alterar as definições de visibilidade de qualquer calendário clicando em [⋮] (mais) -> Definições de visibilidade.
- Qualquer calendário que tenha a opção Favorito selecionada será apresentado sob o título Favorito na barra lateral à esquerda.
- Qualquer calendário que tenha a opção Público selecionada será visível para todos os membros do projeto atual, e listado sob o título Público na barra lateral à esquerda.
- Qualquer calendário com a opção Público desmarcada será considerado privado e apresentado sob o título Privado na barra de menus à esquerda.
Utilizar o calendário
Ver pacotes de trabalho
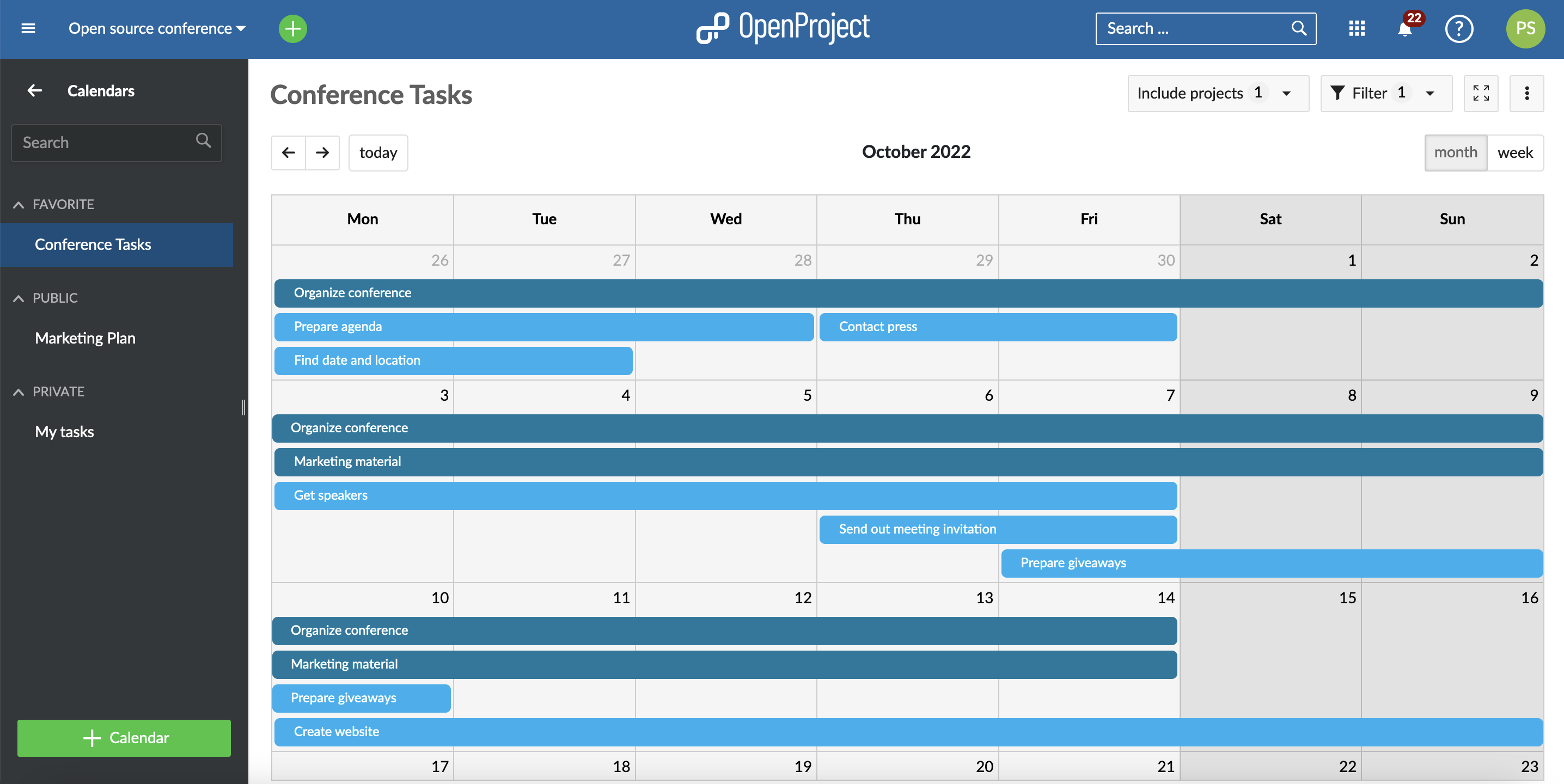
Quando abre um novo calendário, todos os pacotes de trabalho do projeto atual são apresentados como faixas horizontais, abrangendo todas as datas entre as início e fim (inclusive). A cor representa o tipo de pacote de trabalho. O assunto ou título apresentado na faixa (na medida em que o comprimento o permita).
O mês atual é automaticamente selecionado.
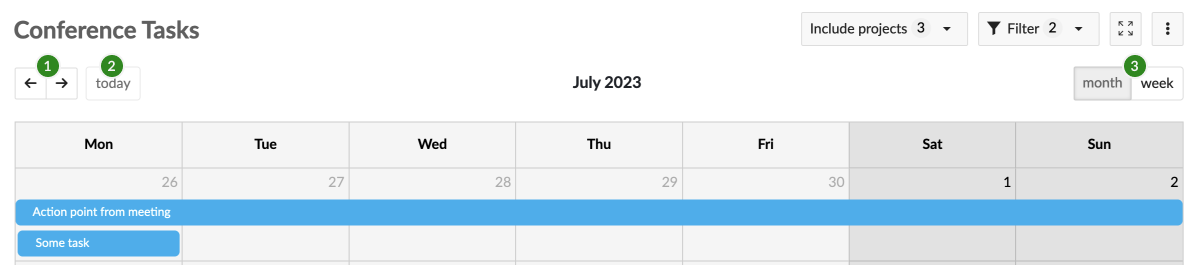
- Pode utilizar os controlos de pré-visualização/seta seguinte (←, →) no canto superior esquerdo para avançar ou recuar no tempo.
- O botão hoje leva de volta para a data atual.
- Pode utilizar o botão para alternar mês e semana no canto superior direito para alternar entre a vista mensal e a vista semanal.
Se estiverem agendados vários pacotes de trabalho para o mesmo dia, estes são apresentados numa pilha vertical.
Clique numa faixa do pacote de trabalho para ver o pacote de trabalho em modo de ecrã dividido.
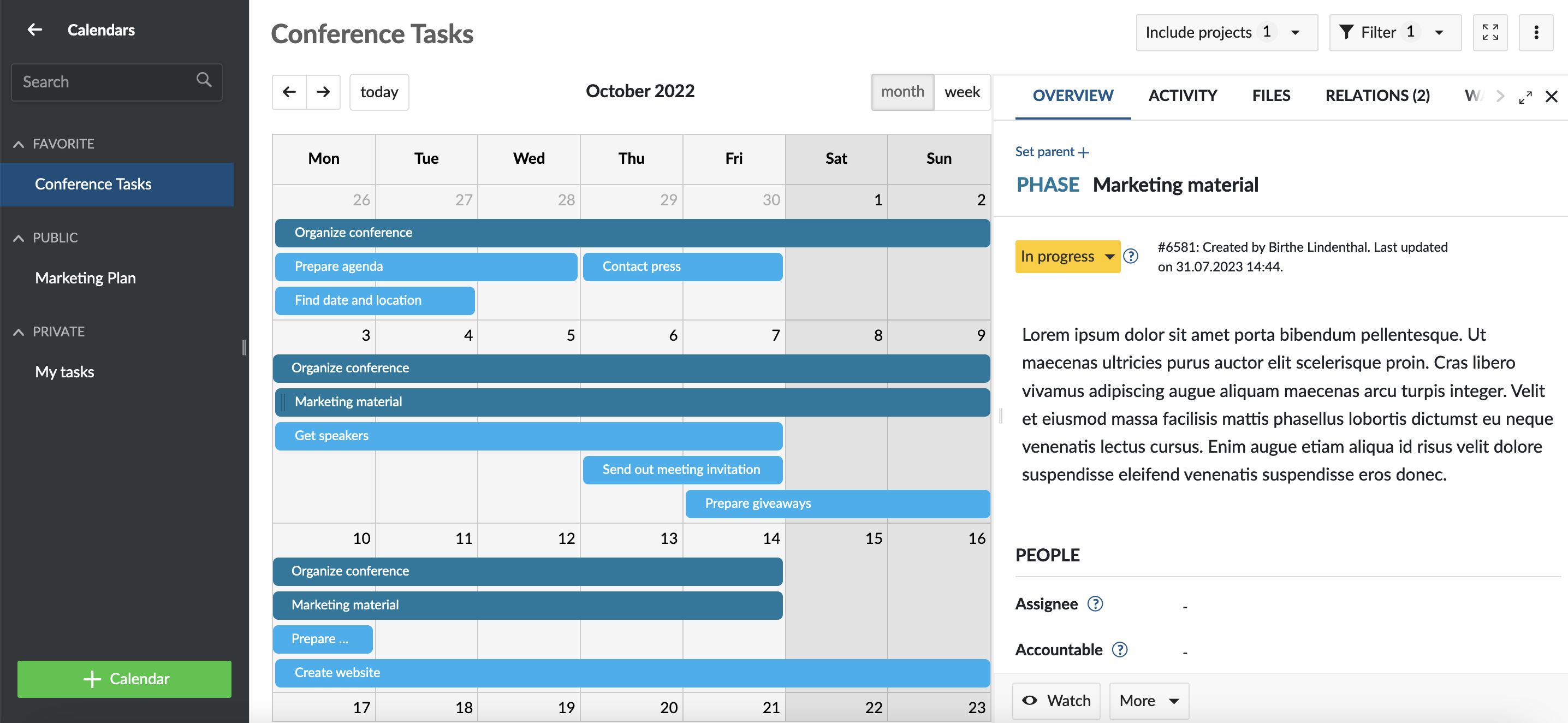
Criar pacotes de trabalho
Pode criar novos pacotes de trabalho diretamente no calendário. Para tal, clique numa única data ou clique e arraste ao longo de um intervalo de datas. Será aberto um novo formulário de pacote de trabalho num ecrã dividido com a(s) data(s) selecionada(s) pré-preenchida(s).
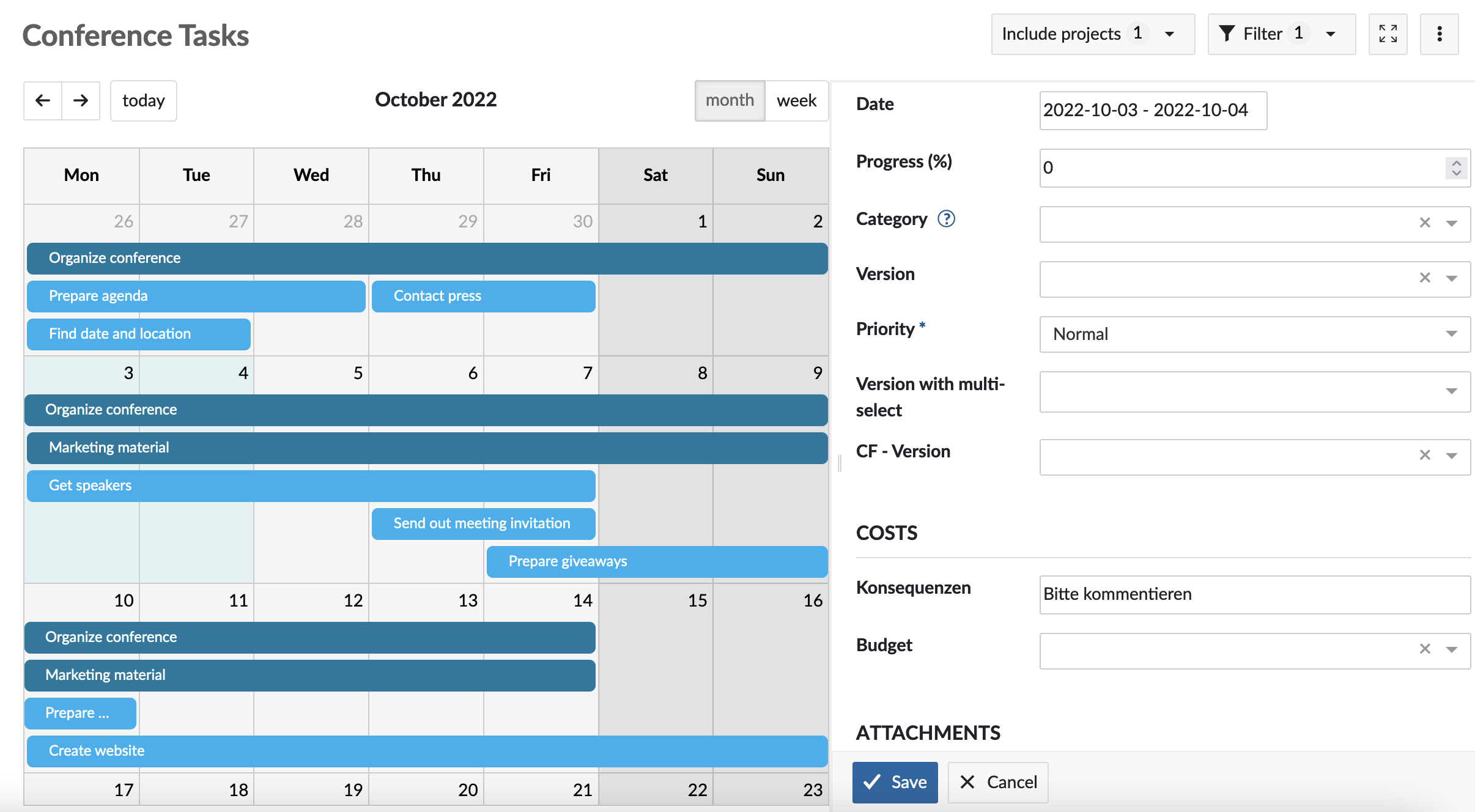
Modificar pacotes de trabalho
É possível fazer alterações básicas à data através da simples manipulação das faixas no pacote de trabalho:
- Altere a data de início agarrando na pega de arrastamento na extremidade esquerda da faixa, estendendo-a ou encurtando-a.
- Altere a data de fim agarrando na pega de arrastamento na extremidade direita da faixa, estendendo-a ou encurtando-a.
- Arraste uma faixa inteira para mover o pacote de trabalho para a frente ou para trás no tempo, preservando a duração.
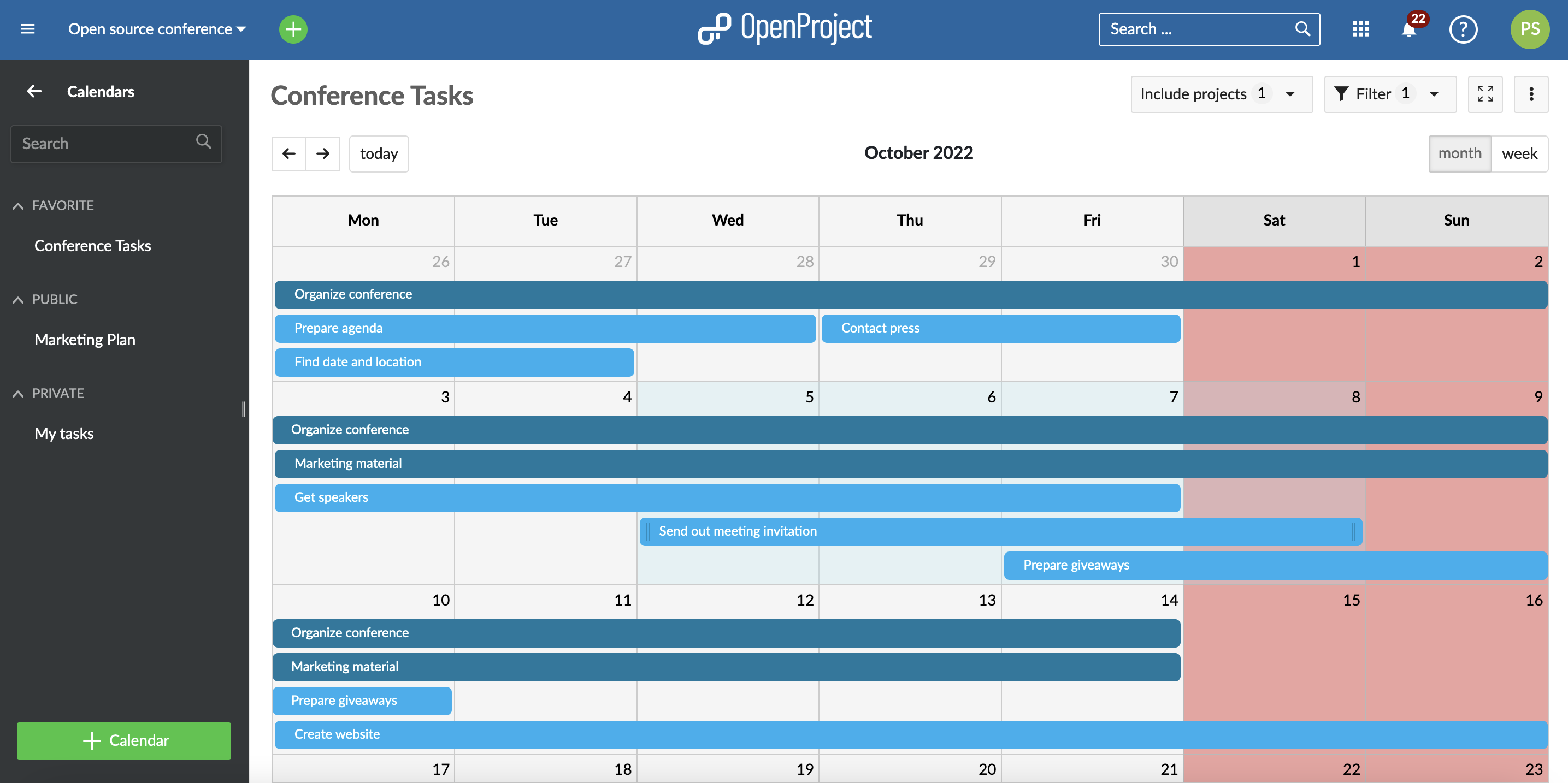
Nota: O calendário irá destacar os dias não úteis com uma cor de fundo mais escura. Por defeito, um pacote de trabalho não pode ser arrastado ou redimensionado de forma a começar ou terminar nesses dias, a não ser que a opção “Apenas dias úteis” esteja desativada para esse pacote de trabalho. Para saber como, consulte a documentação sobre Dias úteis e duração.
Os pacotes de trabalho também podem expandir e retrair em largura, dependendo do número de dias não úteis abrangidos. Por exemplo, uma tarefa de 3 dias que comece na quinta-feira e termine na segunda-feira será distribuída por 5 dias. Se arrastar esse mesmo pacote de trabalho para começar numa terça-feira e terminar numa quinta-feira, isso significa que se estenderá por 3 dias. Em ambos os casos, a duração é de 3 dias.
Filtros
Pode filtrar os pacotes de trabalho apresentados num calendário adicionando um qualquer número de filtros, por exemplo, Autor, Data de entrega, Prioridade, Encarregado, etc. Isto permite criar um calendário personalizado que apresente apenas os pacotes de trabalho relevantes, quer para si (como calendário privado), quer para a sua equipa (como calendário público, visível para todos os membros do projeto).
Para adicionar outro critério de filtragem, selecione o menu pendente junto a + Adicionar filtro e escolha um critério de filtragem. O número de critérios de filtragem diferentes é apresentado no botão de filtragem.
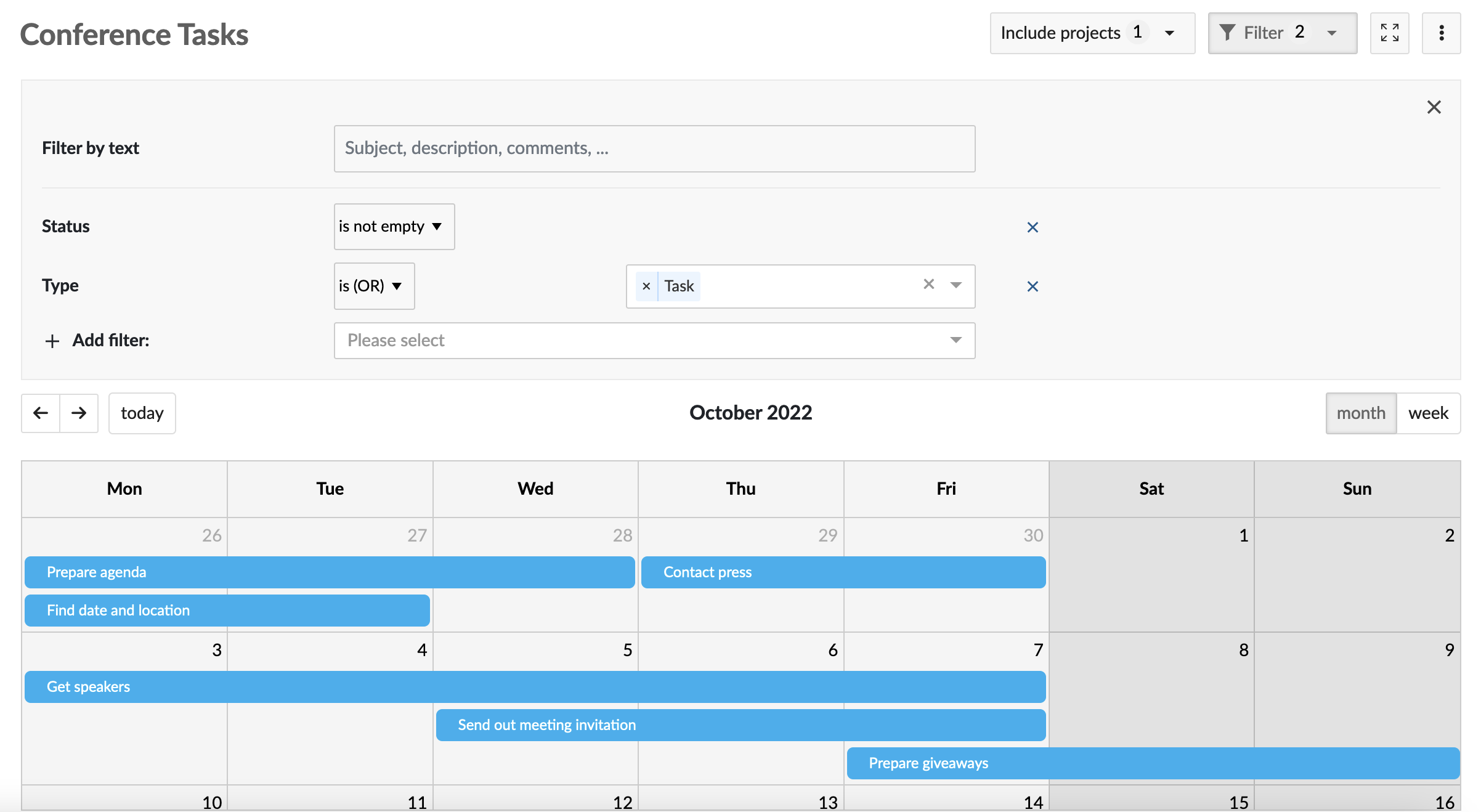
Nota: O OpenProject também oferece um módulo chamado Planificador de equipas, que permite ver os módulos num calendário por encarregado. Mais informações sobre o planeador de equipas.
Incluir outros projetos
Tal como nas tabelas de pacotes de trabalho, é possível apresentar pacotes de trabalho de outros projetos. Para tal, utilizar a caixa de diálogo Incluir projetos, a partir da qual é possível selecionar/desmarcar uma lista de projetos e sub-projetos. Para incluir automaticamente todos os sub-projetos de cada projeto que selecionou, marque a caixa Incluir todos os sub-projetos na parte inferior da caixa de diálogo.
Integrar um calendário na síntese do projeto
Também pode apresentar o calendário no painel de instrumentos da síntese do projeto.
Modo Zen
Pode apresentar o calendário em modo de ecrã inteiro, ocultando a barra de navegação e a barra lateral para trabalhar sem distrações. Clique no botão Ativar modo Zen na parte superior do calendário. Prima a tecla Esc para sair do modo Zen.
Subscrever um calendário
OpenProject permite subscrever e aceder a qualquer um dos seus calendários com um cliente externo que suporte o formato iCalendar (como Thunderbird, Open-Xchange, Apple Calendar ou Google Calendar).
Isto permite acompanhar o calendário do seu projeto a partir de qualquer dispositivo compatível (incluindo dispositivos móveis), sem ter de se ligar à sua instância do OpenProject para ficar a par dos pacotes de trabalho relevantes.
Nota: Só pode subscrever calendários guardados. Se estiver a criar um calendário, tem de o guardar antes de poder criar uma subscrição de calendário.
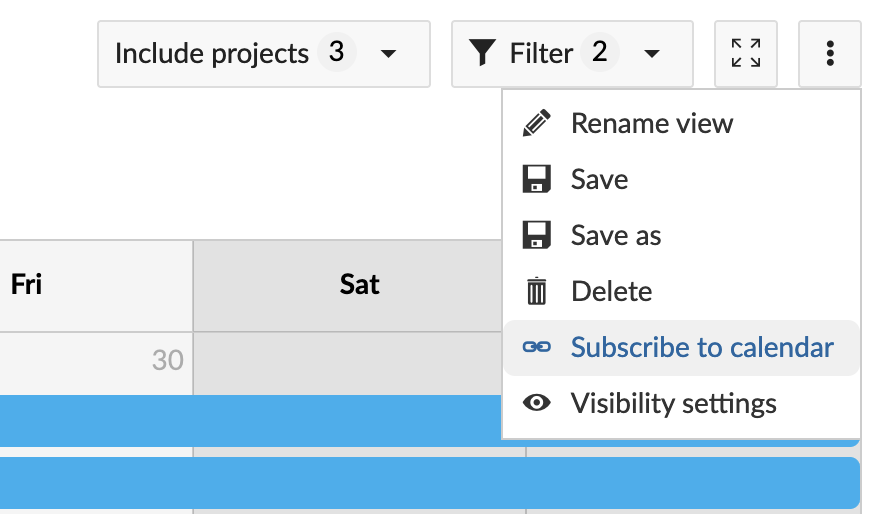
Para subscrever um calendário:
- Clique no botão [⋮] (mais) na barra de ferramentas e selecione Subscrever o calendário.
- Na janela pop-up que aparece, dê a este calendário um nome único (só o pode utilizar uma vez). Recomendamos que lhe dê um nome conforme o dispositivo de onde subscreve este calendário (“telemóvel pessoal” ou “tablet de trabalho”, por exemplo).
- Clique em Copiar URL. Isto cria um token de calendário e copia a URL do calendário para a área de transferência.
- Cole esta URL num cliente de calendário à sua escolha para subscrever.
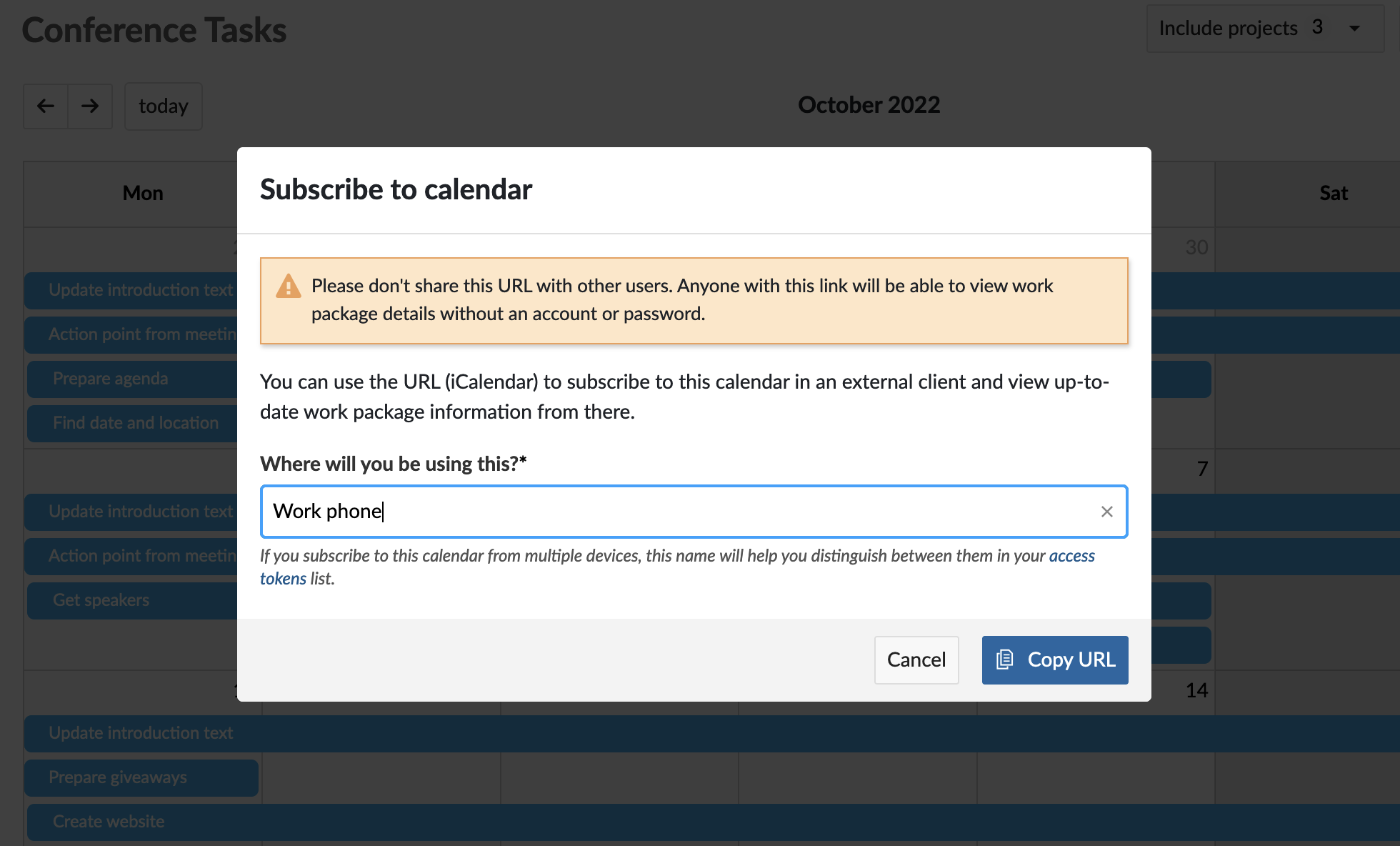
Importante: Não partilhe esta URL com outros utilizadores. Qualquer pessoa com esta ligação pode ver os detalhes do pacote de trabalho sem conta ou palavra-passe.


