Definições de conta
Altere as suas definições pessoais em Definições de conta (anteriormente designado de A minha conta). Aqui pode adaptar, por exemplo, o idioma, editar as notificações ou adicionar um avatar. Além disso, pode gerir tokens de acesso e sessões.
| Tópico | Conteúdo |
|---|---|
| Abrir definições de conta | Como abrir as suas definições pessoais no OpenProject |
| Editar as suas informações de utilizador | Como alterar o nome ou o endereço de e-mail no OpenProject |
| Definições de perfil: alterar o seu idioma, fuso horário ou apresentação de comentários | Como alterar o idioma, o fuso horário ou a apresentação dos comentários no OpenProject |
| Alterar a palavra-passe | Como alterar a minha palavra-passe |
| Autenticação de dois fatores | Como configurar uma autenticação de dois fatores |
| Tokens de acesso | Como configurar tokens de acesso no OpenProject |
| Gestão de sessões | Como gerir as suas sessões OpenProject |
| Definições de notificações | Como alterar as notificações na aplicação no OpenProject |
| Lembretes por e-mail | Como alterar os lembretes por e-mail enviados pelo OpenProject |
| Definir um avatar | Como definir um avatar no OpenProject e alterar a imagem de perfil |
| Eliminar conta | Como eliminar a minha própria conta |
Abrir definições de conta
Para abrir as suas definições pessoais no OpenProject, clique no seu ícone de utilizador no canto superior direito do cabeçalho da aplicação.
Selecione Definições de conta.
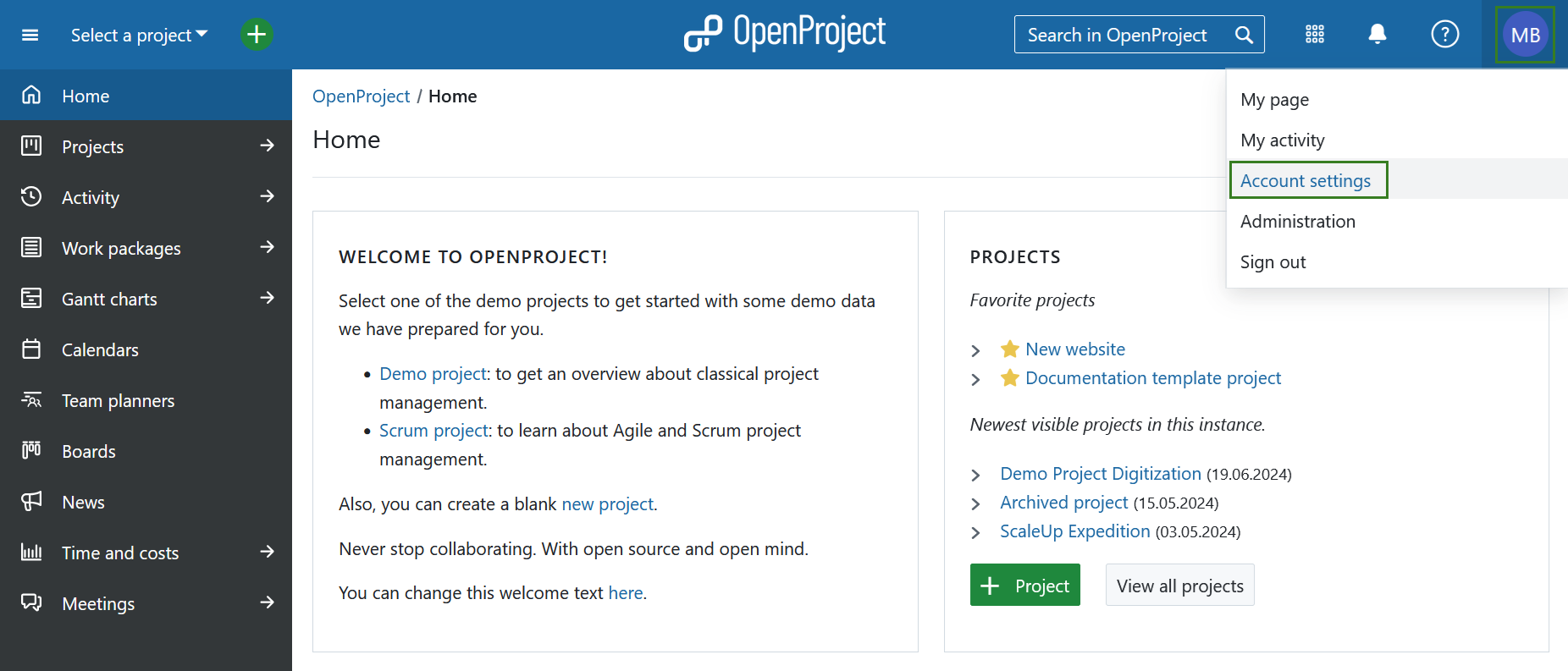
Editar as suas informações de utilizador
Para alterar o seu endereço de e-mail ou o seu nome, navegue até Perfil no menu do lado esquerdo da página Definições de conta.
Aqui pode atualizar as informações e guardar as suas alterações. Se estiver a alterar o endereço de e-mail da sua conta, ser-lhe-á pedido que confirme a palavra-passe da sua conta antes de poder continuar.
Nota
Isto aplica-se apenas a contas internas em que o OpenProject pode verificar a palavra-passe.
Dica
Tenha em atenção que a caixa de verificação ‘Ocultar o meu e-mail’ foi removida das definições de conta com o OpenProject 15.0. A função foi substituída pela nova função global padrão, que regula esta permissão a nível da instância.
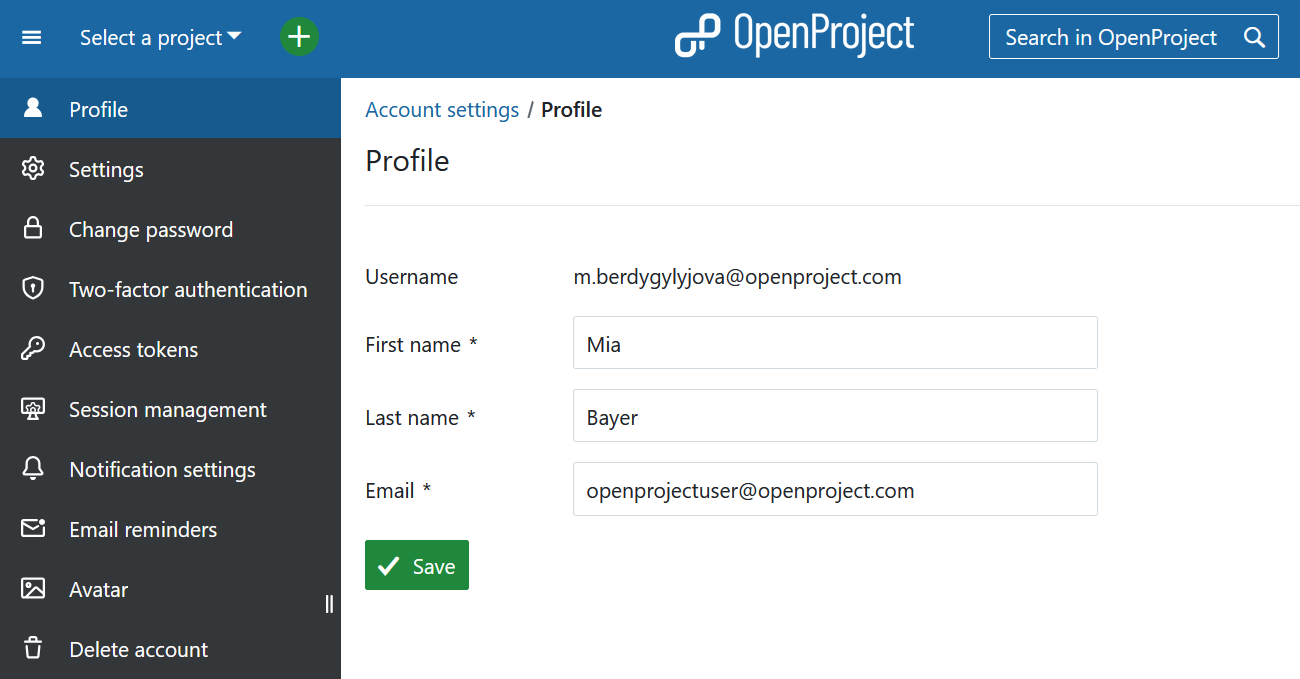
Definições de perfil
Nas Definições da página Definições de conta pode alterar o idioma do OpenProject, adaptar o fuso horário, selecionar o modo de visualização que pretende ativar e alterar a ordem pela qual os comentários são apresentados na Lista de Atividade dos pacotes de trabalho.
Além disso, pode ativar um aviso se sair de um pacote de trabalho com alterações não guardadas.
Além disso, pode ativar a opção ocultar automaticamente as notificações de sucesso do sistema. Isto significa (apenas) que as notificações pop-up verdes de sucesso serão removidas automaticamente após cinco segundos.
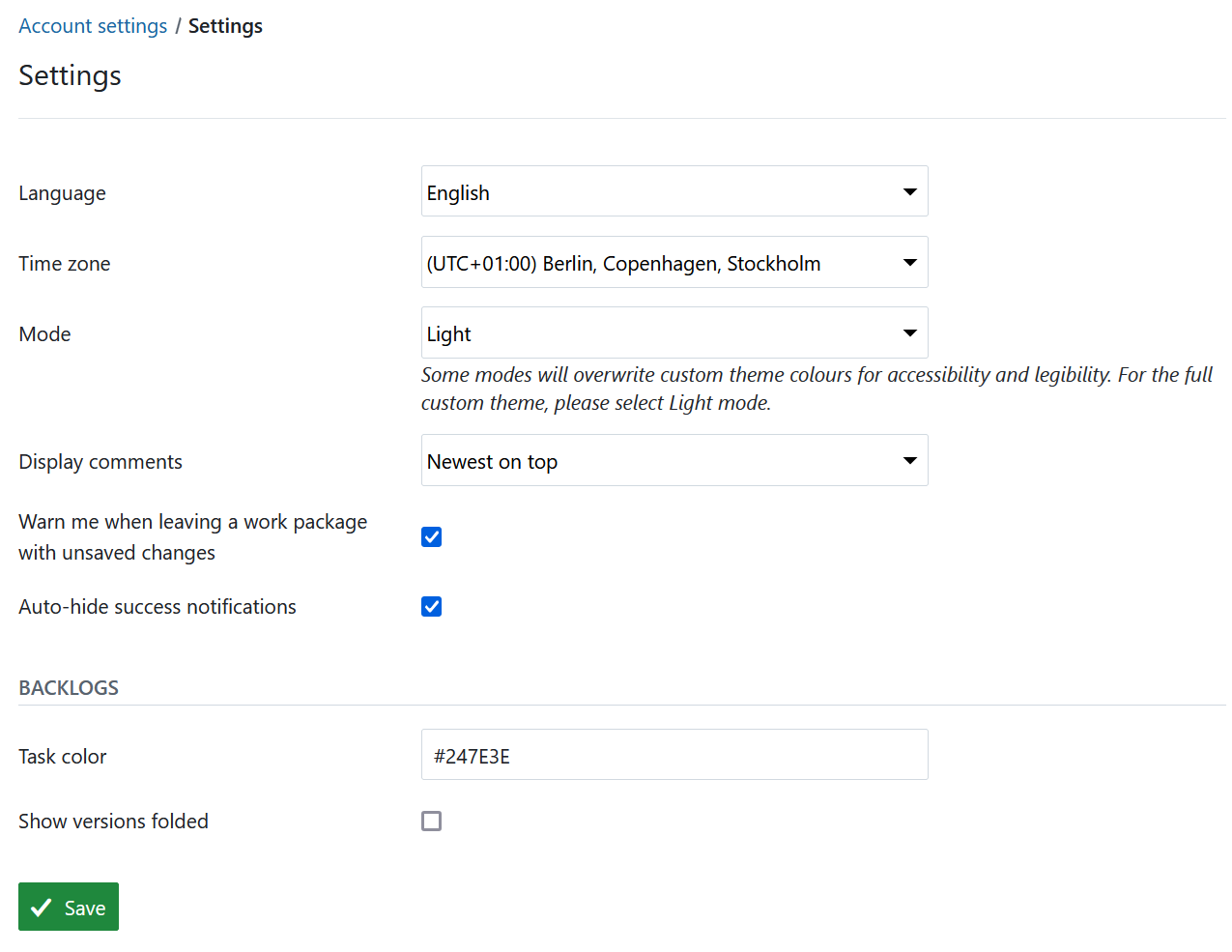
Alterar o seu idioma
Para alterar o idioma no OpenProject, navegue até Definições de conta e escolha o ponto de menu Definições.
Aqui pode escolher entre vários idiomas.
O OpenProject está traduzido para mais de 30 idiomas, como alemão, chinês, francês, italiano, coreano, letão, lituano, polaco, português, russo, espanhol, turco e muitos mais. Se não vir o seu idioma preferido nas definições de A minha conta, o idioma tem de ser ativado pelo seu administrador de sistema nas definições do sistema.
Se premir o botão azul Guardar, as suas alterações serão guardadas.
Se quiser ajudar-nos a adicionar mais idiomas ou a adicionar as traduções no seu idioma, pode contribuir para o projeto de traduções do Crowdin aqui.
Alterar o seu fuso horário
Pode escolher o fuso horário em que trabalha e a forma como os comentários e as alterações serão guardados.
Se premir o botão azul Guardar, as suas alterações serão guardadas.
Selecionar o modo de cor de alto contraste
No menu pendente Modo pode escolher o modo de cor. A predefinição é o Modo claro. Também pode selecionar o Modo claro de alto contraste, que aumentará significativamente o contraste e substituirá o tema de cor da instância do OpenProject.
Este modo é recomendado para utilizadores com deficiência visual.
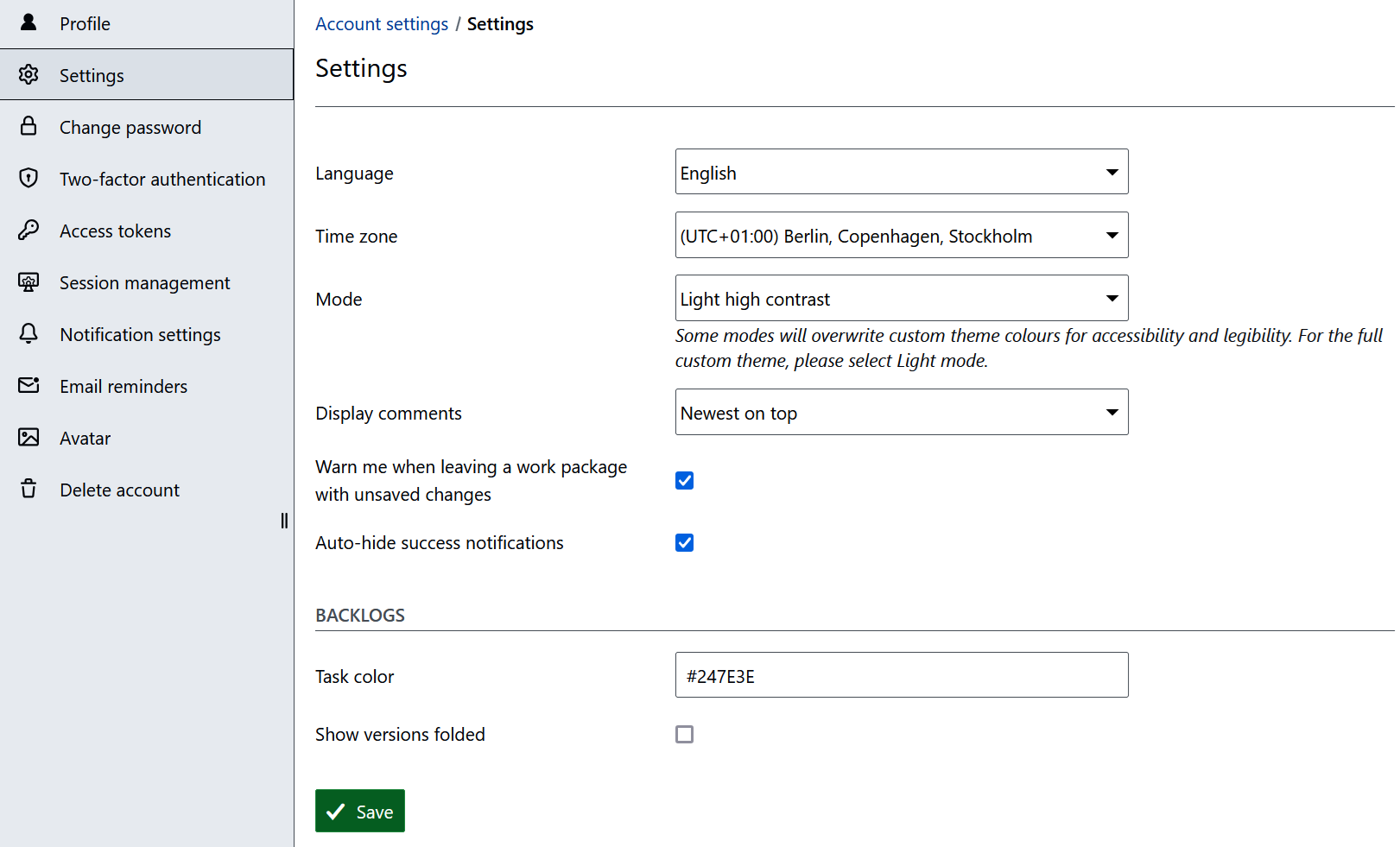
Selecionar o modo escuro
No menu pendente Modo pode escolher o modo de cor. A predefinição é o Modo claro. Também pode selecionar o Modo escuro, que irá alterar o tema de cor da instância do OpenProject para si.
Nota
O modo escuro ignora partes do design configurado. As cores do cabeçalho superior e do menu lateral são totalmente substituídas para este modo. Apenas a cor de destaque e a cor primária do botão são mantidas, mas são calculadas para variantes mais claras.
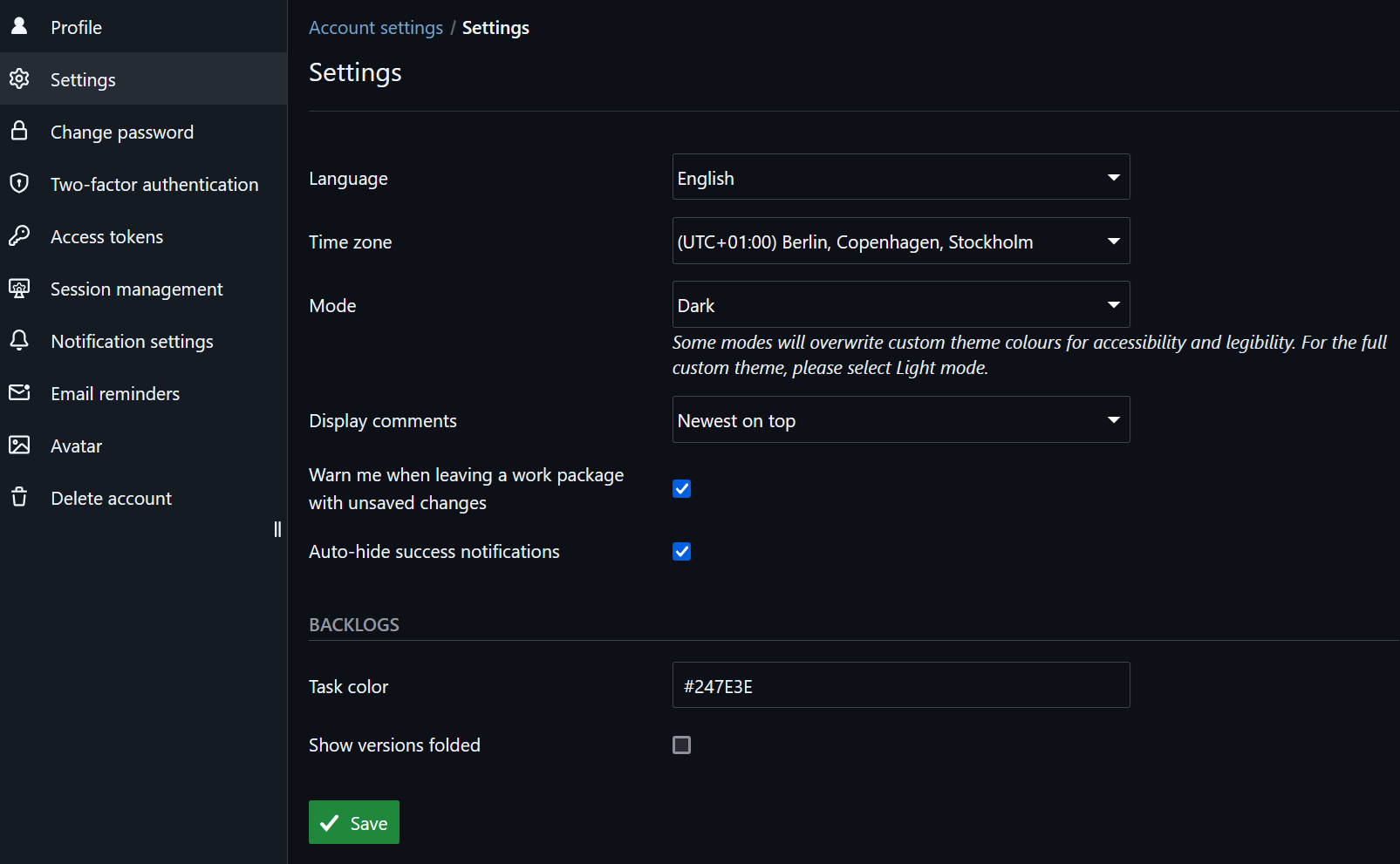
Alterar a ordem de apresentação dos comentários
Pode selecionar a ordem dos comentários (por exemplo, os comentários de um pacote de trabalho que aparecem no separador Atividade). Pode selecionar mais recentes em baixo ou o mais recentes no topo para apresentar os comentários.
Se escolher os mais recentes em baixo, o comentário mais recente aparecerá no topo da lista de Atividade.
Definições de backlogs
Existem duas definições pessoais disponíveis para o módulo Backlogs: Cor da tarefa: aqui pode introduzir a cor em que as suas tarefas no quadro de tarefas (na página Backlogs) são apresentadas. As tarefas no quadro de tarefas são codificadas por cores com base na pessoa a quem estão atribuídas. Cada utilizador tem uma cor predefinida atribuída, mas se preferir uma cor diferente, pode alterá-la. Mostrar versões dobradas: quando navega para o módulo “Backlogs” num projeto, são apresentadas as versões disponíveis (por exemplo, Backlog de produto, Sprints). Por predefinição, são expandidas, ou seja, todos os pacotes de trabalho incluídos nessas versões são mostrados de imediato. Se tiver um grande número de versões que são mostradas na página “Backlogs”, pode optar por as colapsar por predefinição. Desta forma, vê todas as versões numa página e pode optar por expandir as versões para as quais pretende ver detalhes.
Alterar a palavra-passe
Para repor a sua palavra-passe, navegue até Definições de conta e escolha Alterar a palavra-passe no menu.
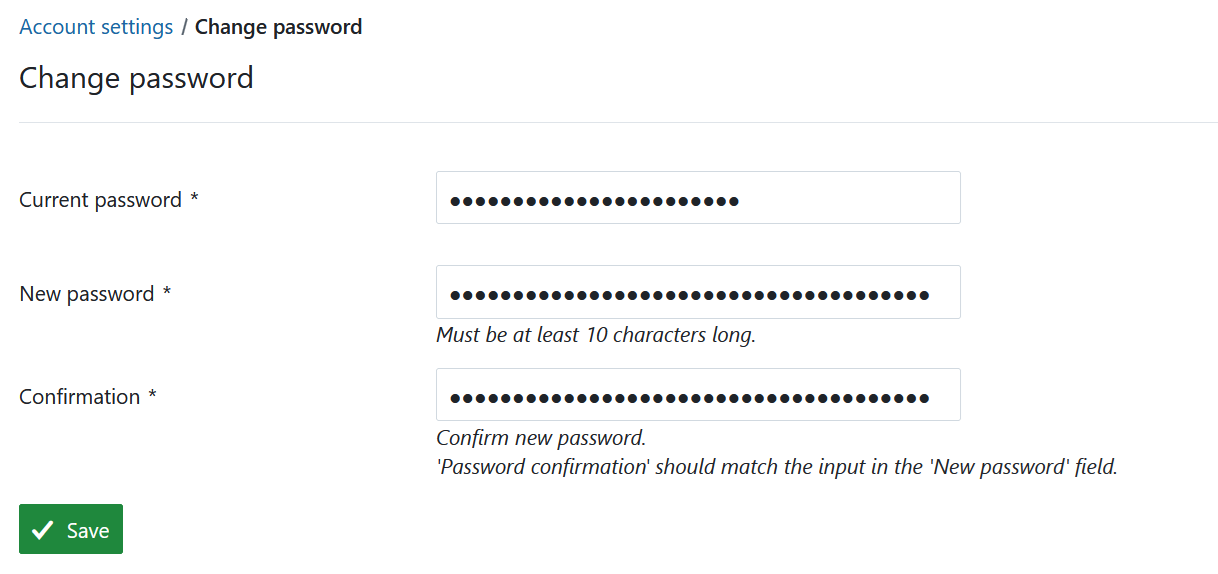
Introduza a sua palavra-passe atual.
Introduza a sua nova palavra-passe e confirme-a uma segunda vez.
Prima o botão azul Guardar para confirmar as alterações da palavra-passe.
Nota
Não pode repor a sua palavra-passe Google no OpenProject. Se se autenticar com uma conta Google/Gmail, aceda à administração da sua conta Google para alterar a sua palavra-passe.
Autenticação de dois fatores
Para ativar a autenticação de dois fatores para a sua instalação do OpenProject, navegue para as suas Definições de conta e escolha a Autenticação de dois fatores no menu. Se ainda não adicionou nenhum dispositivo, esta lista estará vazia.
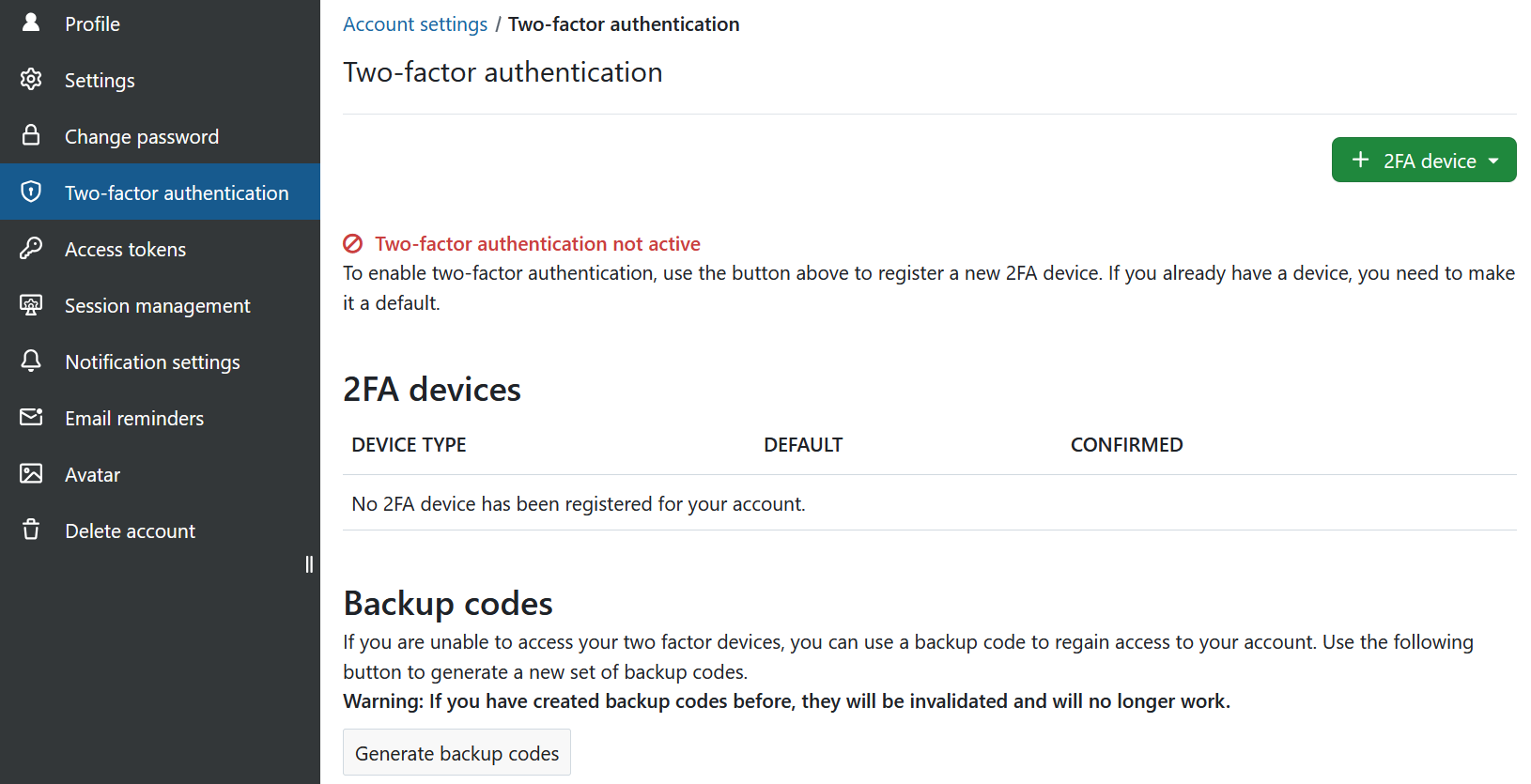
Se já tiver registado um ou vários dispositivos 2FA, verá aqui a lista de todos os dispositivos 2FA ativados. Pode alterar qual deles prefere que seja definido como opção predefinida.
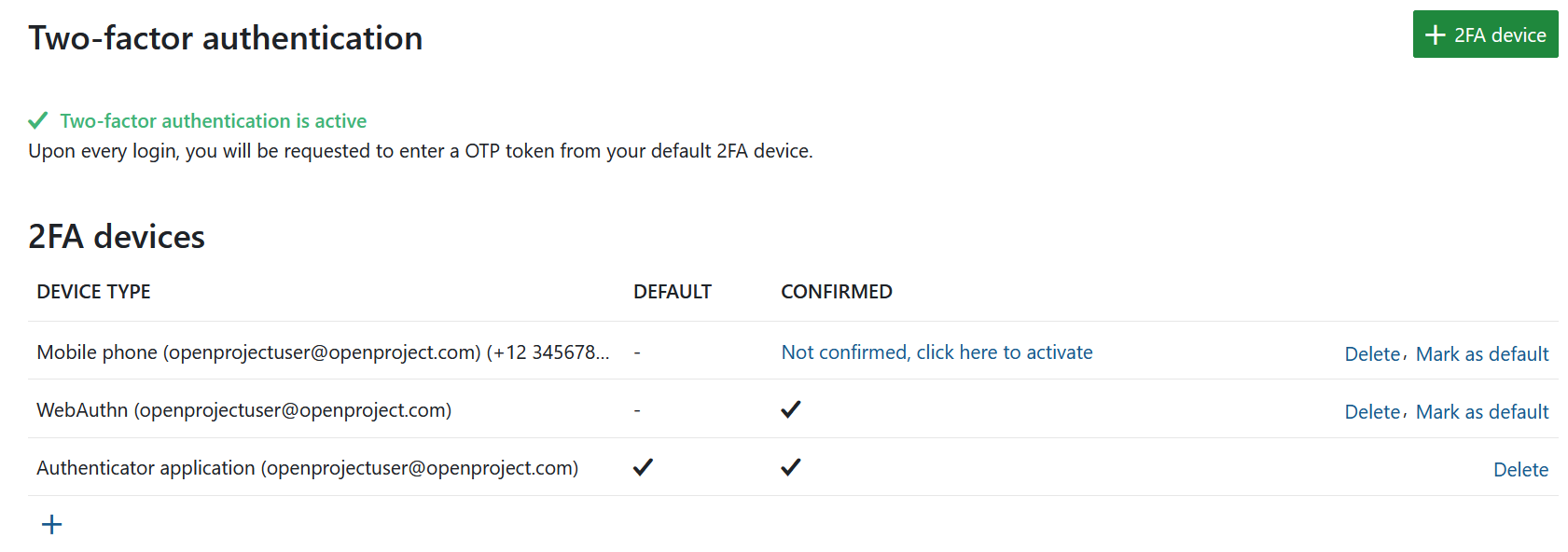
Para registar um novo dispositivo para a autenticação de dois fatores, clique no botão verde para adicionar um novo dispositivo 2FA e selecione uma das opções. As opções que vê dependerão do que o seu administrador de sistema tiver ativado para a sua instância:
- Telemóvel
- Autenticador baseado em aplicação
- WebAuthn
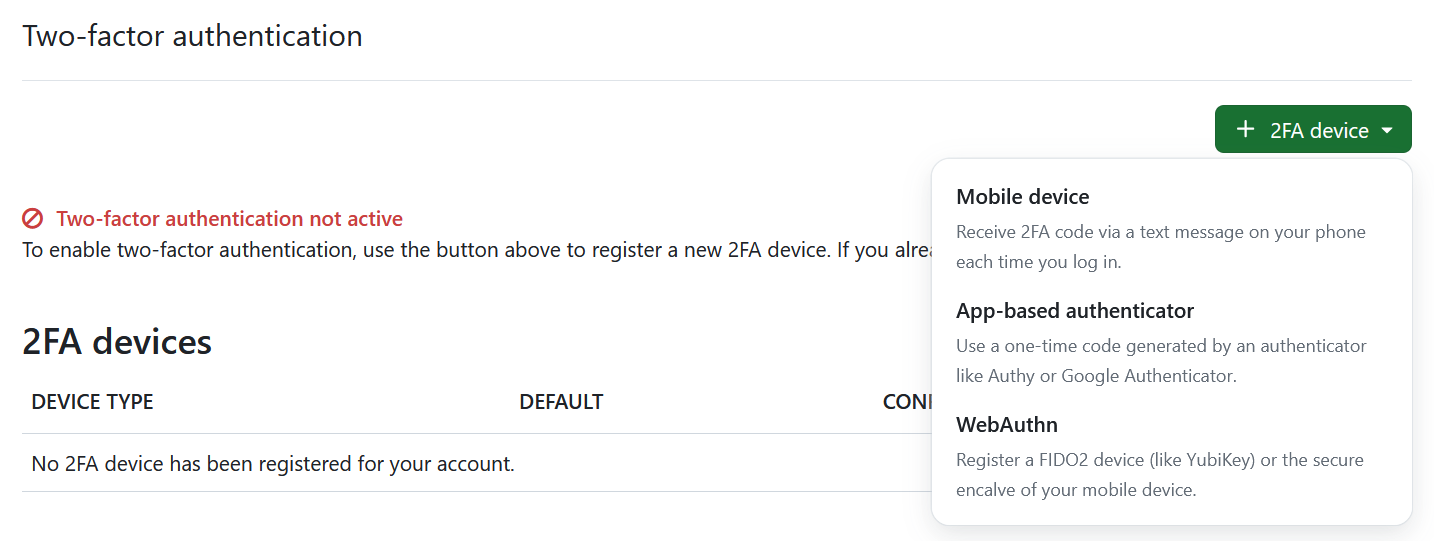
Para receber o segundo fator, pode utilizar uma aplicação de autenticação no seu telemóvel, como o Google Authenticator ou o Authy. Tem de introduzir o código que é apresentado na aplicação de autenticação para o seu início de sessão.
Pode remover ou aprovar aplicações 2FA confirmando a sua palavra-passe. Tenha em atenção que isto se aplica apenas a utilizadores autenticados internamente.
Utilizar o seu telemóvel
Pode utilizar o seu telemóvel como um dispositivo 2FA. O campo Identificador será pré-preenchido, terá de adicionar o seu número de telefone e clicar no botão verde Continuar.
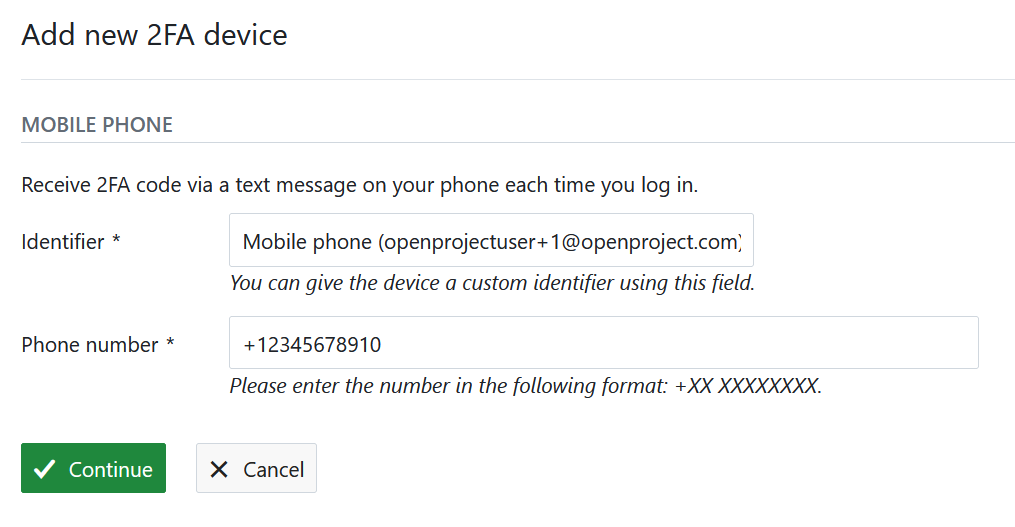
Utilizar o seu autenticador baseado em aplicação
Registe uma aplicação de autenticação para utilização com o OpenProject utilizando a norma de autenticação de palavra-passe única baseada no tempo. Alguns exemplos comuns são o Google Authenticator ou o Authy.
Clique no botão cinzento Registar dispositivo para registar uma aplicação de autenticação. Abra a sua aplicação e siga as instruções para adicionar uma nova aplicação. A forma mais fácil é digitalizar o código QR. Caso contrário, pode registar a aplicação manualmente, introduzindo os dados apresentados.
Clique no botão verde Continuar para concluir o registo.
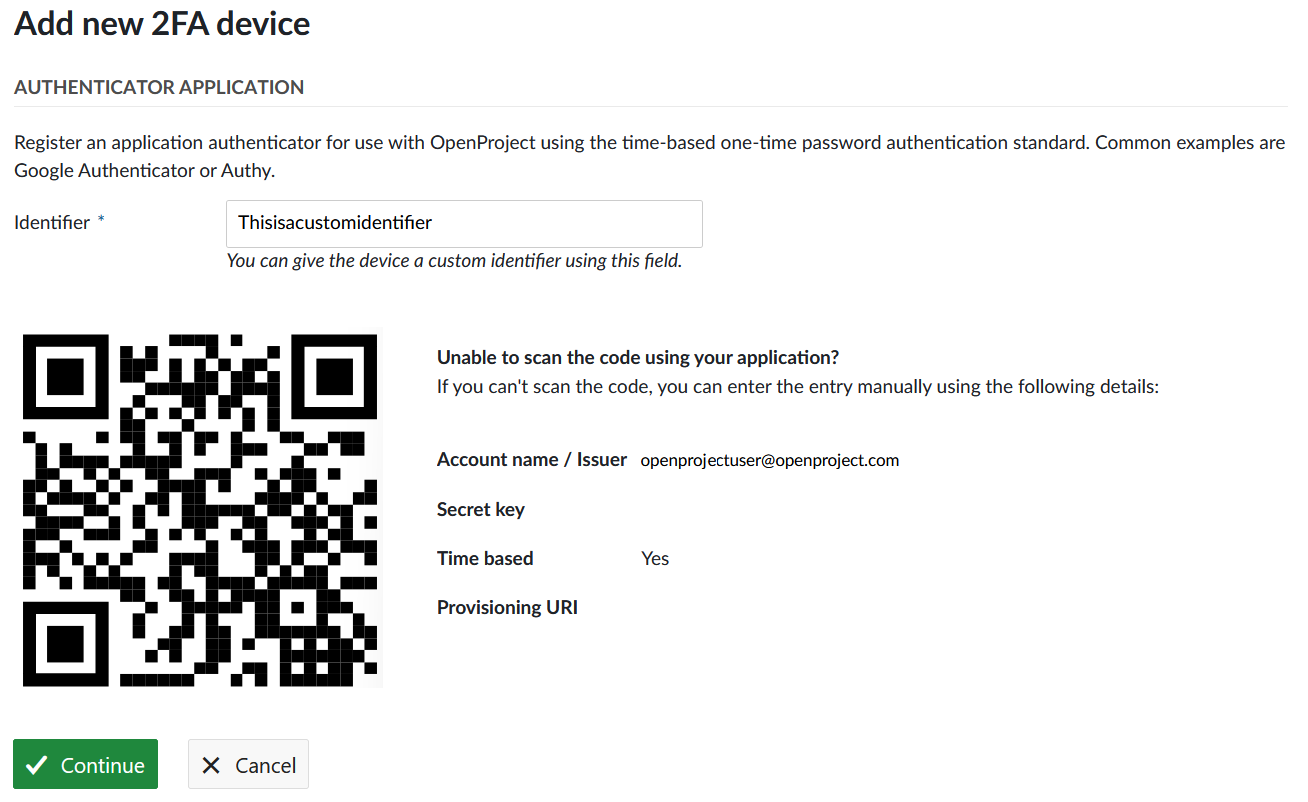
Utilizar a autenticação WebAuth
Utilize a Autenticação Web para registar um dispositivo FIDO2 (como uma YubiKey) ou o enclave seguro do seu dispositivo móvel como um segundo fator. Após ter escolhido um nome, pode clicar no botão verde Continuar.
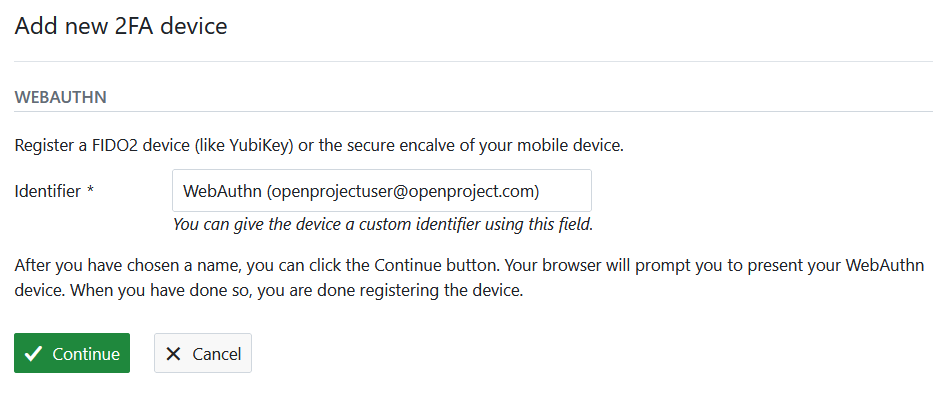
O seu navegador pedir-lhe-á que apresente o seu dispositivo WebAuthn (dependendo do seu sistema operativo e do seu navegador, as suas opções podem variar). Quando o tiver feito, terá terminado de registar o dispositivo.
Códigos de backup
Se não conseguir aceder aos seus dispositivos de dois fatores, pode utilizar um código de backup para recuperar o acesso à sua conta. Utilize o botão cinzento Gerar códigos de backup para gerar um novo conjunto de códigos de segurança.
Se já tiver criado códigos de backup anteriormente, estes serão invalidados e deixarão de funcionar.
Tokens de acesso
Para ver e gerir os seus tokens de acesso do OpenProject, navegue até Definições de conta e escolha Tokens de acesso no menu. Os tokens de acesso permitem-lhe conceder a aplicações externas acesso a recursos no OpenProject.
API
Os tokens de API permitem que aplicações de terceiros comuniquem com esta instância do OpenProject através de API REST. Se ainda não tiver criado um token de API, esta lista estará vazia. Poderá necessitar de privilégios de administrador para poder criar um token de API.
Pode ativar um token de API em Administração -> API e webhooks.
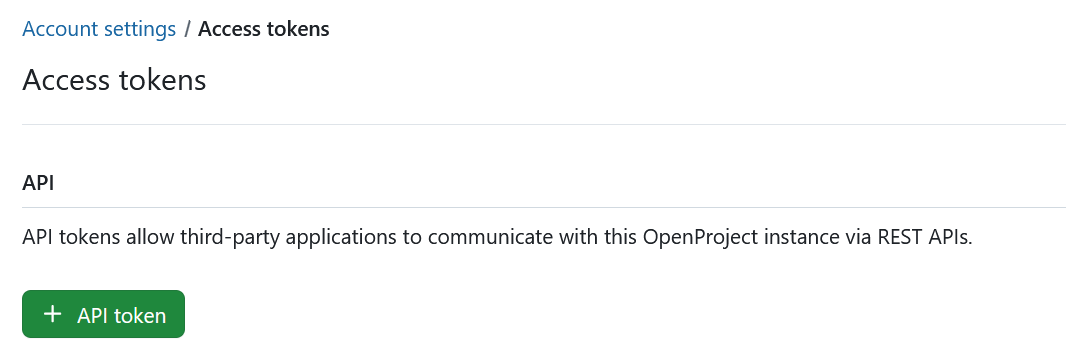
iCalendar
Os tokens do iCalendar permitem aos utilizadores subscrever os calendários do OpenProject e visualizar informações atualizadas sobre pacotes de trabalho de clientes externos. Esta lista estará vazia se ainda não tiver subscrições de calendário. Quando subscrever um calendário, aparecerá aqui uma lista de todos os calendários que subscreveu. O nome do calendário é clicável e leva-o diretamente para o respetivo calendário no OpenProject.
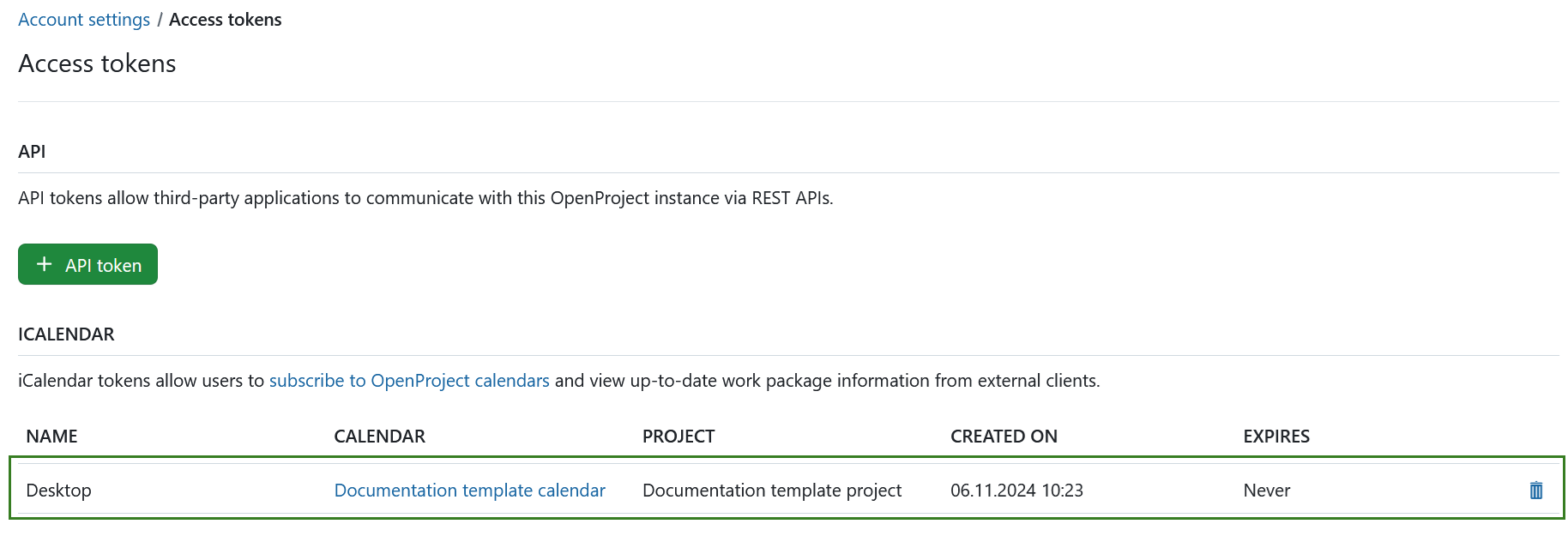
Pode eliminar uma entrada na lista do iCalendar clicando no ícone Eliminar. Isto desencadeará uma mensagem de aviso pedindo-lhe que confirme a decisão de eliminar. Ao eliminar este token, deixará de ter acesso às informações do OpenProject em todos os clientes associados que utilizem este token.
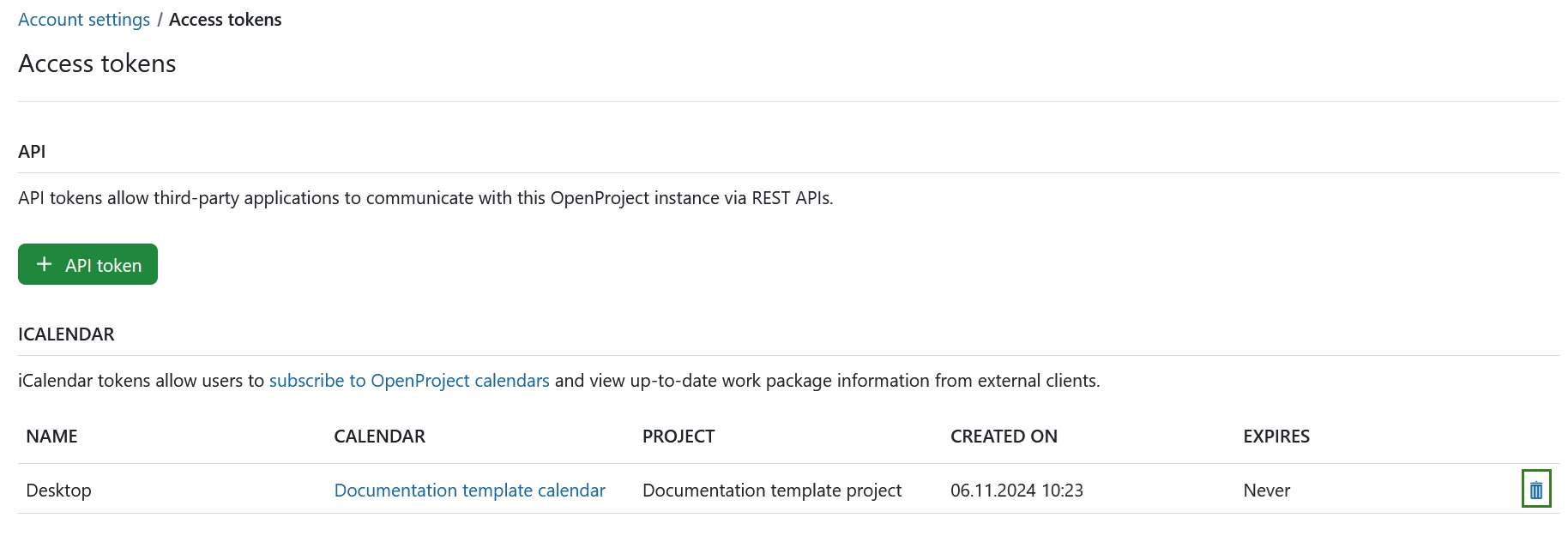
Verá então uma mensagem informando-o de que o token e o URL do iCal são agora inválidos.
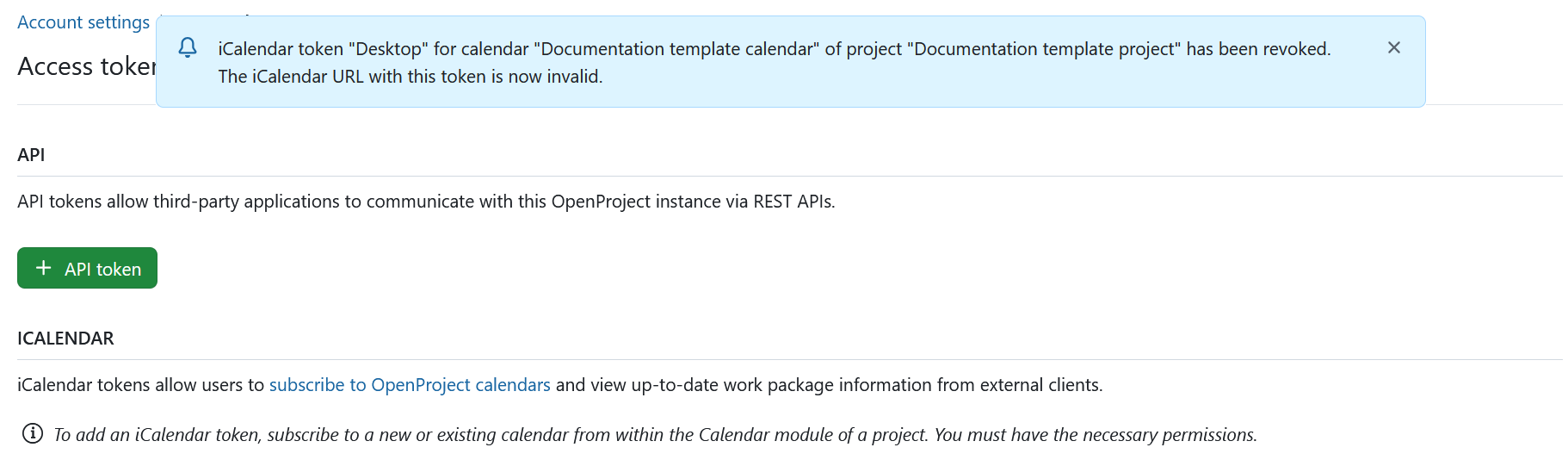
OAUTH
Os tokens OAuth permitem que aplicações de terceiros se liguem a esta instância do OpenProject, por exemplo, o Nextcloud (consulte aqui como configurar a integração Nextcloud). Os tokens OAuth podem ser criados em Administração-> Autenticação.
Se ainda não tiver sido ativada nenhuma integração de aplicações de terceiros, esta lista estará vazia. Contacte o seu administrador para lhe ajudar a configurar uma integração. Assim que uma integração tiver sido configurada, verá os detalhes aqui e poderá eliminar quaisquer tokens OAuth clicando no ícone Eliminar.

RSS
Os tokens RSS permitem aos utilizadores manterem-se a par das últimas alterações nesta instância do OpenProject através de um leitor RSS externo. Só pode ter um token RSS ativo.
Crie um novo token clicando no botão +Token RSS. Isto criará o seu token e acionará uma mensagem que lhe mostrará o token de acesso.
Importante
Só poderá ver o token de acesso RSS uma vez, diretamente após o criar. Não se esqueça de o copiar.

Gestão de sessões
Para ver e gerir as suas sessões OpenProject, navegue até Definições de conta e escolha Gestão de sessões no menu.
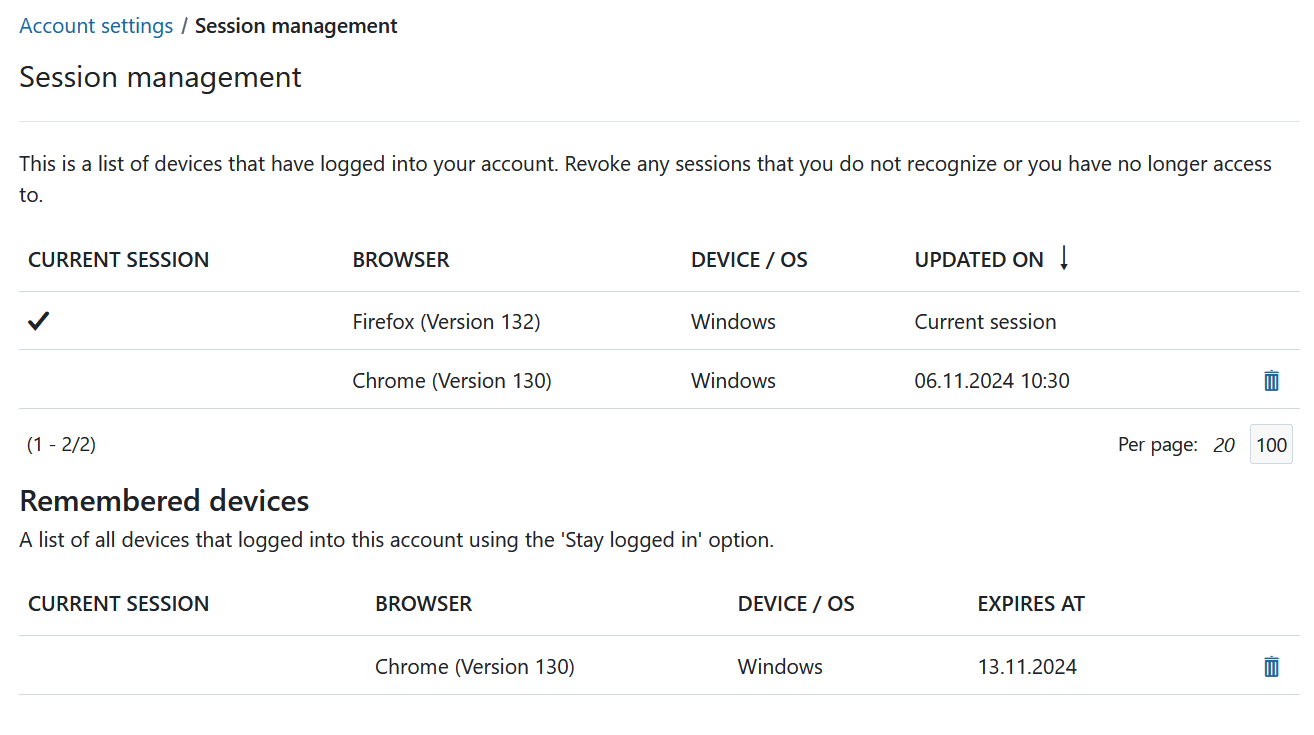
- Sessões atuais: aqui pode ver todas as suas sessões. Se, por exemplo, estiver ligado ao OpenProject a partir de diferentes navegadores ou dispositivos, todos serão mostrados na lista. A sessão atual é a que está a utilizar atualmente. Pode terminar as sessões que já não estão a ser utilizadas. As sessões inativas serão removidas da lista após 7 dias (dependendo das definições de autenticação, podem tornar-se inválidas mais cedo).
- Dispositivos memorizados: aqui pode ver uma lista de todos os dispositivos em que tem sessão iniciada utilizando a opção “Manter sessão iniciada”. Terá selecionado essa opção ao iniciar sessão. O facto de essa opção estar ou não disponível e a duração do tempo durante o qual pode manter a sessão iniciada dependem das definições de autenticação da sua instância.
Nota
Fechar um navegador não termina necessariamente a sessão. Poderá ainda ser apresentada na lista e será reativada se abrir o navegador. Isto depende das definições do seu navegador e da instância do OpenProject.
Definições de notificações
Para configurar as definições de notificação que recebe do sistema, navegue até Definições de conta e escolha Definições de notificações no menu.
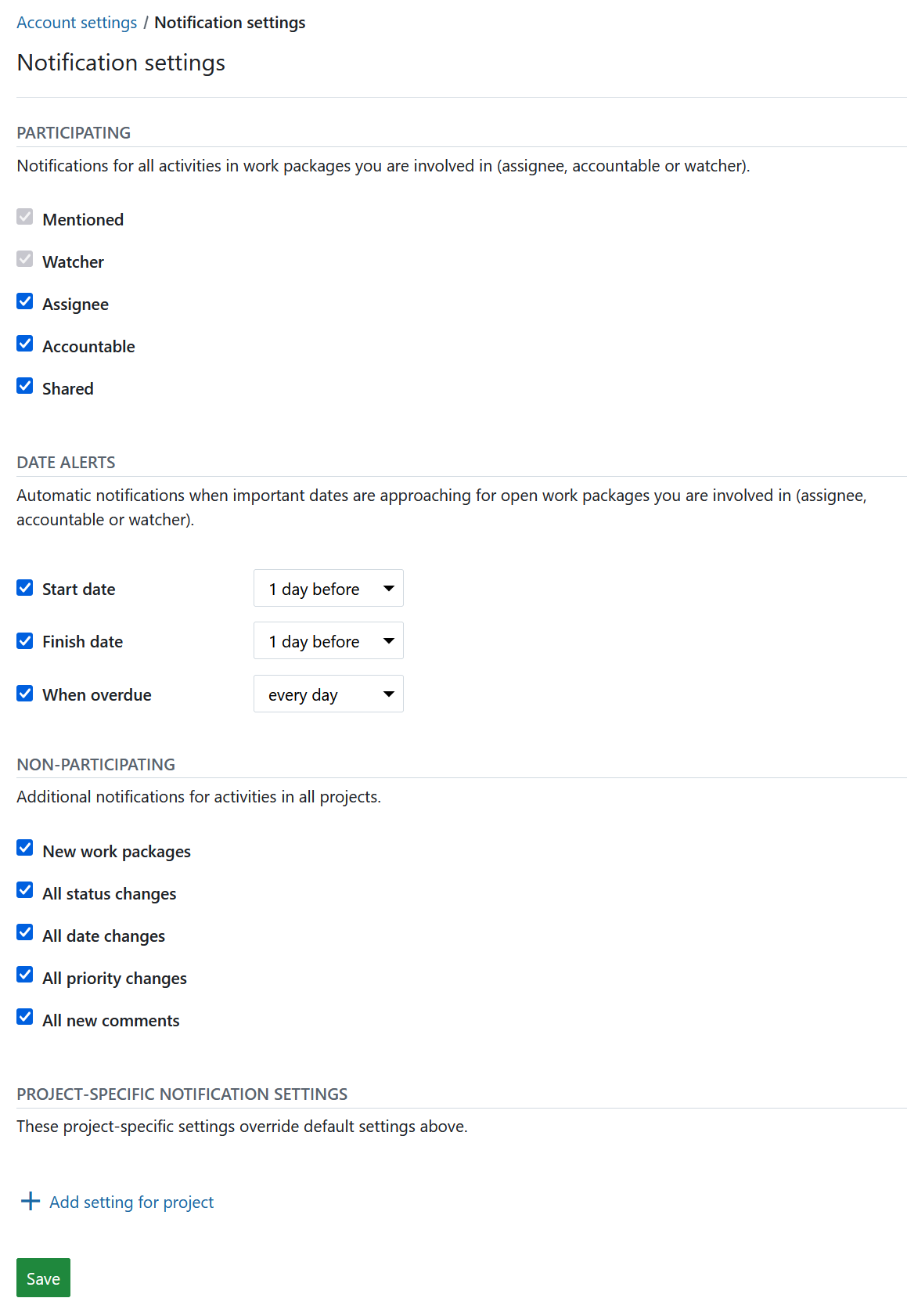
As notificações na aplicação podem ser configuradas e personalizadas de várias formas. Para obter um guia detalhado, clique aqui.
Consulte também o nosso guia detalhado de notificações na aplicação para obter uma compreensão geral.
Lembretes por e-mail
Para configurar os lembretes por e-mail que recebe do sistema, navegue até Definições de conta e escolha Lembretes por e-mail no menu. O seu administrador de sistema também pode defini-los por si ou alterar as predefinições globais.
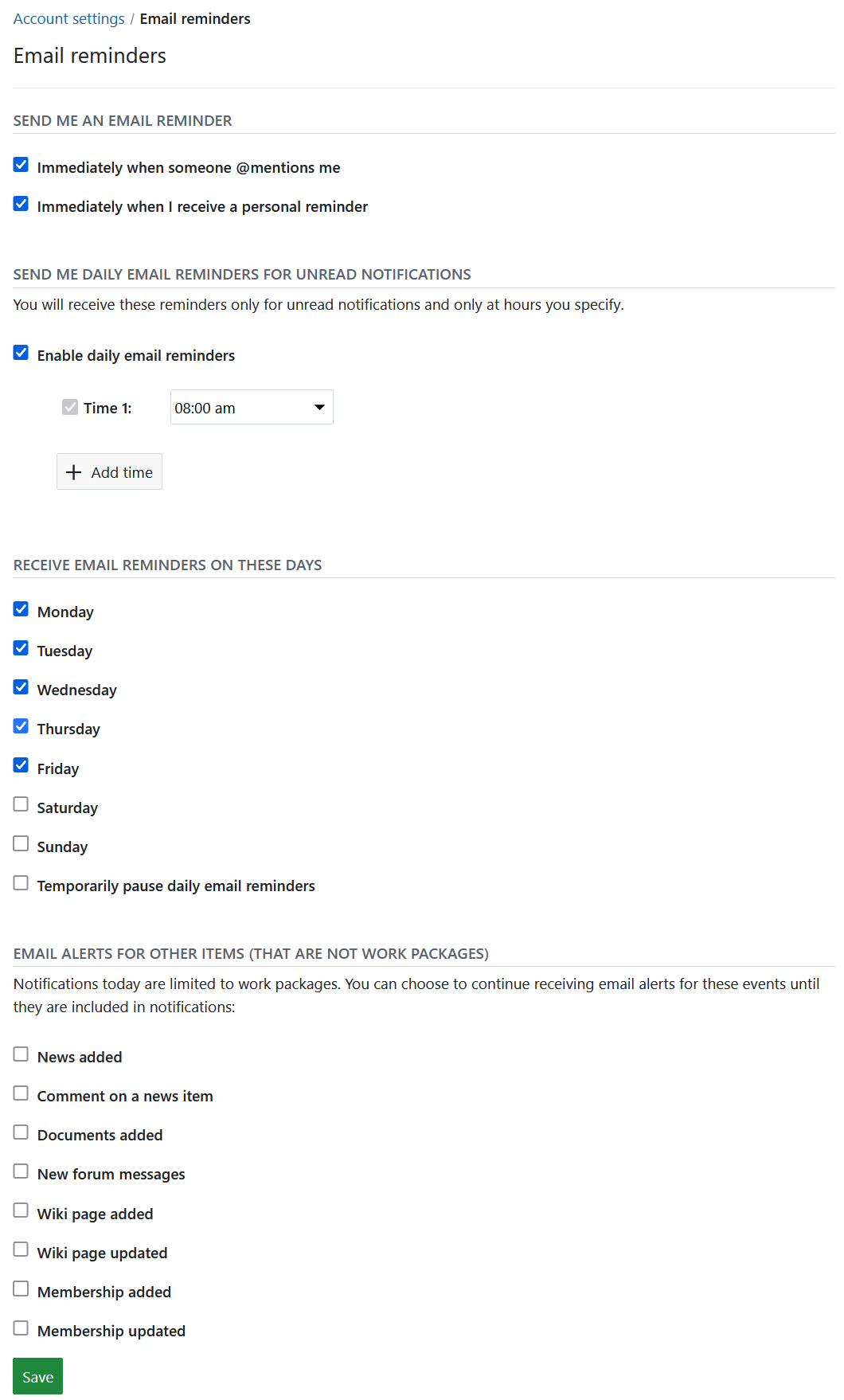
Pode escolher entre vários lembretes por e-mail.
Predefinição: ativar os lembretes diários por e-mail: 02h00, de segunda a sexta-feira.
Pode optar por receber e-mails imediatamente, ou apenas em determinados dias e horas, pausar temporariamente os lembretes por e-mail ou optar por não receber nenhum lembrete.
Importante
Se selecionou a opção imediatamente quando alguém me mencionar, só será notificado uma vez, ou seja, este lembrete não será duplicado num lembrete diário.
Também pode optar por receber alertas de e-mail para outros itens (que não são pacotes de trabalho) sempre que um dos membros do seu projeto:
- Notícia adicionada - … adiciona ou atualiza notícias na Página de notícias
- Comentar numa notícia - … adiciona um comentário a uma notícia
- Documentos adicionados - … adiciona um documento algures no projeto (ou seja, um pacote de trabalho)
- Nova mensagem do fórum - … envia uma nova mensagem para o Fórum
- Página Wiki adicionada - … adiciona uma nova página Wiki
- Página Wiki atualizada - … atualiza uma página Wiki
- Adesão adicionada - … adiciona-o a um novo Pacote de trabalho
- Atualizações de adesões - … atualiza as suas associações de adesões
Definir um avatar
Para alterar a sua imagem de perfil no OpenProject, pode definir um avatar nas suas Definições de conta. Navegue até Avatar no menu.
![]()
O OpenProject utiliza o Gravatar como imagem de perfil predefinida. Mostra uma pré-visualização do seu avatar.
Além disso, pode carregar um Avatar personalizado, escolhendo um avatar a ser carregado a partir de um ficheiro. Prima o botão azul Atualizar para alterar a sua imagem de perfil.
Dica
O tamanho ideal para carregar uma nova imagem de perfil é de 128 por 128 píxeis. Os ficheiros maiores serão recortados.
Eliminar conta
Pode eliminar a sua própria conta em Definições de conta.
Para eliminar a sua conta, selecione Eliminar conta no menu lateral e introduza o seu início de sessão para confirmar a eliminação.
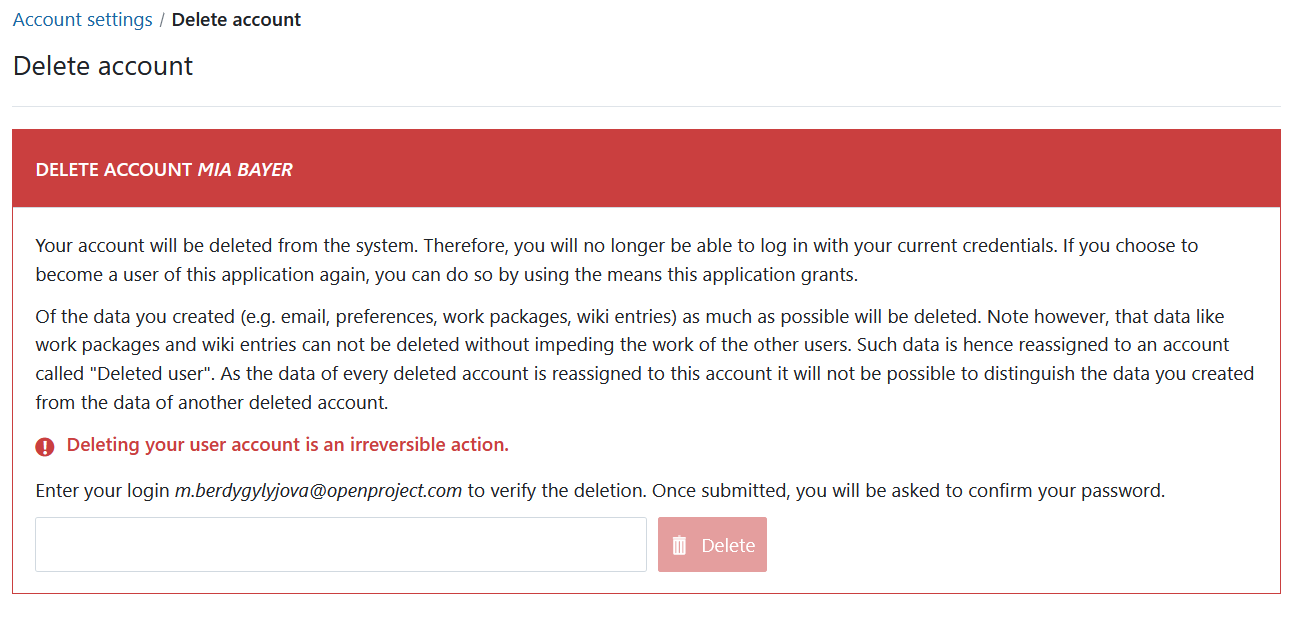
Aviso
A eliminação de uma conta de utilizador é permanente e não pode ser revertida.
Se não conseguir ver a entrada Eliminar conta no menu lateral Definições de conta, certifique-se de que a opção “Os utilizadores podem eliminar as suas contas” está ativada na administração.


