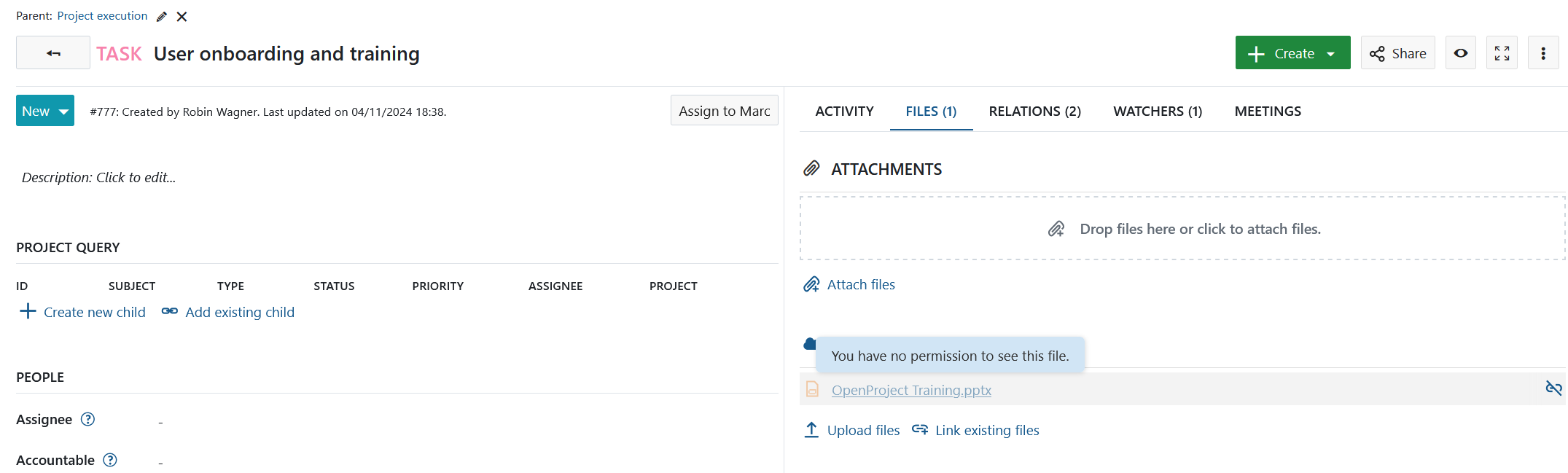Integração OneDrive/SharePoint (complemento Enterprise)
Pode utilizar o OneDrive/SharePoint como um armazenamento de ficheiros integrado no OpenProject.
Nota
A integração OneDrive/SharePoint é um complemento Enterprise, e só pode ser utilizada com Enterprise na nuvem ou Enterprise no local. Um upgrade da edição gratuita Community é fácil e ajuda a apoiar o OpenProject.
Esta integração permite-lhe:
- Associar ficheiros e pastas armazenados no OneDrive/SharePoint a pacotes de trabalho no OpenProject
- Visualizar, abrir e transferir ficheiros e pastas associados a um pacote de trabalho através do separador Ficheiros
Importante
Para poder utilizar o OneDrive/SharePoint como um armazenamento de ficheiros no seu projeto, o administrador da sua instância deve primeiro ter concluído a configuração da integração OneDrive/SharePoint. Em seguida, um administrador de projeto pode ativar o armazenamento integrado nos Armazenamentos de ficheiros para um projeto.
| Tópico | Descrição |
|---|---|
| Ligar o OpenProject ao OneDrive/SharePoint | Como ligar o seu projeto OpenProject e o OneDrive/SharePoint |
| Associar ficheiros e pastas a pacotes de trabalho | Como associar os seus ficheiros e pastas a pacotes de trabalho no OpenProject |
| Carregar ficheiros a partir do OpenProject | Como carregar ficheiros para o OneDrive/SharePoint a partir do OpenProject |
| Transferir, abrir pastas e remover ligações | Como transferir e abrir ficheiros e pastas e remover ligações |
| Permissões e controlo de acesso | Permissões e controlo de acesso no armazenamento de ficheiros do OneDrive/SharePoint |
| Possíveis erros e resolução de problemas | Erros comuns na integração OneDrive/SharePoint e como os resolver |
Ligar as suas contas OpenProject e OneDrive/SharePoint
Para começar a utilizar esta integração, terá primeiro de ligar as suas contas OpenProject e Microsoft. Para fazer isso, abra qualquer pacote de trabalho num projeto em que um armazenamento de ficheiros OneDrive/SharePoint tenha sido adicionado e ativado por um administrador e siga estes passos:
- Selecione qualquer pacote de trabalho. Vá para o separador Ficheiros e, na secção de armazenamento de ficheiros correta, clique no botão Início de sessão de armazenamento.
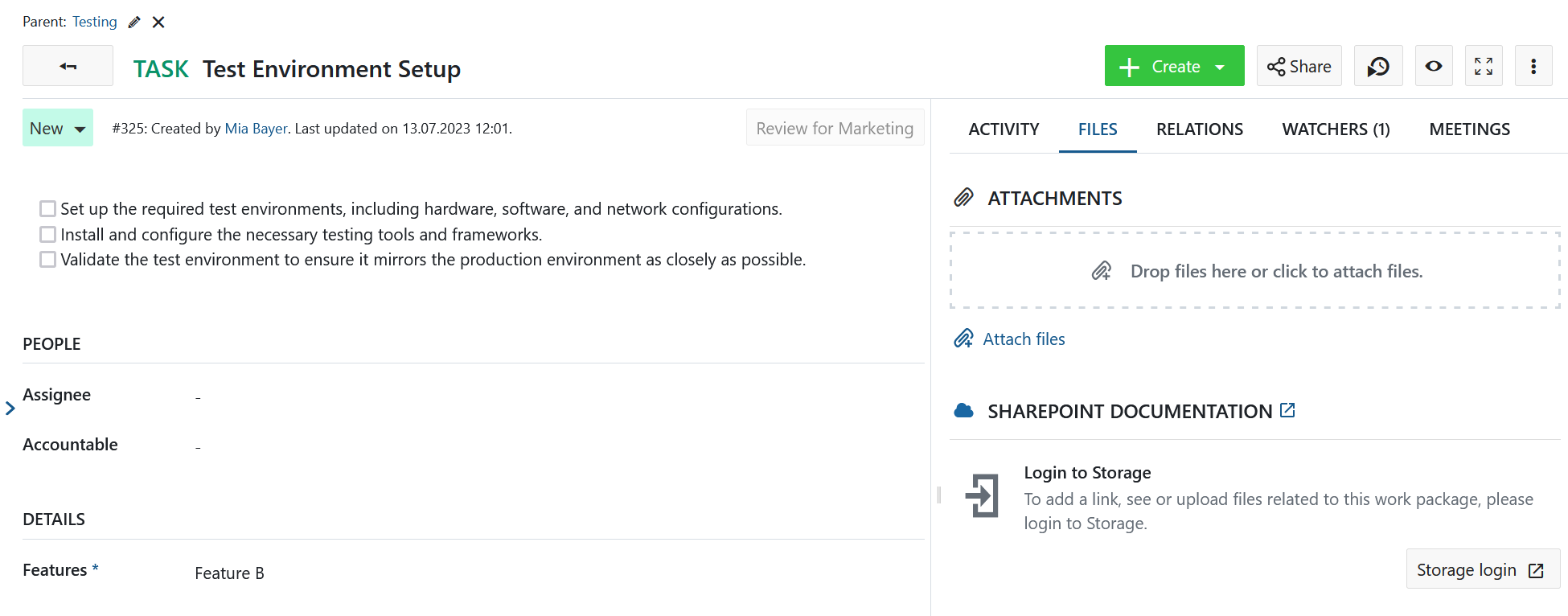
-
Verá uma mensagem de início de sessão da Microsoft a pedir-lhe para iniciar sessão. Introduza as suas credenciais e inicie sessão.
-
Uma vez iniciada a sessão, regressará automaticamente ao pacote de trabalho no OpenProject e verá que já pode começar a carregar e a associar ficheiros.
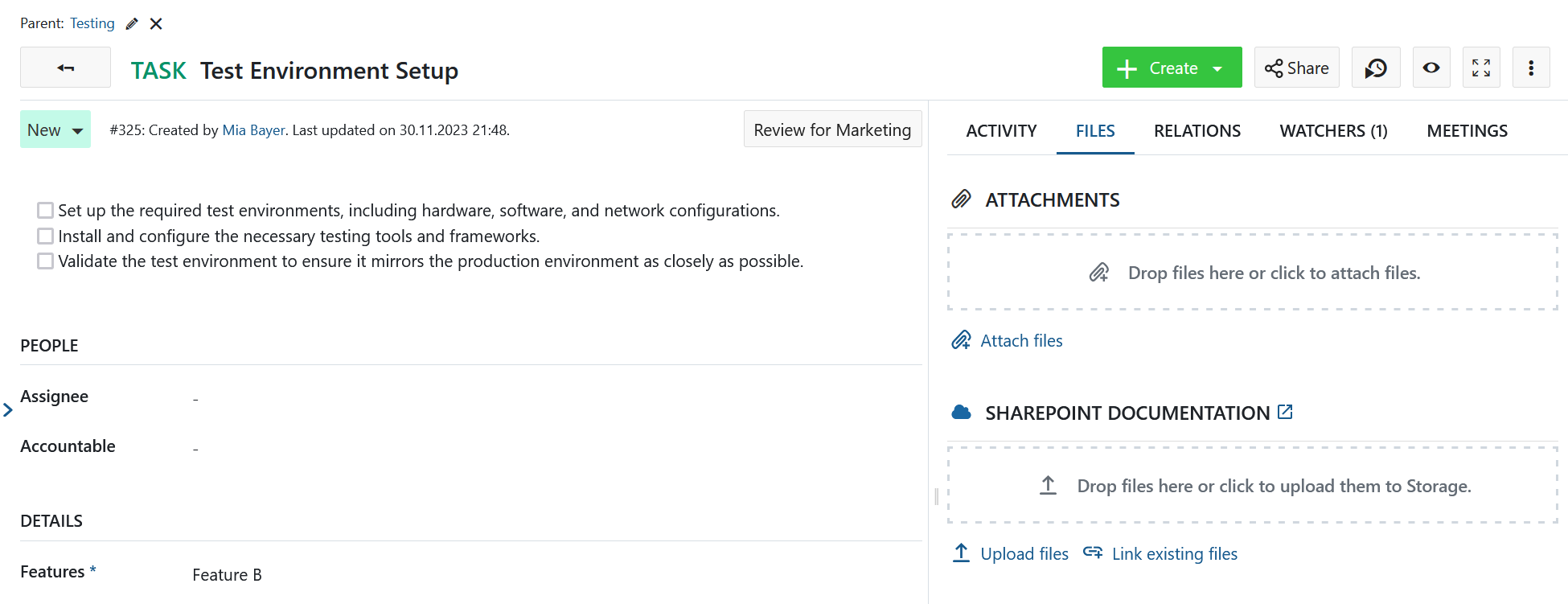
Associar ficheiros e pastas a pacotes de trabalho
Para além de listar os ficheiros diretamente associados a um pacote de trabalho, o separador Ficheiros mostra os ficheiros OneDrive/SharePoint associados ao pacote de trabalho atual. Ao passar o rato sobre qualquer ficheiro associado, terá opções para abrir ou transferir o ficheiro, mostrar a pasta que o contém no SharePoint ou remover a associação.
Para associar um ficheiro SharePoint ao pacote de trabalho atual, pode:
- selecionar um ficheiro local, que será carregado para o armazenamento OneDrive/SharePoint e ligado a este pacote de trabalho
- selecionar um ficheiro existente no OneDrive/SharePoint para o qual criar uma associação
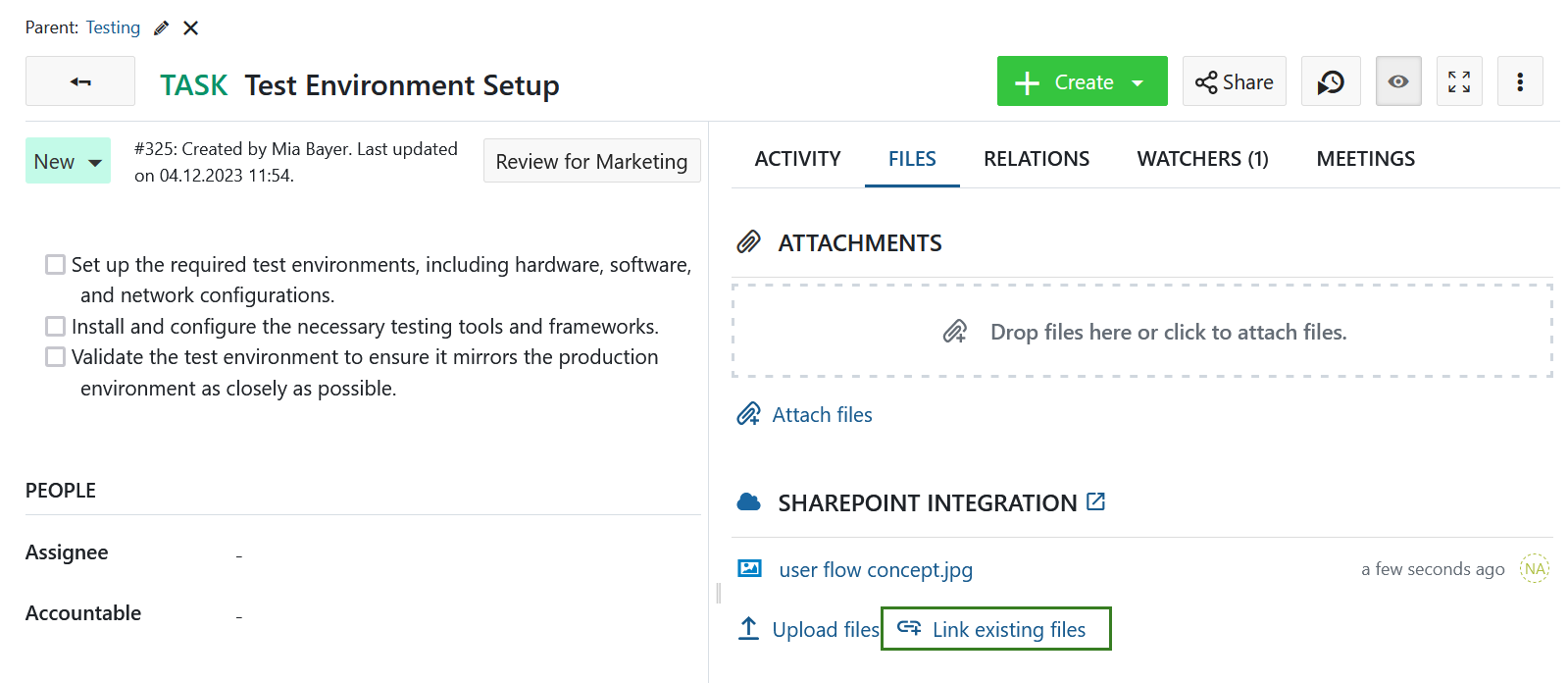
Nota
A localização predefinida que abre no seletor de ficheiros é a raiz do ficheiro da unidade OneDrive/SharePoint configurada.
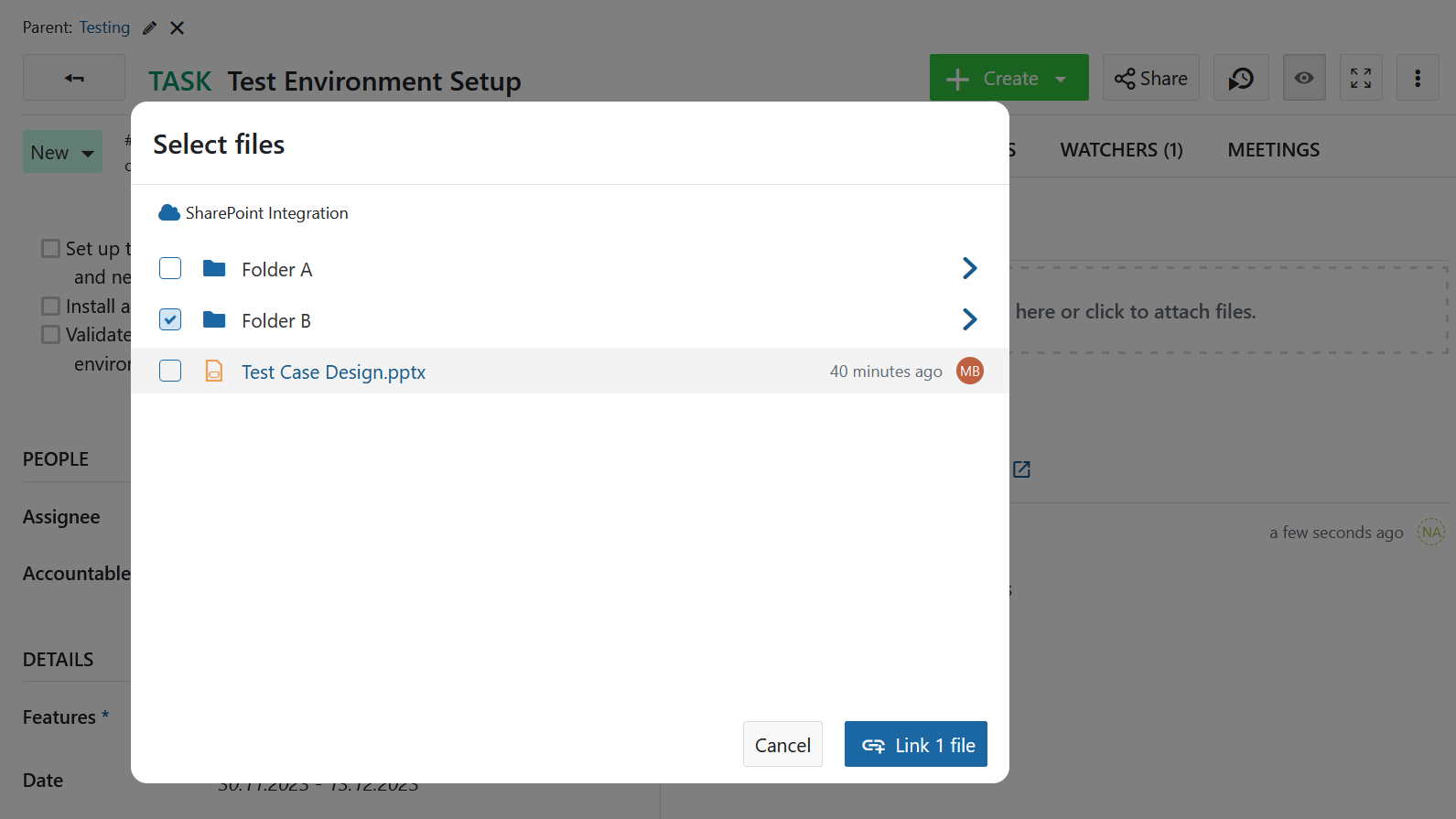
Carregar ficheiros a partir do OpenProject
Se o ficheiro que pretende associar ainda não tiver sido carregado para o SharePoint, pode fazê-lo clicando na ligação Carregar ficheiros.
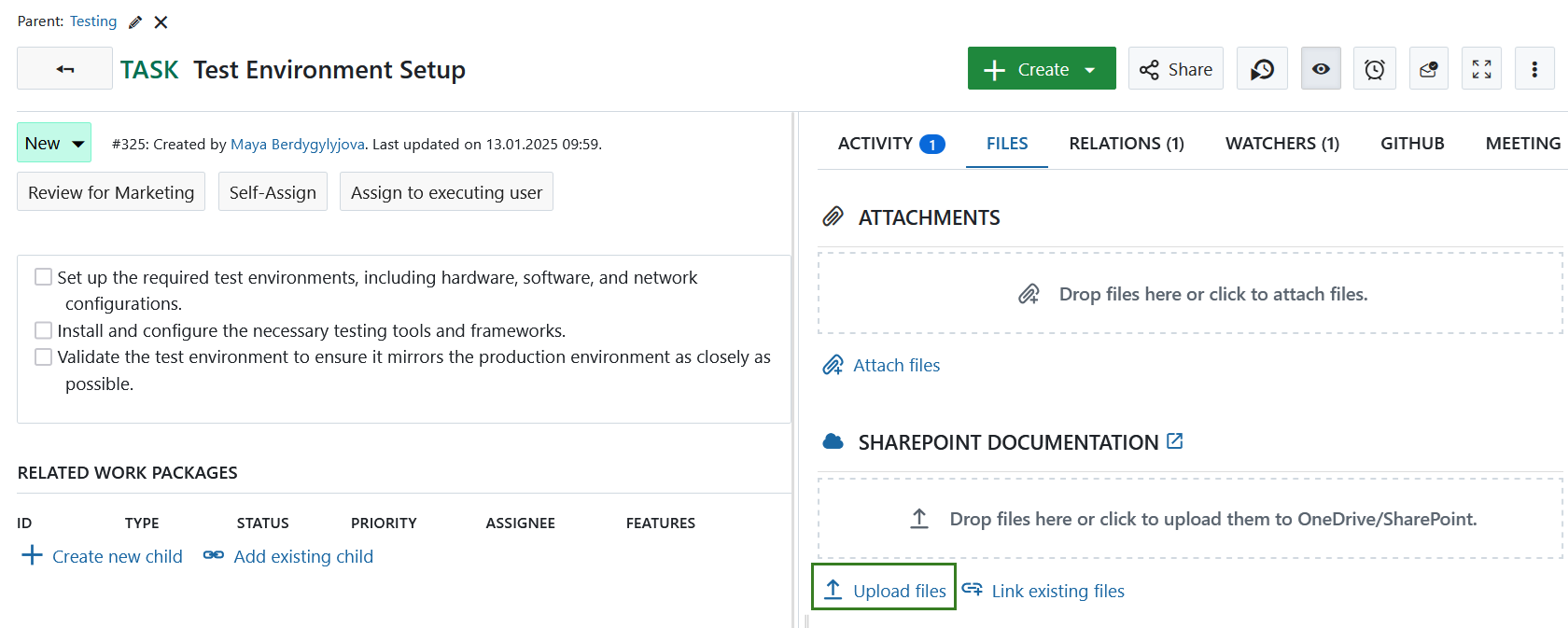
Em seguida, ser-lhe-á pedido que selecione um ficheiro (ou vários ficheiros) no seu computador que pretende carregar para o OneDrive/SharePoint.
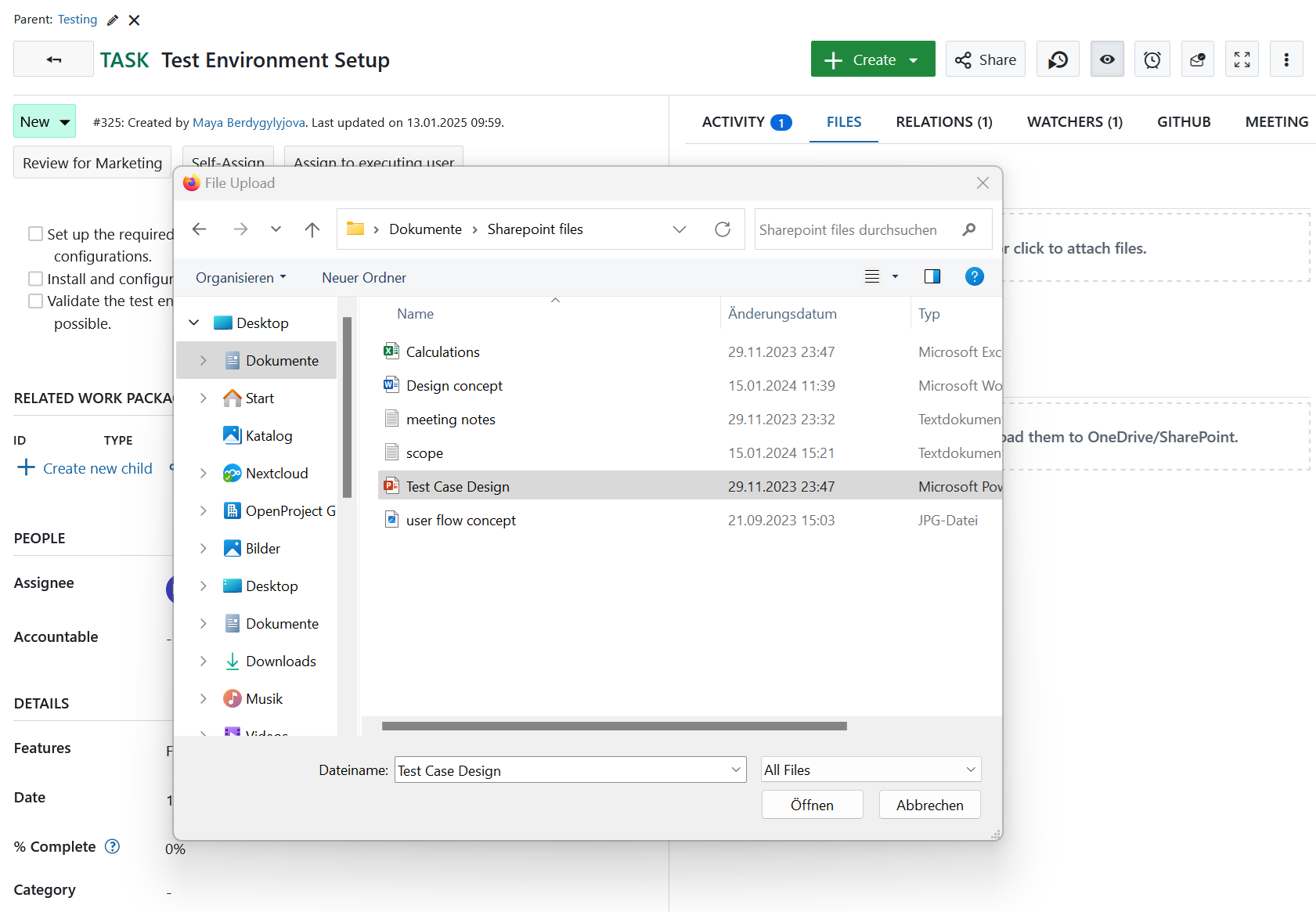
Alternativamente, também pode simplesmente arrastar um ficheiro ou pasta do seu computador para a zona de arrastamento que aparecerá sob o nome do seu armazenamento de ficheiros OneDrive/SharePoint.
Quando tiver selecionado ou largado os ficheiros que pretende carregar, terá de selecionar a localização no OneDrive/SharePoint onde devem ser armazenados.
Nota
A localização predefinida que abre no seletor de ficheiros é a raiz do ficheiro da unidade OneDrive/SharePoint configurada.
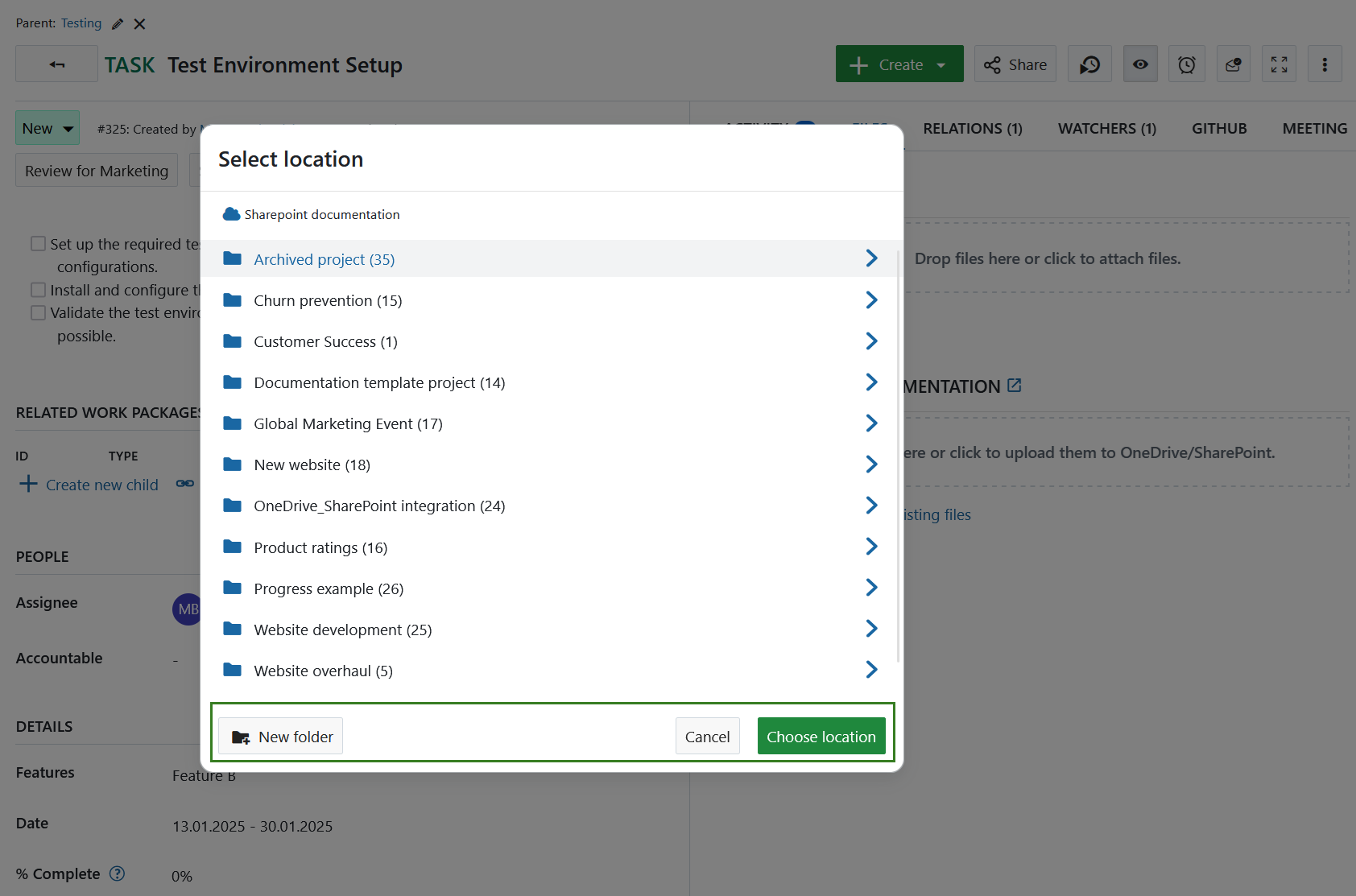
Pode clicar nas pastas que vê para navegar até elas. Os úteis caminhos de navegação mostram-lhe onde se encontra na hierarquia de pastas.
Para navegar um nível acima ou para voltar à raiz, basta clicar no elemento principal relevante nos caminhos de navegação.
Dica
Se tiver navegado muito fundo (mais de 4 níveis), os níveis intermédios podem ser colapsados para poupar espaço, mas poderá sempre navegar de volta para o elemento principal imediato ou para a raiz para voltar atrás.
Nesta altura, também pode criar diretamente uma nova pasta na sua estrutura de pastas do Sharepoint, utilizando o botão Nova pasta.
Para guardar os ficheiros que carregou na pasta atualmente aberta, clique no botão Escolher localização.
O ficheiro selecionado é carregado para a sua instância OneDrive/SharePoint e associado ao pacote de trabalho atual. Aparece sob o nome do armazenamento de ficheiros.
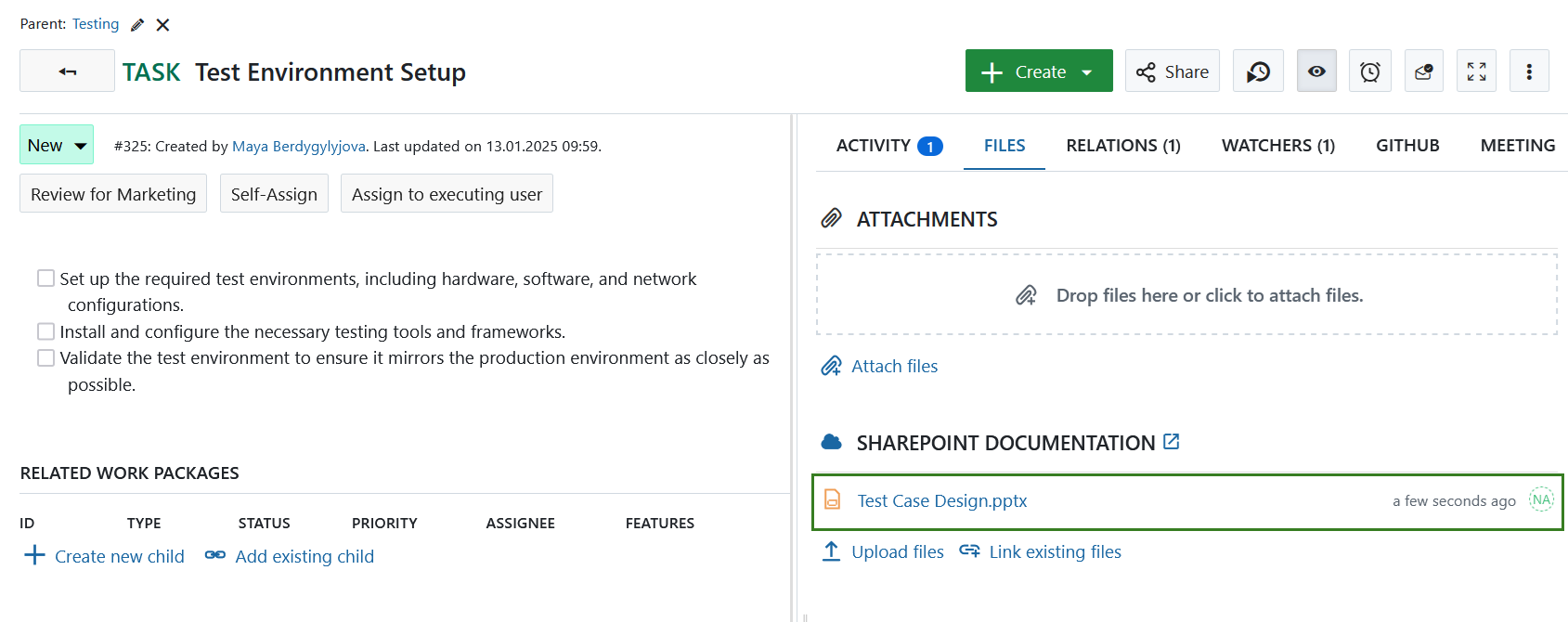
Se um ficheiro tiver sido eliminado no armazenamento de ficheiros OneDrive/SharePoint, continuará a ser apresentado no separador Ficheiros. No entanto, não será selecionável. Se passar o rato sobre um ficheiro eliminado, verá a mensagem que indica que o ficheiro não foi encontrado.
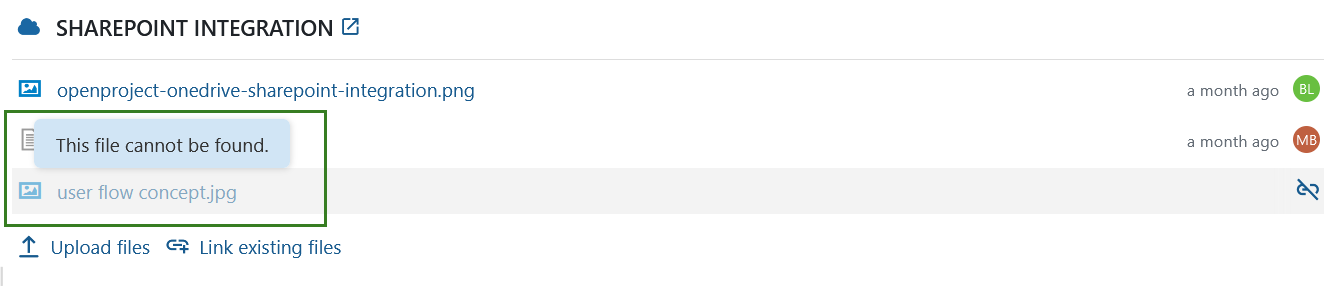
Transferir, abrir pastas e remover ligações
Se quiser desassociar um ficheiro ou pasta associados, passe o cursor sobre o mesmo na lista de ficheiros associados e clique no ícone Desassociar.
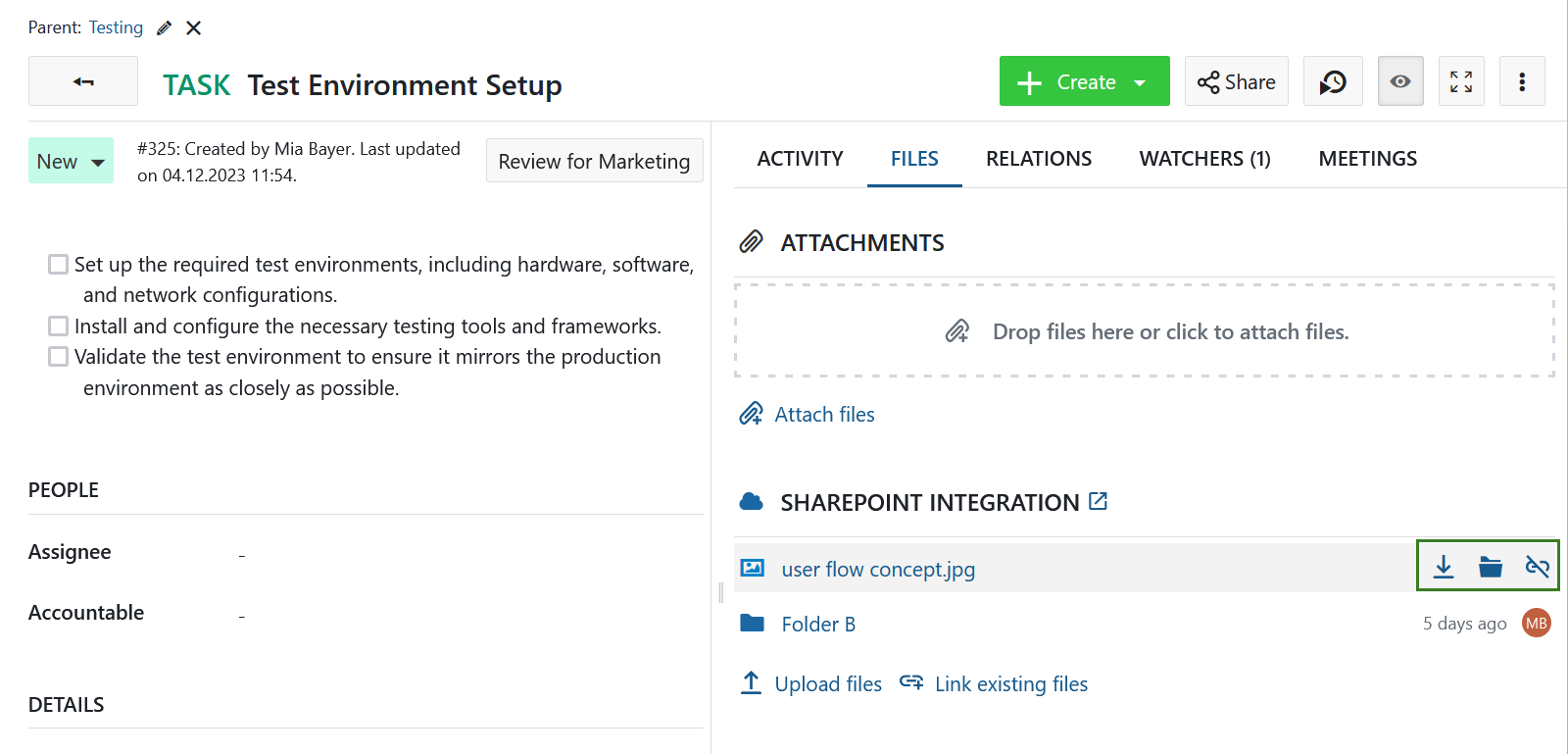
Respetivamente, para transferir um ficheiro, clique no ícone Transferir no menu de contexto da ligação do ficheiro na lista dos ficheiros associados.
Se clicar no ícone Pasta, a pasta OneDrive/SharePoint que contém este ficheiro será aberta num separador separado.
Permissões e controlo de acesso
Quando um ficheiro ou pasta OneDrive/SharePoint está associado a um pacote de trabalho, um utilizador do OpenProject que tenha acesso a esse pacote de trabalho poderá:
- Ver o nome do ficheiro ou pasta associado
- Ver quando foi modificado pela última vez (ou criado, se ainda não tiver sido modificado)
- Ver quem o modificou pela última vez (ou quem o criou, se ainda não tiver sido modificado)
No entanto, todas as ações disponíveis dependem das permissões que o utilizador do OpenProject (ou mais precisamente, a conta OneDrive/SharePoint associada a esse utilizador) tem no OneDrive/SharePoint. Por outras palavras, um utilizador que não tenha permissão para aceder ao ficheiro no OneDrive/SharePoint também não poderá abrir, transferir ou modificar o ficheiro no OpenProject.
Tenha em atenção que, com as pastas de projeto geridas automaticamente, estas permissões são definidas pelo OpenProject com base nas permissões do utilizador no OpenProject.
Possíveis erros e resolução de problemas
Não tem permissão para ver este ficheiro
Se não conseguir ver os detalhes de um ficheiro ou não conseguir abrir alguns dos ficheiros associados a um pacote de trabalho, isso pode estar relacionado com o facto de a sua conta OneDrive/SharePoint não ter as permissões necessárias. Nesse caso, poderá ver o nome do ficheiro, a hora da última modificação e o nome do modificador, mas não poderá efetuar quaisquer outras ações. Para abrir ou aceder a estes ficheiros, contacte o seu administrador OneDrive/SharePoint ou o criador do ficheiro para que este lhe conceda as permissões necessárias.