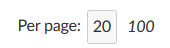Gráficos de Gantt
O módulo gráficos de Gantt do OpenProject apresenta os pacotes de trabalho numa linha cronológica. Pode criar e gerir de forma colaborativa o seu plano de projeto, ter as linhas cronológicas do seu projeto disponíveis para todos os membros da equipa e partilhar informações atualizadas com partes interessadas. Pode adicionar datas de início e de conclusão e adaptá-las através da função de arrastar e largar diretamente no gráfico de Gantt. Além disso, pode adicionar dependências, antecessores ou seguidores no gráfico de Gantt.
| Tópico | Conteúdo |
|---|---|
| Ativar o gráfico de Gantt | Como ativar o gráfico de Gantt no OpenProject. |
| Criar um novo elemento | Como adicionar um novo item ao gráfico de Gantt. |
| Relações no gráfico de Gantt | Criar e apresentar dependências no gráfico de Gantt. |
| Compreender as cores e as linhas do gráfico de Gantt | O que significam os grampos, as linhas e os símbolos no gráficos de Gantt? |
| Configuração do gráfico de Gantt | Como configurar a vista do seu gráfico de Gantt, por exemplo, adicionar etiquetas. |
| Vistas do gráfico de Gantt | Como aumentar e diminuir o zoom e ativar o modo Zen. |
| Vistas de vários projetos | Criar cronogramas abrangentes para o projeto. |
| Agregação por projeto | Como apresentar uma vista agregada de todos os marcos de vários projetos. |
Ativar o gráfico de Gantt
Pode ativar uma vista de gráfico de Gantt para um projeto específico ou ao nível global do projeto, se necessitar de ver o cronograma de vários projetos.
Para um projeto específico, selecione o módulo gráficos de Gantt no menu do módulo do projeto no lado esquerdo.
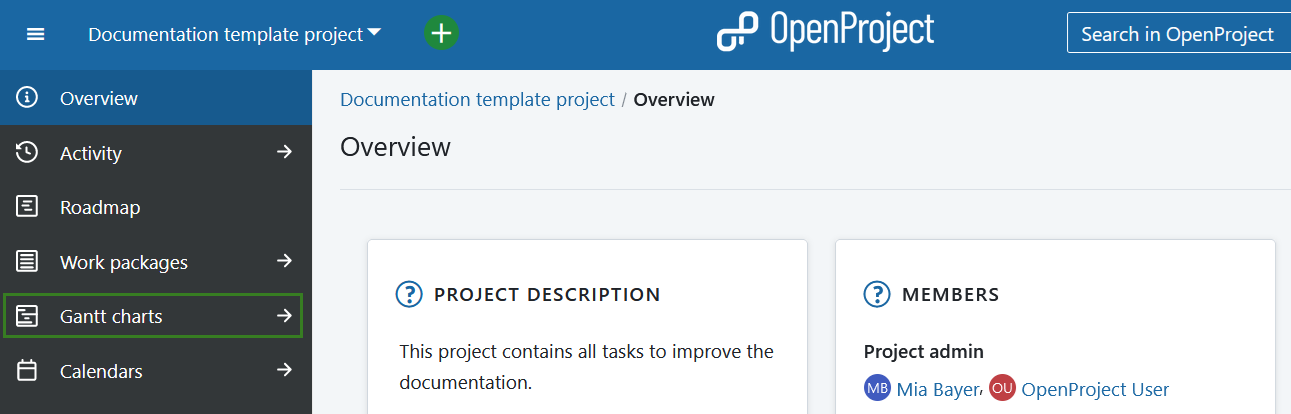
Para visualizar vários projetos numa única linha cronológica, selecione gráficos de Gantt no menu Módulos globais.
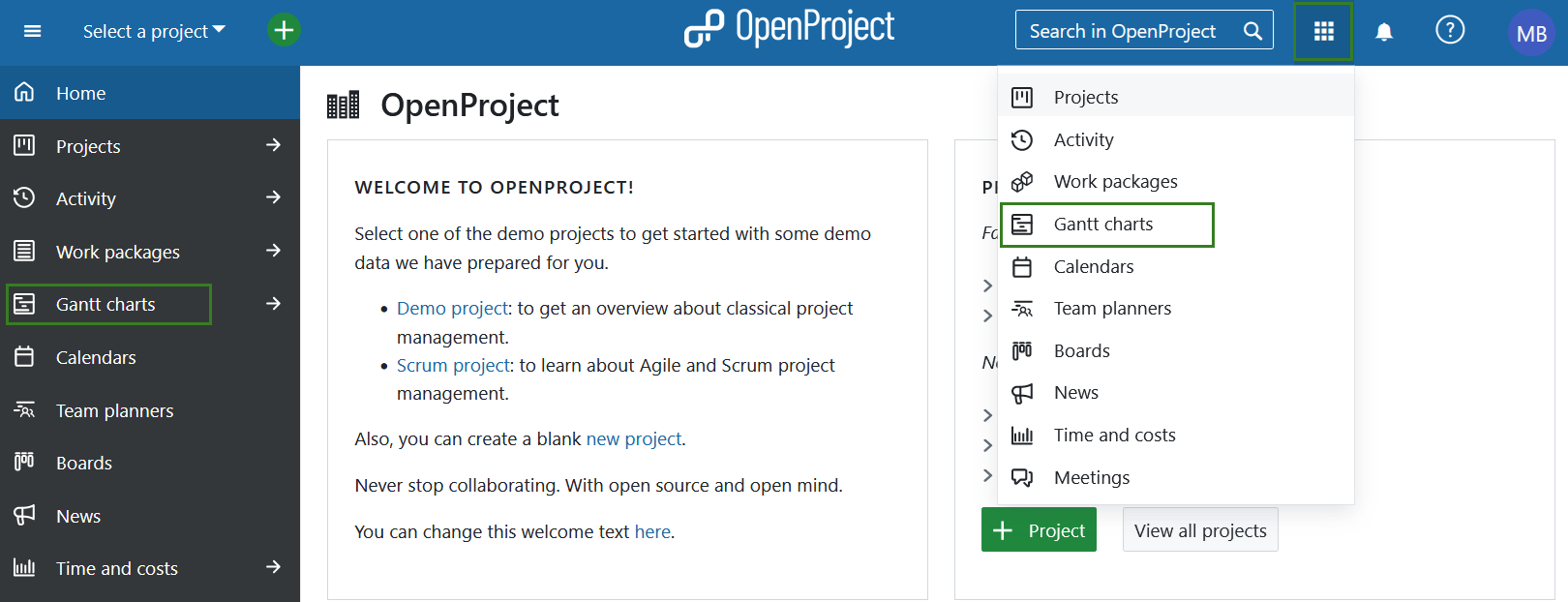
Alternativamente, também pode utilizar o filtro Incluir projetos.
Vistas do gráfico de Gantt
Quando abre o módulo de gráficos de Gantt, a vista predefinida mostra todos os pacotes de trabalho abertos. Pode procurar um gráfico de Gantt específico utilizando a barra de pesquisa à esquerda. Pode ajustar a vista utilizando os filtros ou selecionar uma das seguintes opções de vista:
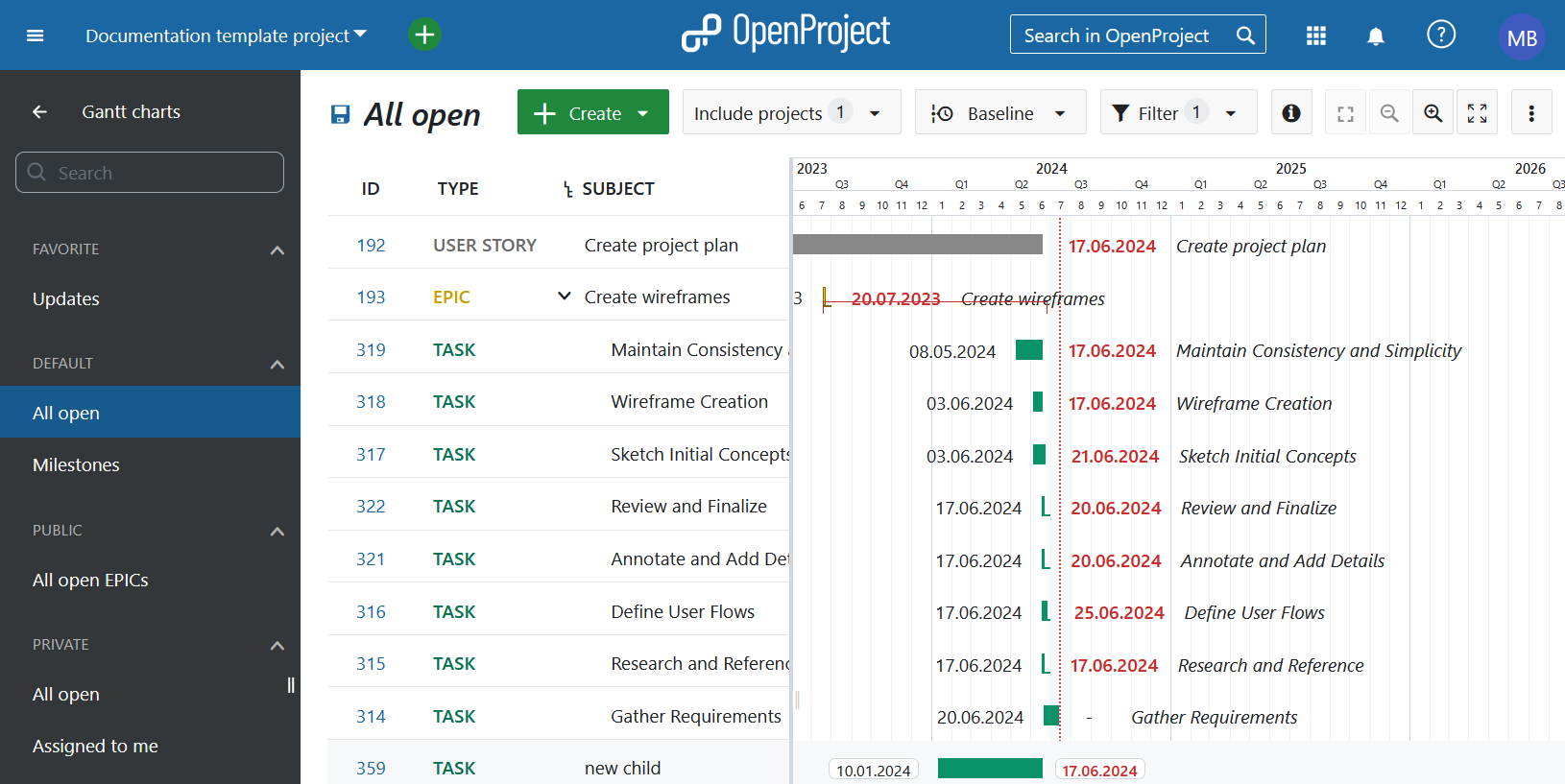
Favoritas: lista todas as vistas de gráficos de Gantt guardadas que estão marcadas como favoritas
Padrão: lista as vistas predefinidas do gráfico de Gantt e inclui o seguinte:
- Todos abertos: mostra todos os pacotes de trabalho com o estado aberto
- Marcos: mostra todos os pacotes de trabalho com o tipo de pacote de trabalho Marcos (ou outros tipos definidos para serem reconhecidos como marcos)
Públicas: lista todas as vistas do gráfico de Gantt definidas como públicas
Privadas: lista todas as suas vistas de gráficos de Gantt pessoais guardadas
Menu de contexto rápido na vista de gráfico de Gantt
Depois de ter selecionado a vista do gráfico de Gantt, pode utilizar o menu de contexto rápido. Para o fazer, clique com o botão direito do rato em qualquer um dos pacotes de trabalho.
Dica
Se utilizar a vista de pacotes de trabalho no módulo Pacotes de trabalho, as opções do menu de contexto rápido serão ligeiramente diferentes das da vista do gráfico de Gantt.
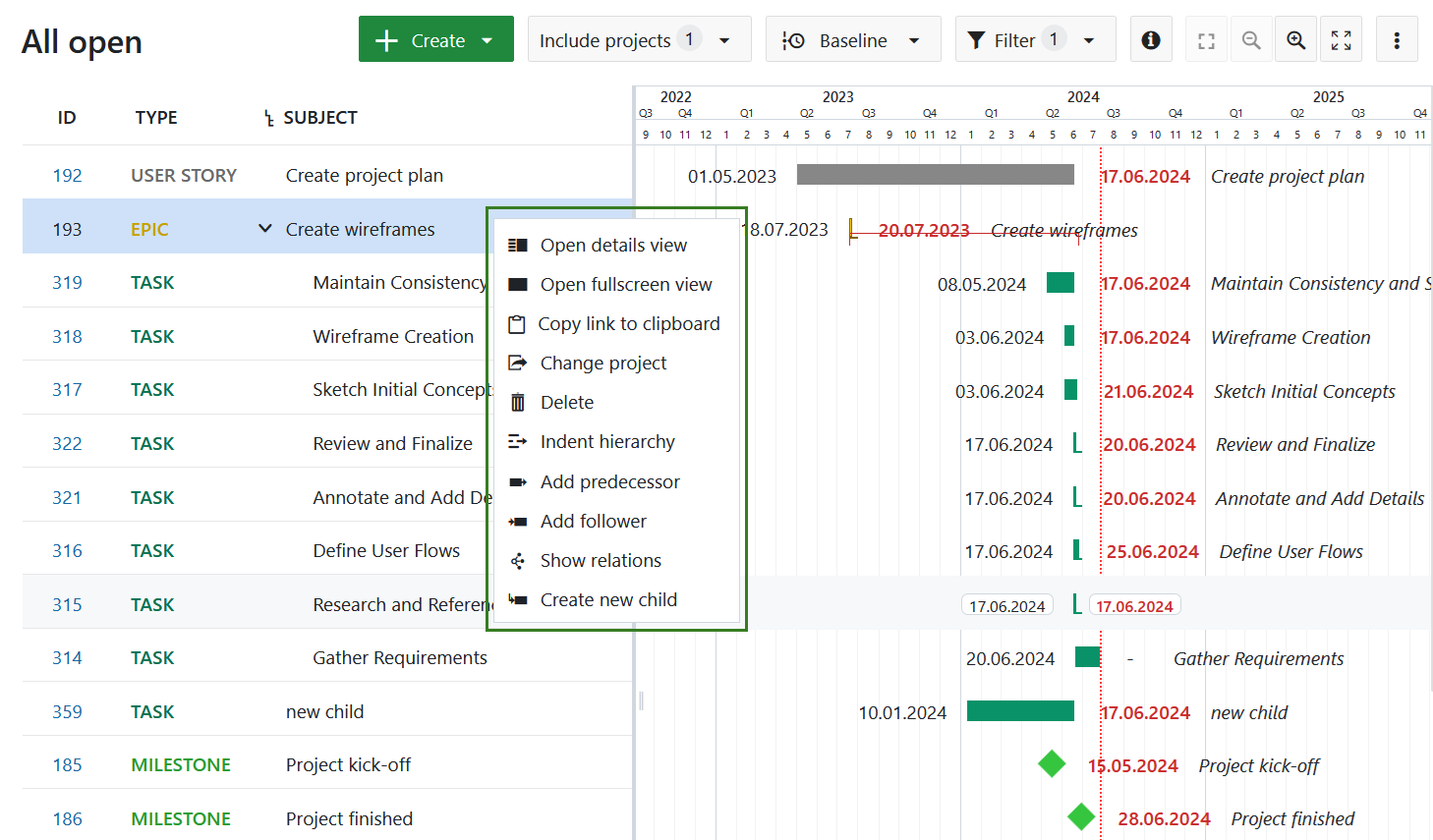
Pode utilizar qualquer uma das seguintes opções.
- Abrir vista detalhada - abre a vista detalhada de um pacote de trabalho no lado direito do ecrã.
- Abrir vista de ecrã completo - abre a vista detalhada de um pacote de trabalho em ecrã completo.
- Copiar ligação para a área de transferência - copia uma ligação curta para o pacote de trabalho selecionado para a sua área de transferência.
- Alterar projeto - permite mover o pacote de trabalho selecionado para um projeto diferente.
- Delete - elimina um pacote de trabalho. Terá de confirmar a eliminação.
- Hierarquia de indentação - cria uma relação principal-secundário com o pacote de trabalho diretamente acima. O pacote de trabalho selecionado torna-se o pacote de trabalho secundário. O pacote de trabalho diretamente acima torna-se o pacote de trabalho principal.
- Adicionar antecessor - adiciona um antecessor (ser-lhe-á pedido que selecione um pacote de trabalho na vista de Gantt).
- Adicionar seguidor - adiciona um seguidor (ser-lhe-á pedido que selecione um pacote de trabalho na vista de Gantt).
- Mostrar relações - abre a vista de detalhada de um pacote de trabalho e apresenta o separador Relações.
- Criar novo pacote secundário - abre um novo pacote de trabalho no lado direito do ecrã. Este novo pacote de trabalho já tem uma relação de dependência com o pacote de trabalho que selecionou. Esta opção não estará disponível se o tipo de pacote de trabalho for um marco.
Criar um novo elemento no gráfico de Gantt
Para adicionar um pacote de trabalho (por exemplo, fase, marco ou tarefa) a um gráfico de Gantt, clique na ligação + Criar novo pacote de trabalho na parte inferior da vista de tabela do pacote de trabalho.
Pode adicionar um assunto e alterar o tipo, o estado ou outros campos.
No gráfico de Gantt, pode programar o pacote de trabalho com a função de arrastar e largar e alterar a duração.
Para alterar a ordem de um item no gráfico de Gantt, clique no ícone arrastar e largar (6 pontos) no lado esquerdo da linha do pacote de trabalho. Arraste o item para a nova posição. A linha horizontal azul indica-lhe a nova posição para largar o elemento.
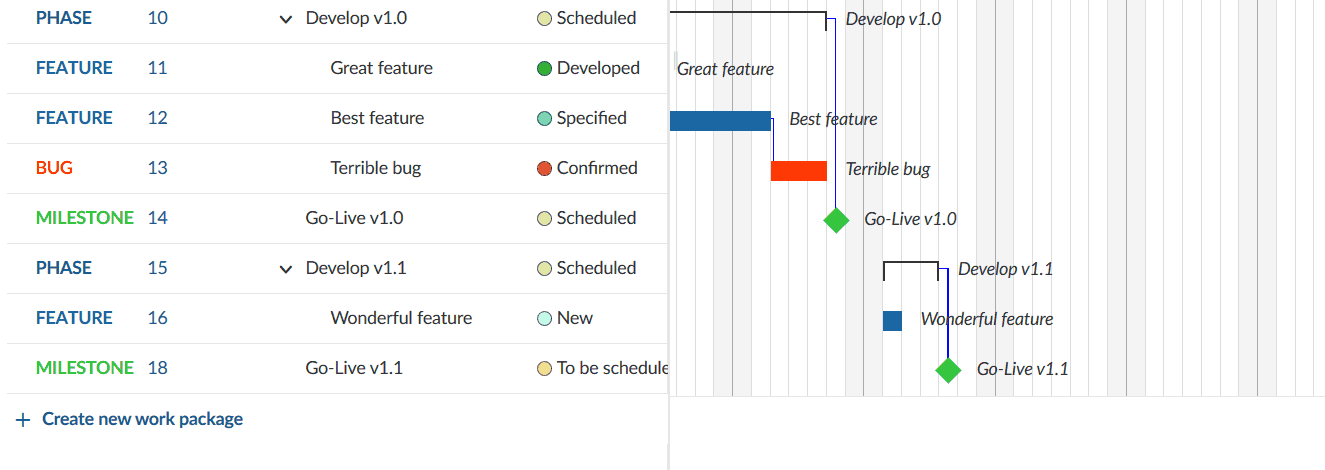
Como alterar a duração de um elemento no gráfico de Gantt
Para alterar a duração de um pacote de trabalho na vista de gráfico de Gantt, passe o cursor sobre o pacote de trabalho no gráfico de Gantt e utilize as pequenas setas nas extremidades para ajustar a data de início ou a data de conclusão. Isto irá encurtar ou prolongar a sua duração. Para mover um pacote de trabalho na linha cronológica, basta clicar nele e arrastá-lo e soltá-lo para o ponto desejado no tempo. Isto irá alterar a sua data de início e de conclusão.
Nota
O gráfico de Gantt irá destacar os dias não úteis com uma cor de fundo mais escura quando estiver a aumentar o zoom para um nível que mostre dias individuais. Por defeito, um pacote de trabalho não pode ser arrastado ou redimensionado de forma a começar ou terminar nesses dias, a não ser que a opção “Apenas dias úteis” esteja desativada para esse pacote de trabalho. Para saber como o fazer, consulte a documentação sobre Dias úteis e duração.
Os pacotes de trabalho também se podem expandir e contrair em largura, dependendo do número de dias não úteis que abrangem (por exemplo, uma tarefa de 3 dias que comece numa quinta-feira e termine numa segunda-feira irá abranger 5 dias de calendário; arrastar esse mesmo pacote de trabalho para que comece numa terça-feira e termine numa quinta-feira significa que irá abranger 3 dias de calendário. Em ambos os casos, a duração continua a ser de 3 dias).
Relações no gráfico de Gantt
Pode acompanhar as dependências dos pacotes de trabalho (por exemplo, fases, marcos, tarefas) no gráfico de Gantt. Desta forma, pode obter uma visão geral fácil do que precisa de ser feito e por que ordem, por exemplo, que tarefas precisam de ser concluídas para alcançar um marco.
Para adicionar uma dependência, clique com o botão direito do rato num elemento do gráfico de Gantt, o que abrirá um menu de contexto rápido.
No menu, selecione Adicionar antecessor ou Adicionar seguidor.
Selecione o item para o qual pretende criar uma dependência. A relação de precedência e seguimento está marcada com uma pequena linha azul no gráfico de Gantt.
A forma mais rápida de remover uma relação é selecionar Mostrar relações no menu de contexto rápido e remover a relação na vista de detalhes do pacote de trabalho.
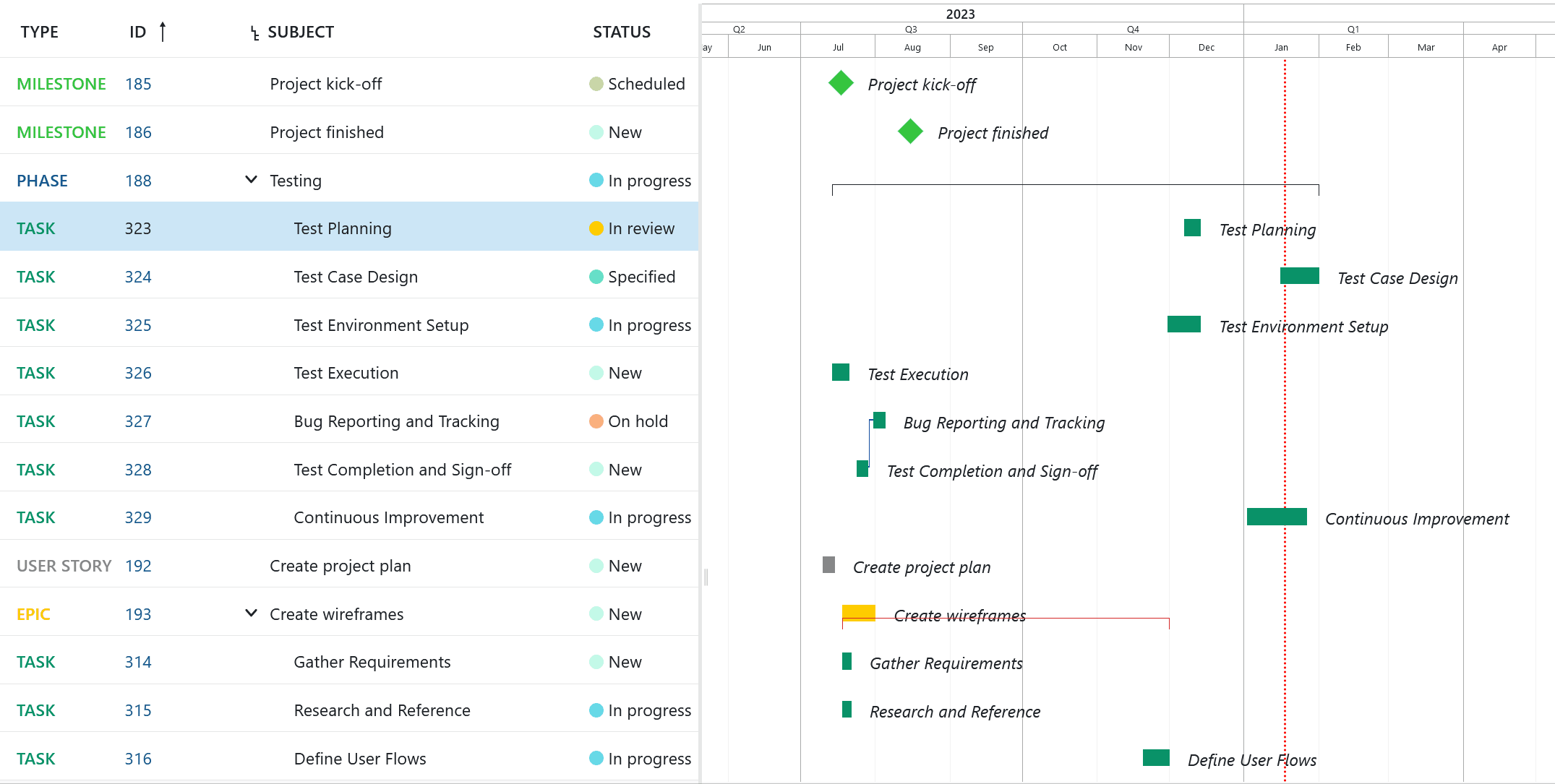
Quando os pacotes de trabalho têm uma relação precede/segue:
- Um seguidor não pode ser movido para começar antes da data de conclusão do seu antecessor.
- Se mover um antecessor para além da data de início do seguidor, empurra automaticamente o seguidor para o futuro (de modo a que comece no dia útil seguinte).
- Se houver um intervalo entre o antecessor e o seguidor, qualquer um deles pode ser movido para a frente ou para trás sem afetar o outro, desde que as datas não se sobreponham.
Os modos de programação também podem afetar as relações entre pacotes de trabalho. Leia sobre agendamento automático e manual para saber mais.
Nota
Relações que não sejam predecessor/seguidor e pai/filho (como relacionado a, bloqueado por, inclui, duplicatas) não são exibidas no gráfico de Gantt. Para saber mais, leia o nosso guia sobre relações entre pacotes de trabalho.
Compreender as cores e as linhas no gráfico de Gantt
- Uma linha azul liga dois pacotes de trabalho; são o antecessor e o seguidor.
- A linha vermelha pontilhada vertical indica a data de hoje.
- Um grampo preto indica a duração desde a data de início do primeiro pacote secundário inicial de um pacote de trabalho até à data de conclusão do último pacote secundário final de um pacote de trabalho.
- Um grampo vermelho indica o mesmo que o grampo preto, com uma diferença importante: o grampo fica vermelho se as datas derivadas dos pacotes secundários forem anteriores ou posteriores às datas programadas manualmente (deste pacote de trabalho principal). Os grampos são pretos no caso de as datas derivadas estarem dentro das datas definidas (deste pacote principal).
- Um símbolo de diamante representa um marco.
- Uma barra representa pacotes de trabalho como fases e tarefas.
Configuração do gráfico de Gantt
Para abrir a configuração do gráfico de Gantt, abra o ícone definições com os três pontos no canto superior direito do módulo do pacote de trabalho. Escolha Configurar vista … e selecione o separador Gráfico de Gantt.
Aqui pode adaptar o nível de Zoom, ou escolher Zoom automático, que selecionará um nível de Zoom que melhor se adapte ao tamanho do seu navegador para obter os melhores resultados numa página.
Além disso, tem a Configuração de etiquetas para o seu gráfico de Gantt. Pode adicionar até três etiquetas adicionais no gráfico: à esquerda, à direita e na extrema direita. Basta selecionar as informações adicionais que pretende incluir no gráfico de Gantt. Isto pode ser especialmente relevante se pretender imprimir o seu gráfico de Gantt.
Clique no botão Aplicar para guardar as suas alterações.
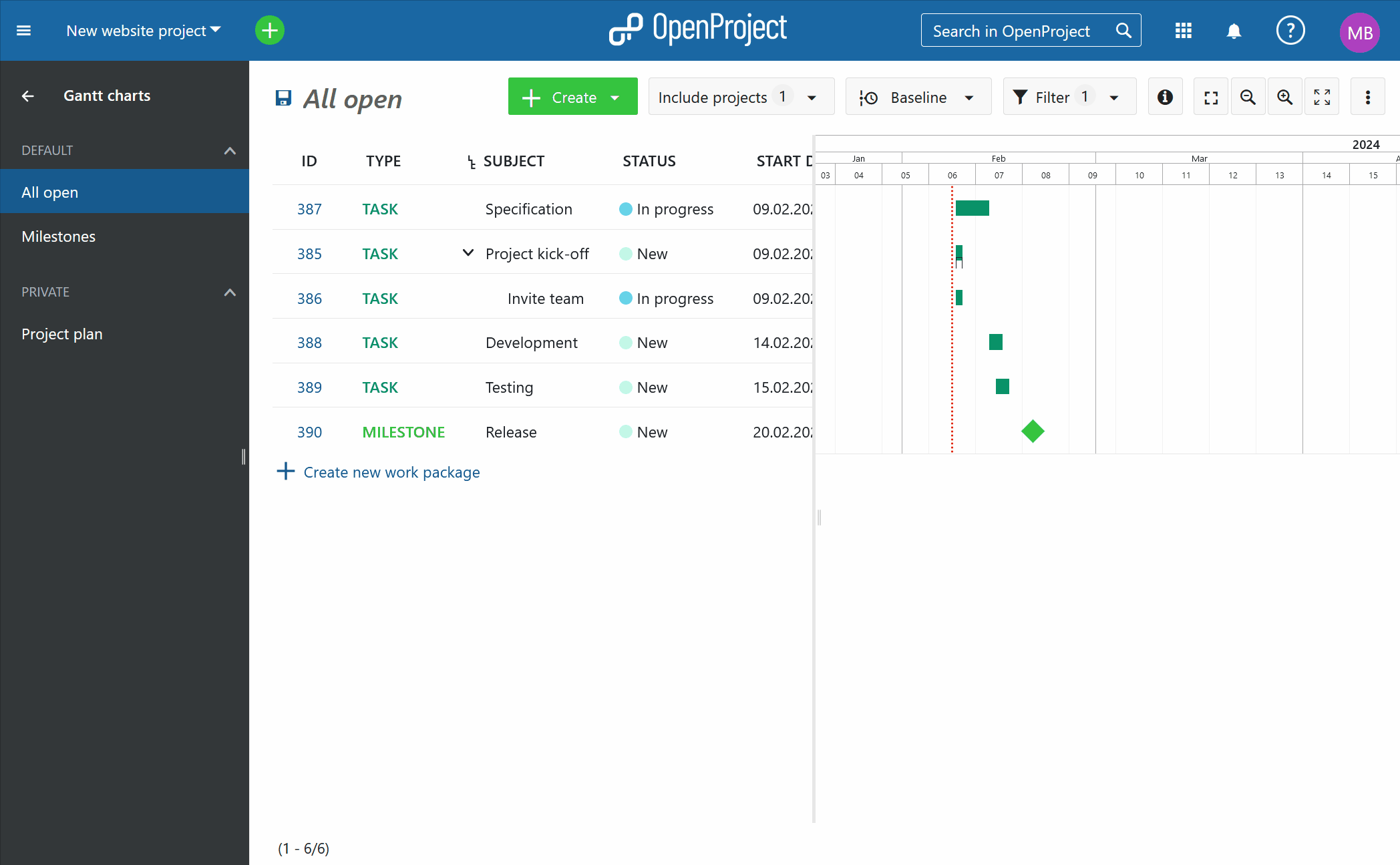
Como exportar dados de um gráfico de Gantt
Existem várias possibilidades para exportar os dados do seu gráfico de Gantt:
- Exportar através da vista do pacote de trabalho
- Imprimir (por exemplo, em PDF)
- Sincronizar dados do OpenProject para o Excel ←→ MS Project
Como imprimir um gráfico de Gantt
O gráfico de Gantt pode ser impresso através da função de impressão do navegador. Está optimizado para o Chrome.
Em primeiro lugar, certifique-se de que adiciona as etiquetas de que vai precisar no gráfico de Gantt, por exemplo, Data de início, Data de conclusão, Assunto, na Configuração do gráfico de Gantt.
Escolha a opção Zoom automático clicando no botão zoom automático na parte superior do gráfico de Gantt.
Optimize o ecrã arrastando o gráfico de Gantt para a extrema esquerda, de modo a que se veja apenas o gráfico de Gantt.
Em seguida, prima CTRL + P para imprimir a vista do gráfico de Gantt.
Certifique-se de que seleciona Paisagem como esquema de impressão.
Nas definições, active os Gráficos de fundo para impressão.
Prima o botão Imprimir.
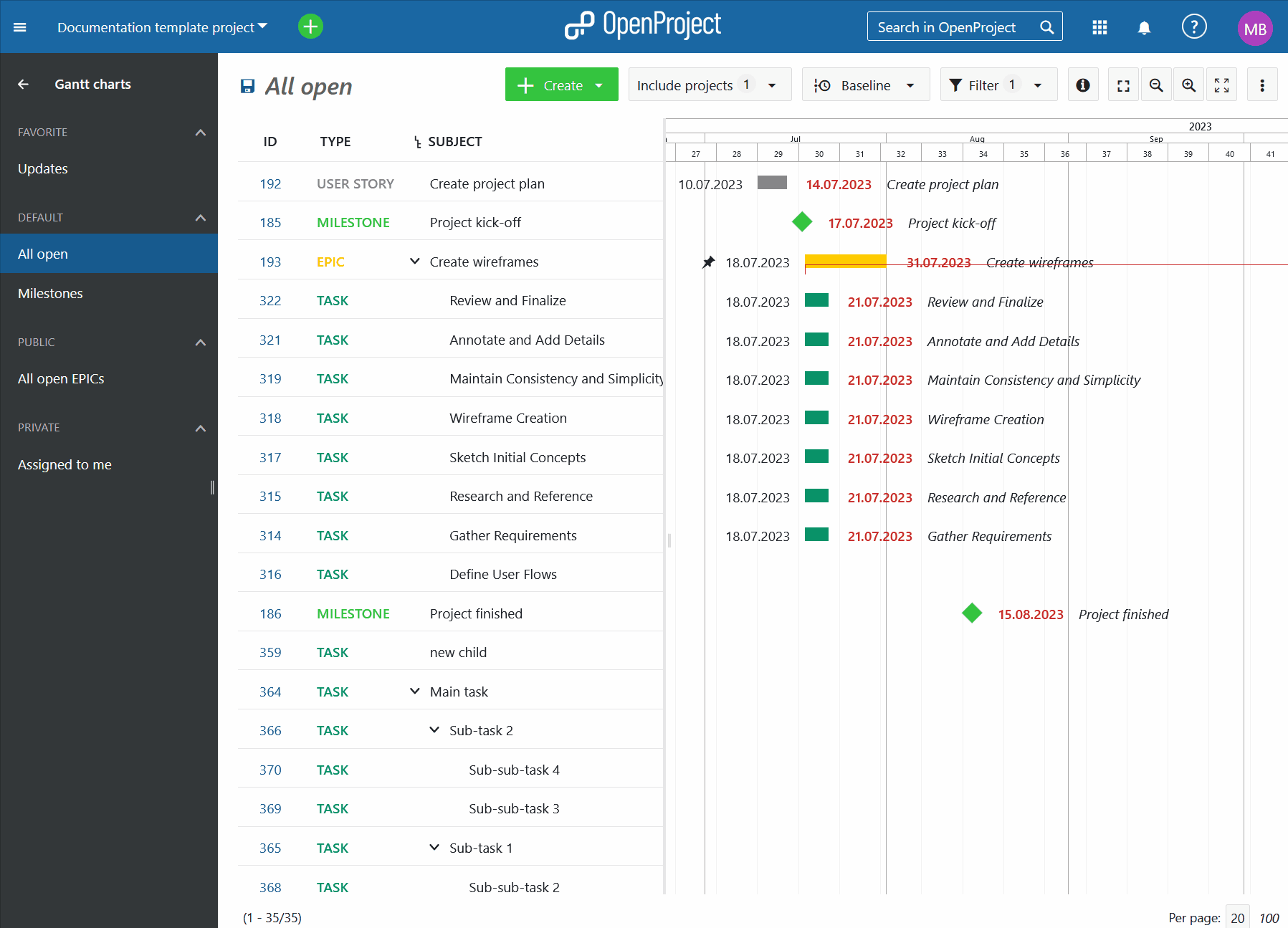
Para outros navegadores, siga simplesmente as instruções de impressão do navegador para otimizar os resultados.
Para sincronizar os dados do seu pacote de trabalho entre o OpenProject e o Excel (sincronização bidirecional), consulte esta instrução.
Exportação do gráfico de Gantt para PDF (suplemento Enterprise)
Nota
A exportação de gráficos de Gantt para PDF é um complemento do Enterprise, e só pode ser utilizado com Enterprise na nuvem ou Enterprise no local. Um upgrade da edição gratuita Community é fácil e ajuda a apoiar o OpenProject.
Para exportar um gráfico de Gantt em formato PDF, clique no ícone Mais (três pontos) no canto superior direito e selecione Exportar.
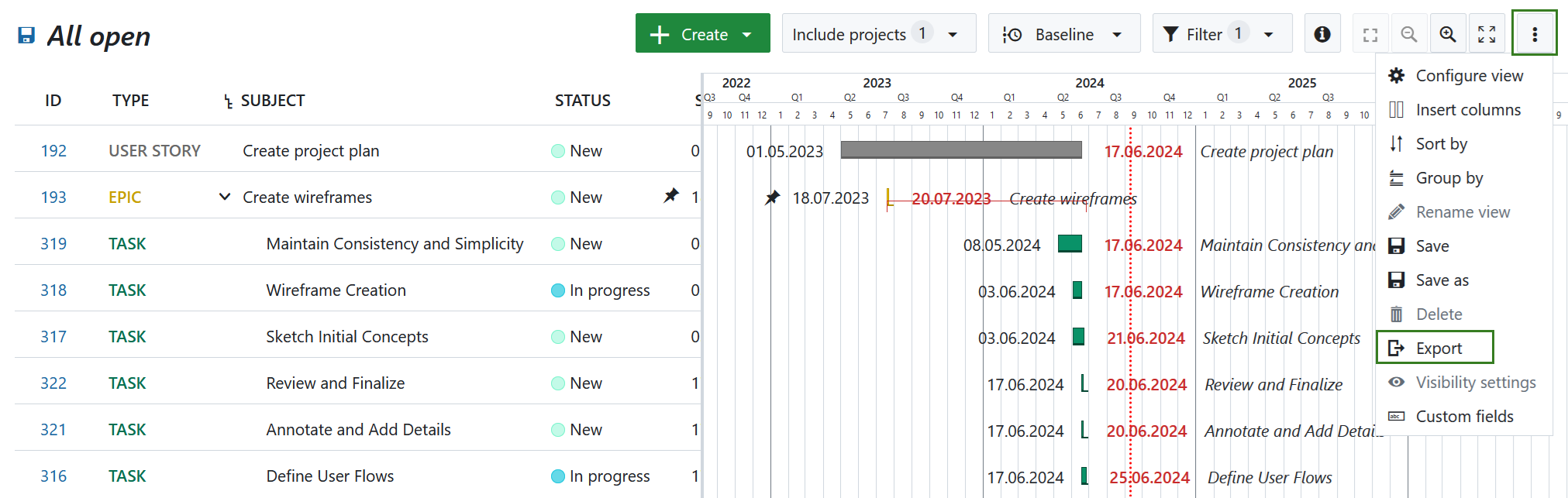
Em seguida, selecione a opção PDF Gantt no tipo de exportação PDF. Configure os parâmetros da exportação de PDF, tais como o nível de zoom para as datas, a largura da coluna e o tamanho do papel. Em seguida, clique no botão verde Exportar.
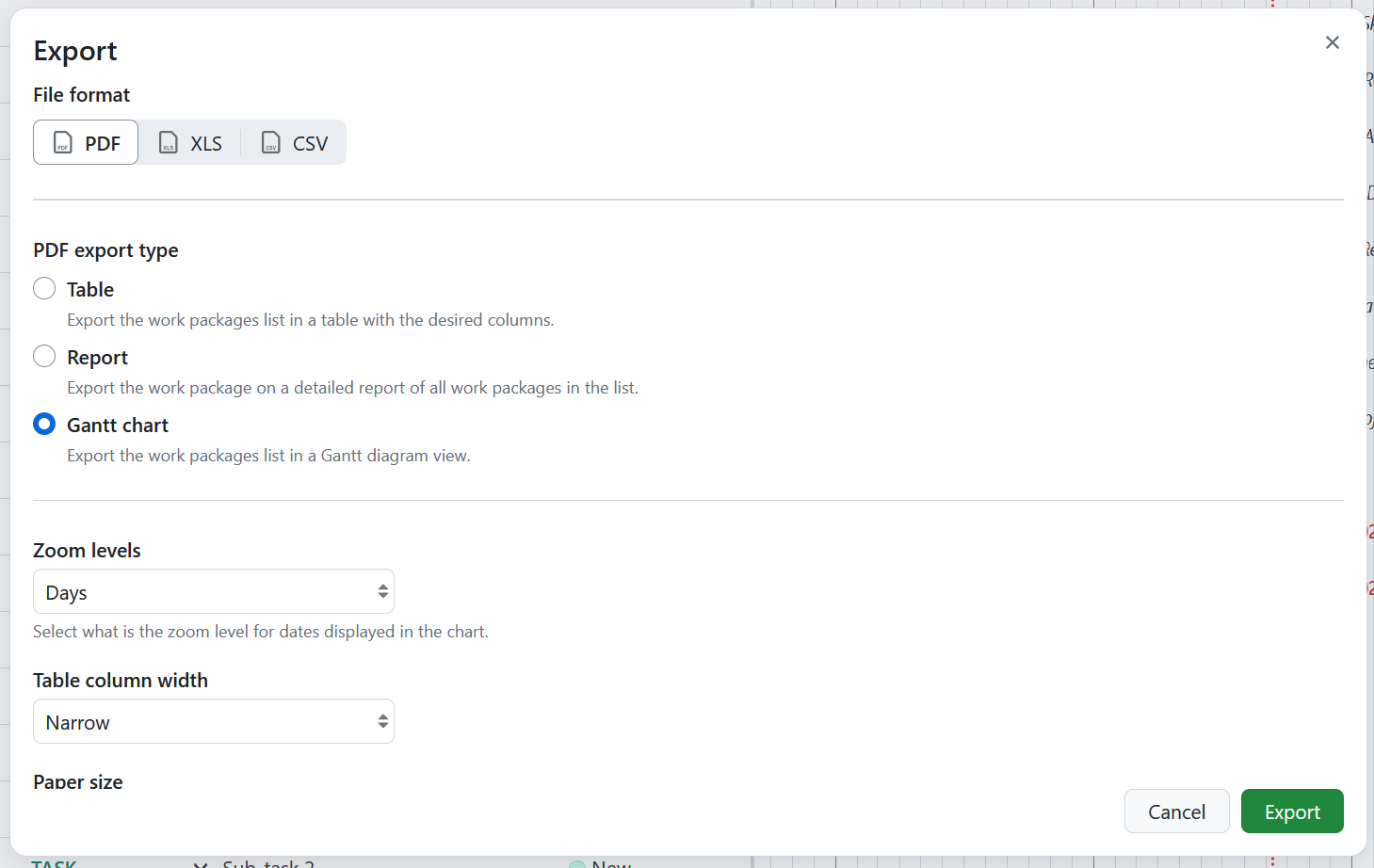
Configure os parâmetros da exportação de PDF, tais como o nível de zoom para as datas, a largura da coluna e o tamanho do papel. Em seguida, clique no botão verde Exportar.
Pode então guardar o gráfico de Gantt em formato PDF para partilhar com as partes interessadas do seu projeto ou imprimi-lo diretamente.
Dica
Também pode exportar gráficos de Gantt em formato PDF a partir do módulo de pacotes de trabalho.
Vistas do gráfico de Gantt
Amplie o gráfico de Gantt
Para aumentar ou diminuir o zoom na vista do gráfico de Gantt, clique no botão com o ícone + e - na parte superior do gráfico.

Zoom automático
Selecione o botão zoom automático na parte superior do gráfico de Gantt para obter a melhor vista do seu gráfico de Gantt.
Tenha em atenção que o botão de zoom automático pode não ser selecionável se tiver sido pré-selecionado na Configuração dos gráficos de Gantt.

Modo Zen
O modo zen dá-lhe mais espaço para se concentrar nas tarefas que tem em mãos. É quase como ativar a visualização em ecrã inteiro no seu navegador. Para sair, prima a tecla Esc ou clique novamente no símbolo zen mode.

Vistas de vários projetos
Com os gráficos de Gantt no OpenProject, pode criar linhas cronológicas abrangentes para o projeto.
Crie linhas cronológicas para vários projetos e apresente todas as atividades, fases e marcos no seu projeto e sub-projetos. Além disso, pode criar cronogramas abrangentes de projetos, filtrando e incluindo os respetivos projetos num plano conjunto.
Para incluir sub-projetos: no projeto principal, clique no botão Filtrar e selecione o(s) sub-projeto(s) que pretende incluir no seu plano de projeto. Pode também escolher uma agregação por projeto.
Utilize as opções de filtragem e agrupamento como na configuração da tabela de pacotes de trabalho para personalizar o seu cronograma. Não se esqueça de guardar o seu cronograma.
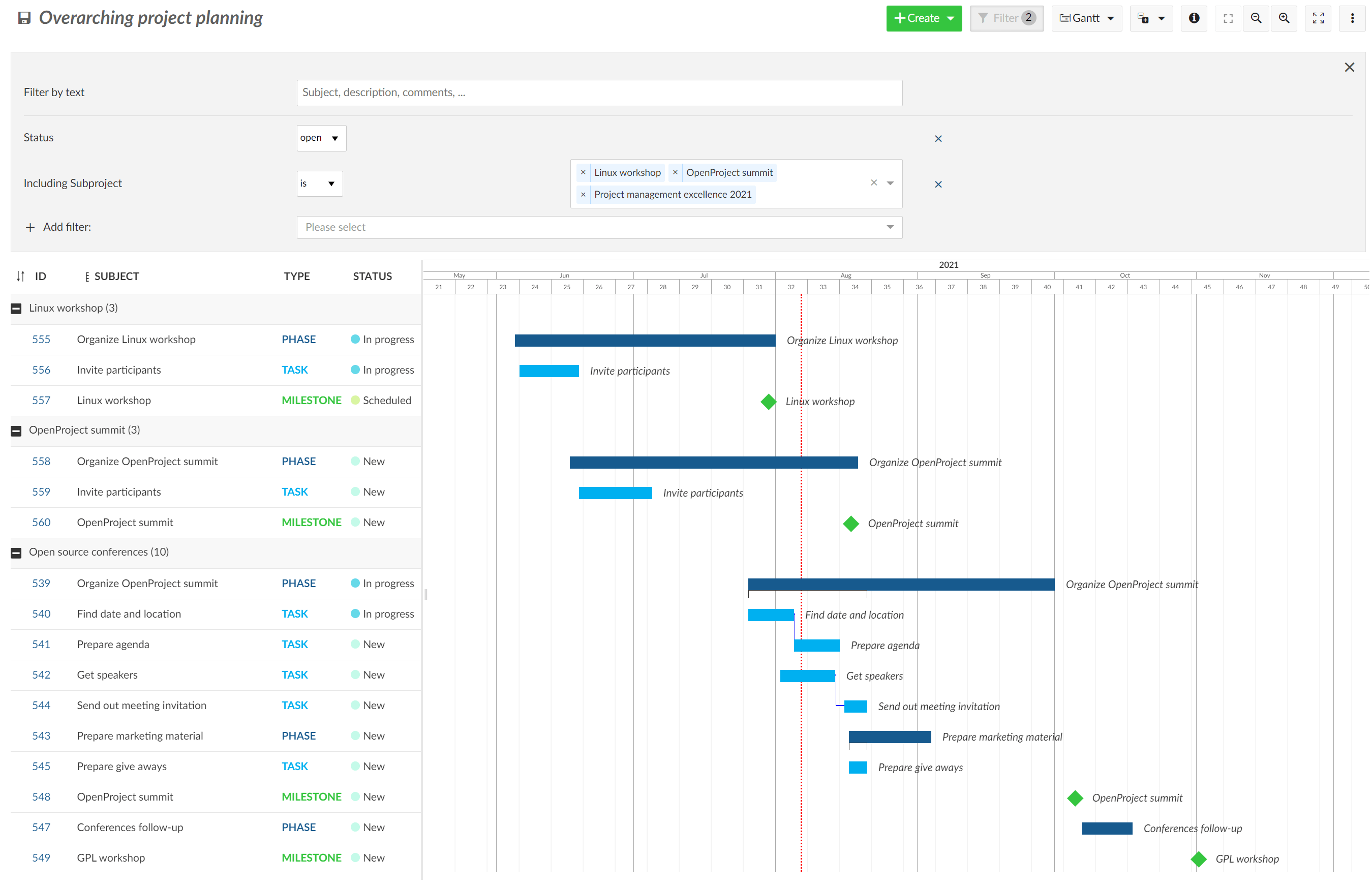
Se quiser ajustar a sua tabela de pacotes de trabalho e filtrar, classificar ou ordenar os seus pacotes de trabalho para obter uma melhor visão geral no seu gráfico de Gantt, consulte a secção configuração da tabela de pacotes de trabalho.
Agregação por projeto
Pode obter uma visão geral rápida de vários projetos no gráfico de Gantt. Para tal, navegue para o módulo de gráficos de Gantt de um projeto ou para o módulo de gráficos de Gantt abrangente do projeto.
Agrupe os pacotes de trabalho por projeto, utilizando a configuração da tabela de pacotes de trabalho (acessível no canto superior direito) ou clicando no pequeno triângulo ao lado de “Projeto” no cabeçalho da tabela.
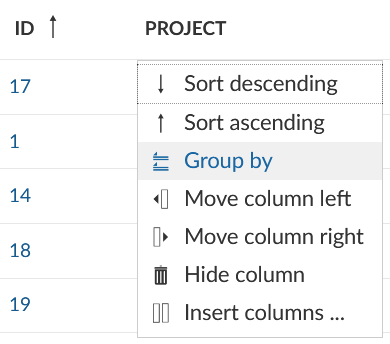
Utilize o sinal de menos junto ao nome do projeto ou o botão colapsar no canto superior direito para colapsar alguns ou todos os projetos.

Isto dar-lhe-á uma vista agregada dos pacotes de trabalho dos projetos. Pode ajustar ainda mais esta vista utilizando a funcionalidade Filtro, por exemplo, para apresentar o tipo de pacote de trabalho Erros.

Dica
Se quiser que os pacotes de trabalho sejam apresentados quando os projetos são dobrados, é necessário definir o tipo de pacote de trabalho selecionado para ser reconhecido como um marco em definições do tipo de pacote de trabalho. Caso contrário, terá de desdobrar os projetos para ver todos os pacotes de trabalho.
Para além dos filtros definidos, a lista de projetos apresentados depende das suas permissões. Só pode ver os projetos privados dos quais é membro e os projectos públicos. Em alguns casos (muitos pacotes de trabalho por projeto), terá de aumentar os objetos por página no canto inferior direito para apresentar vários projetos. Altere as opções disponíveis nas definições do sistema, se necessário.