Configuração da tabela de pacotes de trabalho
| Tópico | Conteúdo |
|---|---|
| Adicionar ou remover colunas | Como adicionar ou remover colunas na tabela de pacotes de trabalho. |
| Filtrar pacotes de trabalho | Como filtrar na tabela de pacotes de trabalho. |
| Ordenar a tabela de pacotes de trabalho | Como ordenar na tabela de pacotes de trabalho. |
| Definições de visualização | Descubra as funções de lista simples, modo hierárquico, agrupamento e soma. |
| Destaque de atributos (complemento Enterprise) | Como destacar determinados atributos na tabela de pacotes de trabalho. |
| Guardar vistas do pacote de trabalho | Como guardar uma nova vista de pacote de trabalho, e como alterar as existentes. |
Pode configurar a vista de tabela do pacote de trabalho no OpenProject para apresentar a informação que quiser na tabela.
Pode alterar o cabeçalho da tabela e adicionar ou remover colunas, filtrar e agrupar pacotes de trabalho, ou ordená-los segundo critérios específicos. Também pode alternar entre uma vista de lista simples, uma vista hierárquica e uma vista agrupada.
Guarde a vista para a tornar disponível diretamente a partir do menu do seu projeto. Uma vista de pacote de trabalho é a soma de todas as modificações que fez na tabela predefinida (por exemplo, filtros que definiu).
Para abrir a configuração da tabela de pacotes de trabalho, utilize o ícone Definições com os três pontos no canto superior direito da tabela de pacotes de trabalho.
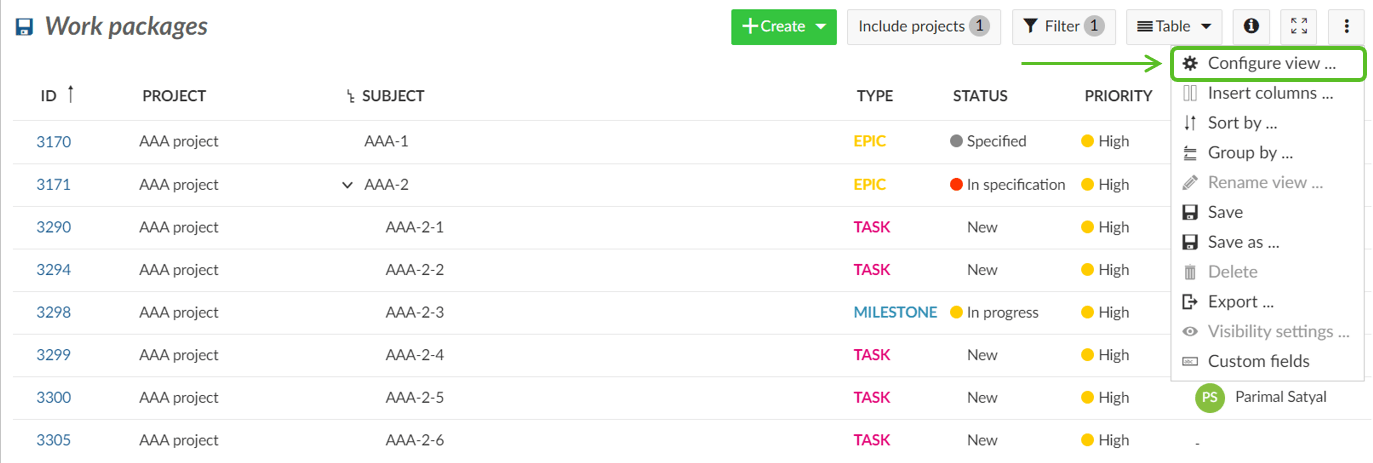
Adicionar ou remover colunas na tabela de pacotes de trabalho
Para configurar a vista de tabela de pacotes de trabalho de forma a apresentar diferentes atributos na tabela, é possível adicionar ou remover colunas na lista de pacotes de trabalho.
Em primeiro lugar, abra a configuração da tabela de pacotes de trabalho.
Na janela pop-up, selecione o separador Colunas.
Pode adicionar colunas escrevendo o nome do atributo que quer adicionar.
Pode remover colunas clicando no ícone x.
Pode ordenar os atributos através de arrastar e largar.
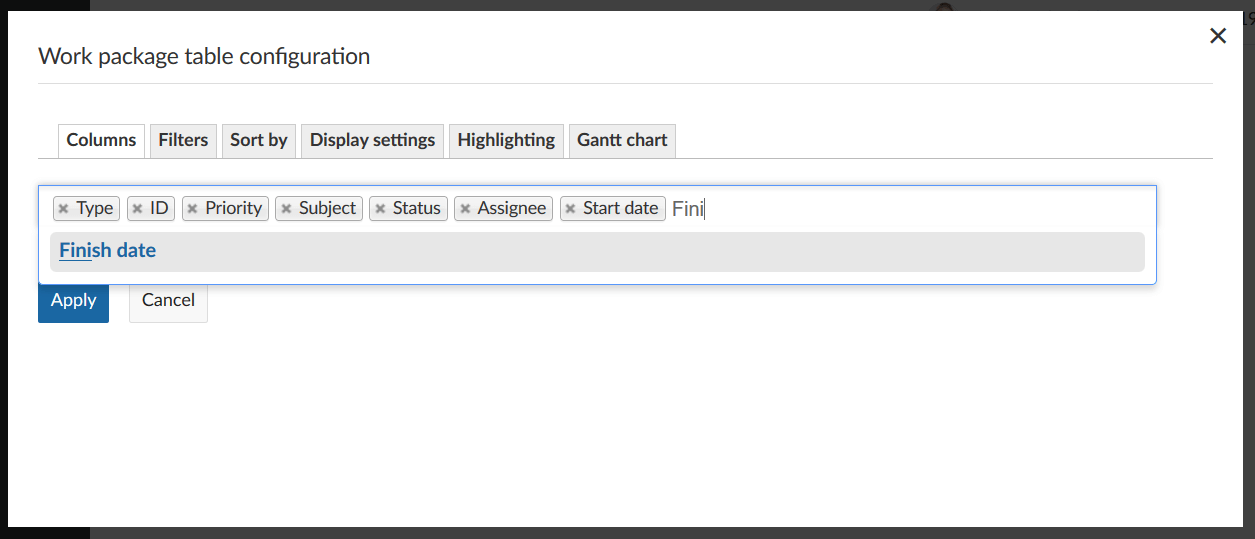
Ao clicar no botão Aplicar, as suas alterações são guardadas e a tabela é adaptada à sua configuração.

Filtrar pacotes de trabalho
Para filtrar os pacotes de trabalho na tabela, clique no botão Filtrar na parte superior da vista dos pacotes de trabalho. O número ao lado indica o número de critérios de filtragem que aplicou a uma tabela.
Neste exemplo, é aplicado um critério de filtragem: Estado = aberto.
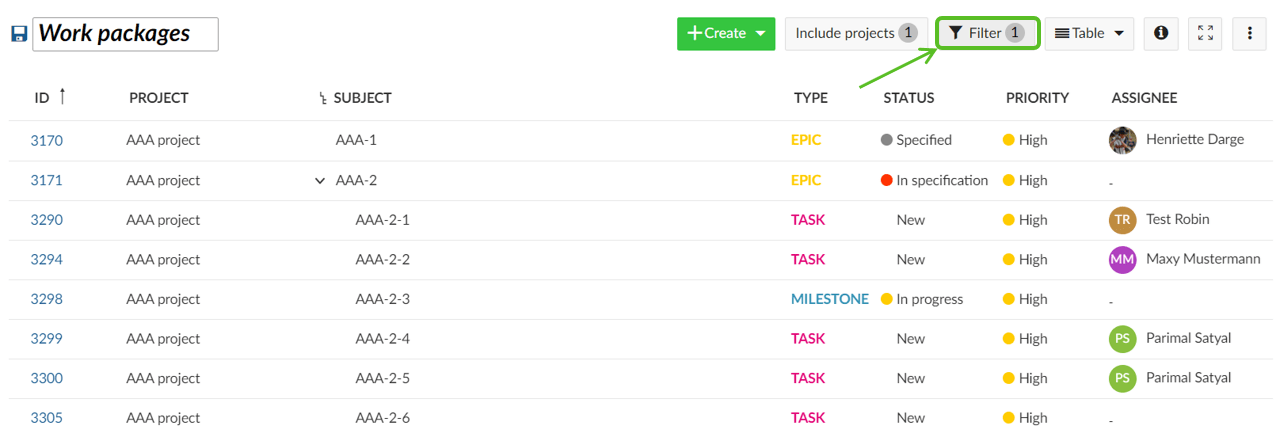
Para adicionar um critério de filtro, selecione um na lista pendente junto a + Adicionar filtro ou comece a escrever para procurar um critério.
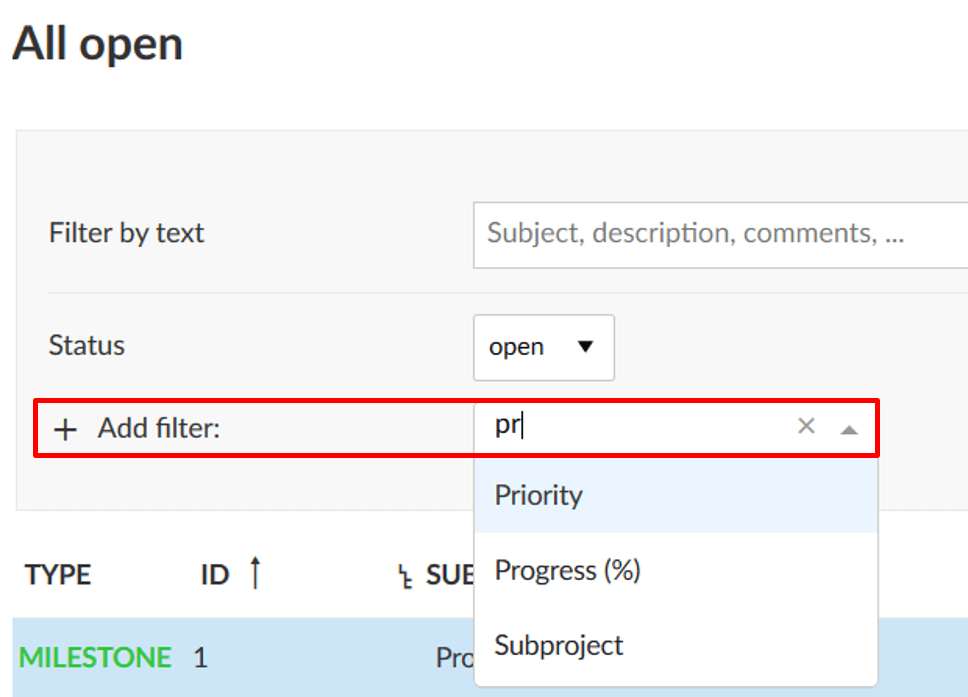
Pode adicionar quantos critérios de filtragem quiser. Além disso, pode filtrar por campos personalizados se o definir na configuração do campo personalizado.
Dica
A filtragem de uma tabela de pacotes de trabalho altera temporariamente o tipo de pacote de trabalho predefinido e o estado predefinido para os valores utilizados nos filtros, para tornar visíveis na tabela os pacotes de trabalho recentemente criados.
Operadores de filtro
Diferentes atributos oferecem diferentes critérios de filtragem, mas a maioria dos atributos de seleção, como “Encarregado”, oferecem estes critérios:
- é (OU): devolve todos os pacotes de trabalho que correspondem a qualquer um dos valores introduzidos
- não é: devolve todos os pacotes de trabalho que não correspondem a nenhum dos valores introduzidos
- não está vazio: devolve todos os pacotes de trabalho para os quais o atributo tem um valor
- está vazio: devolve todos os pacotes de trabalho para os quais o atributo não tem um valor
Os atributos de seleção múltipla também têm uma opção extra:
- é (AND): devolve todos os pacotes de trabalho que correspondem a todos os valores introduzidos.
Outros atributos como o Estado podem oferecer critérios adicionais como aberto ou fechado. Os atributos obrigatórios podem oferecer apenas duas opções, é (OU) e não é, uma vez que não podem estar vazios.
Filtrar por texto
Se quiser procurar um texto específico no assunto, na descrição ou nos comentários de um pacote de trabalho, escreva em Filtrar por texto a expressão que quer filtrar.
Os resultados serão apresentados em conformidade na tabela de pacotes de trabalho.
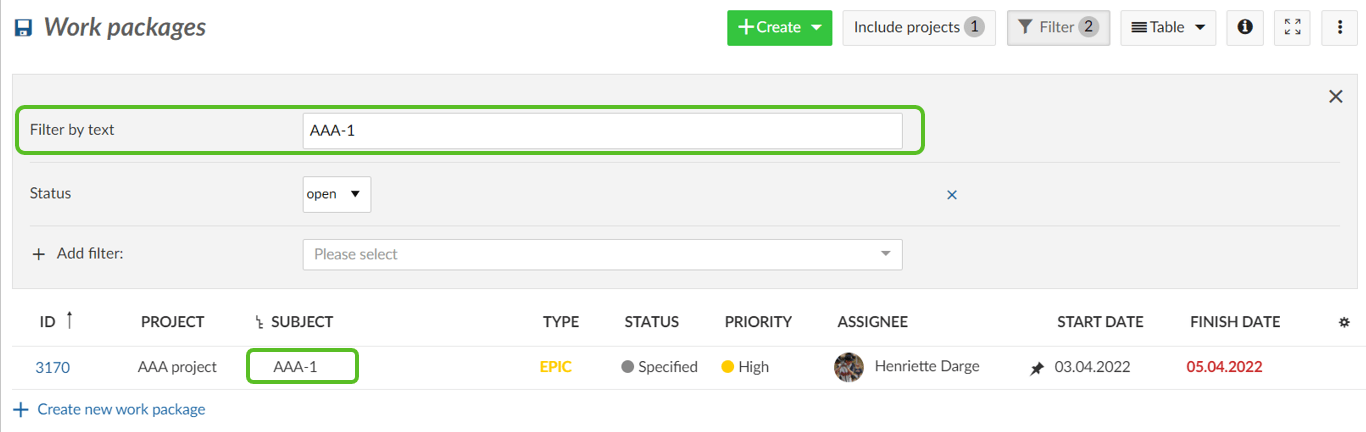
Filtro para filhos num pacote de trabalho
Se pretender mostrar apenas pacotes de trabalho com pais específicos (por exemplo, todos os pacotes de trabalho pertencentes a uma fase específica do seu projeto), pode utilizar o filtro “Pai”. Introduza todos os pacotes de trabalho necessários e prima Enter. Esta opção mostra o(s) pacote(s) de trabalho selecionado(s) e os seus filhos. Se selecionar apenas pacotes de trabalho sem filhos, não serão mostrados pacotes de trabalho.
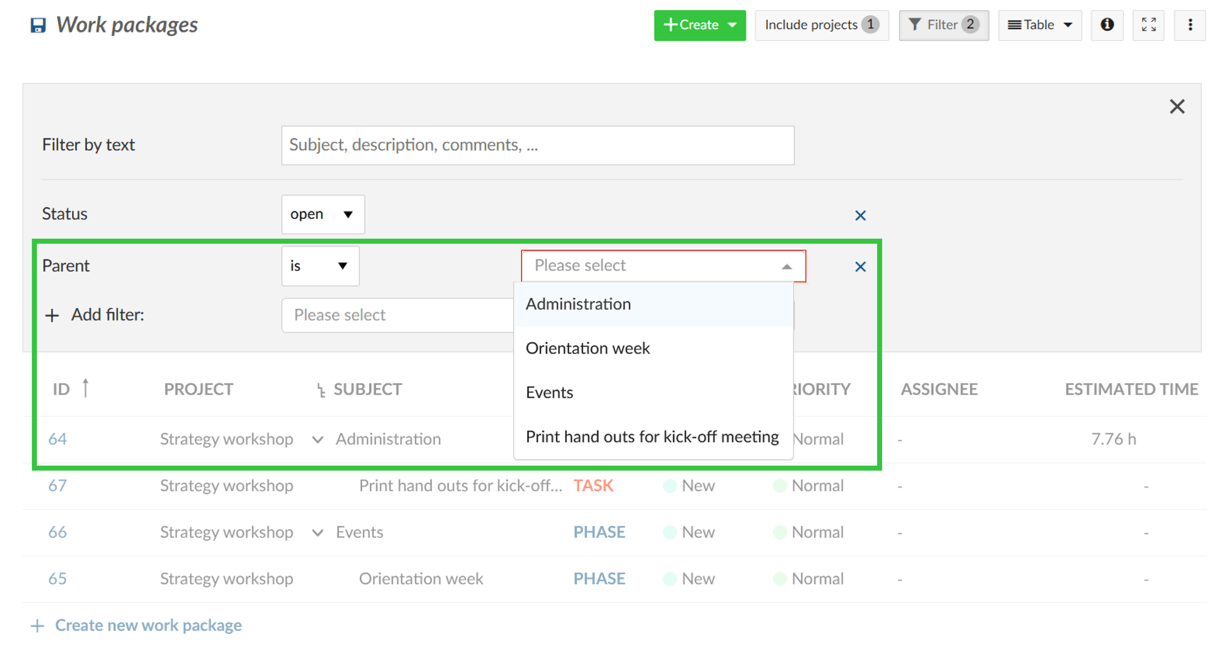
Incluir/excluir pacotes de trabalho de um projeto ou sub-projeto específico
É possível apresentar os pacotes de trabalho de mais do que um projeto. Para incluir ou excluir esses pacotes de trabalho, utilize o botão Incluir projetos no topo da vista de tabela do pacote de trabalho, onde pode selecionar/desmarcar o que quer adicionar. Para incluir automaticamente todos os sub-projetos de cada projeto que selecionou, marque a caixa Incluir todos os sub-projetos na parte inferior da caixa de diálogo.
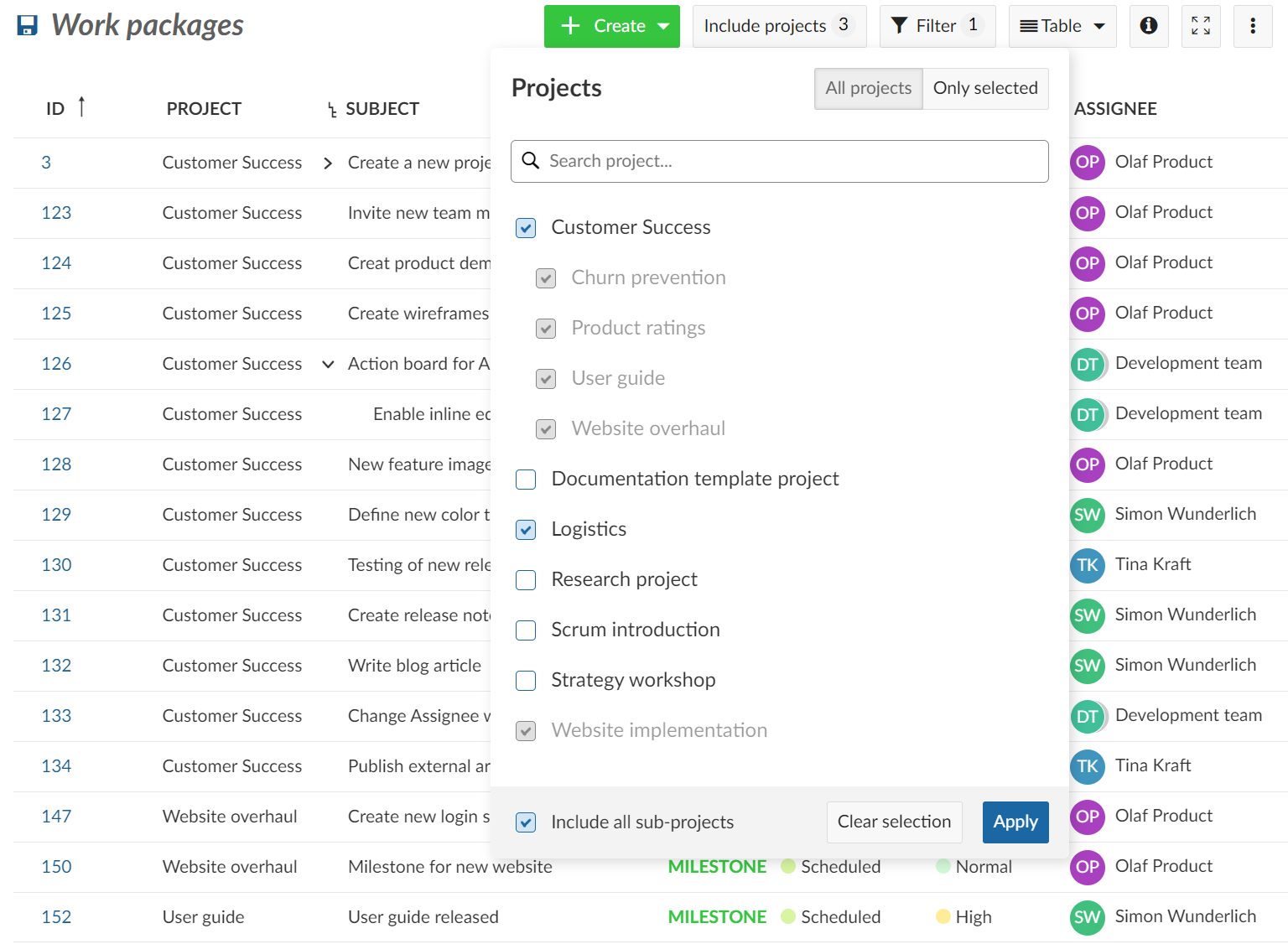
Para ver todos os pacotes de trabalho de todos os projetos, pode selecionar tudo ou utilizar as tabelas globais de pacotes de trabalho.
Filtrar por ID ou nome do pacote de trabalho
Se quiser criar uma vista de pacote de trabalho só com pacotes de trabalho específicos, pode utilizar o filtro “ID”. Ao introduzir o ID ou o assunto dos pacotes de trabalho, é possível seleccioná-los. Outro caso de utilização seria excluir pacotes de trabalho específicos (por exemplo, se quiser mostrar todos os marcos exceto um). Para isso, utilize a opção “não é” junto ao nome do filtro, à esquerda.
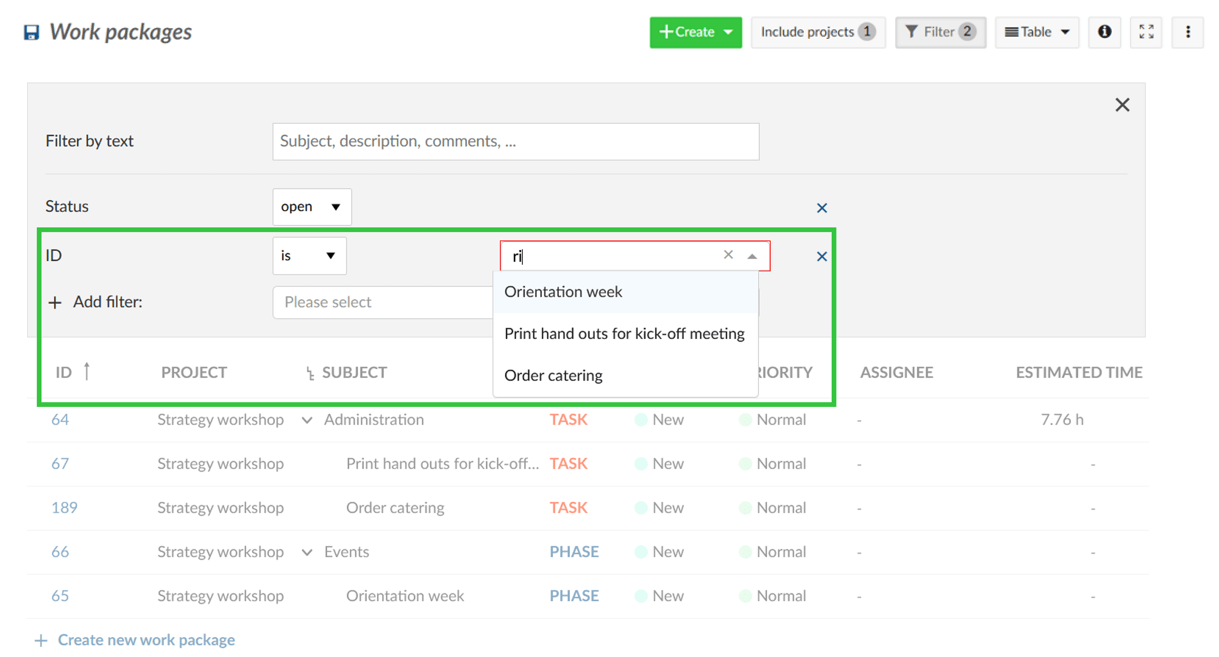
Filtrar por grupos de encarregados ou responsáveis
Existem várias opções para filtrar o encarregado de um pacote de trabalho. Pode escolher um destes filtros:
- Encarregado: Filtra os pacotes de trabalho em que o utilizador ou grupo especificado está definido como encarregado
- Encarregado ou grupo de pertença:
- Ao filtrar para um único utilizador: os pacotes de trabalho atribuídos a este utilizador e quaisquer grupos a que este utilizador pertença.
- Ao filtrar por um grupo: Os pacotes de trabalho atribuídos a este grupo e qualquer utilizador dentro deste grupo.
- Grupo do encarregado: filtrar os pacotes de trabalho atribuídos a um utilizador deste grupo.
- Cargo do encarregado: Filtra os pacotes de trabalho atribuídos a utilizadores com a função de projeto especificada
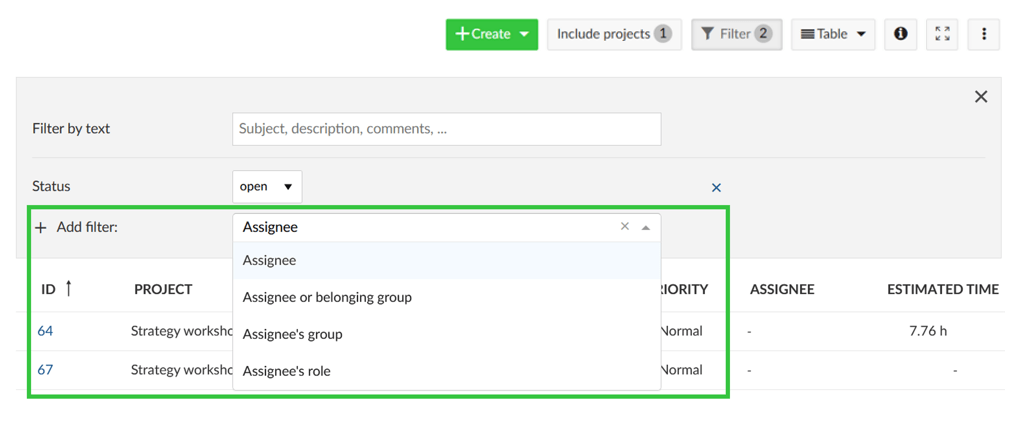
Filtro para nome e conteúdo do anexo
É possível fazer uma pesquisa de texto completo, e filtrar e pesquisar não só títulos e conteúdos de texto, mas também nomes de ficheiros, ou conteúdos de ficheiros de documentos anexados a pacotes de trabalho.
Utilize o filtro “Conteúdo do anexo” ou “Nome do ficheiro do anexo” para filtrar os documentos anexados na tabela de pacotes de trabalho.
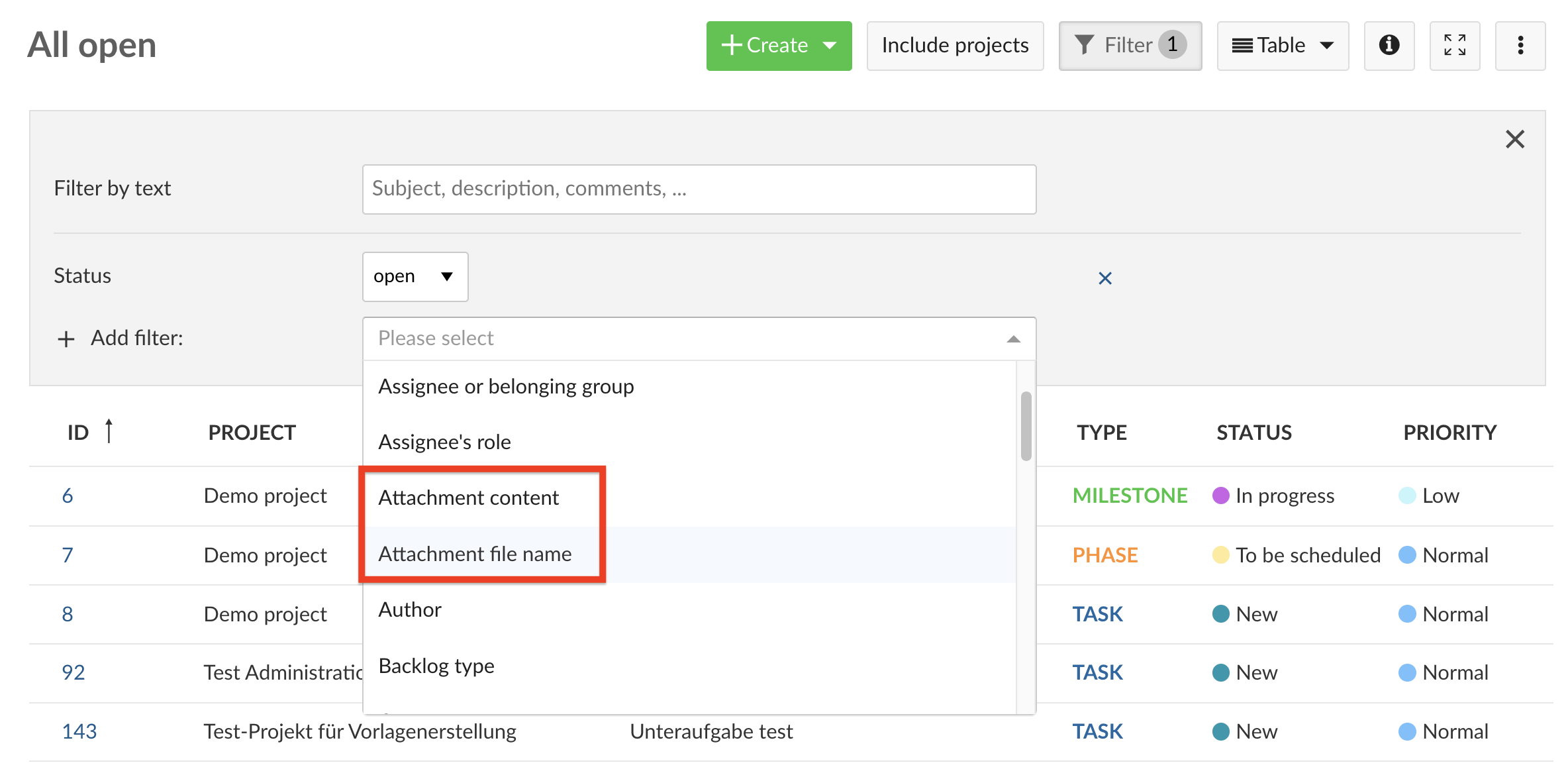
Para o nome e conteúdo do ficheiro, pode diferenciar a filtragem com as opções “contém” e “não contém” para palavras-chave e passagens de texto selecionadas. Para tal, introduza o texto correspondente no campo ao lado.
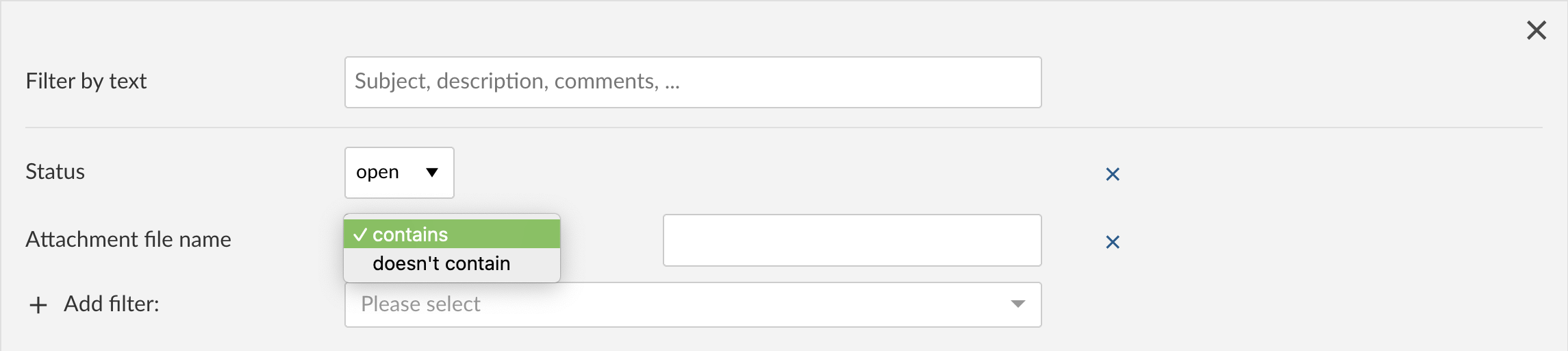
O pacote de trabalho correspondente será então apresentado com o ficheiro anexado.
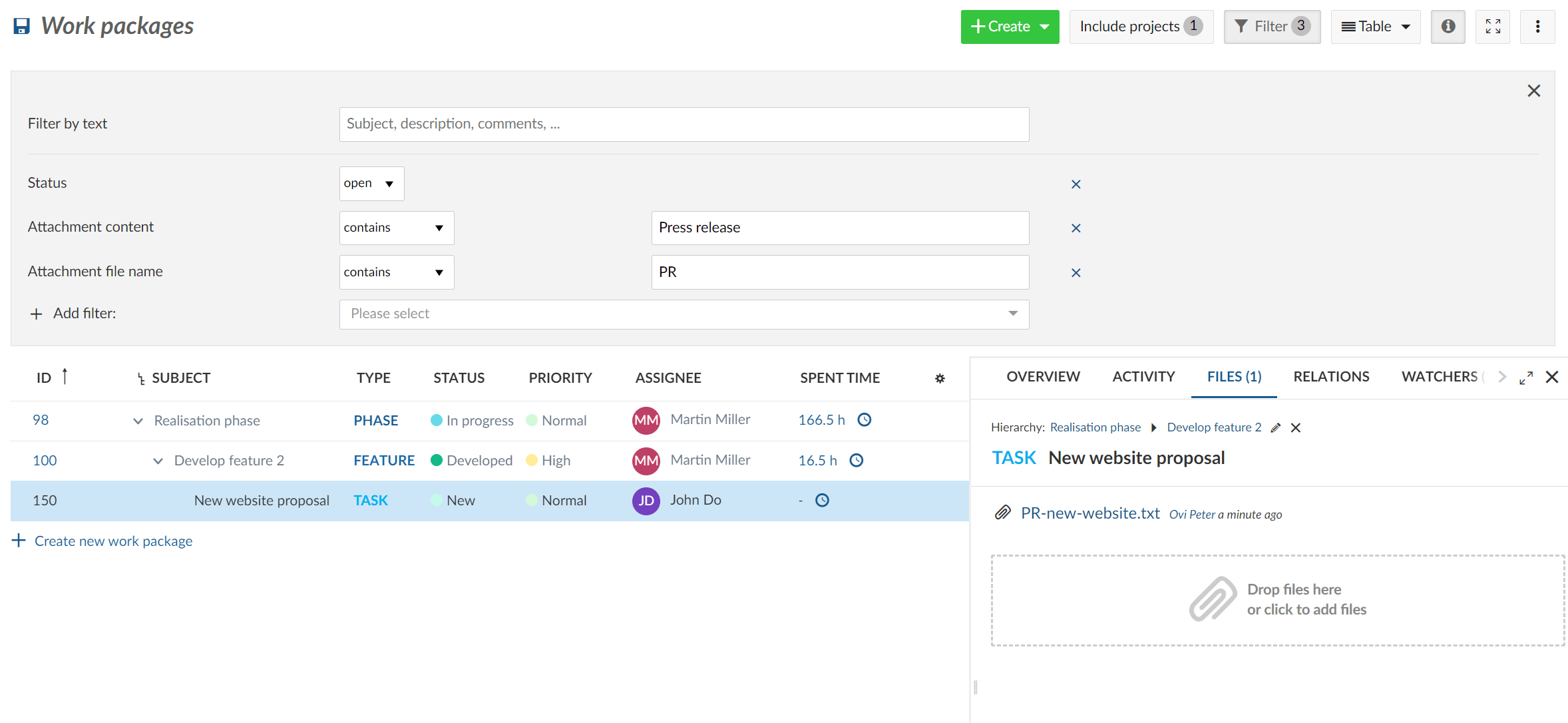
Ordenar a tabela de pacotes de trabalho
Ordenação automática da tabela de pacotes de trabalho
Por defeito, a tabela de pacotes de trabalho será ordenada por ID do pacote de trabalho.
A ID é único para um pacote de trabalho no OpenProject. Será definido automaticamente pelo sistema. Com a ID, pode fazer referência a um pacote de trabalho específico no OpenProject.
Para ordenar a vista da tabela de pacotes de trabalho, abra a configuração da tabela de pacotes de trabalho e selecione o separador Ordenar por. Pode ordenar por um máximo de três atributos, de forma ascendente ou descendente.
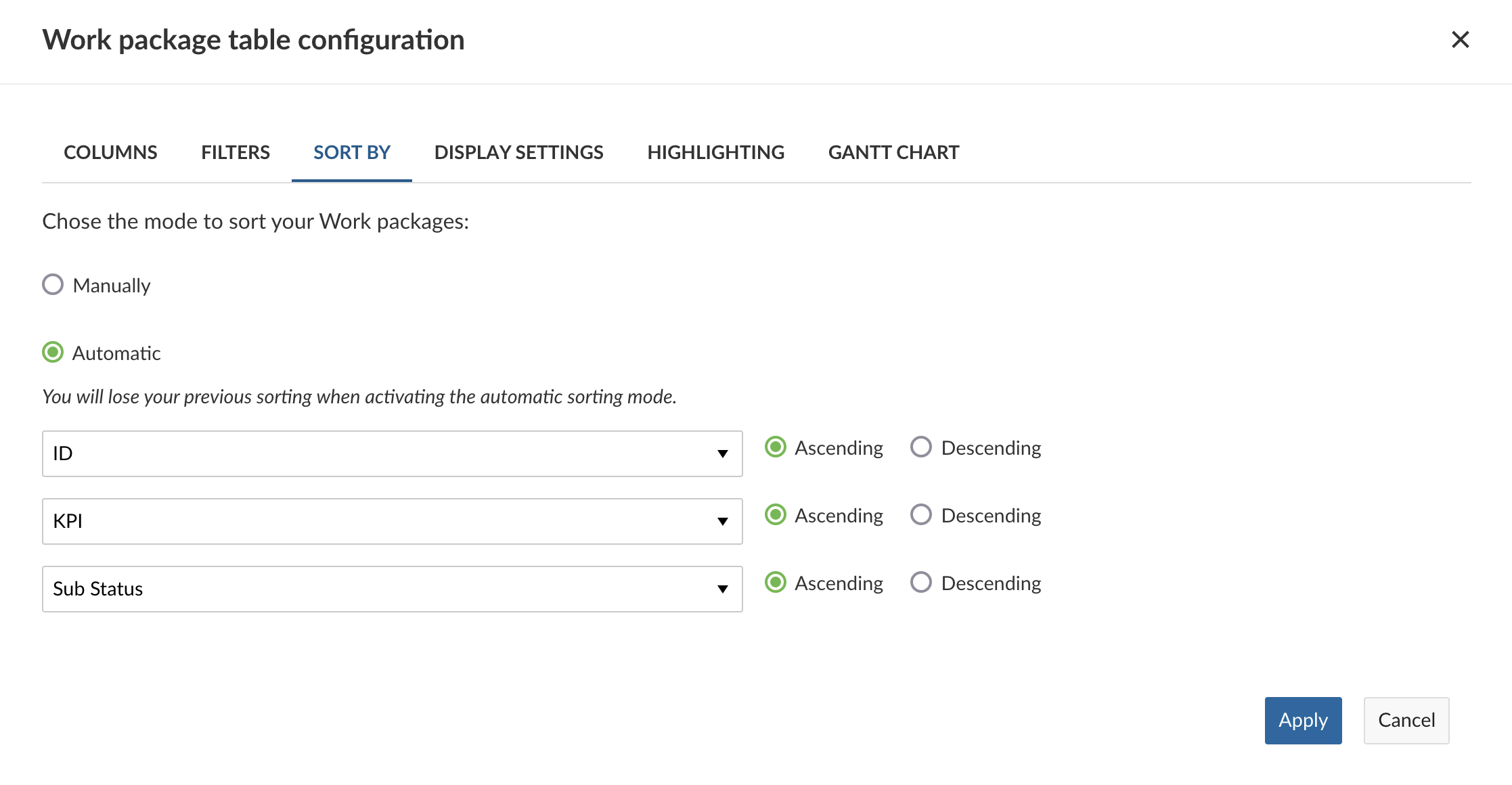
Se clicar no botão azul Aplicar, as suas alterações serão guardadas, e os resultados serão apresentados em conformidade na vista de tabela.

Nota
Se tiver o modo hierárquico ativado, todos os resultados da tabela filtrada serão aumentados com os seus antepassados. As hierarquias podem ser expandidas e recolhidas.
Por conseguinte, os resultados podem ser diferentes se ordenar numa lista plana ou num modo hierárquico.
O mesmo filtro aplicado no modo de hierarquia.

Ordenação manual da tabela de pacotes de trabalho
Pode ordenar a tabela de pacotes de trabalho manualmente, utilizando o ícone com os três pontos à esquerda de cada pacote de trabalho para o arrastar e largar.
A deslocação de um pacote de trabalho altera os seus atributos, consoante o tipo de tabela apresentada, por exemplo, alterações na hierarquia ou na prioridade.
Para manter a ordenação, é necessário guardar a vista do pacote de trabalho. Atenção: Isto não tem qualquer efeito na vista “Todos os abertos”; tem de guardar a sua ordenação com outro nome.
Lista plana, Modo hierárquico e Agrupar por
Existem três opções diferentes para apresentar os resultados na tabela de pacotes de trabalho.
- Uma Lista plana (predefinição), com todos os pacotes de trabalho numa lista, independentemente da sua relação pai-filho.
- Uma Hierarquia, que apresentará os resultados filtrados dentro da relação pai-filho.
- Agrupar por agrupará a tabela segundo um atributo definido.
Para apresentar a tabela de pacotes de trabalho, tem de selecionar uma destas opções.
Para alternar entre os diferentes critérios, abra a configuração da tabela de pacotes de trabalho e abra o separador Definições de visualização. Escolha a forma de apresentar os pacotes de trabalho na tabela e clique no botão azul Aplicar.
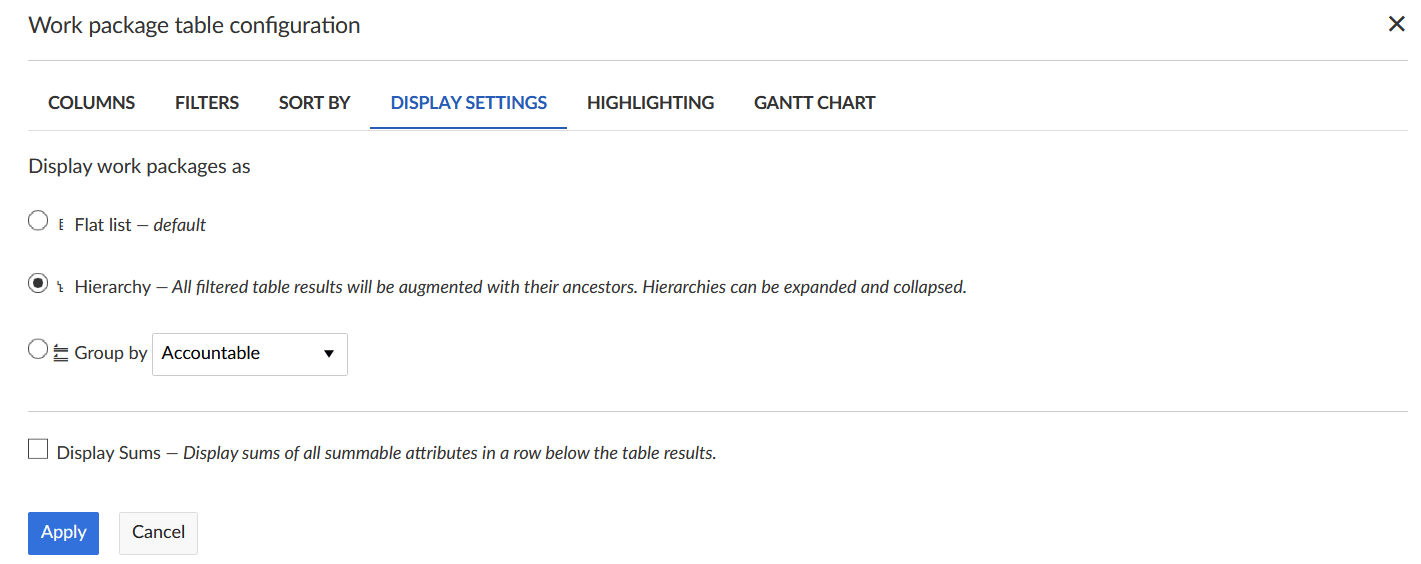
Quando agrupa a tabela de pacotes de trabalho por um atributo ou por projeto, aparece um botão para recolher grupos: 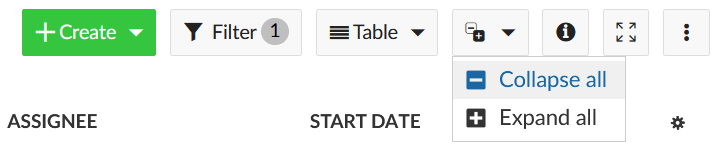
Utilize-o para recolher ou expandir rapidamente todos os grupos ao mesmo tempo. Descubra aqui como utilizar esta funcionalidade para síntese rápida de vários projetos de uma só vez.
Exibir somas na tabela de pacotes de trabalho
Para apresentar as somas dos atributos do pacote de trabalho elegível, aceda à configuração da tabela do pacote de trabalho e clique no separador Definições de visualização (ver imagem acima). Quando assinala a caixa junto a Somas apresentadas, as somas de Trabalho (anteriormente designado por Tempo estimado) e Trabalho restante (anteriormente designado por Horas restantes), bem como os campos personalizados do tipo Inteiro ou Flutuante, serão apresentados na parte inferior da tabela do pacote de trabalho. Se agrupar a tabela de pacotes de trabalho, serão apresentadas as somas para cada grupo.
Destaque de atributos (complemento Enterprise)
Pode destacar atributos na tabela de pacotes de trabalho, para enfatizar a importância de certos atributos e ter tópicos importantes à vista.
Os seguintes atributos podem ser destacados na tabela:
- Prioridade
- Estado
- Data de término
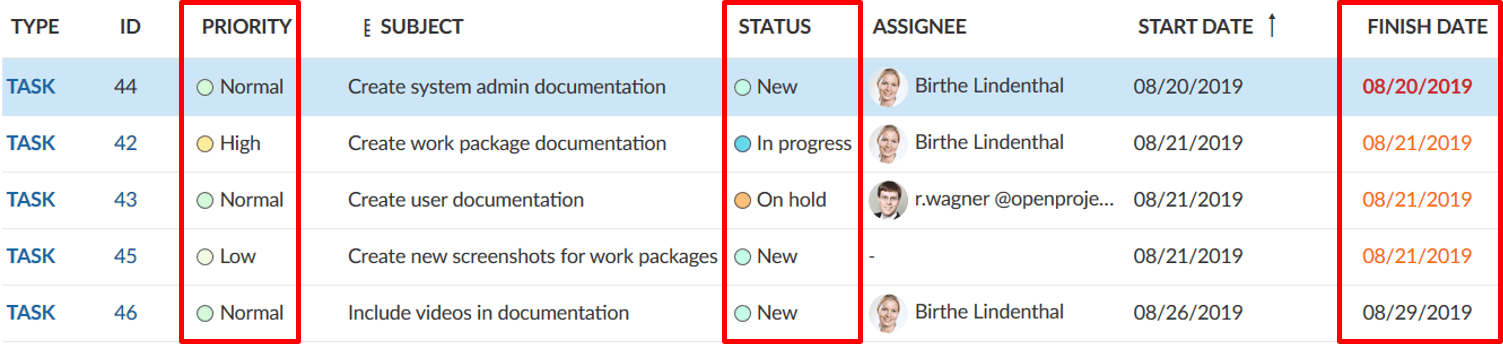
Além disso, pode destacar toda a linha por um atributo. Os seguintes atributos podem ser destacados como linha completa:
- Prioridade
- Estado
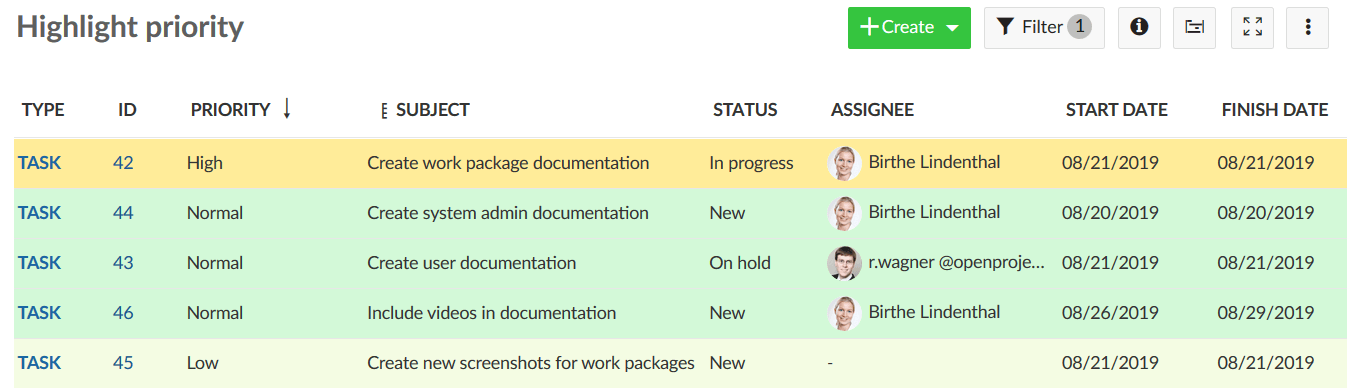
Pode configurar as cores para o realce de atributos na administração do sistema. Descubra como o definir para a cor da prioridade aqui e para a cor do estado aqui.
Guardar vistas do pacote de trabalho
Quando configurar a sua tabela de pacotes de trabalho, pode guardar as vistas para voltar a aceder-lhes e partilhá-las com a sua equipa.
- Prima o ícone Definições com os três pontos no canto superior direito da tabela de pacotes de trabalho.
- Selecione Guardar como…
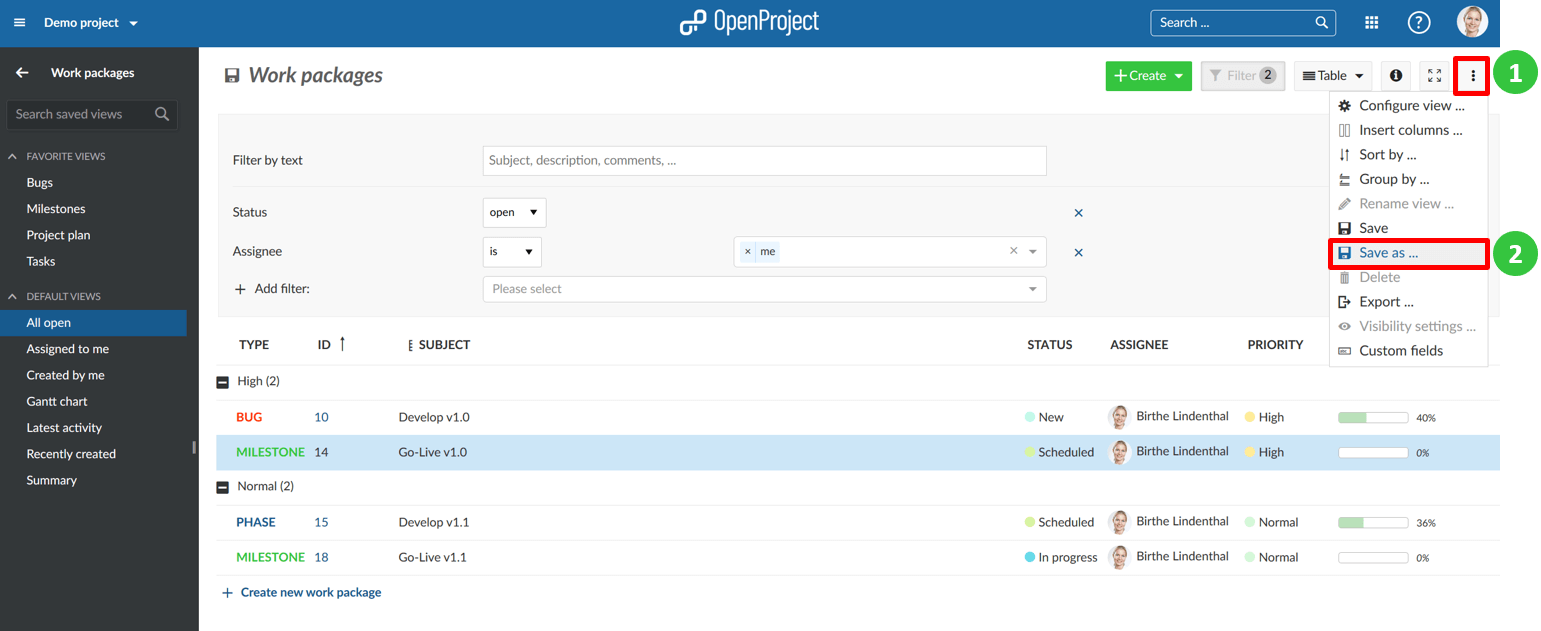
- Introduza um Nome para a vista gravada (segundo os critérios selecionados na configuração da tabela de pacotes de trabalho).
Neste exemplo, a tabela foi filtrada por pacotes de trabalho atribuídos a mim com prioridade elevada.
Vistas públicas: Marque a caixa de verificação pública se quiser que esta vista de pacote de trabalho fique acessível também para outros utilizadores deste projeto.
Favorito: Marque esta caixa de verificação de favorito se quiser ter este pacote de trabalho como elemento de menu nas suas vistas favoritas.
Prima o botão azul Guardar para guardar a sua vista.
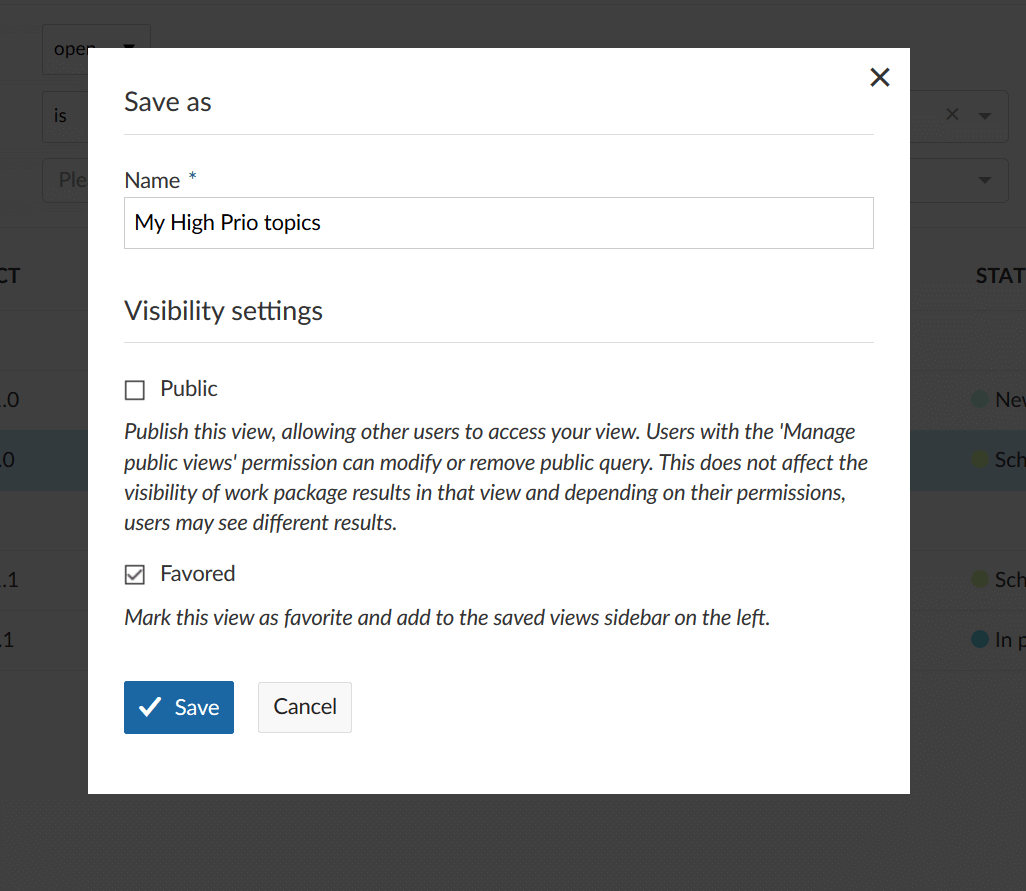
A vista será então guardada no menu dos pacotes de trabalho nas suas Vistas favoritas:
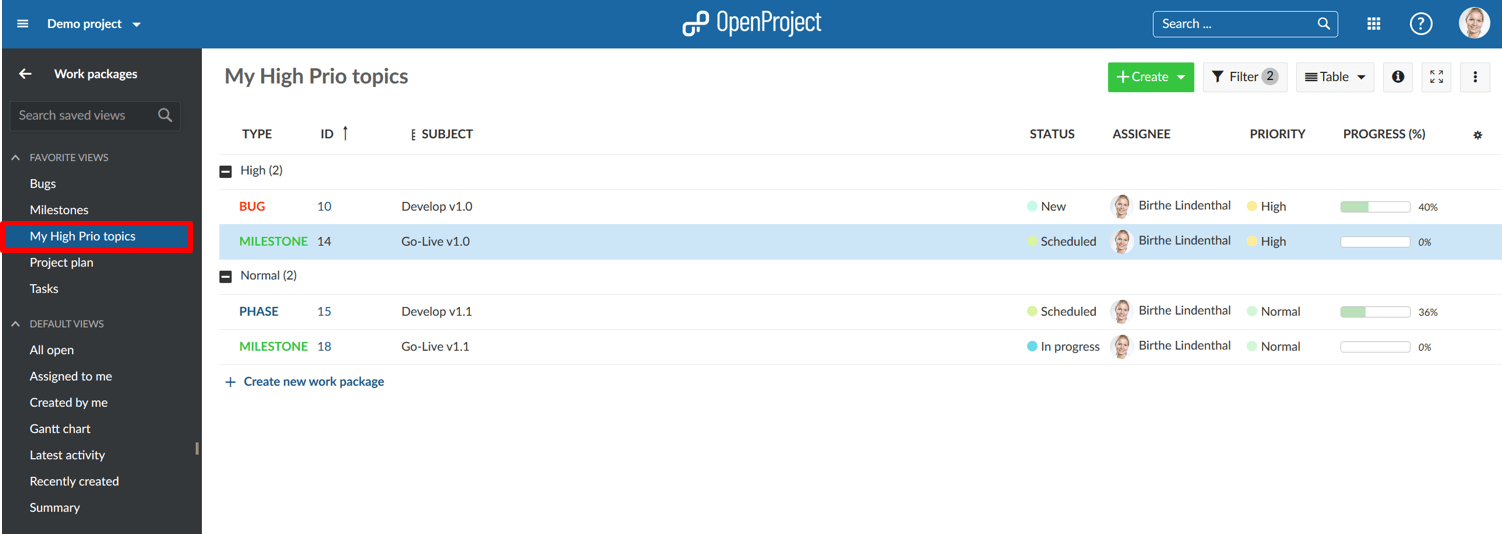
Se selecionar a visibilidade pública, a vista será guardada nas suas vistas públicas no menu do pacote de trabalho:
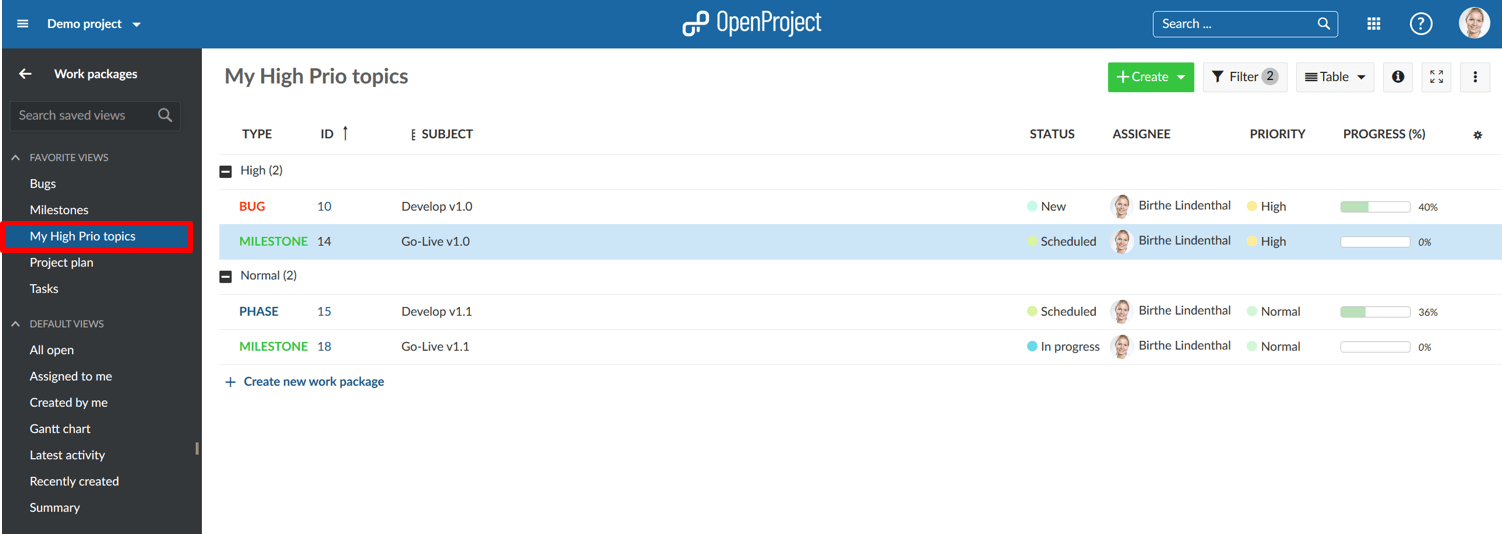
Nota
O estado reduzido (grupos reduzidos ou alargados) não pode ser guardado.
Alterar vistas gravadas de pacotes de trabalho
Se fizer alterações a uma vista guardada, como alterar um critério de filtragem, tem de guardar novamente a nova vista. Para aplicar a alteração à vista guardada atual, clique no ícone do disco junto ao título da vista guardada:
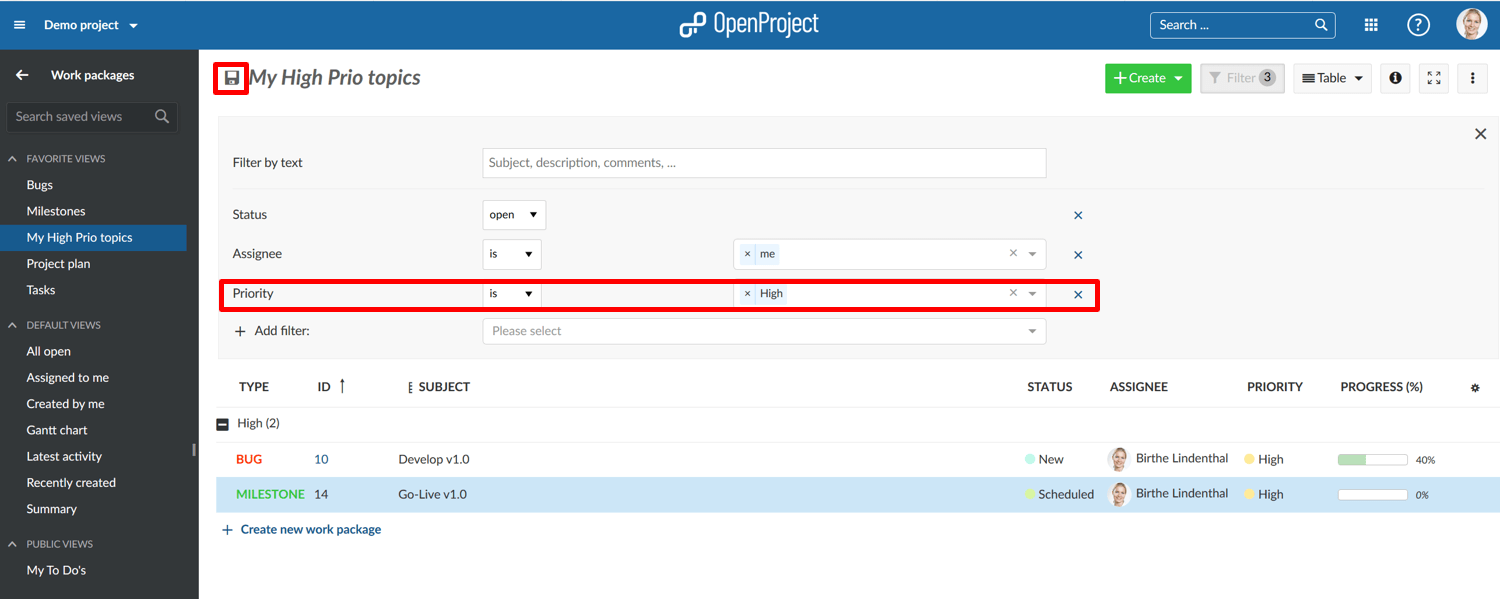
Se pretender guardar uma vista de pacote de trabalho completamente nova, clique novamente nas definições e selecione Guardar como… como descrito acima.
Importante
Não pode alterar a vista predefinida “Todos os abertos”. Por conseguinte, premir o ícone do disco não terá qualquer efeito na vista predefinida apresentada quando navega para o módulo de pacotes de trabalho. Tem sempre de criar uma nova vista (filtro, grupo, etc.), definir um nome e guardá-la (privada ou pública).


