Definir e alterar as datas e a duração dos pacotes de trabalho
O OpenProject oferece dois modos de programação para pacotes de trabalho: Manual e Automática. Estes modos oferecem flexibilidade no planeamento de projetos, assegurando simultaneamente dependências lógicas entre tarefas.
Nota
O OpenProject 15.4 introduziu um novo modo de programação automática juntamente com a programação manual. Por defeito, todos os novos pacotes de trabalho serão definidos para programação manual.
| Funcionalidade | Documentação para |
|---|---|
| Definir as datas de início e de conclusão | Como definir datas de início e de conclusão e como as alterar |
| Dias úteis e duração | Como definir a duração e como esta afeta as datas de início e de conclusão |
| Modo de programação manual | Ativar a programação manual e o que faz |
| Modo de programação automática | Ativar a programação automática e o que faz |
Definir datas de início e de conclusão
Pode alterar as datas de início e de conclusão de um pacote de trabalho abrindo o seletor de datas. Pode abrir o seletor de datas para um pacote de trabalho a partir de vários locais diferentes:
- Ao clicar no campo da data no pacote de trabalho vista detalhada
- Ao clicar no campo da data no pacote de trabalho vista de ecrã dividido (a partir de qualquer outra vista, incluindo centro de notificações, planificador de equipas, quadros…)
- Ao clicar nos campos de data de início, data de conclusão ou duração na vista de tabela
Aqui está um exemplo do seletor de datas no OpenProject. Isto é o que vai ver:
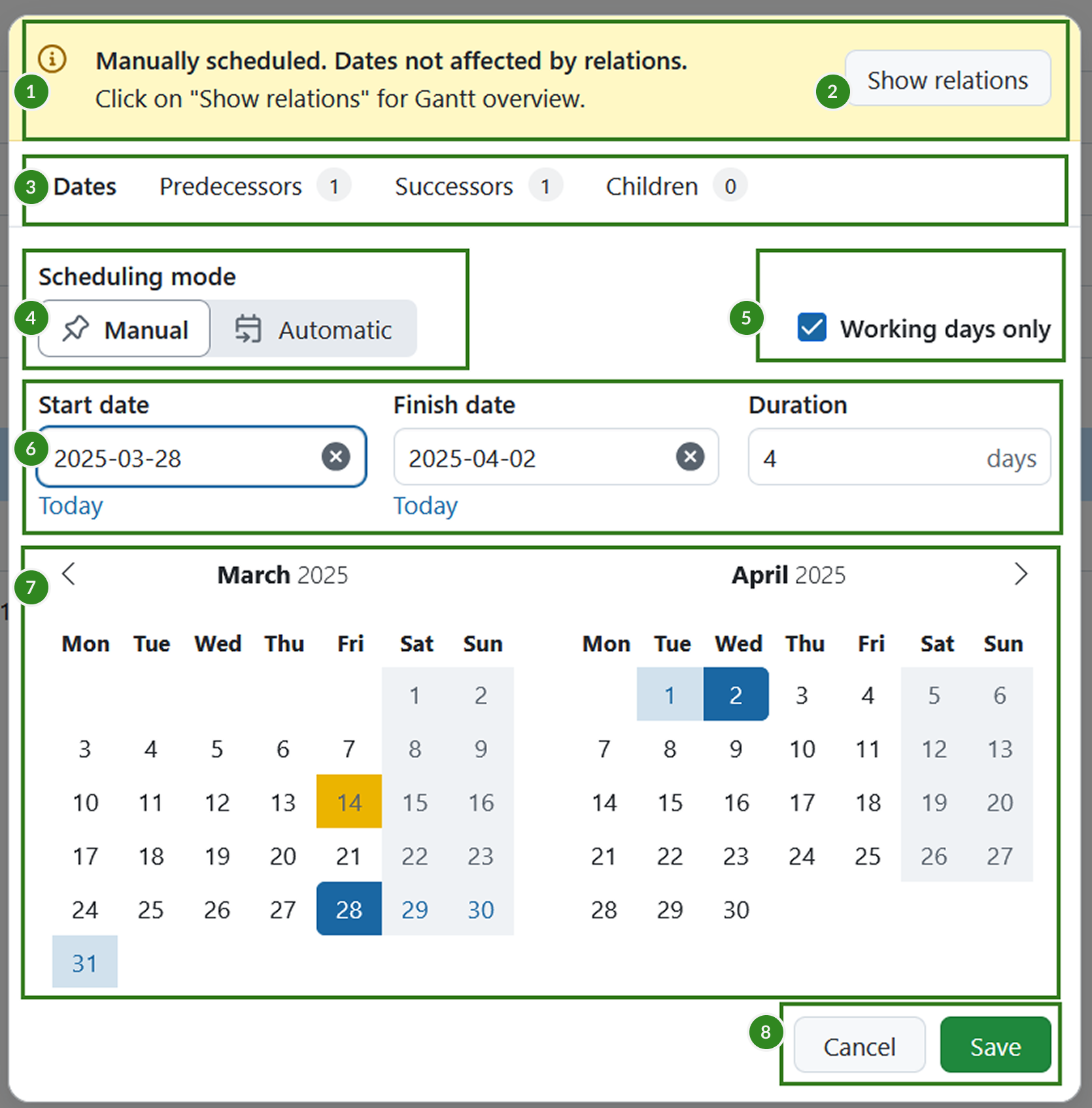
- A faixa informativa no topo do seletor de datas indica o modo de programação selecionado e se existem possíveis restrições de datas devido a relações de pacotes de trabalho existentes. A mensagem varia consoante o modo de programação selecionado e as relações existentes entre os pacotes de trabalho. Esta faixa só é apresentada para pacotes de trabalho que tenham relações
- O botão mostrar relações na faixa abrirá uma vista de gráfico de Gantt mostrando uma visão geral de todos os pacotes de trabalho diretamente relacionados
- Os separadores Relação permitem-lhe ver uma lista de relações relevantes para os pacotes de trabalho atuais: antecessores, sucessores ou secundários
- A comutador do modo de programação permite-lhe alternar entre os modos manual e automático
- O comutador Só dias úteis, que lhe permite alternar entre contar apenas os dias úteis ou todos os dias para a duração total
- Campos de entrada Data de início, Data de fim e Duração
- Mini calendários para pré-visualização do intervalo de datas
- Botões Guardar e cancelar.
Faixas informativas e de aviso
As faixas úteis na parte superior do seletor de datas dão-lhe informações contextuais importantes quando altera as datas e/ou o modo de programação em pacotes de trabalho com relações.
As faixas informativas têm um fundo azul ou amarelo e apresentam informações úteis mas não críticas. As faixas de aviso têm um fundo laranja e apresentam informações críticas, com consequências potencialmente maiores para a calendarização do projeto.
As informações nas faixas fornecem detalhes de programação, tais como:
- Quando um pacote de trabalho relacionado (antecessor ou secundário) está a definir as datas para o pacote de trabalho atual no modo de programação automática
- Se houver um intervalo entre os antecessores e o pacote de trabalho atual no modo manual
- Se houver datas sobrepostas entre os antecessores e o pacote de trabalho atual no modo manual
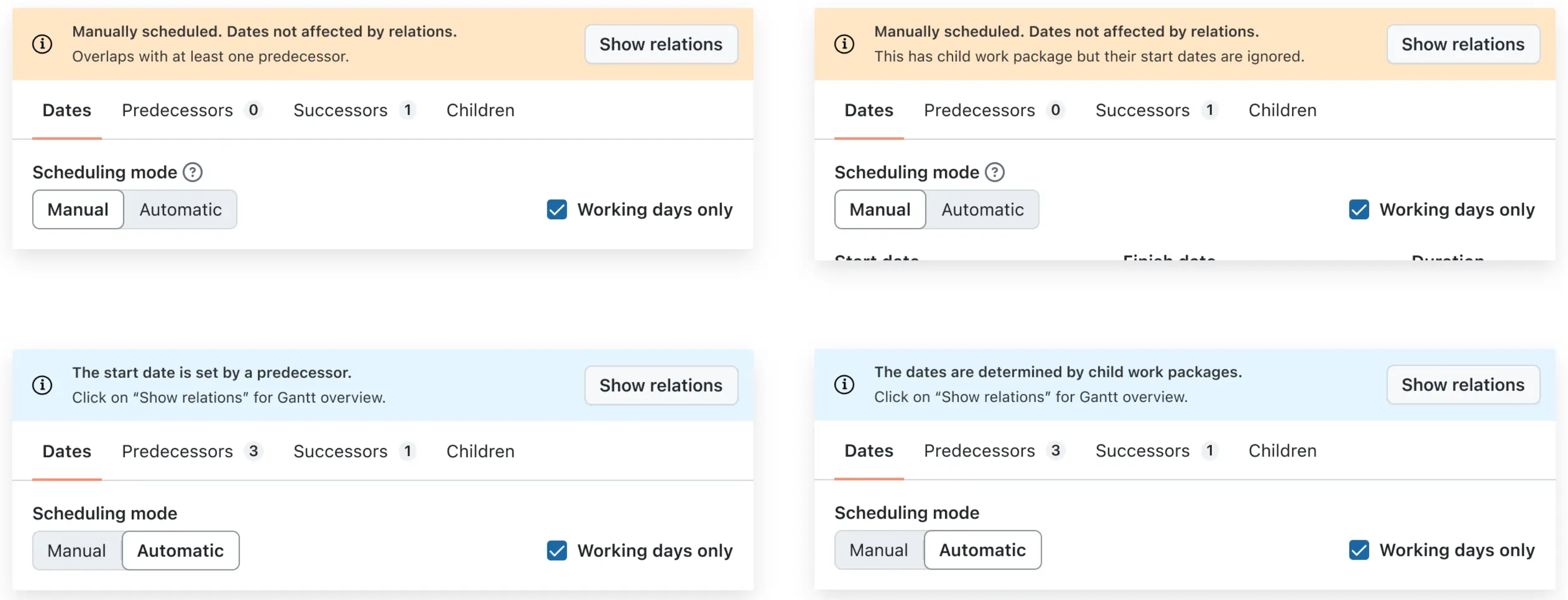
Nota
Quando uma faixa de informação e uma faixa de aviso são aplicáveis a um pacote de trabalho, é exibida apenas a faixa de aviso mais importante.
Separadores do seletor de datas
Para além do separador Datas predefinido, o seletor de datas também inclui os seguintes separadores relacionados com relações:
-
Antecessores - Mostra todos os pacotes de trabalho antecessores.
- Os antecessores são tarefas que têm de ser concluídas antes de se poder iniciar a tarefa atual.
- No modo automático, o antecessor mais próximo do qual o pacote de trabalho atual deriva as suas datas é marcado com uma etiqueta “mais próximo”.
-
Sucessores - Mostra todos os pacotes de trabalho sucessores.
- *Os sucessores são tarefas que serão iniciadas após a conclusão da tarefa atual.
- No modo automático, as datas de início dos sucessores são afetadas pela data de fim do pacote de trabalho atual.
-
Secundários - Apresenta todos os pacotes de trabalho secundários.
- Os secundários são subtarefas que se enquadram no pacote de trabalho atual.
- Se um pacote de trabalho tiver elementos secundários, irá por defeito para o modo de programação automática.
- As datas de início e de fim do pacote de trabalho principal abrangerão as datas de todos os seus pacotes de trabalho secundários.
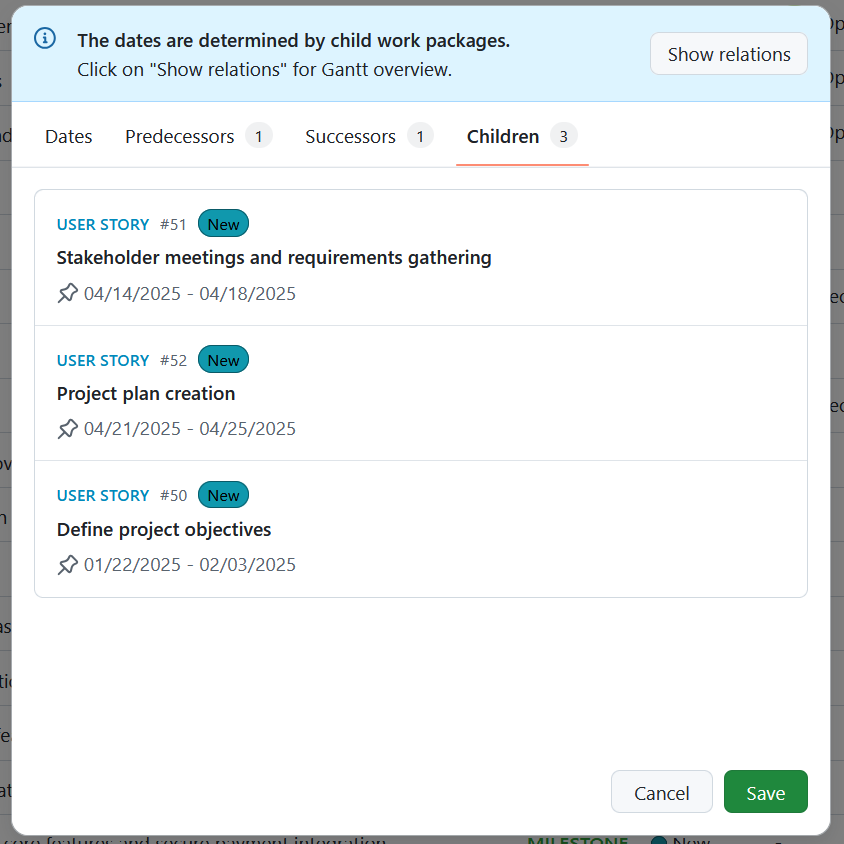
Dica
O número de pacotes de trabalho relacionados existentes é identificado pelo número junto ao nome do separador.

Modo de programação
O OpenProject oferece dois modos de programação: Manual e Automática.
No modo de programação manual, pode definir livremente as datas de início e fim, independentemente de quaisquer relações de pacotes de trabalho. No modo de programação automática, as datas são automaticamente derivadas de antecessores ou secundários.
Este vídeo está disponível em inglês.
Programação manual
A programação manual é útil quando precisa de datas fixas, como quando as dependências são incertas ou ainda não estão definidas.
A ativação da Programação manual ativa o modo de programação manual para o pacote de trabalho. Este modo permite-lhe definir quaisquer datas de início e fim, ignorando dependências como as relações segue/procede ou secundários. Para ativar o modo de programação manual, clique no botão Manual no interrutor Modo de programação do seletor de datas.
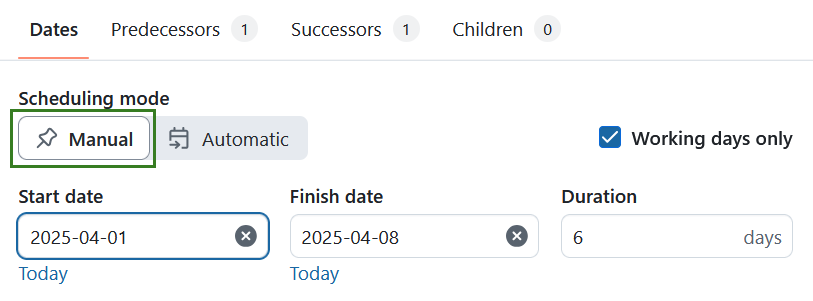
Dica
Com a introdução do novo modo automático no OpenProject 15.4, o modo de programação manual é o modo de programação padrão para pacotes de trabalho recém-criados. Leia mais sobre o isso no nosso blogue.
No modo manual, os pacotes de trabalho principais e secundários já não estão ligados para efeitos de programação. As datas dos elementos principais não se ajustam com base nas datas dos secundários e estes podem ser programados fora do intervalo dos elementos principais. Estas relações permanecem visíveis na vista de Gantt mas não afetam a programação, a menos que volte a mudar para o modo automático.
Ao mudar da programação automático para manual, uma faixa de aviso avisa-o de que as relações segue/precede e principal/secundário são agora ignoradas. Isto permite uma seleção de datas sem restrições e impede que o pacote de trabalho afete outros, apesar das relações existentes.

Programação automática
A programação automática é útil para programar automaticamente pacotes de trabalho com dependências existentes.
Um pacote de trabalho só pode estar no modo de programação automática se tiver antecessores ou elementos secundários.
Um pacote de trabalho programado automaticamente com antecessores iniciar-se-á automaticamente um dia útil após a data de fim do antecessor mais próximo. Pode ainda introduzir uma duração (e alterar efetivamente a data de fim). Esta relação temporal é mantida mesmo que as datas do antecessor sejam alteradas; por exemplo, se o antecessor for movido para frente ou para trás no tempo (seja porque a data de término ou a duração foi alterada), o pacote de trabalho programado automaticamente também alterará sua data de início para que comece no dia seguinte à nova data. Isto permite criar uma cadeia fiável de pacotes de trabalho programados automaticamente que se ajustam automaticamente às alterações de planeamento.
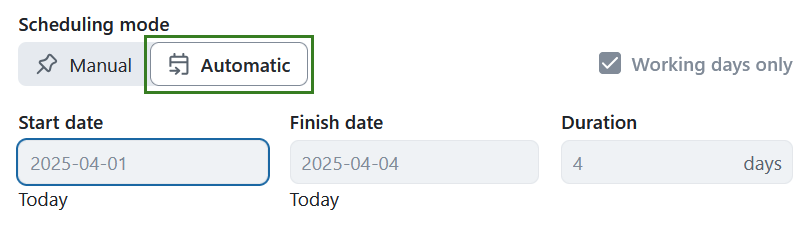
Ao mudar da programação manual para a programação automática, uma faixa de aviso informa-o de que as datas não são determinadas por pacotes de trabalho secundários. Isto permite-lhe definir automaticamente a data com base nas relações existentes.

Seletor de data no OpenProject
Com a introdução do novo modo automático no OpenProject 15.4, existem dois modos de data no OpenProject: modo de data única e de intervalo.
Modo de data única
Por defeito, os novos pacotes de trabalho começam no modo de data única, com apenas o campo Data de fim ativo. Isto facilita a definição rápida de um prazo para uma tarefa.
Se também pretender adicionar uma data de início, pode fazê-lo clicando no botão + Data de início e escolhendo uma data de início. O pacote de trabalho entrará em modo de intervalo com as datas de início e de conclusão. Também pode remover a data de conclusão e fazer com que o seletor de datas volte ao modo de data única, mas desta vez apenas com a data de início como única data.

Se a definição utilizar a data atual como data de início para novos pacotes de trabalho estiver ativa, a data de início será sempre definida e essa data será a data ativa. Neste caso, pode adicionar a data de conclusão clicando no botão + Data de conclusão.

Eventos de um dia
Os pacotes de trabalho com apenas uma data de início ou apenas uma data de conclusão são automaticamente considerados eventos de um dia. Se quiser que o pacote de trabalho (por exemplo, um Marco) comece e termine na mesma data, basta clicar duas vezes na mesma data.

Modo de intervalo
O modo de intervalo é o modo de programação em que um pacote de trabalho tem datas de início e de conclusão e, por conseguinte, também uma duração.
Ao utilizar o seletor de datas
Pode introduzir datas inserindo-as nos campos de data de início e de conclusão.
Nota
As datas introduzidas têm de estar no formato padrão ISO 8601: YYYY-MM-DD (assim, 12 de outubro de 2022 seria 2022-10-12). No entanto, serão apresentadas no formato que desejar (geralmente dependendo da sua região ou idioma).
Para definir rapidamente a data de hoje, clique na ligação Hoje por baixo dos campos de data.
Também pode definir as datas de início e de conclusão utilizando os mini-calendários. São apresentados dois meses de calendário para uma melhor visibilidade.
Comece por clicar numa data de início. Isto irá introduzir a data selecionada como data de início, marcá-la com uma cor escura no mini-calendário abaixo e mover o foco para o campo da data de conclusão. Passar o cursor do rato sobre diferentes datas de conclusão, dar-lhe-á uma pré-visualização do intervalo de datas do pacote de trabalho se clicar nesta segunda data. Quando tiver decidido uma data de conclusão, clique nela. Isso irá introduzir a data de conclusão no campo da data e marcar essa data com outra cor escura. As datas dentro do intervalo serão destacadas com uma cor mais clara.
Clique em Guardar para confirmar a sua seleção. Aparecerá uma mensagem de confirmação verde.

Para limpar um campo de data, basta clicar no lícone impar (“×”) no campo relevante.
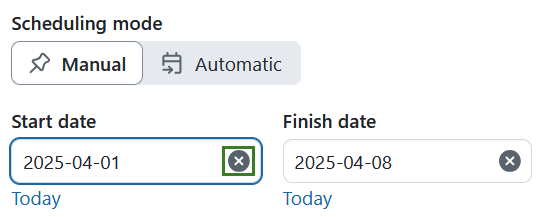
As alterações de data são documentadas no pacote de trabalho Atividade.
Funcionalidade avançada
-
O seletor de datas permite-lhe escolher datas de início e de conclusão na ordem inversa. Se clicar numa data de início e depois recuar para clicar numa data anterior, utilizará a primeira data como data de conclusão e a segunda data (anterior) como data de início.
-
Para um pacote de trabalho que já tenha data de início e data de conclusão, é possível ajustar apenas a data de conclusão: clique no campo da data de conclusão e depois clique numa nova data. Desde que esta data seja posterior à data de início, a data de conclusão é atualizada em conformidade. Se a data que escolher for anterior à data de início, a data de início original será apagada e um clique numa segunda data definirá a outra extremidade do novo intervalo.
-
É possível definir apenas uma das duas datas. No modo de intervalo, basta limpar a outra data e guardar o seletor de datas. Passará agora para o modo de data única.
Nota
A relação precede-segue pode restringir ou afetar as datas dos pacotes de trabalho. Para mais informações, consulte Mover pacotes de trabalho relacionados.
Botão mostrar relações

As faixas de informação e de aviso incluem igualmente um botão Mostrar relações. Se clicar nesta opção, abre-se um novo separador que apresenta todas as relações diretas com o pacote de trabalho atual na Vista de Gantt, em modo hierárquico.
Nota
Esta pré-visualização destina-se a dar uma visão geral rápida apenas das relações diretas que podem afetar as opções de programação do pacote de trabalho atual. Não mostra as relações de segundo nível (e superiores). Para obter uma visão geral completa, utilize o pacote de trabalho do projeto vista de tabela ou vista de Gantt com a sua configuração de filtro/vista desejada.
Dias úteis e duração
Pode introduzir manualmente uma duração para um pacote de trabalho e decidir se essa duração deve incluir apenas dias úteis ou todos os dias de calendário.
Nota
As datas de trabalho são definidas pelo administrador da sua instância do OpenProject. Por defeito, são de segunda a sexta-feira, sendo o sábado e o domingo considerados dias não úteis. Se é um administrador, leia o nosso guia do administrador sobre os dias úteis.
Dias úteis
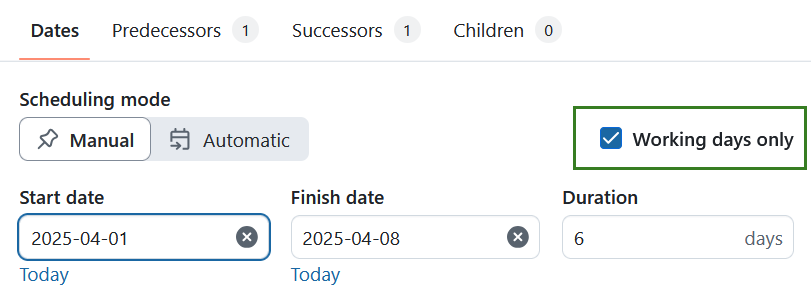
O interruptor Apenas dias úteis está ativado por defeito e o seletor de datas ignora o fim de semana (ou os dias definidos como dias não úteis) ao programar pacotes de trabalho e derivar a duração. Neste modo, os dias não úteis são marcados com uma cor mais escura e não são clicáveis. Os pacotes de trabalho não podem começar ou terminar em dias não úteis, e esses dias não contam para o cálculo da duração.
Se desativar a opção Apenas dias úteis, os dias não úteis anteriormente desativados serão transformados em dias úteis normais e ficarão disponíveis para agendamento. A duração passa a ter em conta estes dias.
Duração
A duração é sempre expressa em dias e corresponde ao número total de dias entre as datas de início e de conclusão (inclusive). O campo Duração está diretamente relacionado com as datas de início e de conclusão, mas não as exige. Se mudar um, mudará o outro.
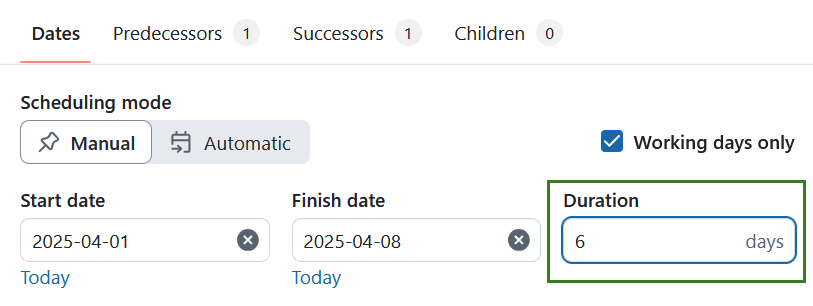
A duração pode ser derivada automaticamente a partir das datas ou introduzida manualmente. Quando o campo de duração está selecionado, pode introduzir um número correspondente a dias; não precisa de introduzor a palavra “dias” (ou o equivalente no seu idioma), ela é automaticamente adicionada.
Duração quando existem datas de início e de conclusão
Quando define uma data de início e uma data de conclusão, a duração é derivada automaticamente. Por exemplo, se a data de início for definida para quarta-feira, 12 de outubro de 2022 e a data de conclusão para sexta-feira, 14 de outubro de 2022, é derivada uma duração de 3 dias.

Alterar a duração quando as datas de início e de conclusão já estão definidas, irá atualizar a data de conclusão. No nosso exemplo, se alterar a duração para 4 dias, pode acontecer uma de duas coisas:
- Se o interruptor “Apenas dias úteis” estiver ativado, a data de conclusão é automaticamente definida para segunda-feira, 17 de outubro de 2022 (uma vez que sábado e domingo não são dias úteis)
- *Se o interruptor “Apenas dias úteis” estiver desligado, a data de conclusão é automaticamente definida para sábado, 15 de outubro de 2022 (uma vez que todos os dias de calendário estão incluídos)
Duração quando existe apenas uma data
Um pacote de trabalho não pode ter apenas uma data e uma duração; no modo de intervalo, a outra data é derivada automaticamente e no modo de data única, o campo de duração não está disponível.
Por exemplo, no modo de intervalo, se definir a data de início para quarta-feira, 12 de outubro e introduzir uma duração de 3 dias, é automaticamente derivada uma data de conclusão de sexta-feira, 14 de outubro. Por outro lado, se definir a data de conclusão para sexta-feira, 14 de outubro e depois definir a duração para 3 dias, o seletor de datas contará para trás e derivará uma data de início de quarta-feira, 12 de outubro.
Duração sem datas de início e de conclusão
Um pacote de trabalho pode ter apenas uma duração sem qualquer data de início ou de conclusão definida.
Nota
Se adicionar uma data a um pacote de trabalho com duração, a outra data é automaticamente derivada; não é possível ter apenas uma data (início ou conclusão) e uma duração definida. Tenha também em atenção que se um pacote de trabalho apenas com duração derivar a sua data de início através de uma relação, a data de conclusão também é derivada.
Definir apenas a duração sem datas de início ou de conclusão é especialmente útil quando tem uma estimativa geral da duração das diferentes tarefas ou fases de um projeto, mas ainda não tem datas exatas definidas.
Dica
Esta funcionalidade permite derivar automaticamente uma data de início ou de conclusão estimada para todo o projeto.
Para o efeito, crie uma série de pacotes de trabalho que representem as principais fases e defina a duração aproximada de cada um. Associe-as todas utilizando relações de segue/precede. Agora, quando define uma data de início no primeiro pacote de trabalho da série, as datas de início e de conclusão de todos os outros pacotes de trabalho serão derivadas.


