Editar pacotes de trabalho
| Funcionalidade | Documentação para |
|---|---|
| Atualizar um pacote de trabalho | Como fazer uma alteração a um pacote de trabalho existente. |
| Atualizar um pacote de trabalho numa vista de tabela | Como utilizar o menu de contexto rápido na vista de tabela do pacote de trabalho. |
| Anexar ficheiros aos pacotes de trabalho | Como anexar manualmente ficheiros a pacotes de trabalho. |
| Definir lembretes de pacotes de trabalho | Como definir um lembrete para um pacote de trabalho. |
| Observadores | Como adicionar ou remover observadores de um pacote de trabalho. |
| Exportar pacotes de trabalho | Como exportar pacotes de trabalho. |
| Edição em massa de pacotes de trabalho | Como editar vários pacotes de trabalho de uma só vez. |
Atualizar um pacote de trabalho
Para editar um pacote de trabalho, faça duplo clique numa linha do pacote de trabalho na vista de tabela, ou abra a vista de ecrã dividido para ver os detalhes.
Nos detalhes do pacote de trabalho, pode clicar em qualquer campo para o atualizar, por exemplo, para alterar a descrição, o estado, a prioridade, a pessoa atribuída, ou para adicionar um comentário.
Dica
Também pode inserir uma quebra de página no campo de descrição, se quiser exportar um pacote de trabalho em formato PDF, e se quiser que a descrição seja apresentada em páginas separadas de um relatório PDF.
Para guardar as alterações na descrição, clique no ícone marca de verificação.
Outros campos de entrada podem ser guardados com Enter.
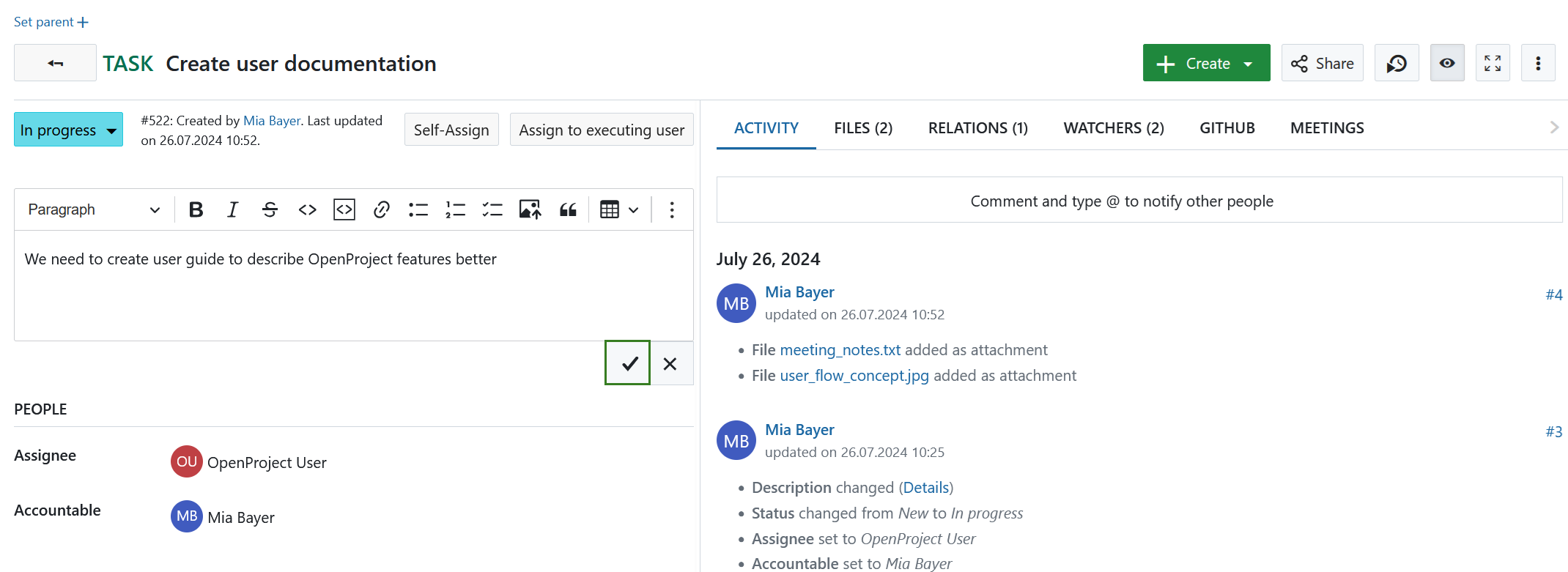
A mensagem verde no topo do pacote de trabalho indica uma atualização bem sucedida.

Dica
As alterações que fez são guardadas localmente. Se navegou para fora da página, ou não conseguiu guardar as alterações devido a um problema técnico, pode aceder às últimas alterações através da barra de ferramentas do editor.
![]()
Todas as alterações de um pacote de trabalho são documentadas no separador do pacote de trabalho Atividade.
Nota
Não é possível anular alterações aos pacotes de trabalho com a combinação Ctrl+Z.
Como atribuir um membro da equipa a um pacote de trabalho
Quando atribui um membro da equipa a um pacote de trabalho, pode distinguir entre encarregado e responsável. Por definição, o responsável seria a pessoa responsável pela realização do pacote de trabalho. Encarregado é a pessoa que trabalha atualmente no pacote de trabalho. Escolha o respetivo membro da equipa no menu pendente para encarregado ou responsável. Se quiser adicionar um membro da equipa que não aparece na lista pendente, esse membro da equipa pode ainda não ser membro do projeto, e tem de receber convite.
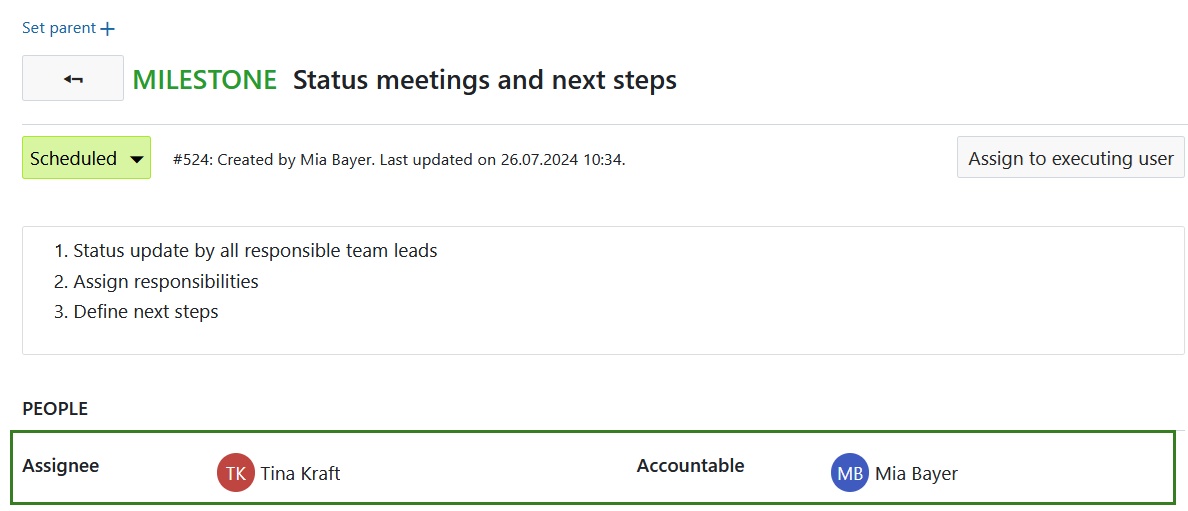
Como atualizar o estado de um pacote de trabalho
Para atualizar o estado de um pacote de trabalho, clique no estado atual nos detalhes do pacote de trabalho, e selecione o novo estado na lista pendente.
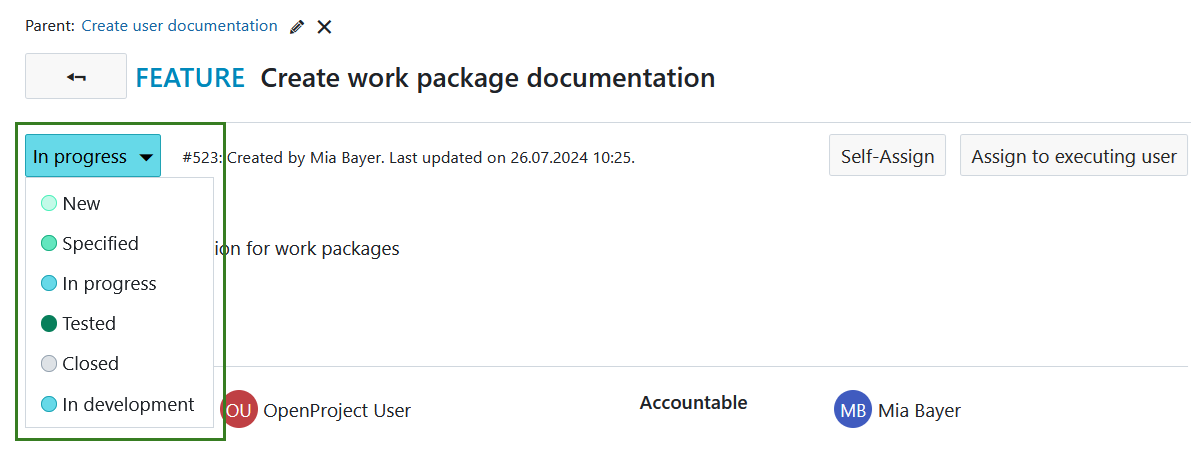
Tenha em atenção que o estado pode diferir consoante o tipo de pacote de trabalho. Podem ser configurados na administração do sistema.
Como adicionar comentários a um pacote de trabalho
Para adicionar um comentário a um pacote de trabalho, abra a vista detalhada ou a vista de ecrã dividido de um pacote de trabalho. No separador Atividade, tem um campo de comentários na parte inferior.
Dica
Para ecrãs mais estreitos, como telemóveis e tablets, o campo de comentários pode ser apresentado na parte superior, dependendo das suas Definições de conta.
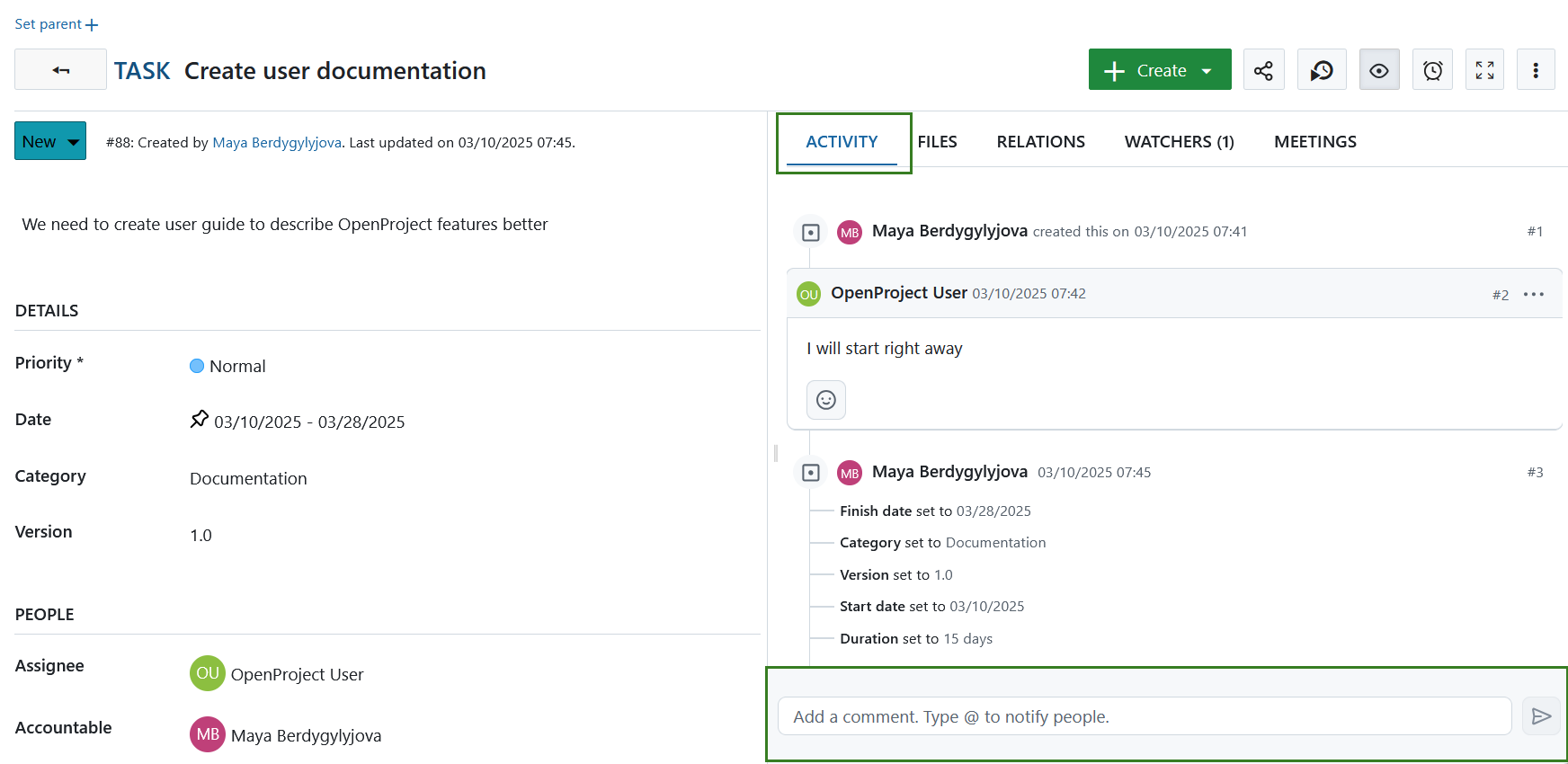
Citar um comentário num pacote de trabalho
Também pode responder a um comentário específico e citá-lo no seu texto de resposta. Para o fazer, clique no ícone Mais (três pontos) no lado direito do comentário e selecione Citar este comentário.
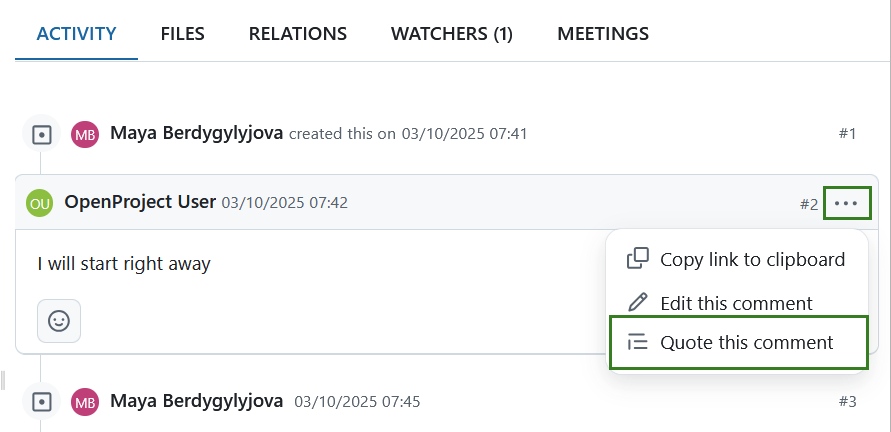
O autor do comentário citado será automaticamente @mencionado e notificado da resposta ao seu comentário.
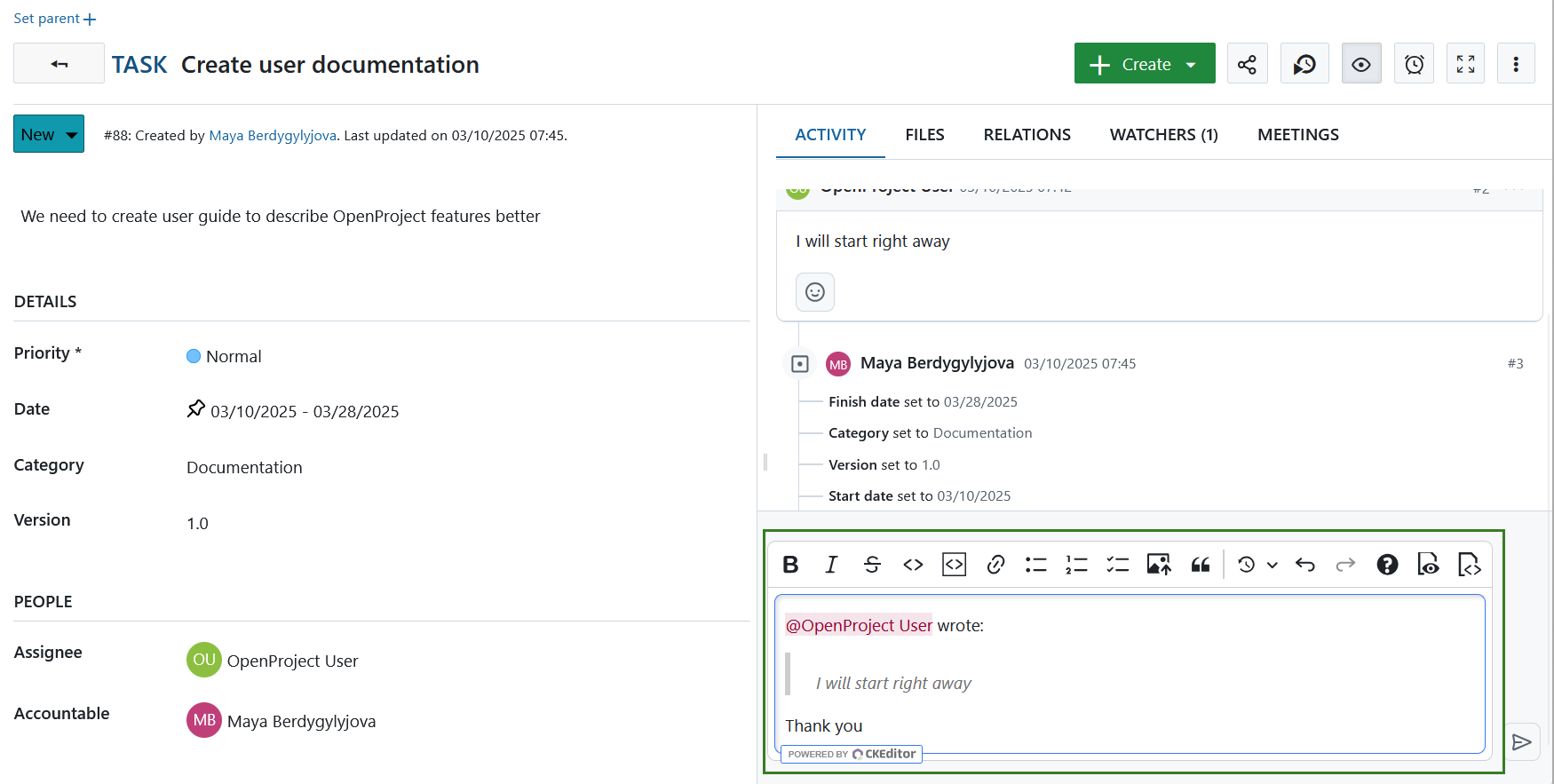
Editar um comentário num pacote de trabalho
Para editar um comentário num pacote de trabalho, clique no ícone Mais (três pontos) no lado direito do comentário e selecione Editar este comentário. Dependendo dos seus direitos, poderá poder editar os comentários de outros utilizadores.
![]()
Copiar uma ligação de comentário num pacote de trabalho
Pode copiar uma ligação direta para um comentário específico num pacote de trabalho no OpenProject. Para o fazer, clique no ícone Mais (três pontos) no lado direito do comentário e selecione Copiar ligação para a área de transferência.

@ notificação (menção)
Pode mencionar e notificar os membros da equipa através de @notificação. Receberá uma notificação no OpenProject sobre as atualizações (segundo as suas definições de notificação nas Definições de conta).
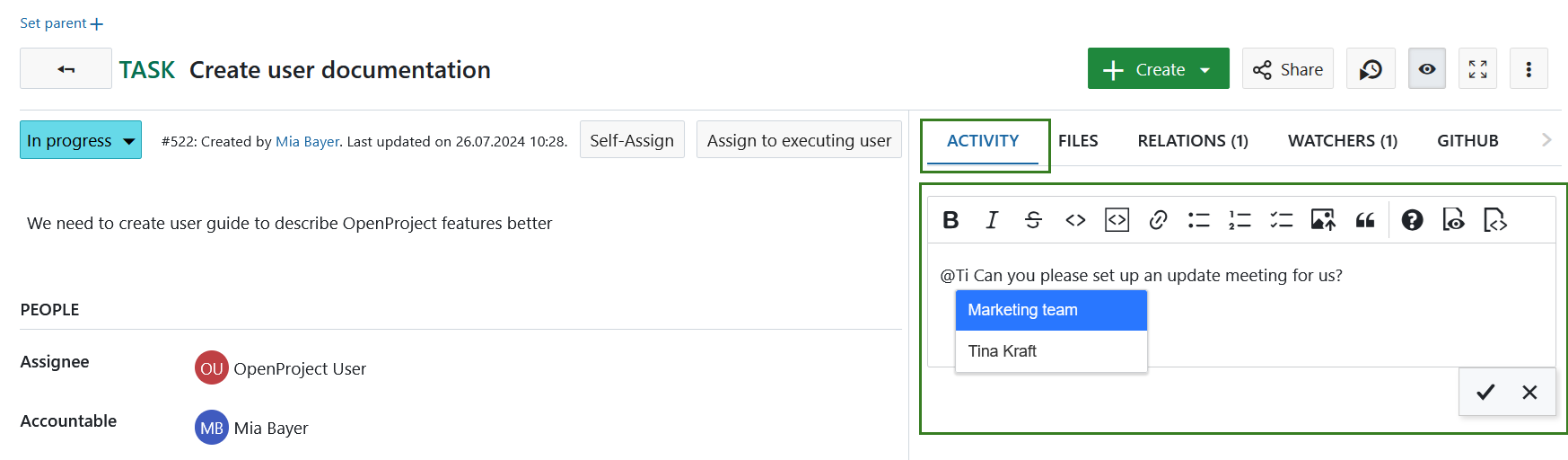
Emojis
A partir do OpenProject 13.0, pode adicionar emojis a todos os editores de texto. Escreva dois pontos e uma letra, por exemplo :a no editor de texto, para obter uma lista de emojis que pode utilizar.
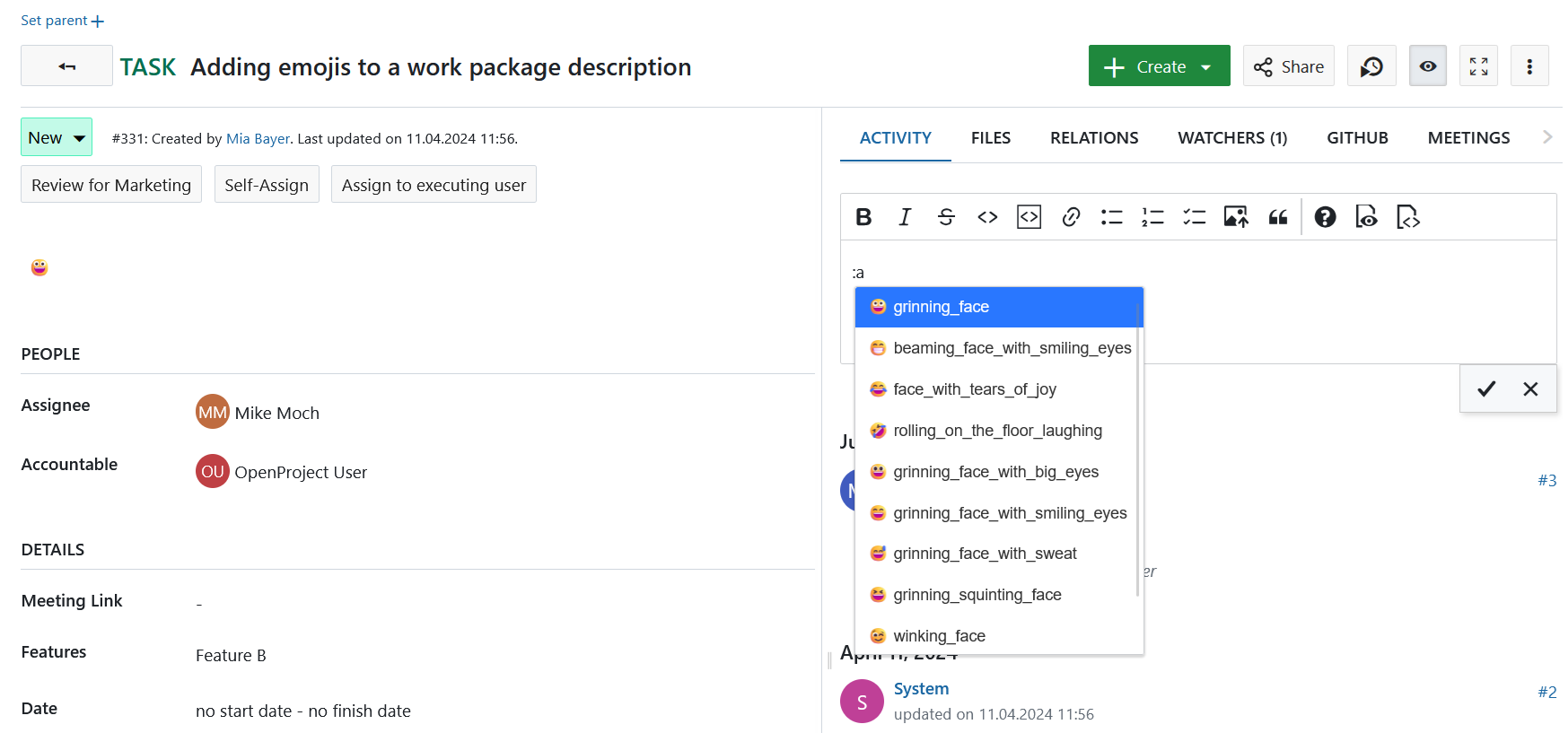
Anexar ficheiros a pacotes de trabalho
Importante
Tenha em atenção que esta opção tem de ser ativada pelo administrador do seu projeto em Definições do projeto.
Pode carregar ficheiros para pacotes de trabalho manualmente, diretamente no separador Ficheiros, na vista detalhada do pacote de trabalho. Pode anexar ficheiros arrastando e largando, ou utilizando a opção +Anexar ficheiros.
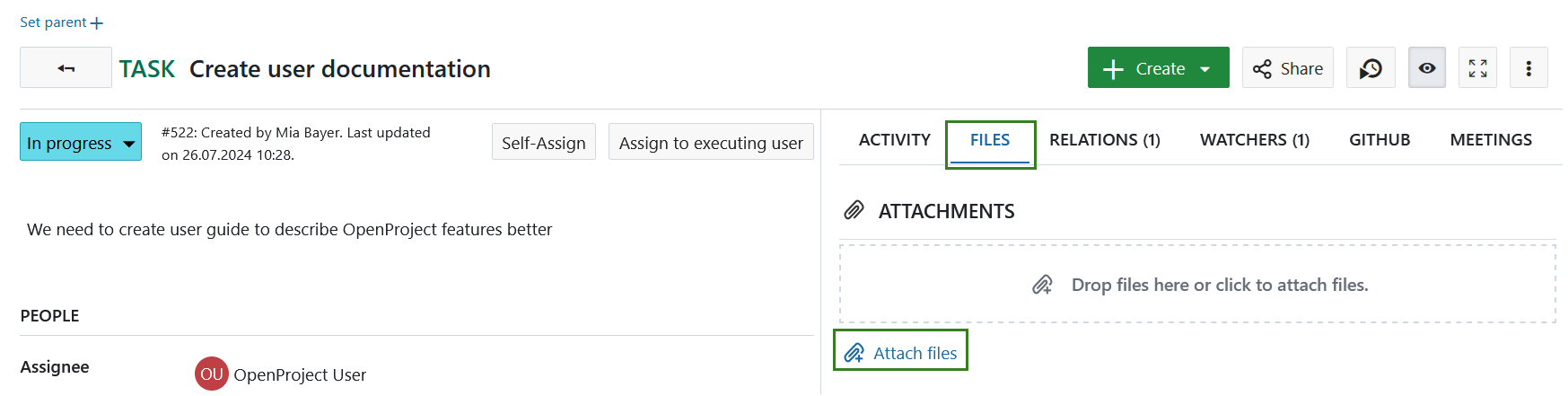
No separador Ficheiros, verá uma lista de todos os anexos carregados anteriormente, incluindo os nomes dos ficheiros, bem como o nome do utilizador que carregou o anexo e a data em que o fez. Se ainda não foram anexados ficheiros, a lista estará vazia.
Pode remover um anexo passando o rato sobre ele e clicando no ícone Eliminar.
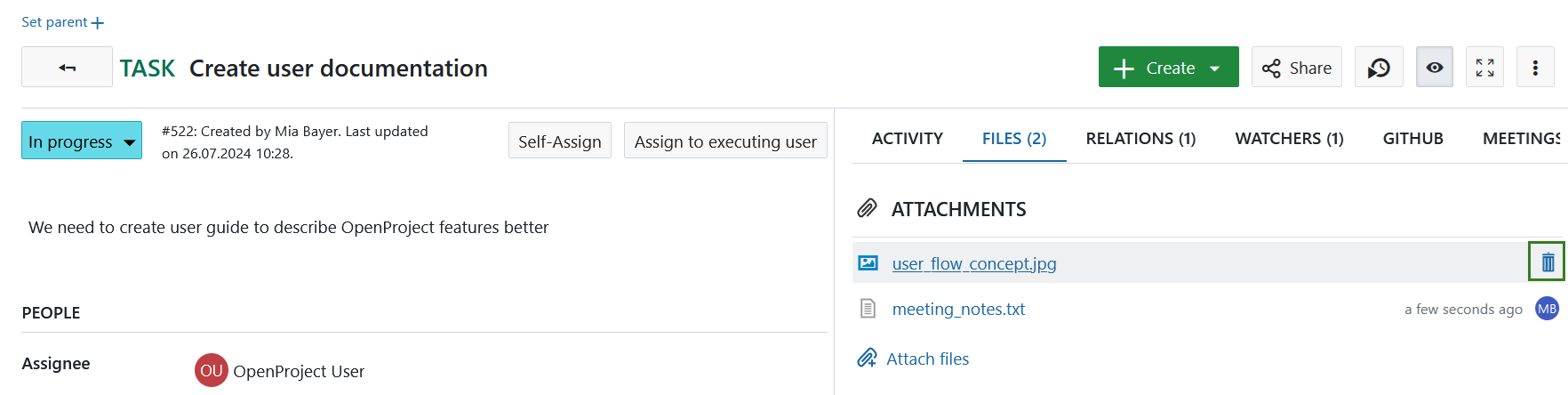
Lembretes de pacotes de trabalho
Se pretender que lhe seja lembrado um pacote de trabalho numa data posterior, pode utilizar a função Lembrete. Clique no ícone Lembrete (despertador) na vista detalhada do pacote de trabalho.
![]()
Especifique a hora e a data em que gostaria de receber o lembrete e adicione uma nota se quiser dar mais contexto. Depois clique no botão Definir lembrete.
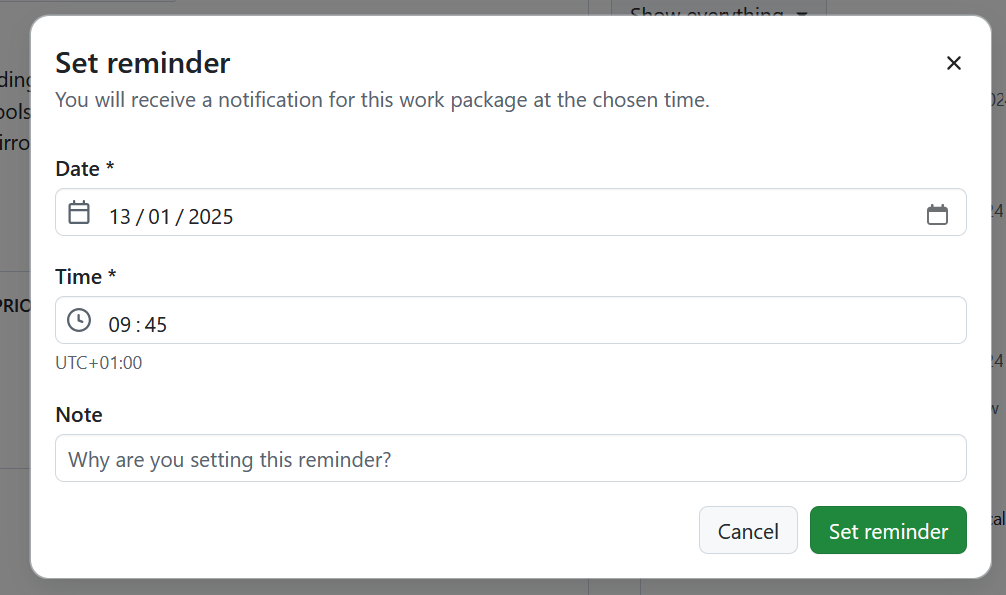
Após definir um lembrete, verá uma mensagem de confirmação. O ícone de lembrete apresenta agora um emblema que indica que foi definido um lembrete. Se clicar novamente no ícone do lembrete, pode modificar o lembrete existente.
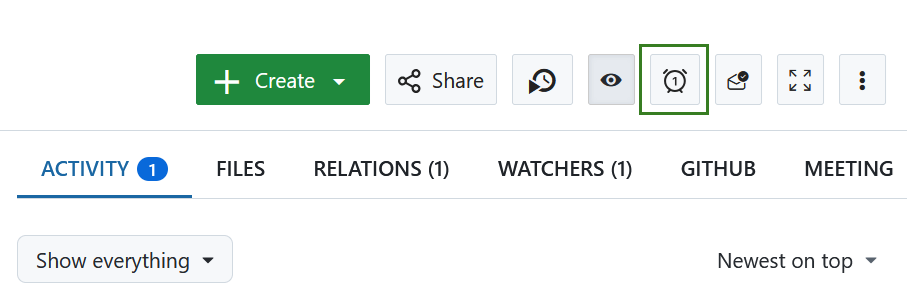
Na data e hora configuradas, receberá o lembrete no Centro de notificações.
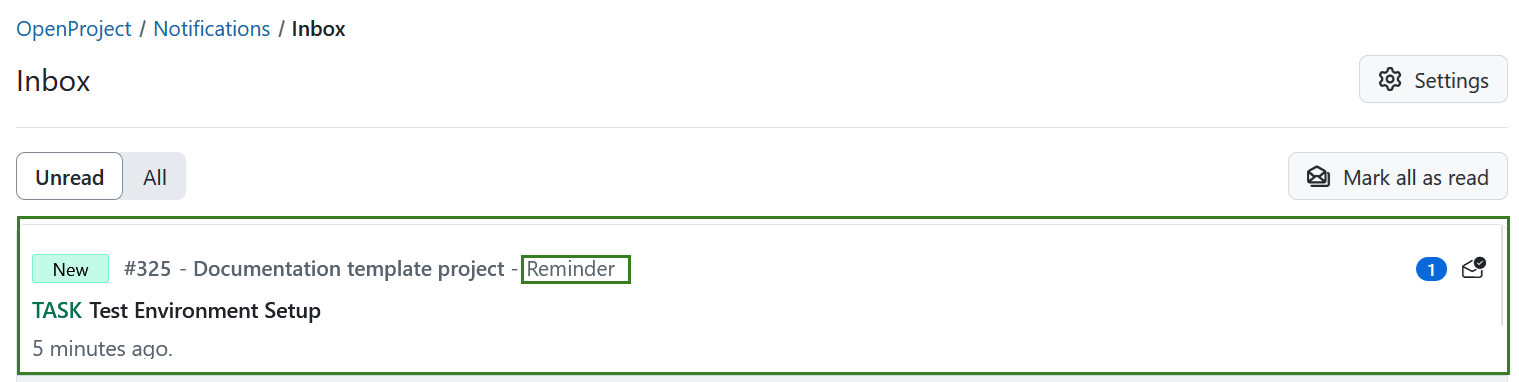
Nota
Se existirem várias notificações para um único pacote de trabalho, o lembrete terá precedência, mostrando a nota de lembrete na parte inferior da página.
No caso de um pacote de trabalho ter uma notificação de lembrete e de alerta de data configurada, o alerta de data é combinado com a nota de lembrete, para que ambos sejam visíveis.
Dica
Pode definir a receção imediata de notificações por e-mail para lembretes pessoais. Para tal, ajuste as suas definições de conta em conformidade.
Observadores
Como adicionar observadores a um pacote de trabalho
Observadores podem ser adicionados a um pacote de trabalho para notificar os membros sobre alterações. Receberão notificações com base nas suas definições de notificação se forem feitas alterações ao respetivo pacote de trabalho.
Para adicionar observadores, abra a vista detalhada do pacote de trabalho, selecione o separador Observadores no lado direito, e escolha os membros a adicionar no menu pendente, ou digitando o nome.
Também é possível adicionar-se a si mesmo como observador (se tiver permissões suficientes).
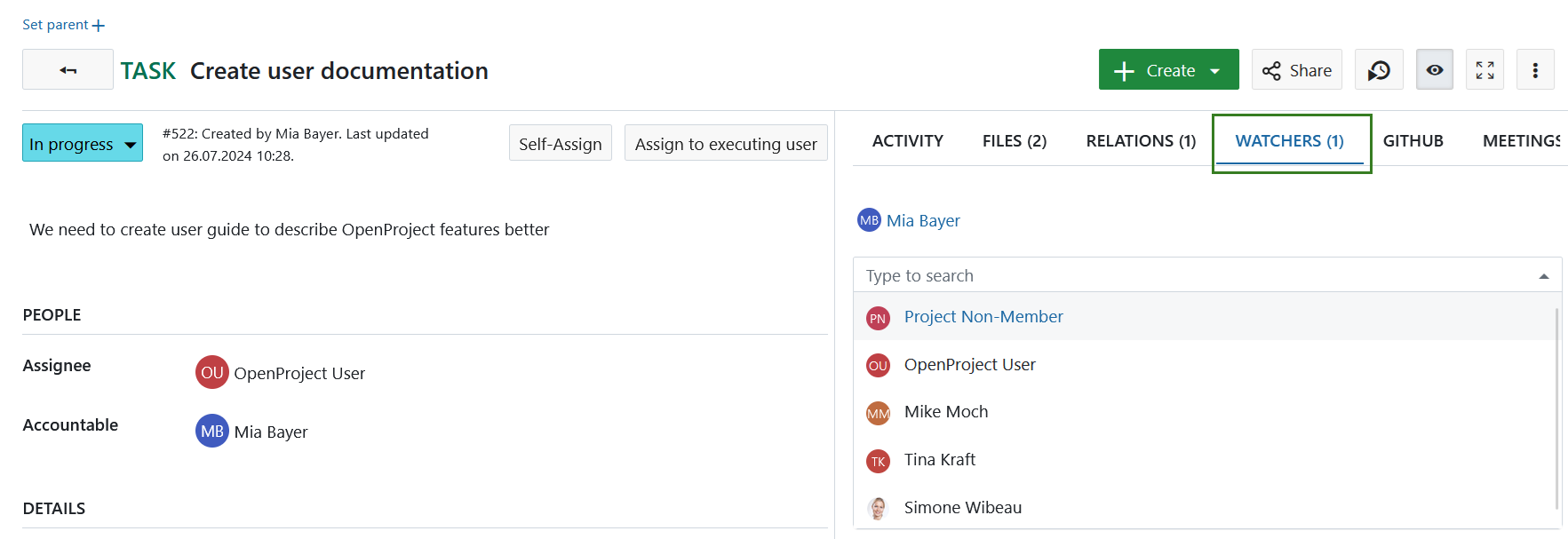
Como remover observadores de um pacote de trabalho
Para remover observadores, navegue até à vista detalhada do pacote de trabalho e selecione o separador Observadores. Passe o rato sobre o nome do observador que quer remover e clique no ícone de cruz junto ao nome do observador. O utilizador deixará de receber notificações no OpenProject sobre alterações a este pacote de trabalho, segundo as suas definições de notificação. No entanto, se o utilizador for autor, encarregado ou responsável pelo pacote de trabalho, pode ainda haver notificações. Mais informações aqui.
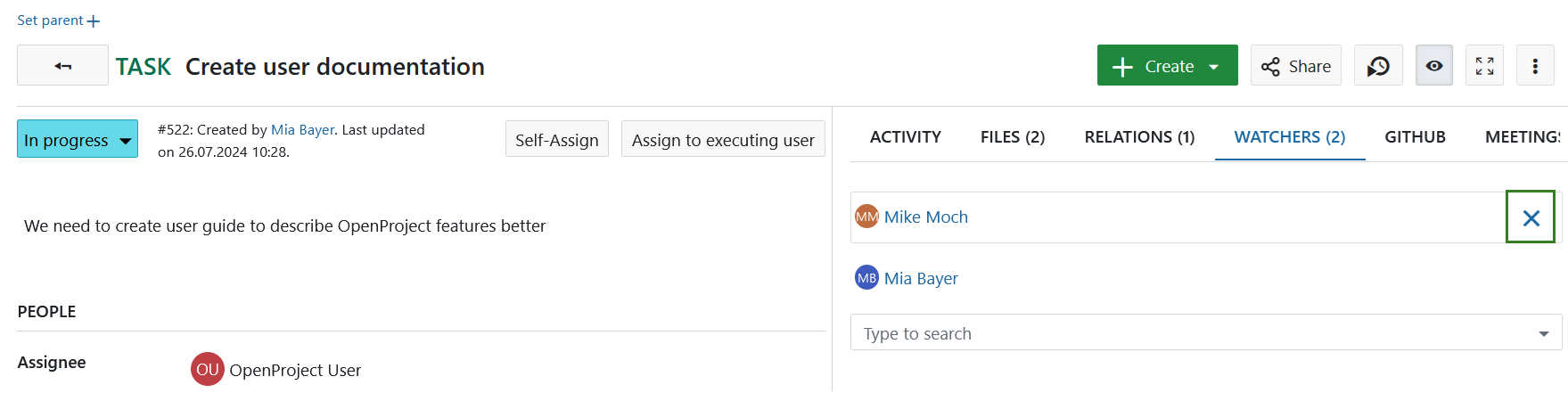
Exportar pacotes de trabalho
Para exportar os pacotes de trabalho, selecione Exportar … no menu de opções no canto superior direito da vista de tabela do pacote de trabalho.
Consulte este guia separado para mais informações sobre a exportação de pacotes de trabalho.
Editar pacotes de trabalho em massa
Para fazer uma atualização em massa e editar vários pacotes de trabalho de uma só vez, navegue para a vista de tabela dos pacotes de trabalho. Realce todos os pacotes de trabalho que quer editar. Sugestão: **mantenha premida a tecla Ctrl. para selecionar e editar vários pacotes de trabalho ao mesmo tempo.
Para abrir o menu de contexto rápido, prima o botão DIREITO do rato.
Tem então a opção de:
- Abra a vista detalhada de todos os pacotes de trabalho selecionados.
- Abrir a vista de ecrã inteiro de todos os pacotes de trabalho selecionados.
- Editar em massa todos os pacotes de trabalho selecionados.
- Alteração em massa do projeto de todos os pacotes de trabalho selecionados.
- Copiar em massa todos os pacotes de trabalho selecionados, incluindo relações hierárquicas (relações pai-filho).
- Eliminar em massa todos os pacotes de trabalho selecionados.
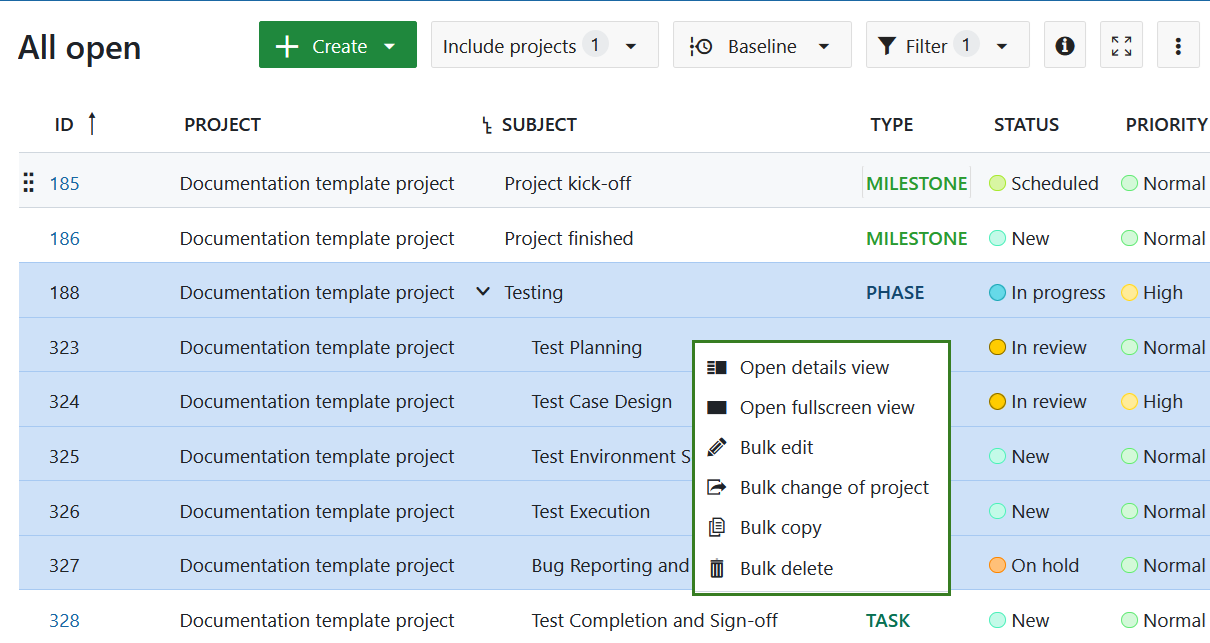
Na parte inferior da página, pode decidir se as notificações sobre estas alterações devem ser enviadas ou não. Faz sentido não marcar a caixa para atualizações importantes, para evitar que os utilizadores sejam inundados com e-mails.
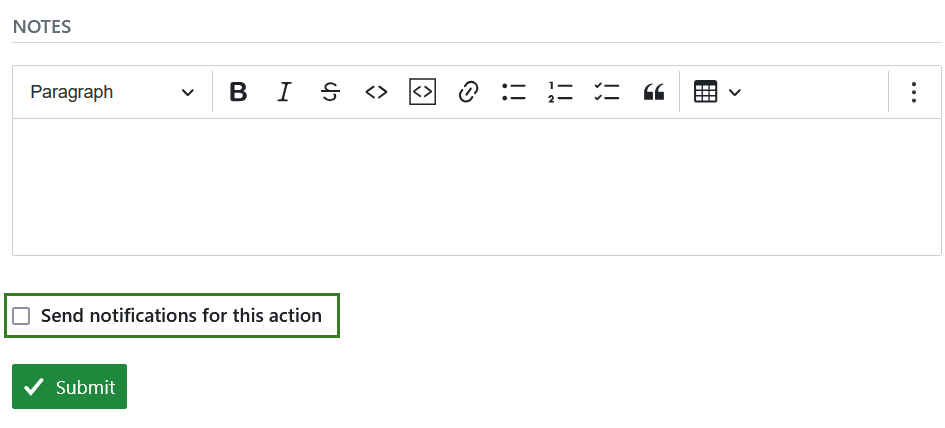
Atualização de um pacote de trabalho numa vista de tabela
Na vista de tabela do pacote de trabalho, pode não só abrir um único pacote de trabalho, como também desencadear ações diretas, como registar tempo e custos, copiar, transferir ou eliminar esse pacote de trabalho. Para aceder ao menu de contexto rápido, basta clicar com o botão direito do rato em qualquer pacote de trabalho numa vista de tabela de pacotes de trabalho, e selecionar a ação preferida.
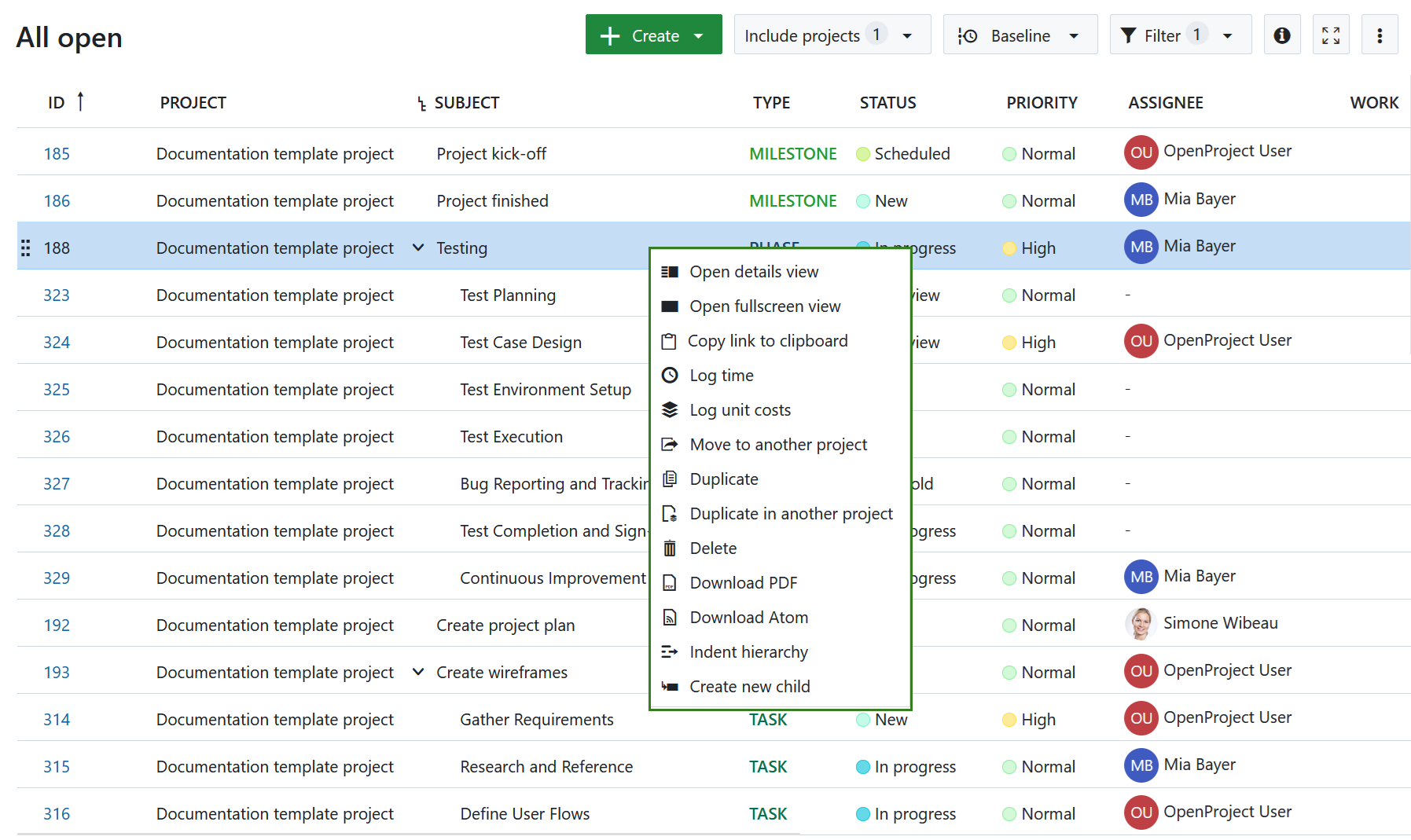
Tem as seguintes opções:
- Abrir vista detalhada - abre a vista detalhada de um pacote de trabalho no lado direito do ecrã.
- Abrir vista de ecrã completo - abre a vista detalhada de um pacote de trabalho em todo o ecrã.
- Copiar ligação para a área de transferência - copia uma ligação curta para o pacote de trabalho selecionado para a sua área de transferência.
- Registar tempo - abre uma caixa de diálogo que permite registar tempo diretamente num pacote de trabalho, sem ter de o abrir primeiro.
- Registar custos unitários - navega para o ecrã de registo de custos. Assim que registar os custos e guardar a entrada, regressará à vista de tabela do pacote de trabalho.
- Mover para outro projeto - permite mover o pacote de trabalho selecionado para um projeto diferente.
- Duplicar - abre uma vista detalhada de um novo pacote de trabalho no lado direito do ecrã. Este novo pacote de trabalho é uma cópia exacta do pacote de trabalho que selecionou, mas pode ajustar quaisquer detalhes que queira alterar e, em seguida, guardá-lo.
- Duplicar noutro projeto - permite duplicar o pacote de trabalho selecionado para um projeto diferente.
- Eliminar - elimina um pacote de trabalho. Terá de confirmar a eliminação.
- Transferir PDF - transfere o pacote de trabalho selecionado como ficheiro PDF.
- Transferir Atom - transfere o pacote de trabalho selecionado como ficheiro Atom.
- Hierarquia de indentação - cria uma relação pai-filho com o pacote de trabalho diretamente acima. O pacote de trabalho que selecionou passa a ser o pacote de trabalho filho. O pacote de trabalho diretamente acima torna-se o pacote de trabalho principal.
- Criar novo filho - abre um novo pacote de trabalho no lado direito do ecrã. Este novo pacote de trabalho já tem uma relação de dependência com o pacote de trabalho que selecionou.
Dica
No OpenProject 14.5, o termo Copiar um pacote de trabalho foi substituído por Duplicar um pacote de trabalho. Alterar projeto foi substituído por Mover para outro projeto.
Se tiver aberto o menu de contexto rápido para um pacote de trabalho que tenha um pacote de trabalho principal, também verá:
- Opção para Diminuir indentação da hierarquia, que remove a relação filho-pai.
Nota
Se abrir o módulo de gráficos de Gantt, o menu de contexto rápido terá opções diferentes das da vista de tabela de pacotes de trabalho.


