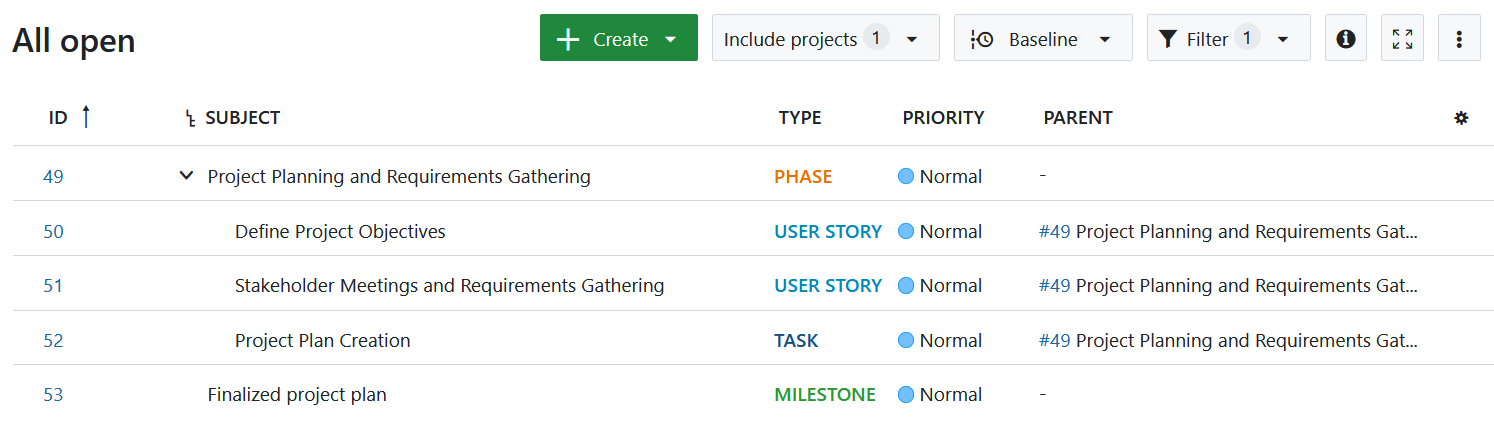Relações e hierarquias de pacotes de trabalho
Pode criar relações e hierarquias de pacotes de trabalho.
As relações indicam qualquer relação funcional ou pontual (por exemplo, segue ou precede, bloqueado por, parte de, etc.). As hierarquias são uma relação hierárquica (relação principal-secundário).
| Tópico | Conteúdo |
|---|---|
| Relações entre pacotes de trabalho | Como posso definir uma relação entre dois pacotes de trabalho e que relações posso definir? |
| Mostrar relações na tabela de pacotes de trabalho | Como posso visualizar as relações entre dois pacotes de trabalho na tabela de pacotes de trabalho? |
| Hierarquias dos pacotes de trabalho | O que são hierarquias de pacotes de trabalho? Saiba mais sobre os pacotes de trabalho principais e secundários. |
| Adicionar um pacote de trabalho secundário | Como posso adicionar pacotes de trabalho secundários? |
| Alterar o pacote de trabalho principal | Como posso alterar o elemento principal de um pacote de trabalho? |
| Mostrar hierarquias de pacotes de trabalho | Onde posso obter informações sobre os elementos secundários e principais de um pacote de trabalho? |
Relações entre pacotes de trabalho
As relações entre pacotes de trabalho indicam que os pacotes de trabalho abordam um tópico semelhante ou criam dependências de estado. Para criar uma relação entre dois pacotes de trabalho:
- Selecione um pacote de trabalho, clique em Relações para abrir o separador Relações e clique no botão +Relação.
- Selecione o tipo de relação no menu pendente.
- Introduza a ID ou o nome do pacote de trabalho, para o qual a relação deve ser criada. O preenchimento automático irá sugerir o pacote de trabalho a adicionar.
- Introduza uma descrição da relação. Será visível para ambos os pacotes de trabalho relacionados.
- Prima a tecla Enter e clique no botão Guardar.
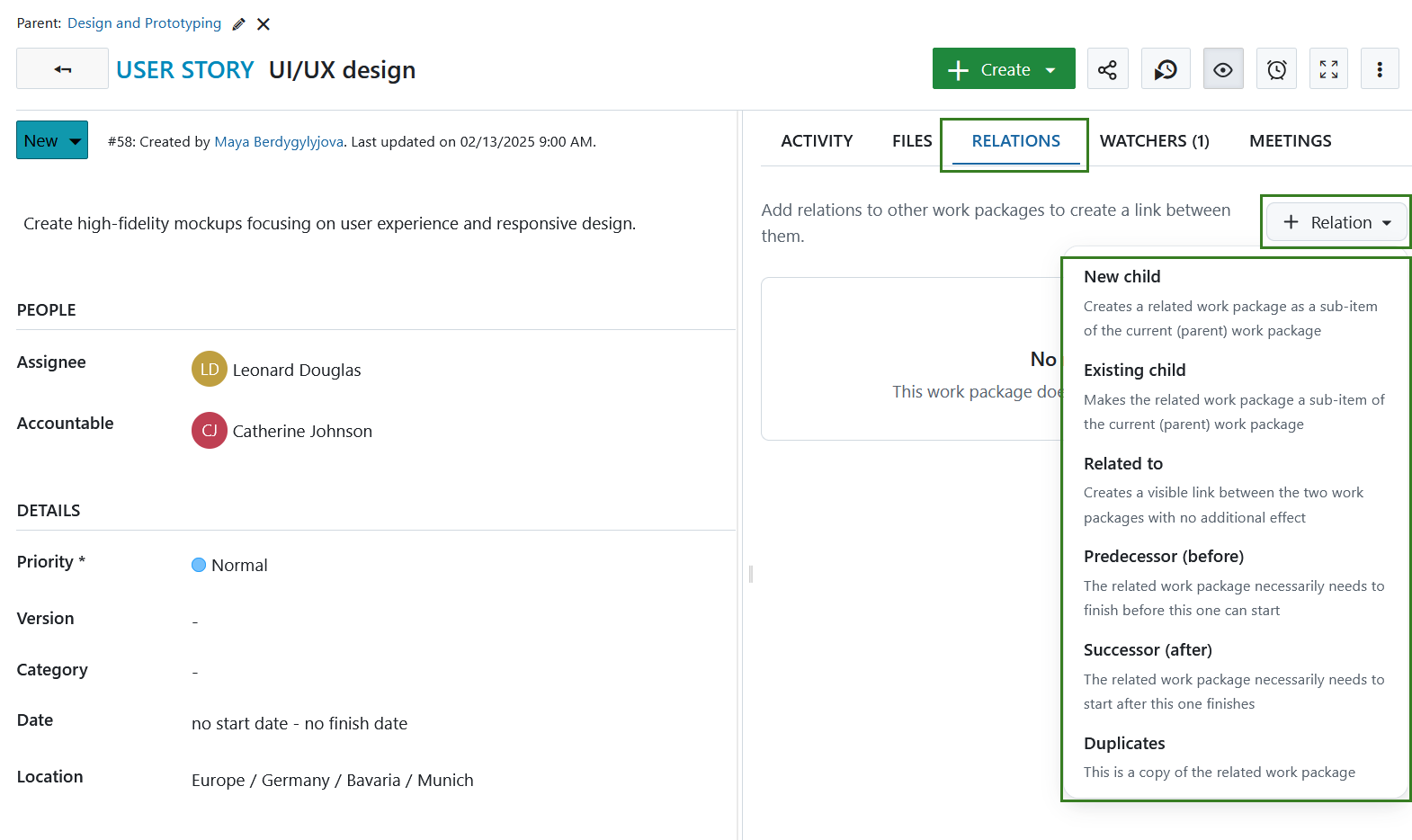
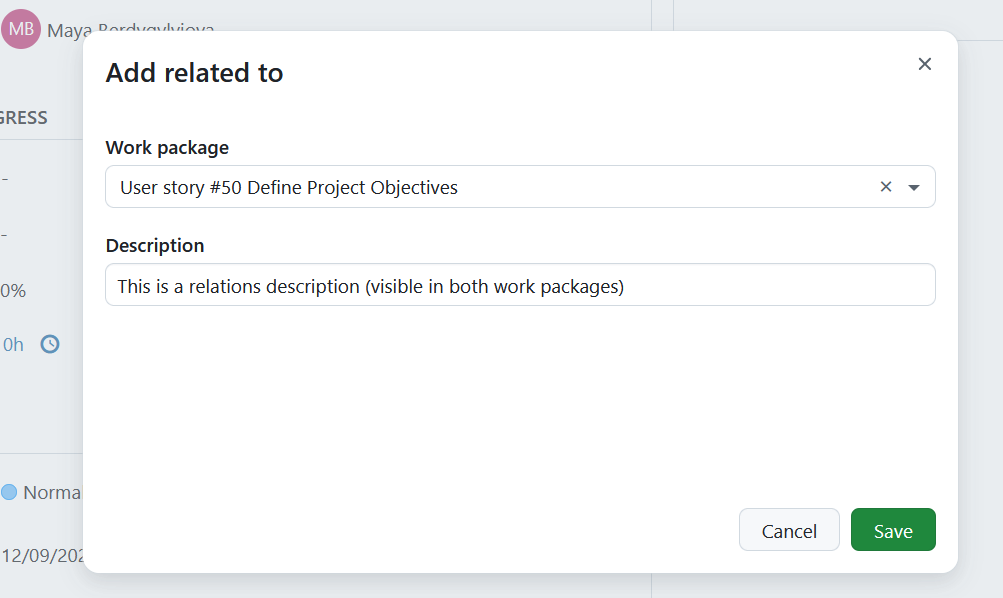
Pode selecionar uma das seguintes relações:
-
Novo elemento secundário - Esta opção permite-lhe criar um novo pacote e adiciona-o automaticamente como secundário do pacote de trabalho atual (principal).
-
Elemento secundário existente - Esta opção permite-lhe adicionar um pacote de trabalho existente como secundário do pacote de trabalho atual (principal).
-
Relacionado com - Esta opção adiciona uma ligação do pacote de trabalho A ao pacote de trabalho B, para que os membros do projeto possam ver imediatamente a ligação, mesmo que os pacotes de trabalho não sejam membros da mesma hierarquia.
-
Duplica / Duplicado por - Esta opção indica que o pacote de trabalho B duplica um pacote de trabalho A de uma forma ou de outra, por exemplo, ambos abordam a mesma tarefa. Isto pode ser útil se tiver o mesmo pacote de trabalho que precisa de fazer parte de um projeto fechado e de um projeto público ao mesmo tempo. A ligação neste caso é apenas semântica, as alterações que fizer no pacote de trabalho A terão de ser adaptadas manualmente no pacote de trabalho B.
Nota
Algumas alterações de estado serão ajustadas automaticamente para o pacote de trabalho duplicado. Especificamente, se o estado de um pacote de trabalho A for definido como “encerrado” (ou definido para qualquer estado que é definido como “encerrado” nas definições do sistema, por exemplo, “rejeitado” conta frequentemente como um estado “encerrado”), o estado do pacote de trabalho B mudará para “encerrado”. Note que isto depende da direção. Só se o pacote de trabalho A for encerrado é que o pacote de trabalho B também será encerrado, e não o contrário.
-
Bloqueia / Bloqueado por - Esta opção define as restrições de mudança de estado entre dois pacotes de trabalho. Se definir um pacote de trabalho A para bloquear o pacote de trabalho B, o estado do pacote de trabalho B não pode ser definido como encerrado ou resolvido até que o pacote de trabalho A seja encerrado.
-
Antecessor (antes)/ Sucessor (depois) - Define uma relação cronológica entre dois pacotes de trabalho. Por exemplo, se definir um pacote de trabalho A para preceder um pacote de trabalho B, a data de início de B tem de ser pelo menos um dia depois da data de conclusão de A. Atenção: Se o pacote de trabalho B estiver no modo de programação manual, a alteração da data de conclusão do pacote de trabalho A não terá qualquer efeito no pacote de trabalho B.
Dica
Antes da versão 15.1, Antecessor (antes) chamava-se Precede e Sucessor (depois) chamava-se Segue.
Para as relações do tipo Antecessor/Sucessor, também pode definir Desfasamento, que é o número mínimo de dias úteis a manter entre os dois pacotes de trabalho. A definição predefinida para o desfasamento é 0 dias úteis. Pode sempre editar os campos Descrição e Desfasamento posteriormente.
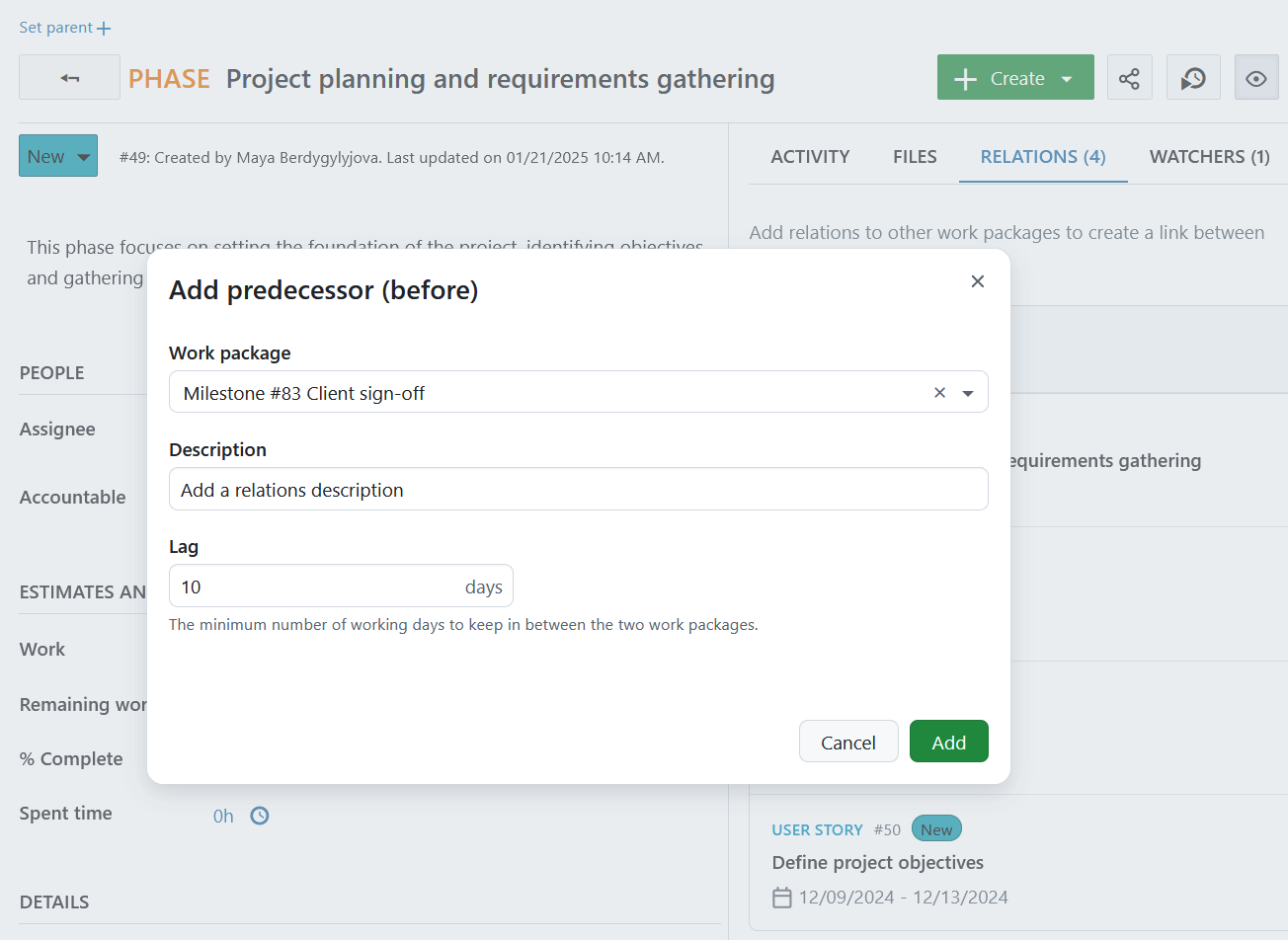
-
Inclui / Parte de - Define se o pacote de trabalho A inclui ou faz parte do pacote de trabalho B. Este tipo de relação pode ser utilizado, por exemplo, quando tem um pacote de trabalho de implementação e pacotes de trabalho que devem ser mostrados como incluídos sem utilizar relações hierárquicas. Não tem qualquer efeito adicional.
-
Requer / Requerido por - Define se o pacote de trabalho A requer ou é requerido pelo pacote de trabalho B. Não tem qualquer efeito adicional.
Dica
O estado da relação selecionada será automaticamente apresentado no pacote de trabalho que introduzir. Por exemplo, se selecionar “Bloqueia” no atual pacote de trabalho A e especificar o pacote de trabalho B, o pacote de trabalho B mostrará automaticamente que está “Bloqueado por” A.
Mover pacotes de trabalho relacionados
A relação antecessor/sucessor é a única que pode restringir ou afetar as datas dos pacotes de trabalho.
Os pacotes de trabalho numa relação antecessor/sucessor não precisam de se seguir imediatamente uns aos outros; pode haver um intervalo. Neste caso, pode avançar ou recuar no tempo sem afetar o outro, desde que a data de conclusão do antecessor seja anterior à data de início do sucessor.
Um sucessor não pode ser movido para começar antes da data de conclusão do seu antecessor. No entanto, um antecessor pode efetivamente ser movido para iniciar ou terminar após a data de início do seu sucessor. Quando isto acontece, o sucessor será empurrado para o futuro, de modo a começar no dia seguinte à nova data de conclusão do antecessor.
Apresentar relações numa tabela de pacotes de trabalho (suplemento Enterprise)
Como utilizador do Enterprise no local ou do Enterprise na nuvem, pode apresentar as relações como colunas nas tabelas de pacotes de trabalho.
Isto é útil se quiser obter uma visão geral de certos tipos de relações entre pacotes de trabalho. Por exemplo, pode ver quais os pacotes de trabalho que estão a bloquear outros pacotes de trabalho.
Para adicionar colunas de relação, navegue até ao canto superior direito da tabela de pacotes de trabalho e clique no ícone com os três pontos. Selecione Inserir colunas e introduza o nome da relação na barra de pesquisa. Em seguida, selecione a relação e clique em aplicar.
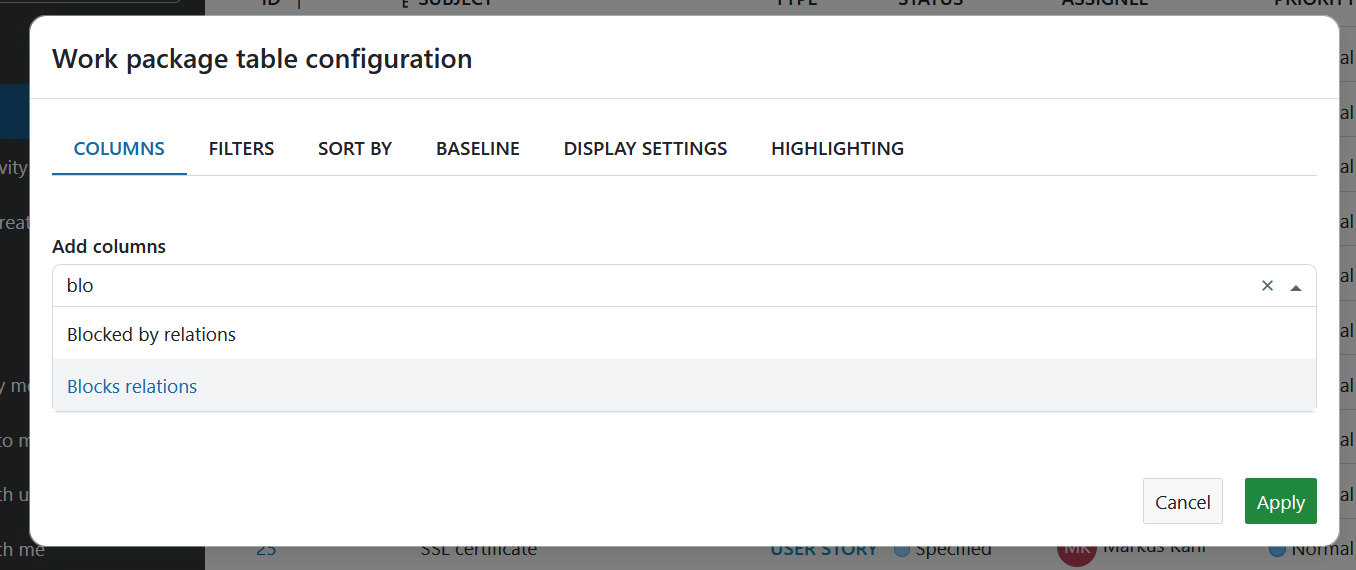
A coluna das relações mostra o número de relações que cada pacote de trabalho tem para o tipo de relação (por exemplo, “bloqueado por”).
Pode clicar no número para apresentar os pacotes de trabalho que têm o tipo de relação.

Hierarquias de pacotes de trabalho
Os pacotes de trabalho podem ser estruturados hierarquicamente, por exemplo, para dividir um grande pacote de trabalho em várias tarefas mais pequenas. Isto significa que existe um pacote de trabalho principal que tem pelo menos um pacote de trabalho secundário.
Adicionar um pacote de trabalho secundário
Existem quatro formas de adicionar ou criar um pacote de trabalho secundário:
-
Adicionar um pacote secundário no separador Relações na vista de detalhes de um pacote de trabalho
-
Clique com o botão direito do rato sobre um pacote de trabalho na tabela de pacotes de trabalho e selecione “Criar novo pacote secundário”
-
Clique com o botão direito do rato num pacote de trabalho na tabela de pacotes de trabalho e selecione “Hierarquia de indentação” para o adicionar como secundário do pacote de trabalho acima dele.
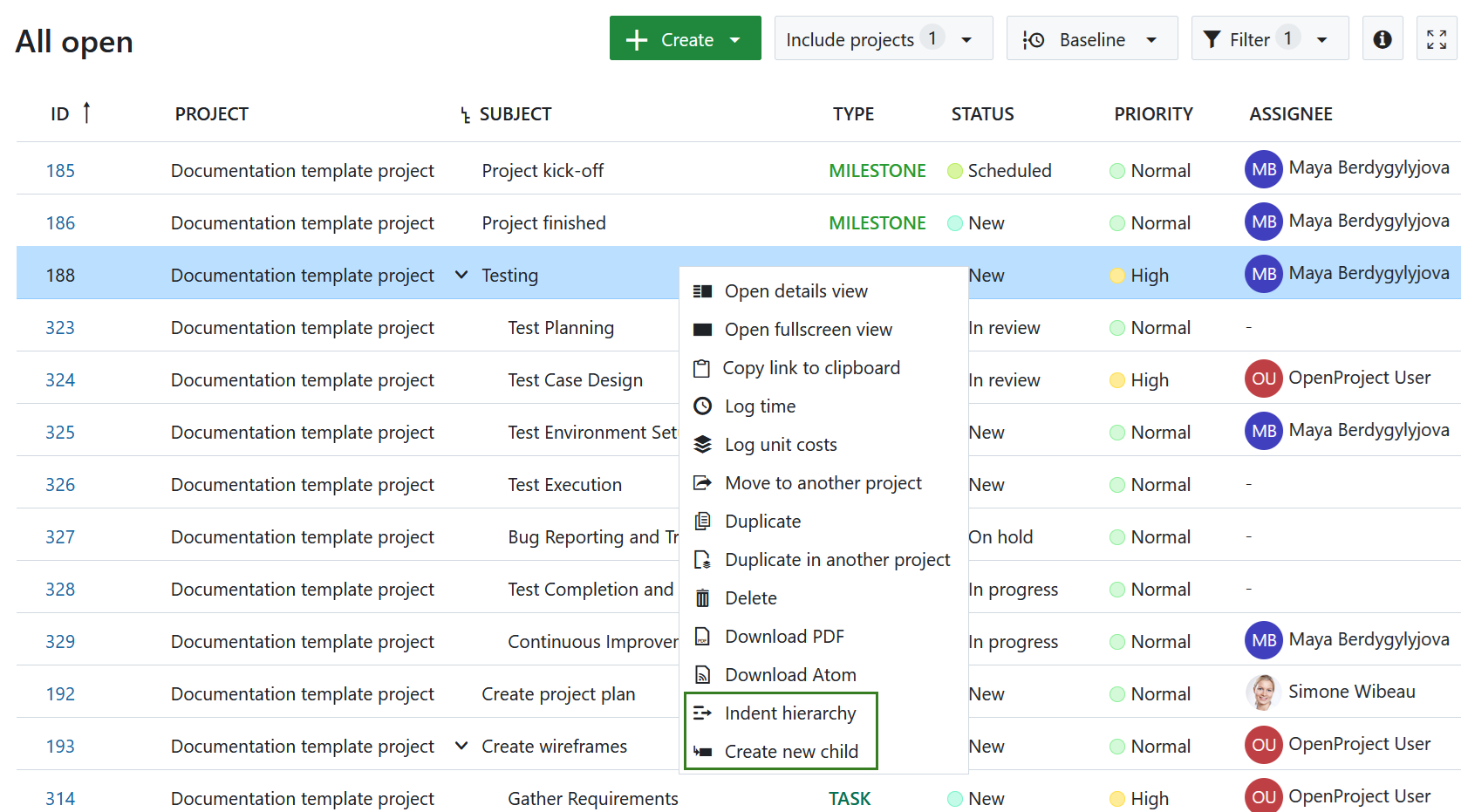
- Pode adicionar um pacote de trabalho secundário diretamente na tabela de pacotes de trabalho relacionados. Para o fazer, primeiro precisa de incluir uma tabela de pacotes de trabalho relacionados nos formulários de pacotes de trabalho (suplemento Enterprise).
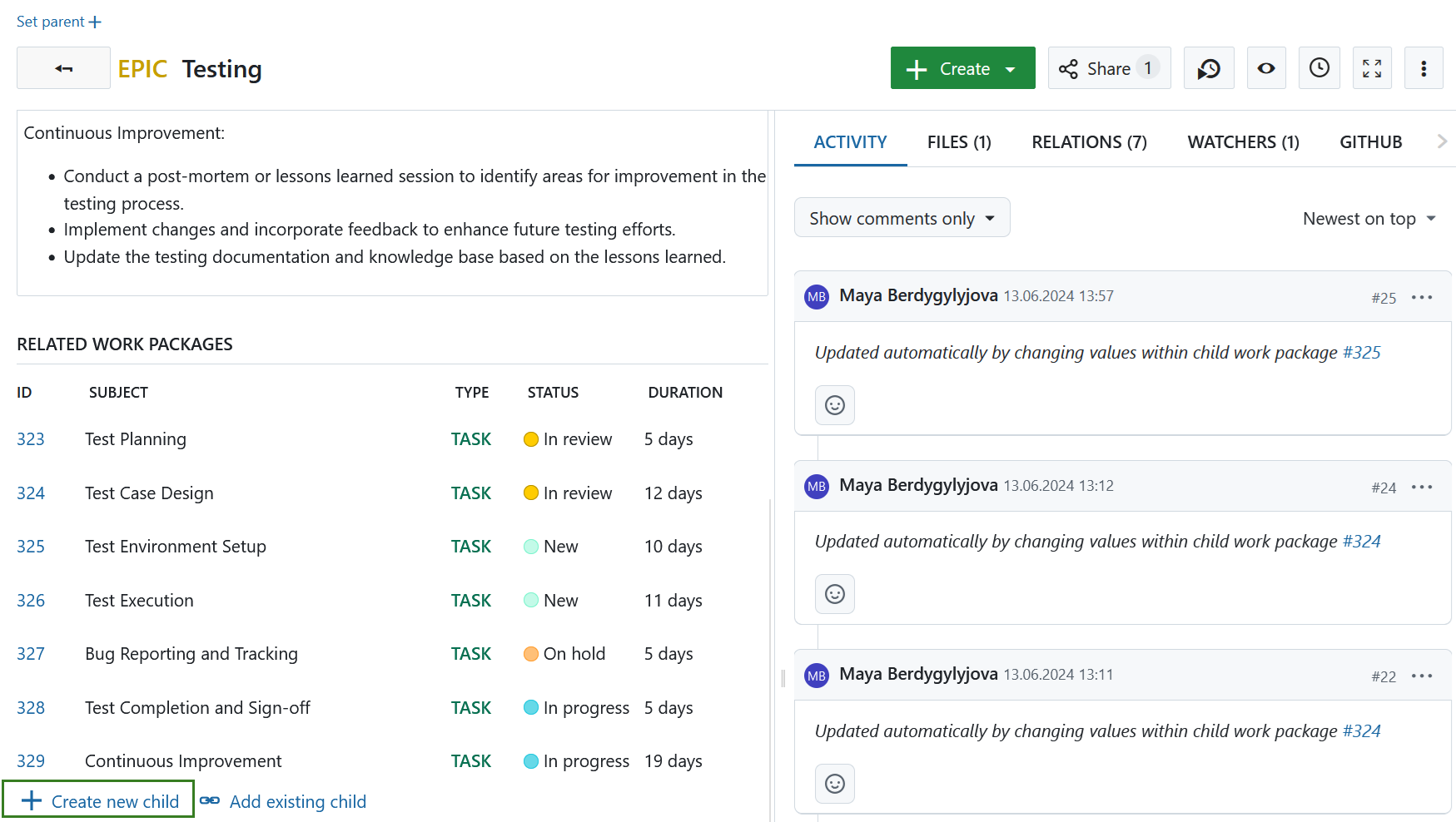
Adicionar um pacote secundário no separador Relações na vista de detalhes de um pacote de trabalho
Abra um pacote de trabalho e selecione o separador Relações. Aqui pode clicar no botão + Relação e selecionar a opção Novo pacote secundário ou Pacote secundário existente para adicionar um novo pacote de trabalho ou um pacote de trabalho existente como secundário do atual.
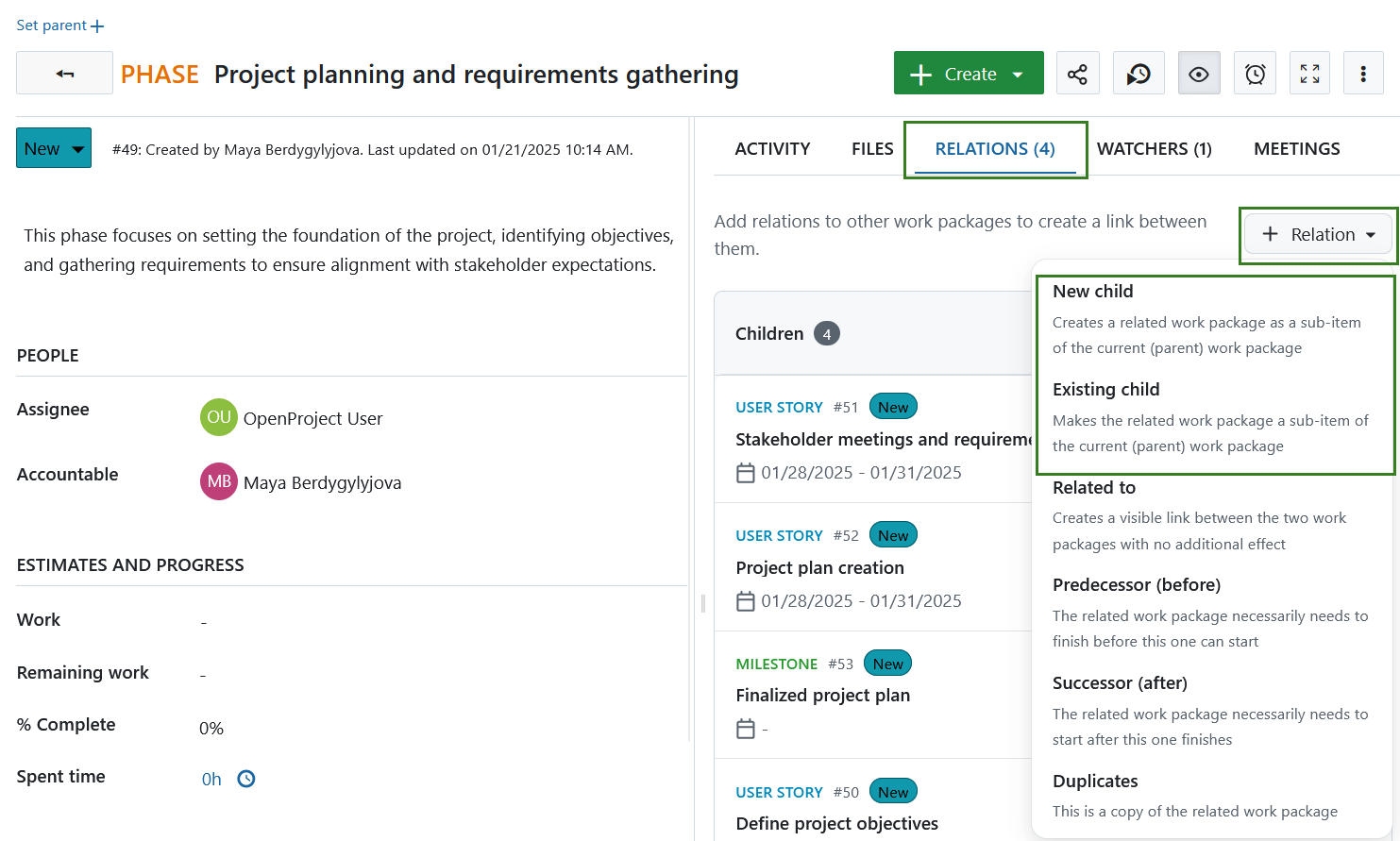
Introduza o nome do novo pacote de trabalho ou selecione um já existente e, em seguida, clique no botão Guardar.
Ao criar um novo pacote de trabalho como secundário, ser-lhe-á pedido que selecione o tipo, um assunto e, opcionalmente, que adicione um texto de descrição. Se existirem campos obrigatórios para o tipo selecionado, estes também aparecerão aqui.
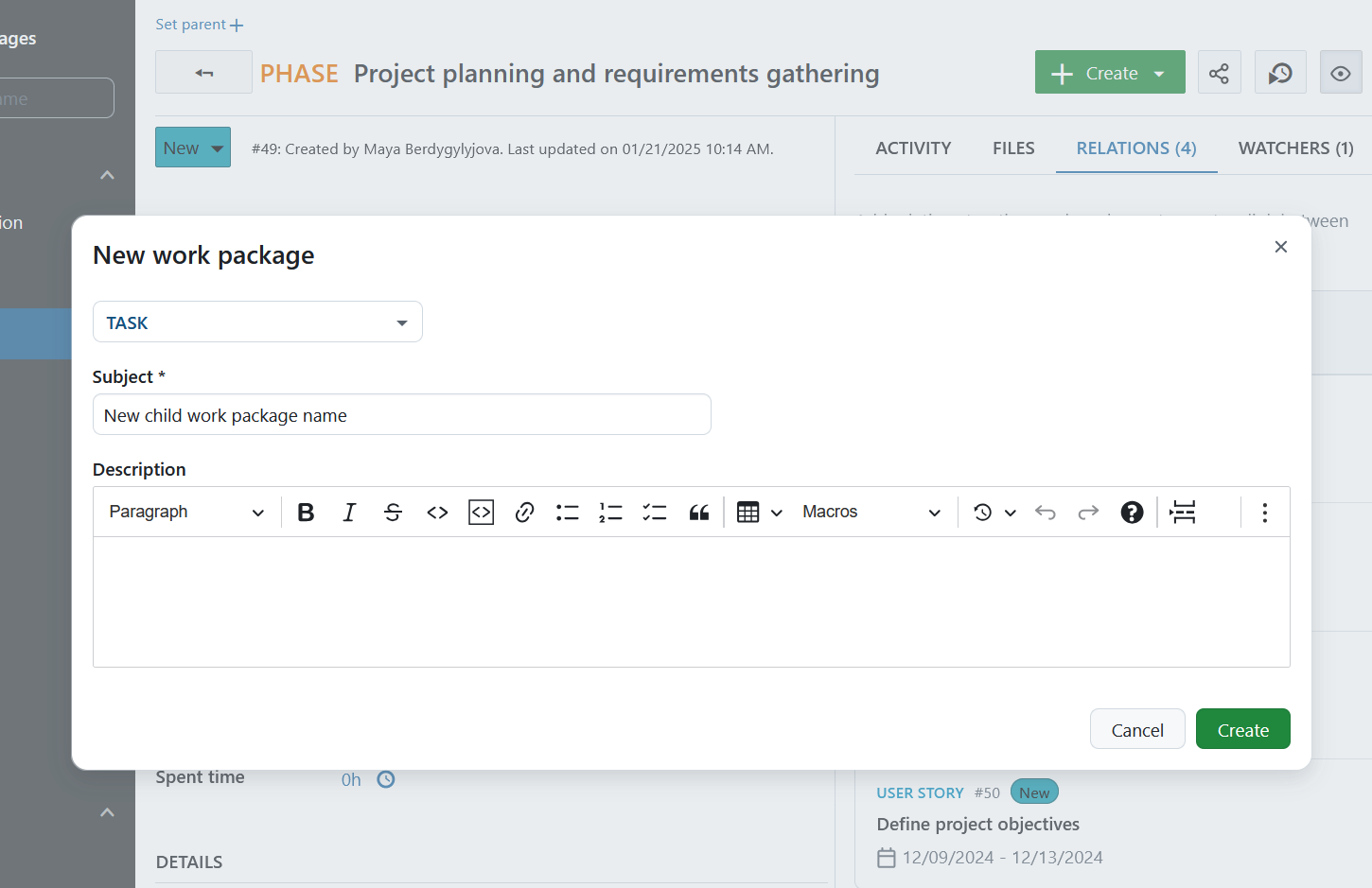
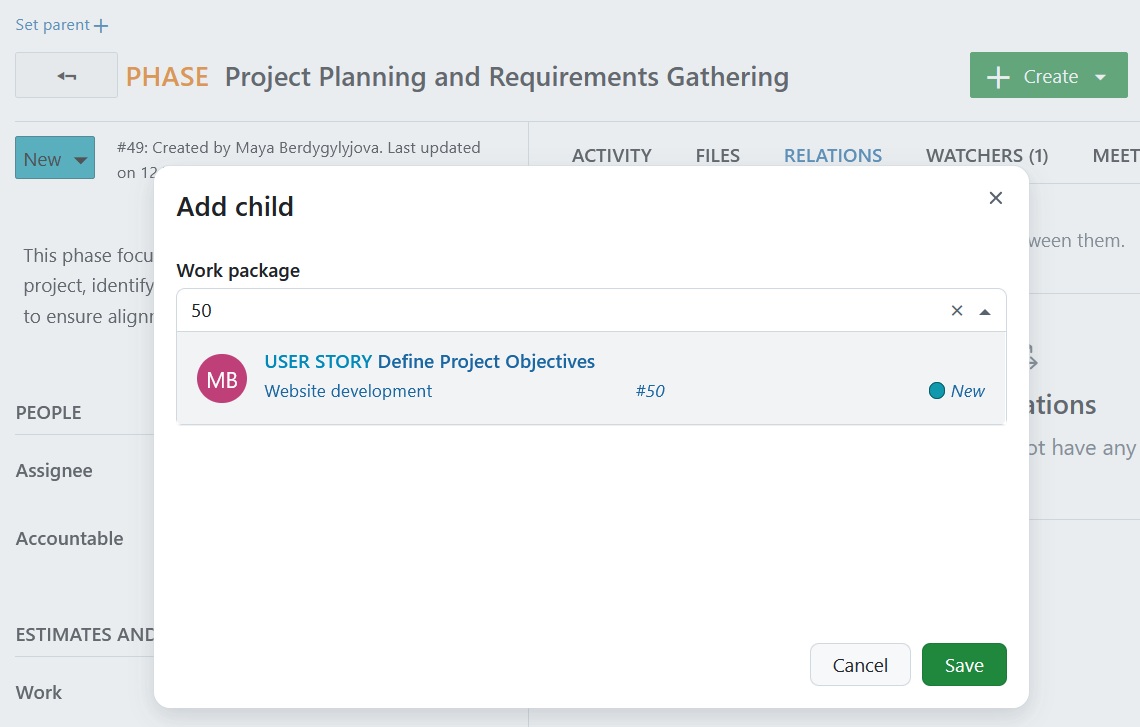
Para mais informações sobre a criação de pacotes de trabalho, consulte as diretrizes sobre criação de um pacote de trabalho.
Dica
Se já existirem pacotes de trabalho secundários para o pacote de trabalho atual, também pode utilizar o botão +Secundários no cabeçalho da secção “Secundários”.
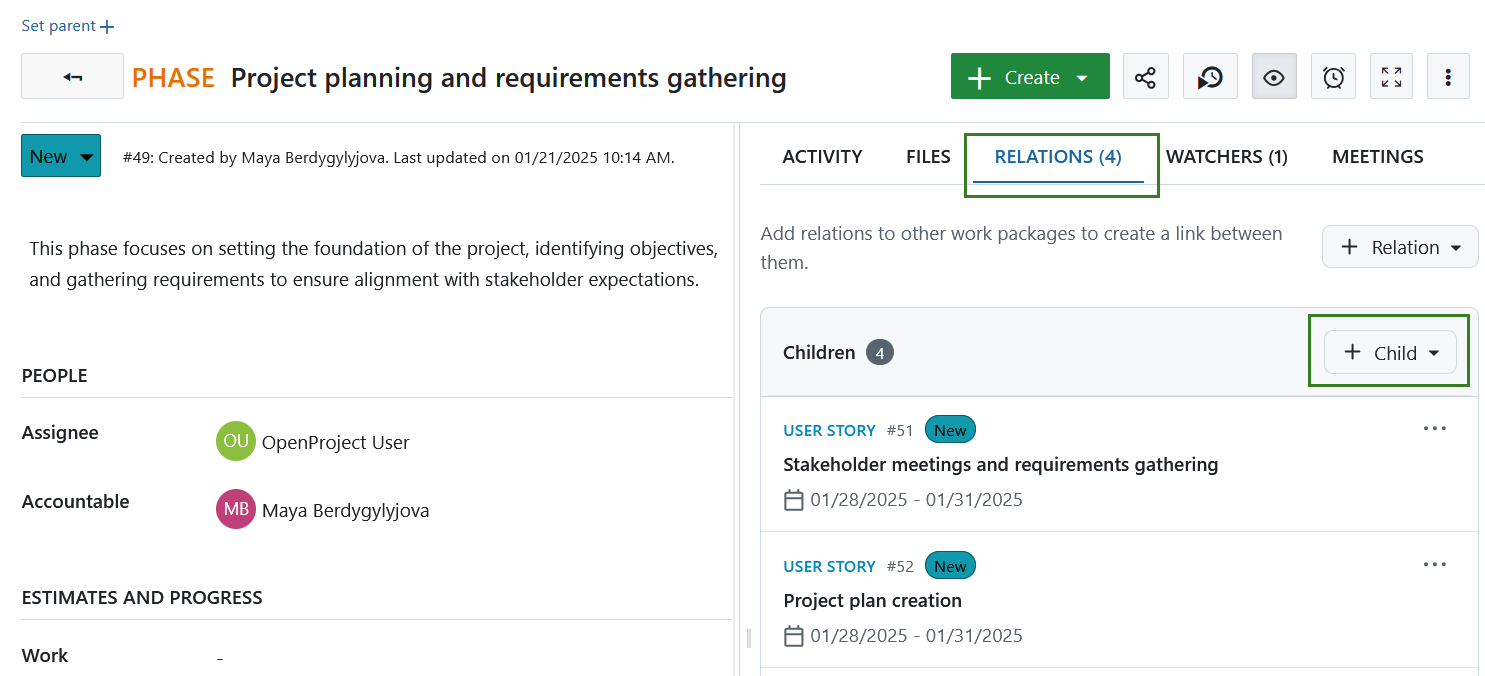
Alterar o pacote de trabalho principal
Para editar ou remover o pacote principal de um pacote de trabalho, abra o pacote de trabalho. Na parte superior da vista detalhada do pacote de trabalho, verá a hierarquia do pacote de trabalho. Clique no ícone editar ou eliminar para alterar o pacote de trabalho principal.
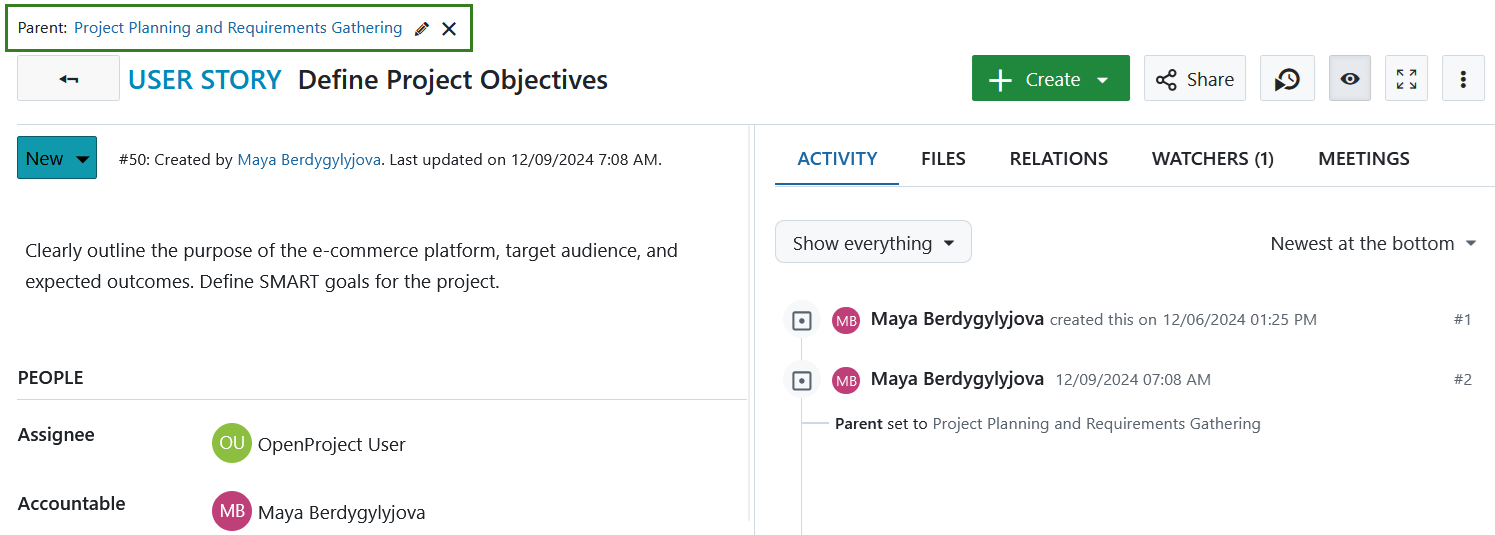
Exibir hierarquias de pacotes de trabalho
Depois de adicionar os pacotes de trabalho principais e secundários, estes são listados no separador Relações. Os pacotes de trabalho relacionados são agrupados por tipo de relação nas respetivas secções.
Nota
No separador Relações são mostrados apenas os secundários e não o principal.
Dica
As datas dos pacotes de trabalho relacionados só são apresentadas para relações baseadas em datas: secundários, antecessor e sucessor.
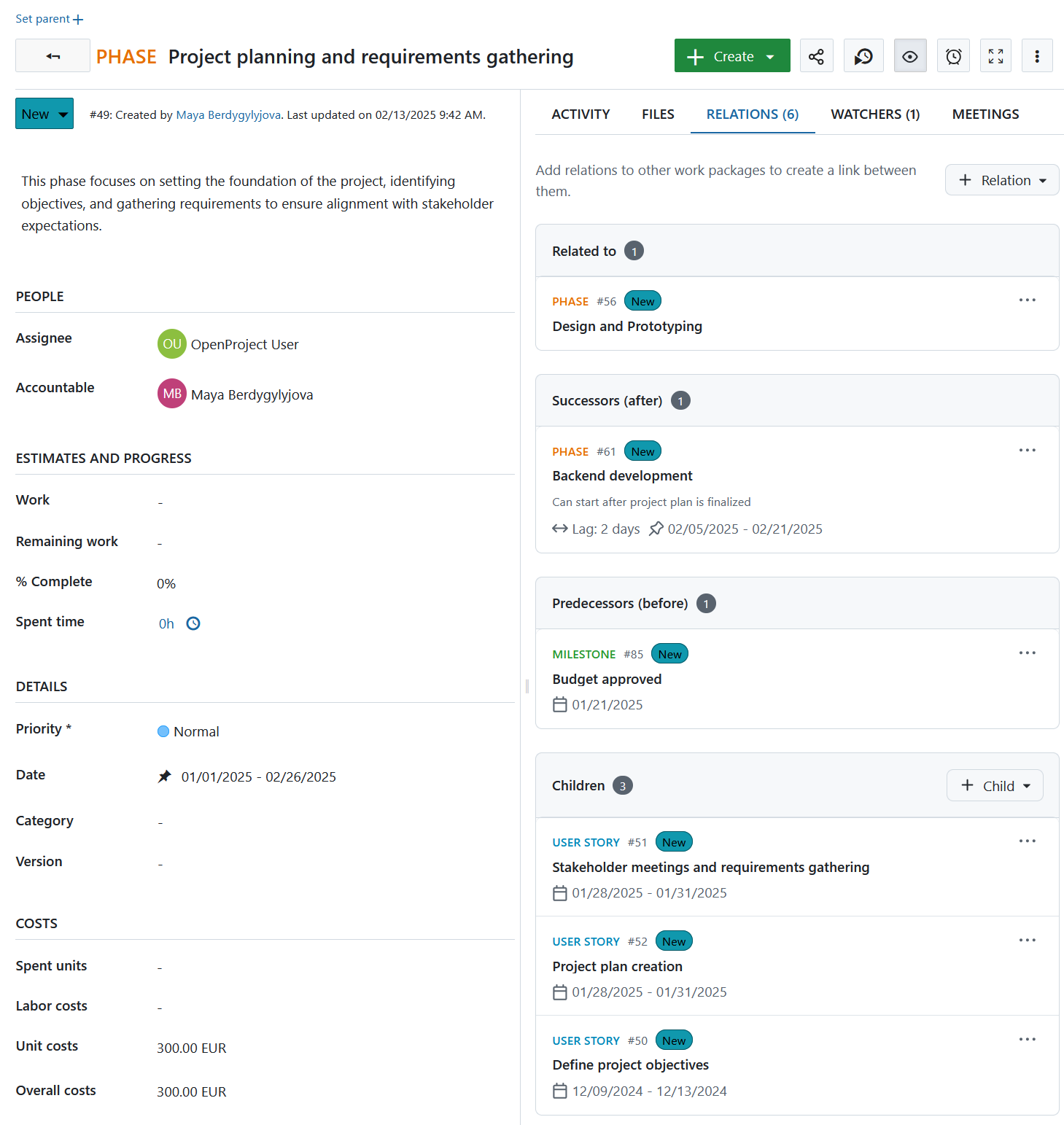
Nota
Se não tiver as permissões necessárias (por exemplo, se apenas um pacote de trabalho específico tiver sido partilhado consigo, mas não todo o projeto), poderá ver que um pacote de trabalho tem uma relação e as datas desse pacote de trabalho relacionado, mas não outros detalhes desse pacote de trabalho relacionado.
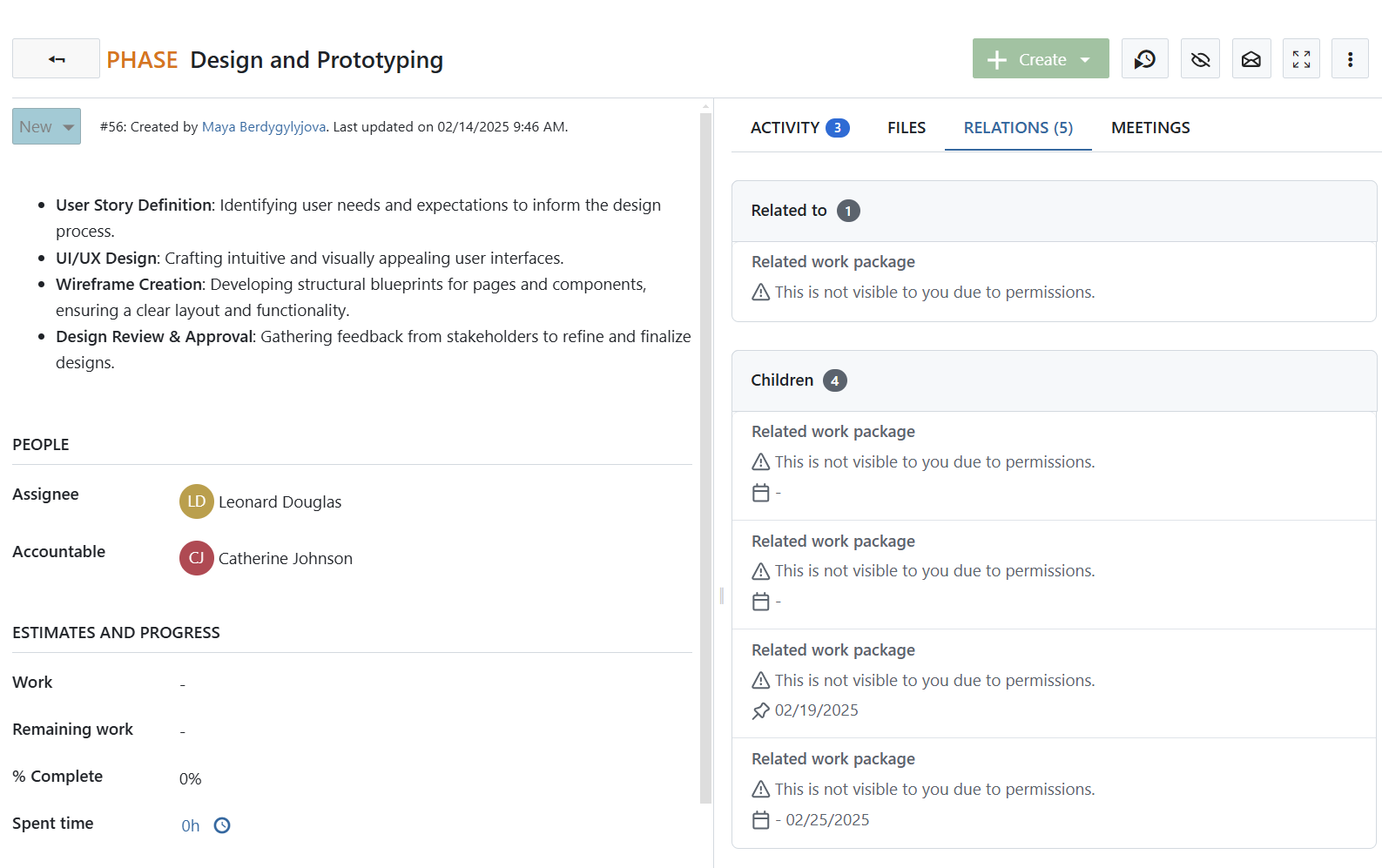
As hierarquias também podem ser exibidas a partir da vista de tabela do pacote de trabalho. Para apresentar as hierarquias dos pacotes de trabalho, certifique-se de que a coluna Assunto é apresentada. Pode ativar ou desativar a hierarquia premindo o ícone junto ao Assunto.
![]()
Pode também adicionar uma coluna com informações sobre os pacotes de trabalho principais:
- Clique na roda dentada no canto superior direito da tabela de pacotes de trabalho para abrir a configuração da tabela de pacotes de trabalho.
- Selecione “Principal” no menu pendente e clique em aplicar.
- Agora, a coluna com as informações sobre uma relação de pacote principal é apresentada na tabela de pacotes de trabalho.